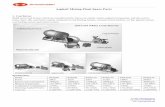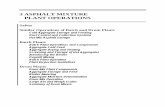Asphalt Plant Worksheet
description
Transcript of Asphalt Plant Worksheet
Slide 1
Asphalt Plant WorksheetThe New & Improved1APW Worksheet & DatabaseTo obtain a blank excel and/or access file of the APW, you can download them from our website at: http://www.dot.state.fl.us/statematerialsoffice/pavement/asphalt/fieldoperations/worksheets/worksheetshome.shtm
The APW.xlsm (excel file) and APW.mdb (access file) need to be saved with the same name and in the same location on your computer.
The Excel worksheet and the Access Database files have to have the EXACTLY the same file name for them to interact.
If the user tries to save a file to a database with a different name, they will receive a Runtime Error. The user should have no reason to ever save the Excel file. All samples are saved through the Save Samples button on the main Worksheet. This sends the users information to their Access Database and is stored there until the user deletes the sample through a menu option on Load Samples/Header2Project InformationSample Header Information
Single Sample Login Information (Header) & Menu OptionsNo More LIMS Spec 200207 and Spec Authority Std Spec 334
SAMPLE HEADERMinor Changes in the Header:Spec Year is now 1 drop down box.Spec Authority and Spec Year: these two items are LIMS specific requirements and have been removed from the APW users view.Mix Type (i.e. SP 12.5, FC 9.5), Traffic Level: added information to header but automatically populated from the mix design informationQty Represented and Qty Requiring No Density have been moved to the header portion of the main worksheet. User no longer inputs quantities on the LOT Info sheet.Menu Options are now Upload to LIMS, Save Samples, Load Samples/Header, PDF, Report, Clear, and Highlight Data Entry Cells. New Menu to the right of the header: Configuration = TIN managementSample Numbers = sample number tracking Comparison reporting = View the IV or CPF worksheets without test data in your database. Once you have requested a Mix Summary Report (to be covered later in the presentation), the sample data is all pulled from the report for viewing; but not imported into your Access database.Other new things in this section:Menu boxes Project ID, Pay Item No., Plant No., and Design Mix No.Data EntryPC sample sublots may be whatever number necessary V samples, regardless of Sublot number, will be entered in the first column.All IV samples will be entered in the first column.Depending on your selection of Mix Type, ATPB, and/or Sample Level, different worksheet tabs will appear. 4Project ID & Pay Item
Project ID and Pay Item : - Same menu for both cell selections - You can either type in your Project ID or scroll through the list of Project IDs. - Once you have selected your Project ID the available pay item number will be in the Pay Item drop down- Click Accept and the worksheet will populate with the correct information
If you do not see your Project ID or Pay Item Number, Select Download Pay Item List for the most current list. If you still do not find your Project ID or Pay Item Number, please verify that has been entered in LIMS.5Plant
Plant Menu:- Either manual type the plant number or select it from the drop down list. - Click Accept and the worksheet will populate with the correct Plant Number and Name
If you do not find the Plant Number on the list, Download the Plant List for the most current plant list. If you still do not find your plant number, please verity that it has been entered into LIMS. 6
Mix Design No.
Mix Design Menu:- Select or type the mix design number - Target will appear in the menu. Review them for accuracy. If there is a discrepancy in the targets displayed and known targets notify the project personnel and the State Materials Office (352-955-1838) of the error as soon as possible.- Click Accept and the mix design targets will populate the worksheet
If you do not find your mix design number, click Download Mix Design Information for the most current list. This list is update daily. If you are still unable to find the correct mix design number, ensure that the design has been entered into LIMS. After downloading the list you need to save the excel worksheet when it has no data on it to retain the updated Mix Design information.7Main Menu OptionsUpload / Save / Load / PDF / Mix Summary Report / Clear
OLDNEWOld versus New Menu Options9Upload to LIMS
Upload to LIMS: - Enter your e-mail address and LIMS User ID- Select the sample to be uploaded to LIMS.10Upload to LIMS Test Validation
Once a sample has been selected for upload, a Test Validation Screen will appear.This screen indicates if there are any errors in your data or if you are ready to send the sample information to LIMS. - If a section is not highlighted, the information for that test will not be uploaded to LIMS. - GREEN: Test data is complete with no errors; ready for upload. - RED: An error exists in the data and must be fixed before uploading to LIMS. Close the Test Validation Screen and correct the problem before uploading
The bottom window of the Test validation Screen shows a summary of the each test and its status; - OK: Ready for upload- NOT UPLOADED: no information available for test- Indication of error made with the test data
Example 1 - This example has all the necessary and correct information to upload all the test for a Q sample to LIMS. You can simply click upload and the data will be sent to LIMS.
Example 2 - In this example, there are two sections that are missing required information; therefore the Upload option is unavailable. Once the errors are corrected the upload process can be repeated. Any red highlighted test will not allow the user to upload the sample.
NOTE: Prior to uploading each sample, the worksheet will automatically save the sample to the users corresponding Access database.
11Save Samples
Click on the sample you would like to save to your database. When the sample has been successfully saved it will turn green. The user may select more than one sample at one time.
NOTE: Prior to uploading each sample, the worksheet will automatically save youre the sample to the connected database.12Load Samples
Load samples/header Menu:
This menu allows you to do many functions.- Recall a sample(s) from your database Load Samples- Recall Sample Header Information from a particular sample Load Headers- Delete a sample from your Access database Delete SamplesTHIS DOES NOT AFFECT LIMS IN ANY WAY
The top drop-down list will populate with all the information from your connected databaseSelect a Project / Mix Design / Lot / Sample level combination The available samples that fit this combination will appear in the long window on the rightSelect the appropriate sample(s), up to 4Select the appropriate function Load Samples, Load Headers, Delete Samples 13Load Sample Header
Example of Load Headers option in the Load Samples/Headers Menu. All corresponding information, up to Intended use, will re-populate base on the sample chosen.14PDF
PDF MenuThis option will convert the Worksheet and Core Sheet to PDF file.For the sample levels that have more than just the Worksheet and Cores Sheet, the All Active Sheets option allows you to convert all of the available worksheets to PDF.
Clear MenuClear Worksheet Data: This function will clear just the data on the main worksheet and core sheet, leaving the header informationClear All Worksheets: This function will clear all the information; sample data and header information form the worksheet
NEITHER OF THE CLEAR FUNCTIONS EFFECT YOUR DATABASE IN ANY WAY.15Mix Summary Report
MIX SUMMARY REPORTNew User Registration:If you are requesting a report for the first time:- Click on the New User Registration button to have your information saved into the server. - Enter your name, e-mail address (where the report will be sent to), and your Destination Lab number (this will determine your user rights in the systemonce verified through the districts.). Once your registration request has been processed you can request reports any time.
NOTE: All e-mail addresses must be registered before the server can send out a report.
REPORT REQUEST:- Enter the information pertaining to the report you want to see:- Project and Mix Design- Project and leave Mix Design blank (this will send a report for the whole project all sample levels and designs)- Leave Project blank and enter a Mix Design (this will send a report for all the projects that the design has been used on)- Then you will enter your e-mail address and the report will be generated and sent to you.
The information included in this report is directly from LIMS. Therefore, your data must be entered/uploaded into the Departments system before it can become available and displayed in the Summary Report. 16Mix Design Summary Report
The new and improved Mix Design Summary Report:- Includes raw data and results as entered into LIMS. - An expand/collapse option has been added for your viewing convenience. - Individual and Composite Pay Factors have also been added to the reporting details. - All sample LIMS IDs are shown17Clear Menu
Clears only the worksheet data, leaves header information.Clears all worksheets and all data.Clears all worksheets, all data, refresh lists, and saves the excel file.Other Menu OptionsHelp / Configuration / Sample Numbers / Comparison Reporting
Help & Configuration Buttons
HELP: Provides a link to the written instructions and a list of any updates that have been done to the APWCONFIGURATION: Allows the user to enter, manage, and delete TIN information. Enter the TIN and e-mail address of each user that will interact with the worksheetClick Add/Update to add the user and email address to a managed list in your database. Select a TIN from the list and Click Delete to remove to remove the user from the available TIN list.
Each entry will be saved to your individual database for future use. For example, if you need a new Excel worksheet, the TINs will still be available for use in your dropdowns. Any user that interacts with that particular database will have the list of saved TINs available to them.
The worksheet will then interact with this list in the database and allow you to select the proper TIN . You will not have to type it multiple times. 20Sample NumbersAt least one sample needs to be loaded into the worksheet before using the Sample Numbers functionSample Numbers is a function for QC, PC, and IV sample levels only
SAMPLE NUMBERS: Functions allows the user to reference the sample numbers in the database related to a particular Project, Mix Design and Sample Level.
Load a sample that has the same Project / MD / Sample Level combination of the new sample. - A condensed list of the relevant sample numbers in the window on the left - All of the sample numbers used for the project are displayed in the window to the right - A suggested sample number will be shown, which is just he next available number in sequence. 21Does it have to be in the worksheet or just in the database?
Comparison ReportingPrior to click on the Comparison Reporting button, you need to have run the Mix Summary Report for a specific project number.
COMPARISON REPORTING: This function is for any user that is looking to review the results of a split sample. (QC/VT or IV/PC)
A project specific mix summary report containing the samples to be compared must be saved to the users computer for reference. Click on the Comparison Reporting option on APWs the right-side menu and then locate the appropriate Mix Summary Report.A list of the IV and VT samples from the chosen report will be displayedSelect the samples for comparisonEnter the appropriate Spec Year on the project.If a VT sample, check to make sure the quantities are correctNOTE: UPLOAD and SAVE SAMPLES have been removed as options to limit the possibility of adversely affecting the user's Access database.6. Chose the appropriate report tab (IV Report or CPF worksheet) and the data will populate accordingly
22Any Questions on the Header?
23Data Entry ChangesTest Data and Sample LevelsQC Samples
QC SAMPLE LEVEL
Not many new changes in regards to the data entry for a QC sample. The QC will still have available the main Worksheet, Core Sheet and Book Covers. Any major changes are highlighted below.25Comments & CPF Summary
You can enter your LIMS ID number here when you receive the message from LIMS and it will save with your sample.Limit Comments to 60 characters.Alternate Pay Items:The user may enter any alternate pay items that apply to the corresponding sublot.
Comments:Each comment box refers to its reference sublot. During Upload the comments are then attached to the sample in LIMS through the Notepad function.The comment boxes are now limited to 60 characters to match LIMS restrictions. This was added to limit the number of error upload emails that returned due to a character limit being exceeded.
CPF summary: This function is mainly to help or enable the QC/Contractor to monitor their CPF. The QC will be able to Update the CPF information with the appropriate tonnage in entered in the header and determine what the most current CPF calculation.26
Roadway Gmb & Volumetrics
Roadway Core Information:- Previously, the Gmb core information was entered directly on the main Worksheet. This APW will not let you enter that information here. You must enter the information on the Core Sheet by either selecting the Core Sheet tab or clicking on the Enter Station button. The core information will automatically populate your main Worksheet for the FM1-T166ROAD section.
27Full Sample UploadIf all data plant and roadway cores upload complete sample into LIMS.
FULL SAMPLE UPLOADIf the user has the plant data and the Roadway Core data all at once (typically the VT, Resolution, or IV Check samples), they may enter the data all as one sample using the same process as before.
When ALL data is available, upload from the main worksheet. If the upload is initiated from the Core Sheet, it will only upload core information.
The same confirmation email will be sent to the user when the sample has been accepted into LIMS.28Separate Core Data Upload
Option to upload Roadway core data after your plant data. PLANT AND CORE DATA SEPARATEIf your plant data and your Roadway core data are separate by a day or two (typically the QC and IV) then the plant data shall be uploaded separately from the core data.
This option to upload the core data at a later time attaches the data to the appropriate plant sample in LIMS and allows the users to fall in limits of the specification requirements.
If uploading you plant data with NO CORE DATA, leave the FM 1-T166ROAD section completely blank. No TIN, No Date, etc. Upload the sample as usual. The user will receive the typical email confirmation with the LIMS number of the sample.29Separate Core Data Upload
Once the roadway cores have been tested. - Load the corresponding sample into the worksheet.- Go to the Core Sheet - Enter the data and Select TIN and Date information - The LIMS ID is the ID received via the email confirmation when the plant data was originally uploaded
30Separate Core Data Upload
Upload Core
Each sublot has its own designated section for core data.If you are entering an IV or VT sample, the cores should always be in the first section.For QC testing, the data section will correspond to the sublot the user is testing.
This is important, especially when saving your sample.
When uploading core information separately, upload from the CORE SHEET ONLY. If the upload is initiated from the main worksheet, all the data will be sent to LIMS again and create a new sample, and hence a duplicate for that project.
31Separate Core Data Upload
A test validation screen will appear - verify the information is correct and upload the core data.32Separate Core Data UploadThe good kind of error?!
THE GOOD ERRORIn LIMS, Uploading core data and adding it to an existing sample in LIMS is the same as adding test data to an already existing test attached to the sample. The problem is that during the initial upload of the sample (plant data), any test that did not have data submitted to it was killed by the program. i.e. FM1-T166ROAD.
The NO PLACEHOLDER FOUND error is just telling the user that there was not test there originally for that data to be added to. The system will add the test and the users data to the sample.
FM1-T166ROAD and FM1-T166CINF should be the only test codes in which this error should occur. The first test code is the core Gmb/%Gmm data and the second test code refers to the extra data you input for the cores random tons, lift, lane, etc.33V Samples
When entering a Verification Level SampleThe appropriate tabs will appear at the bottom of the workbook.PWL: The Pay Within Limits Specification language that was in Section 334 Contains all the small quantity pay tables for Dense and Open-graded mixesEquations to calculate pay for a LOT with 3 or more sublotsLot Info: LOT Package cover sheetSP CPF or OGFC CPF or ATPB CPF: the verification comparison worksheet and the PF/CPF calculation worksheet depending on mix typeSP VT RT / VT RT DENS or OGFC VT RT or STPB VT RT: Resolution comparison worksheets depending on mix typeWorksheet: Data input worksheet (main worksheet) Core Sheet: Dense mixes only core data and info worksheet34V Samples No Resolution
For a NON-RESOLUTION Verification sample
The verification data will now only be entered in the first column regardless of sublot. The sublot cell will accept any number between 1-4.
The first column will be the only one highlighted for data entry.
When the sample is saved, only the information in the first column will be saved into the users Access database. When the sample is UPLOADED, only information in the FIRST column will be sent to LIMS. 35V Sample with Resolution
For a RESOLUTION samples
Make sure that the Resolution Sample menu is changed to YES.This will ensure that all four columns are highlighted to allow for data entry.The user will enter the available data, save and/or upload data as needed.The Resolution comparison tabs (SP VT RT / VT RT DENS) will be available to use also. The user will need to request a report that contains the corresponding QC and VT (non-resolution) samples to run a full comparison and CPF calculation.For just the Resolution comparison, the QC samples will need to be available on the Summary Report.
36
Lot Info& Random NumbersLimit Comments to 60 Characters
LOT INFO & RANDOM NUMBER GENERATOR
The LOT INFO WORKSHEET: This worksheet is basically the same. Its the LOT Package cover sheet and will still need the user to specify some required information. -Comment Box: Once the user hits enter after typing the comment, it will be truncated to a maximum of 60 characters. This is to avoid the common email error message of exceeding the character limit in LIMS.
RANDOM NUMBER GENERATOR: Now located on the Lot info worksheet.- Once the user has entered the width and the Intended Lot Size, the Random Number button can be used to generate a PDF file of random numbers for the Lot. - The worksheet is the same as before, except it is generated into a PDF file for the VT to save or print.
37
CPF WorksheetLimit Comments to 60 CharactersBEFOREAFTERCPF worksheet is mostly the same. - The main change to the heading is that the tonnage is entered on the main worksheet.
If a verification sample is entered on the main Worksheet, the data will appear in the Lot Verification Section (un-highlighted)-The user can manually enter the QC data or populate the worksheet from a Summary Report.-The worksheet will then tell the user if the verified sublot data compares (IN) or does not compare (OUT) in the Tolerance line.
Lot Pay Factor Calculations:-The user may manually enter the QC data for the LOT or populate the worksheet from a Summary Report-The PFs and CPF for the LOT will calculate as before using the PWL Specification
Comment Box:- Again the comment box is limited to 60 characters to accommodate the LIMS requirements and to help avoid the unnecessary email errors received.38Auto-Fill CPF Worksheet
If the user chooses to AUTO-FILL the CPF worksheet, the GET QC RESULTS will allow them to do so.-When the VT has entered or loaded the data for a VT sample into the main Worksheet, the SP CPF worksheet will be populated with the appropriate data, shown above.-A Summary Report with the corresponding QC and Resolution (if relevant) samples must be requested for the worksheet to populate with the correct information.-Click on the Get QC Results button and select the correct Summary Report-The worksheet will then populate the QC (and Resolution if relevant) data that matches the V sample in the worksheet Project, Lot and Sublot (for comparison), Sample Number (Q), Sample Level (QC)-The comparison results will then show the calculated PFs and CPF for the LOT39
Resolution Samples
If there is a non-comparison:Three options on how to retrieve the Resolution Data1. SP CPF worksheet Get QC Results will also retrieve the Resolution data is available on the Summary Report.2. If the V sample was saved with the QC data a new Summary Report with the Resolution Results will need to be run. The user can refer to option 1 or use the Get Test Results button on the SP VT RT or VT RT DENS (depending on resolution data).3. The user my manually enter the Resolution results into the worksheets for comparison.-The comparison worksheets will indicate compare (IN) or not compare (OUT).-In the case of a non-comparison, the VT will then return to the CPF worksheet and use the Res button to change data used in the Lot Pay Factors Calculation Section.40
The worksheet will indicate that the Resolution data is being used and recalculate the PF accordingly.
NOTE: In the case of a non-comparison for Gmb (lab or cores) or Gmm, the air voids or densities will be re-calculated before the PF are adjusted.
** Pay and Resolution is the same process for OGFC and ATPB mix types using the appropriate worksheets and properties. **41IV Samples
IV Sample Data EntryThe IV will no longer enter the sample in the column corresponding to the representative sublot. The user will now enter the data in the first column at all times. This includes the check sample, if needed.The sublot number may be any number from 1-4 for this sample level.
NOTE: ALL IV SAMPLES WILL BE ENTERED INTO LIMS UPHELD & NON-UPHELD, I & C samples alike42IV Report
IV Report Old version versus the new version:Split Sample Qualification Information section has been removed.Plant Volumetrics comparison titles have been renamed.Remarks and Qualified Technician signature have been removed.IA Upload has been removed.Cannot save report need to reload the sample and then generate the report.Auto Populate for Comparison Reporting has been added.Allows the IV/Split/and Check samples to be displayed on one report.Any cells that are highlighted blue are manual entry only. They will need to be filled in by the user.
43
IV Comparisons
IV COMPARISONS
For Comparison: - Load Sample - If the user is doing the initial IV Split Comparison, they can use the entered data. A sample does not have to be loaded from the users Access database.If Check sample was needed, both the I and C samples will have to be saved into the users database and then re-loaded into the worksheet. The I sample will always be in column 1 and the C sample will always be in column 2.-Select the IV report tab
44
Importing PC Split Sample Data
PC SPLIT DATAManual Entry:The user has the option to manually enter the PC Split data. The column is not highlighted as data entry fields since the preferred method by the Department would be to auto-fill the data from a Summary ReportAuto-fill:A Summary Report containing the relevant PC data will need to be requested before the auto-fill function can be run.Get PC Split Data select the appropriate Summary ReportThe worksheet will find the matching PC split sample Project, LOT, Date Sample Taken (DST), Sample Number (S), and Sample Level (PC)The data will populate in the appropriate cells and show the results of the IV/PC and IV/Check (if needed) comparisons.
45Segregation Cores
Segregation Cores:Enter the sampler header information as usual. With the noted exceptionsFor Segregation Core samples, use sample numbers for the core set, such as SEG001 a Segregation core set 1. (Sample number is limited to starting with SEG and having 6 characters). Enter the average Gmm by using the Enter Average Gmm button on the worksheet next to the Roadway Gmb section. Enter the core information on the Core Sheet as usual. Upload the sample through the Upload to LIMS button on the worksheet. Segregation core information will be entered under the Material ID 123L.
46Spec Year Check
In an effort to prevent samples with the wrong Spec Year from going into LIMS, we have added some checks to the APW worksheet. The first check is on the SP CPF worksheet. When you are ready to calculate the CPF and you click Get QC Results to load the QC data. The Spec Year Check will check to ensure that the VT spec year matches the spec year from all of the QC samples in that LOT before it will populate the CPF worksheet. 47Spec Year (Not Verified)
VT spec year does not match all of the QC spec years The worksheet will not load the data and you will get the following message: The spec years must be corrected (QC or VT) before the worksheet will allow the user to upload the VT sample with the CPF.
No QC samples in LOT If loading a VT Paper Lot sample or if the search cannot find the correct QC samples, the user will see the following Upload Warning Unable to verify spec year. The sample will still be allowed to upload but without validation of the VT Spec.
48Spec Year (Verified)
VT spec year matches all of the QC spec years The QC data will be populated and a CPF will be calculated. Spec Year Validated will appear on the Worksheet tab of the workbook next to the comments box at the bottom of the sheet. Upload sample as usual.
SAVE When the sample is saved the validation indicator will also be saved with the sample in your database as Spec Year Validated or blank the spec year could not be verified.
LOAD SAMPLE If you load a sample in which the spec year has already been validated, validation indicator (Spec Year Validated or blank) will return and display as shown above.
49ContactMarcus [email protected](352) 955-6646
Victor Marik (PM)[email protected](352) 955-2932
Tanya [email protected](352) 955-2903