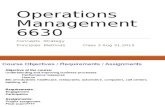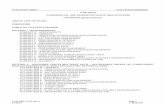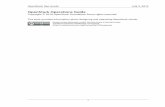AspenHYSYSRefiningV7 3 Ops
Transcript of AspenHYSYSRefiningV7 3 Ops

Aspen HYSYS Petroleum Refining
Unit Operations Guide

Version Number: V7.3March 2011
Copyright (c) 1981-2011 by Aspen Technology, Inc. All rights reserved.
Aspen HYSYS, Aspen HYSYS Refining, Aspen RefSYS, Aspen Flare System Analyzer, Aspen Energy Analyzer, Aspen HYSYS Refining CatCracker, Aspen HYSYS Pipeline Hydraulics, and the aspen leaf logo are trademarks or registered trademarks of Aspen Technology, Inc., Burlington, MA.
This manual is intended as a guide to using AspenTech’s software. This documentation contains AspenTech proprietary and confidential information and may not be disclosed, used, or copied without the prior consent of AspenTech or as set forth in the applicable license agreement. Users are solely responsible for the proper use of the software and the application of the results obtained.
Although AspenTech has tested the software and reviewed the documentation, the sole warranty for the software may be found in the applicable license agreement between AspenTech and the user. ASPENTECH MAKES NO WARRANTY OR REPRESENTATION, EITHER EXPRESSED OR IMPLIED, WITH RESPECT TO THIS DOCUMENTATION, ITS QUALITY, PERFORMANCE, MERCHANTABILITY, OR FITNESS FOR A PARTICULAR PURPOSE.
Aspen Technology, Inc.200 Wheeler RoadBurlington, MA 01803-5501USAPhone: (781) 221-6400Website http://www.aspentech.com

Aspen HYSYS Refining Overview 1-1
1 Aspen HYSYS Refining Overview
1-1
1.1 Introduction to Aspen HYSYS Refining........................................... 2
1.2 Common Property Views................................................................ 5
1.2.1 Aspen HYSYS Refining Object Palette .......................................... 61.2.2 Worksheet Tab ......................................................................... 61.2.3 Notes Page/Tab........................................................................ 71.2.4 User Variables Page/Tab .......................................................... 11

1-2 Introduction to Aspen HYSYS Refining
1.1 Introduction to Aspen HYSYS Refining
Aspen HYSYS Refining (formerly known as “RefSYS”) is based on the flowsheet capabilities of HYSYS (use of partial information, bi-directional of information, and so forth). Existing HYSYS simulation cases can be leveraged in Aspen HYSYS Refining adding petroleum assays information and specific refinery unit operations.
The key concept of Aspen HYSYS Refining is the petroleum assay. A petroleum assay is a vector that stores physical properties and assay properties for a specific component list. Physical properties include all properties used in a typical HYSYS simulation case. Assay properties comprise refinery related properties as cloud point, octane numbers, flash point, freeze point, sulphur content, PONA distribution, GC data and etc. A component list typically consists of library components (for instance, methane to n-pentane) and pseudo-components (hypothetical components).
Aspen HYSYS Refining is based on a flexible structure so that no pre-defined list of pseudo-components is required. Moreover, existing lists of pseudo-components created by the HYSYS Oil Environment can be used in Aspen HYSYS Refining. Each component stores a value of a physical and assay property. The assay properties are usually imported from an assay management system, as for instance, CrudeManager from Spiral Software Ltd.
At the Simulation Environment, each stream may have its own petroleum assay, that is, the physical and assay properties of components on one stream may differ from other streams. Bulk values for assay properties are calculated using specific lumping rules. When process streams are mixed together on any HYSYS
In order to run Aspen HYSYS Refining features, you have to install both Aspen HYSYS Refining and Aspen Properties, and have the Aspen HYSYS Refining license.
For more information on the petroleum assays, refer to Chapter 2.1 - Introduction.
1-2

Aspen HYSYS Refining Overview 1-3
or Aspen HYSYS Refining operation, a new petroleum assay is created and special blending rules are employed to re-calculate the physical and assay properties. This unique architecture allows the simulation of refinery-wide flowsheets using one single component list - resulting in optimal speed performance on calculations. Moreover, the propagation of those properties allows the integration of reactor models, since the required properties are available at the feed stream to the reactor unit.
The various components that comprise HYSYS/ HYSYS Refining provide an extremely powerful approach to refinery simulation modeling. At a fundamental level, the comprehensive selection of operations and property methods allows you to model a wide range of processes with confidence. Perhaps even more important is how the HYSYS/ HYSYS Refining approach to modeling maximizes your return on simulation time through increased process understanding. The key to this is the Event Driven operation. By using a ‘degrees of freedom’ approach, calculations in HYSYS/ HYSYS Refining are performed automatically. Aspen HYSYS Refining performs calculations as soon as unit operations and property packages have enough required information.
Any results, including passing partial information when a complete calculation cannot be performed, is propagated bi-directionally throughout the flowsheet. What this means is that you can start your simulation in any location using the available information to its greatest advantage. Since results are available immediately - as calculations are performed - you gain the greatest understanding of each individual aspect of your process.
The multi-flowsheet architecture of HYSYS/ HYSYS Refining is vital to this overall modelling approach. Although HYSYS/ HYSYS Refining has been designed to allow the use of multiple property packages and the creation of pre-built templates, the greatest advantage of using multiple flowsheets is that they provide an extremely effective way to organize large processes. By breaking flowsheets into smaller components, you can easily isolate any aspect for detailed analysis. Each of these sub-processes is part of the overall simulation, automatically calculating like any other operation.
1-3

1-4 Introduction to Aspen HYSYS Refining
The design of the HYSYS/Aspen HYSYS Refining interface is consistent, if not integral, with this approach to modelling. Access to information is the most important aspect of successful modelling, with accuracy and capabilities accepted as fundamental requirements. Not only can you access whatever information you need when you need it, but the same information can be displayed simultaneously in a variety of locations. Just as there is no standardized way to build a model, there is no unique way to look at results. HYSYS/Aspen HYSYS Refining uses a variety of methods to display process information - individual property views, the PFD, Workbook, Databook, graphical Performance Profiles, and Tabular Summaries. Not only are all of these display types simultaneously available, but through the object-oriented design, every piece of displayed information is automatically updated whenever conditions change.
The inherent flexibility of HYSYS/Aspen HYSYS Refining allows for the use of third party design options and custom-built unit operations. These can be linked to Aspen HYSYS Refining through OLE Extensibility.
Aspen HYSYS Refining also offers an assortment of utilities which can be attached to process streams and unit operations. These tools interact with the process and provide additional information.
All standard HYSYS unit operations are explained in the HYSYS Operations Guide and Aspen HYSYS Refining unit operations are explained in this guide. The unit operations can be used to assemble flowsheets. By connecting the proper unit operations and streams, you can model a wide variety of refinery processes.
Included in the available operations are those which are governed by thermodynamics and mass/energy balances, such as Heat Exchangers, Separators, and Compressors, and the logical operations like the Adjust, Set, and Recycle. A number of operations are also included specifically for dynamic modelling, such as the Controller, Transfer Function Block, and Selector. The Spreadsheet is a powerful tool, which provides a link to nearly any flowsheet variable, allowing you to model “special”
1-4

Aspen HYSYS Refining Overview 1-5
effects not otherwise available in HYSYS/Aspen HYSYS Refining.
In modelling operations, HYSYS/Aspen HYSYS Refining uses a Degrees of Freedom approach, which increases the flexibility with which solutions are obtained. For most operations, you are not constrained to provide information in a specific order, or even to provide a specific set of information. As you provide information to the operation, HYSYS/Aspen HYSYS Refining calculates any unknowns that can be determined based on what you have entered.
For instance, consider the Pump operation. If you provide a fully-defined inlet stream to the pump, HYSYS/Aspen HYSYS Refining immediately passes the composition and flow to the outlet. If you then provide a percent efficiency and pressure rise, the outlet and energy streams is fully defined. If, on the other hand, the flowrate of the inlet stream is undefined, HYSYS/Aspen HYSYS Refining cannot calculate any outlet conditions until you provide three parameters, such as the efficiency, pressure rise, and work. In the case of the Pump operation, there are three degrees of freedom, thus, three parameters are required to fully define the outlet stream.
All information concerning a unit operation can be found on the tabs and pages of its property view. Each tab in the property view contains pages which pertain to a certain aspect of the operation, such as its stream connections or physical parameters (for example, pressure drop and energy input).
1.2 Common Property Views
Each operation in HYSYS contains some common information and options. These information and options are grouped into common tabs and pages. The following sections describe the common tabs and pages in HYSYS operation property view.
1-5

1-6 Common Property Views
1.2.1 Aspen HYSYS Refining Object Palette
The Aspen HYSYS Refining object palette enables you to add Aspen HYSYS Refining operations to the main PFD. The Aspen HYSYS Refining operations are:
• Assay Manipulator• Catalytic Reformer• FCC Reactor• Hydrocracker• Petroleum Column• Petroleum Feeder• Petroleum Yield Shift Reactor• Product Blender• Isomerization Unit Operation• HBED Reactor
To access the Aspen HYSYS Refining object palette do one of the following:
• In the main case (Simulation) environment, press F6.• In the main case (Simulation) environment, select
Flowsheet | RefSYS Operations command from the menu bar.
1.2.2 Worksheet TabThe Worksheet tab contains a summary of the information contained in the stream property view for all the streams attached to the air cooler. The Conditions and Composition pages contain selected information from the corresponding pages of the Worksheet tab for the stream property view.
The Properties page displays the property correlations of the inlet and outlet streams of the unit operations. The following is a list of the property correlations:
• Vapour / Phase Fraction • Vap. Frac. (molar basis)
• Temperature • Vap. Frac. (mass basis)
Refer to FCC Operation Guide for more information on FCC Reactor. For information on the HBED reactor, see the Aspen HYSYS online help.
Refining object palette
1-6

Aspen HYSYS Refining Overview 1-7
The PF Specs page contains a summary of the stream property view Dynamics tab.
1.2.3 Notes Page/TabThe Notes page/tab provides a text editor where you can record any comments or information regarding the specific unit
• Pressure • Vap. Frac. (volume basis)
• Actual Vol. Flow • Molar Volume
• Mass Enthalpy • Act. Gas Flow
• Mass Entropy • Act. Liq. Flow
• Molecular Weight • Std. Liq. Flow
• Molar Density • Std. Gas Flow
• Mass Density • Watson K
• Std. Ideal Liquid Mass Density • Kinematic Viscosity
• Liquid Mass Density • Cp/Cv
• Molar Heat Capacity • Lower Heating Value
• Mass Heat Capacity • Mass Lower Heating Value
• Thermal Conductivity • Liquid Fraction
• Viscosity • Partial Pressure of CO2
• Surface Tension • Avg. Liq. Density
• Specific Heat • Heat of Vap.
• Z Factor • Mass Heat of Vap.
The Heat of Vapourisation for a stream in HYSYS is defined as the heat required to go from saturated liquid to saturated vapour.
The PF Specs page is relevant to dynamics cases only.
1-7

1-8 Common Property Views
operation or the simulation case in general.
Adding Notes
To add a comment or information in the Notes page/tab:
1. Go to the Notes page/tab.2. Use the options in the text editor toolbar to manipulate the
appearance of the notes.
The following table lists and describes the options available in the text editor toolbar.
Figure 1.1
Object Icon Description
Font Type Use the drop-down list to select the text type for the note.
Font Size Use the drop-down list to select the text size for the note.
Font Colour Click this icon to select the text colour for the note.
Bold Click this icon to bold the text for the note.
Italics Click this icon to italize the text for the note.
Underline Click this icon to underline the text for the note.
Align Left Click this icon to left justify the text for the note.
Centre Click this icon to center justify the text for the note.
Align Right Click this icon to right justify the text for the note.
1-8

Aspen HYSYS Refining Overview 1-9
3. Click in the large text field and type your comments.
The date and time when you last modified the information in the text field will appear below your comments.
Notes ManagerThe Notes Manager lets you search for and manage notes for a case.
To access the Notes Manager do one of the following:
• Select Notes Manager command from the Flowsheet menu.
Bullets Click this icon to apply bullets to the text for the note.
Insert Object Click this icon to insert an object (for example an image) in the note.
The information you enter in the Notes tab or page of any operations can also be viewed from the Notes Manager property view.
Object Icon Description
1-9

1-10 Common Property Views
• Press the CTRL G hot key.
View/Add/Edit Notes
To view, add, or edit notes for an object, select the object in the List of Objects group. Existing object notes appear in the Note group.
• To add a note, type the text in the Note group. A time and date stamp appears automatically.
• To format note text, use the text tools in the Note group toolbar. You can also insert graphics and other objects.
• Click the Clear button to delete the entire note for the selected object.
• Click the View button to open the property view for the selected object.
Search Notes
The Notes Manager allows you to search notes in three ways:
Figure 1.2
Click the Plus icon to expand the tree browser.
1-10

Aspen HYSYS Refining Overview 1-11
• Select the View Objects with Notes Only checkbox (in the List of Objects group) to filter the list to show only objects that have notes.
• Select the Search notes containing the string checkbox, then type a search string. Only objects with notes containing that string appear in the object list.You can change the search option to be case sensitive by selecting the Search is Case Sensitive checkbox.The case sensitive search option is only available if you are searching by string.
• Select the Search notes modified since checkbox, then type a date.Only objects with notes modified after this date will appear in the object list.
1.2.4 User Variables Page/TabThe User Variables page or tab enables you to create and implement variables in the HYSYS simulation case.
Figure 1.3
1-11

1-12 Common Property Views
The following table outlines options in the user variables toolbar:
Object Icon Function
Current Variable Filter drop-down list
Enables you to filter the list of variables in the table based on the following types:
• All• Real• Enumeration• Text• Code Only• Message
Create a New User Variable icon
Enables you to create a new user variable and access the Create a New User Variable property view.
Edit the Selected User Variable icon
Enables you to edit the configuration of an existing user variable in the table.You can also open the edit property view of a user variable by double-clicking on its name in the table.
Delete the Selected User Variable icon
Enables you to delete the select user variable in the table.HYSYS requires confirmation before proceeding with the deletion. If a password has been assigned to the User Variable, the password is requested before proceeding with the deletion.
Sort Alphabetically icon
Enables you to sort the user variable list in ascending alphabetical order.
Sort by Execution Order icon
Enables you to sort the user variable list according to the order by which they are executed by HYSYS. Sorting by execution order is important if your user variables have order dependencies in their macro code. Normally, you should try and avoid these types of dependencies.
Move Selected Variable Up In Execution Order icon
Enables you to move the selected user variable up in execution order.
Move Selected Variable Down In Execution Order icon
Enables you to move the selected user variable down in the execution order.
Show/Hide Variable Enabling Checkbox icon
Enables you to toggle between displaying or hiding the Variable Enabling checkboxes associated with each user variable. By default, the checkboxes are not displayed.
1-12

Aspen HYSYS Refining Overview 1-13
Add a User Variable
To add a user variable:
1. Access the User Variables page or tab in the object property view.
2. Click the Create a New User Variable icon. The Create New User Variable property view appears.
3. In the Name field, type in the user variable name.
4. Fill in the rest of the user variable parameters as indicated by the figure below.
You can define your own filters on the Filters tab of the user variable editing property view.
Figure 1.4
Create a New User Variable icon
Code field
Allows you to add password security to the user variable.
Select the data type, dimension, and unit type using these drop-down list.
These tabs contain more options for configuring the user variable.
1-13

1-14 Common Property Views
1-14

The Petroleum Assay 2-1
2 The Petroleum Assay
2-1
2.1 Introduction................................................................................... 2
2.1.1 The Centroid Point.................................................................... 4
2.2 The Petroleum Assay Manager Tab ................................................ 6
2.2.1 Adding and Editing Petroleum Assays .......................................... 72.2.2 About Importing Petroleum Assays ............................................. 82.2.3 Importing a PIMS Assay ............................................................ 82.2.4 Importing a CrudeManager Assay ............................................. 112.2.5 Importing an Assay in CSV format ............................................ 122.2.6 Importing an Assay in HySYS Oil Format ................................... 132.2.7 Characterizing an Assay Using a Macro-Cut Table........................ 172.2.8 Exporting Petroleum Assays..................................................... 222.2.9 Creating User-Defined Blending Rules ....................................... 232.2.10 Miscellaneous SimDist Distillation Types................................... 252.2.12 Improving D86 5% and D86 95% Point Prediction..................... 27
2.3 The Petroleum Assay Window...................................................... 29
2.3.1 Setup Tab.............................................................................. 292.3.2 The Assay Data Tab ................................................................ 302.3.3 Analysis Tab .......................................................................... 402.3.4 Estimation Tab ....................................................................... 402.3.5 Notes Tab.............................................................................. 41

2-2 Introduction
2.1 Introduction
In a refinery, a typical crude oil stream consists of the following characteristics:
• A mixture of many naturally occurring hydrocarbons with boiling points ranging from -160°C (Methane) to more than 1500°C.
• Heavy fractions that are not mixtures of discretely identifiable components. These heavy fractions are often lumped together and identified as the plus-fraction starting from C7+ to C12+.
Each crude oil has unique molecular and chemical characteristics and no crude oil types are identical. Assay data helps refiners to determine whether a crude oil feedstock is compatible for use in a particular petroleum refinery or if the crude oil could cause yield, quality, production, environmental or other problems.
A proper description of the physical properties of the plus-fractions is essential for reliable phase behavior calculations and compositional modelling studies. Assay data helps refiners to determine whether a crude oil feedstock is compatible for use in a particular petroleum refinery or if the crude oil could cause yield, quality, production, environmental or other problems.
Aspen HYSYS Refining contains a database, the petroleum assay, that you can use to store and calculate the physical and petroleum properties of the crude oil stream.
The petroleum assay is a vector that stores physical properties and assay properties for a specific component list. Physical properties include all properties used in a typical HYSYS simulation case. Assay properties comprise refinery related properties as cloud point, octane numbers, flash point, freeze point, sulphur content, PONA distribution, GC data and etc.
2-2

The Petroleum Assay 2-3
A component list typically consists of library components (for instance, methane to n-pentane) and pseudo-components (hypothetical components). Aspen HYSYS Refining is based on a flexible structure so that no pre-defined list of pseudo-components is required. Moreover, existing lists of pseudo-components created by the HYSYS Oil Environment can be used in Aspen HYSYS Refining. Each component stores a value of a physical and assay property.
The assay properties are usually imported from an assay management system, as for instance, CrudeManager(TM)-Aspen HYSYS Refining Link from Spiral Software Ltd. At the Simulation Environment, each stream may have its own petroleum assay, that is, the physical and assay properties of components on one stream may differ from other streams. Bulk values for assay properties are calculated using specific lumping rules. When process streams are mixed together on any HYSYS or Aspen HYSYS Refining operation, a new petroleum assay is created and special blending rules are employed to re-calculate the physical and assay properties.
HYSYS Refining is based upon a flexible structure that allows a user to characterize this petroleum assay using the least available data and using rigorous laboratory data. The user does not need to have data in the RefSYS format mentioned above, RefSYS can take data in different formats and transmute it into an internal petroleum assay format. Following are the major ways to characterize and generate a petroleum assay.
If you do not have the Aspen HYSYS Refining license, you cannot create or import a petroleum assay using the options in the Petroleum Assay Manager window.
2-3

2-4 Introduction
You can create a petroleum assay using the options in the Petroleum Assay Manager window or in the Oil Manager tab. The differences between the petroleum assays created in Petroleum Assay Manager and Oil Manager are listed in the following table:
2.1.1 The Centroid PointIn Aspen HYSYS Refining, the centroid boiling point of the cuts, represented by hypocomponents initial boiling points (IBPs) and final boiling points (FBPs), and their yields are calculated by plotting the boiling point curves of the cuts in the crude oil stream versus their yields.
Each cut is identified by an initial and final boiling point temperature. The centroid point is the boiling point temperature associated with the mid percent-yield of the corresponding cut. The mid percent-yield is the half-way % volume point between the % volume of the initial and final boiling point.
Oil Manager Petroleum Assay Manager
Each installed blend has its own component list.
One component list is shared among multiple assays.
Property values are not calculated based on blending rules, because each assay has its own component list.
Contains blending rule equations for more accurate calculation.
Lets you modify a few petroleum properties.
Lets you modify more petroleum properties.
Simplified options to characterize a petroleum assay.
Advanced options to characterize a petroleum assay.
The normal boiling point of hypo components is the centroid (average) boiling point.
The normal boiling point of hypo components is the final boiling point.
2-4

The Petroleum Assay 2-5
Refer to the figure below:
1. Steps #2 and #3 are repeated to generate the boiling point temperatures for all of the hypocomponents.
2. For library components, the centroid boiling temperature is set to their normal boiling point.
Figure 2.1
The final boiling point temperature is assigned as the hypocomponent’s boiling point temperature. The centroid boiling point is used to estimate the physical properties of the component.
Tem
per
ature
% Volume
Vol 2Vol 1
Vol 1 = Vol 2
Centroidn
FBPn
IBPn
2-5

2-6 The Petroleum Assay Manager Tab
2.2 The Petroleum Assay Manager Tab
The Petroleum Assay Manager tab lets you create, manipulate, import, and export petroleum assays in several formats.
To access the Petroleum Assay Manager tab:
1. In the menu bar, select Basis | Basis Manager to open the Simulation Basis Manager window.
2. Click the RefSYS Assay Manager tab.
If you do not have the Aspen HYSYS Refining license, the simulation case will not access petroleum assays.
Figure 2.2
To create a petroleum assay, you must first specify a list of components and configure a fluid package for the case.
If you are importing a petroleum assay from a file, you do not have to specify components or a fluid package.
2-6

The Petroleum Assay 2-7
The following table lists and describes the objects in the Petroleum Assay Manager tab:
2.2.1 Adding and Editing Petroleum Assays
To add a new petroleum assay:
1. Click Basis > Basis Manager to open the Simulation Basis Manager window.
2. Click the RefSYS Assay Manager tab.
3. In the Petroleum Assay Manager window click Add/Import. Use tabs of the Petroleum Assay window to enter information for a new assay.
Object Description
Petroleum Assays field
Displays the petroleum assays available in the simulation case.
View/Export Opens the Petroleum Assay window of an existing petroleum assay. Accesses the export functions for supported third party and .csv formats.
Add/Import Creates a blank petroleum assay, where you can enter your own petroleum assay properties or import other supported assay file formats.
Delete Deletes the selected petroleum assay from the simulation case.
Copy Creates a copy of the selected petroleum assay.
Import PIMS Imports a petroleum assay or assays in PIMS format. (PIMS files allow the presence of several assays in one file, so you may import multiple assays directly into the Assay Manager. For other import formats, you first add a new assay, then use the Properties view for that assay to import the individual assay data.)
Export PIMS Exports the selected petroleum assay or assays to a PIMS file.
Property Blending Methods table
Lets you change the equations used to calculate the petroleum properties.
Petroleum radio button
Filters the information in the Property Blending Methods table to display only HYSYS default petroleum properties.
User radio button Filters the information in the Property Blending Methods table to display only HYSYS non-default/user created petroleum properties.
Settings Lets you set the assay initial and final boiling points, and D2887 Options.
2-7

2-8 The Petroleum Assay Manager Tab
To edit an existing petroleum assay:
1. Click Basis > Basis Manager to open the Simulation Basis Manager window.
2. Click the RefSYS Assay Manager tab.
3. In the Petroleum Assay Manager window, select the assay you want to edit and click View. Use the tabs of the Petroleum Assay window to edit the existing assay.
2.2.2 About Importing Petroleum Assays You may import a petroleum assay in legacy HYSYS Oil format, Aspen PIMS format, Spiral Ltd. CrudeManager format, macro-cut table format, or from a text-based .CSV file.
You can also import an H/CAMS CAL-II assay by editing the CAL-II output file as described in the section: Appendix - Converting an H/CAMS assay to PIMS format and importing the data as a PIMS assay.
2.2.3 Importing a PIMS Assay Aspen PIMS is an enterprise-wide planning application which provides optimized feedstock evaluation, product slate optimization, plant design, and operational execution. Aspen PIMS has its own format of petroleum assay data. Each component and property has tags and values associated with it. Generally this data is in macro-cut form (components with large boiling point ranges).
Note: PIMS format allows the presence of several assys in one file, so you may import multiple assays directly into the Assay Manager. For other import formats, use Add/Import.
2-8

The Petroleum Assay 2-9
To Import a PIMS Assay
There are two ways to import a PIMS assay file. You can import while maintaining the component granularity available in the PIMS format, or import using the predefined granularity in HYSYS Refining.
General Comments:
• The Bulk property value in the PIMS assay file is not imported (HYSYS Refining has a manipulator unit operation to shift the bulk properties)
• Index-based properties are imported as user-properties.
• When a PIMS file with multiple assays is imported through the Petroleum Assay form, the first assay stored in the PIMS assay CSV file is imported.
• Standard liquid density, boiling point and composition should be available for all the components in the PIMS csv file, if not, HYSYS Refining will fail to import it.
• If some properties are not monotonous (e.g. Standard liquid density vs NBP curve) HYSYS Refining will fail to import the CSV file.
To import a PIMS assay maintaining the PIMS format component granularity
1. In the Simulation Basis Manager, click the RefSYS Assay Manager tab..
2. In the Refsys: Petroleum Assay Manager window click Import PIMS.
3. In the PIMS Assay Import window, uncheck "Use Existing Fluid Package." Click Import.
4. Use the file browser to select the input file.
5. In the Select Assay to Import window, select the individual assays to be imported from the PIMS assay file and optionally input a name to be used in HYSYS Refining. Click OK.
6. Depending on the component name tag in the PIMS assay, HYSYS Refining determines whether a given component is a hypothetical or pure component. Use the Import PIMS
2-9

2-10 The Petroleum Assay Manager Tab
Assay: Components window to review and confirm import information and name the hypothetical components. Click Next to finish.
7. Use the Import PIMS Assay: Property Mapping window to Map PIMS properties with HYSYS Refining properties.
8. Input the units of PIMS properties to be imported.
9. Review the User Property status of the imported properties (If the PIMS property is not available in HYSYS Refining then the property will be imported as a User Property).
10.Check whether the property should be imported or not.
11.Click Done to finish. You are prompted to create an Aspen Properties components list. If Yes, the wizard creates an Aspen Properties component list and assigns properties to it. If No, a HYSYS list is created. The PIMS assay is imported.
To Import a PIMS assay using predefined component granularity in HYSYS Refining:
1. In the Simulation Basis Manager, click the RefSYS Assay Manager tab.
2. In the Petroleum Assay Manager window click Import PIMS.
3. In the PIMS Assay Import window, check "Use Existing Fluid Package." Select a package from the drop-down list. Click Import.
4. Use the file browser to select the input file.
5. In the Select Assay to Import window, select the individual assays to be imported from the PIMS assay file and optionally input a name to be used in HYSYS Refining. Click OK.
6. Depending on the component name tag in the PIMS assay, HYSYS Refining determines whether a given component is a hypothetical or pure component. Use the Import PIMS Assay: Components window to review and confirm import information and name the hypothetical components. (Notice that the hypothetical name can't be changed because PIMS Hypothetical components are mapped to the existing fluid package's Hypothetical components.) Click Next to finish.
2-10

The Petroleum Assay 2-11
7. Use the Import PIMS Assay: Property Mapping window to Map PIMS properties with HYSYS Refining properties
8. Input the units of PIMS properties to be imported
9. Review the User Property status of the imported property (If the PIMS property is not available in HYSYS Refining then the property will be imported as User Property.)
10.Determine whether the property should be imported or not.
11.Click Done to finish. You are prompted to create an Aspen Properties components list. If Yes, the wizard creates an Aspen Properties component list and assigns properties to it. If No, a HYSYS list is created. The PIMS assay is imported.
A matrix of component names and properties is created. The Spline extrapolation method is used to generate HYSYS Refining properties for the existing fluid package. The following data is used:
• "PIMS component NBP (known) vs. Property value (known)
• "HYSYS Refining component NBP (known) vs. Property (un-known).
Various issues are considered for this curve-fitting - such as whether a property is monotonous or not, if minimum and maximum value of property should be obeyed (0 and 100 for percentage type properties). This happens for important properties and not for all the properties.
Note: When importing PIMS assays into HYSYS Refining, it is not possible to meet bulk properties such as Kvalue, Reid VP, or True VP because these properties are difficult to manipulate and are derived from physical properties.
2.2.4 Importing a CrudeManager AssayCrudeManager is a third-party database from Spiral Software Ltd. that provides a central source of up-to-date crude oil information. It uses advanced statistical methods to update existing assays and predict missing data.
2-11

2-12 The Petroleum Assay Manager Tab
Note: Most refiners rely on a CrudeManager type of database. Because CrudeManager has a large property database and advanced method of property calculations this is a preferred way.
To Import an Assay from CrudeManager
When you have set up a property package and a fluid package in the Simulation Manager:
1. In the Simulation Basis Manager, click Extended Simulation Basis Manager.
2. In the Refsys: Petroleum Assay Manager window click Add/Import.
3. In the Petroleum Assay window, Click Crude Manager.
4. In the CrudeManager application, select the assay to import, and click the Transfer to Refsys icon in the toolbar. The CrudeManager information is imported into the new assay.
2.2.5 Importing an Assay in CSV format The CSV file (.csv) is a comma separated value format file which can be edited using standard text or spreadsheet editors. This file consists of a matrix of component names (pure and hypothetical) and property values.
To Import an Assay in CSV format
Prepare the CSV file, entering hypothetical component names and their properties in HYSYS Refining units (for example, the boiling point should be entered in Kelvin).
The minimum requirements are:
• Normalized composition
• boiling temperature (Kelvin)
• standard liquid density (kg/m3).
2-12

The Petroleum Assay 2-13
1. In the Simulation Basis Manager, click the RefSYS Assay Manager tab.
2. In the Refsys: Petroleum Assay Manager window click Add/Import.
3. In the Petroleum Assay window, click CSV Format.
4. Use the file browser to select the input file.
HYSYS Refining imports the CSV file and generates a petroleum assay. A new fluid package and component slate is created.
If an imported component name exists in the HYSYS Refining pure component database, HYSYS will create a pure component, otherwise a hypothetical component will be created. Hypothetical component properties will be imported. There is no crude-cutting occurring in this option.
Notes:
This file determines the granularity of the HYSYS Refining component slate, so if you want granular data and you do not have a crude-cutting tool this is not the best option.
If you have an external crude-cutting tool which can populate the matrix in this CSV file then this option is suitable. In fact, crude manager assay import mechanism is similar.
2.2.6 Importing an Assay in HySYS Oil Format
HySYS Oil Manager is a legacy tool in HYSYS Refining that lets you input assay data and characterize the assay in a proprietary HYSYS format.
When you import a legacy HYSYS assay into Aspen HYSYS Refining, the user properties defined in HYSYS oil should be transferred to their corresponding Aspen HYSYS Refining properties. However, because HYSYS names are limited to 12 characters, they will frequently not match their corresponding Aspen HYSYS Refining names, which may be longer.
2-13

2-14 The Petroleum Assay Manager Tab
As a workaround for this, some editing is neccessary after the import and before the assay is used in a simulation. Aspen HYSYS Refining is set up to recognize certain under-12 character property names from HYSYS, and to pass their values to the correct Aspen HYSYS Refining property names.
See the Appendix - HYSYS User Property Aliases for Aspen HYSYS Refining in the Petroleum Methods and Correlations chapter for a mapping table of these names and aliases. After the HYSYS assay import, you should rename the HYSYS user properties using the aliases in the table, so their values will be applied to their associated Aspen HYSYS Refining properties. The table lists the Aspen HYSYS Refining user property names on the left, and the associated aliases on the right.
When the HYSYS user property is renamed using the alias, and the assay is recalculated, the imported HYSYS properties are applied to the correct Aspen HYSYS Refining property names.
To Import an Assay in HySYS Oil Format
If you already have a HYSYS Oil assay available:
1. Create the necessary Hypothetical components in the component list (consistent with the oil to be imported -there should be enough Hypotheticals in a given boiling range)
2. In the Simulation Basis Manager, click the RefSYS Assay Manager tab.
3. In the Petroleum Assay Manager window click Add/Import.
4. In the Petroleum Assay window, click HYSYS Oil.
5. Select a HYSYS Oil assay from the drop down list in the Available Assays field. Click OK.
The HySYS Oil assay is imported to a HYSYS Refining Petroleum Assay.
A blend is created in the HySYS Oil Environment using the selected HySYS oil. The "User- Range" cut method is used in order to calculate blend composition. HYSYS Refining Hypothetical NBPs are used to define the cut end point.
2-14

The Petroleum Assay 2-15
Once the blend is calculated its hypo-composition and properties are transferred to HYSYS Refining hypo-composition and properties. User-properties are mapped to HYSYS Refining properties - mapping is available elsewhere.
Notes:
This method lets you enter various distillation types in the HySYS oil environment. Reproducibility of results using various distillation methods is poor.
Bulk properties for non mass/mol/volume blending properties might not match well.
Importing HYSYS Oil Assays: Component List Options
An Aspen HYSYS Refining petroleum assay contains an option that lets you re-use assay information from old HYSYS cases and place them into an Aspen HYSYS Refining petroleum assay.
There are two ways of importing the assay information:
• keep the original component list from the old HYSYS Oil case.
• apply the imported assay information to a new component list.
The imported HYSYS Oil assay does not contain any petroleum property information. So after you have imported the HYSYS assay into an Aspen HYSYS Refining assay, you can supply the petroleum property data using the CrudeManager or Edit Properties option in the Information TabXX Look for renamed views XXX of the Petroleum Assay window.
You cannot re-use/import the blending information from a legacy HYSYS assay into an Aspen HYSYS Refining assay. The blend/cut information is always recalculated during the import process (using the predefined component list).
2-15

2-16 The Petroleum Assay Manager Tab
Keeping the Original Component List
To import the HYSYS assay information into an Aspen HYSYS Refining petroleum assay, while keeping the existing component list from the old case:
1. In the Petroleum Assay Manager window, click Add/Import.
2. In the Petroleum Assay window, select the fluid package (associated with the HYSYS Oil Characterization assay) in the Associated Fluid Pkg drop-down list.
3. Click HYSYS Oil.
4. From the Select Assay drop-down list select the assay you want to import.
5. Click OK.
Using a New Component List
To import the HYSYS assay information into an Aspen HYSYS Refining petroleum assay with a new component list:
Do one of the following:
• Import a component list and create a new fluid package to be associated to the imported component list.
• Create a new component list from scratch and create a new fluid package to be associated to the new component list.
• Import a fluid package containing the new component list.
1. In the Simulation Basis Manager window, click the Oil Manager tab.
2. From the Associated Fluid Package field select the copied fluid package.
3. Click the RefSYS Assay Manager tab.
4. In the Petroleum Assay Manager window, click Add/Import.
5. In the Petroleum Assay window, select the copied fluid package in the Associated Fluid Pkg drop-down list.
6. Click HYSYS Oil.
2-16

The Petroleum Assay 2-17
7. In the Available Assays window, select the assay you want to import.
8. Click OK.
2.2.7 Characterizing an Assay Using a Macro-Cut Table
HYSYS Refining lets you enter assay data in the Petroleum Assay environment, and a stream's composition ply in a matrix format. This matrix is accessible in the Aspen Simulation Workbook environment or through OLE, so you can generate an assay through an Excel workbook. (Note: The matrix must be attached to a stream.)
You can enter various extrapolation options, for example, if you want to extrapolate a property beyond the data range given or not, you can specify whether the property is monotonous or not. You may also enter a bulk property value.
Unlike the PIMS assay format and CSV format which let you enter the data in TBP distillation form only, this option lets you enter D86, D2887 and D1160 distillation curves.
Assay Characterization Using the Macro Cut Procedure
It is assumed that
• the light ends and distillation curves are in the same basis.
• The distillation curve includes light end information.
Light end composition will be assigned to pure components as is. The distillation curve in any basis will be converted to TBP basis using API correlations.
The Hypo Component normal boiling point is assumed as its final boiling point. Firstly, the hypo components composition will be determined by performing a curve-fitting exercise: TBP temperature (X) vs. Yield (Y) and Hypo NBP temperature (Xcalc) vs. Hypo composition (Ycalc - ?). This curve fitting is performed on cumulative level.
2-17

2-18 The Petroleum Assay Manager Tab
Since it is assumed that distillation data includes light ends information, the first hypo component (the lightest one) will have a summation of hypo component composition and all the lighter pure component composition. Hence, all the lighter pure components composition will be subtracted from the first hypo composition and will be assigned to the corresponding pure components.
If there is any pure component which boils at a temperature higher than the lightest hypo boiling temperature, this situation is called "overlap between pure component and hypo component." In Aspen HYSYS Petroleum Refining, this situation is generally avoided. Instead, GC properties are used. For example, there are two ways to model Benzene composition in assay stream:
1. [Not Recommended] Create Benzene as a pure component. (Boiling Temperature = 80.09 C). In this case there will be an overlap between Benzene as a pure component and a hypo component that boils between 80 C and 90 C.
2. [Recommended] Use GC Property - A C6 Benzene Vol Pct / A C6 Benzene Wt Pct. This property will be non-zero for any hypo component that boils between 80 C and 90 C.
To model case - 1, using macrocut (which assumes the distillation contains pure component data), after performing a curve fitting exercise, you need to remove the supplied Benzene composition from hypo composition 80-90*. This procedure sometimes creates the problem because a curve-fitted composition for hypo 80-90* is an approximate composition, and when you subtract the Benzene composition from this, the resultant number may turn out to be negative. Hence the accuracy of the macro cut assay is compromised - this way of modeling a pure component is not recommended.
To model case - 2, you should further characterize a macro-cut formulated assay in the petroleum assay environment, where there is an option to characterize GC property data. For more information see the Section - Characterization of GC data
2-18

The Petroleum Assay 2-19
The following process is used to assign properties to components:
1. Pure components petroleum properties are read from the purecomponentpetroleumprops.csv file which is available in your installation folder.
2. It is assumed that a cut - property for a given fraction is an average property between initial boiling point and final boiling point of the fraction.
3. The middle temperature of a fraction is determined first as (Initial Boiling Temperature + Final Boiling Temperature) / 2.0.
4. Curve fitting is performed as Middle temperature (given) vs. Cut Property (given) and Hypo Centroid Temperature (given) vs. Hypo Property ( calculated ??)
5. When the bulk values are supplied, the hypo component property curve will be shifted up and down to match the bulk values supplied.
There are several options available for property manipulations using the macro-cut form. This option form appears when you double-click on a macro-cut.
To Characterize an Assay Using a Macro-Cut Table
1. In the Simulation Basis Manager, click the RefSYS Assay Manager tab.
2. In the Petroleum Assay Manager window click Add/Import.
3. In the Petroleum Assay window, click Macro-cut Table.
4. In the MacroCut Data Window, select the Distillation type, Distillation base and number of data point records to add, and click "Add". The base matrix is created.
5. Specify the distillation temperature vs. yield information. (Data is a cumulative percentage. The first data point includes the light ends.)
6. Click Light Ends to specify light end yields and click Accept. (Light Ends should be until C5. Anything heavier than C5 will be accounted in Hypothetical composition. For accuracy purposes, user should not input composition for pure components heavier than C5.)
2-19

2-20 The Petroleum Assay Manager Tab
7. To add a new property to the matrix, select a property from the Property drop-down and click Add Property. (HYSYS Refining requires full information for "Liquid Density". Any other properties it is not necessary to have complete information for all the cuts.)
8. Once the necessary properties are inserted, double click a property column to enter advanced options such as whether this property is monotonous or not, whether to extrapolate this property or not and the bulk value of the property.
9. Click Generate Assay to generate a Petroleum Assay.
Any other distillation basis (D86, D2887 or D1160) information is converted to TBP basis. TBP vs. property values are curve fitted to HYSYS Refining fluid package's NBP vs. property values. Bulk property values are shifted to given value.
Macro Cut User Property Table Options
When you add properties to the Macro Cut table, you can set certain options to control calculations applied to them. Double click the column header for for each column to show the options view.
Characterizing an Assay using ASW
To characterize an assay using ASW:
1. Define a fluid package with suitable component list in basis environment.
2. Create a stream in the PFD
Function Description
Extrapolate When checked, property is extrapolated beyond available cut range. On by default, but if extrapolation generates an unreasonable number you can uncheck the box
Monotonous When checked, extrapolation ensures the property curve remains monotonic while curve fitting.
BulkSpec If the bulk property is specified or not.
Multiplier Shift When checked, property curve will be shifted up and down by a common multiplication factor. If not, there will be a common addition factor applied to the property curve to match the given bulk value. The multiplication option is recommended.
2-20

The Petroleum Assay 2-21
3. Click RefSYS Assay Library on the stream properties Worksheet > composition tab.
4. In the Stream window, select From MacroCut and click MacroCut Data.
5. In the Macro-Cut Data form, initialize all the data (un-check Live Update when inputting data).
6. Export the Macro-Cut data to the HYSYS spreadsheet unit operation.
7. Start ASW and add a variable using the browser.
8. Defines the units in the variable browser.
9. If you export these variables to an excel workbook, and modify the values and HYSYS Refining stream assay, composition and properties will be changed.
Note: This is the best way to specify an unknown assay into HYSYS Refining automatically.
Converting an H/CAMS assay to PIMS format
There is no direct import for H/CAMS data. However, you can use CAL/LINK or PIMS to generate a PIMS assay file, and then import the PIMS file into Aspen HYSYS Refining. If you do not license either program, you can develop a PIMS or .csv format file in a text editor.
You must make some minor edits to the PIMS file output from Cal-II, and create an .sdb mapping file for the PIMS to Aspen HYSYS Refining import. Here is the workflow for creating and converting the Cal-II output file:
In Cal-II
1. Create slate of components.
2. Identify properties of interest.
3. Generate the PIMS file from Cal-II
In a text editor:
Open the Cal-II PIMS file. Using an SPG line as an example, the Cal-II line format looks like this:
2-21

2-22 The Petroleum Assay Manager Tab
SPGR01;Specific Gravity;0,7405
1. Remove any lines with the property value of “na”.
2. Use search and replace to change all of the commas ( , ) to dots, and all of the semicolons (;) to commas:
SPGR01,Specific Gravity,0.7405
3. Make sure each property name begins with the correct PIMS tag. If there is no PIMS tag, add a PIMS tag. If there is a PIMS tag, but it is different from that recognized by Aspen HYSYS Refining, then replace the PIMS tag with an Aspen HYSYS Refining PIMS tag.
Current valid PIMS tags are listed in the file
[install dir]\paks\PIMSAssay.sdb.
Usually the valid PIMS tag is the existing string with a leading “I” added, for example:
ISPGR01;Specific Gravity;0,7405
Notable exceptions are CutTemperature with a PIMS tag of “IFVTR”, Mass Fraction with a PIMS tag of “WBAL” and Volume Fraction with a PIMS tag of “VBAL.”
4. Save the file with a .csv extension, and close.
You can now import the .csv file as a PIMS assay in the normal way. See Section 2.2.5 - Importing an Assay in CSV format.
2.2.8 Exporting Petroleum AssaysYou can export assays in PIMS, CrudeManager and basic CSV formats.
To export a petroleum assay:
1. Select Basis | Basis Manager from the main menu to open the Simulation Basis Manager view.
2. Click the RefSYS Assay Manager tab.
2-22

The Petroleum Assay 2-23
3. In the Petroleum Assay Manager view, Select the petroleum assay you want to export from the list in the Petroleum Assays group.
4. Click View.
5. In the Petroleum Assay view, select the file type for the exported assay by clicking on the appropriate radio button.
• CrudeManager exports the assay as a Spiral file. The Spiral file contains the name of the petroleum assay, description, created date, last modified date, a list of components available, and the molecular weight, normal boiling point, specific gravity, and petroleum properties of each component.
• Comma Separated Value File exports the assay as a CSV file. The CSV file is a simple structured data file. The file contains a table of components, and the component’s molecular weight, normal boiling point, specific gravity, and petroleum properties.
• PIMS Assay Format exports the selected assay as an Aspen PIMS file.
2.2.9 Creating User-Defined Blending RulesAspen HYSYS Refining lets you create your own calculation blending method for the petroleum properties. The new blending rule method is created in the Macro Language Editor window.
To create a new blending rule method for a petroleum property:
1. Enter the Simulation Basis Environment.
2. Open the Simulation Basis Manager window.
3. Click the RefSYS Assay Manager tab. The Petroleum Assay Manager window appears.
4. In the Property Blending Methods group, select the Petroleum radio button.
5. In the Petroleum Property table, scroll to find the petroleum property you want to manipulate.
6. Under the Blending Rule column, select the cell beside the petroleum property.
2-23

2-24 The Petroleum Assay Manager Tab
7. Click the down arrow to access the drop-down list, and select User Macro.
8. Click the View Macro button that appears above the list.
9. In the Blending Macros window double click the selected property to custom define a blending rule.
10. In the Editing Existing Code Of window, click the Show/Hide Variable Details arrow to access more options in the view.
Use the options in the Edit Existing Code of window to configure the new petroleum property blending rule.
11.Click the OK button to accept the new petroleum assay blending rule.
For more information, refer to the Macro Language Editor Section in the HYSYS User Guide.
Figure 2.3
2-24

The Petroleum Assay 2-25
2.2.10 Miscellaneous SimDist Distillation Types
ASTM Distillation Type
Description AspenTech recommendation
Aspen HYSYSAspen HYSYS
Petroleum Refining
ASTM D2887 Boiling range distributions obtained by this test method are essentially equivalent to those obtained by true boiling point (TBP) distillation.
Input the data as TBP Mass Basis (See more details in Section 1).
In Petroleum assay manager, settings button select D2887 option as "Use TBP Mass % Curve". (See More details in Section 1)
ASTM D3710 This test method covers the determination of the boiling range distribution of gasoline and gasoline components. This test method is applicable to petroleum products and fractions with a final boiling point of 500°F (260°C) or lowers as measured by this test method.
Input the data as TBP Mass Basis.
Input the data as TBP Mass Basis.
ASTM D7096-05 This test method covers the determination of the boiling range distribution of gasoline and liquid gasoline blending components. The distillation data produced by this test method are similar to that which would be obtained from a cryogenic, true boiling point (15 theoretical plates) distillation.
Input the data as TBP (with same composition basis as ASTM D7096 composition basis)
Input the data as TBP (with same composition basis as ASTM D7096 composition basis)
2-25

2-26 The Petroleum Assay Manager Tab
2.2.11 1.ASTM D2887 (SimDist) to TBP conversion
There are two methods to convert SimDist (SD) to TBP:
1. Treat SimDist data as TBP mass basis distillation data
The assumption that D2887 data is equivalent to TBP distillation may not apply to high-boiling aromatic petroleum fraction. ASTM Method D2887 includes information showing that high boiling aromatic compounds elute early in the D2887 chromatograph relative to normal paraffins used for calibration.
2. API methods
There are two sets of API method to calculate the TBP curve from SimDist (SD) data.
API 1994 Indirect (Ref. 1)
This method converts SimDist (SD) to ASTM D86 data first and then the ASTM D86 data is converted to TBP data using the API 3A1.1 (Ref. 3) method.
ASTM D7169 This test method extends the applicability of simulated distillation to samples that do not elute completely from the chromatographic system. This test method is used to determine the boiling point distribution through a temperature of 720C. This temperature corresponds to the elution of n-C100.
Input data as TBP Mass basis
Input data as TBP Mass basis
ASTM Distillation Type
Description AspenTech recommendation
2-26

The Petroleum Assay 2-27
API 1994 Direct (Ref. 2)
This method converts SimDist (SD) to TBP directly using the API 3A3.1 method.
These API methods are applicable only to a certain range of temperature differences for SimDist (SD) and ASTM D86 data. Also it should be mentioned that:
• the estimation of TBP in the initial and final sections is more error prone.
• these API methods predict the TBP data for a few key points - 0%, 10%, 30%, 50%, 70%, 90% and 100%. The rest of the distillation curve needs to be estimated using curve fitting techniques.
Since the API methods are applicable to a narrow boiling range it is not suitable for a wide range of petroleum fractions. Also, when API methods are applied for the right boiling range, the average absolute error is still as big as the error generated by the assumption that SD is equivalent to TBP Mass basis data. We recommend treating the SD data as TBP data in mass basis.
In the Aspen HYSYS Petroleum Refining petroleum assay manager, when you can click the Settings button,and view a form containing the petroleum assay settings.
In the Aspen HYSYS Oil Manager, if you input the distillation curve for oil, you should manually select the TBP curve in Mass basis when you have laboratory data in (ASTM D2887) SD format.
2.2.12 Improving D86 5% and D86 95% Point Prediction
The API method only predicts a few distillation data points - 0%, 10%, 30%, 50%, 70%, 90% and 100%. In many cases, the laboratory has data available for the 5% and 95% cut measurements and you would like the simulator to predict these values. Or, you may want to use the 5% and 95% points in your distillation characterization input in order to generate a hypo-component composition.
2-27

2-28 The Petroleum Assay Manager Tab
Unfortunately you have no control over non-API yield points such as 5% and 95% – because these points are the direct outcome of the interpolation technique used. It should also be noted that there is a large uncertainty in the values for 0% and 100% of the TBP temperature. This error propagates to the initial region (0-10%) and final region (90-100%) of the D86 curve.
In Aspen HYSYS Petroleum Refining however, you can input the yield values for which IBP and FBP can be determined. This impacts the D86 IBP and D86 FBP temperatures, which in turn impacts the initial and final regions of the D86 curve.
Aspentech uses the LaGrange interpolation method to generate a complete D86 distillation curve from 7 obtained D86 temperatures. Since this method is non-linear it can sometimes fail to provide a consistently good approximation for the interpolated points. This creates a problem with having non-key points (such as 5%, 95%, 75%, etc) used in some sorts of convergence loops (such as column specifications or in an Adjust operation).
In this case, we recommend using a linear interpolation technique to generate the complete distillation curve. This option can be selected in the Petroleum Assay Manager settings.
References
1. Procedure 3A3.2, Chapter 3, API Technical Data Book, Sixth Edition (1994).
2. Procedure 3A3.1, Chapter 3, API Technical Data Book, Sixth Edition (1994).
3. Procedure 3A1.1, Chapter 3, API Technical Data Book, Sixth Edition (1994).
2-28

The Petroleum Assay 2-29
2.3 The Petroleum Assay Window
The Petroleum Assay window lets you add to, edit or export the properties of an assay selected in the Petroleum Assay Manager.
The window contains:
• The Setup tab lets you import and/or create a new petroleum assay.
• The Assay Data tab - lets you manipulate the GC data of the petroleum assay.
• The Analysis tab - lets you view the types of calculation errors that occur in the petroleum assay.
• The Estimation tab - lets you import certain petroleum assay property values based on assumptions and equations.
• The Notes tab - lets you specify information regarding the simulation case.
2.3.1 Setup TabThe Setup tab lets you specify the name, associated fluid package, description, properties, and composition of the petroleum assay. You can import information from one of several supported formats.
Figure 2.4
2-29

2-30 The Petroleum Assay Window
The following table lists and describes the objects available in the Information tab:
2.3.2 The Assay Data TabThe Assay Data tab lets you edit the assay composition, component and boiling point properties, calculate bulk properties, set up Gas Chromatography (GC) properties, and examine properties in plot form.
Object Description
Name field Lets you specify the name of the petroleum assay.
Associated Fluid Pkg Lets you select the associated fluid package.
Import From Lets you import data from other assay formats.
Export To Lets you export data to other assay formats.
Reactor Type column Displays the Aspen HYSYS Refining reactor: FCC. (If reactor is present in the flowsheet)The FCC reactor handles petroleum assay differently than the standard HYSYS reactors.For more information on FCC, refer to FCC Operation Guide.
Is Ready? column Displays whether the petroleum assay has been configured to handle the associate reactors.
• Yes means the petroleum assay can be use for material streams flowing through the reactor.
• No means the petroleum assay cannot be use for material streams flowing through the reactor.
Make Ready? column Lets you configure/prepare the petroleum assay to handle the associate reactor, before entering the simulation environment.Select the appropriate checkbox to prepare the petroleum assay.
2-30

The Petroleum Assay 2-31
Assay Data Composition Page
The Assay Data tab Petroleum Assay Composition window lets you modify the mole fraction of the components in the petroleum assay.
Click Edit Composition to edit the assay composition. The following table lists and describes the objects in the Petroleum Assay Composition window:
The Assay Data Properties Page
The Assay Data tab properties page lets you edit component properties, boiling point properties, and calculate bulk properties.
Figure 2.5
Object Description
Component table Lets you specify the mole fraction of the components in the petroleum assay.
Normalize button Lets you normalize the total composition value to 1.
Cancel button Exits the Petroleum Assay Composition window without saving any of the changes.
Accept button Exits the Petroleum Assay Composition window and save the changes.
2-31

2-32 The Petroleum Assay Window
The Editing Properties Window
Click Edit Component Properties on the Assay Data tab Properties page. The Editing Properties Window lets you modify the property values of the petroleum assay.
The Sort By group in the left pane lets you filter the list of properties, in the tree browser below the group, based on the selected radio button:
• Property Name. Displays all the properties available (in Aspen HYSYS Refining) in alphabetical order.
• Group. Sorts and categorizes the properties based on their characteristic (for example, Thermodynamic, Property Package, Physical, User specified, Petroleum, and so forth).
2-32

The Petroleum Assay 2-33
Assay Data GC Properties Page
The GC (gas chromatography) Data page lets you manipulate the GC data values of the petroleum assay.
There are two types of GC data:
• Wide cut GC data is the value based on a lump/group of components within the cut. You can only specify wide cut GC data values in the GC Data Page.
• Narrow cut GC data is the value based on individual components within the cut. HYSYS calculates the narrow cut GC data. You cannot specify values for narrow cut data.
• Type. Sorts the properties based on the value type they provide (for example, single point value or multiple curve/plot values).
• Modify Status. Splits the properties between those that have been already modified by you, and those that still have their default values.
2-33

2-34 The Petroleum Assay Window
The following table lists and describes the objects in the GC Data tab:
Object Description
GC Data Characterization group
Contains the PONA tree that list the wide cut GC data available (in Aspen HYSYS Refining) for manipulation.To select a GC data for manipulation:1. In the GC Data Characterization group, expand the
PONA tree browser by clicking the Plus icon.
2. Expand the branches until you find the GC data you want to manipulate.
3. Select the checkbox beside the GC data you want to manipulate.
GC Data Characterization table
Lets you enter the new values for the selected wide cut data at the specified cut point.
• The specified cut point is the wide cut data’s true boiling point (TBP) or final boiling point temperature.
• The first row only contains the ICP (Initial Cut Point) data, you must leave the rest of the cells in the first row <empty> or have a value of 0.
• The percentage values are based on the entire crude and not on the cut.
When defining GC component data, if you supply values at a component group level, you cannot define any information in the sub level of the group, and vice versa.
Even Distribution radio button
Distributes the specified values evenly for the narrow cuts within the wide cut GC data.In this option, the calculation is faster and the mass balance is fulfilled. However, the generated values are less realistic.
Normal Distribution radio button
Distributes the specified values in a normal distribution format for the narrow cuts within the wide cut GC data.In this option, the generated values are more realistic. However, the calculation is slower and the mass balance is not fulfilled automatically. You need to manually achieve the mass balance by adjusting the settings in the Edit Property Distribution Parameters Window.
Characterize button
Applies the new GC data values to the petroleum assay.
GC Data radio button
Lets you view and enter individual GC data values in the GC Data Characterization table.
2-34

The Petroleum Assay 2-35
PONA Tree Diagram
When defining GC component data, there are several different levels which you can supply the values. There is the group component level, where you supply a general value applicable to a group of components, for example Aromatics for C8. There is the sub group component level, where you supply a specific value for each component in the group component, for example Aromatics for C8 m-Xylene.
The general number of component groups and sub groups are shown in the PONA tree diagram (see Figure 2.6).
If you supply values at a component group level, you cannot define any information in the sub group level, and vice versa. For example, if you define N C6, you cannot define N C6 cyc-C5 or N C6 cyc-C6. If you define a component data at sub level you cannot define N C6.
Mat Balance radio button
Lets you view the sums up all the specified by-wt and by-vol GC data values (Wt Pct Entered and Vol Pct Entered) in the GC Data Characterization table. The sum values indicate the amount available for the Crude by Wt and by Vol (Total Crude Wt Pct and Total Crude Vol Pct). For example, if you over specified by entering more than is available, you can click the Normalize button to change the specified amount to the available amount and have all the GC data changed accordingly.
Advance Settings button
Opens the Edit Property Distribution Parameters Window.
View Results button
Opens the Characterized GC Data Results Window, which displays the calculated GC data values based on the modification.
The sum of the percentage values in each wide cut GC data column cannot surpass 100.
An error message appears if your GC components are not in MW order, but this error does not stop the calculation.
Object Description
2-35

2-36 The Petroleum Assay Window
Abbreviations of the Wide Cut GC Data
The following table lists the abbreviations and full name of the wide cut GC data in the GC Data tab:
Abbreviations Full Name Abbreviations Full Name
A Aromatics On Normal Olefins
N Naphthenes ON Naphthenic Olefins
O Olefins Pi Iso Paraffins
P Paraffins Pn Normal Paraffins
Oi Iso Olefins
2-36

The Petroleum Assay 2-37
Figure 2.6
2-37

2-38 The Petroleum Assay Window
Edit Property Distribution Parameters Window
Click Advanced Settings on the Assay Data tab GC Properties page. Use the Edit Property Distribution Parameters window to manipulate the maximum boiling point temperature and standard deviation of the selected GC data property.
Characterization of GC data
1. Enter the initial and final boiling point.
2. Select the GC components from the GC tree. (Please follow the rules mentioned above)
3. Enter the TBP values in first column.
The first row is the Initial Cut Point. Leave the data in first row as <empty> or zero value.
The next rows are the Final Cut Point. The summation of GC data for all other rows should be 100.0 %.
Click the Characterize button. HYSYS will calculate the GC property value of hypothetical components.
Note: Summation of particular GC data allocated to all the hypo components should add up to the summation of GC data for all the distillation ranges. (i.e. Aspen HYSYS Petroleum Refining ensures mass/volume balance of GC data).
When GC data is imported from a third party tool such as Spiral Crude Manger - Aspen HYSYS Petroleum Refining first populates the GC data table as mentioned above and the Characterize command is issued.
Characterized GC Data Results Window
Click View Results on the Assay Data tab GC Properties page. This window displays the calculated narrow cut GC data values based on the modifications made on the GC Properties page.
The Viewing Options group contains the following options that manipulate the information displayed in the table:
Properties such as A C6 Benzene, which represents pure components, will have a very small standard deviation of the order of 0.5 or lower.
Properties such as Pi C8, which has a wider boiling point distribution will have a higher standard deviation.
2-38

The Petroleum Assay 2-39
• By Weight radio button displays the GC data information associated to the component's weight.
• By Volume radio button displays the GC data information associated to the component's volume.
• User Selected Props radio button displays just the GC data that you have manipulated.
• All Props radio button displays all the GC data.
Assay Data Plots Page
The Plots tab displays the petroleum property values in graph format.
Figure 2.7
2-39

2-40 The Petroleum Assay Window
2.3.3 Analysis TabThe Analysis tab displays errors encountered when constructing the petroleum assay.
2.3.4 Estimation TabThe Estimation tab lets you import some petroleum assay property values based on assumptions and equations. The options in this tab is particularly useful if you do not have the raw data and want to generate some estimate values.
• The Assay Properties Estimation list displays the list of properties for which estimation is currently implemented.
• The Estimation Methods button lets you access the Estimation Methods window.
In the Estimation Methods window, you can select different estimation method (using the appropriate drop-down list) for the properties in the Assay Properties Estimation list.
• The first column in the Assay Properties Estimation table displays the list of components in the petroleum assay.
Object Description
Warning Level column
Displays the error level that indicates the seriousness of the associate errors:
• Low indicates the error will only affect the associate property under the Warning Source column.
• High indicates the error will affect the associate property under the Warning Source column and reactors that require the property value to perform calculation.
• Critical indicates the error will affect the associate property under the Warning Source column and reactors that require the property value to perform calculation.
Warning Source column
Displays which petroleum assay property or parameter is affected or caused the error.
Warning column Displays the cause of the error and what operations will be affected by the error.
Resolve PONA button Lets you normalize the GC data values, so that the sum of the GC data values equal 100%.
Analyze button Lets you activate the analysis option in the Analysis tab and view any errors in the active petroleum assay.
A pre-selected estimation method is used for each property, although various known estimation methods might exist.
2-40

The Petroleum Assay 2-41
• The Values column displays the current component values of the selected petroleum property. These values are specified by you in the Information tab or imported from the petroleum assay properties files (*.csv, *.pet, *.xml, and Spiral).
• The Estimated column displays the component values of the selected petroleum property if they were to be estimated.
The Aniline Point, MON (Clear), Refractive Index, and Sulfur Content are estimated using methods from the following documents: 1"Use of the Refractive Index in the Estimation of Thermophysical
Properties of Hydrocarbons and Petroleum Mixtures", Mohammad R. Riazi and Yousef A. Roomi, Chemical Engineering Department, Kuwait University, Ind. Eng. Chem. Res. 2001, Vol. 40, No.8.
2“Estimation of Sulfur Content of Petroleum Products and Crude Oils”, Mohammad R. Riazi, Nasrin Nasimi, and Yousef A. Roomi, Chemical Engineering Department, Kuwait University, Ind. Eng. Chem. Res. 1999, Vol 38, No.11.
• The Accept button lets you discard the current component values and replace them with the estimated values.
2.3.5 Notes TabThe Notes tab provides a text editor where you can record any comments or information regarding the specific unit operation or the simulation case in general.
If the estimated value is <empty>, HYSYS was unable to calculate an estimate value. If you tried to accept the estimated value one of two events occur:
• If the current value is also <empty>, HYSYS leaves the selected petroleum property value as unknown.
• If the current value is not <empty>, HYSYS leaves the selected petroleum property value as the current value.
2-41

2-42 Aspen HYSYS Refining Unit Tags
2.4 Aspen HYSYS Refining Unit Tags
In a PIMS assay file, there are commands to designate units to the variable values. In the command, you must use the correct unit tag name recognized by Aspen HYSYS Refining.
The following table is the Aspen HYSYS Refining unit tag along with the description of what units the tag represent:
Tags are case sensitive. You must use the correct name for Aspen HYSYS Refining to recognize the unit tags in the PIMS assay file.
Tag Name = Unit Tag Name = Unit Tag Name = Unit
kPa = kilo pascalsMPa = mega pascals
psia = pounds per square inch absolute
bar = barmbar = millibar
psi = pound per square inch
N/m2 = newton per square meter
lbf/ft2 = pounds-force per square foot
kg/cm2 = kilogram per square centimeter
torr = millimeter of mercurymmHg = millimeter of mercury
atm = technical atmosphereat = physical atmosphere
cmH2O(4C) = centimeter of water at 4 degrees CelsiusinH2O(60F) = inch of water at 60 degrees Fahrenheit
inHg(32F) = inch of mercury at 32 degrees FahrenheitinHg(60F) = inch of mercury at 60 degrees Fahrenheit
MJ/h = mega joule per hourkJ/min = kilo joule per minutekJ/s = kilo joule per second
kW = kilo wattMW = mega watt
kcal/h = kilo calories per hourcal/h = calories per hour
Btu/h = british thermal unit per hourMMBtu/hr = millions of british thermal unit per hour
hp = horse power Mkcal/h = mega kilo calories per hour
kgmole/m3 = kilogram mole per cubic meter
C = Celsius gmole/L = gram mole per litre
lbmole/ft3 = pound mole per cubic foot
K = Kelvin g/cm3 = gram per cubic centimeter
lb/ft3 = pound per cubic foot
F = Fahrenheit API = american petroleum institute
SG_60/60api = standard gravity
R = Rankine cP = centipoisemP = millipoisemicroP = micropoise
dyne/cm = dyne per centimeterdyn/cm = dyne per centimeter
cSt = centistokes Pa-s = pascal second lbf/ft = pound force per foot
2-42

The Petroleum Assay 2-43
kgmole/min = kilogram mole per minutegmole/h = gram mole per hour
lbmole/hr = pound mole per hourlbmole/h = pound mole per hour
MMSCFH = million standard cubic feet per minuteMMSCFD = million standard cubic feet per day
g/s = gram per secondkg/d = kilogram per day
tonne/d = metric tonne per daytonne/h = metric tonne per hour
lb/hr = pound per hourklb/day = kilo pound per day
tn(short)/h = short ton per hour
m3/h = cubic meter per hour
L/d = litre per day
barrel/day = barrel per day
kbpd = thousand barrels per day
USGPM = US gallons per minute
ft3/day = cubic fee per day
in = inch miles = mile
m = meter ft = feet km/h = kilometer per hour
ft/s = feet per second MPH = miles per hour seconds = second
weeks = week months = month years = year
days = day hours = hour minutes = minute
Tag Name = Unit Tag Name = Unit Tag Name = Unit
2-43

2-44 Aspen HYSYS Refining Unit Tags
2-44

Assay Manipulator 3-1
3 Assay Manipulator
3-1
3.1 Introduction................................................................................... 2
3.2 Assay Manipulator Property View .................................................. 3
3.2.1 Design Tab .............................................................................. 43.2.2 Assay Tab................................................................................ 63.2.3 Worksheet Tab ....................................................................... 11

3-2 Introduction
3.1 IntroductionThe Assay Manipulator allows you to change the petroleum assay properties of a material stream, without the need to supply any theoretical equations or calculations to obtain the property values.
The common reasons to change the petroleum assay property values are:
• HYSYS does not have an operation that simulates a piece of equipment, in the actual plant, which changes the petroleum assay properties.
• There are no petroleum assay data that mimic the actual petroleum assay curves.
• The output petroleum properties of a HYSYS operation does not imitate the output petroleum properties from an actual plant operation.
• There is a need to conduct a sensitivity analysis on the simulation plant to see if a slight change in petroleum properties will affect the quality of the products.
Assay Manipulator supplies two ways to modify the petroleum assay properties:
• Change properties. In this option, you can modify values of an individual petroleum property (for example, sulfur content of a hypothetical component).
• Shift properties. In this option, you can specify a target bulk value of a petroleum property in the stream (for example, the RON of a stream), and the assay manipulator automatically adjusts the values of all the individual petroleum properties to meet the new bulk value.
3-2

Assay Manipulator 3-3
3.2 Assay Manipulator Property View
There are two methods to add an Assay Manipulator to your simulation:
1. From the Flowsheet menu, select Add Operation [or press F12]. The UnitOps property view appears.
2. Click the Aspen HYSYS Refining Ops radio button.
3. From the list of available unit operations, select Manipulator.
4. Click the Add button.
OR
1. Press F6 to access the Aspen HYSYS Refining object palette.2. Double-click the Assay Manipulator icon.
The Assay Manipulator property view appears.
Figure 3.1
Assay Manipulator icon
3-3

3-4 Assay Manipulator Property View
There are three common objects at the bottom of the Manipulator property view, the following table describes these objects:
3.2.1 Design TabThe Design tab contains four pages:
• Connections• Parameters• User Variables• Notes
Connections PageOn the Connections page, you can specify the feed and product streams attached to the Assay Manipulator. You can change the name of the operation in the Name field.
Object Description
Delete button Allows you to delete the operation.
Status bar Displays the current status of the operation (for example, missing information or errors encountered during calculation).
Ignored checkbox Allows you to ignore the operation during calculations. When the checkbox is selected, HYSYS completely disregards the operation (and cannot calculate the outlet stream) until you clear the checkbox.
Figure 3.2
3-4

Assay Manipulator 3-5
Parameters PageOn the Parameters page, the following field appears. Select Mass, Volume or Molar for transfer.
User Variables PageThe User Variables page allows you to create and implement variables in the HYSYS simulation case.
Notes PageThe Notes page provides a text editor where you can record any comments or information regarding the specific unit operation or the simulation case in general.
3.2.2 Assay TabThe Assay tab allows you to specify the changes in petroleum properties. The options available in this tab are grouped into the following pages:
• Options• Change Props• Shift Props• Composition
Figure 3.3
For more information on implementing the User Variables, refer to Section 1.2.4 - User Variables Page/Tab.
For more information refer to Section 1.2.3 - Notes Page/Tab.
3-5

3-6 Assay Manipulator Property View
Options PageIn the Options page, you can select the petroleum property you want to modify and select the type of modification method using the drop-down lists in the table.
The table in the Properties/Options group contains the following:
Figure 3.4
Column Description
Property You can select the petroleum property you want to manipulate using the drop-down list in the cells under this column.
Options You can select the method of modification using the drop-down list in the cells under this column. There are two methods to choose from: Change Props and Shift Props.
You can only apply one type of modification method for each petroleum property.
3-6

Assay Manipulator 3-7
Change Props PageThe Change Props page allows you to specify the exact value changes to the selected petroleum property.
The following table lists and describes the objects available on this page:
Figure 3.5
Object Description
Drop-down list You can activate the selected the petroleum property for modification.
Table Allows you to type the modified values for the selected petroleum property in the drop-down list.The table also displays the selected petroleum property values from the feed stream.
Plot Displays both the original and manipulated petroleum property values.
The drop-down list will be blank if you had not selected Change Props method for any of the petroleum properties in the Options page.
3-7

3-8 Assay Manipulator Property View
Shift Props PageThe Shift Props page allows you to specify shift value of the selected petroleum property.
The following table lists and describes the objects available on this page:
Figure 3.6
Object Description
Drop-down list You can activate the selected the petroleum property for modification.
Reference Assay table
You can choose the base/reference point(s) for the selected petroleum property to be shifted by doing one of the following:
• Select the Use Feed checkbox to use the feed stream’s property values as the base point(s).
• Use the drop-down list in the Use Assay cell to select the assay you want to use as the base point(s).
You cannot select a different assay as the base point(s) if you have selected the Use Feed checkbox.
Targets table You can type in the amount of shift for the selected petroleum property by doing one of the following:
• Type the amount of shift for the product stream in the Product cell.
• Type the difference amount between the product stream and the feed stream in the Prod - Feed cell.
Calculated Values table
Displays the calculated values based on the information entered in the Reference and Targets tables.
Plot Displays both the original and manipulated petroleum property values.
3-8

Assay Manipulator 3-9
Composition PageThe Composition page enables you to manipulate the product composition. Using this feature, you can change the distillation curve (TBP, D86, D1160, and D2887) of a process stream in your flowsheet.
The drop-down list will be blank if you had not selected Shift Props method for any of the petroleum properties in the Options page.
Figure 3.7
To activate and access the options in the Composition page, select the Manipulate Product Composition checkbox.
3-9

3-10 Assay Manipulator Property View
The following tables lists and describes the options available in the Composition page:
Determining Product Stream Composition
The following procedure is used to determine product stream composition:
1. Light ends and Distillation data should be in one basis.2. Distillation curve is assumed to include light end information
3. All other distillation will be converted in to TBP distillation
Object Description
Manipulate Product Composition checkbox
Enables you to toggle between activating or ignoring the modified variable for the product stream composition.
Keep Feed LE checkbox
If checked, feed stream light ends will be assigned to product stream light ends as is.
Distillation radio button
Enables you to toggle between accessing or hiding the options to manipulate the temperature vs. percent yield data.
Light Ends radio button
Enables you to toggle between accessing or hiding the options to manipulate the mass or volume fraction of the light ends composition.
Mass/Volume drop-down list
Enables you to select mass or volume for the percent yield or composition fraction.
Right drop-down list Enables you to select between four different temperature data that affects the percent yield. The four options are: TBP, ASTM D86, D2887, and D1160.This drop-down list is only available for the Plus Fraction option.
Yield column Enables you to specify the mass or volume percent yield associated to the specified temperature.This column is only available for the Plus Fraction option.
Right column Enables you to specify the temperature of the selected option from the Left drop-down list.This column is only available for the Plus Fraction option.
Fraction column Enables you to specify the mass or volume fraction of the light ends composition.This column is only available for the Light Ends option.
Plot Displays the composition vs. NBP data of both feed and product streams.
3-10

Assay Manipulator 3-11
4. TBP vs. Composition will be curve-fitted against Hypo NBP vs. Composition
5. Very light light-end information ( C5 and lighter) will be stored to the lightest hypo. Other pure components composition is stored in hypo components with a similar boiling range.
6. Light end information will be assigned to pure components as mentioned in the Light Ends page. It will be subtracted from the corresponding hypo component.
Notes:
If you enter light end information which is not consistent with distillation data, it is possible to have a negative composition for some hypothetical components.
It is not recommended to have heavier pure components (C5 onwards), instead it is recommended to use GC properties.
It is recommended that a component list be ordered by boiling point in ascending order. Use the Sort List button in the Components List View to move an out-of-order component to the proper position.
3.2.3 Worksheet TabThe Worksheet tab contains a summary of the information contained in the stream property view for all the streams attached to the Assay Manipulator.
Refer to Section 1.2.2 - Worksheet Tab for more information.
3-11

3-12 Assay Manipulator Property View
3-12

Catalytic Reformer 4-1
4 Catalytic Reformer
4.1 Introduction................................................................................... 3
4.1.1 Theory.................................................................................... 6
4.2 Overall Operation Structure/Environment ................................... 16
4.2.1 Main Environment .................................................................. 174.2.2 Catalytic Reformer Environment ............................................... 214.2.3 Calibration Environment .......................................................... 23
4.3 Reformer Configuration Wizard.................................................... 24
4.3.1 Configuration Page ................................................................. 264.3.2 Geometry Page ...................................................................... 274.3.3 Calibration Factors Page .......................................................... 28
4.4 Catalytic Reformer Property View ................................................ 29
4.4.1 Design Tab ............................................................................ 304.4.2 Reactor Section Tab ................................................................ 334.4.3 Stabilizer Tower Tab................................................................ 444.4.4 Results Tab............................................................................ 47
4.5 Feed Type Library Property View ................................................. 56
4.6 Reactor Section Property View..................................................... 58
4.6.1 Design Tab ............................................................................ 594.6.2 Feed Data Tab........................................................................ 614.6.3 Operation Tab ........................................................................ 644.6.4 Results Tab............................................................................ 73
4.7 Feed Type Property View ............................................................. 80
4.8 Calibration Set Library Property View .......................................... 81
4.8.1 Factor Set Property View ......................................................... 82
4-1

4-2 Catalytic Reformer
4.9 Calibration Property View.............................................................86
4.9.1 Design Tab .............................................................................914.9.2 Feed Data Tab ........................................................................944.9.3 Operation Tab.........................................................................954.9.4 Measurement Tab..................................................................1034.9.5 Calibration Control Tab...........................................................1074.9.6 Analysis Tab .........................................................................109
4-2

Catalytic Reformer 4-3
4.1 IntroductionThe Reformer model in Aspen HYSYS Refining is a state-of-the-art Catalytic Naphtha Reformer Unit simulation system that can be used for modeling a CCR or Semi-regenerative reformer unit as a standalone unit operation or as part of a refinery-wide flowsheet.
The Catalytic Reformer operation includes feed characterization system, reactor section, stabilizer and product mapper. The reactor section includes reactors, heaters, compressor, separator, and recontactor. The reactor model is based on rigorous kinetics. The feed characterization system and product mapper are designed to work together with the Aspen HYSYS Refining assay system so the Reformer model can be simulated in a refinery-wide flowsheet.
Figure 4.1
4-3

4-4 Introduction
Feed Characterization SystemThe Reformer within Aspen HYSYS Refining has its own set of library and hypothetical components. The table below list the components for the Catalytic Reformer environment:
The hypothetical component names can be interpreted by identifying the prefix with the component type and the suffix with the carbon number. The prefix component types are:
• O: Olefin• MBP: Multi-branch paraffin• SBP: Single-branch paraffin• 6N: 6-Carbon Ring Naphthenic• IP: Isoparaffin (no distinction on number of branches)• 5N: 5-Carbon Ring Naphthenic• A: Aromatic• P: Paraffinic (no distinction on isomer type)• N: Naphthenic (no distinction on number of carbons in
ring)
These components are either used directly in the kinetic reactor model or they are easily mapped into the components used within the kinetic reactor model.
The transition between the Main Environment and the Catalytic Reformer Environment will handle the calculation of the composition of the Reformer components. In order to do this, however, you must specify the feed type. The feed type will specify the ratios of various isomers within the feed to the
Hydrogen Cyclopentane 24-Mpentane O8* 6N9* N12*
Methane 22-Mbutane 2-Mhexane n-Octane IP10* A12*
Ethane 23-Mbutane 3-Mhexane 5N8* n-Decane P13*
Ethylene 2-Mpentane 3-Epentane E-Benzene 5N10* N13*
Propane 3-Mpentane n-Heptane o-Xylene A10* A13*
Propene n-Hexane O7* m-Xylene 6N10* P14*
i-Butane O6* 11Mcycpentan p-Xylene IP11* N14*
n-Butane Mcyclopentan Ecyclopentan 6N8* n-C11 A14*
1-Butene Benzene Toluene IP9* 5N11*
i-Pentane Cyclohexane Mcyclohexane n-Nonane A11*
n-Pentane 22-Mpentane MBP8* 5N9* 6N11*
O5* 23-Mpentane SBP8* A9* P12*
4-4

Catalytic Reformer 4-5
Reformer. These ratios, along with the distillation and PONA data from the attached inlet stream will be used to calculate the Reformer component compositions.
In the Catalytic Reformer Environment, you have more options for calculating the composition of the feed. The you can calculate the composition based on a boiling range of an assay, based on the specified bulk properties, or based on the specified the kinetic lumps.
• For the assay option, you select an assay to associate with the feed. The feed type is specified along with the initial and final boiling point to generate a composition of the feed.
• For the bulk properties option, you specify the feed type along with distillation data and total naphthenics and aromatics in the feed.
• For the kinetic lumps option, you specify the feed type along with the composition of the components that is desired. You may optionally input a value for N+2A or N+3A to adjust the composition. If no value is entered for either N+2A or N+3A, the composition entered will be used directly.
Feed Component Ratios
• nP5 /Total C5 Ratio • N7 N5/[N5+N6 Ring] Ratio
• Normal P6 / Total P6 Ratio • Normal P8 / Total P8 Ratio
• MB P6 / Total P6 Ratio • MB P8 / Total P8 Ratio
• MCP / [MCP+CH] Ratio • N8 N5/[N5+N6 Ring] Ratio
• Normal P7 / Total P7 Ratio • iP9 / Total P9 Ratio
• MB P7 / Total P7 Ratio • N9 N5/[N5+N6 Ring] Ratio
• iP5 /Total C5 Ratio • iP10 / Total P10 Ratio
• N10 N5/[N5+N6 Ring] Ratio • N11 N5/[N5+N6 Ring] Ratio
• iP11 / Total P11 Ratio
4-5

4-6 Introduction
4.1.1 Theory
Reaction Kinetics - ComponentsThe components used for the reaction pathways in the Reformer model are either present in the Reformer component list, or can be easily calculated by summing the appropriate components. Below is a list of the components used in the reaction network:
The component names can be interpreted by identifying the prefix with the component type and the suffix with the carbon number. The prefix component types are:
• P: Paraffinic (no distinction on isomer type)• O: Olefin• 5N: 5-Carbon Ring Naphthenic• MBP: Multi-branch paraffin• SBP: Single-branch paraffin• NP: Normal paraffin• 6N: 6-Carbon Ring Naphthenic• IP: Isoparaffin (no distinction on number of branches)• A: Aromatic• N: Naphthenic (no distinction on number of carbons in
ring)
• H2 • NP6 • O8 • IP11
• P1 • 5N6 • 5N8 • NP11
• P2 • A6 • A8 • 5N11
• O2 • 6N6 • 6N8 • A11
• P3 • MBP7 • IP9 • 6N11
• O3 • SBP7 • NP9 • P12
• P4 • NP7 • 5N9 • N12
• O4 • O7 • A9 • A12
• P5 • 5N7 • 6N9 • P13
• O5 • A7 • IP10 • N13
• 5N5 • 6N7 • NP10 • A13
• MBP6 • MBP8 • 5N10 • P14
• SBP6 • SBP8 • A10 • N14
• O6 • NP8 • 6N10 • A14
4-6

Catalytic Reformer 4-7
The components P4, P5, and A8 are further delumped after the reaction network. P4 and P5 are mapped into their corresponding normal and isoparaffin components. A8 is mapped into ethylbenzene, o-xylene, m-xylene, and p-xylene.
Reaction Kinetic - PathsNine fundamental reaction types are used in reformer kinetics:
Reaction Type Example
Isomerization
Ring Close/Open
Ring Expansion
Dehydrogenation
Hydrogenolysis
Hydrocracking
Hydrodealkylation
Polymerization
Condensation
NP6 SBP6⇔
NP6 5N6⇔
5N6 6N6⇔
6N6 A6 3H2+⇔
6N7 H2 6N6 P1+⇒+
P5 H2 P2 P3+⇒+
A7 H2 A6 P1+⇒+
A7 P5 A12 H2+⇒+
4-7

4-8 Introduction
The reaction paths used for C6 through C8 are shown in the diagram below:
where:
x: carbon number from 6 to 8
nP: normal paraffins
SP: single-branch paraffins
MP: multi-branch paraffins
5N: 5-carbon ring naphthenics
6N: 6-carbon ring naphthenics
A: aromatics
Figure 4.2
As the carbon number increases beyond 8, the complexity of the paths is reduced.
4-8

Catalytic Reformer 4-9
Reaction Kinetic - ExpressionsThe reaction kinetic expressions for the Reformer are power law rate expressions based on concentrations. Here the dehydrogenation reaction is used as an example to illustrate the reaction kinetic expressions used to model these reactions.
where:
Activity = product of catalyst activity, metal site activity, and dehydrogenation specific activity
kf = Arrhenius form of the forward reaction rate multiplier
[6N6], [A6], [H2] = concentration of cyclohexane, benzene, and hydrogen
Keq = Arrhenius form of the rate equilibrium factor
PFx = pressure factor, default x=0.02 for dehydrogenation
Deactivation of Reformer CatalystReformer catalyst is a bifunctional catalyst, and the catalyst activity definition used in modeling must include separate terms for the metals and acid functions. The activity of the catalyst in a reformer is a function of several factors, a few of these are:
1. Coke laydown on the catalyst2. Water/Chloride environment
3. Temporary poisons such as sulfur
4. Permanent poisons such as lead, zinc, and copper
5. Catalyst surface area
6. Platinum crystal size
7. Sintering
8. Shift from gamma alumina to alpha alumina
9. Catalyst breakage
(4.1)CycloHexane Benzene 3 H2+⇔
Rate Activity kf× 6N6[ ] A6[ ] H2[ ]3 Keq⁄×–( ) PFx××=
4-9

4-10 Introduction
Items #5 through #9 are basically mechanical changes in the catalyst and occur primarily during catalyst regeneration. These mechanical changes in the catalyst, which effect activity, can only be accounted for through direct analysis of the catalyst or indirectly from measurement of plant operation. Fortunately, to predict reformer operation on an on-going basis, these changes can be lumped together in the deactivation model and thus do not create a problem in the reaction modeling.
Permanent catalyst poisons such as those listed in item #4 are normally very gradual and can be handled with routine activity model updates, using the same lump mechanism used for items #5 through #9.
When a significant quantity of permanent poison is deposited on the catalyst over a short period of time, the deactivation model will need to be updated from plant operating data. This is true provided the unit will remain in service. In most cases where a significant quantity of a permanent poison is deposited on the catalyst, the reformer is taken off line and the catalyst replaced.
The changes in catalyst performance due to the factors listed in items #4 through #9 require that the Reformer model be updated after each catalyst regeneration of semi-regenerative units, and every 6 to 12 months for cyclic and continuous catalyst circulation units.
Temporary sulfur poisoning will need to be addressed in the Reformer deactivation model. The difficult aspect of this will be determining how much of a change in catalyst activity is due to the temporary poison and how much is due to another mechanism. Once the quantity of sulfur is known, the prediction of activity recovery will be very straightforward.
The effect of coke laydown on activity creates two areas of major concern. The first is the actual prediction of coke laydown, and the second is estimating the impact of coke deposition on catalyst activity. The following sections describe how these are handled in the Aspen HYSYS Refining Reformer model.
4-10

Catalytic Reformer 4-11
Coke Make Model
There are several theories on coke laydown, one or more of them may be correct. The general concept with the greatest acceptance is that coke is formed from the condensation of polycyclic hydrocarbons. A second generally accepted concept is that polycyclics are formed from an intermediate olefin created primarily during the cyclization (and to some degree during isomerization) of naphthenes from paraffins, and from aromatics. The diagram below is a schematic of the coke make mechanism.
Because the reaction rate of C6 ringed naphthenes to aromatics is extremely high, it can be safely assumed that very little coke is made from C6 ringed naphthenes. Also, the extremely low concentrations of naphthenes (both C5 ringed and C6 ringed) in the second and subsequent reactors, make it nearly impossible to generate accurate rate data from experimental data.
Correlations of laboratory measurements of coke make and paraffin of C5 ringed naphthene concentration are further confused by the fact that the paraffins and naphthenes are existing in equilibrium, and the concentrations of both species decrease dramatically through the reactor systems. This is particularly true of the C9 and heavier material where:
• the vast majority of the coke originates
Figure 4.3
4-11

4-12 Introduction
• both species approach zero concentration in the last reactor where the majority of the coke is formed.
Literature reports give the reaction rates of the paraffin/naphthene intermediate olefin in terms of the paraffin (or paraffin and naphthene) concentration. For commercial catalytic reformer modeling purposes, it can be assumed that the coke make is a function primarily of the C5 ring naphthenes and aromatics.
Coke make in the Reformer is modeled via the reaction of paraffins, C5 ringed naphthenes, and aromatics to coke via a first order reaction mechanism. All C5 ringed naphthenes share a common activation energy as do the aromatics and paraffins. The frequency factors vary by carbon number and species. Each reactor has a coke make activity, as well as a total coke make activity for all reactors. The reaction rate is in the general form:
where:
kP = rate factor of paraffins, carbon number i to coke
kN = rate factor of C5 ringed naphthenes, carbon number i to coke
kA = rate factor of Aromatic, carbon number i to coke
AS = Coke Activity of the Reactor System
ARXI = Coke Activity of the individual Reactor
FNi, FAi = Frequency Factors for C5 ringed naphthenes and aromatics, carbon number i
EN, EA = C5 ringed naphthenes and Aromatics activation energies
(4.2)
kP AS ARXI× FPi× e
EP–R T×-------------
×=
kN AS ARXI× FNi× e
EN–R T×-------------
×=
kA AS ARXI× FAi× e
EA–R T×-------------
×=
4-12

Catalytic Reformer 4-13
The rate factors are then used in the reaction equations in the following general format:
where:
= coke/time
kP = Paraffin to coke rate factor
[TOTALP] = concentration of total paraffins
kN = C5 ringed naphthene to coke rate factor
[TOTAL5N] = concentration of total C5 ringed naphthenes
kA = Aromatics to coke rate factor
[TOTALA] = concentration of total aromatics
PF = factor to adjust for changes in pressure
H2HCF = factor to adjust for changes in H2/HC ratio
Each feed has an associated coke make multiplier. Default values are 1.0. This allows you to put a linear weighting on feeds with higher or lower coking tendencies than the base feed stock. This term is a simple multiplier on the coke rate expressions.
Catalyst Activity Model
Catalyst activity is divided into a metals activity and an acid activity. These activities affect the reaction mechanisms as shown in the following table:
(4.3)
Reaction Type Acid Metal Pressure Multiplier
Isomerization X X
Ring Closure/Open X X X
Ring Expansion X
Dehydrogenation X
Hydrogenolysis - Para X X
dCdt------- kP TotalP[ ] kN Total5N[ ] kA TotalA[ ]+ +( ) PF H2HCF××=
dCdt-------
4-13

4-14 Introduction
Also shown in the table above are the reaction mechanisms that are affected by pressure changes.
The acid and metals activities are independent functions of carbon on catalyst (COC) expressed as percent of catalyst. The general form for both the acid and metals activity functions is:
System Pressure ControlThe pressure points through the system are all based upon a single specified pressure. For the Catalytic Reformer in Aspen HYSYS Refining this is the product separator pressure. The Catalytic Reformer uses a modified Bernoulli equation to calculate the following pressure drops based upon the base case pressure drops and flowing conditions and the specified flowing conditions:
• Product Separator to last Reactor Outlet• Last Reactor Outlet to Last Reactor Inlet• Last Reactor Inlet Pressure to Reactor(i) Inlet Pressure• Reactor(i) Inlet Pressure to Reactor(i+1) Inlet Pressure• First Reactor Inlet Pressure to Compressor Discharge
Hydrogenolysis - Naph X X
Hydrocracking X X
Hydrodealkylation X
Polymerization X
(4.4)
Reaction Type Acid Metal Pressure Multiplier
Activity Intercept Poly1 COC Poly2 COC2
Poly3 COC3 Poly4 COC4×+×+×+×+=
4-14

Catalytic Reformer 4-15
Reactor Temperature ControlThe reactor inlet temperatures are calculated based upon the delta inlet temperature entered for each reactor. In this model a base temperature is used as a reference temperature for biasing the individual reactor inlet temperatures.
This allows any one of the following to be a constant and the severity target:
• Base Temperature• WAIT• WABT• RON for C5+ or C6+• Aromatics Production
Stabilizer ConfigurationThe stabilizer is a conventional rigorous tower simulation using the HYSYS Petroleum Tower model. A vapor and liquid draw are taken off the overhead receiver, and the reformate off the reboiler.
Reactor(i) Inlet Temperature = Base Temperature + Reactor(i) Temperature Bias
(4.5)
4-15

4-16 Overall Operation Structure/
4.2 Overall Operation Structure/Environment
In the HYSYS, the Catalytic Reformer operation appears as an object icon in the Main environment PFD.
The Catalytic Reformer operation is actually a subflowsheet containing the required reactor and stabilizer tower (if applicable) that make up a catalytic reformer.
Figure 4.4
Figure 4.5
4-16

Catalytic Reformer 4-17
In the Catalytic Reformer subflowsheet environment, you can access another sublevel environment called Calibration Environment.
4.2.1 Main EnvironmentIn the Simulation/Main environment, the following features are available for the Catalytic Reformer:
• create a catalytic reformer template• create or add a catalytic reformer• access Catalytic Reformer property view• access Catalytic Reformer environment/subflowsheet• delete existing catalytic reformer
Figure 4.6
4-17

4-18 Overall Operation Structure/
Create Catalytic Reformer TemplateHYSYS enables you to create templates of catalytic reformers, so you can import them in existing HYSYS process flowsheet diagram (PFD).
To create a catalytic reformer template:
1. Select File | New | Catalytic Reformer Template in the menu bar.The Reformer Configuration Wizard property view appears.
2. In the first page of the Reformer Configuration Wizard property view, you can configure the reactor part of the Catalytic Reformer.
3. Click Next.
4. In the second page of the Reformer Configuration Wizard property view, you can specify the reactor and heater parameters.
5. Click Next.
6. In the third and final page of the Reformer Configuration Wizard property view, you can select or specify a set of calibration factors.
7. Click Done.
Aspen HYSYS Refining completes the Catalytic Reformer subflowsheet, based on the specified information from the Reformer Configuration Wizard, and opens the Catalytic Reformer subflowsheet environment.
8. In the Catalytic Reformer environment, you can:
• Access and modify the reactor by double-clicking the reactor object icon in the Catalytic Reformer PFD.
• Access and modify the stabilizer tower by double-clicking on the stabilizer tower object icon in the Catalytic Reformer PFD.
• Access the Calibration environment and calibrate the Reformer model.
HYSYS automatically creates a catalytic reformer fluid package with predetermined component list for the Catalytic Reformer template.
4-18

Catalytic Reformer 4-19
9. In the menu bar, select File | Save As or File | Save command to save the Catalytic Reformer template as a *.ref file.
Create/Add Catalytic ReformerTo add a catalytic reformer into a PFD:
1. Open the appropriate simulation case.2. Open the UnitOps property view.
3. In the Categories group, select the Refinery Ops radio button.
4. In the Available Unit Operations group, select Catalytic Reformer and click Add.
The Reformer Template Option property view appears
5. In the Reformer Template Option property view, do one of the following:
• Click Read an Existing CAT Template to add a Catalytic Reformer operation based on an existing template.The Catalytic Reformer operation appears on the PFD.
• Click Configure a New Reformer Unit to add a Catalytic Reformer operation and configure it from scratch.The Reformer Configuration Wizard property view appears, and you have to configure the basic structure of the Catalytic Reformer operation using the features available in the Reformer Configuration Wizard. After you have specified the minimum information required, the Catalytic Reformer operation appears on the PFD.
6. Open the Catalytic Reformer property view and make the necessary changes/specifications/connections for the simulation case.
4-19

4-20 Overall Operation Structure/
Access Catalytic Reformer Property ViewTo open the Catalytic Reformer property view, do one of the following:
• On the PFD property view, right-click the Catalytic Reformer operation icon and select View Properties command from the Object Inspect menu.
• On the Workbook property view, click the Unit Ops tab, select the Catalytic Reformer under the Name column, and click the View UnitOp button.
• On the Object Navigator property view, select UnitOps radio button in the Filter group, select the applicable flowsheet in the Flowsheet group, select the Catalytic Reformer operation in the Unit Operations group, and click the View button.
Access Catalytic Reformer EnvironmentTo access the Catalytic Reformer subflowsheet environment:
1. In the Main PFD, open the Catalytic Reformer property view.2. In the Catalytic Reformer property view, click the Reformer
Environment button.
Delete Catalytic Reformer OperationTo delete an existing Catalytic Reformer operation, do one of the following:
• On the PFD property view, select the Catalytic Reformer operation icon and press DELETE.
• On the PFD property view, right-click the Catalytic Reformer operation icon and select Delete command from the Object Inspect menu.
• On the Catalytic Reformer property view, click the Delete button.
• On the Workbook property view, click the Unit Ops tab, select the Catalytic Reformer under the Name column, and click the Delete UnitOp button.
4-20

Catalytic Reformer 4-21
4.2.2 Catalytic Reformer Environment
In the Catalytic Reformer environment, the following features are available for the Catalytic Reformer:
• access the individual operation property views that make up the Catalytic Reformer operation
• access Reformer Configuration Wizard• select calibration factor set• access the Calibration Environment• access Results property view
Access Operation Property View1. In the Catalytic Reformer environment, open the PFD
property view.2. On the PFD, do one of the following:
• Double-click on the operation’s icon.• Right-click on the operation’s icon, and select View
Properties command in the object inspect menu.
Access Reformer Configuration WizardTo access the Reformer Configuration Wizard, do one of the following:
• In the Catalytic Reformer environment, select Reformer | Configuration Wizard command in the menu bar.
• Open the Reformer Reactor Section property view, click the Design tab, select the Configuration page, and click the Configuration Wizard button.
4-21

4-22 Overall Operation Structure/
Select Calibration Factor SetTo select the Calibration Factor Set for the Catalytic Reformer operation:
1. Select Reformer | Calibration Factor command from the menu bar.The Calibration Factor Set property view appears.
2. Open the Select a calibration factor set to use for simulation drop-down list and select a calibration factor set.
You can click the Library button to open the Calibration Set Library Property View to create, clone, and modify a calibration factor set.
Access Calibration EnvironmentTo access the Calibration environment:
1. In the Main environment, open the Catalytic Reformer property view.
2. Click the Reformer Environment button to access the Catalytic Reformer environment.
3. Select Reformer | Calibration command in the menu bar.
Figure 4.7
4-22

Catalytic Reformer 4-23
4.2.3 Calibration EnvironmentIn the Calibration environment, you can calibrate the Catalytic Reformer operation without affecting the actual operation in the simulation environment.
After calibrating the operation to the desired performance, you can export the new parameter/variable values to the Catalytic Reformer operation in the simulation environment and view the new results.
The following features are available in the Calibration environment:
• Calibrate the Catalytic Reformer
Calibrate the Catalytic ReformerTo calibrate the Catalytic Reformer:
1. In the Calibration environment, select Calibration | Calibration Workbook command from the menu bar to open the Calibration property view.
2. Open the Data Set drop-down list and select a data set to be used on the calibration run.
The default data set is based on the current Catalytic Reformer configuration.
The features/options available in the first three tabs are available for you to make modifications to the existing Catalytic Reformer, if you want/need to:
• In the Design tab, you can make any modifications to the configuration and geometry parameters of the reactor.
• In the Feed Data tab, you can make any modifications to the feed stream.
• In the Operation tab, you can make any modifications to the overall operation performance of the Catalytic Reformer.
You can make changes to the Catalytic Reformer configuration and save the modifications as a separate data set.
4-23

4-24 Reformer Configuration Wizard
3. In the Operation tab, specify values for the variables that affect the reactor performance/results.
4. In the Measurement tab, specify the reactor, compressor, and product stream parameters.
5. In the Calibration Control tab, select and specify the parameter and objective function values that will be used in the calibration calculation/run.
6. Click the Run Calibration button.
• If you only have one data set, the Validation Wizard Property View appears. Validate the data set and click the OK button to continue with the calibration run.
• If you have more than one data set, the Select Data Sets for Calibration Property View appears. On the Select Data Sets for Calibration property view, select and validate the data set you want, and click the Run Calibration button to continue with the calibration run.
7. After the calibration run has finish, click the Analysis tab to view the calibration calculation results.
4.3 Reformer Configuration Wizard
The Reformer Configuration Wizard enables you to quickly set up the Catalytic Reformer operation.
The Reformer Configuration Wizard is made up of three sequential pages. You enter information in a page, then move on to the next page in order.
The following table list the common buttons available at the bottom of the Reformer Configuration Wizard property view:
Button Description
Next> Enables you to move forward to the next page.
<Prev Enables you to move backward to the previous page.
Cancel Enables you to exit the Reformer Configuration Wizard without saving any changes or creating a catalytic reformer operation.
4-24

Catalytic Reformer 4-25
To access the Reformer Configuration Wizard:
1. In the HYSYS desktop menu bar, select FILE | New | Reformer command.HYSYS automatically completes the Simulation Basis environment specifications and then enters the Simulation environment.
The Reformer Configuration Wizard property view appears.
or
1. In the Main Environment, press the F12 to open the UnitOps property view.
2. In the Available Unit Operations group, select Catalytic Reformer and click Add.
The Reformer Template Option property view appears.
3. Click the Configure a New Reformer Unit button.
The Reformer Configuration Wizard property view appears.
or
1. In the Catalytic Reformer Environment, select Reformer | Configuration Wizard command from the menu bar.The Reformer Configuration Wizard property view appears.
or
1. In the Reactor Section Property View, click the Design tab and select the Configuration page.
2. Click the Configuration Wizard button.
The Reformer Configuration Wizard property view appears.
or
1. In the Calibration Environment, select Calibration | Calibration Workbook to open the Calibration property view.
2. Click the Design tab and select the Configuration page.
Close Enables you to exit the Reformer Configuration Wizard and keep any specifications or changes made to the catalytic reformer operation.
Done Enables you to exit the Reformer Configuration Wizard and finish configuring the catalytic reformer operation.
Button Description
4-25

4-26 Reformer Configuration Wizard
3. Click the Configuration Wizard button.
The Reformer Configuration Wizard property view appears.
4.3.1 Configuration PageThe Configuration page 1 of the Reformer Configuration Wizard property view, enables you to specify the basic configuration of the Catalytic Reformer.
Figure 4.8
Object Description
Catalyst Type group Contains two radio buttons that enables you to select the catalyst in the reactor:
• CCR• Semi-Regen
Reaction Section group
Contains two radio buttons that enables you to select how many beds in the reactor:
• 3 Beds• 4 Beds
Include Hydrogen Recontactor checkbox
Enables you to toggle between including or excluding a recontactor in the catalytic reformer.
Include Stabilizer Tower checkbox
Enables you to toggle between including or excluding a stabilizer tower in the catalytic reformer.
4-26

Catalytic Reformer 4-27
4.3.2 Geometry PageThe Geometry page 2 of the Reformer Configuration Wizard property view, enables you to specify the geometry information for the reactors.
Figure 4.9
Object Description
Length row Enables you to specify the length of each reactor bed.
Cat. Wt. row Enables you to specify the catalyst weight of each reactor bed.
Void Fraction field Enables you to specify the void fraction of the catalyst.
Catalyst Density field Enables you to specify the density of the catalyst.
4-27

4-28 Reformer Configuration Wizard
4.3.3 Calibration Factors PageThe Calibration Factors page 3 of the Reformer Configuration Wizard property view, enables you to select or specify a calibration factor.
Figure 4.10
Object Description
Use an existing set of calibration factors drop-down list
Enables you to select an existing calibration factor set. The default selection is the default calibration factor set provided by HYSYS.
Library button Enables you to access the Calibration Set Library Property View.
4-28

Catalytic Reformer 4-29
4.4 Catalytic Reformer Property View
The Catalytic Reformer property view contains features used to manipulate the overall Catalytic Reformer operation and enable you to enter the Catalytic Reformer environment.
To access the Catalytic Reformer property view:
1. In the Main environment, open the PFD property view.2. In the PFD property view, double-click on the Catalytic
Reformer object icon.
The following table lists and describes the common features in the Catalytic Reformer property view:
Figure 4.11
Object Description
Delete button Enables you to delete the Catalytic Reformer operation.
Reformer Environment button
Enables you to enter the Catalytic Reformer Environment.
4-29

4-30 Catalytic Reformer Property View
4.4.1 Design TabThe Design tab contains features used to configure the overall structure of the Catalytic Reformer operation.
The features are grouped into the following pages:
• Connections• Calibration Factors• Notes
Connections PageThe Connections page enables you to rename the operation, and connect/disconnect streams flowing into and out of the Catalytic Reformer.
Status bar Displays the status of the reactor section of the catalytic reformer operation.
Ignore checkbox Enables HYSYS to ignore the Catalytic Reformer operation during the process flowsheet calculation.
Figure 4.12
Object Description
4-30

Catalytic Reformer 4-31
Calibration Factors PageThe Calibration Factors page enables you to create, edit, view, and apply a calibration factor set to the Catalytic Reformer.
Depending on the configuration of the Catalytic Reformer, the image of the operation will vary.
Object Description
Name field Enables you to specify a name for the Catalytic Reformer operation.
Reformer Feeds table Enables you to connect feed streams to the Catalytic Reformer, specify the internal feed stream names, and select the type for the feed streams.
Products table(s) Enables you to connect product streams to the Catalytic Reformer and specify the internal feed stream name.
Feed Type Library button
Enables you to access the Feed Type Library Property View and modify the feed stream type and data.
Figure 4.13
4-31

4-32 Catalytic Reformer Property View
Notes PageThe Notes page provides a text editor where you can record any comments or information regarding the specific unit operation or the simulation case in general.
Object Description
Calibration Factor Set drop-down list
Enables you to select and apply a calibration factor set to the Catalytic Reformer.Initially, Aspen HYSYS Refining provides a default calibration factor set. The calibration factors in the default set are read only. If you want to manipulate the factor values, you have to create your own calibration factor set.
Calibration Factors Library button
Enables you to access the Calibration Set Library Property View. The Calibration Set Library property view enables you to create, import, clone, edit, export, and delete a calibration factor set.
Calibration Factors table
Displays the following calibration factors:• Isomerization Tuning Factors• Olefin Distribution Factor• Equilibrium Constant Tuning Factors• Light Ends Tuning Factors• Kinetic Pathways Tuning Factors• Dehydrogenation Tuning Factors• Ring Closure Tuning Factors• Cracking Tuning Factors• Paraffin Isomerization Tuning Factors• Ring Expansion Tuning Factors• General Coke Activities• DP Factors• Base Heat Flux• Pinning Coefficients• RON Activity Factors
For more information refer to Section 1.2.3 - Notes Page/Tab.
4-32

Catalytic Reformer 4-33
4.4.2 Reactor Section TabThe Reactor Section tab contains features used to configure the reactor in the Catalytic Reformer operation.
The features are grouped into the following pages:
• Feeds• Reactor Control• Catalyst• Recontactor• Product Heater• Solver Options• Solver Console• Advanced
Feeds PageThe Feeds page enables you to modify the properties of the feed streams entering and exiting the Catalytic Reformer.
Figure 4.14
4-33

4-34 Catalytic Reformer Property View
Reactor Control PageThe Reactor Control page enables you to modify the variables that control the reactor in the Catalytic Reformer.
Object Description
Feed Conditions table
Enables you to modify the following properties of the feed stream(s) entering the Catalytic Reformer:
• volume flow rate• mass flow rate• standard volume flow rate• temperature
Combined row
Displays the total value for each of the following columns:• Volume Flow• Mass Flow• Std Vol Flow
Figure 4.15
4-34

Catalytic Reformer 4-35
Object Description
Reactor Temperature Specification table
Enables you to specify the following variables that control the reactor temperature:
• WAIT (weight average inlet temperature)• WABT (weight average bed temperature)• Reactor Inlet Reference Temperature• Rx 1 Temperature Bias• Rx 1 Inlet Temperature• Rx 2 Temperature Bias• Rx 2 Inlet Temperature• Rx 3 Temperature Bias• Rx 3 Inlet Temperature• Rx 4 Temperature Bias• Rx 4 Inlet Temperature• C5+ RON• C6+ RON• Sum of Aromatics, Wt.% of Feed
Hydrogen Recycle table
Enables you to configure the Hydrogen recycle performance:
• Recycle Compressor Flow• H2HC Ratio (mol/mol)
Product Separator table
Enables you to configure the product separator:• Product Separator Temperature• Product Separator Pressure
Copy Data Changing specifications results in clearing and recalculating all previously calculated values from the Temperature matrix.Copy Data serves as a notepad to copy the current data from the Reactor Temperature Specification section. This lets you change specifications (e.g. delete WAIT and input a WABT instead) and retain previously known values in order to compare or restore the original values.
Recycle Gas Location Options
Opens an input View which lets you assign a fractional value and a flow rate formula for each of the reactors for recycle gas.
4-35

4-36 Catalytic Reformer Property View
Catalyst PageThe Catalyst page enables you to specify catalyst parameters for the reactor beds.
The features available in the Catalyst page varies depending on which type of reactor you selected for the Catalytic Reformer:
• For the CCR reactor, you can specify the regenerator condition, and either specify the catalyst circulation rate or the coke on catalyst weight %.
Figure 4.16
Object Description
CatCircRate field Enables you to specify the catalyst circulation rate.
Coke on Catalyst (wt%) rows
Enables you to specify the Coke on Catalyst weight percentage for each reactor beds.
Coke Laydown Rate (kg/h) rows
Enables you to specify the Coke Laydown rate for each reactor beds.
Percent Pinning (%) rows
Enables you to specify the Pinning percent for each reactor beds.
4-36

Catalytic Reformer 4-37
• For the Semi-regen reactor, you can specify the start and end time for the reaction, the initial coke on catalyst, and the coke on catalyst equilibrium distribution factor.
Figure 4.17
Object Description
Simulation End/Start Times table
Enables you to specify the start and end time for the simulation reaction.
COC at Start of Simulation table
Enables you to specify the initial coke on catalyst value for all the reactor beds.
Equilibrium Distribution Factors table
Enables you to specify the equilibrium distribution factor of the coke on catalyst for all the reactor beds.
Average COC table Enables you to specify the average coke on catalyst value for all the reactor beds.
Rate of Coke Production table
Enables you to specify the coke laydown rate for all the reactor beds.
4-37

4-38 Catalytic Reformer Property View
Recontactor PageThe Recontactor page enables you to configure the booster compressors and recontactor drums.
If the Catalytic Reformer does not have a recontactor, the Recontactor page appears blank.
Figure 4.18
Object Description
Outlet Pressure row
Enables you to specify the outlet pressure of the booster compressor for the following:
• low pressure• high pressure
Inlet Stream DP row
Enables you to specify the inlet stream pressure difference of the recontactor drum for the following:
• low pressure• high pressure
Product Temperature row
Enables you to specify the product stream temperature of the recontactor drum for the following:
• low pressure• high pressure
Murphree Efficiency row
Enables you to specify the Murphree efficiency of the recontactor drum for the following:
• low pressure• high pressure
4-38

Catalytic Reformer 4-39
Product Heater PageThe Product Heater Page enables you to specify the temperature or heat duty of the heater, and the outlet stream pressure or pressure difference of the heater.
Figure 4.19
4-39

4-40 Catalytic Reformer Property View
Solver Options PageThe Solver Options page enables you to modify the calculation variables used to determine the reaction results of the reactor.
Figure 4.20
Object Description
Convergence Tolerance group
Contains the Residual field that enables you to specify the maximum residual value allowed for the convergence calculation.
Iteration Limits group
Contains two fields that enable you to control the iteration range for the OOMF Solver performance:
• Maximum Iterations field enables you to specify the maximum number of iterations.
• Minimum Iterations field enables you to specify the minimum number of iterations.
Creep Step Parameters group
Contains three fields that enable you to configure the creep function of the OOMF Solver:
• On/Off Switch drop-down list. Enables you to select On (enable) or Off (disable) option for the creep feature.
• Iterations field. Enables you to specify the number of iterations per creep step.
• Step Size field. Enables you to specify the size of each creep step.
Completeness Checking group
Contains the Override Spec Group Completeness checkbox that enables you to toggle between:
• HYSYS overriding its normal behaviour of requiring that spec groups be complete before solving.
• HYSYS retaining its normal behaviour of requiring that spec groups be complete before solving.
4-40

Catalytic Reformer 4-41
SQP Hessian Parameters group
Contains features used to manipulate the SQP Hessian parameters:• Initialization drop-down list. Enables you to select one of four options
to initialize the Hessian value:Normal (default). Hessian initialized with identity matrix. This setting balances efficiency and robustness. It is well suited for general purpose optimization problems. Typical applications are offline optimization and online problems that start very far from a solution.Aggressive. Hessian initialized with small values. This setting moves the problem to bounds faster than the Normal mode. This setting is preferred for highly constrained optimization problems with few Degrees of Freedom at solution. Ideal applications are well-posed online real-time optimization problems.Scaled. A combination of the Aggressive and Advanced modes. Recommended for highly constrained optimization problems with few Degrees of Freedom at solution and a nonlinear objective function.Advanced. Hessian initialized with 2nd order information. Recommended for problems with many Degrees of Freedom at solution and/or quadratic objective function. Ideal for data reconciliation problems, both online and offline.
• Scaling factor field. Enables you to specify the scaling factor.• Updates stored field. Enables you to specify the number of updates
stored during calculation (default value is 10).
Line Search Parameters group
Contains features used to configure the line search parameters:• Algorithm drop-down list. Enables you to select one of four methods
for the line search algorithm:Normal (default). A proprietary line search designed to balance robustness with efficiency.Exact. A well-known exact penalty line search. It is too conservative for most practical problems.Residual. A proprietary line search designed to initially favour the convergence of residuals over the objective function improvement.Square. A line search designed to attempt to enforce bounds on cases with no Degrees of Freedom. It should be used only in cases where there are multiple solutions to a problem, and the desired solution lies within the bounds.
• Step Control drop-down list. Enables you to select one of three options for the step size:Normal (default). The original method.Aggressive. A modified method that tends to take larger steps.Conservative. A modified method that tends to take smaller steps.
• Step Control Iterations field. Enables you to specify the number of step iterations.
Variable Scaling Parameter group
Contains the On/Off Switch drop-down list that enables you to select one of the following options:
• On. Activates the variable scaling parameter.• Off. Deactivates the variable scaling parameter.
Failure Recovery Action drop-down list
Enables you to select one of the following action in case of failure:• Do nothing.• Revert to the previous results before the solve (this is the default
option).• Revert to the default input and results.
Object Description
4-41

4-42 Catalytic Reformer Property View
Solver Console PageThe Solver Console page enables you to view the solver message generated by the reactor and run script commands.
Figure 4.21
Object Description
Simulation Engine Message and Script Commands field
Displays the messages and commands from the solver of the FCC reactor.
Enter Script Command field
Enables you to enter the text code for a command for the solver.
Clear Message button
Enables you to clear the messages in the Simulation Engine Message and Script Commands field.
Get Prev. Command button
Enables you to retrieve a previous command from the command history and place the text code in the Enter Script Command field.
Get Next Command button
Enables you to retrieve the next command from the command history and place the text code in the Enter Script Command field.
Run Command button
Enables you to run the command code in the Enter Script Command field.
Clear Command button
Enables you to clear the command history.
4-42

Catalytic Reformer 4-43
Advanced PageThe Advanced page displays in detail the parameters that affect the performance of the Catalytic Reformer.
The following table lists and describes the variables available in the Advanced page:
The features in the Advanced page are intended for expert users who have detailed knowledge on the Catalytic Reformer.
Figure 4.22
Parameter Description
FOE Densities The Fuel Oil Equivalent (FOE) density of the following components: H2, Methane, Ethane, and Ethylene.
Heater Efficiencies The Heater efficiency variables enable you to specify the heat transfer efficiencies of the heater in each reactor.
4-43

4-44 Catalytic Reformer Property View
4.4.3 Stabilizer Tower TabThe Stabilizer Tower tab contains features used to manipulate the tower in the Catalytic Reformer. The features are grouped into the following pages:
• Zone Pressures• Specs
General Kinetic Calibration Factors
The General Kinetic calibration factors enable you to adjust the activities for a specific reaction type (using the activity for the reaction type) or to adjust the reactions rates of all reactions simultaneously (using the Global Activity).
Activity Profile Constants
The Activity Profile Constants enable you to adjust the activity profile through a reactor. The only real valid reason for adjusting the Activity Distribution is to match measured internal reactor temperatures. Great care must be taken in this effort to insure that the exact locations of internal thermocouples are known. It is not recommended to tune to internal temperatures unless duplicate thermocouples are located in the beds at the same levels but in different quadrants of the reactor.
If the Catalytic Reformer does not contain a stabilizer tower, the above pages are blanked.
Parameter Description
4-44

Catalytic Reformer 4-45
Zone Pressures PageThe Zone Pressures page enables you to specify the top pressure values for the fractionator zones and the bottom pressure of the fractionator.
Specs PageThe Specs page enables you to specify the values of the product output streams of the fractionator. These are the values that the Column algorithm tries to meet.
There are two specs options to choose from: TBP Cut Point or Product Flow Fraction. Depending on which option you select in the Spec Option group, the features available in the Specs page varies.
Figure 4.23
Refer to Specs Page section from Chapter 6 - Petroleum Column for more information.
4-45

4-46 Catalytic Reformer Property View
• TBP Cut Point option
• Product Flow Fraction option
Figure 4.24
Figure 4.25
4-46

Catalytic Reformer 4-47
4.4.4 Results TabThe Results tab displays the calculated simulation results of the Catalytic Reformer.
The information are grouped in the following pages:
• Summary• Feed Blend• Product Yields• Product Properties• Reactors• Heaters• Recontactor• Product Streams
Summary PageThe Summary page displays the calculated results of the Catalytic Reformer.
Figure 4.26
4-47

4-48 Catalytic Reformer Property View
Feed Blend PageThe Feed Blend page displays the detailed characterization of each individual feed and blended feed streams entering the Catalytic Reformer.
Figure 4.27
Properties
• mass flowrate• volume flowrate• standard volume flowrate• moles flowrate• molecular weight• specific gravity• API gravity
• components• paraffins• naphthenics• aromatics• D86 Initial point• D86 cut points• TBP Initial point• TBP cut points
4-48

Catalytic Reformer 4-49
Product Yields PageThe Product Yields page displays the Net Reactor yields from the simulation.
The Grouped Yield, Detailed Yield, and Fractionated radio buttons enables you to select how the information is displayed in the Product Yields page.
• Grouped Yields option displays the following properties:
Figure 4.28
Table Properties
Grouped Yields
Displays the weight% and volume% values for the following properties:
• sum of normal paraffins• sum single-branched paraffins• sum of multi-branch paraffins• sum of all paraffins• sum of Olefins• sum of 5 ring Naphtha• sum of 6 ring Naphtha• sum of all Naphtha• sum of all aromatics
• sum of C4+• sum of C5+• sum of C6+• sum of C8 aromatics• sum of C5 paraffins• sum of C6 paraffins• sum of C7 paraffins• sum of C8 paraffins• sum of C9 paraffins• sum of C10 paraffins
4-49

4-50 Catalytic Reformer Property View
• Detailed Yields option displays the following properties:
Isomer Weight Ratios
Displays the isomer to normal weight ratios for the following components:
• C4• C5• C6• C7• C8• C9
• C6+• C6+ single-branch to multi-
branch• A8 para-xylene %• A8 meta-xylene %• A8 ortho-xylene %• A8 ethyl-benzene %
Table Properties
Table Properties
Detailed Yields
Displays the weight% and volume% values for the following properties:
• H2• P1• P2• OL2• P3• O3• IP4• NP4• O4• IP5• NP5• O5• 5N5• MBP6• SBP6• NP6• O6• 5N6• A6• 6N6
• MBP7• SBP7• NP7• O7• 5N7• A7• 6N7• MBP8• SBP8• NP8• O8• 5N8• ETHYLBENZENE• O-XYLENE• M-XYLENE• P-XYLENE• 6N8• IP9• NP9• 5N9
• A9• 6N9• IP10• NP10• 5N10• A10• 6N10• IP11• NP11• 5N11• A11• 6N11• P12• N12• A12• P13• N13• A13• P14• N14• A14
4-50

Catalytic Reformer 4-51
• Fractionated option displays the following properties:
Table Properties
Vapor Streams
Displays the weight% and mole% (of net H2, Stab O/H vapor, and vent H2) for the following properties:
• MASS• VOLUME• H2• P1• P2• OL2• P3• O3• IP4• NP4• O4• IP5• NP5• O5• 5N5• MBP6• SBP6• NP6• O6• 5N6• A6
• 6N6• MBP7• SBP7• NP7• O7• 5N7• A7• 6N7• MBP8• SBP8• NP8• O8• 5N8• ETHYLBEN• O-XYLENE• M-XYLENE• P-XYLENE• 6N8• IP9• NP9• 5N9
• A9• 6N9• IP10• NP10• 5N10• A10• 6N10• IP11• NP11• 5N11• A11• 6N11• P12• N12• A12• P13• N13• A13• P14• N14• A14
Liquid Streams
Displays the mass, volume, and mole basis (of Stab O/H liquid and Stab btms) for the following properties:
• Flow Rate• H2• P1• P2• OL2• P3• O3• IP4• NP4• O4• IP5• NP5• O5• 5N5• MBP6• SBP6• NP6• O6• 5N6• A6• 6N6
• MBP7• SBP7• NP7• O7• 5N7• A7• 6N7• MBP8• SBP8• NP8• O8• 5N8• ETHYLBEN• O-XYLENE• M-XYLENE• P-XYLENE• 6N8• IP9• NP9• 5N9• A9
• 6N9• IP10• NP10• 5N10• A10• 6N10• IP11• NP11• 5N11• A11• 6N11• P12• N12• A12• P13• N13• A13• P14• N14• A14
4-51

4-52 Catalytic Reformer Property View
Product Properties PageThe Product Properties page displays the properties of the net reactor yield from the simulation and the fractionated cuts if a fractionator is included.
The Net Yield Properties group a table that displays the following properties:
• C5+ RON• C6+ RON• sum of aromatics, weight% of feed
If the Catalytic Reformer does not contain a stabilizer tower, the Fractionated option displays a blank page.
Figure 4.29
4-52

Catalytic Reformer 4-53
If a stabilizer tower is attached, the following tables appear:
Reactors PageThe Reactors page displays the key simulation results of the reactors.
The following calculated variable results are displayed for each reactor:
• Inlet Temperature• Outlet Temperature• Delta T. Temperature difference between the inlet stream
and outlet stream.
Table Properties
Stabilizer Overhead Liquid
• molecular weight• API gravity
• specific gravity
Stabilizer Bottoms
• RON• MON• RVP• specific gravity• API gravity• molecular weight• Single-Branched Paraffins wt%• Multi-Branched Paraffins wt%
• Normal Paraffins wt%• Total Paraffins wt%• Total Olefins wt%• 5C-Ring Naphthenics wt%• 6C-Ring Naphthenics wt%• Total Naphthenics wt%• Total Aromatics wt%
Figure 4.30
4-53

4-54 Catalytic Reformer Property View
• Inlet Pressure• Outlet Pressure• Delta P. Pressure difference between the inlet stream and
outlet stream.• Inlet Moles. Inlet stream flow rate in moles.• Outlet Moles. Outlet stream flow rate in moles.• Residence Time. The length of time the fluid stream
remains within the reactor.
Heaters PageThe Heaters page displays the calculated results of the heater properties after the reaction.
Recontactor PageThe Recontactor page displays calculated results of the recontactor.
Figure 4.31
If the Catalytic Reformer does not contain a recontactor, then the Recontactor page appears blank.
4-54

Catalytic Reformer 4-55
The following properties are displayed for the Booster Compressor and Recontactors at low and high pressures:
• For Booster Compressor: inlet stream moles flow rate, inlet stream temperature, inlet stream pressure, outlet stream temperature, outlet stream pressure, and gas power.
• For Recontactors: inlet vapour temperature, inlet vapour temperature, inlet vapour delta pressure, inlet liquid moles flow rate, inlet liquid temperature, inlet liquid pressure, inlet liquid delta pressure, heat loss, product temperature, product vapour fraction, Murphree efficiency, vapor mass, vapor moles, liquid temperature, liquid pressure, and liquid H2.
The following properties are displayed for the H2 Vent at low pressure: H2 to vent splitter, H2 to HP recontactor drum, fraction of H2 to HP recontactor drum, H2 Vent stream, and fraction of H2 to Vent H2.
Figure 4.32
4-55

4-56 Feed Type Library Property View
Product Streams PageThe Product Streams page displays the properties of the product stream exiting the Catalytic Reformer.
4.5 Feed Type Library Property View
The Feed Type Library property view enables you to import, export, delete, and configure the feed type data.
To access the Feed Type Library property view:
1. Open the Catalytic Reformer Property View.2. Click the Design tab and select the Connections page.
3. Click the Feed Type Library button.
Figure 4.33
You cannot delete the default feed type provided by Aspen HYSYS Refining.
4-56

Catalytic Reformer 4-57
The Feed Type Library property view appears.
The following table lists and describes the options available in the Feed Type Library property view.
Figure 4.34
Object Description
Feed Types list Displays the names of the feed type available in the Catalytic Reformer
Import button Enables you to import feed types (from *.csv files) into the Catalytic Reformer.
Export button Enables you to export a selected feed type, in the Feed Types list, to a *.csv file.
Delete button Enables you to delete a selected feed type, in the Feed Types list, from the Catalytic Reformer.
Properties of Selected Feed Type table
Enables you to modify the property information of a selected feed type in the Feed Types list.
4-57

4-58 Reactor Section Property View
4.6 Reactor Section Property View
The Reactor Section property view enables you to configure and modify the reactor part of the catalytic reformer operation.
To access the Reactor Section property view:
1. Enter the Catalytic Reformer subflowsheet environment.2. Access the PFD by clicking the PFD icon.
3. On the PFD property view, right-click the Reactor Section object icon.
4. Select View Properties command from the object inspect menu.
The Reformer Reactor Section property view appears.
Figure 4.35
PFD icon
4-58

Catalytic Reformer 4-59
The following table lists and describes the common features in the Reactor Section property view:
4.6.1 Design TabThe Design tab contains the features used to configure the reactor section of the Catalytic Reformer operation.
These features are grouped into the following pages:
• Configuration• Geometry• Notes
Configuration PageThe Configuration page enables you to specify the reactor name, and displays the reactor type, number of reactor beds, and whether the reactor contains a recontactor.
Object Description
Delete button Enables you to delete the reactor section.
Status bar Displays the status of the reactor section of the catalytic reformer operation.
Ignore checkbox Enables HYSYS to ignore the reactor section during the process flowsheet calculation.
To modify the configuration, click the Configuration Wizard button to access the Reformer Configuration Wizard property view.
4-59

4-60 Reactor Section Property View
Geometry PageThe Geometry page enables you to specify detailed information/structure of the reactor beds and heaters.
Figure 4.36
Figure 4.37
4-60

Catalytic Reformer 4-61
Notes PageThe Notes page provides a text editor where you can record any comments or information regarding the specific unit operation or the simulation case in general.
4.6.2 Feed Data TabThe Feed Data tab contains features used to configure and modify the feed stream properties entering the Reformer Reactor Section.
The features are grouped into the following pages:
• Library• Properties
Object Description
Length Enables you to specify the length of the reactor bed.
Cat. Wt. Enables you to specify the weight of the catalyst in the reactor bed.
Void Fraction Enables you to specify the ratio/fraction between empty space in the reactor vs. space taken by the tubes.
Catalyst Density Enables you to specify the density of the catalyst in the reactor beds.
You can also access the features in the Feed Data tab by clicking the Feed Type Library button in the Connections page of the Catalytic Reformer property view.
For more information refer to Section 1.2.3 - Notes Page/Tab.
4-61

4-62 Reactor Section Property View
Library PageThe Library page enables you to create, copy, modify, import, export, and delete feed data types entering the reactor operation.
Figure 4.38
Object Description
Feed Types group
Displays the list of feed data types available for the reactor.
Import button Enables you to import a feed data from a file. The feed data are saved in *.csv type files.
Export button Enables you to export the selected feed data (from the Available Feed Types group) into a *.csv file. The exported feed data can be imported into a different applicable operation.
Delete button Enables you to delete the selected feed data in the Available Feed Types group.
Properties of Selected Feed Type table
Enables you to modify the property information of a selected feed type in the Feed Types list.
4-62

Catalytic Reformer 4-63
Properties PageThe Properties page enables you to specify properties for virtual feeds. The virtual feeds are feeds not represented by internal or external streams in the subflowsheet and flowsheet respectively.
Figure 4.39
Object Description
Feeds group Displays both real and virtual feed streams connected to the Catalytic Reformer.
Add button Enables you to create a virtual feed stream.Aspen HYSYS Refining automatically assigns a default name to the virtual feed stream and treats the virtual stream as an internal stream.
Delete button Enables you to delete the selected feed stream from the Feeds group.If the selected feed stream is a real stream, then both the internal and external streams will be deleted.
Assay radio button
Enables you to specify assay properties of the selected feed type in the Feed Type list.
Bulk Properties radio button
Enables you to specify bulk properties of the selected feed type in the Feed Type list.
Kinetic Lumps radio button
Enables you to specify kinetic lumps properties of the selected feed type in the Feed Type list.
4-63

4-64 Reactor Section Property View
4.6.3 Operation TabThe Operation tab contains features used to manipulate the operation parameters of the Catalytic Reformer operation.
The features are grouped into the following pages:
• Feeds• Reactor Control• Catalyst• Recontactor• Product Heater• Solver Options• Solver Console• Advanced
Use GC Data checkbox
Enables you to use the GC data (from the selected feed stream) to derived the composition.This checkbox is only available if you select the Assay radio button and if the selected feed stream contains GC data.
Assay drop-down list
Enables you to select the assay associated to the selected feed type in the Feed Type list.This drop-down list is only available if you select the Assay radio button.
Feed Properties group
Contains a table that displays the list of properties available for you to view or modify of the selected feed stream.The variables available in this table varies depending on which radio button you select in the Selected Feed group.
Object Description
4-64

Catalytic Reformer 4-65
Feeds PageThe Feeds page enables you to modify the physical properties of the feed streams entering and exiting the reactor section of the Catalytic Reformer operation.
Figure 4.40
Refer to Feeds Page section for more information.
4-65

4-66 Reactor Section Property View
Reactor Control PageThe Reactor Control page enables you to modify the variables that control the reactor.
Figure 4.41
Refer to Reactor Control Page section for more information.
4-66

Catalytic Reformer 4-67
Catalyst PageThe Catalyst page enables you to modify the catalyst properties in the reactor.
The options in the Catalyst page varies depending on which Catalytic Reformer configuration you selected.
Figure 4.42
Refer to Catalyst Page section for more information.
4-67

4-68 Reactor Section Property View
Recontactor PageThe Recontactor page enables you to configure the recontactor in the reactor.
If the Catalytic Reformer does not contain a recontactor, the Recontactor page will appear blank.
Figure 4.43
Refer to Recontactor Page section for more information.
4-68

Catalytic Reformer 4-69
Product Heater PageThe Product Heater page enables you to specify the outlet pressure, pressure difference, outlet temperature, and/or heater duty.
Figure 4.44
4-69

4-70 Reactor Section Property View
Solver Options PageThe Solver Options page enables you to modify the calculation variables used to determine the reaction results of the reactor.
Figure 4.45
Refer to Solver Options Page section for more information.
4-70

Catalytic Reformer 4-71
Solver Console PageThe Solver Console page enables you to view the solver message generated by the reactor and run script commands.
Figure 4.46
Refer to Solver Console Page section for more information.
4-71

4-72 Reactor Section Property View
Advanced PageThe Advanced page enables you to view in detail the parameters that affect the performance of the Catalytic Reformer.
The features in the Advanced page are intended for expert users who have detailed knowledge on the Catalytic Reformer.
Figure 4.47
Refer to Advanced Page section for more information.
4-72

Catalytic Reformer 4-73
4.6.4 Results TabThe Results tab enables you to view the calculated variable results of the Catalytic Reformer.
The information are grouped into the following pages:
• Summary• Feed Blend• Product Yields• Product Properties• Reactor Section• Heaters• Recontactor• Product Streams
Summary PageThe Summary page displays the calculated results of the Catalytic Reformer.
Figure 4.48
4-73

4-74 Reactor Section Property View
Feed Blend PageThe Feed Blend page displays the calculated physical properties of the feed stream entering the reactor.
Figure 4.49
4-74

Catalytic Reformer 4-75
Product Yields PageThe Product Yields page displays the calculated yield results of the product stream exiting the reactor.
Figure 4.50
4-75

4-76 Reactor Section Property View
Product Properties PageThe Product Properties page displays the calculated physical properties of the product stream exiting the reactor.
Figure 4.51
4-76

Catalytic Reformer 4-77
Reactors PageThe Reactors page displays the key simulation results of the riser and reactor.
Figure 4.52
For more information, refer to Reactors Page section.
4-77

4-78 Reactor Section Property View
Heaters PageThe Heaters page displays the calculated results of the heater properties after the reaction.
Recontactor PageThe Recontactor page displays calculated results of the recontactor.
Figure 4.53
If the Catalytic Reformer does not contain a recontactor, then the Recontactor page appears blank.
4-78

Catalytic Reformer 4-79
Product Streams PageThe Product Streams page displays the properties of the product stream exiting the Catalytic Reformer.
Figure 4.54
Figure 4.55
4-79

4-80 Feed Type Property View
4.7 Feed Type Property View
The Feed Type property view enables you to modify the selected feed data.
To access the Feed Type property view, in the Reformer Reactor Section property view, click the Feed Data tab, select the Library page, and click the Add button.
Figure 4.56
Object Description
Name field Enables you to specify the name of the feed data.
Description field Enables you to provide an explanation/description of the feed data.
Created field Displays the date and time when the feed data was created.
Modified field Displays the date and time when the feed data was last modified.
Kinetic Lump Weight Percents table
Enables you to specify the value of the kinetic lumps ratio in the feed data.
Normalize button Enables you to normalize the values in the Ratio Value column so the sum of the ratio equals 1.
Delete button Enables you to delete the current feed type in the Feed Type property view.
4-80

Catalytic Reformer 4-81
4.8 Calibration Set Library Property View
The Calibration Set Library property view enables you to manage the calibration factor sets.
There are several methods to access the Calibration Set Library property view:
• In the Reformer Configuration Wizard property view, go to the Calibration Factors (3 of 3) page and click the Library button.
• In the Catalytic Reformer Property View, select the Design tab, select the Calibration Factors page, and click the Calibration Factors Library button.
• In the Catalytic Reformer Environment, select Reformer | Calibration Factor command from the menu bar, and click the Library button in the Calibration Factor Set property view.
The following table lists and describes the options available in the Calibration Set Library property view:
Figure 4.57
Object Description
Available Calibration Factor Sets list
Displays all the factor sets available in the current calibration environment.
View/Edit button Enables you to view or modify the data of the selected factor set in the Available Calibration Factor Sets list.
4-81

4-82 Calibration Set Library Property
4.8.1 Factor Set Property ViewThe Factor Set property view displays the variable values that make up the calibration factor set. You can also edit the variable values in the Factor Set property view.
To access the Factor Set property view:
1. Open the Calibration Set Library Property View.2. Do one of the following:
• Click the Add button to create a new calibration factor set.
• Select the calibration factor set you want to view in the Available Calibration Factor Sets list and click the View/Edit button.
• Select the calibration factor set you want to edit in the Available Calibration Factor Sets list and click the Clone button.
Add button Enables you to add a new factor set and access the Factor Set Property View.
Delete button Enables you to delete the selected factor set in the Available Calibration Factor Sets list.
Clone button Enables you to create a copy/clone of the selected factor set in the Available Calibration Factor Sets list.
Import button Enables you to import a calibration factor set data from a *.csv file.
Export button Enables you to export/save the selected factor set (in the Available Calibration Factor Sets list) to a file *.csv.
HYSYS provides a default calibration factor set with values in the Calibration Set Library.
The calibration factor values, in the Default calibration factor set, are read only.
To modify the calibration factors, you need to make a clone of the Default Calibration Factor set, and modify the calibration factor values in the cloned set.
You cannot modify the variable values of the default calibration factor set provided by HYSYS.
Object Description
4-82

Catalytic Reformer 4-83
The Factor Set property view appears.
The options in the Factor Set property view is grouped into three pages:
• Reactor• Advanced• Stabilizer
All three pages in the Factor Set property view contains the following common options:
Figure 4.58
Object Description
Name field Enables you to specify the name of the calibration factor set.
Description field Enables you to provide a brief description on the calibration factor set.
4-83

4-84 Calibration Set Library Property
Reactor PageThe Reactor page enables you to access the Reactor Factors group and specify variable values associated to the reactor.
Date Created field
Displays the date and time when the calibration factor set was created.
Date Modified field
Displays the date and time when the calibration factor set was last modified.
Figure 4.59
Object Description
4-84

Catalytic Reformer 4-85
Advanced PageThe Advanced page enables you to access the Advanced Factors group and specify variable values associated to the advanced options.
Stabilizer PageThe Stabilizer page enables you to enables you to access the Fractionator Cuts group and specify variable values associated to the stabilizer tower.
Figure 4.60
The Stabilizer page is blank if the Catalytic Reformer does not contain a stabilizer tower.
4-85

4-86 Calibration Property View
4.9 Calibration Property View
The Calibration property view enables you to calibrate the Catalytic Reformer.
Figure 4.61
Figure 4.62
4-86

Catalytic Reformer 4-87
The following table lists and describes the common features in the Calibration property view:
Validation WizardWhen you click the Run Calibration button, HYSYS lets you select the data set you want to use for the calibration run, and validate the selected data set before the calibration is actually run.
The Calibration property view is only accessible in the Calibration Environment.
Object Description
Run Calibration button
Enables you to select one or more data set for the calibration run and access the Validation Wizard feature.This button is unavailable until all required data is entered.
Data Set drop-down list
Enables you to select different data sets for entering the data or viewing the results for the calibration or the prediction run.
Manage Data Sets button
Enables you to access the Data Set Manager Property View to manage the data set.
Push Data to Simulation button
Enables you to export input data from the current data set in the calibration property view to the property view in the Catalytic Reformer environment.Any existing simulation data will be overwritten with the current calibration data.
Pull Data from Simulation button
Enables you to import input data from the property view in the Catalytic Reformer environment into the current data set in the Calibration property view.Any existing calibration data will be overwritten with the current simulation data.
Return to Simulation button
Enables you to exit the Calibration environment and return to the Catalytic Reformer environment.
Status bar Displays the current status of the calibration/prediction run.
The Run Calibration button in the Calibration property view is unavailable until all necessary calibration input is complete.
4-87

4-88 Calibration Property View
Depending on how many data sets are available for the calibration run one of the following property views appears when you click the Run Calibration button:
• Select Data Sets for Calibration property view• Validation Wizard property view
Select Data Sets for Calibration Property View
This property view displays status and names of data sets available with the calibration run.
Figure 4.63
The Select Data Sets for Calibration property view appears only when there is more than one data set for the calibration run.
Object Description
Include column Contains a checkbox that enables you to include or exclude the data sets for the calibration run.When a clear checkbox is selected, the Validation Wizard property view appears.
Data Set Name column
Displays the name of the data sets available for the calibration run.
Status column Displays the status of the associate data set.
Run Calibration button
Enables you to run the calibration using the selected data set in the Select Data Sets for Calibration group.This button is not active until you have selected and validated a data set.
4-88

Catalytic Reformer 4-89
Validation Wizard Property View
This property view displays the mass flows and hydrogen flows of feed and product streams (derived from the input data).
Stop button Enables you to stop the calculation process during a calibration run.This button is only active during the calibration run calculation.
Close button Enables you to close the Select Data Sets for Calibration property view without performing any calibration run.
Figure 4.64
If there is only one data set for the calibration run, the Validation Wizard property view appears when you click the Run Calibration button.
Object Description
4-89

4-90 Calibration Property View
The information displayed in the Validation Wizard property view enables you to analyse the measurement data before accepting the data set for the calibration run.
If the total product mass rate is greater than the total feed mass rate by about 2-3%, you should review the flow rate and gravity information of the products.
If you think the error is acceptable, you can decide how you would like to distribute the mass imbalance by assigning the bias to any of the product streams (except coke). Once the bias is assigned, the Validation Wizard adjusts the mass flow of the selected product stream(s) to match the feed total mass flow by re-normalization.
Object Description
Feed group Displays the following properties for the feed streams of the data set:
• stream name• mass flowrate• total mass flowrate• feed hydrogen• total hydrogen
Mass and Hydrogen Balance group
Displays the mass and hydrogen closure before and after the product masses are adjusted.
Product group Displays the following properties for the product streams of the data set:
• stream name• measured mass flowrate• adjusted mass flowrate• measured hydrogen flow rate• adjusted hydrogen flow rate• total measured mass flowrate• total adjusted mass flowrate• total measured hydrogen flow rate• total adjusted hydrogen flow rate
You can also assign or not assign bias to the product stream by clicking the appropriate checkbox in the Assign Bias column.
OK button Enables you to close the Validation Wizard property view and accept the changes made in the property view.
Cancel button Enables you to close the Validation Wizard property view without accepting any changes made in the property view.
4-90

Catalytic Reformer 4-91
Data Set Manager Property ViewThe Data Set Manager property view enables you to add, modify, clone, delete, or rename the Catalytic Reformer data sets associated to the calibration run.
4.9.1 Design TabThe Design tab contains features used to configure the reactor in the Catalytic Reformer operation. The features are grouped into the following pages:
• Configuration• Geometry• Notes
Figure 4.65
Object Description
Available Data Sets list
Displays all the data sets available in the associate calibration/prediction run.
Add button Enables you to add a new data set to the calibration/prediction run.
Delete button Enables you to delete the selected data set in the Available Data Sets list.
Clone button Enables you to clone the selected data set in the Available Data Sets list.
Rename button Enables you to rename the selected data set in the Available Data Sets list.
4-91

4-92 Calibration Property View
Configuration PageThe Configuration page enables you to access the Reformer Configuration Wizard and modify reactor type, number of reactor beds, and whether the reactor contains a recontactor.
Figure 4.66
4-92

Catalytic Reformer 4-93
Geometry PageThe Geometry page enables you to specify detailed information/structure of the reactor beds and heaters.
Notes PageThe Notes page provides a text editor where you can record any comments or information regarding the specific unit operation or the simulation case in general.
Figure 4.67
For more information, refer to Geometry Page section.
For more information refer to Section 1.2.3 - Notes Page/Tab.
4-93

4-94 Calibration Property View
4.9.2 Feed Data TabThe Feed tab contains features used to configure and modify the feed stream properties entering the FCC Reactor Section.
The features are grouped into the following pages:
• Library• Properties
Library PageThe Library page enables you to create, copy, modify, import, export, and delete feed data types entering the reactor operation.
Figure 4.68
For more information, refer to Library Page section.
4-94

Catalytic Reformer 4-95
Properties PageThe Properties page enables you to specify properties for virtual feeds. The virtual feeds are feeds not represented by internal or external streams in the subflowsheet and flowsheet respectively.
4.9.3 Operation TabThe Operation tab contains features used to manipulate the operation parameters of the Catalytic Reformer operation.
The features are grouped into the following pages:
• Feeds• Reactor Control• Catalyst• Recontactor• Product Heater• Stabilizer• Solver Options• Solver Console• Advanced
Figure 4.69
For more information, refer to Properties Page section.
4-95

4-96 Calibration Property View
Feed PageThe Feeds page enables you to modify the physical properties of the feed streams entering and exiting the reactor section of the Catalytic Reformer operation.
Figure 4.70
Refer to Feeds Page section for more information.
4-96

Catalytic Reformer 4-97
Reactor Control PageThe Reactor Control page enables you to modify the variables that control the reactor.
Figure 4.71
Refer to Reactor Control Page section for more information.
4-97

4-98 Calibration Property View
Catalyst PageThe Catalyst page enables you to modify the catalyst properties in the reactor.
Recontactor PageThe Recontactor page enables you to configure the recontactor in the reactor.
Figure 4.72
If the Catalytic Reformer does not contain a recontactor, the Recontactor page will appear blank.
Refer to Catalyst Page section for more information.
Refer to Recontactor Page section for more information.
4-98

Catalytic Reformer 4-99
Product Heater PageThe Product Heater page enables you to modify the outlet pressure, pressure difference, outlet temperature, and/or heater duty.
Figure 4.73
Figure 4.74
4-99

4-100 Calibration Property View
Stabilizer PageThe Stabilizer page enables you to modify the feed temperature, top vapour pressure, bottom pressure, and reboiler duty (if applicable).
Figure 4.75
The Stabilizer page is blank if the Catalytic Reformer configuration does not include a stabilizer.
4-100

Catalytic Reformer 4-101
Solver Options PageThe Solver Options page enables you to modify the calculation variables used to determine the reaction results of the reactor.
Figure 4.76
Refer to Solver Options Page section for more information.
4-101

4-102 Calibration Property View
Solver Console PageThe Solver Console page enables you to view the solver message generated by the reactor and run script commands.
Advanced PageThe Advanced page enables you to view the detail parameters that affect the performance of the Catalytic Reformer.
Figure 4.77
The information in the Advanced page are intended for expert users who have detailed knowledge on the Catalytic Reformer.
Refer to Solver Console Page section for more information.
4-102

Catalytic Reformer 4-103
4.9.4 Measurement TabThe Measurement tab contains features used to configure the operations, manipulate the product streams, and analyse the production measurement results.
The features are grouped into the following pages:
• Operation• Products• Analysis
Figure 4.78
4-103

4-104 Calibration Property View
Operation PageThe Operation page enables you to modify the parameters of the reactor, compressor, and recycle stream.
The following table lists and describes the options available in the Operation page:
Figure 4.79
Object Description
Inlet Pressure column
Enables you to modify the inlet pressure of the stream entering each reactor.
Pressure Drop column
Enables you to modify the pressure drop in each reactor.
Delta T Enables you to modify the temperature difference in each reactor.
Discharge Pressure cell
Enables you to modify the pressure of the stream exiting the compressor.
Suction Pressure cell Enables you to modify the suction pressure of the compressor.
4-104

Catalytic Reformer 4-105
Products PageThe Products page enables you to modify the product stream parameters.
The following table lists and describes the options available in the Products page:
H2 Purity of Recycle cell
Enables you to modify the purity of hydrogen in the recycle stream.
Measured Octanes group
Enables you to modify the RON and MON values of the product stream for C5+ and C6+.If you do not have values for the measured octanes on a C5+ and C6+ basis, the model will estimate values from the reformate values entered in the Products page, Measurement tab. The estimated values are displayed on the Analysis page, Measurement tab.
Figure 4.80
Object Description
Gas Rate row Enables you to modify the gas flow rate of the applicable product stream.
Liquid Rate row Enables you to modify the liquid flow rate of the applicable product stream.
Object Description
4-105

4-106 Calibration Property View
Analysis PageThe Analysis page enables you to view the analysis results of the product measurement data.
The information is split into four groups:
• The Mass and Hydrogen Balances group displays the mass flow rate and hydrogen flow rate for the feed stream, product stream and closure.
Mass Rate row Enables you to modify the mass flow rate of the applicable product stream.
RON row Enables you to modify the RON (research octane number) value of the applicable product stream.
MON row Enables you to modify the MON (motor octane number) value of the applicable product stream.
Composition row Enables you to select the basis used to specify the composition of the product stream. There are three options:
• percentage in moles• percentage in weight• percentage in volume
component rows Enables you to modify the composition of the product streams.
Figure 4.81
Object Description
4-106

Catalytic Reformer 4-107
• The Ring Generation group displays the flow rate for the number of carbons in the feed and reformate stream, and the percentage change between the two streams.
• The Light Ends Ratios group displays the molar flow rate of the light end components in the product stream, percentage value of the light ends in the product stream, and the Iso to Normal butane ratio.
• The Estimated Octanes group displays octanes estimated from the measured reformate on a C5+ and C6+ basis.
4.9.5 Calibration Control TabThe Calibration Control tab contains features used to control the calibration calculation.
The features are grouped into the following pages:
• Parameter• Objective Function
Parameter PageThe Parameter page enables you to modify the initial, lower bound, and upper bound parameter value, and select which parameters are used in calibrating the reactor model.
Figure 4.82
4-107

4-108 Calibration Property View
The following table lists and describes the options available in the Parameter page:
Objective Function PageThe Objective Function page enables you to construct the objective function for the calibration.
Object Description
First column Displays the list of available calibration parameters for you to select and/or modify.
Included column Enables you to toggle between considering or ignoring the calibration parameter by selecting or clearing the appropriate checkboxes.
Initial Value column Enables you to modify the initial value of the calibration parameters.
Lower Bound column Enables you to specify the lower bound value of the calibration parameters.
Upper Bound column Enables you to specify the upper bound value of the calibration parameters.
HYSYS provides default factor set values for the initial values of the parameters (in the Initial Value column).
Figure 4.83
4-108

Catalytic Reformer 4-109
The first column contains the list of available variables for the calibration objective function and the second column enables you to specify the sigma value for each variables.
4.9.6 Analysis TabThe Analysis tab displays the calculated results of the calibration.
The calibration results are grouped into the following pages:
• Calibration Factors• Mass Balance• Summary• Feed Blend• Product Yields• Reactors• Heater• Recontactor• Stabilizer• Product Streams
4-109

4-110 Calibration Property View
Calibration Factors PageThe Calibration Factors page enables you to save, export, and edit the current calibration factor set in the calibration run.
The Calibration Factors page also contains two groups:
• The Parameter group displays the whether the variable was used as a reconciliation variable in the calibration, the initial and final values of the variable and the upper and lower bounds used for the reconciliation variables.
• The Objective Function group displays the sigma used for each term in the objective function, the measured value, the model value and the delta (model - measured) value.
Figure 4.84
Refer to Section 4.9.5 - Calibration Control Tab for more information on the Parameter and Objective Function pages.
4-110

Catalytic Reformer 4-111
Save Calibration Factor Set
To save the current calibration factors:
1. Click the Save for Simulation button.
The Save Calibration Factor Set property view appears.
2. Enter a name of the calibration factor set in the Set Name field.
To export the current calibration factor set values into the simulation environment, select the Use this set for current simulation checkbox.
3. Click OK.
Export Calibration Factor Set
To export the calibration factor set into a file:
1. Click the Export button.
The Save for Simulation button is activated only when the calibration of the current set (as indicated in the Data Set drop-down list) is successfully completed.
Figure 4.85
The Export button is activated only when the calibration of the current set (as indicated in the Data Set drop-down list) is successfully completed.
4-111

4-112 Calibration Property View
The File selection for exporting Factor Sets property view appears.
2. Use the Save in drop-down list to select the location and folder for the exported calibration factor set file.
3. Enter the name of the calibration factor set file in the File name field.
The calibration factor set data is saved as a *.csv file.
4. Click Save.
Modify Calibration Factor Set
To modify the current calibration factor set:
1. Click the Calibration Factors Library button.The Calibration Set Library Property View appears.
2. In the Calibration Set Library property view, select the calibration factor set you want to modify.
Figure 4.86
Aspen HYSYS Refining automatically assigns the following name to the current calibration factor set “Set-n”, where n is an integer number.
4-112

Catalytic Reformer 4-113
3. Click the Edit button to open the Factor Set Property View.
The Calibration Set Library also enables you to add, delete, clone, import, and export calibration factor sets.
4. In the Factor Set property view, make the modifications and accept the modified values by closing the property view.
Mass Balance PageThe Mass Balance page displays the calculated flow rate of the feed and product streams, and the mass and hydrogen balance.
Figure 4.87
4-113

4-114 Calibration Property View
Summary PageThe Summary page displays the calculated values of the WAIT, yields and RON of the octane and reformate, recycle H2 properties, Hydrogen yield properties, and aromatic yield properties.
Figure 4.88
4-114

Catalytic Reformer 4-115
Feed Blend PageThe Feed Blend page displays the calculated physical properties of the feed stream from the calibration run.
Figure 4.89
4-115

4-116 Calibration Property View
Product Yields PageThe Product Yields page displays the calculated yield results of the product stream from the calibration run.
Figure 4.90
4-116

Catalytic Reformer 4-117
Reactors PageThe Reactors page displays the key simulation results of the riser and reactor from the calibration run.
Figure 4.91
For more information, refer to Reactors Page section.
4-117

4-118 Calibration Property View
Heater PageThe Heater page displays the calculated results of the heater parameters from the calibration run.
Figure 4.92
4-118

Catalytic Reformer 4-119
Recontactor PageThe Recontactor page displays calculated results of the recontactor from the calibration run.
Figure 4.93
If the Catalytic Reformer does not contain a recontactor, then the Recontactor page appears blank.
For more information, refer to Recontactor Page section.
4-119

4-120 Calibration Property View
Stabilizer PageThe Stabilizer page displays the calculated results of the stabilizer from the calibration run.
Figure 4.94
If the Catalytic Reformer does not contain a stabilizer, then the Stabilizer page appears blank.
4-120

Catalytic Reformer 4-121
Product Streams PageThe Product Streams page displays the properties of the product stream from the calibration run.
Figure 4.95
4-121

4-122 Calibration Property View
4-122

Hydrocracker 5-1
5 Hydrocracker
5.1 Introduction................................................................................... 3
5.1.1 Feed Characterization System .................................................... 35.1.2 Reaction Kinetics...................................................................... 6
5.2 Overall Operation Structure/Environment ................................... 17
5.2.1 Main Environment .................................................................. 185.2.2 HCR Environment................................................................... 21
5.3 HCR Configuration Wizard............................................................ 23
5.3.1 Configuration Page ................................................................. 245.3.2 Geometry Page ...................................................................... 265.3.3 Calibration Factors Page .......................................................... 27
5.4 HCR Property View....................................................................... 28
5.4.1 Design Tab ............................................................................ 295.4.2 Reactor Section Tab ................................................................ 315.4.3 Fractionator Tab ..................................................................... 395.4.4 Results Tab............................................................................ 41
5.5 Feed Type Library Property View ................................................. 46
5.6 HCR Reactor Section Property View ............................................. 48
5.6.1 Design Tab ............................................................................ 495.6.2 FeedData Tab......................................................................... 515.6.3 Operation Tab ........................................................................ 535.6.4 Results Tab............................................................................ 59
5.7 Calibration Set Library Property View .......................................... 63
5.7.1 Factor Set Property View ......................................................... 64
5-1

5-2 Hydrocracker
5.8 Results Property View ..................................................................67
5.8.1 Feed Blend Page .....................................................................675.8.2 Product Yields Page .................................................................685.8.3 Product Properties Page ...........................................................695.8.4 Reactor Page ..........................................................................695.8.5 Hydrogen System Page............................................................705.8.6 Hydrogen Balance Page ...........................................................70
5.9 Calibration Property View..............................................................71
5.9.1 Design Tab............................................................................765.9.2 Feed Data Tab.......................................................................795.9.3 Operation Tab..........................................................................875.9.4 Operation Measure Tab .............................................................955.9.5 Product Measure Tab ................................................................965.9.6 Calibration Control Tab............................................................1015.9.7 Analysis Tab ..........................................................................102
5.10 References................................................................................113
5-2

Hydrocracker 5-3
5.1 IntroductionThe Hydrocracker model in Aspen HYSYS Refining is a state-of-the-art Hydrocracker Unit simulation system that can be used for modeling a single-stage, two-stage Unicracker, or two-stage Isocracker hydrocracker unit as a standalone unit operation or as part of a refinery-wide flowsheet. The Hydrocracker unit operation includes feed characterization system, reactor section, recycle gas loop(s), product separation, and product mapper. The reactor model is based on rigorous kinetics. The feed characterization system and product mapper are designed to work together with the Aspen HYSYS Refining assay system so the Hydrocracker model can be simulated in a refinery-wide flowsheet.
5.1.1 Feed Characterization System
The Hydrocracker within Aspen HYSYS Refining has its own set of library and hypothetical components. The following is the component list for the Hydrocracker subflowsheet:
Memory Considerations: The standard 2GB of RAM is usually sufficient, but for very large models, 4 GB of RAM may be required to solve the simulation. Disabling the HYSYS Start Page may also allow more memory for the Hydrocracker process.
Nitrogen C9A* MAN2HI* HNNITA2* IC9-2*
H2S C10A* HN1* HA4* NC10*
Hydrogen LTHA* HA1* C47P* NC11*
Ammonia MBNITN* MTHA2* VN1* NC12*
Methane MBNITA* HN2* VA1* NC14*
Ethane MTHN* HN3* VN2* NC16*
Propane MTHA* HN4* VN3* C10N-1*
C4* MS12* MA2NHI* VN4* C10N-2*
For more information about the Hydrocracker subflowsheet, refer to Section 5.2.2 - HCR Environment.
5-3

5-4 Introduction
Below is a legend to help you decode the meaning of the above list:
• For components starting with C, the number beside the C indicates the carbon number of the component. These components end in P, N, or A indicating whether they are paraffins, naphthenes, or aromatics.
• For components starting with NC, they are normal paraffins. The number beside the C indicates the number of carbon atoms.
• For components starting with IC, they are isoparaffins. The number beside the C indicates the number of carbon atoms.
• For components ending in N2, they are two ring naphthenic compounds. The prefix number indicates the number of carbon atoms.
• For components starting with L, they boil in the gasoline range.
C5* MNNITA* HAN* VAN* C12N*
C6P* MN3LO* MANAHI* VBNITA2N* C14N*
C6N* MANLO* HA2* VA2* C16N*
C6A* MA2LO* HAN2* VTHA2N* C12A*
C7P* MAN2LO* C26P* VAN2* C14A*
C7N* C18P* HAN3* VAN3* C16A*
C7A* MA2NLO* HA2N* VA2N* IC10*
LTH* MN1HI* HANA* VANA* IC11*
LBNIT* MA1HI* HA2N2* VA2N2* IC12*
C8P* MANALO* HA3* VA3* IC14*
C8N* MN2HI* HTHAN* VA4* IC16*
LNNIT* MN3HI* HBNITAN* VNNITA3* 12N2*
C8A* MANHI* HS28* VTHA3* 14N2*
C9N* MTHAN* HTHA2* NC9* 16N2*
LS8* MA2HI* HBNITA2* IC9-1*
There are two isomers for C10N.
5-4

Hydrocracker 5-5
• For components starting with M, they boil in the distillate range. For these components with LO ending, they boil toward the beginning of the distillate temperature range.
For these components with HI ending, they boil toward the end of the distillate temperature range.
• For components starting with H, they boil in the gas-oil range.
• For components starting with V, they boil in the vacuum resid range.
• A Th in the component indicates a thiophene ring.• A BNit indicates a ring structure containing a basic
nitrogen.• An NNit indicates a ring structure containing a non-basic
nitrogen.• An N followed by a number indicates the number of
naphthenic rings in a component.• An A followed by a number indicates the number of
aromatic rings in a component.• An ANA indicates two aromatic rings separated by a
naphthenic ring.• An S in a compound indicates a sulfidic structure followed
by a number indicating the number of carbon atoms.• Medium (M) components ending with LO have 14 carbon
atoms, medium components ending with HI have 18 carbon atoms.
• Heavy (H) components have 21 carbon atoms.• Vacuum Resid (V) components have 47 carbon atoms.
These components are either used directly in the kinetic reactor model or mapped into the components used within the kinetic reactor model.
Aspen HYSYS Refining provides a transition command between the main flowsheet environment and the Hydrocracker subflowsheet environment to handle the calculation of the composition of the Hydrocracker components. In order to use the transition command, you must specify a feed type. The feed type will specify a base composition of components in the kinetic reactor model basis. This base fingerprint, along with the distillation, gravity, sulfur content, nitrogen and basic nitrogen content, and bromine number can be used to generate the composition of the kinetic lumps used by the model.
5-5

5-6 Introduction
In the Hydrocracker subflowsheet environment, you have more options for calculating the composition of the feed. For example, you can calculate the composition based on a boiling range of an assay by specifying bulk properties or by specifying the kinetic lumps.
• For the assay option, you can select an assay to be associated with the feed. The feed type is specified along with the initial and final boiling point to generate a composition of the feed.
• For the bulk properties option, you can specify the feed type along with distillation data, gravity, sulfur content, nitrogen and basic nitrogen content, and bromine number. You can optionally input data for refractive index, viscosity, and Ca content.
• For the kinetic lumps option, you can specify the feed type along with the composition of the components that is desired. You can also enter a bromine number to generate the inlet composition of olefins in the feed.
5.1.2 Reaction KineticsThe reactor model in the Hydrocracker model in Aspen HYSYS Refining is based on rigorous kinetics. There are 97 components in the reaction network and 177 reaction pathways. The components and reaction networks are consistent with typical Hydrocracking reactions.
ComponentsThe component slate chosen to represent the feed and the product streams of the Hydrocracker plant is comprised of 116 components covering the full range from hydrogen to hydrocarbons with 47 carbon atoms (B.P. 1300 C).
In the reactor model, the 19 olefin components are assumed to be completely saturated in the first reactor bed. These olefins are saturated in an Aspen extended reaction block before the kinetic model for the first reactor bed. The Aspen extended reaction block calculates the enthalpy of reaction for the olefin saturation. This heat is distributed through the first reactor bed. This method reduces the number of components throughout the reactor section in order to improve the model performance.
5-6

Hydrocracker 5-7
• The Component Slate for the Hydrocracker Reactor Model table shows the corresponding components in the reactor model. The total number of components in the reactor model is 97.
• The Component Slate for Hydrocracker Model only in the feed table shows the corresponding olefin components in the feed but not in the reactor model.
The light ends will be defined using discrete components through C3. For C4 to C10 hydrocarbons, one pure component is used to represents several isomers. For example, the n-butane represents both n-butane and iso-butane. For higher boiling point components, only compounds with carbon number 14, 18, 26, and 47 are used to represent a wide range of boiling point components.
The components also cover different classes of hydrocarbons that include one-ring naphthenics to 4-ring aromatics.
The 13 sulfur components are separated into 8 groups: thiophenes, sulfides, benzothiophenes, tetrahydro-benzothiophenes, dibenzothiophenes, tetrahydro-dibenzothiophenes, naphthabenzothiophenes, and tetrahydro-naphthabenzothiophenes.
The nitrogen compounds are represented by 10 components that include both basic and non-basic nitrogen compound.
Component Slate for the Hydrocracker Reactor Model
Component Formula Abbreviation Class
Nitrogen N2 N2
Ammonia NH3 NH3
Hydrogen Sulfide H2S H2S
Hydrogen H2 H2
Paraffins
Methane CH4 C1 CnH2n+2
Ethane C2H6 C2
Propane C3H8 C3
N-Butane C4H10_2 C4
N-pentane C5H12_2 C5
5-7

5-8 Introduction
2,3-dimethylbutane C6H14_2 C6P
2,3-dimethylpentane C7H16_5 C7P
2,3-dimethylhexane C8H18_6 C8P
2,6-dimethylheptane C9H20_4 C9P
2,5-dimethyloctane C10H22-1 C10P
n-tetradecane C14H30 C14P
n-octadecane C18H38 C18P
Tetracosane C26H54 C26P
C47 Paraffins C47H96 C47P
Naphthenes
Methylcyclopentane C6H12-2 C6N CnH2n
Methylcyclohexane C7H14-6 C7N
Cyclohexane, 1,4-dimethyl
C8H16-7 C8N
1-trans-3,5-trimethylcyclohexane
C9H18-1 C9N
C14-1-ring-cycloheaxane C14H28 MN1Lo
C18-1-ring-cycloheaxane C18H36 MN1Hi
C21-1-ring-cycloheaxane C21H42 HN1
C47-1-ring-cycloheaxane C47H94 VN1
Trans-decaline (two Ring)
C10H18-2 C10N CnH2n-2
C14-2-ring-cyclohexane C14H26 MN2LO
C18-2-ring-cycloheaxane C18H34 MN2HI
C21-2-ring-cycloheaxane C21H40 HN2
C47-2-ring-cycloheaxane C47H92 VN2
C14-3-ring-cyclohexane C14H24 MN3Lo CnH2n-4
C18-3-ring-cycloheaxane C18H32 MN3Hi
C21-3-ring-cycloheaxane C21H38 HN3
C47-3-ring-cycloheaxane C47H92 VN3
C21-4-ring-cycloheaxane C21H36 HN4 CnH2n-6
C47-4-ring-cycloheaxane C47H88 VN4
Aromatics
Benzene C6H6 C6A CnH2n-6
Toluene C7H8 C7A
Para Xylene C8H10_3 C8A
2-methyl-3-ethylbenzene
C8H12-3 C9A
1,2,3,4,-tetrahydronaphthalene
C10H12 C10A
n-octylbenzene C14H22 MA1Lo
Component Formula Abbreviation Class
5-8

Hydrocracker 5-9
C18-1ring-Arom C18H30 MA1Hi
C21-1ring-Arom C21H36 HA1
C47-1ring-Arom C47H88 VA1
C14-tetrahydronaphthalene
C14H20 MANLo CnH2n-8
C18-tetrahydronaphthalene
C18H28 MANHi
C21-tetrahydronaphthalene
C21H34 HAN
C47-tetrahydronaphthalene
C47H86 VAN
C14-naphthalene C14H16 MA2Lo CnH2n-12
C18-naphthalene C18H24 MA2Hi
C21-naphthalene C21H30 HA2
C47-naphthalene C47H82 VA2
C14-1 ring-Arom-2-ring Naphthene
C14H18 MAN2Lo CnH2n-10
C18-1 ring-Arom-2-ring Naphthene
C18H26 MAN2Hi
C21-1 ring-Arom-2-ring Naphthene
C21H32 HAN2
C47-1 ring-Arom-2-ring Naphthene
C47H32 VAN2
C14-2 ring-Arom-1-ring Naphthene
C14H14 MA2NLO CnH2n-14
C18-2 ring-Arom-1-ring Naphthene
C18H22 MA2NHi
C21-2 ring-Arom-1-ring Naphthene
C21H28 HA2N
C47-2 ring-Arom-1-ring Naphthene
C47H80 VA2N
C21-3ring-Arom C21H24 HA3 CnH2n-18
C47-3ring-Arom C47H76 VA3
Fluorene, 9-methyl C14H12 MANALo CnH2n-16
C18H20 MANAHi
C21H26 HANA
C47H78 VANA
C21-4ring-Arom C21H18 HA4 CnH2n-24
C47-4ring-Arom C47H70 VA4
C21-1 ring-Arom-3-ring Naphthene
C21H30 HAN3 CnH2n-12
C47-1 ring-Arom-3-ring Naphthene
C47H82 VAN3
Component Formula Abbreviation Class
5-9

5-10 Introduction
C21-2 ring-Arom-2-ring Naphthene
C21H24 HA2N2 CnH2n-18
C47-2 ring-Arom-2-ring Naphthene
C47H76 VA2N2
Sulfur Components
Thiophene C4H4S LTH
C8-Cyclo-sulfide C8H16S LS8
C12-Cyclo-sulfide C12H24S MS12
C28-Cyclo-sulfide C28H56S HS28
Benzothiophene C8H6S LTHA
Benzothiophene, dimethyl-
C10H10S MTHA
C10-tetarhydro-benzothiophene
C10H12S MTHN
C14-trtrahydro-dibenzothiophene
C14H16S MTHAN
C21-trtrahydro-dibenzothiophene
C21H30S HthAN
C14- dibenzothiophene C14H12S MthA2
C21- dibenzothiophene C21H26S HthA2
C47-tetrahydro-naphthabenzothiophene
C47H84S VthA2N
C47-naphthabenzothiophene
C47H72S2 VTHA3
Nitrogen Components
Pyrrolidine (non-basic Nitrogen)
C4H9N LBNit
Pyrrole (basic nitrogen) C4H5N LNNit
Quinoline, 1,2,3,4-tetrahydro- (non-basic)
C9H11N MBNITN
Quinoline (basic) C9H7N MBNITA
C9H9N MNNitA
Phenanthridine, tetrahydro-
C21H33N HBNitAN
Phenanthridine C21H25N MBNitA2
Carbazole, dimethyl- C21H27N MNNitA2
C35H55N VBNitA2N
C47H73N VNNitA3
Component Formula Abbreviation Class
5-10

Hydrocracker 5-11
Component Slate for Hydrocracker Model only in the feed
Reaction PathsThe Hydrocracker model in Aspen HYSYS Refining includes the following reaction types:
• Hydrodesulfurization (HDS)• Hydrodenitrogenation (HDN)• Saturation of aromatics (Hydrogenation)• Ring opening• Ring dealkylation• Paraffin hydrocracking• Saturation of olefins
Saturation of olefin reaction calculations are done in a separate Aspen extended reaction block before the stream flows into bed 1. In the reactor bed 1, the heat of reaction calculated for the olefin saturation reactions is distributed through the bed.
Component Formula Abbreviation
C6H12 C6-olef
C7H14 C7-olef
C8H16 C8_OLEF
Cumene C8H8 C8A_OLEF
C10H20 C10_OLEF
C10H16 C10N_OLE
C10H10 C10A_OLE
C14H28 C14_OLEF
C14H26 MN1Lo_OL
C14H20 MA1Lo_OL
C18H36 C18_OLEF
C18H34 MN1Hi_OL
C18H28 MA1Hi_OL
C21H40 HN1_OLEF
C21H34 HA1_OLEF
C26H52 C26_OLEF
C47H94 C47_OLEF
C47H92 VN1_OLEF
C47H86 VA1_OLEF
5-11

5-12 Introduction
The Hydrocracker reaction scheme has the following important characteristics:
• 45 reversible aromatics saturation reactions• 19 irreversible olefins saturation reactions• Saturation and dealkylation of non-basic nitrogen lumps• Dealkylation and HDN for basic nitrogen lumps• Saturation and dealkylation for hindered sulfur lumps• Dealkylation and HDS for unhindered sulfur lumps
The figure below shows the importance of modeling aromatics saturation reversible.
Above a certain temperature, equilibrium effects start to out-weigh kinetic effects, and additional saturation becomes difficult. This temperature-dependent aromatics crossover causes the degradation of middle distillate properties - kerosene smoke point and diesel cetane - near the end of hydrocracker catalyst cycles.
Figure 5.1Hydrocracker Example for Aromatics Crossover
5-12

Hydrocracker 5-13
The figure below illustrates the importance of including both hindered and unhindered sulfur components in the reaction scheme.
As discussed in recent publications:
• aliphatic sulfur compounds are relatively easy to remove with hydroprocessing
• thiophenes, benzothiophenes, and dibenzopthiopenes are somewhat more difficult
• substituted benzo- and dibenzothiophenes are very hard to remove.
In the Direct Mechanism for the hydrodesulfurization of dibenzothiophene:
• Dibenzothiophene adsorbs to the catalyst surface• The catalyst abstracts sulfur• Biphenyl desorbs from the catalyst surface• Hydrogen removes sulfur from the catalyst as H2S
Alkyl substitution of dibenzothiophene at the 4-position, the 6-position - or both - sterically hinders this pathway. Before these hindered molecules can be desulfurized, they must first be saturated (which converts a planar aromatic ring into a more flexible saturated ring) or dealkylated.
Figure 5.2Reaction Pathway Illustration: Sulfur-Containing Components
5-13

5-14 Introduction
As shown in the previous figure, the reaction scheme for the Hydrocracker in Aspen HYSYS Refining prohibits direct desulfurization of 4,6-alkyl dibenzothiophenes. The figure below reflects this feature of the models.
As the extent of desulfurization increases, hydrogen consumption rises geometrically, in part because the model requires alternative HDS pathways for substituted dibenzothiophenes, and in part because at the higher required temperatures other saturation and cracking reactions are accelerated.
Reaction Kinetic ExpressionRate equations are based on the Langmiur-Hinshelwood (adsorption-adsorption/reaction/ desorption) mechanism. H2S inhibits HDS reactions, and both NH3 and organic nitrogen inhibit acid-catalysed reactions. For each reaction type, an adsorption term is calculated as a multiplier for the rate expression. Each reaction type is first order with respect to the hydrocarbon and each reaction type has a unique order for hydrogen. There are also a set of activity factors that affect various reactions based on the type of reaction and the boiling point of the component.
Figure 5.3Hydrocracker Example of H2 Consumption vs. Product Sulfur
5-14

Hydrocracker 5-15
For example, the rate expression for hydro-denitrogenation of LNNIT would have the following form:
where:
[LNNIT] = Concentration of LNNIT
ACT = Total activity for the reaction This is a product of each activity that affects the reaction. In this case, the activities affecting the reaction are the HDN and LHDN.
ADSNIT = LHHW Adsorption term
[H2] = Hydrogen concentration
n = Power for H2 for denitrogenation reactionsThis value is unique for each reaction type.
Activity Class Description
SAT Overall saturation activity
HSAT Bottoms saturation activity
MSAT Distillation saturation activity
LSAT Naphtha saturation activity
HDS Overall hydro-desulfurization activity
HHDS Bottoms hydro-desulfurization activity
MHDS Distillate hydro-desulfurization activity
LHDS Naphtha hydro-desulfurization activity
HDN Overall hydro-denitrogenation activity
HHDN Bottoms hydro-denitrogenation activity
LHDN Naphtha hydro-denitrogenation activity
PCR Overall paraffin cracking activity
HPCR Bottoms paraffin cracking activity
MPCR Distillate paraffin cracking activity
LPCR Naphtha paraffin cracking activity
RDA Overall ring dealkylation activity
HRDA Bottoms ring dealkylation activity
MRDA Distillate ring dealkylation activity
LRDA Naphtha ring dealkylation activity
(5.1)d LNNIT[ ]dt
-------------------------- ACT ADSNIT kf LNNIT[ ] H2[ ]n××××=
5-15

5-16 Introduction
Deactivation of Hydrocracker CatalystThe Hydrocracker model includes a deactivation model which allows the model to predict the number of days remaining in a catalyst cycle. The deactivation is a function of the severity, the amount of multi-ring aromatics in the feed, and the H2 partial pressure of the system. The user specifies the number of days in service and the weight average boiling point (WABP) for the end of the cycle.
System Pressure ControlFor the Hydrocracker in Aspen HYSYS Refining, the user always specifies the High Pressure Separator pressure and the pressure for the recycle gas loop compressors. The pressures are calculated backwards from the High Pressure Separator based on specified pressure difference.
Reactor Temperature ControlThe Hydrocracker model in Aspen HYSYS Refining allows the user to control the severity of the reactors in a variety of ways:
• Specify the inlet temperature for each reactor bed.• Specify the outlet temperature for each reactor bed.• Specify the WABT (weight average bed temperature) for
each reactor bed.• Specify the WART (weight average reactor temperature)
for each reactor and the temperature difference rise between each bed within each reactor. The nitrogen in the effluent from reactor 1 can be used instead of the WART for reactor 1. Similarly, the conversion and bottoms flow can be used instead of the WART's for reactors 2 and 3.
5-16

Hydrocracker 5-17
5.2 Overall Operation Structure/Environment
In HYSYS, the Hydrocracker operation appears as an object icon in the Main environment PFD.
The Hydrocracker operation is actually a subflowsheet (HCR Environment) containing the required reactor and fractionator (if applicable) that make up a hydrocracker.
Figure 5.4
Figure 5.5
5-17

5-18 Overall Operation Structure/
5.2.1 Main EnvironmentIn the Simulation/Main environment, the following features are available for the Hydrocracker:
• create a Hydrocracker template• create or add a Hydrocracker• access Hydrocracker (HCR) property view• access HCR environment/subflowsheet• delete existing Hydrocracker
Create Hydrocracker TemplateHYSYS enables you to create templates of Hydrocracker operations, so you can import them in existing HYSYS process flowsheet diagram (PFD).
To create a Hydrocracker template:
1. Select File | New | Hydrocracker in the menu bar.The HCR Configuration Wizard property view appears.
2. In the first page of the HCR Configuration Wizard property view, you can configure the design of the Hydrocracker.
3. Click Next.
4. In the second page of the HCR Configuration Wizard property view, you can specify the reactor parameters.
5. Click Next.
6. In the third and final page of the HCR Configuration Wizard property view, you can select or specify a set of calibration factors.
7. Click Done.
Aspen HYSYS Refining completes the Hydrocracker subflowsheet, based on the specified information from the HCR Configuration Wizard, and opens the HCR environment.
HYSYS automatically creates a Hydrocracker fluid package with predetermined component list for the Hydrocracker template.
5-18

Hydrocracker 5-19
8. In the HCR environment, you can:
• Access and modify the reactor by double-clicking the reactor object icon in the HCR PFD.
• Access and modify the fractionator by double-clicking on the fractionator object icon in the HCR PFD.
• Access the Calibration environment and calibrate the HCR model.
9. In the menu bar, select File | Save As or File | Save command to save the Hydrocracker template as a *.hcr file.
Create/Add HydrocrackerTo add a Hydrocracker into a PFD:
1. Open the appropriate simulation case.2. Open the UnitOps property view.
3. In the Categories group, select the Refinery Ops radio button.
4. In the Available Unit Operations group, select HCR Reactor and click Add.
The HCR Template Option property view appears
5. In the HCR Template Option property view, do one of the following:
• Click Read an Existing HCR Template to add a Hydrocracker operation based on an existing template.The Hydrocracker operation appears on the PFD.
• Click Configure a New HCR Unit to add a Hydrocracker operation and configure it from scratch.The HCR Configuration Wizard property view appears, and you have to configure the basic structure of the Hydrocracker operation using the features available in the HCR Configuration Wizard. After you have specified the minimum information required, the Hydrocracker operation appears on the PFD.
6. Open the Hydrocracker property view and make the necessary changes/specifications/connections for the simulation case.
5-19

5-20 Overall Operation Structure/
Access HCR Property ViewTo open the Hydrocracker (HCR) property view, do one of the following:
• On the PFD property view, right-click the Hydrocracker operation icon and select View Properties command from the Object Inspect menu.
• On the Workbook property view, click the Unit Ops tab, select the Hydrocracker under the Name column, and click the View UnitOp button.
• On the Object Navigator property view, select UnitOps radio button in the Filter group, select the applicable flowsheet in the Flowsheet group, select the Hydrocracker operation in the Unit Operations group, and click the View button.
Access HCR EnvironmentTo access the Hydrocracker subflowsheet (HCR environment):
1. In the Main PFD, open the HCR property view.2. In the HCR property view, click the HCR Environment
button.
Delete Hydrocracker OperationTo delete an existing Hydrocracker operation, do one of the following:
• On the PFD property view, select the Hydrocracker operation icon and press DELETE.
• On the PFD property view, right-click the Hydrocracker operation icon and select Delete command from the Object Inspect menu.
• On the HCR property view, click the Delete button.• On the Workbook property view, click the Unit Ops tab,
select the Hydrocracker under the Name column, and click the Delete UnitOp button.
5-20

Hydrocracker 5-21
5.2.2 HCR EnvironmentIn the HCR environment, the following features are available for the Hydrocracker:
• access the individual operation property views that make up the Hydrocracker operation
• access HCR Configuration Wizard• select calibration factor set• access Results property view
Access Operation Property View1. In the HCR environment, open the PFD property view.2. On the PFD, do one of the following:
• Double-click on the operation’s icon.• Right-click on the operation’s icon and select View
Properties command in the object inspect menu.
Access HCR Configuration WizardTo access the HCR Configuration Wizard, do one of the following:
• In the HCR environment, select HCR | Configuration Wizard command in the menu bar.
• Open the HCR Reactor Section property view, click the Design tab, select the Configuration page, and click the Configuration Wizard button.
5-21

5-22 Overall Operation Structure/
Select Calibration Factor SetTo select the Calibration Factor Set for the Hydrocracker operation:
1. Select HCR| Calibration Factor command from the menu bar.The Calibration Factor Set property view appears.
2. Open the Select a calibration factor set to use for simulation drop-down list and select a calibration factor set.
You can click the Library button to open the Calibration Set Library Property View to create, clone, and modify a calibration factor set.
Access Results Property ViewTo access the Results property view, select HCR | Results command in the menu bar. The Results property view displays the Hydrocracker simulation summary.
Figure 5.6
5-22

Hydrocracker 5-23
5.3 HCR Configuration Wizard
The HCR Configuration Wizard enables you to quickly set up the Hydrocracker operation.
The HCR Configuration Wizard is made up of three sequential pages. You are required to enter information in a page, then move on to the next page in order.
The following table lists the common buttons available at the bottom of the HCR Configuration Wizard property view:
To access the HCR Configuration Wizard:
1. In the HYSYS desktop menu bar, select FILE | New | HCR command.HYSYS automatically completes the Simulation Basis environment specifications and then enters the Simulation environment.
The HCR Configuration Wizard property view appears.
or
1. In the Main Environment, press the F12 to open the UnitOps property view.
2. In the Available Unit Operations group, select Hydrocracker and click Add.
The HCR Template Option property view appears.
3. Click the Configure a New HCR Unit button.
Button Description
Next> Enables you to move forward to the next page.
<Prev Enables you to move backward to the previous page.
Cancel Enables you to exit the HCR Configuration Wizard without saving any changes or creating a Hydrocracker operation.
Close Enables you to exit the HCR Configuration Wizard and keep any specifications or changes made to the Hydrocracker operation.
Done Enables you to exit the HCR Configuration Wizard and finish configuring the Hydrocracker operation.
5-23

5-24 HCR Configuration Wizard
The HCR Configuration Wizard property view appears.
or
1. In the HCR Environment, select HCR | Configuration Wizard command from the menu bar.The HCR Configuration Wizard property view appears.
or
1. In the HCR Reactor Section Property View, click the Design tab and select the Configuration page.
2. Click the Configuration Wizard button.
The HCR Configuration Wizard property view appears.
5.3.1 Configuration PageThe Configuration page (first page) of the HCR Configuration Wizard property view enables you to specify the configuration of the Hydrocracker.
Object Description
Basic Configuration group
Contains two radio buttons that enables you to select a single or two stage Hydrocracker unit operation.
Number of Reactors drop-down list
Enables you to select the number of reactors per stage in the Hydrocracker.
Number of Treating Beds drop-down list
Enables you to select the number of treating beds per stage in the Hydrocracker.
Number of beds row Enables you to select the number of beds per reactor in the Hydrocracker.
Number of high pressure separators drop-down list
Enables you to select the number of separators in the Hydrocracker.
Include amine scrubber checkbox
Enables you to toggle between including or excluding amine scrubber to the separator in the Hydrocracker.
Naphtha Cuts drop-down list
Enables you to select the number of naphtha cuts in the separator.
Distillation Cuts drop-down list
Enables you to select the number of distillation cuts in the separator.
Cut column Displays and enables you to modify the names of the cuts in the separator.
Recycle column Enables you to toggle between including or excluding a recycle stream to the cut.
5-24

Hydrocracker 5-25
PA column Enables you to toggle between including or excluding a pump around to the cut.
Side Stripper column Enables you to toggle between adding or removing a side stripper to the cut.
Energy column Enables you to select the type of heat transfer method (reboiled or steam stripped) used in the side stripper.The drop-down list is only available in this column for cuts with side stripper.
Figure 5.7
Object Description
5-25

5-26 HCR Configuration Wizard
5.3.2 Geometry PageThe Geometry page (second page) of the HCR Configuration Wizard property view enables you to specify the internal diameter, catalyst load, catalyst density, and bed voidage for the beds in each reactor.
Figure 5.8
5-26

Hydrocracker 5-27
5.3.3 Calibration Factors PageThe Calibration Factors page (third page) of the HCR Configuration Wizard property view enables you to select or specify a calibration factor.
Figure 5.9
Object Description
Use an existing set of calibration factors radio button
Enables you to activate the feature used to select an existing calibration factor set.
Drop-down list Enables you to select an existing calibration factor set. The default selection is the default calibration factor set provided by HYSYS.
Library button Enables you to access the Calibration Set Library Property View.
5-27

5-28 HCR Property View
5.4 HCR Property ViewThe Hydrocracker (HCR) property view contains features used to manipulate the overall Hydrocracker operation and enable you to enter the HCR environment.
To access the HCR property view:
1. In the Main environment, open the PFD property view.2. In the PFD property view, double-click on the Hydrocracker
object icon.
The following table lists and describes the common features in the HCR property view:
Figure 5.10
Object Description
Delete button Enables you to delete the Hydrocracker operation.
HCR Environment button
Enables you to enter the HCR Environment.
Status bar Displays the status of the Hydrocracker operation.
Ignore checkbox Enables HYSYS to ignore the Hydrocracker operation during the process flowsheet calculation.
5-28

Hydrocracker 5-29
5.4.1 Design TabThe Design tab contains features used to configure the overall structure of the Hydrocracker operation.
The features are grouped into the following pages:
• Connections• Tuning Factors• Notes
Connections PageThe Connections page enables you to configure the stream flowing into and out of the Hydrocracker and specify the name of the Hydrocracker unit operation.
Figure 5.11
Object Description
Hydrogen Makeup table
Enables you to select or specify the hydrogen makeup stream flowing into the stages of the Hydrocracker.
Fractionated Products table
Enables you to specify or connect the product stream from the Hydrocracker subflowsheet to the external product streams of the main flowsheet.This table is only available if the Hydrocracker operation contains a fractionator.
5-29

5-30 HCR Property View
Tuning Factors PageThe Tuning Factors page enables you to create, edit, view, and apply a calibration factor set to the Hydrocracker.
Reactor Effluent table
Enables you to specify or connect the reactor effluent stream from the Hydrocracker subflowsheet to an external stream in the main flowsheet.This table is not available if the Hydrocracker contains a fractionator.
Name field Enables you to modify the name of the Hydrocracker unit operation.
Feed Type Library button
Enables you to access the Feed Type Library Property View and modify the feed type available for the Hydrocracker.
Feeds table Enables you to select or specify the feed stream flowing into the Hydrocracker. You can also select the feed type of the feed stream.
Recycle Gas Purge table
Enables you to specify or connect the purge stream from the hydrocracker subflowsheet to the external purge streams of the main flowsheet.
Figure 5.12
Object Description
5-30

Hydrocracker 5-31
Notes PageThe Notes page provides a text editor where you can record any comments or information regarding the specific unit operation or the simulation case in general.
5.4.2 Reactor Section TabThe Reactor Section tab contains features used to configure the reactor in the Hydrocracker operation.
The features are grouped into the following pages:
• Feed• Specification• Recycle Gas Loop• Catalyst Deactivation
Object Description
Calibration Factor Set drop-down list
Enables you to select and apply a calibration factor set to the Hydrocracker.Initially, Aspen HYSYS Refining provides a default calibration factor set. The calibration factors in the default set are read only. If you want to manipulate the factor values, you have to create your own calibration factor set.
Calibration Factors Library button
Enables you to access the Calibration Set Library Property View. The Calibration Set Library property view enables you to create, import, clone, edit, export, and delete a calibration factor set.
Reactor Section table Displays the following calibration factors:• Global activity• HDS activity• HDN activity• SAT activity• Cracking activity• Ring opening activity• Light gas tuning factors• Catalyst deactivation• Reactor pressure drop factors
Fractionator Key Parameters table
Displays the top and bottom index of the zones in the fractionator.This table does not appear if the Hydrocracker does not contain a fractionator.
For more information refer to Section 1.2.3 - Notes Page/Tab.
5-31

5-32 HCR Property View
• Solver Options• Solver Console
Feed PageThe Feed page enables you to modify the properties of the feed streams entering and exiting the Hydrocracker.
Figure 5.13
Object Description
Feed Conditions table
Enables you to modify the following properties of the feed stream(s) entering the Hydrocracker:
• volume flow rate• mass flow rate• temperature• pressure• entry location
If you select Split option, the Select Feed Location Property View appears and enables you to specify the feed stream flow ratio between the reactors.
Total Feed table
Enables you to modify the following properties of the reactors:
• total feed preheat duty• total feed pressure• gas to oil ratio
5-32

Hydrocracker 5-33
Select Feed Location Property View
The Select Feed Location property view enables you to select the entry location of the feed stream and (if applicable) specify the fraction of the feed stream entering each reactor.
Figure 5.14
Object Description
Reactor radio buttons
Enables you to select the reactor for feed stream to enter.
Split radio button Enables you to activate the split option.
Split table Enables you to specify the fraction of the feed stream entering each reactor.
Normalize button Enables you to normalize the sum of the feed fraction to equal 1.
Accept button Enables you to apply the specifications in the Select Feed Location property view to the Hydrocracker and close the Select Feed Location property view.
Cancel button Enables you to exit the Select Feed Location property view without accepting the specifications.
Displays the selected feed stream.
5-33

5-34 HCR Property View
Specification PageThe Specification page enables you to modify the temperature of the beds in each reactor of the Hydrocracker.
Recycle Gas Loop PageThe Recycle Gas Loop page enables you to configure the parameters of the Hydrogen makeup and recycle gas streams.
Figure 5.15
Figure 5.16
5-34

Hydrocracker 5-35
Catalyst Deactivation PageThe Catalyst Deactivation page enables you to modify two catalyst deactivation parameters: weight average bed temperature at the end of a cycle and Day on Stream.
Object Description
HPS and Recycle Gas Compressor table
Enables you to modify the following properties of the recycle gas loops:
• stream temperature• stream pressure• outlet pressure of the stream exiting the compressor• pressure difference between the stream and the
reactor stage
Product Heater table
Enables you to modify the following properties of the heater:
• temperature of exiting stream• duty• pressure of exiting stream• pressure difference in heater
Hydrogen Makeup Stream table
Enables you to modify the following properties of the hydrogen makeup stream:
• mole flow rate• temperature• pressure• composition• hydrogen purge fraction
Figure 5.17
5-35

5-36 HCR Property View
Solver Options PageThe Solver Options page enables you to modify the calculation variables used to determine the reaction results of the reactor.
Figure 5.18
Object Description
Convergence Tolerance group
Contains the Residual field that enables you to specify the maximum residual value allowed for the convergence calculation.
Iteration Limits group
Contains two fields that enable you to control the iteration range for the OOMF Solver performance:
• Maximum Iterations field enables you to specify the maximum number of iterations.
• Minimum Iterations field enables you to specify the minimum number of iterations.
Creep Step Parameters group
Contains three fields that enable you to configure the creep function of the OOMF Solver:
• On/Off Switch drop-down list. Enables you to select On (enable) or Off (disable) option for the creep feature.
• Iterations field. Enables you to specify the number of iterations per creep step.
• Step Size field. Enables you to specify the size of each creep step.
Completeness Checking group
Contains the Override Spec Group Completeness checkbox that enables you to toggle between:
• Overriding the normal calculation behaviour.• Retaining the normal calculation behaviour.
The normal calculation behaviour requires the spec groups be completed before solving the unit operation.
5-36

Hydrocracker 5-37
SQP Hessian Parameters group
Contains features used to manipulate the SQP Hessian parameters:• Initialization drop-down list. Enables you to select one of four options
to initialize the Hessian value:Normal (default). Hessian initialized with identity matrix. This setting balances efficiency and robustness. It is well suited for general purpose optimization problems. Typical applications are offline optimization and online problems that start very far from a solution.Aggressive. Hessian initialized with small values. This setting moves the problem to bounds faster than the Normal mode. This setting is preferred for highly constrained optimization problems with few Degrees of Freedom at solution. Ideal applications are well-posed online real-time optimization problems.Scaled. A combination of the Aggressive and Advanced modes. This setting is recommended for highly constrained optimization problems with few Degrees of Freedom at solution and a nonlinear objective function.Advanced. Hessian initialized with 2nd order information. This setting is recommended for problems with many Degrees of Freedom at solution and/or quadratic objective function. Ideal for data reconciliation problems, both online and offline.
• Scaling factor field. Enables you to specify the scaling factor.• Updates stored field. Enables you to specify the number of updates
stored during calculation (default value is 10).
Line Search Parameters group
Contains features used to configure the line search parameters:• Algorithm drop-down list. Enables you to select one of four methods
for the line search algorithm:Normal (default). A proprietary line search designed to balance robustness with efficiency.Exact. A well-known exact penalty line search. It is too conservative for most practical problems.Residual. A proprietary line search designed to initially favour the convergence of residuals over the objective function improvement.Square. A line search designed to attempt to enforce bounds on cases with no Degrees of Freedom. It should be used only in cases where there are multiple solutions to a problem, and the desired solution lies within the bounds.
• Step Control drop-down list. Enables you to select one of three options for the step size:Normal (default). The original method.Aggressive. A modified method that tends to take larger steps.Conservative. A modified method that tends to take smaller steps.
• Step Control Iterations field. Enables you to specify the number of step iterations.
Variable Scaling Parameter group
Contains the On/Off Switch drop-down list that enables you to select one of the following options:
• On. Activates the variable scaling parameter.• Off. Deactivates the variable scaling parameter.
Failure Recovery Action drop-down list
Enables you to select one of the following action in case of failure:• Do nothing.• Revert to the previous results before the solve (this is the default
option).• Revert to the default input and results.
Object Description
5-37

5-38 HCR Property View
Solver Console PageThe Solver Console page enables you to view the solver message generated by the reactor and run script commands.
Figure 5.19
Object Description
Simulation Engine Message and Script Commands field
Displays the messages and commands from the solver of the FCC reactor.
Enter Script Command field
Enables you to enter the text code for a command for the solver.
Clear Message button
Enables you to clear the messages in the Simulation Engine Message and Script Commands field.
Get Prev. Command button
Enables you to retrieve a previous command from the command history and place the text code in the Enter Script Command field.
Get Next Command button
Enables you to retrieve the next command from the command history and place the text code in the Enter Script Command field.
Run Command button
Enables you to run the command code in the Enter Script Command field.
Clear Command button
Enables you to clear the command history.
5-38

Hydrocracker 5-39
5.4.3 Fractionator TabThe Fractionator tab contains options for the fractionator in the Hydrocracker. The options are split into the following pages:
• Zone Pressures• Specs
If the Hydrocracker does not contain a fractionator the above pages appear blank.
Zone Pressures PageThe Zone Pressures page enables you to specify the top pressure values for the fractionator zones and the bottom pressure of the fractionator.
Specs PageThe Specs page enables you to specify the values of the product output streams of the fractionator. These are the values that the Column algorithm tries to meet.
Figure 5.20
Refer to Specs Page section from Chapter 6 - Petroleum Column for more information.
5-39

5-40 HCR Property View
There are two specs options to choose from: TBP Cut Point or Product Flow Fraction. Depending on which option you select in the Spec Option group, the features available in the Specs page varies.
• TBP Cut Point option
• Product Flow Fraction option
Figure 5.21
Figure 5.22
5-40

Hydrocracker 5-41
5.4.4 Results TabThe Results tab displays the calculated simulation results of the Hydrocracker.
The information is grouped in the following pages:
• Feed Blend• Product Yields• Product Properties• Reactor• Hydrogen System• Fractionator• Hydrogen Balance
Feed Blend PageThe Feed Blend page displays the detailed characterization of each individual feed and the blend of feeds going to each reactor.
If there is more than one reactor, there will be a drop-down list that allows you to select the reactor and view the values corresponding to the selected reactor.
Figure 5.23
5-41

5-42 HCR Property View
Product Yields PageThe Product Yields page displays the standard cut yields from the simulation.
If the Hydrocracker contains a fractionator, there will be two radio buttons: Standard Cut Products and Fractionated Products. Depending on the radio button selected, the Yields group displays the yields for standard cuts or the fractionated yields.
Figure 5.24
The liquid product cuts for the Fractionated Products option correspond to those specified in the Specs Page of the Fractionator tab.
5-42

Hydrocracker 5-43
Product Properties PageThe Product Properties page displays the properties of liquid cuts from the simulation.
If the Hydrocracker contains a fractionator, there will be two radio buttons: Standard Cut Products and Fractionated Products. Depending on the radio button selected, the Product Properties group displays the properties for standard cuts or the properties for the fractionated products.
Figure 5.25
The liquid product cuts for the Fractionated Products option correspond to those specified in the Specs Page of the Fractionator tab.
5-43

5-44 HCR Property View
Reactor PageThe Reactor page displays the calculated parameter results of the reactors in the Hydrocracker operation.
Hydrogen System PageThe Hydrogen System page displays the calculated results of the hydrogen makeup stream and recycle gas stream.
Figure 5.26
Figure 5.27
5-44

Hydrocracker 5-45
Fractionator PageThe fractionator page displays the calculated results of the product stream cut points from the fractionator.
Figure 5.28
If the Hydrocracker does not contain a fractionator, this page is blank.
5-45

5-46 Feed Type Library Property View
Hydrogen Balance PageThe Hydrogen Balance page displays the calculated results of the hydrogen balance and hydrogen consumption.
5.5 Feed Type Library Property View
The Feed Type Library property view enables you to import, export, delete, and configure the feed type data.
To access the Feed Type Library property view:
1. Open the HCR Property View.2. Click the Design tab and select the Connections page.
3. Click the Feed Type Library button.
Figure 5.29
You cannot delete the default feed type provided by Aspen HYSYS Refining.
5-46

Hydrocracker 5-47
The Feed Type Library property view appears.
The following table lists and describes the options available in the Feed Type Library property view.
Figure 5.30
Object Description
Feed Types list Displays the names of the feed type available in the Hydrocracker
Import button Enables you to import feed types (from *.csv files) into the Hydrocracker.
Export button Enables you to export a selected feed type, in the Feed Types list, to a *.csv file.
Delete button Enables you to delete a selected feed type, in the Feed Types list, from the Hydrocracker.
Properties of Selected Feed Type table
Enables you to modify the property information of a selected feed type in the Feed Types list.
Lump Weight Percents radio button
Enables you to modify the percent lump weight value of the selected feed type.
Biases radio button Enables you to modify the following properties of the selected feed type:
• light, medium, and heavy WABP• light, medium, and heavy WABP bias• Light and heavy cut point bias• total Ca and Cn bias
5-47

5-48 HCR Reactor Section Property View
5.6 HCR Reactor Section Property View
The HCR Reactor Section property view enables you to configure and modify the reactor part of the Hydrocracker operation.
To access the HCR Reactor Section property view:
1. Enter the HCR environment.2. Access the PFD by clicking the PFD icon.
3. On the PFD property view, right-click the Reactor Section object icon.
4. Select View Properties command from the object inspect menu.
The HCR Reactor Section property view appears.
Figure 5.31
PFD icon
5-48

Hydrocracker 5-49
The following table lists and describes the common features in the HCR Reactor Section property view:
5.6.1 Design TabThe Design tab contains the features used to configure the reactor section of the Hydrocracker operation.
These features are grouped into the following pages:
• Configuration• Geometry• Notes
Configuration PageThe Configuration page enables you to specify the reactor name, and displays the reactor type and number of reactor beds.
Object Description
Delete button Enables you to delete the reactor section.
Status bar Displays the status of the reactor section of the Hydrocracker operation.
Ignore checkbox Enables HYSYS to ignore the reactor section during the process flowsheet calculation.
Figure 5.32
5-49

5-50 HCR Reactor Section Property View
Geometry PageThe Geometry page enables you to specify the following parameters of each reactor beds:
• internal diameter• catalyst loading• catalyst density• bed voidage
Notes PageThe Notes page provides a text editor where you can record any comments or information regarding the specific unit operation or the simulation case in general.
To modify the configuration, click the Configuration Wizard button to access the HCR Configuration Wizard property view.
Figure 5.33
For more information refer to Section 1.2.3 - Notes Page/Tab.
5-50

Hydrocracker 5-51
5.6.2 FeedData TabThe FeedData tab contains features used to configure and modify the feed stream properties entering the HCR Reactor Section.
The features are grouped into the following pages:
• Library• Properties
Library PageThe Library page enables you to modify, import, export, and delete feed data types entering the reactor operation.
Figure 5.34
Object Description
Feed Types group
Displays the list of feed data types available for the reactor.
Import button Enables you to import a feed data from a file. The feed data are saved in *.csv type files.
Export button Enables you to export the selected feed data (from the Available Feed Types group) into a *.csv file. The exported feed data can be imported into a different applicable operation.
5-51

5-52 HCR Reactor Section Property View
Properties PageThe Properties page enables you to specify properties for virtual feeds. The virtual feeds are feeds not represented by internal or external streams in the subflowsheet and flowsheet respectively.
Delete button Enables you to delete the selected feed data in the Available Feed Types group.
Properties of Selected Feed Type table
Enables you to modify the property information of a selected feed type in the Feed Types list.
You can also access the features in the Library page by clicking the Feed Type Library button in the Connections page of the HCR property view.
Figure 5.35
Object Description
Feeds group Displays both real and virtual feed streams connected to the Hydrocracker.
Add button Enables you to create a virtual feed stream.Aspen HYSYS Refining automatically assigns a default name to the virtual feed stream and treats the virtual stream as an internal stream.
Delete button Enables you to delete the selected feed stream from the Feeds group.If the selected feed stream is a real stream, then both the internal and external streams will be deleted.
Object Description
5-52

Hydrocracker 5-53
5.6.3 Operation TabThe Operation tab contains features used to manipulate the operation parameters of the Hydrocracker operation.
The features are grouped into the following pages:
• Feeds• Specifications• Recycle Gas Loop• Catalyst Deactivation• Solver Options• Solver Console
Assay radio button
Enables you to specify assay properties of the selected feed type in the Feed Type list.
Bulk Properties radio button
Enables you to specify bulk properties of the selected feed type in the Feed Type list.
Kinetic Lumps radio button
Enables you to specify kinetic lumps properties of the selected feed type in the Feed Type list.
Assay drop-down list
Enables you to select the assay associated to the selected feed type in the Feed Type list.This drop-down list is only available if you select the Assay radio button.
Feed Properties group
Contains a table that displays the list of properties available for you to view or modify of the selected feed stream.The variables available in this table vary depending on which radio button you select in the Selected Feed group.
Object Description
5-53

5-54 HCR Reactor Section Property View
Feeds PageThe Feeds page enables you to modify the physical properties of the feed streams entering and exiting the reactor section of the Hydrocracker operation.
Specifications PageThe Specifications page enables you to modify the reactor bed parameters of the Hydrocracker operation.
Figure 5.36
Figure 5.37
Refer to Feed Page section for more information.
5-54

Hydrocracker 5-55
Recycle Gas Loop PageThe Recycle Gas Loop page enables you to modify the recycle gas parameters of the Hydrocracker operation.
Catalyst Deactivation PageThe Catalyst Deactivation page enables you to modify the catalyst parameters of the Hydrocracker operation.
Figure 5.38
Figure 5.39
Refer to Recycle Gas Loop Page section for more information.
Refer to Catalyst Deactivation Page section for more information.
5-55

5-56 HCR Reactor Section Property View
Solver Options PageThe Solver Options page enables you to modify the calculation variables used to determine the reaction results of the reactor.
Figure 5.40
Object Description
Convergence Tolerance group
Contains the Residual field that enables you to specify the maximum residual value allowed for the convergence calculation.
Iteration Limits group
Contains two fields that enable you to control the iteration range for the OOMF Solver performance:
• Maximum Iterations field enables you to specify the maximum number of iterations.
• Minimum Iterations field enables you to specify the minimum number of iterations.
Creep Step Parameters group
Contains three fields that enable you to configure the creep function of the OOMF Solver:
• On/Off Switch drop-down list. Enables you to select On (enable) or Off (disable) option for the creep feature.
• Iterations field. Enables you to specify the number of iterations per creep step.
• Step Size field. Enables you to specify the size of each creep step.
Completeness Checking group
Contains the Override Spec Group Completeness checkbox that enables you to toggle between:
• Overriding the normal calculation behaviour.• Retaining the normal calculation behaviour.
The normal calculation behaviour requires the spec groups be completed before solving.
5-56

Hydrocracker 5-57
SQP Hessian Parameters group
Contains features used to manipulate the SQP Hessian parameters:• Initialization drop-down list. Enables you to select one of four options
to initialize the Hessian value:Normal (default). Hessian initialized with identity matrix. This setting balances efficiency and robustness. It is well suited for general purpose optimization problems. Typical applications are offline optimization and online problems that start very far from a solution.Aggressive. Hessian initialized with small values. This setting moves the problem to bounds faster than the Normal mode. This setting is preferred for highly constrained optimization problems with few Degrees of Freedom at solution. Ideal applications are well-posed online real-time optimization problems.Scaled. A combination of the Aggressive and Advanced modes. This setting is recommended for highly constrained optimization problems with few Degrees of Freedom at solution and a nonlinear objective function.Advanced. Hessian initialized with 2nd order information. This setting is recommended for problems with many Degrees of Freedom at solution and/or quadratic objective function. Ideal for data reconciliation problems, both online and offline.
• Scaling factor field. Enables you to specify the scaling factor.• Updates stored field. Enables you to specify the number of updates
stored during calculation (default value is 10).
Line Search Parameters group
Contains features used to configure the line search parameters:• Algorithm drop-down list. Enables you to select one of four methods
for the line search algorithm:Normal (default). A proprietary line search designed to balance robustness with efficiency.Exact. A well-known exact penalty line search. It is too conservative for most practical problems.Residual. A proprietary line search designed to initially favour the convergence of residuals over the objective function improvement.Square. A line search designed to attempt to enforce bounds on cases with no Degrees of Freedom. It should be used only in cases where there are multiple solutions to a problem, and the desired solution lies within the bounds.
• Step Control drop-down list. Enables you to select one of three options for the step size:Normal (default). The original method.Aggressive. A modified method that tends to take larger steps.Conservative. A modified method that tends to take smaller steps.
• Step Control Iterations field. Enables you to specify the number of step iterations.
Variable Scaling Parameter group
Contains the On/Off Switch drop-down list that enables you to select one of the following options:
• On. Activates the variable scaling parameter.• Off. Deactivates the variable scaling parameter.
Failure Recovery Action drop-down list
Enables you to select one of the following action in case of failure:• Do nothing.• Revert to the previous results before the solve (this is the default
option).• Revert to the default input and results.
Object Description
5-57

5-58 HCR Reactor Section Property View
Solver Console PageThe Solver Console page enables you to view the solver message generated by the reactor and run script commands.
Figure 5.41
Object Description
Simulation Engine Message and Script Commands field
Displays the messages and commands from the solver of the FCC reactor.
Enter Script Command field
Enables you to enter the text code for a command for the solver.
Clear Message button
Enables you to clear the messages in the Simulation Engine Message and Script Commands field.
Get Prev. Command button
Enables you to retrieve a previous command from the command history and place the text code in the Enter Script Command field.
Get Next Command button
Enables you to retrieve the next command from the command history and place the text code in the Enter Script Command field.
Run Command button
Enables you to run the command code in the Enter Script Command field.
Clear Command button
Enables you to clear the command history.
5-58

Hydrocracker 5-59
5.6.4 Results TabThe Results tab enables you to view the calculated variable results of the Hydrocracker.
The information is grouped into the following pages:
• Feed Blend• Product Yields• Product Properties• Reactor• Hydrogen System• Hydrogen Balance
Feed Blend PageThe Feed Blend page displays the calculated physical properties of the feed stream entering the reactor.
For multiple reactors, use the drop-down list to view the feed blend properties in each reactor.
Figure 5.42
5-59

5-60 HCR Reactor Section Property View
Product Yields PageThe Product Yields page displays the calculated yield results of the product streams exiting the Hydrocracker.
Product Properties PageThe Product Properties page displays the calculated physical properties of the product streams exiting the Hydrocracker.
Figure 5.43
Figure 5.44
5-60

Hydrocracker 5-61
Reactor PageThe Reactors page displays the key simulation results of the reactor (s) in the Hydrocracker.
Hydrogen System PageThe Hydrogen System page displays the calculated results of the Hydrogen make-up streams and Hydrogen recycled gas.
Figure 5.45
Figure 5.46
5-61

5-62 HCR Reactor Section Property View
Hydrogen Balance PageThe Hydrogen System page displays the calculated results of the Hydrogen consumption in the reactor(s) and Hydrogen balance in each streams.
Figure 5.47
5-62

Hydrocracker 5-63
5.7 Calibration Set Library Property View
The Calibration Set Library property view enables you to manage the calibration factor sets.
There are several methods to access the Calibration Set Library property view:
• In the HCR Configuration Wizard property view, go to the Calibration Factors (3 of 3) page and click the Library button.
• In the HCR Property View, select the Design tab, select the Calibration Factors page, and click the Calibration Factors Library button.
• In the HCR Environment, select HCR | Calibration Factor command from the menu bar, and click the Library button in the Calibration Factor Set property view.
The following table lists and describes the options available in the Calibration Set Library property view:
Figure 5.48
Object Description
Available Calibration Factor Sets list
Displays all the factor sets available in the current calibration environment.
View/Edit button Enables you to view or modify the data of the selected factor set in the Available Calibration Factor Sets list.
5-63

5-64 Calibration Set Library Property
5.7.1 Factor Set Property ViewThe Factor Set property view displays the variable values that make up the calibration factor set. You can also edit the variable values in the Factor Set property view.
To access the Factor Set property view:
1. Open the Calibration Set Library Property View.2. Do one of the following:
• Click the Add button to create a new calibration factor set.
• Select the calibration factor set you want to view in the Available Calibration Factor Sets list and click the View/Edit button.
• Select the calibration factor set you want to edit in the Available Calibration Factor Sets list and click the Clone button.
Add button Enables you to add a new factor set and access the Factor Set Property View.
Delete button Enables you to delete the selected factor set in the Available Calibration Factor Sets list.
Clone button Enables you to create a copy/clone of the selected factor set in the Available Calibration Factor Sets list.
Import button Enables you to import a calibration factor set data from a *.csv file.
Export button Enables you to export/save the selected factor set (in the Available Calibration Factor Sets list) to a file *.csv.
HYSYS provides a default calibration factor set with values in the Calibration Set Library.
The calibration factor values, in the Default calibration factor set, are read only.
To modify the calibration factors, you need to make a clone of the Default Calibration Factor set, and modify the calibration factor values in the cloned set.
You cannot modify the variable values of the default calibration factor set provided by HYSYS.
Object Description
5-64

Hydrocracker 5-65
The Factor Set property view appears.
The options in the Factor Set property view is grouped into two pages:
• Reactor• Fractionator
Both pages in the Factor Set property view contain the following common options:
Figure 5.49
Object Description
Name field Enables you to specify the name of the calibration factor set.
Description field Enables you to provide a brief description on the calibration factor set.
Date Created field
Displays the date and time when the calibration factor set was created.
Date Modified field
Displays the date and time when the calibration factor set was last modified.
5-65

5-66 Calibration Set Library Property
Reactor PageThe Reactor page enables you to access the Reactor Factors group and specify variable values associated to the reactor.
Fractionator PageThe Fractionator page enables you to access the Fractionator Cuts group and specify variable values associated to the stabilizer tower.
Figure 5.50
Figure 5.51
5-66

Hydrocracker 5-67
5.8 Results Property ViewThe Results property view contains and displays the same information in the Results Tab of the HCR Reactor Section Property View.
To access the Results property view:
1. Access HCR Environment.2. Select HCR | Results in the menu bar.
The Results property view appears.
5.8.1 Feed Blend PageThe Feed Blend page displays the calculated physical properties of the feed stream entering the reactor.
The Fractionator page is blank if the Hydrocracker does not contain a fractionator.
The information displayed in the Results property view will appear blank, if the Hydrocracker unit operation is not solved or completed.
Figure 5.52
5-67

5-68 Results Property View
For multiple reactors, use the drop-down list to view the feed blend properties in each reactor.
5.8.2 Product Yields PageThe Product Yields page displays the calculated yield results of the product streams exiting the Hydrocracker.
Figure 5.53
5-68

Hydrocracker 5-69
5.8.3 Product Properties PageThe Product Properties page displays the calculated physical properties of the product streams exiting the Hydrocracker.
5.8.4 Reactor PageThe Reactors page displays the key simulation results of the reactor (s) in the Hydrocracker.
Figure 5.54
Figure 5.55
5-69

5-70 Results Property View
5.8.5 Hydrogen System PageThe Hydrogen System page displays the calculated results of the Hydrogen make-up streams and Hydrogen recycled gas.
5.8.6 Hydrogen Balance PageThe Hydrogen System page displays the calculated results of the Hydrogen consumption in the reactor(s) and Hydrogen balance in each streams.
Figure 5.56
Figure 5.57
5-70

Hydrocracker 5-71
5.9 Calibration Property View
The calibration property view allows you to:
• Specify feeds, catalyst, operating conditions and measurements for a calibration run.
• Perform a calibration run.• Save the calculated Calibration Factors for use in the
simulation run.• Push data from a calibration run to the HCR Reactor
Section property view.• Pull data from the HCR Reactor property view to the
Calibration property view.
To access Calibration property view:
1. Access the HCR environment2. Select HCR | Calibration command in the menu bar.
The Calibration view of the active HCR operation appears.
Figure 5.58
5-71

5-72 Calibration Property View
Note: When you access the Calibration view, you also enter the Calibration Environment.
The HCR Calibration view contains the following objects below the tabs:
Validation WizardWhen you click the Run Calibration button, Aspen HYSYS Refining lets you select the data set you want to use for the calibration run, and validate the selected data set before the calibration is actually run.
Note: The Run Calibration button in the Calibration view is unavailable until all necessary calibration input is complete.
The Select Data Sets for Calibration view displays status and names of data sets available with the calibration run.
Object Description
Run Calibration Button
Enables you to select one or more data set for the calibration run and access the Validation Wizard property view. This button is unavailable until all necessary input data is complete.
Run Prediction button
Enables you to select one or more data set for the prediction run and access the Specification Wizard property view. This button is unavailable until all necessary input data is complete.
Data Set drop-down list
Enables you to select different data sets for entering the data or viewing the results for the calibration or the prediction run.
Manage Data Sets button
Enables you to access the Data Set Manager Property View to manage the data set.
Push Data to Simulation button
Enables you to export input data from the current data set in the calibration property view to the property view in the HCR environment.Any existing simulation data will be overwritten with the current calibration data.
Pull Data from Simulation button
Enables you to import data from the property view in the HDC environment into the current data set in the Calibration property view.Any existing calibration data will be over written with the current simulation data.
Return to Simulation
Enables you to exit the Calibration environment and return to the HCR environment.
Status Bar Displays the current status of the calibration run.
5-72

Hydrocracker 5-73
This view will appear only when there is more than one data set. If there’s only one data set, Validation Wizard view will appear instead.
Select the appropriate checkbox under the Include column to select the data set you want to use in the calibration run. When you select the checkbox, the Validation Wizard view of the selected data set appears.
The Validation Wizard property view displays the mass flows of feed and product streams (derived from the input data), and coke flow and wt% hydrogen in coke (calculated using air rate and flue gas analysis).
The information displayed enables you to analyse the measurement data before accepting the data set for the calibration run.
• If the total product mass rate is greater than the total feed mass rate by about 2-3%, you should review the flow rate and gravity information of the products. If you think the error is acceptable, you can decide how you would like to distribute the mass imbalance by assigning the bias to any of the product streams (except coke). Once the bias is assigned, the Validation Wizard adjusts the mass flow of the selected product stream(s) to match the feed total mass by re-normalization.
• If the coke flow and wt% hydrogen in code values are not reasonable, the air rate measurement and flue gas analysis should be reviewed before calibration is run.
In the Coke and Sulfur Balance group, you must specify the following values for the Calibration of coke and sulfur balance:
• Wt% feed sulfur in code (default = 5%)• Wt% coke from stripper (default = 15%)• Stripper efficiency (default = 75%)
Object Description
Run Calibration Enables you to run the calibration using the selected data set in the Select Data Sets for Calibration group.
Stop Enables you to stop the calculation process during a calibration run. This button is only active during the calibration run calculation.
Close Enables you to close the Select Data Sets for Calibration view without performing any calibration run.
5-73

5-74 Calibration Property View
When all the information in the Validation Wizard view appears satisfactory, click the OK button to accept the values in the selected data set. The Validation Wizard view closes and you return to the Select Data Sets for Calibration view.
Note: You can click the Cancel button to close the Validation Wizard View without saving/accepting any changes made in the view.
Once the data set has been selected and validated, you can click the Run Calibration button on the Select Data Sets for Calibration view to start the Calibration run.
Specification WizardWhen you click the Run Prediction button, Aspen HYSYS Refining lets you select a calibration factor set, and select data set you want to use for prediction calculation.
Note: The Run Prediction button in the Calibration view is unavailable until all necessary input is complete.
The Select Data Sets for Prediction view displays status and names of data sets available with the calibration run. The following table lists and describes the options in the Select Data Sets for Prediction view:
Object Description
Select Calibration Factor Set to Use for Prediction drop-down list.
Enables you to select a calibration factor set to use in the prediction calculation.
Library button Enables you to access the Calibration Set Library view to manage the calibration factor set.
Run Prediction button
Enables you to run the prediction calculation using the selected calibration factor set for data sets included in the Select Data Sets for Prediction group. The button is not active until you have selected and validated a data set.
Stop button Enables you to stop the process during a prediction calculation.
Close button Enables you to close the Select Data Sets for Prediction view without performing any prediction calculation.
5-74

Hydrocracker 5-75
Select the appropriate checkbox under the Include column to select the data set you want to use in the prediction. When you select the checkbox, the Specification Wizard view of the selected data set appears.
• The Specification Wizard property view enables you to select the variable(s) that is specified for the prediction calculation, the rest of the variables will be calculated.
• In the Regenerator group, select the appropriate checkbox of the variable you want the prediction calculation to accept the specified value, while the rest of the variables are calculated based on the specified value.
• If a fractionator is included into HCR, then the TBP cut point specs appears in the Specification Wizard view. you can modify the values in the Specify TBP Cut Points group and the new data will be used in the prediction run.
• Click the OK button to close the Specification Wizard view and accept the modification/selections.
• Click the Cancel button to close the Specification Wizard view and not accept the modification/selections.
Data Set Manager Property ViewThe Data Set Manager property view enables you to add, modify, clone, delete, or rename the calibration data sets associate to the calibration run.
The following table lists and describes the options in the Data Set Manager view:
Object Description
Available Data Sets list
Displays all the data sets available in the associate calibration/prediction run.
Add button Enables you to add a new data set to the calibration/prediction run.
Delete button Enables you to delete the selected data set in the Available Data Sets list.
Clone button Enables you to clone the selected data set in the Available Data Sets list.
Rename button Enables you to rename the selected data set in the Available Data Sets list.
5-75

5-76 Calibration Property View
5.9.1 Design TabThe Design tab is the same as the Design tab in the HCR Reactor Section property view. This tab enables you to enter specific information about the HCR unit you are modeling. This information is used in a calibration run.
Use the Design tab to view the following types of information about the HCR:
Figure 5.59
Use this page to
Configuration View the configuration of the HCR
Geometry View the geometry of the following elements of the HCR:
• Internal Diameter• Catalyst Loading• Catalyst Density• Bed Voidage
Notes Enter notes about calibration
5-76

Hydrocracker 5-77
Configuration PageThe Configuration page on the Design tab of the Calibration property view is a read-only page.
This page displays the flowsheet configuration information:
• The number of reactors• The number of HPS• The type AMINE Scrubber• The presence and type of fractionator• The number of beds
Note: To change configuration specifications, you need to go back to the HCR environment.
Figure 5.60
5-77

5-78 Calibration Property View
Geometry PageThe Geometry page on the Design tab of the Calibration property view displays the flowsheet geometry information.
Note: If you selected the Allow Midpoint Injection option on the HCR Configuration Wizard Configuration Page (page 1), Aspen HYSYS Refining displays the Injection Point in the Reactor group.
The groups in the Geometry page contains the following information:
Figure 5.61
Group[ Description
Internal Diameter The internal diameter of the reactor.
Catalyst Loading The loading KG of the reactor.
Catalyst Density The density of the reactor.
Bed Voidage The Bed Voidage of the reactor.
5-78

Hydrocracker 5-79
If mid-point injection is allowed, then:
Notes PageUse the Notes page to make any notes about the calibration of the HCR and related matters. Notes can be useful for informing other people working with your case about changes and assumptions you have made. You can:
• Enter notes in the Notes window• Add objects, for example, a formatted Word document,
in the Notes window.
5.9.2 Feed Data TabUse the Feed Data tab on the Calibration property view to enter specific information about the feed(s) to the HCR unit you are modeling. This information is used in a calibration run.
The following table lists and describes the pages in the Feed Data tab view:
Field Description
Total Length The total length of the riser.
Top Section Diameter
The diameter of the top section of the riser (from injection point to riser top).
Bottom Section Diameter
The diameter of the bottom section riser (from riser bottom to injection point).
Injection Point Location of injection point from the bottom of the riser.
Use this page to
Library Specify Feed Data information for a calibration run.
Properties Specify properties for virtual feeds, which is to say feeds that are not represented by an internal and external stream in the subflowsheet and flowsheet respectively.
For more information refer to Section 1.2.3 - Notes Page/Tab.
5-79

5-80 Calibration Property View
Library PageUse the Library page on the Feed Data tab of the Calibration property view to manage the Feed Type Library.
A library of feed types is provided in the HCR/Feed Library sub folder on your installation folder. You can import one or more of them to your simulation.
The following table lists and describes the options in the Library page:
Figure 5.62
Objects Description
Feed Types Displays the type of feeds associated with the HCR operation.
Properties of Selected Feed Types
Displays the following information:• Lump Weight Percents• Biases
Import button Enables you to import a feed type from a file in the HCR operation.
5-80

Hydrocracker 5-81
Properties PageUse the Properties page on the Feed Data tab of the Calibration property view to specify properties for virtual feeds, which is to say feeds that are not represented by an internal and external stream in the subflowsheet and flowsheet respectively. The real feed streams also appear here, but there are restrictions.
The following table lists and describes the common features in
Export button Enables you to export a selected feed type (from the Feed Types list) into a separate file. The exported feed type can be imported into a different HCR operation.
Delete button Enables you to delete a selected field type in the Feed Types list.
Figure 5.63
Objects Description
5-81

5-82 Calibration Property View
the Properties page:
• If you selected the Assay radio button:
The feed properties calculated from the assay and the cut points are displayed.
Object Description
Feeds List Displays the feed stream associated with the HCR operation.
Add button Enables you to create/add a new virtual feed stream and assign it a default name as if it were an internal stream.
Clone button Enables you to create a copy of the selected feed stream in the feed list.If the selected feed stream is a real stream, the copy is flagged as a virtual feed.
Delete button Enables you to delete the selected field stream in the feed list. If the selected feed stream is a real stream, then both the internal and external streams will be deleted.
Selected Feed group Contains three radio buttons that enables you to select different methods to manipulate the selected feed stream in the Feeds list.The HCR model uses these feed types and Feed Type properties to generate kinetic lumps of the feed for the simulation.
Feed Properties Group
Displays all the properties of the selected feed stream in the Feeds list.Various stream properties can be modified, depending on the method you selected in the Feed Properties group.
Field Description
Feed Type The feed type. Select the feed type from the drop-down list. The feed types available are those in the Feed Types list on the Library page of the Feed Data tab.
Assay The name of the assay.
Initial Point Initial point of the distillation.
Final Point [C] Final point of the distillation.
API Gravity The API gravity of the feed.
Specific Gravity (60F/60F)
The specific gravity of the feed.
5-82

Hydrocracker 5-83
• If you selected the Bulk Properties radio button:
Distillation Type • TBP• D86• D1160• D2887
0% Point [C] 0% point of the distillation.
5% Point [C] 5% point of the distillation.
10% Point [C] 10% point of the distillation.
30% Point [C] 30% point of the distillation.
50% Point [C] 50% point of the distillation.
70% Point [C] 70% point of the distillation.
90% Point [C] 90% point of the distillation.
95% Point [C] 95% point of the distillation.
100% Point [C] 100% point of the distillation.
Total Nitrogen [ppmwt]
Total Nitrogen content in the feed, ppmwt.
Basic Nitrogen [ppmwt]
Basic Nitrogen content in the feed, ppmwt.
Total/Basic Nitrogen Ration
Ratio of total basic nitrogen content.
Sulfur Content% Sulfur content in the feed, wt%
Field Description
Name The name of the feed.
Feed Type The feed type. Select the feed type from the drop-down list. The feed types available are those in the Feed Types list on the Library page of the Feed Data tab.
API Gravity The API gravity of the feed.
Specific Gravity (60F/60F)
The specific gravity of the feed.
Distillation Type • TBP• D86• D1160• D2887
0% Point [C] 0% point of the distillation.
5% Point [C] 5% point of the distillation.
10% Point [C] 10% point of the distillation.
30% Point [C] 30% point of the distillation.
50% Point [C] 50% point of the distillation.
70% Point [C] 70% point of the distillation.
90% Point [C] 90% point of the distillation.
Field Description
5-83

5-84 Calibration Property View
• If you selected the Kinetic Lumps radio button:
If the feed is connected to an external stream, then you cannot choose a Property Method. You can only change the feed name and the feed type.
Operation TabThe Operation tab in the Calibration property view is the same as the Operation tab in the HCR Reactor Section property view.
The Operation tab contains features used to manipulate the operation parameters of the Hydrocracker operation.
Feeds PageThe Feeds page of the Operation tab of the Calibration property displays the calculated physical properties of the feed stream entering the reactor. This data is used for calibration runs.
The following table lists and describes the options in the Feed page view:
95% Point [C] 95% point of the distillation.
Total Nitrogen [ppmwt]
Total Nitrogen content in the feed, ppmwt.
Basic Nitrogen [ppmwt]
Basic Nitrogen content in the feed, ppmwt.
Total/Basic Nitrogen Ratio
Ratio of total basic nitrogen content.
Sulfur Content% Sulfur content in the feed, wt%
Field Description
5-84

Hydrocracker 5-85
Specification PageThe Specification page on the Operation tab of the Calibration property enables you to modify the reactor bed parameters of the Hydrocracker operation.
Object Description
Feed Conditions
Enables you to modify the following properties of the feed stream(s) entering the Hydrocracker:
• volume flow rate• mass flow rate• temperature• pressure• entry location
If you select Split option, the Select Feed Location Property View appears and enables you to specify the feed stream flow ratio between the reactors.
Total Feed Enables you to modify the following properties of the reactors:
• total feed preheat duty• total feed pressure• gas to oil ratio
Figure 5.64
5-85

5-86 Calibration Property View
Recycle Gas Loop PageThe Recycle Gas Loop page on the Operation tab of the Calibration property view enables you to modify the recycle gas parameters of the Hydrocracker operation.
The Recycle Gas Loop page contains the following groups:
Figure 5.65
Group Description
HPS and Recycle Gas Compressor
Enables you to modify the following properties of the recycle gas loops:
• stream temperature• stream pressure• outlet pressure of the stream exiting the compressor• pressure difference between the stream and the
reactor stage
5-86

Hydrocracker 5-87
Catalyst Deactivation PageThe Catalyst Deactivation page enables you to modify the catalyst parameters of the hydrocraker operation.
Product Heater
Enables you to modify the following properties of the heater:
• temperature of exiting stream• duty• pressure of exiting stream• pressure difference in heater
Hydrogen Makeup Stream
Enables you to modify the following properties of the hydrogen makeup stream:
• mole flow rate• temperature• pressure• composition• hydrogen purge fraction
Figure 5.66
Group Description
5-87

5-88 Calibration Property View
Fractionator PageThe Fractionator tab contains options for the fractionator in the Hydrocracker. The options are split into the following pages:
• Zone Pressures• Specs
Solver Options PageThe Solver Options page on the Operation tab of the Calibration property view enables you to modify the calculation variable used to determine the reaction results of the reactor.
If the Hydrocracker does not contain a fractionator the above pages appear blank.
Figure 5.67
5-88

Hydrocracker 5-89
The Solver Option page contains the following information:
Object Description
Convergence Tolerance
Contains the Residual field that enables you to specify the maximum residual value allowed for the convergence calculation.
Iteration Limits Contains two fields that enable you to control the iteration range for the OOMF Solver performance:
• Maximum Iterations field enables you to specify the maximum number of iterations.
• Minimum Iterations field enables you to specify the minimum number of iterations.
Creep Step Parameters
Contains three fields that enable you to configure the creep function of the OOMF Solver:
• On/Off Switch drop-down list. Enables you to select On (enable) or Off (disable) option for the creep feature.
• Iterations field. Enables you to specify the number of iterations per creep step.
• Step Size field. Enables you to specify the size of each creep step.
Completeness Checking
Contains the Override Spec Group Completeness checkbox that enables you to toggle between:
• Overriding the normal calculation behaviour.• Retaining the normal calculation behaviour.
The normal calculation behaviour requires the spec groups be completed before solving.
SQP Hessian Parameters
Contains features used to manipulate the SQP Hessian parameters:• Initialization drop-down list. Enables you to select one of four options
to initialize the Hessian value:Normal (default). Hessian initialized with identity matrix. This setting balances efficiency and robustness. It is well suited for general purpose optimization problems. Typical applications are offline optimization and online problems that start very far from a solution.Aggressive. Hessian initialized with small values. This setting moves the problem to bounds faster than the Normal mode. This setting is preferred for highly constrained optimization problems with few Degrees of Freedom at solution. Ideal applications are well-posed online real-time optimization problems.Scaled. A combination of the Aggressive and Advanced modes. This setting is recommended for highly constrained optimization problems with few Degrees of Freedom at solution and a nonlinear objective function.Advanced. Hessian initialized with 2nd order information. This setting is recommended for problems with many Degrees of Freedom at solution and/or quadratic objective function. Ideal for data reconciliation problems, both online and offline.
• Scaling factor field. Enables you to specify the scaling factor.• Updates stored field. Enables you to specify the number of updates
stored during calculation (default value is 10).
5-89

5-90 Calibration Property View
Line Search Parameters
Contains features used to configure the line search parameters:• Algorithm drop-down list. Enables you to select one of four methods
for the line search algorithm:Normal (default). A proprietary line search designed to balance robustness with efficiency.Exact. A well-known exact penalty line search. It is too conservative for most practical problems.Residual. A proprietary line search designed to initially favour the convergence of residuals over the objective function improvement.Square. A line search designed to attempt to enforce bounds on cases with no Degrees of Freedom. It should be used only in cases where there are multiple solutions to a problem, and the desired solution lies within the bounds.
• Step Control drop-down list. Enables you to select one of three options for the step size:Normal (default). The original method.Aggressive. A modified method that tends to take larger steps.Conservative. A modified method that tends to take smaller steps.
• Step Control Iterations field. Enables you to specify the number of step iterations.
Variable Scaling Parameter
Contains the On/Off Switch drop-down list that enables you to select one of the following options:
• On. Activates the variable scaling parameter.• Off. Deactivates the variable scaling parameter.
Failure Recovery Action drop-down list
Enables you to select one of the following action in case of failure:• Do nothing.• Revert to the previous results before the solve (this is the default
option).• Revert to the default input and results.
Object Description
5-90

Hydrocracker 5-91
Solver Console PageThe Solver Console page on the Operation tab of the Calibration property view enables you to view the solver message generated by the reaction and run script commands.
The Solver Console page displays the following information:
Figure 5.68
Object Description
Simulation Engine Message and Script Commands field
Displays the messages and commands from the solver of the FCC reactor.
Enter Script Command field
Enables you to enter the text code for a command for the solver.
Clear Message button
Enables you to clear the messages in the Simulation Engine Message and Script Commands field.
Get Prev. Command button
Enables you to retrieve a previous command from the command history and place the text code in the Enter Script Command field.
Get Next Command button
Enables you to retrieve the next command from the command history and place the text code in the Enter Script Command field.
5-91

5-92 Calibration Property View
5.9.3 Operation Measure TabThe Operation Measures tab contains the following pages:
• Temp./Press. Page• Flow
Temp./Press. PageThe Operation Measure tab in the Calibration property view allows you to input the temperature measurement that will be used in the objection function for calibration.
Run Command button
Enables you to run the command code in the Enter Script Command field.
Clear Command button
Enables you to clear the command history.
Figure 5.69
Object Description
5-92

Hydrocracker 5-93
The Temperature page contains the following two groups:
Note: The number of columns depends on the number of reactors. The number of rows is the maximum number of beds among all reactors. The filed will be locked as a blank if the particular bed does not exist in the specific reactor.
For example, if there are three reactors and there are two beds in Reactor 1, three beds in Reactor 2 and two beds in Reactor 3, then there will be rows for Bed 1, Bed 2 and Bed 3. However, the cells for data in Bed 3 of Reactor 1 and Reactor 3 will be blank and locked.
Flow PageUse the Flow page on the Operation Measure tab of the Calibration property view to input flow measurements in the recycle loop that will be used in the objection function for
Object Description
Temperature Rise The rise in temperature.
Pressure Drop The degree of pressure dropped.
5-93

5-94 Calibration Property View
calibration.
5.9.4 Product Measure TabThe Product Measure tab contains the options that enable you to manipulate the cuts, light ends and heavy ends in the calibration calculation.
Cuts PageThe Cuts page on the Product Measure tab of the Calibration property view enables you to specify the number of GC analyses
Figure 5.70
5-94

Hydrocracker 5-95
and liquid product cuts.
The cuts available vary depending on whether the HCR has a fractionator.
• If the HCR has a fractionator:The naphtha cuts, LCO cuts and Bottom cuts are those you specified on the HCR Configuration Wizard.
• If the HCR does not include a fractionator, then you must specify the number of liquid cuts, which correspond to the number of liquid product measurements you have.
Figure 5.71
Name of analysis or cut
What/how many you can specify
Number of fuel gas analyses
up to 5
Number of LPG analyses
up to 4
Number of naphtha cuts
up to 3
Number of Distillate Cuts
up to 2
Bottom cuts • Bottoms• HCO and Bottoms
5-95

5-96 Calibration Property View
Light Ends PageUse the Light Ends page on the Product Measure tab of the Calibration property view to specify the GC data for:
• Fuel Gases• LPGs• Naphthas
The table that appears in the Light Ends page enables you to input measurement data and is based on the number of fuel gas, LPC analyses and Naptha cuts specified on the Cuts Page. For example, the Heavy Naphtha column appears only if the configuration has a Heavy Naphtha draw.
For each type of cut (each cut is represented by a column) you can enter the flow rate and composition in the appropriate cell.
Notes:
• You only need to enter the Naphthenes, Olefins and Aromatics data for the naphtha cuts. The HCR model then extrapolates the curves to the regions where you did not specify data.
Figure 5.72
5-96

Hydrocracker 5-97
• For Fuel Gas columns, Liquid Rate variable is not available and for the other columns, Gas Rate variable is not available.
• When you enter a value for a composition, the Input Composition for GC Analysis dialog appears on which to enter the data.
Heavy Liquids PageUse the Heavy Liquids page on the Product Measure tab of the Calibration property view to specify measured data for fractionated streams, including flows and properties. Aspen HYSYS Refining calculates the TBP cut for reactor parameterization.
Note: You only need to enter the Naphthenes, Olefins and Aromatics data for the naphtha cuts. The HCR model adjusts the reference curve for Naphthenes, Olefins and Aromatics to match the measurements specified. The model then extrapolates the curves to the regions where you did not specify data.
The streams on the Heavy Liquids page correspond to the
Figure 5.73
5-97

5-98 Calibration Property View
fractionated draws that you specified:
• on the HCR Configuration Wizard• on the Cuts Page if the HCR does not have a fractionator
The Olefins, Naphthenes and Aromatics in naphtha cut(s) are required input. Those for other liquid cuts are optional.
The temperature and pressure are used for fractionator calibration.
Note: The Heavy Naphtha and Light Naphtha flows appear both on the Light Ends Page and in the Heavy Liquids Page.
5.9.5 Calibration Control TabUse the Calibration Control tab of the Calibration property view to specify the reactor settings for:
• Parameter• Object Function
Parameters PageThe Parameters page on the Calibration Control tab of the Calibration property view displays a list of parameters and a checkbox for each parameter to allow you to select which
5-98

Hydrocracker 5-99
parameters to be used in calibrating the reactor model.
This page contains several columns. The first column displays a list of parameters. The second column is the initial values of the parameters and the third column is a checkbox. The initial values of the parameters are from the default factor set but you can modify them.
Object Function PageThe Object Function page on the Calibration Control tab of the Calibration property view allows the user to construct the objective function for the calibration. This page contains a matrix of two columns. The first column is the name of the
Figure 5.74
5-99

5-100 Calibration Property View
variables, the second is the sigma values for the variable.
5.9.6 Analysis TabThe Analysis tab of the Calibration property view displays the view populated with the results of a calibration run.
Note: Pages on the Analysis tab, except the Worksheet page, display the calibration results of the current data set. You can select the current data set from the Data Set drop-down list.
Calibration Summary PageThe Calibrations Summary page on the Analysis tab of the Calibration property view displays the calculated calibration factors. You can save these Calibration Factors as a named set that can then be used in calibration runs. you can also export
Figure 5.75
5-100

Hydrocracker 5-101
the calibration factors to a file.
There are four buttons located on the top of the Calibration Factor page and two groups. The following table outlines the buttons:
Figure 5.76
Button Action
Save for Simulation Save the calibration factors for a simulation run, by clicking Save for Simulation.In the normal workflow, after running the calibration and reviewing the results, you will save the calculated calibration factors. Therefore, if you return to the Simulation environment, the system prompts you with the following question:Do you want to make the newly calculated calibration factors available for simulation?
• If you select Yes - Aspen HYSYS Refining proceeds as if you had clicked Save for Simulation.
• If you select No - the calibration property view closes.
• If you select Cancel - the Calibration property view remains open.
Export Export the calibration factors as a file.
5-101

5-102 Calibration Property View
The factors are split into two read-only groups.
• The Calibration Factors group displays all calculated reactor and (if it exists) fractionator calibration factors:
Calibration Factors Library
View the Calibration Set Library view.
Re-initialize
Factors Default Calibration Factor set
Global Activity
Reactor 1- Bed 1 0.7000
Reactor 1- Bed 2 0.7000
Reactor 2- Bed 1 0.7000
Reactor 2- Bed 2 0.7000
Overall HDS Activity
Treating Bed 9.761-eOC
Treating Bed toCracking Bed Ration
0.6336
430- HDS Activity
Treating Bed 1.000
Treating Bed toCracking Bed Ration
1.000
430-950 HDS Activity
Treating Bed 0.7581
Treating Bed toCracking Bed Ration
1.000
950+ HDS Activity
Treating Bed 1.000
Treating Bed toCracking Bed Ration
1.000
Overall HDN Activity
Treating Bed 0.2508
Treating Bed toCracking Bed Ration
0.8342
430- HDN Activity
Treating Bed 1.217
Treating Bed toCracking Bed Ration
1.000
950+ HDN Activity
Treating Bed 1.665
Treating Bed toCracking Bed Ration
1.000
Button Action
5-102

Hydrocracker 5-103
Overall SAT Activity
Treating Bed 7.000e-OC
Treating Bed toCracking Bed Ration
1.035
430- SAT Activity
Treating Bed 1.000
Treating Bed toCracking Bed Ration
1.000
430-950 SAT Activity
Treating Bed 0.9032
Treating Bed toCracking Bed Ration
1.000
950+ SAT Activity
Treating Bed 0.9182
Treating Bed toCracking Bed Ration
1.000
Overall Cracking Activity
Treating Bed 0.1679
Treating Bed toCracking Bed Ration
1.000e-OC
430- Cracking Activity
Treating Bed 2.200
Treating Bed toCracking Bed Ration
1.000
430-950 Cracking Activity
Treating Bed 2.498
Treating Bed toCracking Bed Ration
1.000
950+ Cracking Activity
Treating Bed 0.8000
Treating Bed toCracking Bed Ration
1.000
Overall Ring Opening Activity
Treating Bed 5.000e-OC
Treating Bed toCracking Bed Ration
1.000e-OC
430- Ring Opening Activity
Treating Bed 1.000
Factors Default Calibration Factor set
5-103

5-104 Calibration Property View
Treating Bed toCracking Bed Ration
1.000
430-950 Ring Opening Activity
Treating Bed 1.000
Treating Bed toCracking Bed Ration
1.000
950+ Ring Opening Activity
Treating Bed 1.000
Treating Bed toCracking Bed Ration
1.000
Light Gas Tuning Factors
C1 8.900
C2 5.000
C3 1.000
C4 0.1000
Catalyst Deactivation
Initial DeactivationConstant
Included (Initial Value and Final Value will display if present.
Long TermDeactivation Constant
Included (Initial Value and Final Value will display if present.
Activation Energy Included (Initial Value and Final Value will display if present.
WABT Bias Included (Initial Value and Final Value will display if present.
Reactor Pressure Drop Factor
Reactor 1- Bed 1 Included (Initial Value and Final Value will display if present.
Reactor 1- Bed 2 Included (Initial Value and Final Value will display if present.
Factors Default Calibration Factor set
5-104

Hydrocracker 5-105
• The Objective Function group displays the following information:
Reactor 2- Bed 1 Included (Initial Value and Final Value will display if present.
Reactor 2- Bed 2 Included (Initial Value and Final Value will display if present.
Factors Default Calibration Factor set
Temperature Rise
RIBI Temperature Rise [C] 1.000
RIB2 Temperature Rise [C] 1.000
R2BI Temperature Rise [C] 1.000
R2B2 Temperature Rise [C] 1.000
Recycle Quench Throws
Reactor 1
Bed 1 [STD_m3/h] 720.0
Bed 1 [STD_m3/h] 720.0
Reactor 2
Bed 1 [STD_m3/h] 720.0
Bed 2 [STD_m3/h] 720.0
Purge Gas Flow - Loop 1[STD_m3/h]
36.00
H2 Makeup 1 rate - Loop 1[STD_m3/h]
36.00
H2 Consumption[STD_m3/m3]
1.000
Product Flow and Properties
Naphtha C6-430F Vol. Flow[m3/h]
1.000
Diesel 430F-700F Vol. Flow[m3/h]
1.000
Bottoms 700-1000F Vol.Flow [m3/h]
1.000
Resid 1000F + Vol. Flow[m3/h]
1.000
C1C2 Yield [%] 1.00
C3 Yield [%] 1.00
C4 Yield [%] 1.00
Factors Default Calibration Factor set
5-105

5-106 Calibration Property View
Mass Balance PageThe Mass Balance page reports the errors in the mass flow rates. The page also reports the adjusted mass flows that are used in the calibration, based on how you have decided to distribute the error in the Validation Wizard.
The following table list and describes the groups in the Mass Balance page:
Sulfur in Bottom 700+F[ppmwt]
10.00
Nitrogen in Bottom 700+F[ppmwt]
10.00
Figure 5.77
Section Displays data on
Feed Group • Stream Name• Mass Flow [kg/h]• Hydrogen Flow [kg/h]
Material Balance • Closures (Measured/Adjusted)
Factors Default Calibration Factor set
5-106

Hydrocracker 5-107
Feed Blend PageThe Feed Blend page on the Analysis tab of the Calibration property view displays the detailed characterization of each individual feed and the blend of feeds going to each riser location.
Note:
• If there are two reactors, or there is a feed mid-point injection, you can use the Blend Properties at Selected Reactor Location list to choose the location to display.
Product Group • Stream name (Measured Mass Flow/Adjusted Mass Flow and Ass. Bias)
Chemical Hydrogen • Consumption
Figure 5.78
Section Displays data on
5-107

5-108 Calibration Property View
Product Yields PageThe Product Yields page on the Analysis tab of the Calibration property view displays the standard Cut yields from the simulation.
If the Hydrocracker contains a fractionator, there will be two radio buttons: Standard Cut Products and Fractionated Products. Depending on the radio button selected, the Yields group displays the yields for standard cuts or the fractionated yields.
Figure 5.79
The liquid product cuts for the Fractionated Products option correspond to those specified in the Specs Page of the Fractionator tab.
5-108

Hydrocracker 5-109
Product Properties PageThe Product Properties page on the Analysis tab of the Calibration view displays the calculated physical properties of the product streams exiting the Hydrocracker.
The Product Properties group displays the following values for each of the stream(s) listed:
• API Gravity• Specific Gravity• Sulfur [%]• Total Nitrogen [ppmwt]• Basic Nitrogen [ppmwt]• Paraffins [%]• Naphthenes [%]• Aromatics [%]• RON• MON• Smoke Point [mm}• Freeze Point [C]• Flash Point [C]
Figure 5.80
5-109

5-110 Calibration Property View
• Cetane Index• Four Point [C]• Watson K• Viscosity @ 100F [cP]
If the Hydrocracker contains a fractionator, there will be two radio buttons: Standard Cut Products and Fractionated Products. Depending on the radio button selected, the Product Properties group displays the properties for standard cuts or the properties for the fractionated products.
Reactor PageThe Reactor page on the Analysis tab of the Calibration property view displays the key simulation results of the reactor. The results displayed depend on the configuration of the HCR.
The liquid product cuts for the Fractionated Products option correspond to those specified in the Specs Page of the Fractionator tab.
Figure 5.81
5-110

Hydrocracker 5-111
Hydrogen System PageThe Hydrogen System page displays the calculated results of the Hydrogen make-up streams and Hydrogen recycled gas.
Fractionator PageThe Fractionator page on the Analysis tab of the Calibration property view displays the fractionator solver tuning parameters.
The Section-based solver tuning parameters group displays for each zone:
• Top Index• Bottom Index• Top R2• Bottom R2
The TBP Cut Points group displays the calculated cut point to match the specified flow rate of each zone.
Figure 5.82
5-111

5-112 Calibration Property View
Hydrogen Balance PageThe Hydrogen Balance page on the Analysis tab of the Calibration property view displays key hydrogen balance information and hydrogen-balance-related information.
The Hydrogen balance page reports the following data:
Figure 5.83
Group Displays data on
H2 Consumption • Bed 1 [STD-m3/h]• Bed 2 [STD-m3/h]• Sum [STD-m3/h]
H2 Balance • H2 Flow in Makeup 1 [STD-m3/h]• H2 Flow in Makeup 2 [STD-m3/h]• H2 Flow in Total Makeup [STD-m3/h]• H2 Makeup per Feed Flow [STD-m3/m3]• H2 Flow in Purge [STD-m3/h]• H2 Purge per Feed Flow [STD-m3/m3]• Total H2 Consumption [STD-m3/h]• Total H2 Consumption per Feed Flow [STD-
m3/h]• Total H2 Losses [STD-m3/h]• H2 Losses per Feed Flow [STD-m3/m3]
5-112

Hydrocracker 5-113
Worksheet PageThe Worksheet page on the Advanced tab of the Calibration property view displays the summary of the calibration results.
Each row in the table corresponds to each variable from every other Analysis page, and each column for every included data sets in the calibration run.
5.10 References 1 "The Lower It Goes, The Tougher It Gets," Bradford L. Bjorklund, Neil
Howard, Timothy Heckel, David Lindsay, and Dave Piasecki, presented at presented at the NPRA 2000 Annual Meeting, Paper No. AM-00-16, March 26-28, 2000.
2 "Improve Refinery Margins and Produce Low-Sulfur Fuels," Scott W. Shorey, David A. Lomas, and William H. Keesom, World Refining Special Edition: Sulfur 2000, Summer 1999, p. 41.
Figure 5.84
5-113

5-114 References
5-114

Petroleum Column 6-1
6 Petroleum Column
6-1
6.1 Introduction................................................................................... 2
6.1.1 Petroleum Column Conventions .................................................. 3
6.2 Petroleum Column Theory.............................................................. 4
6.2.1 Petroleum Column Example ....................................................... 46.2.2 Water Handling ........................................................................ 76.2.3 Condenser Handling.................................................................. 76.2.4 TBP Cut Points ......................................................................... 8
6.3 Petroleum Column Installation .................................................... 10
6.4 Petroleum Distillation Column Property View .............................. 11
6.4.1 Design Tab ............................................................................ 116.4.2 Worksheet Tab ....................................................................... 136.4.3 Performance Tab .................................................................... 136.4.4 Calibration Tab....................................................................... 17

6-2 Introduction
6.1 IntroductionThe Petroleum Column operation lets you model petroleum distillation columns in a refinery. The Petroleum Column is specifically designed to help with solving the following problems:
• Simulating a petroleum column for a wide range of crude oils within an optimization or gradient generation scenario. In these situations, the column needs to be simulated over and over again, and the column should converge quickly and consistently in all scenarios.
• Manually calibrating the Petroleum Column from plant data.
The focus of the Petroleum Column is to model the imperfect separation of crude and other feeds that occur in the refining industry as accurately as possible. The modeling of imperfect fractionation plays a very important role in refinery economics. Conversely the focus is not to use the tool as a detailed design tool.
The Petroleum Column model has the following capabilities:
• Allows one feed.• Allows you to specify the flow-ratio of each product with
respect to the feed, or the TBP cut-point of a product with respect to the feed.
• Calculates the composition, distillation curves, temperature and flow for each of the products.
• Calculates the petroleum properties for each of the products of the Petroleum Column.
If you require significant internal details of the column such as vapor-liquid traffic or temperature profiles matching very closely to plant data, or if you are interested in extreme flexibility in the specifications or the topology of the column, you should use the standard HYSYS column subflowsheet.
6-2

Petroleum Column 6-3
6.1.1 Petroleum Column Conventions
Column Tray Sections, Overhead Condensers, and Bottom Reboilers are each defined as separate, individual unit operations. Condensers and Reboilers are not numbered stages, as they are considered to be separate from the Tray Section.
By making the individual components of the column separate pieces of equipment, there is easier access to equipment information, as well as the streams connecting them.
The following are some of the conventions, definitions, and descriptions of the basic columns:
Column Component
Description
Tray Section A HYSYS unit operation that represents the series of equilibrium trays in a Column.
Stages Stages are numbered from the top down or from the bottom up, depending on your preference. The top tray is 1, and the bottom tray is N for the top-down numbering scheme. The stage numbering preference can be selected on the Connections page of the Design tab on the Column property view.
Overhead Vapor Product
The overhead vapour product is the vapour leaving the top tray of the Tray Section in simple Absorbers and Reboiled Absorbers. In Refluxed Absorbers and Distillation Towers, the overhead vapour product is the vapour leaving the Condenser.
Overhead Liquid Product
The overhead liquid product is the Distillate leaving the Condenser in Refluxed Absorbers and Distillation Towers. There is no top liquid product in simple Absorbers and Reboiled Absorbers.
Bottom Liquid Product
The bottom liquid product is the liquid leaving the bottom tray of the Tray Section in simple Absorbers and Refluxed Absorbers. In Reboiled Absorbers and Distillation Columns, the bottom liquid product is the liquid leaving the Reboiler.
Overhead Condenser
An Overhead Condenser represents a combined Cooler and separation stage, and is not given a stage number.
6-3

6-4 Petroleum Column Theory
6.2 Petroleum Column Theory
The solution strategy is based on fractionation indices and has the following features:
• Applicable over a very wide range of feeds.• Consistent between simulation and calibration.• Moderately accurate beyond the region of calibration.
6.2.1 Petroleum Column Example
Consider a simple distillation column with one feed and two products only. For near ideal systems such as hydrocarbon systems, it is possible to correlate the distillate and bottoms flow as shown in the figure below:
If one plots the quantity ln(Di/Bi) vs. NBPi for each component i, the plot is typically bilinear.
Figure 6.1
6-4

Petroleum Column 6-5
where:
Di = molar component flow of component i in the distillate
Bi = molar component flow of component flow of component i in the bottoms
NBP = normal boiling point of the component
The slope of the curve signifies the extent of imperfect fractionation. As S tends to zero, there is virtually no separation, and inversely as S tends to negative infinity, the separation is almost perfect. The position of the curve horizontally is decided by the overall distillate and bottoms flow distribution.
HYSYS assume that the slopes of the curves drawn above are only a characteristic of the structure of the column, and are independent of the feed or the pressure or other operating conditions. This assumption enables HYSYS to calculate the product composition of the distillate and bottoms streams, for a wide range of feed conditions. Furthermore, HYSYS assume that all Petroleum Columns are in indirect sequence of simple columns.
Based on these assumptions the composition of the streams coming out of each sections of the column can be calculated using the following equations described below:
• For each section:
(6.1)
(6.2)
(6.3)
dN i,bN i,---------⎝ ⎠⎛ ⎞ln 1–
φD N,------------ NBPi( ) KD N,+= If di bi for all i
1–φB N,----------- NBPi( ) KB N,+⎝ ⎠⎛ ⎞=
>
If di bi for all i<
fN i, dN i, bN i,+= for all i
DN dN i,i∑=
6-5

6-6 Petroleum Column Theory
• For two consecutive sections:
where:
N = section in the column
fN,i = i component flow rate in feed for section N
dN,i = i component flow rate in distillate for section N
bN,i = i component flow rate in bottoms for section N
= fractionation index for the distillate section N
= fractionation index for the bottom section N
KD,N = intercept for the distillate section N
KB,N = intercept for the bottom section N
DN = total distillate flow for section N
BN = total bottom flow for section N
FN = total feed flow for section N
(6.4)
(6.5)
(6.6)
You are required to specify fractionation indices for each section, pressure for each section, and product flow fractions for each product coming out of the column including the condenser.
The sections are numbered from bottom of the column to the top of the column.
BN bN i,i∑=
FN DN BN+=
FN 1– DN=
φD N,
φB N,
6-6

Petroleum Column 6-7
The above system of equations is then solved for dN,i, bN,i, fN,i, KD,N, and KB,N.
6.2.2 Water HandlingThe above equations assume a water-free basis. As a result, the quantity of water calculated through the equations is zero. Water from the feed and stripping steam is allocated to the water draw stream.
6.2.3 Condenser HandlingThe equations in the preceeding Theory section generate the composition of each product stream coming out of the petroleum column. It is assumed that each liquid product of the petroleum column is at its bubble temperature and each vapor product is at its dew temperature. With this assumption and a specified pressure, you can flash a product stream and calculate its temperature. Condenser duty is calculated such that energy balance around the petroleum column is satisfied:
Condensor Duty = Energy Out - Energy In = Product Enthalpies - Feed Enthalpies - Reboiler Duties
6-7

6-8 Petroleum Column Theory
6.2.4 TBP Cut PointsThe petroleum column uses the TBP cut point specification to determine the quality of the product streams. The TBP cut point can be best described using the example in the figure below:
In the above case, the intention is to inform the column to split the crude oil into five product streams.
The five product streams will have the following qualities:
• top product is cut from the initial boiling point of the crude up to 100°C
• naphtha product is cut between 100°C and 250°C• kero product is cut between 250°C and 280°C• gasoline product is cut between 280°C and 320°C• residue product is cut from 320°C to the final boiling
point of the crude
These cut points are translated into molar flow fractions of the feed.
Figure 6.2
Overhead Naphtha Kero Gas Oil Residue
100°C 250°C 280°C 320°C 500°C
6-8

Petroleum Column 6-9
The figure below displays an example of the cut points translated into molar flow fractions:
In a crude column, there are no degrees of freedom to exactly achieve the specified cut points at both ends of the column. Furthermore, the column achieves perfect separation only at an infinite number of stages.
Aspen HYSYS Refining can model imperfect separation and therefore achieve the separation as shown in the figure below:
Figure 6.3
Figure 6.4
Overhead Naphtha
Portion of Naphtha in Overhead
Portion of Overhead in Naphtha.
Individual cut
6-9

6-10 Petroleum Column Installation
6.3 Petroleum Column Installation
There are two ways to install a Petroleum Column to your simulation:
1. In the Flowsheet menu, click Add Operation. The UnitOps property view appears.
2. Click the Refininery Ops radio button.
3. From the list of available unit operations, select Petroleum Distillation.
4. Click the Add button.
OR
1. Press F6 to access the Aspen HYSYS Refining object palette.2. Double-click the Petroleum Distillation icon: .
3. Use the first-time setup view to select the feed stream, enter a total number of stages and specify the feed stream stage. It is recommended to specifiy a sufficient number of stages - the default is 10.
4. Click OK. You can now use the Petroleum Column Property View Specs page to configure the column.
6-10

Petroleum Column 6-11
6.4 Petroleum Distillation Column Property View
The Petroleum Distillation Column property view is sectioned into tabs containing pages with information pertaining to the column.
6.4.1 Design TabThe Design tab contains all the options required to configure the Petroleum Column. The options are grouped into the following pages:
Specs
Advanced
Notes
Figure 6.5
6-11

6-12 Petroleum Distillation Column
Specs PageThe specs page configures the petroleum column. The following table lists and describes the common objects at the Petroleum Column Specs page.
Object Description
Column Name
Enter column name
Specification Type
Specify column as either ECP (Effective Cut Point) or Yield specification
Basis Specify the basis of yield (Molar, Mass or volume)
Separate Pure Component Product Cut
if checked, Overhead vapor stream will not have any hypo compositions.
Product Info Matrix
Specify product name, its draw stage, ECP, Yield specification, SI TOP, SI BOT and ECP OffsetSITOP - Represents the separation co-efficient of the top section. This is normally the scaled value of slope of curve NBP vs. Ln(Di/Bi) where NBP is Normal Boiling Point of components and Di is Molar flow in top section and Bi is molar flow in bottom section. Specifically, SI top = -1/slope of curve NBP vs. Ln(Di/Bi)SIBOTTOM - Represents the separation co-efficient of the bottom section. This is normally the scaled value of slope of curve NBP vs. Ln(Di/Bi) where NBP is Normal Boiling Point of components and Di is Molar flow in top section and Bi is molar flow in bottom section.ECP - Represents the intersection point of two lines NBP vs. Ln(Di/Bi) for top section and for bottom sectionECP Offset - Represents the offset applied to the ECP (Effective Cut Point) with respect to its relation to the NBP (Normal Boiling Point). This has units of Temperature.Cuts - Product streams.DrawStage - It does not have physical meaning in petroleum column calculation. But it determines the column section whether the product is heavy or light.
Feed Info Specify feed stream for petroleum column
Add Product Add product stream. (Formerly Side Stripper fuction.)
Remove Product
Remove the selected product stream
Import SCD Import an SCD file
Save SCD Start a wizard to save an SCD file from the petroleum column
Run Start column calculations to converge the column. The button hides when column convergence calculation is in progress.
6-12

Petroleum Column 6-13
Advanced PageThe advanced page configures the advanced options in a petroleum column, such as pressure and reboiler duty.
6.4.2 Worksheet TabThe Worksheet tab presents summary pages of the information contained in the stream property view for all the streams attached to the unit operation.
Reset Reset all calculated values in the column to the default values. The button hides when the column convergence calculation is in progress.
Stop Stop the column calculation before column convergence. The button is only available when the column convergence is in progress.
Status Display the status of the petroleum column
Ignore Toggle between ignoring or considering the petroleum column during process flowsheet calculations.
Figure 6.6
Object Description
6-13

6-14 Petroleum Distillation Column
6.4.3 Performance TabOn the Performance tab, you can view the results of a converged column on the Summary page, Column Profiles page, and Feeds/Products page. You can also view the graphical and tabular presentation of the column profile on the Plots page.
Summary PageThe Summary page gives a tabular summary of the feed or product stream properties. Select the appropriate radio button to display the information you want to see.
Energy Balance PageThe Energy Balance page displays the energy flow of any Reboilers and condenser within the Petroleum Column.
Plots PageThe volume interchange plot displays two types of information: Cumulative and Incremental. You can toggle between Cumulative and Incremental by selecting the appropriate radio button in the Volume Interchange group.
Cumulative Volume Interchange Plot
In the Cumulative plot, the complete picture of stream separation in the entire column appears. The distilled volume percent values (of all the feed and product streams) with respect to temperature appear as curves on the plot.
6-14

Petroleum Column 6-15
Each curve shows the live boiling point behavior for each stream. The curves from the product streams are normalized with respect to the feed stream, and the curves are arranged in increasing order of heaviness.
The volume interchange curves on the plot allows you to interpret the amount of material from the feed stream that is exiting each product stream. For example, a product curve which starts boiling at 10% and ends at 30% implies that 20% of the material from the feed stream is allocated to this product curve. The product curve also implies that 10% of the feed stream material has been allocated to the lighter product curves, and 70% of the feed stream material has been allocated to the heavier product curves.
The temperature associated to the volume interchange curves indicates the temperature of when the material in a stream curve starts and finishes boiling. The greater the overlap of temperature between the product and feed curve, the better the separation and vice versa.
Figure 6.7
6-15

6-16 Petroleum Distillation Column
An overlap in temperature between two adjacent product curves indicates that some material from the light product stream will enter the heavy product stream and vice versa. This overlap is referred to as "tails".
Incremental Volume Interchange Plot
In the Incremental plot, the derivative curve of the cumulative volume interchange plot appears. The volume rate values (of all product streams) with respect to temperature appear as curves on the plot. The area under a product curve in the Incremental plot equals the flow rate of the product stream..
The degree of imperfect fractionation appears more clearly in the Incremental plot. The overlaps in the plot, as shown in the figure above, indicate the imperfect separation between the two adjacent product streams.
Figure 6.8
6-16

Petroleum Column 6-17
The spikes in the product curves are the result of the discrete nature of the HYSYS modeling of crude oil thermodynamics. A crude, which typically has several thousand components, is modelled using only 50 to 80 lumps (where each lump represent a group of components with similar characteristics). This lumping of components causes the spikes in the Increment plot.
6.4.4 Calibration TabThe Calibration tab contains calibration options that enables you to calculate the parameters (fractionation indices) of the Zoneby- zone model. The calculated parameter values can be use to configure the column in the simulation case.
The required input values of the calibration option are:
• Feed temperature• Product temperature, pressure, flow rate, and
composition
To converge the column based on calibration calculation:
1. On the Feeds page, specify the required feed stream information.
2. On the Products page, specify the required product stream information.
3. On the Tables page, select the solver (Rigorous Optimization or Short-cut). If the Rigorous Optimization solver is choosen then solver settings and calibration weight factors can be adjusted from "Calibration Parameter View" (this can be opened by clicking Parameters button).
4. Click the Tables page Calibrate button.
After Aspen HYSYS Petroleum Refining has completed the calculations, you can see results:
Tables page:
• Tuning Parameters table displays the calculated values of ECP, SI ToP, SI BOT and ECP Offset
• Feed Composition table displays the calculated value of reconstituted feed.
• Rigorous Calibration Results view displays the calculated and supplied values of calibration parameters (Product yields and TBPs).
6-17

6-18 Petroleum Distillation Column
Plots page:
• When rigorous optimization option is chosen, this page displays the plot of calculated and supplied TBP distillation curve.
• When short-cut (graphical) method is chosen , this page displays three different types of plots (1) Slope results (2) Supplied vs. Calculated TBP curve (3) Feed curve
Feeds PageThe Feeds page lets you to calibrate the feed stream entering the Petroleum Column..
The following table lists and describes the objects available in the Feeds page:
Figure 6.9
Object Description
Number of Zones
Displays the number of zones available in the Petroleum Column.
Feed Temperature
Enables you to specify the temperature of the feed stream entering the petroleum column.
6-18

Petroleum Column 6-19
Products PageUse the Products page to enter the product flows, properties and distillation information necessary for petroleum column calibration.
The following table lists and describes the objects available in the Products page:
Figure 6.10
Object Description
Product Enumeration
Select the product for which calibration data is entered
Temperature cell
Specify the temperature of product
Pressure cell Specify the pressure of product
Flow cell Specify the flow rate of product
Density cell Specify the density of product
Distillation Curve cell
Specify the type of distillation data provided
Light Ends checkbox
Toggle between activating or deactivating the option to specify lightends composition for selected product
No of Points to Add
Specify the number of additional points to add in product distillation data
6-19

6-20 Petroleum Distillation Column
Product’s Flow Basis Radio button
Specify whether supplied product flow rate is dry basis or wet basis
Distillation Basis Radio button
Specify whether supplied distillation data is Molar, Mass or Liquid volume basis
Yield Matrix Specify the yield information corresponding to supplied distillation temperatures
Temperature Matrix
Specify the distillation temperature information.
Component Name Matrix
View the light end component name
Yield Fraction Matrix
Specify the light end composition
NBP Matrix Specify the light end normal boiling point
Clear Product Data Button
Clear all the supplied distillation and light end compositions
Clear Empty Points Button
Remove all the supplied distillation entries with empty values
Add More Data Points Button
Add more data points (specified in No of Points to Add cell)
Generate Calibration Data Button
Generate calibration data from either short-cut column or from rigorous column.
6-20

Petroleum Column 6-21
Tables Page:The tables page shows the calibrated parameters and calibrated feed composition. This page also lets you select which algorithm to choose for calibration.
The following table lists and describes the objects available in the Tables page.
Figure 6.11
Object Description
Tuning Parameters Table
View the calibrated tuning parameters for petroleum column (ECP, SI TOP, SI BOT, ECP Offset)
Feed Composition Table
View the calibrated feed composition
Calibration Algorithm Radio button
Select either Rigorous Optimization or Short-Cut (Graphical) method for petroleum column calibration
Initialization Button
Active if Advanced Initialization is checked in Calibration Parameters View. Opens the Calibration Initialization View buttons and table.
Parameters Button Active only if Rigorous Optimization radio button is selected. Opens Calibration Parameters View for rigorous optimization parameters.
Results Button Active only if Rigorous Optimization radio button is selected. Opens a window to view the calculated and supplied TBP distillation curves.
6-21

6-22 Petroleum Distillation Column
Calibration Parameter ViewUse the Calibration Parameter View to set the iteration and step simulation controls, and to activate advanced initialization settings.
The view has the following fields:
Calibrate Button Start calibration
Transfer Tuning Parameters Button
Transfer the tuning parameters from Calibration page to Simulation page.
Figure 6.12
Control Function
Convergence Tolerance Enter Residual Value
Iteration Links Set Min and Max iterations
Creep Step Parameters Set Creep Step Parameters On or Off, Set iterations and step size.
Failure Recovery Action Set Option if convergence fails:• Do Nothing• Revert to the Previous results• Revert to the Short-Cut (Graphical
Method)• Short-Cut (Graphical Method)
Weight Factors table Set simulation weight factors for parameters.
6-22

Petroleum Column 6-23
Calibration Initialization ViewsUse the Calibration Initialization Views to see and select initial calibration parameters. The View displays the Calibration Parameter initial values depending on input from the Calibration Initialization View buttons.
To show the view,
1. Click Initialization on the Distillation Column Calibration tab \ Tables Page. (Advanced Initialization must be checked in the Tables \ Parameters View.)
2. In the Calibration Initialization view, click View Initial Values.
The buttons perform the following functions:
Advanced Initialization checkbox
Enable Initialization button and functions on Calibration Table page.
Reset Default button Clear all changes and reset to default values.
Figure 6.13
Button Function
View Initial Values Shows current initial values and bounds for ECP, SI TOP, SI BOTTOM and ECP Offset
Update Initial Values Saves initial values for calibration as updated from the last converged solution.
Control Function
6-23

6-24 Petroleum Distillation Column
Plots PageThe Plots page displays the calculated calibration results in plot format.
The following table lists and describes the object available in the Plotted Results page:
Initialize From Seq. Calibration
Initival values for ECP, SI TOP, SI BOTTOM and ECP Offset are generated from sequential (short-cut) calibration method.
Initialize Default ECP values are initialized from sequential calibration, ECP Offset is initialized as 0.0 and SI TOP and SI BOTTOM are initialized using default program value.
Figure 6.14
Object Description
Plotted Results drop-down list
Enables you to select the product stream zone you want to view in the plot.
Manual Tuning button
Available only if the Slope Results radio button is selected. Enables you to manually enter tuning-parameter slope values.
Slope Results radio button
Enables you to display the tuning parameter slope values on the plot.
Button Function
6-24

Petroleum Column 6-25
Plant vs. Calculated radio button
Enables you to display the plant data and calculated calibration results data on the plot.
Feed Curve radio button
Enables you to display the feed curve on the plot.The feed curve is the plotted values of distilled volume percent values from the feed stream with respect to temperature.
Object Description
6-25

6-26 Petroleum Distillation Column
6-26

Petroleum Feeder 7-1
7 Petroleum Feeder
7-1
7.1 Introduction................................................................................... 2
7.2 Petroleum Feeder Property View ................................................... 2
7.2.1 Connections Tab....................................................................... 47.2.2 Parameters Tab ........................................................................ 57.2.3 Worksheet Tab ......................................................................... 67.2.4 User Variables Tab.................................................................... 6

7-2 Introduction
7.1 IntroductionThe Petroleum Feeder is a logical unit operation that allows flexibility over how the crude proportions are defined and allows you to mix petroleum assays from the Basis Environment with assays from other streams in the flowsheet. In addition, you can setup feeds as blends and/or cuts of petroleum assays. Streams can also be setup to represent spiked or partial crudes.
7.2 Petroleum Feeder Property View
There are two methods to add a Petroleum Feeder to your simulation:
1. From the Flowsheet menu, select Add Operation [or press F12]. The UnitOps property view appears.
2. Click the Aspen HYSYS Refining Ops radio button.
3. From the list of available unit operations, select Petroleum Feeder.
4. Click the Add button.
OR
1. Press F6 to access the Aspen HYSYS Refining Object Palette.2. Double-click the Petroleum Feeder icon.
Petroleum Feeder icon
7-2

Petroleum Feeder 7-3
The Petroleum Feeder property view appears.
There are three common objects at the bottom of the Feeder property view, the following table describes these objects:
Figure 7.1
Object Description
Delete button Allows you to delete the operation.
Status bar Displays the current status of the operation (for example, missing information or errors encountered during calculation).
Ignored checkbox Allows you to ignore the operation during calculations. When the checkbox is selected, HYSYS completely disregards the operation (and cannot calculate the outlet stream) until you clear the checkbox.
7-3

7-4 Petroleum Feeder Property View
7.2.1 Connections TabThe Connections tab contains the following pages:
• Connections• Notes
Connections PageOn the Connections page, you can specify the assays, feed streams, and product stream attached to the Petroleum Feeder. You can change the name of the operation in the Name field, and the fluid package associated to the operation in the Fluid Package drop-down list.
Notes PageThe Notes page provides a text editor where you can record any comments or information regarding the specific unit operation or the simulation case in general.
Figure 7.2
For more information refer to Section 1.2.3 - Notes Page/Tab.
7-4

Petroleum Feeder 7-5
7.2.2 Parameters TabThe Parameters tab contains one page, the Parameters page. This page allows you to specify the feed ratio of assays and streams entering the product stream.
Parameters PageThe Parameters page contains a drop-down list and one or two tables depending on your selection of feed type entering the Petroleum Feeder.
The Balance Type drop-down list allows you to select the unit basis for the specified values. There are three types of unit for you to choose from mole, mass, and volume.
The Petroleum Feeder does not consider the temperature, pressure, or flow rate of any material streams connected to the unit operation. The Petroleum Feeder only considers the petroleum properties and composition from the associated petroleum assays and material streams.
Figure 7.3
7-5

7-6 Petroleum Feeder Property View
The table in the Flow Ratio and Boiling Range group contains the following:
7.2.3 Worksheet TabThe Worksheet tab contains a summary of the information contained in the stream property view for all the streams attached to the Petroleum Feeder.
7.2.4 User Variables TabThe User Variables tab contains the User Vars page. This page allows you to create and implement variables in the HYSYS simulation case.
Column Description
First column Displays the names of the assays and feed streams connected to the Petroleum Feeder.
Ratio You can specify the flow ratio of the petroleum assay(s) and stream assay(s) that makes up the petroleum feeder product stream. For example, if you selected Mole as the unit basis of the flow ratio, and you specify the Arab assay to have a ratio of 0.25. Then 25% of the product stream's mole composition is from the Arab assay.The sum values under the Ratio column must equal 1.
IBP You can specify a different initial boiling point temperature for the Petroleum Feeder blending calculation.You cannot specify values lower than the HYSYS default temperature.The default values of the IBP and FBP are the boiling temperature of the lightest and heaviest components in the component list, respectively. These are not the initial and final points of the TBP curve of the assay.
FBP You can specify a different final boiling point temperature for the Petroleum Feeder blending calculation.You cannot specify values higher than the HYSYS default temperature.
You must specify the temperature, pressure, and flow rate of the product stream exiting the Petroleum Feeder. You can specify these values in the Worksheet tab or the product stream’s property view.
Refer to Section 1.2.2 - Worksheet Tab for more information.
For more information on implementing the User Variables, refer to Section 1.2.4 - User Variables Page/Tab.
7-6

Petroleum Yield Shift Reactor 8-1
8 Petroleum Yield Shift Reactor
8-1
8.1 Introduction................................................................................... 2
8.1.1 Theory.................................................................................... 2
8.2 Petroleum Yield Shift Reactor Property View ................................. 3
8.2.1 Design Tab .............................................................................. 48.2.2 Product Specs Tab .................................................................... 78.2.3 Worksheet Tab ....................................................................... 11

8-2 Introduction
8.1 Introduction
The Petroleum Yield Shift reactor unit operation supports efficient modeling of reactors by using data tables to perform shift calculations. The operation can be used for complex reactors where no analytical model is available, or where models that are too computationally expensive.
8.1.1 TheoryShift reactor models are empirical models representing the response of the output of a reactor to changes in its operating conditions. These models are not based upon the underlying scientific theory for the reactor, or upon the chemistry of the reaction, but simply upon an observation of how the output responds to certain stimuli. The models are generally linear and are only applicable within a fairly tight range of a particular base condition.
The petroleum yield shift unit operation calculates the flow rates of a defined set of product streams based upon the difference between the current value of an independent variable and a supplied base value. Dependent variables other than the flow rates can also be specified.
The following general equations are used for the calculation of a dependent variable yk:
If you do not have the Aspen HYSYS Refining license, you cannot add a Petroleum Yield Shift Reactor.
(8.1)
(8.2)
dyk j,ykΔ
Δxj-------- xj xj
0–( )⋅=
yk yk0 dyk j,
j 0=∑+=
8-2

Petroleum Yield Shift Reactor 8-3
where:
dyk,j = shift for dependent variable yk with respect to independent variable xj
= base value for dependent variable yk at base conditions
of the independent variables x0
= rate of change of dependent variable yk with respect to unit change in independent variable xj
xj = current value of independent variable
8.2 Petroleum Yield Shift Reactor Property View
There are two methods to add a Petroleum Yield Shift Reactor to your simulation:
1. From the Flowsheet menu, select Add Operation [or press F12]. The UnitOps property view appears.
2. Click the Aspen HYSYS Refining Ops radio button.
3. From the list of available unit operations, select Petroleum Shift Reactor.
4. Click the Add button.
or
1. Press F6 to access the Aspen HYSYS Refining Object Palette.2. Double-click the Petroleum Shift Reactor icon.
The Petroleum Yield Shift Reactor property view appears.
yk0
yΔxΔ
------
Petroleum Shift Reactor icon
8-3

8-4 Petroleum Yield Shift Reactor
There are three common objects at the bottom of the Petroleum Yield Shift Reactor property view, the following table describes these objects:
8.2.1 Design TabUse the Design tab to configure the Petroleum Yield Shift reactor. The options are grouped in the following pages:
• Connections• Model Data• User Variables
(Lets you create and implement your own variables for the current operation)
• Notes(Lets you add comments which are exclusively associated with the unit operation)
Figure 8.1
Object Description
Delete button Lets you delete the operation.
Status bar Displays the current status of the operation (for example, missing information or errors encountered during calculation).
Ignored checkbox
Lets you ignore the operation during calculations. When the checkbox is selected, HYSYS disregards the operation (and cannot calculate the outlet stream) until you clear the checkbox.
8-4

Petroleum Yield Shift Reactor 8-5
Connections PageThe Connections page (Figure 8.1) lets you configure the material and energy streams flowing in and out of the reactor. The following table describes the objects in the Connections page:
Object Description
Name field Modify the name of the reactor.
Fluid Pkg field Select the fluid package associated with the reactor.
Main Feed field Specify or select the main petroleum feed flowing into the reactor. This stream is split into the cuts specified in the Cuts table.
Energy Stream field (optional)
Connect or create an energy stream if one is required for the operation.
Calculated Feeds table (optional)
Specify or select feed streams that need to be calculated by the reactor. E.g. Hydrogen consumption in Hydrocracking is usually calculated by the model itself. The calculated feed will not influence the product streams calculation.
Supplementary Feeds table (optional)
Specify or select additional feed streams to the reactor. The total flow rate of the product streams is determined from the sum of all feed streams into the reactor.
Cuts table Specify or select the product streams to associate with the cuts of the main feed.
Supplementary Products table (optional)
Specify or select product streams that are not cuts of the main petroleum feed.
Load - Save PIMS Submodel icons
Import or Export an smc or cme model to or from the petroleum shift reactor. This option is available only after an smc/cme model is loaded into the petroleum shift reactor. You can adjust the model’s smc/cme coefficients before exporting it.
8-5

8-6 Petroleum Yield Shift Reactor
Model Data PageUse the Model Data page to enter the base yield flow rates, define the independent parameters of the model, and specifiy the parameters base and shift values..
The following table lists and describes the options available in the Model Data page:
Figure 8.2
The parameters are optional and you do not have to supply any parameter information to get the reactor to solve.
Object Description
Specify Independent Variable button
Lets you add an existing Hysys simulation variable as a new independent variable, or edit an existing independent variable, or delete an independent variable.
Specify Parameter button
Lets you add/edit/delete an independent variable that does not exist in Hysys simulation- e.g. age of catalyst, reactor temperature.
Base Yield Flow Rates Column
Specifies the base yield flow rates, i.e. product flow rates when the independent variables (if defined) are at the base values.
Independent Variable / Parameter Columns
All remaining columns in the table. The values in these columns (except the first row) define the rate at which the yield flow rates change with respect to the changes in the independent variable /parameter
8-6

Petroleum Yield Shift Reactor 8-7
User Variables PageThe User Variables page lets you create and implement variables in the HYSYS simulation case.
Notes PageUse the Notes tab record any comments or information regarding the specific unit operation or the simulation case in general.
8.2.2 Product Specs TabThe Product Specs view allows the user to enter the product and calculated feed information required by the model. The available options are categorized into following pages.
• Product Cuts• Assay Properties• Property Shift• TBP Curves• Results
Property Base row The first row in the table. These values are the base values of the independent variables/parameters.
Yield Basis field Option to specify the product yields either on a flow rate basis or on a feed flow fraction basis
Yield Fraction Basis Visible only if the Yield Basis is selected as Flow Fraction. It lets you select the yield basis type as mass, molar, or volume.
Object Description
For more information on implementing the User Variables, refer to Section 1.2.4 - User Variables Page/Tab.
For more information refer to Section 1.2.3 - Notes Page/Tab.
8-7

8-8 Petroleum Yield Shift Reactor
Product Cuts pageUse the Product Cuts page to specify the temperature, initial boiling point and final boiling point of the product streams and calculated feed streams.
Assay Properties Pageuse the Assay Properties page to select product properties which are to be calculated by the model. This page view can be categorized into two groups.
Assay Properties Selection group
Assay properties to be calculated can be selected using the options in the Assay Properties Selection table. The table lists the available product streams. Clicking in a cell in a column lets you select an assay property that you want to manipulate for that stream.
Figure 8.3
8-8

Petroleum Yield Shift Reactor 8-9
Assay Properties Definition group
The Assay Properties Definition group lets you specify an assay (either feed assay or an assay from the list available in the case) for each of the selected product properties.You can also enter the base values for the properties, e.g. property values, when the independent variables are at base values.
Property Shift PageUse the Property Shift page to edit the base and shift values for each of the product properties with respect to each of the independent variables..
Object Description
Cut Select the cut stream containing the assay property that you want to manipulate.
Assay Properties Select the assay property for which you want to specify a base value. Only properties selected for the cut stream in the Assay Properties Selection table are available.
Base Value Specify the base value for the assay property. This is the value of property that the reactor would produce at the condition represented by the base values of the independent variables.
Use Feed Toggle between using or ignoring the assay property values from the feed stream.
Use Assay Open a drop-down list and select the assay property values from a petroleum assay.
Figure 8.4
8-9

8-10 Petroleum Yield Shift Reactor
TBP Curves PageThe TBP Curves page lets you manipulate the product composition. Referencing a user-provided TBP profile for the product stream(s), Aspen HYSYS Refining can characterize the outlet stream composition based on the entered boiling point curve data.
The following table lists and describes the options available in the TBP Curves page:
Figure 8.5
Object Description
Stream drop-down list Select the product stream associated to the available TBP curve data.
Distillation/ Light Ends option
Distillation option allows calculating hypo composition based on TBP points. Light Ends option lets you specify desired light end composition.
Distillation type drop-down list
Select the appropriate distillation curve type i.e. TBP, ASTM D86, etc.
Composition basis drop-down list
Select the appropriate composition basis i.e. mass, volume or molar.
Volumetric Yield column Specify the volume percent yield associated to the specified temperature for the product stream.
TBP column Specify the TBP associated with the volumetric yield.
8-10

Petroleum Yield Shift Reactor 8-11
Results PageThe results page provides a summary of all the variables calculated by the petroleum shift reactor. The table on the left shows all the product flow rates calculated by the model, and the table on the right shows all the product properties calculated by the model.
8.2.3 Worksheet TabThe Worksheet tab contains a summary of the information contained in the stream property view for all the streams attached to the Petroleum Yield Shift Reactor.
Insert button Add a volumetric yield between 0% and 100% and corresponding TBP data to the table.
Delete button Remove a selected volumetric yield and corresponding TBP data from the table.You cannot remove the default data set of 0% and 100%.
Figure 8.6
Object Description
Refer to Section 1.2.2 - Worksheet Tab for more information.
8-11

8-12 About PIMS Submodel Calculator
8.3 About PIMS Submodel Calculator
The PIMS Submodel can be added into the Aspen HYSYS Refining Petroleum Yield Shift Reactor either manual or by importing a file.
Currently Aspen HYSYS Refining does not have all the necessary models to fully simulate a refinery. With this new feature, Aspen HYSYS Refining users will be able to create the missing models as needed. users can take the equivalent PIMS model’s dat (in the form of a smc file) and import it either manually or automatically into a Petroleum Yield Shift Reactor (PYS Reactor).
The PYS Reactor will behave as a simplified version of refinery reactors such as a hyrdrotreater. Another purpose of this feature is to allow the Aspen HYSYS Refining user to simplify and speed up some parts of the plant simulation. For areas where a reigour model is not needed, the user can use a simplified version imported in from PIMS to represent the rigorous model instead. This feature is intended to help bridge the gap between refinery planning and engineering/operations. PIMS Models are ubiquitous within the refining customer base, this project will provide a way for re-use of these models to the benefit of planners and engineers.
8.3.1 Importing PIMS Submodel Calculator File
In Aspen HYSYS Refining you can add an PIMS Submodel Calculator by importing it from another source.
To import a PIMS Submodel Calculator:
1. Add a Petroleum Yield Shift Reactor to the flowsheet.2. Click Load Pims SMC.
3. Select the smc file and click OK.
8-12

Petroleum Yield Shift Reactor 8-13
The PIMS Submodel Unit/Mapping view will appear. In this view, all the weight and volume balance rows will be listed in the Streams matrix. All the PIMS properties retrieved from the equality rows will be listed in he Properties matrix.
4. Map the PIMS properties to the Aspen HYSYS Refining properties by selecting the items from the drop-down list.
5. Note: Not all PIMS properties will have corresponding Aspen HYSYS Refining properties. These properties are ignored.
6. Map the PIMS streams to the Aspen HYSYS Refining Streams. use the drop-down list to select existing streams or create a new stream.
7. Select a stream type. The available stream types are: Feed, Upper Cut, Bottom Cut, Supplementary Feed and supplementary Product. Only one bottom cut is allowed.
8. Click OK.
Note: Mapped streams will be populated in the Connections view in the Petroleum Yield Shift Reactor. Additional information such as Feed stream etc. must be supplied if it was not supplied in froms PIMS.
The mapped properties and values will display in the MOdel Data view in the Petroleum Yield Shift Reactor.
Fill in the Cut point information.
8.3.2 Manually Enter PIMS Submodel Calculator File
1. Add a Petroleum Yield Shift Reactor to the flowsheet.2. In the Connections page, create a corresponding Aspen
HYSYS Refining stream. Add the streams as Cuts, Bottom Cut and Feed. In the PIMS table, the column SXXXFFF (where XXX is smc model name) which has a value 1 in corresponding VBALFFF is a feed stream FFF. The remaining VBALPPP rows correspond to product streams PPP of the Petroleum Shift Reactor (PSR).
3. Click Model Data view. All the Product streams are shown as rows.
8-13

8-14 About PIMS Submodel Calculator
4. Click Insert Independent Var.
The Select Associated Object and Variable page appears.
5. Navigate through the variable list and click Calculator properties.
6. Click Ok. A new column is added to the matrix. Rename the column.
7. Once all the Independent Variables have been added, fill in their base values and the base yields and shifted values. The base value of the independent variable YYY is the value in the cell (EYYYXXX, SXXXFFF). The base yields are the values in column Balance corresponding to rows VBALPPP. For the shifted values take the property values under Column SXXXYYY for each of the WBALZZZ or VBALZZZ rows and multiple by -1 and then divided by value under the same column for Row EYYYXXX. Take these values and enter it into the Stream and Property cell of PSR's model data.
• The -ve sign in PIMS means production. IN Aspen HYSYS Refining, the +ve sign means production. Take the values from the BAS column and multiply by -1.
• -999 represent 08. Fill in the Base yields, shifted values, cut information and
property base values.
8-14

Product Blender 9-1
9 Product Blender
9-1
9.1 Introduction................................................................................... 2
9.2 Theory ........................................................................................... 3
9.2.1 Simulation Calculation Mode ...................................................... 39.2.2 Optimization Calculation Mode ................................................... 3
9.3 Product Blender Property View ...................................................... 5
9.3.1 Connections Tab....................................................................... 79.3.2 Parameters Tab ........................................................................ 89.3.3 Optimization Tab .................................................................... 109.3.4 Worksheet Tab ....................................................................... 269.3.5 User Variables Tab.................................................................. 26

9-2 Introduction
9.1 IntroductionThe Product Blender allows you to mix several streams together, and calculate a blended property value or optimize the properties in the product stream by back calculation and determine the optimum mix ratios for the inlet streams.
This unit operation is like a “black box” consisting of splitters and mixers. Each inlet stream enters a Tee or splitter, which splits the stream based on the specified flow ratio. Then the split streams enter the appropriate mixer. Each mixer represents the blended product stream. The Product Blender also has a surplus stream that is used to maintain mass balance in the unit operation system.
For example, consider the figure below of a Product Blender with three inlet streams, two product streams, and one surplus stream.
Product streams E and D are a mixture of inlet streams C, B, and A as indicated by the colored lines. The surplus stream provides an exit flow for left over fluid from the inlet streams, as shown in the above figure for inlet streams A, C, and B.
Figure 9.1
9-2

Product Blender 9-3
9.2 TheoryThe Product Blender has two different calculation mode to determine the flow rate in the product streams: Simulation and Optimization.
9.2.1 Simulation Calculation Mode
In the Simulation calculation mode, the inlet streams entering the Product Blender must be completely solved, in other words the status bar at the bottom of the Material Stream property view must read OK.
The characteristics of the product and surplus streams are based on the specified flow ratio from the inlet streams and the automatic pressure assignment option.
9.2.2 Optimization Calculation Mode
In the Optimization calculation mode, the Aspen HYSYS SQP optimizer is used to determine the optimum values required to achieve the specified objective functions.
The Aspen HYSYS SQP is a sequential quadratic programming (SQP) algorithm incorporating an L1-merit function and a BFGS approximation to the Hessian of the Lagrangian. The algorithm features step size restriction, decision variable and objective function scaling, a basic watchdog method, and a problem-independent and scale-independent relative convergence test. The algorithm also ensures that the model is evaluated only at points feasible with respect to the variable bounds.
Refer to Section 9.3.2 - Parameters Tab for more information.
For more information about the SQP optimization calculation refer to Chapter 7 - Optimizer Operation in the HYSYS Operations Guide.
9-3

9-4 Theory
Switching from Simulation to OptimizationWhen you switch from Simulation to Optimization calculation mode, HYSYS automatically places a stream cutter between the Product Blender outlet streams and the connected downstream operations.
The figure below displays a Product Blender in Simulation mode with a valve connected to the product stream C. When the Product Blender switches to Optimization mode, a stream cutter is added to stream C.
The cutter is added to reduce the calculation time required during the PFD calculation process. If all the operations and streams in the PFD needed to be recalculated every time the optimizer generated a possible solution, then the calculation would take too long or lose information required for the PFD to solve. So HYSYS places a cutter that will temporarily separate the Product Blender from the rest of the PFD during the optimization calculations. When the optimum value is found, the value is propagated back into the PFD.
The stream cutter is inactive only during the optimization calculation process in the Product Blender. Before and after the
Figure 9.2
9-4

Product Blender 9-5
calculation process, the stream cutter is active and allows information from the Product Blender’s output streams to flow to the rest of the process flowsheet diagram.
9.3 Product Blender Property View
There are two methods to add a Product Blender to your simulation:
1. From the Flowsheet menu, select Add Operation [or press F12]. The UnitOps property view appears.
2. Click the Aspen HYSYS Refining Ops radio button.
3. From the list of available unit operations, select Product Blender.
4. Click the Add button. The Product Blender property view appears.
OR
1. Press F6 to access the Aspen HYSYS Refining Object Palette.2. Double-click the Product Blender icon.
The stream cutter is only placed when there is an operation downstream to the Product Blender (in other words, an operation connected to the outlet streams of the Product Blender).
Product Blender icon
9-5

9-6 Product Blender Property View
The Product Blender property view appears.
There are four common objects at the bottom of the Product Blender property view, the following table describes these objects:
Figure 9.3
Object Description
Status bar Displays the current status of the operation (for example, missing information or errors encountered during calculation).
Delete button
Allows you to delete the operation.
Calculation Mode drop-down list
Allows you to toggle between simulation and optimization calculation modes. If you select the optimization mode without first adding any variables (optimization variable, process constraints, or objective functions), HYSYS will auto generate derivatives and optimizer for optimum product flow rate with inlet stream flow ratios as the optimization variables.If you select the optimization mode after adding any variables (optimization variable, process constraints, or objective functions), HYSYS will keep the previous variable values.
Ignored checkbox
Allows you to ignore the operation during calculations.When the checkbox is selected, HYSYS completely disregards the operation (and cannot calculate the outlet stream) until you clear the checkbox.
Refer to Section 9.2 - Theory for more information.
9-6

Product Blender 9-7
9.3.1 Connections TabThe Design tab contains the following pages:
• Connections• Notes
Connections PageOn the Connections page, you can specify the feed and product streams attached to the Product Blender. You can change the name of the operation in the Name field, and the fluid package associated to the operation in the Fluid Package drop-down list.
Notes PageThe Notes page provides a text editor where you can record any comments or information regarding the specific unit operation or the simulation case in general.
Figure 9.4
For more information refer to Section 1.2.3 - Notes Page/Tab.
9-7

9-8 Product Blender Property View
9.3.2 Parameters TabThe Parameters tab contains the Parameters page. This page allows you to specify the inlet streams split ratio among the product streams, and select the type of automatic pressure assignment option.
Parameters Page
Feed Stream Flow Ratios
To specify the inlet stream split ratio, type in the split ratio value (of the inlet stream) in the appropriate cell where both the inlet stream row and product stream column intersect.
For example, consider a Product Blender with inlet streams A and B, and product streams C, D, and Surplus.
Figure 9.5
Figure 9.6
9-8

Product Blender 9-9
If 50% of stream A is entering stream C and 25% of stream A is entering stream D. Type 0.50 in the cell along row A and under column C, and type 0.25 in the cell along row A and under column D. HYSYS automatically calculates the amount of stream ratio left for stream A, which is 25%, and sends the amount to the Surplus stream.
Automatic Pressure Assignment
To select the automatic pressure assignment, click the appropriate radio button in the Automatic Pressure Assignment group.
• The default is Set Outlet to Lowest Inlet, HYSYS assigns the lowest inlet pressure to all the outlet stream pressures.
• If you specify Equalize All, HYSYS gives all attached streams the same pressure.
If you are uncertain of which pressure assignment to use, choose Set Outlet to Lowest Inlet.
The values in the rows of the Flow Ratio table represent split ratios of the inlet streams, so the sum of values along each row must equal 1.
Only use Equalize All if you are completely sure that all the attached streams should have the same pressure.
9-9

9-10 Product Blender Property View
9.3.3 Optimization Tab
The Optimization tab contains a tree browser that lets you access the following pages:
• Variables Configuration Page. This page allows you to modify initial values of the optimization variables used in the optimization calculation.
• Variables Inputs Page. This page allows you to configure the optimization variables in the optimization calculation.
• Variables Results Page. This page displays the calculated results of the optimization variables from the optimization calculation.
• Constraints Configuration Page. This page allows you to modify the initial values of the constraints in the optimization calculation.
• Constraints Inputs Page. This page allows you to configure the constraints in the optimization calculation.
• Constraints Results Page. This page displays the calculated results of the constraints from the optimization calculation.
• Objectives Page. This page allows you to configure the goals of the optimization calculation.
• Optimizer Configuration Page. This page allows you to configure the calculation process of the optimization calculation.
• Optimizer Results Page. This page displays the results of the calculation process from the optimization calculation.
You must be in Optimization calculation mode, in order to apply any of the options in the Optimization tab.
For more information on the optimizer used by Product Blender, refer to Chapter 7 - Optimizer Operation in the HYSYS Operations Guide.
9-10

Product Blender 9-11
The following table describes the four common objects at the bottom of the Optimization tab:
Object Description
Create Derivative Util button
Allows you to add derivative utilities or generate default derivative utilities.The default utilities are:
• The flow ratios between the inlet and product streams for the optimization variables.
• The flow ratios between the inlet and surplus streams for the process constraints.
• The actual volume flow rates of the product streams for the objective functions.
View Derivative Utility button
Allows you to access the Derivative Utility property view. The Derivative Utility property view contains detailed information and option on the variables and constraints.
Create Optimizer button
Allows you to create an optimizer with default optimizer parameter settings.
View Optimizer button
Allows you to access the Optimizer property view. The Optimizer property view contains detailed information and options on the optimizer configuration.
Add button Allows you to add optimization variables, constraints, or objectives for the optimization calculation. The type of optimizer parameters you can add, depends on what is selected in the drop-down list.
Types of Parameters drop-down list
Allows you to select the type of optimizer parameter to add to the optimization calculation.You have three choices: optimization variable, constraint, or objective.
Refer to Chapter 14 - Utilities in the HYSYS Operations Guide for more information on the Derivative Utility property view.
Refer to Chapter 7 - Optimizer Operation in the HYSYS Operations Guide for more information on the Optimizer property view.
9-11

9-12 Product Blender Property View
Variables Configuration PageThe Variables Configuration page allows you to specify the name and initial value of the optimization variables. The optimization variables are variables that will be modified to achieve the specified goal in the optimization calculation.
To access the Variables Configuration page, expand the Variables branch in the tree browser and select Config.
The table in the Variables Configuration page contains the following information:
Figure 9.7
To expand a tree browser, click the Plus icon . To shrink a tree browser, click the Minus icon .
Column Description
Opt Variable Allows you to change the name of the optimization variable.You can access the Optimization Object Property View of the variable by double-clicking on the variable name.
Hooked Object
Displays the object associated to the optimization variable.
Hooked Property
Displays the property associated to the optimization variable.
9-12

Product Blender 9-13
To remove a optimization variable, select the variable under the Opt Variable column and press DELETE.
Variables Inputs PageThe Variables Inputs page allows you to specify the range of values allowed for each optimization variable during the optimization calculation.
To access the Variables Inputs page, expand the Variables branch in the tree browser and select Inputs.
Current Value
Allows you to change the current optimization variable value.
Use checkbox
Allows you to toggle between using or ignoring the optimization variable during optimization calculation.A selected checkbox indicates the variable is being used in the calculation.
Figure 9.8
To expand a tree browser, click the Plus icon . To shrink a tree browser, click the Minus icon .
Column Description
9-13

9-14 Product Blender Property View
The table in the Variables Inputs page contains the following information:
Column Description
Minimum Allows you to specify the lower bound property for the variable during the optimization process. This value might be different from its global minimum, if the change in the variable is restricted to its allowed amount, set by the maximum rate of change, during the period in the optimization process.
Current Value
Allows you to specify the current variable value before optimization calculation.
Maximum Allows you to specify the upper bound property for the variable during the optimization process. This value might be different from its global maximum, if the change in the variable is restricted to its allowed amount, set by the maximum rate of change, during the period in the optimization process.
Range Allows you to specify an alternative for the span. The purpose of the range is to scale the gradients of the cost function and constraints, to give similar gradient magnitude for each variable. The gradients of the objective function (and constraints) vary inversely with the variable ranges.
Global Min. Allows you to specify the absolute minimum value for which the variable is operated.
Global Max. Allows you to specify the absolute maximum value for which the variable is operated.
9-14

Product Blender 9-15
Variables Results PageThe Variables Results page displays the optimum values of the optimization variables used to achieve the goals you specified.
To access the Variables Results page, expand the Variables branch in the tree browser and select Results.
The table in the Variables Results page contains the following information:
Figure 9.9
To expand a tree browser, click the Plus icon . To shrink a tree browser, click the Minus icon .
Column Description
Start Value Displays the initial value of the variable before optimization calculation.
Current Value
Allows you to specify the current variable value before optimization calculation.
9-15

9-16 Product Blender Property View
Status Displays the current status of the variable, which is calculated by the Optimizer. Unlike constraints, opt. variables are not allowed to move out of their bounds. The Status property is set to one of:
• Not Evaluated. Status of the variable is not evaluated by the Optimizer.
• Inactive. Variable Output property lies between the Minimum and Maximum properties, but not on one of the bounds.
• Equality. Maximum and minimum properties of the variable, Minimum and Maximum, are equal, and the Output property has the same value as well.
• Active Low. Variable Output property value is equal to that of the Minimum.
• Active High. Variable Output property value is equal to that of the Maximum.
Price Displays the shadow price (Lagrange multiplier) for the given opt. variable, calculated by the Optimizer. The shadow price is used to estimate the effect which small changes to variable bounds have on the plant cost function.
Span Displays the difference between the Global Minimum and Global Maximum values for the variable and is calculated by the variable set-up. The role of the span is to convert every variable into the range (0, 1), to use uniform numerical perturbations and convergence tests.
Output Displays the current value of the variable in the plant model. The output value is determined by the optimizer during the optimization process.
Column Description
9-16

Product Blender 9-17
Constraints Configuration PageThe Constraints Configuration page allows you to specify the name and initial value of the constraints. The constraints are variables used to simulate real life limitations to the optimization calculation.
To access the Constraints Configuration page, expand the Constraints branch in the tree browser and select Config.
The table in the Constraints Configuration page contains the following information:
Figure 9.10
To expand a tree browser, click the Plus icon . To shrink a tree browser, click the Minus icon .
Column Description
Constraints Allows you to change the name of the constraint variable.You can access the Optimization Object Property View of the constraint by double-clicking on the variable name.
Hooked Object
Displays the object associated to the constraint.
Hooked Property
Displays the property associated to the constraint.
9-17

9-18 Product Blender Property View
To remove a constraint, select the constraint under the Constraint column and press DELETE.
Constraints Inputs PageThe Constraints Inputs page allows you to specify the amount of deviation allowed for each constraint during the optimization calculation.
To access the Constraints Inputs page, expand the Constraints branch in the tree browser and select Inputs.
Current Value
Displays the current value of the constraint.
Use checkbox
Allows you to toggle between using or ignoring the constraint variable during optimization calculation.A selected checkbox indicates the constraint is being used in the calculation.
Figure 9.11
To expand a tree browser, click the Plus icon . To shrink a tree browser, click the Minus icon .
Column Description
9-18

Product Blender 9-19
The table in the Constraints Inputs page contains the following information:
Column Description
Minimum Allows you to specify the lower bound of the constraint value.
Current Value
Displays the current constraint value.
Maximum Allows you to specify the upper bound of the constraint value.
Scale Allows you to specify the number scale on which the feasibility of the constraint is measured. This property is used in conjunction with the Optimizer Zeta property, which is a relative feasibility tolerance. In general, a constraint is said to be feasible if:
where:
Minimum = lower bound properties of the constraint
Maximum = upper bound properties of the constraint
Current = current constraint value (equivalent to Hooked Property for constraints, which have the Use checkbox selected)
Min Chi^2 Displays whether or not a chi-square test is done for the constraint.
Minimum Scale Zeta×– Current Maximum≤ Scale Zeta×+≤
9-19

9-20 Product Blender Property View
Constraints Results PageThe Constraints Results page displays the constraint values after optimization calculation.
To access the Constraints Results page, expand the Constraints branch in the tree browser and select Results.
The table in the Constraints Results page contains the following information:
Figure 9.12
To expand a tree browser, click the Plus icon . To shrink a tree browser, click the Minus icon .
Column Description
Current Value Displays the current value of the constraint.
Status Displays the current status of the constraint, which is calculated by the Optimizer. The Status property is set to one of the following:
• Not Evaluated. The status of the constraint has not been evaluated by the Optimizer.
• Inactive. The constraint current property lies between the Minimum and Maximum properties, but is neither Active High nor Active Low.
• Violated Low. The constraint current property is less than Minimum - Scale x Zeta, where Scale is the constraint Scale property and Zeta is the Optimizer Zeta tolerance property.
• Violated High. The current property is greater than Maximum + Scale x Zeta.
• Active Low. The constraint current property is less than Minimum + Scale x Zeta, but greater than Minimum - Scale x Zeta.
• Active High. Constraint current property is greater than Maximum - Scale x Zeta, but less than Maximum + Scale x Zeta.
9-20

Product Blender 9-21
Normalization When the Jacobian matrix is first calculated (first pass evaluation) the Normalization property for the constraint is set to be the largest Jacobian entry in the row (Sparse Row) of the Jacobian matrix corresponding to this constraint. This number is used to normalize the rest of the given Jacobian row, for all remaining Optimizer search steps (in other words, it is not recalculated).
Base Value When calculating the gradient of a given constraint with respect to each variable, the internal scaled variable is perturbed away from the current point by adding the number specified in the Optimizer Perturbation property. The new value of the constraint is found corresponding to the new variable value, and the change in constraint, divided by the change in the variable, is the corresponding Jacobian element.The constraint Base property stores the pre-perturbation value of the constraint. Under certain circumstances, however, the Base property itself can change during the Jacobian calculation. This is due to the fact that removing a perturbation from a perturbed variable, and re-running the plant model, will not reproduce the previous Base property within the constraint Current property; this is due to noise in the model arising from non-zero convergence tolerances (in other words, the de-perturbed constraint Current differs slightly from the pre-perturbed Current). Therefore, under certain circumstances (when the Pert_Reset flag property of the Optimizer is checked) the Optimizer will remove the perturbation from the variable, rerun the plant model, and then re-set the Base property of the constraint to match the re-calculated Current property. This eliminates associated noise from the Jacobian matrix.
Price Displays the shadow price (Lagrange multiplier) for the given constraint, calculated by the Optimizer. If a feasible solution is found by the Optimizer, then a simple interpretation of the Lagrange multiplier is that it gives the gradient of the cost function along the corresponding constraint normal. Thus, the shadow price indicates the approximate change to the objective function when increasing (in other words, relaxing) the given active bound by a unit amount.
Column Description
9-21

9-22 Product Blender Property View
Objectives PageThe Objectives page allows you to specify the name and price of the objectives. The objectives are the goals you specified for the optimization calculation.
To access the Objectives page, select Objectives branch from the tree browser.
The table in the Objectives page contains the following information:
Figure 9.13
Column Description
Objective Allows you to change the name of the objective.You can access the Optimization Object Property View of the objective by double-clicking on the variable name.
Hooked Object
Displays the object associated to the objective.
Hooked Prop Displays the property associated to the objective.
Current Value
Displays the current value of the objective.
Weighted Value
Displays the difference between the previous objective value and the new optimized objective value.
Price Allows you to specify the price value. The objective function value is calculated using the following equation and price value:
For minimum objective value, price value = 1.For maximum objective value, price value = -1.
Objective Function Value Price Value Current Value×=
9-22

Product Blender 9-23
To remove an objective, select the objective under the Objective column and press DELETE.
Optimizer Configuration PageThe Optimizer Configuration page allows you to configure the optimization calculation process and assumptions.
To access the Optimizer Configuration page, expand the Optimizer branch in the tree browser and select Config.
The following table describes the objects in the Optimizer Configuration page:
Figure 9.14
Object Description
Maximum Iteration field
Allows you to specify the maximum number of major iterations. A major iteration consists of a sequence of minor iterations that minimize a linearly constrained sub-problem.
Objective Scaling Factor field
Allows you to scale the objective function. Positive values are used as-is, negative values use the factor abs(scale*F) (where F is the initial objective function value) and a value of 0.0 a factor is generated automatically.
9-23

9-24 Product Blender Property View
Gradient Calculation Method drop-down list
Specifies what type of differences are being used when constructing gradient approximations. 1-sided causes forward differences to be used. 2-sided causes central differences to be used. For speed improvements you can choose one-sided gradients. However, these may give less accurate results, and may also result in the constraint bounds being exceeded. Two-sided gradients require twice as many function evaluations at a given solution, but can provide a more accurate estimate of the constraint and objective gradients, particularly for highly non-linear problems or problems featuring large amounts of noise.
Diagnostic Print Level drop-down list
Allows you to select the amount of information to include in the Optimizer diagnostic file.
Accuracy Tolerance field
A relative accuracy tolerance used in the test for convergence. The following convergence test is used,
where:
The ConvergenceSum is a weighted sum of possible objective function improvement and constraint violations, and has the same units as the objective function. This allows the same tolerance parameter to be used for different problems, and makes the convergence test independent of objective function scaling.
Step Restriction field
A line search step-size restriction factor used during the first 3 iterations. Values greater than 1.0 result in no step restriction. Set the factor to 1.0, 10-1, 10-2, etc. to impose larger restrictions.
Perturbation Size field
The change in size of the scaled variables is used in gradient evaluation. Individual variables are scaled according to the variable Minimum and Maximum properties (or the Range property if the Fix Variable Spans property checkbox is selected).
Maximum Feasible Points field
If the Optimizer algorithm is set to MDC_SQP / MDC_SLP, this parameter gives the maximum number of Optimizer iterations allowed to find the first feasible solution.If the Optimizer algorithm is set to NAG_SQP, this parameter gives the maximum number of minor iterations. A minor iteration in this case represents a sequence of local improvements to the linearized problem within a major iteration.
Object Description
ConvergenceSum OptimalityTolerance max× F x( ) 1.0,( )≤
ConvergenceSum ∇F x( )rd ujCj x( )
j 1=
M
∑+=
9-24

Product Blender 9-25
Optimizer Results PageThe Optimizer Results page displays the optimization calculation results.
The following table describes the display fields in the Optimizer Results page:
Figure 9.15
Field Description
Starting Objective Value
Displays the starting objective function value before optimization calculation.
Final Objective Value
Displays the current objective function value as calculated by the Optimizer.
Termination Reason
Displays the termination status of the Optimizer. Values include Running, Step convergence, Unbounded, Impossible, Not run, and Stopped.
Feasible Point Iterations
Displays the number of minor iterations since the last major iteration.
Solution Phase Displays the current phase of the Optimizer algorithm. Values include Initialize, Setup, OPT Deriv, OPT Search, and Results.
Gradient Evaluations
Reports the number of gradient evaluations performed during the course of the optimization.
Actual Optimizer Displays the number of major iterations.
Model Evaluations
Reports the number of model evaluations performed during the course of the optimization.
Code Version The version of Optimizer.
Total CPU Time Reports the time taken to solve the optimization problem.
9-25

9-26 Product Blender Property View
Optimization Object Property ViewThe Optimization Object property view contains the following three tabs:
• Connection tab. Displays the connections of the optimization object to the flowsheet Object name.
• Properties tab. Displays the properties of the optimization object.
• Transfer tab. Displays the transfer options/flags of the optimization object.
9.3.4 Worksheet TabThe Worksheet tab contains a summary of the information contained in the stream property view for all the streams attached to the operation.
9.3.5 User Variables TabThe User Variables tab contains the User Vars page. This page allows you to create and implement variables in the HYSYS simulation case.
Refer to Section 5.9 - Optimization Objects in the HYSYS.RTO Reference Guide for more information.
Refer to Section 1.2.2 - Worksheet Tab for more information.
For more information on implementing the User Variables, refer to Section 1.2.4 - User Variables Page/Tab.
9-26

Aspen HYSYS Refining Utilities 10-1
10 Aspen HYSYS Refining Utilities
10-1
10.1 Introduction................................................................................. 2
10.2 Petroleum Assay Utility................................................................ 3
10.2.1 Design Tab ............................................................................ 510.2.2 Results Tab............................................................................ 710.2.3 Dynamics Tab ...................................................................... 10
10.3 Swing Cut Utility ........................................................................ 11
10.3.1 Specification Tab .................................................................. 1310.3.2 Light Ends Tab ..................................................................... 1610.3.3 Assay Table Tab.................................................................... 1710.3.4 PIMS Format Tab .................................................................. 19
10.4 PIMS Support Utility .................................................................. 21

10-2 Introduction
10.1 IntroductionThe utility commands are a set of tools, which interact with a process by providing additional information or analysis of streams or operations. Similar to the HYSYS utilities, the Aspen HYSYS Refining utilities become a permanent part of the Flowsheet and are calculated automatically when appropriate. They can also be used as target objects for Adjust operations.
Aspen HYSYS Refining utilities can be added through the Available Utilities property view or the Utilities page on the Attachments tab of a stream's property view.
A utility added through either route is automatically updated in the other location. For example, if you attach an Envelope utility to a stream using the Available Utilities property view, the Envelope utility automatically appears on the Utilities page of the Attachments tab in the property view of the stream to which it was attached.
Figure 10.1
10-2

Aspen HYSYS Refining Utilities 10-3
10.2 Petroleum Assay Utility
The Petroleum Assay utility, which is used in conjunction with characterized assays from the Petroleum Assay, allows you to obtain the results of a laboratory style analysis for your simulation streams. Simulated distillation data including TBP, ASTM D86, D2887, and D1160(Atm), as well as petroleum properties for each cut point are calculated. The data can be viewed in a tabular format or graphically.
The object for the analysis can be a material stream, a stream phase in any stage of a tray section, a stream phase in a separator, a stream phase in a condenser, or a stream phase in a reboiler.
The Petroleum Assay utility is only available for use when you have added a petroleum assay in the simulation environment.
When there is a petroleum assay in the simulation environment, the Boiling Point Curves utility is unavailable.
Figure 10.2
10-3

10-4 Petroleum Assay Utility
To ignore this utility during calculations, select the Ignored checkbox on the utility’s property view. HYSYS disregards the utility entirely until you restore it to an active state by clearing the checkbox.
Adding a Petroleum Assay Utility1. In the Tools menu, click the Utilities command. The
Available Utilities property view appears.You can also access the Available Utilities property view by pressing CTRL U.
2. From the list of available utilities, in the right pane, select the Petroleum Assay utility.
3. Click the Add Utility button. The Petroleum Assay utility property view appears.
Editing a Petroleum Assay Utility1. In the Tools menu, click the Utilities command. The
Available Utilities property view appears.2. From the list of installed utilities, in the left pane, select the
Petroleum Assay utility you want to view.
3. Click the View Utility button. The selected utility’s property view appears. From here, you can modify any of the utility’s properties.
Deleting a Petroleum Assay Utility1. In the Tools menu, click the Utilities command. The
Available Utilities property view appears.2. From the list of installed utilities, in the left pane, select the
Petroleum Assay utility you want to delete.
3. Click the Delete Utility button. HYSYS will ask you to confirm the deletion.
You can also delete a utility by clicking the Delete button on the utility’s property view.
10-4

Aspen HYSYS Refining Utilities 10-5
10.2.1 Design TabThe Design tab contains two pages:
• Connections• Notes
Connections PageOn the Connections page, you can select the parameters for the Petroleum Assay utility.
To set the Petroleum Assay utility parameters:
1. On the Connections page of the Design tab, change the Name of the utility, if desired.
2. From the Object Type drop-down list, select the object type you want. The options are Stream, Tray Section, Separator, Condenser, or Reboiler.
For a tray section, the petroleum assay properties can be accessed on the Profiles tab of the Column Runner.
Figure 10.3
10-5

10-6 Petroleum Assay Utility
3. Click the Select Object button, the Select (object type) property view appears.
The title of the Select (object type) property view depends on the object type you selected. For example, if you select the condenser, the Select Condenser property view appears.
4. Choose the appropriate object from the Object list, and click the OK button to add the selected object to the utility.
The Object list can be filtered by selecting one of the radio buttons in the Object Filter group.
5. For all object types except the Stream selection, from the Phase drop-down list you can select the phase for the analysis as either Vapour or Liquid.
6. If the Object Type which you have selected is a Tray Section, from the Stage drop-down list select a stage.
Notes PageThe Notes page provides a text editor, where you can record any comments or information regarding the utility, or to your simulation case in general.
Figure 10.4
For more information refer to Section 1.2.3 - Notes Page/Tab.
10-6

Aspen HYSYS Refining Utilities 10-7
10.2.2 Results TabThe Results tab contains three pages:
• Boiling Curves• Properties• Plots
Boiling Curves PageYou can view the results of the boiling point curve calculations in tabular format on the Boiling Curves page.
Simulated distillation profiles are provided for the following assay types:
• TBP• ASTM D86• ASTM D2887• ASTM D1160 (Atm.)
The ASTM D86 boiling point curve corresponds to the true boiling points of the oil, which assumes no cracking has occurred.
Figure 10.5
10-7

10-8 Petroleum Assay Utility
When the oil is characterized by a ASTM D86 distillation assay with no cracking option, the ASTM D86 boiling point curve corresponds to raw lab data, with no cracking correction applied.
When the oil is characterized by a ASTM D86 distillation assay with cracking option, the ASTM D86 boiling point curve corresponds to the assay input data.
Note: For best results it is recommended that a component list be ordered by boiling point in ascending order. Use the Sort List button in the Components List View to move an out-of-order component to the proper position.
Properties PageThe Properties page displays the petroleum assay properties.
Plots PageThe Plots page displays the plots of the boiling point curves, molecular weight, standard liquid density, and the petroleum properties in graphical form. Examine the plot of your choice by making a selection from the Property drop-down list.
Figure 10.6
10-8

Aspen HYSYS Refining Utilities 10-9
You can customize a plot by right-clicking in the plot area, and selecting Graph Control from the object inspect menu.
The figure below shows an example of the Plots page.
Figure 10.7
Refer to Section 10.4 - Graph Control in the HYSYS User Guide for details concerning the customization of plots.
10-9

10-10 Petroleum Assay Utility
10.2.3 Dynamics TabThe Dynamics tab allows you to control how often the utility gets calculated when running in Dynamic mode.
The Control Period field is used to specify the frequency that the utility is calculated. A value of 10 indicates that the utility be recalculated every 10th pressure flow step. This can help speed up your dynamic simulation since utilities can require some time to calculate.
The Use Default Periods checkbox allows you to set the control period of one utility to equal the control period of any other utilities that you have in the simulation. For example, if you have five utilities, and require them all to have a control period of 5 and currently the value is 8, with this checkbox selected if you change the value in one utility all the other utilities change. Alternatively, if you want all the utilities to have different values you would clear this checkbox.
The Enable in Dynamics checkbox is used to activate this feature for use in Dynamic mode.
Figure 10.8
10-10

Aspen HYSYS Refining Utilities 10-11
10.3 Swing Cut UtilityThe Swing Cut utility, which is used in conjunction with the Petroleum Distillation column and the rigorous HYSYS distillation column, allows you to generate and export assay tables with user-specified swing cuts in PIMS format.
Aspen PIMS (Process Industry Modeling System) is a production planning and optimization tool that is widely used in the refinery industry. It allows you to determine the best operating conditions at minimum cost using Linear Programming (LP) and simplified assumptions. The Swing Cut utility provides tighter integration between Aspen Aspen HYSYS Refining and Aspen PIMS to achieve a wider refinery modeling solution.
LP crude assays consist of yields and properties of heart cuts and swing cuts. Heart cuts refer to material that must always be allocated to a given refinery stream. For example, the kerosene heart cut is material that will always be taken from the crude column kerosene draw. Swing cuts represent material that can be allocated to two adjacent crude column draws.
For example, the naphtha/kerosene swing cut is material that can be drawn out of the crude column with the naphtha stream, or kerosene stream. The allocation of the swing cut is determined by the cut point on the actual crude column; this is set by specifying the TBPs.
Adding a Swing Cut Utility1. In the Tools menu, click the Utilities command. The
Available Utilities property view appears.You can also access the Available Utilities property view by pressing CTRL U.
2. From the list of available utilities, shown in the right pane, select the Swing Cut Utility.
3. Click the Add Utility button. The Swing Cut utility property view appears.
10-11

10-12 Swing Cut Utility
Editing a Swing Cut Utility1. In the Tools menu, click the Utilities command. The
Available Utilities property view appears.2. From the list of installed utilities, shown in the left pane,
select the Swing Cut utility you want to view.
3. Click the View Utility button. The selected utility’s property view appears. From here, you can modify any of the utility’s properties.
Deleting a Swing Cut Utility1. In the Tools menu, click the Utilities command. The
Available Utilities property view appears.2. From the list of installed utilities, shown in the left pane,
select the Swing Cut utility you want to delete.
3. Click the Delete Utility button. HYSYS will ask you to confirm the deletion.
You can also delete a utility by clicking the Delete button on the utility’s property view.
Exporting Assay Properties from Swing Cut Utility
1. Open the Swing Cut Utility property view.2. Scope the appropriate objects.
3. Select the light end components for the Swing Cut calculation.
4. Select the assay properties for the Swing Cut calculation.
5. Specify a tag name in the Crude tag field.
6. Click the Run button.
7. Click the Export Assay Table button to export the calculated assay properties data to a *csv file.
You can only export assay properties after you have run the Swing Cut calculation option.
10-12

Aspen HYSYS Refining Utilities 10-13
10.3.1 Specification TabThe Specification tab allows you to specify the heart and swing cuts that you want to calculate in the Petroleum Distillation column.
The following table lists and describes the objects available in the Specifications tab:
Once you have connected the Swing Cut utility to a Petroleum Distillation column, the product streams of the column are shown in the Heart and Swing Cut table.
Figure 10.9
Object Description
Name field Name of the Swing Cut utility.
Scope Objects button
Select a Petroleum Distillation column to be attached to the Swing Cut utility by opening the Target Objects Property View.
Calculation Basis drop-down list
Select Volume Basis or Mass Basis for your calculations.
Map Column Specifications
Map rigorous column specifications with a cut name
10-13

10-14 Swing Cut Utility
You can select the products you want to include in the printed report in the Swing Cut utility by selecting their corresponding checkboxes in the Include column.
The TBP Cut data for each product stream are retrieved from the column. You need to specify a maximum TBP cut temperature to define a swing cut. The maximum TBP Cut must be a temperature value in between two adjacent product streams and it must satisfy the following condition:
where:
T1, T2 = temperature values for product stream 1 and 2
TBP = maximum TBP cut for the product stream 1
Since there is no specific TBP cut point for the last product stream, the last maximum TBP cut must satisfy the following condition:
where:
T1 = temperature of the product stream before the last product stream
TBPLast = swing cut TBP for the last product stream
You will not be allowed to enter a value if the value is out of range.
(10.1)
(10.2)
(10.3)
T1 1.0 TBP<+ T1
T2 T1–( )
2------------------------+<
T2 T1>
T1 1.0+ TBPLast T1 50.0+< <
10-14

Aspen HYSYS Refining Utilities 10-15
Map Column Specifications ViewYou can use the Swing cut utility in conjunction with rigorous HYSYS distillation columns. To do this, generate active column draw specifications for each of the products in the distillation column. You can then use the Rigorous Column Configuration view to map these active column draw specifications to cut streams. .
To open the Rigorous Column Configuration view, click "Map Column Specifications" on the swing cut utility view.
Use "Select Feed Stream" dialog box to select the feed stream for the calculation. Flow and Swing flow are calculated using the boiling curve of the selected feed stream and specified TBP cut/Swing Cut temperatures. When the swing cut utility is executed, the rigorous column is solved with the different flow specifications.
Figure 10.10
10-15

10-16 Swing Cut Utility
10.3.2 Light Ends TabThe Light Ends tab contains a table that displays the petroleum light ends properties (yield by weight and volume, NBP, molecular weight, and SG) of the components in the selected/scoped objects.
You can select or clear the checkboxes under the Include column to consider or ignore the component properties during calculation.
Figure 10.11
10-16

Aspen HYSYS Refining Utilities 10-17
10.3.3 Assay Table TabThe Assay Table tab allows you to select and view the assay properties from the product stream used in the calculation.
• Calculation Basis drop-down list enables you to select Volume Basis or Mass Basis for your calculations.
• Crude Tag field enables you to specify a PIMS tag for the assay table.
• Run button enables you to run the Swing Cut calculation option.
• Export Assay Table button enables you to export the calculated assay properties data into a *.csv format file.
Figure 10.12
10-17

10-18 Swing Cut Utility
Selecting an Assay Property
To select an assay property for a product stream:
1. Under the Assay Property column, place the mouse cursor over an empty cell. The down arrow icon appears in the cell as shown.
2. Click the down arrow icon to open the drop-down list and select an assay property.
Property Calculation for Swing CutsAfter you have selected the desired cut properties for each product stream, click on the Run button to run the utility. Swing Cuts utility generates assay tables with user-specified swing cuts. For each individual crude, the column will run once using the default product cut points, and once again using the maximum cut point for each product, where a swing cut was selected.
For instance, in a Kero-LGO swing, the column will run with Kero cut point set to maximum Kero TBP cut, and then the following formulas are used to calculate properties (Ps) of Kero-LGO swing.
From LGO:
Figure 10.13
(10.4)
(10.5)
Vs Ps V1 P1⋅+⋅ Vs V1+( ) P2⋅=
PsVs V1+( ) P2⋅ V1– P1⋅[ ]
Vs----------------------------------------------------------------=
10-18

Aspen HYSYS Refining Utilities 10-19
where:
V = volume (or weight)
P = property
s = swing cut
1, 2 = state (low, high cut point)
The Swing Cut utility is available in steady state mode. You can perform the calculations on the petroleum distillation column without propagation of the perturbation to other unit operations. The utility will be available within the subflowsheet environment as well as at the main flowsheet level. Each instance of the utility will be independent. There may be several instances of the utility active in a flowsheet.
10.3.4 PIMS Format TabThe PIMS Format tab allows you to associate a unique PIMS tag for each product stream and cut property. When you export the assay tables, these PIMS tags are used to represent the product streams and cut properties in the csv file. You can type directly in the cell to specify a PIMS tag.
10-19

10-20 Swing Cut Utility
Comma Separated Values (csv) file is a simple structured data file. The file contains a table of product streams and their corresponding properties data. The data in the file can be accessed through Microsoft Excel application. Aspen Aspen HYSYS Refining uses csv files to contain petroleum properties of individual assays.
The following describes the general layout of the csv file:
• In the first column, the PIMS tags for the product streams and cut properties are displayed in combination.
• In the second column, the full name of the product stream and the associated cut property are displayed.
• The third column displays the numerical data information.
• The crude tag is displayed in the first cell of the third column. You can have multiple crude data displayed on the same spreadsheet.
Figure 10.14
10-20

Aspen HYSYS Refining Utilities 10-21
10.4 PIMS Support Utility The PIMS Support Utility generates a Common Model Environment (CME) model from a set of dependent and independent HYSYS variables. The generated model is a linear or a multi-linear model built around the "delta–base shift" concept in PIMS.
To open the PIMS Support Utility:
1. From the Main Menu, click Tools > Utilities.2. In the Available Utilities dialog box, select the PIMS
Support Utility and click Add Utility.
For complete help on the PIMS Support Utility, see the HYSYS Online documentation. (From the PIMS Support Utility View, press F1.)
10-21

10-22 PIMS Support Utility
10-22

Isomerization Unit Operation 11-1
11 Isomerization Unit Operation
11-1
11.1 The Isomerization Unit Operation ................................................ 2
11.2 Theory ......................................................................................... 2

11-2 The Isomerization Unit Operation
11.1 The Isomerization Unit Operation
The Isomerization Unit Operation is a detailed kinetic model of the isomerization unit. It models isomerization, hydrocracking, ring-opening, saturation, and heavy reactions. The model uses the same component slate as Refining Reformer, although only a subset of approximately 25 components are used for the reaction scheme. Since a typical isomerization feed would have no olefins or C8 and above material, any olefins are mapped into their corresponding paraffins, and all C8 components and above are mapped into the C8 6-ring naphthenic component.
11.2 TheoryThe reactor is modeled using the Aspen EORXR model. The rate expression for each reaction class has been coded to match literature data. The isomerization and hydrogenation reactions are considered to be reversible, and the other reaction classes are all considered to be irreversible. Each reaction class is first order with respect to the primary reactant. Each reaction class also has a denominator term following typical LHHW.
Before placing an isomerization unit in a flowsheet, the user should first define an appropriate component slate. From the Basis environment, the user can import the file CatRefIsom.cml. This file is located in your HYSYS install directory under the paks directory. The fluid package should be defined as SRK or Peng Robinson. Alternatively, the user can use Aspen Properties and use the file catref.aprbkp to define the components and the fluid package. This file is located in your HYSYS install directory under refsys\refreactor directory. If the correct component slate has not been defined for the part of the flowsheet in which the isom unit op is placed, the model will still initialize; however, the model will not be able to execute until a basis with an appropriate component slate is selected.
Once an appropriate component slate and fluid package have
11-2

Isomerization Unit Operation 11-3
been created for the isom model, the user can go into the simulation environment and place an isom unit operation in the flowsheet. The user may add this to the flowsheet either by using the Refining unit operation palette (F6), or by adding a unit operation (F12) and selecting the isom unit op from the list of unit operations. It will take a short while after the block has been placed to initialize the block.
Please see the online documentation for the latest instructions on this unit operation.
11-3

11-4 Theory
11-4

Refining Transition Unit Operations 12-1
12 Refining Transition Unit Operations
12-1
12 Refining Transition Unit Operations ................................................ 1
12.1 Petroleum Transition .................................................................. 212.2 HCR Product Transition............................................................... 412.3 FCC Feed Adjust........................................................................ 412.4 Reactor Transitions .................................................................... 6
12.4.3 Reference:............................................................................. 9

12-2 Petroleum Transition
Aspen HYSYS Petroleum Refining has the following types of transition operations:
• Petroleum Transition• HCR Product Transition• FCC Feed Adjust• Reactor Transitions
12.1 Petroleum TransitionThe Petroleum transition unit operation is used to convert one petroleum stream to another petroleum stream with a different basis.
This option is available in the following places:
• Any flowsheet where a fluid package transition is required with assays.
• An FCC product transition from product lumps to assay lumps
• A Reformer product transition from reformer lumps to assay lumps
• A Hydrocracker product transition from hydrocracker lumps to assay lumps
12.1.1 Basic TheoryFor shared components, common property vectors are transferred as is from the feed fluid package to the product fluid package. If any of the feed or product property package is an Aspen Properties Property Package, then only Molecular Weight, Liquid Density and all petroleum property vectors are transferred.
For hypo components in a product stream having only one pure/hypo component of feed, common property vectors are transferred as is from feed fluid package to the product fluid package. If any of the feed or product property packages is an Aspen Properties Property Package then only Molecular Weight, Liquid Density and all petroleum property vectors are transferred.
12-2

Refining Transition Unit Operations 12-3
For product stream hypo components defined by more than one feed component, average properties are calculated according to following rule:
1. Molecular weight is mixed by mole fraction.2. 1/ Density is mixed by the mass blending rule.
3. Heat of formation and Heat of combustion is calculated by the mass blending rule.
4. Ideal enthalpy coefficients are mixed by the mass blending rule.
5. Critical Temperature and Critical Pressure is mixed by a special mixing rule (See Reference 1 and 2)
6. Acentricity is mixed by the mole blending rule
7. Feed Hypo component viscosity is calculated at 100 F and 210 F, Bulk MolWt and Bulk Density is calculated
Product Hypo components ThetaA and ThetaB are calculated such that bulk viscosity at two temperature is matchedProduct Hypo components characteristic volume is calculated such that bulk density is matched
8. Remaining properties are calculated with the default estimation methods provided in the hypo component view.
9. Petroleum properties are blended by mass/mole/volume. Special cases are
Cloud Point (Cloud Point Index)Flash Point (Flash Point Index)Freeze Point (Freeze Point Index)Pour Point (Pour Point Index)RVP Property (RVP Index)RON - Clear(Healy Method)MON - Clear (Healy Method)
Steps (3) to (9) will not be performed if the feed or product property package is an Aspen Properties package.
If the feed or product stream uses an Aspen Properties property package then the remaining physical properties are estimated using molecular weight, density and boiling point.
"The following Petroleum Properties are shifted to feed bulk values:
• Cloud Point
12-3

12-4 HCR Product Transition
• Flash Point• Pour Point• MON (Clear)• RON (Clear)• MON (Leaded)• RON (Leaded)
12.2 HCR Product TransitionThis transition increases the granularity of the component list used in the "HCRSRK" fluid package to achieve better results in subsequent separation unit operations. This transition is used to convert the HCRSRK fluid package (with HCR.cml component list) stream to HCRSRKEXT fluid package (With the HCR_extended.cml component list) HCR stream and vice versa.
This transition is available on stream cutter as well as Hydrocracker flowsheet product transition drop-down menu.
12.3 FCC Feed AdjustThis transition converts an assay stream composition to FCC kinetic lumps information. This transition is hidden in the sense that it is only used internally inside the FCC unit operation to characterize the FCC feed.
The feed characterization methods are designed to provide the 21-lump model with the feed composition based on the 21-lumps. Although high resolution analyses can provide a fairly detailed resolution of the types of molecules in the feed, even this is an approximation. The feed characterization requires inspection properties for its analysis, so this data is not suitable as a basis for error analysis.
The properties that are used in FCC Feed Adjust are:
Minimum: Fingerprints (Feed Types) Distillation (TBP, D2887, D86, D1160..), Suphur, Gravity
12-4

Refining Transition Unit Operations 12-5
Optional: Viscosity, Refractive Index, and Refractive Index Temperature.
In general, the feed adjust model works by adjusting the concentration of the pseudo components to match the feed properties. This is done by calculating the values of various multipliers for different pseudo component types. Following is a list of multipliers:
Light Ratio - All light components
Medium Ratio - All medium components
Heavy Ratio - All heavy components
Ca Ratio - All aromatic compounds that do not have a hetero atom.
Fingerprints are 21-lump representations of the feeds based on the inspection data and the high-resolution data. These fingerprints can be calculated in calibration environment and simulation environment. Aspen HYSYS Petroleum Refining has data for a wide range of feeds that have been converted to a fingerprint database. When a feed such as VGO, hydrocracked resid or other type of feed is used in the model, it is necessary to select the appropriate fingerprint for the feed. If there are multiple feeds then the appropriate fingerprint for each feed should be used.
For the FCC model, the inspection properties are used to adjust the fingerprint to the current feed data. Distillation curves show the distributions of boiling points for the molecules in the feed. Therefore, in the FCC feed characterization, the current distillation and the reference distillation are used to adjust the amount of material in the boiling ranges <430 F, 430 F to 650 F, 650 F to 950 F, and >950 F. Changing distillation curves also changes the weight average boiling point (WABP) of the boiling range. The 1,2, and 3 ring composition is adjusted to account for these shifts in WABP. As WABP increases, typically we expect more large rings and as it decreases, we typically expect smaller rings. In addition, the inspection properties are used to adjust the overall aromatic content. From the analyses of several types of feeds, the feeds used to establish the library of fingerprints; it is observable that the series formed from the
12-5

12-6 Reactor Transitions
molecular types form typical distributions. The molecular types are paraffin, napthenics, 1-ring, 2-ring and 3-ring aromatics. It is the reliance on this fact that is the primary assumption in the feed characterization model. Associated with this assumption is the application of a correlation for aromaticity based on the inspection properties.
Therefore, with respect to the specific types of feeds listed in the question, there is not an assumption that all coker gasoils have the same aromatic breakdown. There is the assumption that provided a fingerprint of a coker gasoil for a reference, the inspection properties and distillation for another gas oil will shift the aromatics in the correct direction. This same principle applies to any other type of feed as long as there is a representative fingerprint available.
12.4 Reactor TransitionsThere are two types of reactor transition available in Aspen HYSYS Petroleum Refining:
a. Hydrocracker Feed Adjust
b. Reformer Transition
12.4.1 Hydrocracker Feed AdjustThis transition was developed to convert a feed stream with any composition and properties into Hydrocracker kinetic lumps. This transition is available on the stream cutter as well as the Hydrocracker flowsheet environment feed data page.
The properties that are used in Hydrocracker feed adjust are:
Minimum: Distillation (TBP, D2887, D1160 .. etc), Sulphur, Gravity, Nitrogen and Basic Nitrogen Content
Optional: Bromin Number, Viscosity, Refractive Index, and Refractive Index Temperature
12-6

Refining Transition Unit Operations 12-7
Bromine Number is used to calculate olefin content of the feed stock and thereafter it is assumed that all the olefins are saturated to Paraffin lumps.
The feed adjust model works by adjusting the concentrations of the pseudo components to match the feed properties. This is done by calculating the values of various multipliers for different pseudo component types. Following is a list of multipliers:
Light Ratio - All light components
Medium Ratio - All medium components
Heavy Ratio - All heavy components
Sulfur Ratio - All sulfur components
Nitrogen Ratio - All neutral nitrogen components
Basic Nitrogen Ratio - All basic nitrogen components
Ca Ratio - All aromatic compounds that do not have a heteroatom
Cn Ratio - All naphthenic and hydroaromatic components that do not have a heteroatom
There is also some relative adjustment of the relative number of rings for aromatics and sulfur compounds based upon changes of the WABPs. Note that the Ca ratio and Cn ratio are raised to a power equal to the fraction of aromatic carbons and the fraction of napthenic carbons for a given compound. This means that compounds which are more highly aromatic are more greatly affected than compounds that are less aromatic.
12.4.2 Reformer TransitionThis transition was developed to convert a feed stream with any composition and properties into Reformer kinetic lumps. This transition is available on the stream cutter as well as the Reformer feed characterization page.
There are two ways to characterize the Reformer feed:
1. Specify Feed composition directly as Reformer kinetic lumps2. Use properties to characterize Reformer kinetic lumps
12-7

12-8 Reactor Transitions
In option 1, there is no calculation required.
In option 2, the following properties are required:
Minimum: Distillation, Paraffin Content (P), Naphthenic Content (N), Aromatic Content (A)
Optional: Detailed GC analysis
It is also possible to characterize the Reformer feed from an assay where a user just needs to specify the initial and final boiling points of the naphtha fraction of that assay. In this case properties will be generated from the assay. When a process stream is used in a reformer transition, the stream properties are used.
The PNA breakdown is used to ensure that the right amount of paraffins, naphthenics, and aromatics are in the feed. The distillation is used to break down each of the paraffins, naphthenics, and aromatics by carbon number. The feed type is used to set the various isomer ratios for the feed. Currently, there is only a default feed type. If a you would like a ratio different from the default you can create your own feed type and use that instead.
To create a new feed type, you can go to Library ply of the Feed Data tab in the reformer environment (similar applies to FCC and Hydrocracker environment). You can type new values for any of the ratios in the area entitled "Properties of Selected Feed Type." You can export the feed type using the export button or import a feed type using the import button. Note that if the reformer is already completely specified, you should put HYSYS in holding mode to change multiple values in the feed type.
Following is a description of each of the feed type properties:
Feed Type PropertiesIP5/Total C5 Fraction of C5's that are isopentanenP5/Total C5 Fraction of C5's that are n-pentane22-Dimethyl-butane/Total P6
Fraction of C6 paraffins that are 22-dimethyl-butane
23-Dimethyl-butane/Total P6
Fraction of C6 paraffins that are 23-dimethyl-butane
2-Methyl-pentane/Total P6
Fraction of C6 paraffins that are 2-methyl-pentane
12-8

Refining Transition Unit Operations 12-9
12.4.3 Reference:1. Leibovici, C.F. 1993. A consistent procedure for the estimation of properties associated to lumped systems, Fluid Phase Equilibria 87, 1993, 189-197.
2.Reid R.C., Prausnitz J.M., and Poling B.E., 1987. The properties of gases and liquids, 4th Ed., McGraw Hill Book Company, p. 83.)
3-Methyl-pentane/Total P6
Fraction of C6 paraffins that are 3-methyl-pentane
Methyl-cyclopentane/[Methyl-cyclopentane+Cyclohexane]
Fraction of C6 naphthenes that are methyl-cyclopentane
22-Dimethyl-pentane/Total P7
Fraction of C7 paraffins that are 22-dimethyl-pentane
23-Dimethyl-pentane/Total P7
Fraction of C7 paraffins that are 23-dimethyl-pentane
24-Dimethyl-pentane/Total P7
Fraction of C7 paraffins that are 24-dimethyl-pentane
33-Dimethyl-pentane/Total P7
Fraction of C7 paraffins that are 33-dimethyl-pentane
223-Trimethyl-pentane/Total P7
Fraction of C7 paraffins that are 223-trimethyl-butane
2-Methyl-hexane/Total P7 Fraction of C7 paraffins that are 2-methyl-hexane
3-Methyl-hexane/Total P7 Fraction of C7 paraffins that are 3-methyl-hexane
Ethyl-pentane/Total P7 Fraction of C7 paraffins that are Ethyl-pentaneDimethyl-cyclopentane/Total N7
Fraction of C7 naphthenes that are dimethyl-cyclopentane
Ethyl-cyclopentane/Total N7
Fraction of C7 naphthenes that are ethyl-cyclopentane
Normal P8/Total P8 Fraction of C8 paraffins that are n-octaneMB P8/Total P8 Fraction of C8 paraffins with multiple branchesN8 N5/[N5+N6 Ring] Fraction of C8 naphthenes with a 5 carbon ring
structureIP9/Total P5 Fraction of C9 paraffins that are branchedN9 N5/[N5+N6 Ring] Fraction of C9 naphthenes with a 5 carbon ring
structureIP10/Total P10 Fraction of C10 paraffins that are branchedN10 N5/[N5+N6 Ring] Fraction of C10 naphthenes with a 5 carbon
ring structureIP11/Total P11 Fraction of C11 paraffins that are branched N11 N5/[N5+N6 Ring] Fraction of C11 naphthenes with a 5 carbon
ring structure
12-9

12-10 Reactor Transitions
12-10

Petroleum Methods & Correlations A-1
A Petroleum Methods & Correlations
A-1
A.1 Introduction .................................................................................. 2
A.2 Physical Property Calculation ........................................................ 2
A.2.1 Calculation for Molecular Weight................................................. 3A.2.2 Calculation for Centroid Boiling Point........................................... 4A.2.3 Calculation for Specific Gravity................................................... 4A.2.4 Heat of Formation .................................................................... 5
A.3 Petroleum Property Calculation ..................................................... 5
A.3.1 Mass Blend.............................................................................. 6A.3.2 Mole Blend .............................................................................. 7A.3.3 Volume Blend .......................................................................... 7A.3.4 Healy Method for RON and MON................................................. 8A.3.5 Component Level Calculations.................................................... 9A.3.6 Stream Level Calculations ....................................................... 16
A.4 Comma Separated Value Files...................................................... 43
A.4.1 Format of CSV Files ................................................................ 43
A.5 Spiral Files................................................................................... 51
A.6 References................................................................................... 52

A-2 Introduction
A.1 IntroductionThis appendix is contains the blending rules of the physical and petroleum properties in petroleum assays, the definition of a Comma Separated Value (CSV) file, and the format of an XML file containing a petroleum assay data.
A.2 Physical Property CalculationAll the physical properties of a stream with petroleum assays are calculated/estimated based on three critical information: molecular weight, centroid boiling point, and specific gravity. These three property values are often provided with the petroleum properties values of a petroleum assay.
When two petroleum assays are blended together, their physical properties are recalculated/re-estimated using the blended value of the molecular weight, centroid boiling point, specific gravity, and heat of formation.
If you do not have the Aspen HYSYS Refining license, you will not be able to access the petroleum properties.
If the three critical property values are not provided, estimated values are calculated based on blending the components’ property values. The components considered are the components that are active in the petroleum assay.
For more information on physical property calculations, refer to Appendix A - Property Methods & Calculations in the HYSYS Simulation Basis guide.
A-2

Petroleum Methods & Correlations A-3
Notes on Research Octane Number (RON)
The Research Octane Number reported in Aspen HYSYS is determined based on a proprietary correlation. It considers the percentages of aromatics, paraffinics in the mixture and uses D86 data at 10%, 30%, 50%, 70% and 90%. This correlation is generalized for mixtures of hydrocarbons - more specifically, mixtures of alkanes. It might be heavily biased toward highly naphthenic mixtures. The only apparent limitation on applicability of the correlation is that the D86(50%) temperature be <=220C.
Aspen HYSYS also provides a more sophisticated simulation tool through Aspen RefSYS for accurate simulations of refinery processes. The Research Octane Number reported in Aspen RefSYS is determined by inputting or generating a RON for each cut of the assay. This value is then blended into an overall RON using one the of the following blending methods: Healy, mass, mole and volume (user specific methods can also be used). This allows, for an accurate representation of RON especially when the system involves a lot of components other than alkanes.
A.2.1 Calculation for Molecular WeightThe following equation is used to calculate the blended molecular weight value:
where:
MWblend = mixed molecular weight
MFlow = mass flow rate of stream S
(A.1)MWblend
MFlowS MWS×S stream=∑
MFlowSS stream=∑
---------------------------------------------------------------=
A-3

A-4 Physical Property Calculation
MW = molecular weight in each stream
A.2.2 Calculation for Centroid Boiling PointThe following equation is used to calculate the blended centroid boiling point value:
where:
CBPblend = mixed centroid boiling point
VFlow = volumetric flow rate of stream S
CBP = centroid boiling point in each stream
A.2.3 Calculation for Specific GravityThe following equation is used to calculate the blended liquid density/specific gravity value:
where:
SGblend = mixed specific gravity
(A.2)
(A.3)
CBPblend
VFlowS CBPS×S streams=∑
VFlowSS streams=∑
------------------------------------------------------------------=
SGblend
MFlowSS streams=∑
VFlowSS streams=∑
----------------------------------------------=
A-4

Petroleum Methods & Correlations A-5
VFlow = volumetric flow rate of stream S
MFlow = mass flow rate of stream S
A.2.4 Heat of FormationThe following equation is used to calculate the blended heat of formation value:
where:
HofFblend = mixed heat of formation
MolFlow = molar flow rate of stream S
HofF = heat of formation in each stream
A.3 Petroleum Property CalculationIn Aspen HYSYS Refining there are two levels of calculation for the petroleum properties:
• Component Level. In this calculation method, individual component properties in a stream are used to calculate the petroleum property.
The volumetric flow conditions is at standard 60°F.
(A.4)
Component level blending occurs in all situations when two or more streams enter a unit operation. For example, in mixers, separators, and distillation columns with two or more feeds.
HofFblend
MolFlowS HofFS×S stream=∑
MolFlowSS stream=∑
------------------------------------------------------------------------=
A-5

A-6 Petroleum Property Calculation
For example, consider the streams mixing in the figure below. To calculate the blended Aniline Point for component B in stream 3, the Component Level method uses the B component property from stream 1 and 2. You can also select the type of blending rule (mass, mole, or volume) to calculate the new Aniline Point.
• Stream Level. In this calculation method, the overall stream properties are used to calculate the petroleum property.For example, consider the streams mixing in the figure above. To calculate the blended Aniline Point for stream 3, the Stream Level method uses the petroleum property from component A, B, and C. In the case of Stream Level there is only one type of blending equation available.
There are three main blending calculations that most of the petroleum properties use: Mass, Mole, and Volume.
A.3.1 Mass BlendThis blending rule4 is used to blend properties based on mass fraction using the following relation:
where:
MFlow = mass flow rate of stream S
prop = property to be blended in each stream
Figure A.1
(A.5)Mixprop
MFlowS propS×S streams=∑
MFlowSS streams=∑
-------------------------------------------------------------------=
A-6

Petroleum Methods & Correlations A-7
Mixprop = mixed value of the targeted property
A.3.2 Mole BlendThe Mole Blend rule4 is used to blend properties based on mole fraction using the following relation:
where:
MolFlow = molar flow rate of stream S
prop = property to be blended in each stream
Mixprop = mixed value of the targeted property
A.3.3 Volume BlendThe Volume Blend rule4 is used to blend properties based on volume fraction using the following relation:
where:
VFlow = volumetric flow rate of stream S
prop = property to be blended in each stream
Mixprop = mixed value of the targeted property
(A.6)
(A.7)
Mixprop
MolFlowS propS×S streams=∑
MolFlowSS streams=∑
-------------------------------------------------------------------------=
Mixprop
VFlowS propS×S streams=∑
VFlowSS streams=∑
------------------------------------------------------------------=
A-7

A-8 Petroleum Property Calculation
A.3.4 Healy Method for RON and MONThe Healy Method9 blending rules for RON and MON are:
where:
(A.8)
(A.9)
RON RONsum 0.05411 ΔRONMON1 RONsum ΔRONMON×–( )
0.00098 Olfsum2 Olfsum2–( ) 0.00074 Aromsum2 Aromsum
2–( )–
+
+
=
MON MONsum 0.03908 ΔRONMON2 MONsum ΔRONMON×–( )
7.03 10 7–× Aromsum2 Aromsum2–( )
2–
+=
RONsum RONi Vi×i∑=
MONsum MONi Vi×i∑=
Olfsum Olfi Vi×i∑=
Olfsum2 Olfi2 Vi×
i∑=
Aromsum Aromi Vi×i∑=
Aromsum2 Aromi2 Vi×
i∑=
ΔRONMON RONi MONi–( ) Vi×i∑=
ΔRONMON1 RONi RONi MONi–( ) Vi×i∑=
ΔRONMON2 MONi RONi MONi–( ) Vi×i∑=
A-8

Petroleum Methods & Correlations A-9
Vi = Volume Fraction
For stream level blending:
VolFrac=
For component level blending:
VolFrac =
See Also: Notes on Research Octane Number (RON) on page 3.
A.3.5 Component Level CalculationsThe following sections describe the Blend rules and equations at Component Level calculation for the assay properties in Aspen HYSYS Refining.
Aniline PointThe Aniline Point16,6 is calculated using the following blending rules:
• Mass Blend• Mole Blend• Volume Blend
Aromatics By Volume The Aromatics By Volume6 is calculated using Volume Blend.
Aromatics By WeightThe Aromatics By Weight16 is calculated using Mass Blend.
Volume flowivolume flow of stream --------------------------------------------------------
Volume flow of componenti in streamTotal volume flow of component in all streams ------------------------------------------------------------------------------------------------------------------
A-9

A-10 Petroleum Property Calculation
Asphaltene ContentThe Asphaltene Content3 is calculated using Mass Blend.
Basic Nitrogen ContentThe Basic Nitrogen Content3 is calculated using Mass Blend.
C To H RatioThe C to H Ratio is calculated using Mass Blend.
Cloud Point
Cloud Point Blending6,16 is calculated using the following equations:
where:
CIBi = Cloud Point of the blended component i
CIi = Cloud Point index of individual components
vi = Volume fraction of individual components
Ci = Cloud Point of individual components
n = default constant value of 0.55, for heavier cut point HYSYS recommends 0.6
The mass, mole, and volume blending calculations are also available.
(A.10)
(A.11)
CIBivi∑ CIi×( )
n
1.8---------------------------------=
CIi 1.8 Ci×( )1n---
=
A-10

Petroleum Methods & Correlations A-11
Conradson Carbon ContentThe Conradson Carbon Content3 is calculated using Mass Blend.
Copper ContentThe Copper Content6 is calculated using Mass Blend. The Copper Content value reported on the stream property page is in units of wt%.
Flash Point
Flash Point Blending6,10,16 is calculated using the following equations:
where:
FIBi = Flash Point of the blended component i
FIi = Flash Point index of individual components
vi = Volume fraction of individual components
Fi = Flash Point of individual components
Freeze Point (Temperature)The Freeze Point6,16 is calculated using the following blending methods:
• Mass Blend
The mass, mole, and volume blending calculations are also available.
(A.12)
(A.13)
FIBivi∑ FIi×( )
0.6–
1.8--------------------------------------=
FIi 1.8 Fi×( )1–
0.6-------
=
A-11

A-12 Petroleum Property Calculation
• Mole Blend• Volume Blend
Molecular WeightThe Molecular Weight is calculated using Mass Blend.
MON Clear The MON Clear6 is calculated using Healy Method for RON and MON.
Naphthenes By VolumeThe Naphthenes By Volume6 is calculated using Volume Blend.
Naphthenes By WeightThe Naphthenes By Weight3,16 is calculated using Mass Blend.
Ni ContentThe Ni Content6 is calculated using Mass Blend.
Nitrogen ContentThe Nitrogen Content6 is calculated using Mass Blend.
Olefins By Volume The Olefins By Volume is calculated using Volume Blend.
Olefins By Weight The Olefins By Weight3 is calculated using Mass Blend.
A-12

Petroleum Methods & Correlations A-13
Paraffins By Volume The Paraffins By Volume6 is calculated using Volume Blend.
Paraffins By WeightThe Paraffins By Weight3,16 is calculated using Mass Blend.
Pour Point
Pour Point Blending6,16 is calculated using the following equations:
where:
Pi = Pour Point of individual components
PIi = Pour Point index of individual components
Vi = Volume fraction of individual components
PIBi = Pour Point of the blended component i
Refractive IndexThe Refractive Index is calculated using the following blending rules:
• Mass Blend• Mole Blend• Volume Blend
The mass, mole, and volume blending calculations are also available.
(A.14)
(A.15)
PIi 73.0883 12.885 In Pi 1.8 )×(×+( )exp=
PIBi
PIi Vi×∑( )ln 73.0883–
12.885--------------------------------------------------------------⎝ ⎠⎜ ⎟⎛ ⎞
exp
1.8-----------------------------------------------------------------------------=
A-13

A-14 Petroleum Property Calculation
RON ClearThe RON Clear6 is calculated using the Healy Method for RON and MON.
RON Leaded The RON Leaded calculated using the following blending rules:
• Mass Blend• Mole Blend• Volume Blend
Reid Vapor Pressure (RVP)
RVP Blending1,8,14,15 is calculated using the following equations:
where:
RVPi = RVP of individual components
RVPIi = RVP index of individual components
Vi = Volume fraction of individual components
RVPB = RVP of the blended component i
The mass, mole, and volume blending calculations are also available.
(A.16)
(A.17)
RVPBVi RVPIi×∑( )
0.145---------------------------------------
0.8
=
RVPIi RVPi 0.145×( )1.25=
A-14

Petroleum Methods & Correlations A-15
SG (60/60F)The SG (60/60°F)7 is calculated using Volume Blend.
Smoke Point The Smoke Point2 calculated using the following blending rules:
• Mass Blend• Mole Blend• Volume Blend
Sulfur Content The Sulfur Content12 is calculated using Mass Blend.
Vanadium ContentThe Vanadium Content6 is calculated using Mass Blend.
ViscosityThe Viscosity is calculated using an indexing method, and there are two methods available. One method uses 0.8 as the parameter constant and the second method uses 0.08 as the parameter constant.
where:
Ub = viscosity of blend
Ui = viscosity of component i
(A.18)
(A.19)
Ub 1010Vmix c–=
Umix xi Vi c+[ ]log( )log×∑=
A-15

A-16 Petroleum Property Calculation
Xi = composition fraction of component i
C = parameter constant
Wax ContentThe Wax Content6 is calculated using Mass Blend.
A.3.6 Stream Level CalculationsThe following sections contains the Blend rules and equations at Stream Level calculation for the assay properties in Aspen HYSYS Refining.
Aspen HYSYS Petroleum Refining calculates distillation properties using the hypothetical component NBP as the final boiling point. For each hypothetical component, the centroid boiling temperature is also reported on the Edit Property page.
For Aspen HYSYS cases, the hypothetical component NBP is defined as the centroid boiling temperature. In these cases, the centroid boiling temperature is not reported on the Edit Property page. Do not apply Aspen HYSYS Petroleum Refining correlations for these cases or it will report the properties using incorrect assumptions. You should convert a Aspen HYSYS case to an Aspen HYSYS Petroleum Refining case by creating a petroleum assay.
Acetaldehyde (toxic emission)Toxic emissions from Acetaldehyde11 is calculated using the following equations:
(A.20)ToxEmiAcetAcetB
106-------------- 0.444e
T1 B1–( )0.556e
T2 B2–( )+( )=
A-16

Petroleum Methods & Correlations A-17
where:
SulfT = sulfur content, range 0 to 500
AromT = aromatics content, range 0 to 50
AcetB = 7.25 for winter, 4.44 for summer
SultB = 338.0 for winter, 339.0 for summer
RVPB = 11.5 for winter, 8.7 for summer
E300B = 83.0 for winter, 83.0 for summer
AromB = 26.4 for winter, 32.0 for summer
Aniline Point The Aniline Point6,16 is calculated using Volume Blend.
T1 0.0002631 SulfT( ) 0.039786 RVPT( ) 0.012157 E300T( )0.005525 AromT( )– 0.009594 MTBET( )– 0.31658 ETBET( )0.24925 EthanolT( )
++
–+=
B1 0.0002631 SulfB( ) 0.039786 RVPB( ) 0.012157 E300B( )0.005525 AromB( )– 0.009594 MTBEB( )– 0.31658 ETBEB( )0.24925 EthanolB( )
++
–+=
T2 0.0002627 SulfT( ) 0.012157 E300T( )– 0.005548 AromT( )–0.05598 MTBET( )– 0.3164665 ETBET( ) 0.2493259 EthanolT( )+ +=
B2 0.0002627 SulfB( ) 0.012157 E300B( )– 0.005548 AromB( )–0.05598 MTBEB( )– 0.3164665 ETBEB( ) 0.2493259 EthanolB( )+ +
=
RVPT Reid Vapor Pressure 0.145×=
MTBET 34.7 Mass of componenti( )i∑=
ETBET 34.7 Mass of componenti( )i∑=
EthanolT 34.7 Mass of componenti( )i∑=
A-17

A-18 Petroleum Property Calculation
Note: AP values in HYSYS are computed in K. Because some components may be missing AP values, . That means
Aromatics By Volume The Aromatics By Volume6 is calculated using Volume Blend.
Aromatics By WeightThe Aromatics By Weight16 is calculated using Mass Blend.
Asphaltene ContentThe Asphaltene Content3 is calculated using Mass Blend.
Basic Nitrogen ContentThe Basic Nitrogen Content3 is calculated using Mass Blend.
Benzene (toxic exhaust emission)Toxic emissions from Benzene11 is calculated using the following equations:
where:
(A.21)
Σxi 1≠AP @K )( AP @C )( 273.15+≠
ToxEmiExBenzExBenzB
106---------------------- 0.444e
T1 B1–( )0.556e
T2 B2–( )+( )=
T1 0.0006197 SulfT( ) 0.003376 E200T( )– 0.02655 AromT( )0.22239 BenzT( )
++
=
B1 0.0006197 SulfB( ) 0.003376 E200B( )– 0.02655 AromB( )0.22239 BenzB( )
++
=
A-18

Petroleum Methods & Correlations A-19
SulfT = sulfur content in ppm weight, range 0 to 500
AromT = aromatics content, in volume percent, range 0 to 50
OxyT = oxygen content in terms of weight percent.
= (wt frac. of Oxygen in Compi) (MassCompi), where i = Ethanol, MTBE, ETBE, TAME.
BenzT = benzene content in volume percent.
EXBenzB = 77.62 for winter, 53.54 for summer
SulfB = 338.0 for winter, 339.0 for summer
E200B = 50.0 for winter., 41.0 for summer
AromB = 26.4 for winter, 32.0 for summer
BenzB = 1.53 for winter, 1.64 for summer
E300B = 83.0 for winter, 83.0 for summer
OxyB = 0.0 for winter, 0.0 for summer
Benzene (toxic non-exhaust emission)Toxic non-exhaust emissions from Benzene11 is calculated using the following equations:
where:
(A.22)
T2 0.000337 SulfT( ) 0.011251 E300T( ) 0.011882 AromT( )0.222318 BenzT( ) 0.096047 OxyT( )–
+ ++
=
B2 0.000337 SulfB( ) 0.011251 E300B( ) 0.011882 AromB( )0.222318 BenzB( ) 0.096047 OxyB( )–
+ ++
=
Σi
ToxEmiNonExBenz BenzEHotS BenzEDiuBenzERunLos BenzEReful
++ +
=
BenzEHotS 10 BenzT VOCHotS×( )1.4448 0.0342 MTBET[ ] 0.080274 RVPT[ ]––( )×
=
BenzEDiu 10 BenzT VOCDiu×( )1.3758 0.029 MTBET[ ] 0.080274 RVPT[ ]––( )×
=
A-19

A-20 Petroleum Property Calculation
Region 1:
Region 2:
BenzERunLos 10 BenzT VOCRunLos×( )1.4448 0.0342 MTBET[ ] 0.080274 RVPT[ ]––( )×
=
BenzEReful 10 BenzT VOCReful×( )1.3974 0.0296 MTBET[ ] 0.081507 RVPT[ ]––( )×
=
VOCHotS 1000 0.006654 RVP2[ ] 0.08009 RVPT[ ] 0.2846+–( )=
VOCDiu 1000 0.007385 RVP2[ ] 0.08981 RVPT[ ] 0.3158+–( )=
VOCRunLos 1000 0.017768 RVP2[ ] 0.18746 RVPT[ ] 0.6146+–( )=
VOCReful 1000 0.0004767 RVPT[ ] 0.011859+( )=
VOCHotS 1000 0.006078 RVP2[ ] 0.07474 RVPT[ ] 0.27117+–( )=
VOCDiu 1000 0.004775 RVP2[ ] 0.05872 RVPT[ ] 0.21306+–( )=
VOCRunLos 1000 0.016169 RVP2[ ] 0.17206 RVPT[ ] 0.56724+–( )=
VOCReful 1000 0.004767 RVPT[ ] 0.011859+( )=
RVPT Reid Vapor Pressure 0.145×=
RVP2 RVPT( )2=
BenzT 34.7 Mass of componenti( )i∑=
MTBET 34.7 Mass of componenti( )i∑=
A-20

Petroleum Methods & Correlations A-21
Butadiene (toxic emission)Toxic emissions from Butadiene11 is calculated using the following equations:
where:
SulfT = sulfur content, range 0 to 500
AromT = aromatics content, range 0 to 50
OlefT = olefins content, range 0 to 25
ButB = 15.84 for winter, 9.38 for summer
SulfB = 338.0 for winter, 339.0 for summer
E200B = 50.0 for winter, 41.0 for summer
E300B = 83.0 for winter, 83.0 for summer
AromB = 26.4 for winter, 32.0 for summer
OlefB = 11.9 for winter, 9.2 for summer
OxyB = 0.0 for winter, 0.0 for summer
(A.23)ToxEmiButButB106
------------ 0.444eT1 B1–( )
0.556eT2 B2–( )
+( )=
T1 0.0001552 SulfT( ) 0.007253 E200T( ) 0.014866 E300T( )–0.004005 AromT( )–
–0.028235 OlefT( )+
=
B1 0.0001552 SulfB( ) 0.007253 E200B( ) 0.014866 E300B( )–0.004005 AromB( )–
–0.028235 OlefB( )+
=
T2 0.043696 OlefT( ) 0.060771 OxyT( ) 0.007311 E200T( )–0.008058 E300T( )– 0.004005 AromT( )–
–=
B2 0.043696 OlefB( ) 0.060771 OxyB( ) 0.007311 E200B( )–0.008058 E300B( )– 0.004005 AromB( )–
–=
OxyT 34.7 Mass of componenti( )i∑=
A-21

A-22 Petroleum Property Calculation
C To H RatioThe C to H Ratio is calculated using Mass Blend.
Cetane Index (D976)Cetane Index (D976)17 is calculated using the following equation:
where:
D86T50F = D86 value in F at 50% volume
Cetane Index (D4737)Cetane Index (D4737)17 is calculated using the following equation:
where:
T10Dif = D86T10 - 215.0
D86T10 = D86 value in C at 10% volume
T50Dif = D86T50 - 260.0
D86T50 = D86 value in C at 50% volume
T90Dif = D86T90 - 310.0
(A.24)
(A.25)
CetIdx976 420.34– 0.016 API( )2 0.192 API( ) 10 D86T50F( )
65.01 D86T50F[ ]log( )2 0.0001809 D86T50F( )2–+
log+ +=
CetIdx4737
45.2 0.0892 T10Dif( ) 0.131 0.901 SGCorr[ ]+( ) T50Dif
0.0523 0.42– SGCorr[ ]( ) T90Dif×+
×
0.00049 T10Dif[ ]2 T90Dif[ ]2–( ) 107.0 SGCorr( )
60.0 SGCorr( )2
+ +
+ +
+
=
SGCorr 3.5 SG 0.85–[ ]–( )exp 1.0–=
A-22

Petroleum Methods & Correlations A-23
D86T90 = D86 value in C at 90% volume
Cetane NumberCetane Number17 is calculated using the following equation:
where:
CetIdx4737 = Cetane Index (4737), see Equation (A.25)
Cloud PointCloud Point Blending6,16 uses two options:
The Aspen HYSYS Refining Indexing Method uses the following equations:
where:
CIB = Blended Cloud Point index
CI = Cloud Point index of stream in F
vi = Volume fraction of individual components
Ci = Cloud Point of individual components in K
(A.26)
(A.27)
(A.28)
Cetane Number 5.28 0.371 CetIdx4737( ) 0.0112 CetIdx4737( )2+ +=
CIBvi∑ Ci×( )
0.55
1.8------------------------------------=
CI 1.8 CIB×( )1
0.55----------
=
A-23

A-24 Petroleum Property Calculation
The Crude Manager Indexing Method for Cloud Point uses the following equations:
There is also a backup method equation:
where:
BP = average boiling point (° R)
SG = specific gravity
Conradson Carbon ContentThe Conradson Carbon Content3 is calculated using Mass Blend.
Copper ContentThe Copper Content6 is calculated using Mass Blend.
DON (Clear)DON is calculated at the Aspen HYSYS Refining stream level using the following formula:
(A.29)
(A.30)
(A.31)
(A.32)
CIB Σ Vi 0.035 Ci× ) )(exp(=
CI CIB )(0.035----------------log=
CIBi 10.07.41– 5.49 10 BPi( )log 0.712 BPi( )0.315 0.133 SGi( )––+
=
DON Clear( ) RON MON+2
---------------------------------=
A-24

Petroleum Methods & Correlations A-25
Driveability IndexThe driveability index is calculated at the Aspen HYSYS Refining stream level using the following formula:
where:
DI = Driveability Index
TBP10 = 10 vol % TBP F
TBP50 = 50 vol % TBP F
TBP90 = 90 vol % TBP F
Flash PointFlash Point Blending6,10,16 is calculated using the following methods:
Flash Point: Indexing Method:
where:
FIB = Blended Flash Point
FIi = Flash Point of component i in K
vi = Volume fraction of component i
FI = Flash Point of stream in K
(A.33)
(A.34)
(A.35)
DI 1.5 TBP10F 3.0 TBP50F TBP90F+×+×=
FIBv( i∑ FIi )×
0.6–
1.8---------------------------------------=
FI 1.8 Fi×( )1–
0.6-------
=
A-25

A-26 Petroleum Property Calculation
Flash Point: API2B7.1 Method
where:
FP = Flash point in K
D86temp10 = 10 vol% D86 temperature in K
This is also a back up method for calculating the flash point when the indexing method fails (due to not having the Flash point of individual components).
Flash Point: Riazi Cuts Method
This method calculates the Flash point of individual component by following equation
where:
NBPi = Normal boiling point of component i in K
FPi = Flash point of component i in K
It then blends the flash point of individual components using the Wickey18 method.
(A.36)
(A.37)
(A.38)
(A.39)
FP 1
0.024209– 2.84947D86temp10------------------------------ 3.4254e-3 d86temp10 )(log×+ +
-----------------------------------------------------------------------------------------------------------------------------------------------=
FPi1
0.024209– 2.84947NBPi
------------------- 3.4254e-3 NBPi( )log×+ +--------------------------------------------------------------------------------------------------------------------=
Flash Point Index pow 10.0 6.1188– 2414.0+FPi 230.56+
-------------------------------------------⎝ ⎠⎛ ⎞,⎝
⎛⎝ ⎠⎛ ⎞=
FP 2414.06.1188 10 FlashPointIndex )(log+( )
--------------------------------------------------------------------------------------- 230.56–=
A-26

Petroleum Methods & Correlations A-27
where:
FP = Flash point of stream in K
Flash Point: Linear D86 Based Method
The Linear D86 based method uses a simple correlation:
where:
D86_IBP = D86 IBP in C,
D86_5 = 5 vol % D86 in C
FP = Flash point of stream in C
Param1, param2, param3 and D86 IBP can be specified from the correlation manager.
Freeze Point (Temperature)Freeze Point temperature6,16 is calculated using the following methods:
Freeze Point: Aspen HYSYS Refining Indexing Method
where:
Fmax = maximum freeze point of all components in K
Fmin = minimum freeze point of all components in K
Vfmax = maximum volume fraction among all components
(A.40)
(A.41)
FP param1 param2 D86_IBP param3 D86_5×+×+=
FP Vfmax( )13---
Fmax Fmin–( ) Fmax+×=
A-27

A-28 Petroleum Property Calculation
Freeze Point: CrudeManager Indexing Method
where:
FIi = Freeze Point of component i in F
FIBi = Freeze Point Index for component i
FI = Freeze Point of stream in F
Formaldehyde (toxic emission)Toxic emissions from Formaldehyde11 is calculated using the following equations:
where:
AromT = aromatics content, range 0 to 50
OlefT = olefins content, range 0 to 25
FormB = 15.34 for winter, 9.7 for summer
(A.42)
(A.43)
FIBi 2.35 0.03638 FIi×+( )exp=
FI Ln FIB )(( 2.35 )– 0.03638⁄=
ToxEmiFormFormB
106----------------- 0.444e
T1 B1–( )0.556e
T2 B2–( )+( )=
T1 0.010226– E300T( ) 0.007166 AromT( )– 0.0462131 MTBET( )+=
B1 0.010226– E300B( ) 0.007166 AromB( )– 0.0462131 MTBEB( )+=
T2 0.10226– E300T( ) 0.007166 AromT( ) 0.0462131 MTBET( )0.031352 OlefT( )–
+–=
B2 0.10226– E300B( ) 0.007166 AromB( ) 0.0462131 MTBEB( )0.031352 OlefB( )–
+–=
MTBET 34.7 Mass of componenti( )i∑=
A-28

Petroleum Methods & Correlations A-29
E300B = 83.0 for winter, 83.0 for summer
AromB = 26.4 for winter, 32.0 for summer
OlefB = 11.9 for winter, 9.2 for summer
Kinematic Viscosity @ X CKinematic viscosity is calculated for the liquid phase. The value for temperature can be specified in the correlation manager. (The default value is 37.78 C (100 F)). First, pressure is determined using TV flash (vapor fraction = 0) and then the kinematic viscosity is determined at this condition.
Sometimes HYSYS TV flash returns two liquid phases and one happens to be a very heavy liquid. The resulting viscosity for this case is generally higher than than that of a single liquid phase. If you are not expecting two liquid phases, you should modify the maximum number of phase settings in the basis environment.
Luminometer NumberThe Luminometer Number is calculated using the following formula:
where:
L = The Luminometer Number
Smoke = the smoke point in mm.
Mean Average Boiling Point:The following is the formula used to calculate the Mean Average Boiling Point:
MeABP = 0.5 * (MABP + CBP)
(A.44)L 12.03– 3.009 Smoke( ) 0.0104 Smoke( )2–+=
A-29

A-30 Petroleum Property Calculation
where:
MABP = Σ (Xmol * CentroidBP)
CBP =(Σ(Xvol*( CentoridBP)))^3
Xmol = Mole Fraction
Xvol = Volume Fraction
CentroidBP = Centroid Boiling Temperature in Kelvin
MeABP = Mean Average Boiling Point in Kelvin
Note: this correlation uses the Centroid Boiling Temperature point property shown on the stream page. If this property is missing than this property is calculated by following formula:
CentroidBPi = 0.5 * (NormalBPi + NormalBPi-1)
where:
NormalBPi = Normal (Final) Boiling Point of component i (in Kelvin)
NormalBPi-1= Normal (Final) Boiling Point of component i-1 (in Kelvin)
CentroidBPi = Calculated Centroid Boiling Point (in Kelvin)
For good results, it is important to have the component list ordered by boiling point in ascending order.
Molecular WeightThe Molecular Weight is calculated using Mass Blend.
MON Clear The MON Clear is calculated using Volume Blend.
Naphthenes By VolumeThe Naphthenes By Volume6 is calculated using Volume Blend.
A-30

Petroleum Methods & Correlations A-31
Naphthenes By WeightThe Naphthenes By Weight6,16 is calculated using Mass Blend.
Ni ContentThe Ni Content6 is calculated using Mass Blend.
Nitrogen ContentThe Nitrogen Content6 is calculated using Mass Blend.
NOx (emission)Emissions from NOx11 is calculated using the following equations:
where:
(A.45)NOxNOxB
106-------------- 0.738e
T1 B1–( )0.262e
T2 B2–( )+( )=
T1 0.0018571 OxyT( ) 0.0006921 SulfT( ) 0.0090744 RVPT( )
0.000931 E200T( ) 0.00846 E300T( ) 0.0083632 AromT( )
0.002774 OlefT( ) 6.63 10 7–× SulfT( )2 0.000119 AromT( )2–
0.0003665 OlefT( )2+
––
+ +
+ + +
=
B1 0.0018571 OxyB( ) 0.0006921 SulfB( ) 0.0090744 RVPB( )
0.000931 E200B( ) 0.00846 E300B( ) 0.0083632 AromB( )
0.002774 OlefB( ) 6.63 10 7–× SulfB( )2 0.000119 AromB( )2–
0.0003665 OlefB( )2+
––
+ +
+ + +
=
T2 0.000252 SulfT( ) 0.00913 OxyT( )– 0.01397 RVPT( )–
0.000931 E200T( ) 0.00401 E300T( )– 0.007097 AromT( )
0.00276 OlefT( ) 7.995 10 5–× AromT( )2 0.0003665 OlefT( )2+––
+ +
=
A-31

A-32 Petroleum Property Calculation
SulfT = Sulphur content, range 0 to 500
AromT = Aromatics content, range 0 to 50
OlefT = Olefins content, range 0 to 25
(For ethanol Oxymod =
0.347, MTBE Oxymod = 0.187, ETBE Oxymod = 0.157,
and TAME Oxymod = 0.157)
RVPT = 8.7 for winter, for summer
NOxB = 1540.0 for winter, 1340.0 for summer
RVPB = 8.7
OxyB = 0.0
SulfB = 338.0 for winter, 339.0 for summer
E200B = 50.0 for winter, 41.0 for summer
E300B = 83.0
AromB = 26.4 for winter, 32.0 for summer
OlefB = 11.9 for winter, 9.2 for summer
Olefins By Volume The Olefins By Volume is calculated using Volume Blend.
Olefins By Weight The Olefins By Weight3 is calculated using Mass Blend.
If you do not specify a Reid Vapor Pressure value, Aspen HYSYS Refining automatically use 8.7 (the Winter value).
B2 0.000252 SulfB( ) 0.00913 OxyB( )– 0.01397 RVPB( )–
0.000931 E200B( ) 0.00401 E300B( )– 0.007097 AromB( )
0.00276 OlefB( ) 7.995 10 5–× AromB( )2 0.0003665 OlefB( )2+––
+ +
=
OxyT Oxymod mass component 100××=
RVP 0.145×
A-32

Petroleum Methods & Correlations A-33
Paraffins By Volume The Paraffins By Volume6 is calculated using Volume Blend.
Paraffins By WeightThe Paraffins By Weight3,16 is calculated using Mass Blend.
Polycyclic (toxic emission)Toxic emissions from Polycyclic11 is calculated using the following equations:
where:
(A.46)ToxEmiPoly0.003355
106---------------------- 0.444e
T1 B1–0.556e
T2 B2–+( )=
T1 0.0005219 SulfT( ) 0.0003641– OxyT( ) 0.0289749 RVPT( )
0.01447 E200T( ) 0.0001072 E200T( )2 0.068624 E300T( )–
0.0004087 E300T( )2 0.0323712+ AromT( ) 0.002858 OlefT( )–
0.0003481 AromT E300T×( )–
+
+ +
+
=
B1 0.0005219 SulfB( ) 0.0003641– OxyB( ) 0.0289749 RVPB( )
0.01447 E200B( )– 0.0001072 E200B( )2 0.068624 E300B( )–
0.0004087 E300B( )2 0.0323712+ AromB( ) 0.002858 OlefB( )–
0.0003481 AromB E300B×( )–
+
+
+
=
T2 0.043295 RVPT( ) 0.003626 OxyT( ) 0.000054 SulfT( )
0.013504 E200T( )– 0.062327 E300T( )–
––
0.0282042 AromT( )
0.002858 OlefT( ) 0.000106 E200T( )2 0.000408 E300T( )2
0.000287 AromT E300T×( )–
+ +–
+
=
A-33

A-34 Petroleum Property Calculation
SulfT = sulfur content, range 0 to 500
AromT = aromatics content, range 0 to 50
OlefT = olefins content, range 0 to 25
PolyB = 4.5 for winter, 3.04 for summer
SulfB = 338.0 for winter, 339.0 for summer
RVPB = 11.5 for winter, 8.7 for summer
E200B = 50.0 for winter, 41.0 for summer
E300B = 83.0
AromB = 26.4 for winter, 32.0 for summer
OlefB = 11.9 for winter, 9.2 for summer
OxyB = 0.0
Pour PointThe Pour Point6,16 of a stream may be calculated using either of two methods:
Method 1 (Default)
(A.47)
(A.48)
B2 0.043295 RVPB( ) 0.003626 OxyB( ) 0.000054 SulfB( )
0.013504 E200B( )– 0.062327 E300B( )–
––
0.0282042 AromB( )
0.002858 OlefB( ) 0.000106 E200B( )2 0.000408 E300B( )2
0.000287 AromB E300B×( )–
+ +–
+
=
OxyT 34.7 Mass of componenti( )i∑=
RVPT Reid Vapor Pressure 0.145×=
PPidx Σ Voli 73.0883 12.885 PPi 1.8×( )log×+( )exp( )×(=
PP
PPidxlog 73.0883–12.885
-------------------------------------------------⎝ ⎠⎛ ⎞
1.8-------------------------------------------------------exp=
A-34

Petroleum Methods & Correlations A-35
where:
PPidx = Pour Point index
Voli = Volume Fraction of component i
PPi = Pour point of component i in K
PP = Pour point of component i in K
Method 2.
where:
PPi = Pour Point of component i in F
Voli = Volume Fraction of component i
PPidx = Pour point index
PP = Pour point of stream in F
Refractive IndexThe Refractive Index13 is calculated using Volume Blend
Reid Vapor Pressure (RVP)
RVP Blending1,3,8,14,15 is calculated using the following equations:
(A.49)
(A.50)
For Flash at 37.5°C, RVP is assumed to be the saturation pressure.
(A.51)
PPidx Voli PPi 0.03×( )exp×=
PP PPidx( )log0.03
-----------------------------=
RVPBpow Vi RVPi× 0.8,∑( )
0.145---------------------------------------------------------=
A-35

A-36 Petroleum Property Calculation
where:
RVPi = RVP of individual components in kPa
RVPIi = RVP index of individual components in kPa
Vi = Volume fraction of individual components
RVPB = RVP of the blended component i
As a backup, RVP calculations reference the API 5B1.1 method
RON ClearThe RON Clear6 may be calculated using the following methods:
RON Clear: Indexing Method
RON - Index (RONidxi) is calculated from following equation:
The values of parameters a, b and c are dependent upon the value of RONi.
RONidx blends by volume and the RON of the blend are calculated using the following reverse formula:
The values of parameters d, e and f are dependent upon the value of RONidx.
where:
RONi = RON of component i
RONidxi = RON Index for component i
(A.52)
(A.53)
(A.54)
RVPIi pow RVPi 0.145×[ ] 1.25,( )=
RONidxi a b RONiC )(+=
RON d Log RONidx e–( ) f÷( , )exp=
A-36

Petroleum Methods & Correlations A-37
RON = RON of blend
RONidx = RON Index for blend
a, b, c, d, e and f = Parameters
RON Clear: see Volume Blend
RON Clear: see Healy Method for RON and MON.
RON Leaded The RON Leaded is calculated using Volume Blend.
SG (60/60F)The SG (60/60°F)7 is calculated using Volume Blend.
Smoke Point The Smoke Point2 is calculated using the following blend index:i
where:
SPi =Smoke Point of Component i
Voli =Liquid Volume Fraction of Component i
SPidx = Smoke Point Index of Stream
SP = Smoke Point of Stream
(A.55)
(A.56)
SPidx Σ Voli1SPi--------⎝⎛×⎝ ⎠
⎛ ⎞⎠⎞=
SP 1SPidx---------------=
A-37

A-38 Petroleum Property Calculation
Standard Liquid DensityStandard Liquid Density is calculated using following equation:
where:
moleFraci = Mole Fraction of component i
MWi = Molecular Weight of component i
Deni = Density of component i in kg/m3
SLD = Standard liquid density of stream in kg/m3
Sulfur ContentSulfur Content12 is calculated using Mass Blend.
Total Toxic EmissionTotal toxic emission11 is calculated using the following equation:
where:
ToxEmiNonExBenz = toxic emission from non-exhaust Benzene, see Equation (A.22)
ToxEmiPoly = toxic emission from Polycyclic, see Equation (A.46)
ToxEmiBut = toxic emission from Butadiene, see Equation (A.23)
ToxEmiAcet = toxic emission from Acetaldehyde, see Equation (A.20)
(A.57)
(A.58)
SLD Σ moleFraci MWi×( ) ΣmoleFraci MWi×
Deni---------------------------------------------⎝ ⎠⎛ ⎞÷=
ToxEmiTotal ToxEmiNonExBenz ToxEmiPoly ToxEmiButToxEmiAcet ToxEmiForm ToxEmiExBenz
+ ++ + +
=
A-38

Petroleum Methods & Correlations A-39
ToxEmiForm = toxic emission from Formaldehyde, see Equation (A.43)
ToxEmiExBenz = toxic emission from exhaust Benzene, see Equation (A.21)
Vanadium ContentVanadium Content6 is calculated using Mass Blend.
ViscosityViscosity is calculated using standard HYSYS methods. (See The Aspen HySYS Simulation Basis Reference Guide)
VOC (exhaust)Exhaust from VOC11 is calculated using the following equations:
where:
(A.59)ExVOCExVOCB
106---------------------- 0.444e
T1 B1–( )0.556e
T2 B2–( )+( )=
T1 0.0005219 SulfT( ) 0.0003641 OxyT( )– 0.0289749 RVPT( )
0.01447 E200T( ) 0.0001072 E200T( )2 0.068624 E300T( )–
0.0004087 E300T( )2 0.0323712 AromT( ) 0.002858 OlefT( )
0.0003481 AromT E300T×( )–
–
+
+ +
+ +
=
B1 0.0005219 SulfB( ) 0.0003641 OxyB( )– 0.0289749 RVPB( )
0.01447 E200B( )– 0.0001072 E200B( )2 0.068624 E300B( )–
0.0004087 E300B( )2 0.0323712 AromB( ) 0.002858 OlefB( )
0.0003481 AromB E300B×( )–
–
+
+
+ +
=
T2 0.043295 RVPT( ) 0.003626 OxyT( )– 0.000054 SulfT( )–
0.013504 E200T( )– 0.062327 E300T( )– 0.0282042 AromT( )
0.002858 OlefT( ) 0.000106 E200T( )2 0.000408 E300T( )2
0.000287 AromT E300T×( )–
+ +–
+
=
A-39

A-40 Petroleum Property Calculation
SulfT = Sulphur content, range 0 to 500
AromT = Aromatics content, range 0 to 50
OlefT = Olefins content, range 0 to 25
(For ethanol Oxymod =
0.347, MTBE Oxymod = 0.187, ETBE Oxymod = 0.157, and TAME Oxymod = 0.157)
RVPT = 8.7 for winter, for summer
ExVOCB = 1341.0 for winter, 907.0 for summer
RVPB = 8.7
OxyB = 0.0
SulfB = 338.0 for winter, 339.0 for summer
E200B = 50.0 for winter, 41.0 for summer
E300B = 83.0
AromB = 26.4 for winter, 32.0 for summer
OlefB = 11.9 for winter, 9.2 for summer
If you do not specify a Reid Vapor Pressure value, Aspen HYSYS Refining automatically use 8.7 (the Winter value).
B2 0.043295 RVPB( ) 0.003626 OxyB( )– 0.000054 Sulfb( )–
0.013504 E200B( )– 0.062327 E300B( )– 0.0282042 AromB( )
0.002858 OlefB( ) 0.000106 E200B( )2 0.000408 E300B( )2
0.000287 AromB E300B×( )–
+ +–
+
=
OxyT Oxymod mass component 100××=
E200T 65.52≤
E300T 79.75 0.385 AromT( )+≤
RVP 0.145×
A-40

Petroleum Methods & Correlations A-41
VOC (total non-exhaust)Total non-exhaust from VOC11 is calculated using the following equations:
where:
Region 1:
Region 2:
(A.60)NonExVOCtotal VOCHotS VOCDiu VOCRunLos VOCReful+ + +=
RVPT Reid Vapor Pressure 0.145×=
RVP2 RVPT( )2=
NonExVOCtotal0.031807 RVP2( ) 0.3568833 RVPT( ) 1.226859+–
1000--------------------------------------------------------------------------------------------------------------------------=
VOCHotS0.006654 RVP2( ) 0.08009 RVPT( )– 0.2846+[ ]
1000-------------------------------------------------------------------------------------------------------------------=
VOCDiu0.007385 RVP2( ) 0.08981 RVPT( )– 0.3158+[ ]
1000-------------------------------------------------------------------------------------------------------------------=
VOCRunLos0.017768 RVP2( ) 0.18746 RVPT( )– 0.6146+[ ]
1000-------------------------------------------------------------------------------------------------------------------=
VOCReful0.0004767 RVPT( ) 0.011859+[ ]
1000-------------------------------------------------------------------------------=
NonExVOCtotal0.027022 RVP2( ) 0.300753 RVPT( ) 1.063329+–
1000-----------------------------------------------------------------------------------------------------------------------=
VOCHotS0.006078 RVP2( ) 0.07474 RVPT( )– 0.27117+[ ]
1000----------------------------------------------------------------------------------------------------------------------=
VOCDiu0.004775 RVP2( ) 0.05872 RVPT( )– 0.21306+[ ]
1000----------------------------------------------------------------------------------------------------------------------=
A-41

A-42 Petroleum Property Calculation
VOC (total)Total VOC11 is calculated using the following equations:
Watson KThe Watson characterization factor, K, is defined by the equation:
where:
MABP = the mean average boiling point in degrees Rankine
Sp.Gr. = the specific gravity ay 60 degrees f.
MABP =
MoABP = the molar average boiling point
=
(A.61)
(A.62)
VOCRunLos0.016169 RVP2( ) 0.17206 RVPT( )– 0.56724+[ ]
1000----------------------------------------------------------------------------------------------------------------------=
VOCReful0.004767 RVPT( ) 0.011859+[ ]
1000----------------------------------------------------------------------------=
VOCtotal ExVOC NonExVOCtotal (for Summer) +=
ExVOC (for Winter)=
K MABP( )1 3⁄Sp.Gr.
--------------------------------=
MoABP CABP+2
------------------------------------------
ΣiXiTb
A-42

Petroleum Methods & Correlations A-43
CABP = Cubic Average Boiling Point=
Where xi is the mole fraction of component i and xvi is the volume fraction of component i.
Wax ContentThe Wax Content6 is calculated using Mass Blend.
A.4 Comma Separated Value FilesComma Separated Values (CSV) files are simple structured data files. The files contain a table of components, and the component’s molecular weight, normal boiling point, specific gravity, and petroleum properties. The data in the file can be accessed through Microsoft Excel application. Aspen HYSYS Refining uses CSV files to contain petroleum properties of individual assays.
A.4.1 Format of CSV FilesFor Aspen HYSYS Refining to properly read and interpret the data in a CSV file, there are some simple format rules that need to be followed. These include the correct format, precise spelling of component names, and the required units for the properties.
The following describes the general layout of a .csv file for an assay:
The first three lines of csv assay file contain name and date information related to the file. For example:
Name,Assay-4
A-43

A-44 Comma Separated Value Files
Created,19/07/2007 10:59:07Modified,19/07/2007 11:00:03
The fourth row defines the table heading. The first column has the heading Cpt (Component), followed by the property names listed in sequence, separated by commas.
The remaining rows contain the corresponding component names and property values in sequence, separated by commas:
Methane,n1,n2,n3,n4,etc,etc.
The correct case and spelling of the properties are required for Aspen HYSYS Refining to properly import the assay values. Any change in spelling results in Aspen HYSYS Refining reading the in properties as user properties, and the property values will be displayed in the UserProp column, instead of in the correct property name column. Below are the proper designations for Aspen HYSYS Refining properties:
Acidity, Aniline Point, Aromatics By Volume, Aromatics By Weight, Asphaltene Content, Basic Nitrogen Content, Boiling Temperature, C to H Ratio, C5 Mass, C5 Vol, Cloud Point, Conradson Carbon Content, Copper Content, Copper/Iron Content, Flash Point, Freeze Point, Mercaptan Sulfur Content, Molecular Weight, MON (Clear), MON (Leaded), Naphthenes By Volume, Naphthenes By Weight, Nickel Content, Nitrogen Content, Olefins By Volume, Olefins By Weight, Paraffins By Volume, Paraffins By Weight, Pour Point, Refractive Index, Reid Vapour Pressure, RON (Clear), RON (Leaded), Smoke Point, Sodium Content, Standard Liquid Density, Sulfur Content, True Vapour Pressure, Vanadium Content, Wax Content, Viscosity @ 50C, Benzene Content By Volume, Benzene Content By Weight, Toluene Content By Weight, Toluene Content By Volume, Isoparaffin By Weight and Isoparaffin By Volume.
A-44

Petroleum Methods & Correlations A-45
Property Units in CSV FilesThe table below displays some of the properties in the Comma Separated Valued (CSV) file and their corresponding units:
Property Unit
Acidity Wt/Wt
Aniline Point Kelvin
Aromatics by Volume Vol %
Aromatics by Weight Weight %
Asphaltene Content Weight %
Boiling Temperature Kelvin
C to H Ratio No Units
Centroid Boiling Temperature Kelvin
Cloud Point Kelvin
Composition Mole Fraction
Conradson Carbon Content Weight %
Copper Content ppmWt
Copper/Iron Content ppmWt
Flash Point Kelvin
Freeze Point Kelvin
Iron Content ppmWt
IsoParaffins by Volume Volume %
Luminometer Number No Units
Mercaptan Sulfur Content Weight %
Molecular Weight No Units
MON (Clear) No Units. Octane Number
MON (Leaded) No Units
Naphthenes by Volume Volume %
Naphthenes by Weight Weight %
Nickel Content ppmWt
Nitrogen Content ppmWt
Olefins by Volume Volume %
Olefins by Weight Weight %
Paraffins by Volume Volume %
Paraffins by Weight Weight %
Pour Point Kelvin
Refractive Index No Units
Reid Vapor Pressure Kilo Pascal (kPa)
RON (Clear) No Units
RON (Leaded) No Units
A-45

A-46 Comma Separated Value Files
Aspen HYSYS Refining imports the following information from the CSV file:
• List of components.• Three critical physical properties: molecular weight,
centroid boiling point, and specific gravity. The rest of the physical properties are calculated based on the three critical properties.
• All petroleum properties.
A.4.2 File VersionsThe first level branch of the petroleum assay XML file displays the file version, as shown in the figure below.
You have to click the Plus icon to expand the Version branch to view the second level branch.
Smoke Point Millimeters
Sodium Content Weight %
Standard Liquid Density Kg/m3
Sulfur Content Weight %
True Vapor Pressure Kilo Pascal (kPa)
Vanadium Content ppmWt
Viscosity @ 100°C CentiStokes (cSt)
Viscosity @ 50°C CentiStokes (cSt)
Wax Content Weight %
You must use the correct/required units while specifying the property values in the CSV file for Aspen HYSYS Refining to interpret the values correctly.
Figure A.2
Property Unit
A-46

Petroleum Methods & Correlations A-47
A.4.3 File TypesThe second level branch of the petroleum assay XML file displays the file type, that indicates whether the file was created, exported, imported, and so on.
You have to click the Plus icon to expand the Type branch to view the third level branch.
A.4.4 Crude and Component InformationThe third level branch of the petroleum assay XML file displays the following:
• Name of the petroleum assay• Description of the petroleum assay• Date of when the petroleum assay was created• Date of when the petroleum assay was last modified
Figure A.3
A-47

A-48 Comma Separated Value Files
• List of components in the petroleum assay
You have to click the Plus icon to expand the Crude and Component branch to view the information in each branch.
In the Component branch, the list of components are split into two types:
• Library components. These are the standard and default components provided by Aspen HYSYS Refining. Each library component branch contains the name of the component and indicator on active state.
• Hypothetical components. These are the non-standard crude oil components. Each hypothetical component branch contains the name of the component, indicator on active state, indicator on the component type (in other words, is it a hypocomponent? Yes or No), final boiling point temperature (in Kelvin), and initial boiling point temperature.
Figure A.4
In the Component branch, each individual component has a Y or N value for the active state.
• The Y indicates the component is being used in the petroleum assay.
• The N indicates the component is not being used in the petroleum assay.
A-48

Petroleum Methods & Correlations A-49
A.4.5 Individual Component InformationThe forth level branch displays all the physical and petroleum properties of each individual component.
You have to click the Plus icon to expand the Individual Component branch to view the property information in each branch.
Each Property branch contains the name of the property and the property may or may not have a value. You can specify or modify the value of a property by clicking in between the two quotation marks and typing in the new value.
Figure A.5
A-49

A-50 Comma Separated Value Files
HYSYS User Property Aliases for Aspen HYSYS RefiningWhen you import a HYSYS assay into Aspen HYSYS Refining, the user properties defined in the HYSYS oil environment should be transferred to their corresponding Aspen HYSYS Refining properties. However, because HYSYS names are limited to 12 characters, they will frequently not match their corresponding Aspen HYSYS Refining names, which may be longer.
As a workaround for this, Aspen HYSYS Refining is set up to recognize certain under-12 character property names from HYSYS, and to pass their values to the correct Aspen HYSYS Refining property names.
After the HYSYS assay import, you should rename the HYSYS user properties using the aliases shown below, so their values will be applied to their associated Aspen HYSYS Refining properties. The table lists the Aspen HYSYS Refining user property names on the left, and the associated aliases on the right.
When the HYSYS user property is renamed using the alias, and the assay is recalculated, the imported HYSYS properties are applied to the correct Aspen HYSYS Refining property names.
Target Aspen HYSYS Refining Property
Use this HYSYS Alias
Acidity Acidity W
Aniline Point Aniline Pt
Assay - Aromatics Vol Pct Aromatics V
Assay - Aromatics Wt Pct Aromatics W
Asphaltene Content Asphaltene
Basic Nitrogen Content Basic N2
C to H Ratio C/H Ratio
Cloud Point Cloud Pt
Conradson Carbon Content Conradson C
Copper Content Copper
Cetane Number Cetane No
Flash Point Flash Pt
Freeze Point Freeze Pt
A-50

Petroleum Methods & Correlations A-51
A.5 Spiral FilesThe Spiral file contains the exact same information as the CSV and XML file. The only difference is that the format and layout of the information is structured so the information can be read by the Crude Manager software. Refer to the Crude Manager help system for more information.
MON (Clear) MON-Clear
MON (Leaded) MON-Leaded
Assay - Naphthenes Vol Pct Naphthene V
Assay - Naphthenes Wt Pct Naphthene W
Nickel Content Nickel
Nitrogen Content Nitrogen
Assay - Olefins Vol Pct Olefins V
Assay - Olefins Wt Pct Olefins W
Assay - Paraffins Vol Pct Paraffins V
Assay - Paraffins Wt Pct Paraffins W
Pour Point Pour Pt
Refractive Index Ref Idx
Reid Vapour Pressure RVP
RON (Clear) RON-Clear
RON (Leaded) RON-Leaded
Smoke Point Smoke Point
Sulfur Content Sulfur
Mercaptan Sulfur Content Mercaptan S
Sodium Content Na
True Vapour Pressure TVP
Vanadium Content Vanadium
Iron Content Iron
Luminometer Number Lumino No
C5 Mass C5 W
C5 Vol C5 V
Viscosity @ 38C Visc @ 38C
Viscosity @ 50C Visc @ 50C
Viscosity @ 60C Visc @ 60C
Viscosity @ 100C Visc @ 100C
Wax Content Wax
Target Aspen HYSYS Refining Property
Use this HYSYS Alias
A-51

A-52 References
Aspen HYSYS Refining imports the following information from the Spiral file:
• List of components.• Three critical physical properties: molecular weight,
centroid boiling point, and specific gravity. The rest of the physical properties are calculated based on the three critical properties.
• All petroleum properties.
A.6 References 1 “31.0 API Iranian Heavy Crude Oil”, Chevron Oil Trading Company,
1971.
2 Albahri, T.A., Riazi, M.R., and Algattan, A.A., 2003, “Analysis of Quality of Petroleum Fuels”, Energy & Fuels, Vol. 17, No. 3, pp. 689-693.
3 Aspen Physical Property System 12.1 Physical Property Data, AspenTech Support, Aspen Technology Inc., viewed: 21 April 2006, http://support.aspentech.com/CustomerSupport/Documents/Engineering/AES%2012.1%20Product%20Documentation/AprSystem%2012.1/APRSYS%20121%20Physical%20Property%20Data.pdf
4 Auckland, M.H.T., and Charnock, D.J., “The Development of Linear Blending Indices for Petroleum Properties”, J. Institute Petroleum, Vol. 55, No. 545 (September 1969), pp. 322-329.
5 Baird, Cud Thomas IV, 1989, Guide to Petroleum Product Blending, HPI Consultants Inc., Texas.
6 Crude Name: Sample Assay PTI Assay IF: SMP.01.2002, 2003, Specializing In Crude Assay Information, PetroTech intel, viewed: 21 April 2006, http://www.petrotechintel.com/pti.data/components/std_assay.pdf
7 DIADEM 2004, version 2.3.0, DIPPR Information and Data Evaluation Manager for the Design Institute for Physical Properties, BYU DIPPR Lab, e-mail: [email protected].
8 Fasullo, P.A., “Rvp Reductions Would Harm U.S. Gas-Processing Industry”, Oil Gas Journal, Vol. 86, No. 5 (February 1, 1988), pp. 51-56.
9 Healy, W.C., Maassen, C.W., and Peterson, R.T., “A New Approach to Blending Octanes”. API Midyear Meeting, Division of Refining, New York (May 27, 1959).
A-52

Petroleum Methods & Correlations A-53
10Hu, J., and Burns, A.B., “New Method Predicts Cloud, Pour, Flash Points of Distillate Blends”, Hydrocarbon Processing, Vol. 49, No. 11 (November 1970), pp. 213-216.
11Regulation of Fuels and Fuel Additives, 2001 CFR Title 29, Volume 8, National Archives and Records Administration, Code of Federal Regulations,viewed: 21 April 2006, http://www.access.gpo.gov/nara/cfr/waisidx_01/40cfr80_o1.html
12Riazi, M.R., Nasimi, N., and Roomi, Y.A., 1999, “Estimation of Sulfur Content of Petroleum Products and Crude Oils”, Ind. Eng. Chem. Res., Vol. 38, no. 11, pp. 4507-4512
13Riazi, Mohammad R., and Roomi, Yousef A., 2001, “Use of Refractive Index in the Estimation of Thermophysical Properties of Hydrocarbons and Petroleum Mixtures:, Ind. Eng. Chem. Res., Vol. 40, No. 8, pp. 1975-1984
14Stewart, W.E., “More About Figuring RVP of Blends”, Petroleum Refiner, Vol. 40, No. 10 (October 1960), p. 109.
15Stewart, W. E., “Predict RVP of Blends Accurately”, Petroleum Refiner, Vol. 38, No. 6 (June 1959), p. 231.
16Strategic Petroleum Reserve Crude Oil Assay Manual, 2nd ed., Strategic Petroleum Reserve Crude Oil Assays, U.S. Department of Energy, Assistant Secretary for Fossil Energy Strategic Petroleum Reserve Headquarters, viewed: 21 April 2006, http://www.spr.doe.gov/reports/docs/crudeoilassaymanual.pdf
17Technical Data Book: Petroleum Refining, American Petroleum Institute, Vol 1 - III, May 1985.
18R.O.Wickey, D.H. Chittenden, Hydrocarbon Processing, 42, 6, 1963, 157-158.
A-53

A-54 References
A-54

Index
Aaccess Calibration environment 4-22access Catalytic Reformer environment 4-20access Hydrocracker environment 5-20access Hydrocracker sub operations 5-21access Hydrocracker Wizard 5-21access Reformer Configuration Wizard 4-21access Results property view 5-22Assay Manipulator 3-2
add 3-3assay tab 3-6change props page 3-7composition page 3-9connections page 3-4create 3-3design tab 3-4notes page 3-5options page 3-6parameters page 3-5property view 3-3shift props page 3-8user variables page 3-5worksheet tab 3-11
B
Blendcentroid boiling point A-4heat of formation A-5liquid density A-4molecular weight A-3physical properties A-2specific gravity A-4
Blending Rules 2-7user define 2-23
BlendsHealy method A-8mass A-6mole A-7MON A-8RON A-8volume A-7
C
Calibrationadvanced options 4-102catalyst 4-98catalyst results 4-118catalyst weight 4-104
coke laydown 4-104configure reactor 4-92control variables 4-107data set 4-87design reactor 4-91feed blend results 4-115feed condition 4-96feed data 4-94feed properties 4-95feed type 4-94heater temperatures 4-106initial parameter value 4-107manage data set 4-87, 4-91objective function 4-108operation measurement 4-103operation variables 4-95overall results 4-121parameter 4-107pinning percent 4-104product property results 4-110product yield results 4-116property view 4-86reactor control 4-97reactor geometry 4-93reactor pressure 4-105reactor results 4-117recontactor 4-98recontactor results 4-119results 4-109run 4-87select data set 4-88sigma values 4-108solver commands 4-102solver console 4-102solver options 4-101solver scripts 4-102summary results 4-120validation wizard 4-89
Calibration Set Libraryadd set 4-82, 5-64clone set 4-82, 5-64delete set 4-82, 5-64edit set 4-81, 5-63export set 4-82, 5-64import set 4-82, 5-64property view 4-81, 5-63
Catalytic Reformer 4-3add 4-19advanced options 4-43
I-1

I-2
calibration 4-23, 4-86calibration environment 4-23calibration factor set 4-81calibration factors page 4-31calibration run 4-23, 4-87catalyst 4-36catalyst activity model 4-13catalyst results 4-54catalytic reformer environment 4-21coke make model 4-11components 4-6configure reactor 4-59connections page 4-30create 4-19deactivate catalyst 4-9delete 4-20design 4-30environments 4-16export calibration factors to file 4-111factor set 4-82feed 4-33feed blend results 4-48feed characterization 4-4feed type library 4-56feed type property view 4-80fractionator 4-44fractionator specs 4-45main environment 4-17modify calibration factor set 4-112notes page 4-32product property results 4-52product yield results 4-49property view 4-29push calibration factors to simulation 4-
111reaction expressions 4-9reaction paths 4-7reactor control 4-34reactor design 4-59reactor feed 4-61reactor feed condition 4-65reactor feed properties 4-63reactor feed type 4-62reactor geometry 4-60reactor operation 4-64reactor results 4-53reactor section 4-33, 4-58reactor temperature control 4-15recontactor 4-38
recontactor results 4-54reformer configuration wizard 4-24results 4-47solve commands 4-42solver console 4-42solver options 4-40solver scripts 4-42summary results 4-47system pressure control 4-14template 4-18theory 4-6zone pressure 4-45
Characterized GC Data Resultsproperty view 2-38
Comma Separated Value File See CSV Filecomponent level
Aniline Point A-9aromatics A-9asphaltene A-10basic nitrogen A-10C to H ratio A-10Cloud Point A-10Conradson carbon A-11copper A-11Flash Point A-11Freeze Point A-11molecular weight A-12MON Clear A-12naphthenes A-12Ni A-12Nitrogen A-12olefins A-12paraffins A-13Pour Point A-13refractive index A-13Reid Vapor Pressure A-14RON Clear A-14RON Leaded A-14rvp A-14sg A-15Smoke Point A-15specific gravity A-15sulfur A-15vanadium A-15viscosity A-15wax content A-16
CSV File A-43format A-43layout A-43
I-2

I-3
property units A-44
D
Data Set Manageradd data set 4-91clone data set 4-91delete data set 4-91property view 4-87, 4-91rename data set 4-91
E
Edit Property Distribution Parametersproperty view 2-38
Editing Propertiesproperty view 2-32
F
Factor Setfractionator page 5-66property view 4-82, 5-64reactor page 5-66
Flowsheet Menunotes manager 1-9
H
HCR Configuration Wizard 5-23calibration factors 5-27configuration 5-24geometry 5-26
HCR Reactor Sectioncatalyst deactivation page 5-55configuration page 5-49design tab 5-49feed blend page 5-59feed data tab 5-51feeds page 5-54geometry page 5-50hydrogen balance page 5-62hydrogen system page 5-61library page 5-51notes page 5-50operation tab 5-53product properties page 5-60product yields page 5-60properties page 5-52property view 5-48reactor page 5-61recycle gas loop page 5-55
results tab 5-59solver console page 5-58solver options page 5-56specifications page 5-54
Hydrocracker 5-3add 5-19calibration factor set 5-22Calibration Set Library 5-63catalyst deactivation page 5-35components 5-6connections page 5-29create 5-19deactivation of catalyst 5-16delete 5-20design tab 5-29environments 5-17Factor Set 5-64feed blend page 5-41feed characterization 5-3feed page 5-32feed type library 5-46fractionator page 5-45fractionator tab 5-39HCR configuration wizard 5-23HCR environment 5-21HCR reactor section 5-48hydrogen balance page 5-46hydrogen system page 5-44main environment 5-18notes page 5-31product properties page 5-43product yields page 5-42property view 5-20, 5-28reaction kinetic expression 5-14reaction kinetics 5-6reaction paths 5-11reactor page 5-44reactor section tab 5-31reactor temperature control 5-16recycle gas loop page 5-34Results 5-67results tab 5-41solver console page 5-38solver options page 5-36specification page 5-34specs page 5-39system pressure control 5-16template 5-18tuning factors page 5-30
I-3

I-4
zone pressures page 5-39
I
ISOM Unit Operation theory 11-2Isomerization Unit Operation 11-2
N
Notesadd 1-8
Notes Manager 1-9add 1-10edit 1-10search 1-10view 1-10
Notes page 1-7Notes tab 1-7
O
Optimization Objectproperty view 9-26
P
Petroleum Assayanalysis tab 2-40blending rules 2-23centroid point 2-4edit properties 2-32estimation tab 2-40export 2-22gas chromatography 2-33GC data results 2-38gc data tab 2-33import 2-8notes tab 2-41PONA tree diagram 2-35property view 2-29
Petroleum Assay Utility 10-3add 10-4boiling curves page 10-7connections page 10-5create 10-4delete 10-4design tab 10-5dynamics tab 10-10edit 10-4plots page 10-8properties page 10-8results tab 10-7
Petroleum Assays 2-2Spiral file 2-23
Petroleum Assays Utilitynotes page 10-6
Petroleum Column 6-2add 6-10condenser handling 6-7conventions 6-3create 6-10installation 6-10plotted results page 6-24property view 6-11tbp cut points 6-8theory 6-4water handling 6-7
Petroleum Distillation Column 6-2property view 6-11
Petroleum Feeder 7-2add 7-2connections page 7-4connections tab 7-4notes page 7-4parameters page 7-5parameters tab 7-5property view 7-2user variables tab 7-6worksheet tab 7-6
Petroleum Properties A-5component level A-5, A-9Healy method A-8mass blend A-6mole blend A-7MON blend A-8RON blend A-8stream level A-6, A-16volume blend A-7
Petroleum Yield Shift Reactor 8-2base shift page 8-9connections page 8-5design tab 8-4notes page 8-7product spec tab 8-7property view 8-3reactor params page 8-6tbp curves page 8-10theory 8-2user variables page 8-7worksheet tab 8-11
PIMS Support Utility 10-21
I-4

I-5
Predictionadvanced options 4-102catalyst 4-98catalyst weight 4-104coke laydown 4-104configure reactor 4-92design reactor 4-91feed condition 4-96feed data 4-94feed properties 4-95feed type 4-94heater temperatures 4-106operation measurement 4-103operation variables 4-95pinning percent 4-104reactor control 4-97reactor geometry 4-93reactor pressure 4-105recontactor 4-98solver commands 4-102solver console 4-102solver options 4-101solver scripts 4-102
Product Blender 9-2add 9-5automatic pressure assignment 9-9connections page 9-7connections tab 9-7constraints configuration page 9-17constraints inputs page 9-18constraints results page 9-20create 9-5inlet flow ratios 9-8notes page 9-7objectives page 9-22optimization calculation mode 9-3optimization tab 9-10optimizer configuration page 9-23optimizer results page 9-25parameters page 9-8parameters tab 9-8pressure 9-9property view 9-5simulation calculation 9-8simulation calculation mode 9-3switching between simulation and
optimization 9-4theory 9-3user variables tab 9-26
variables configuration page 9-12variables inputs page 9-13variables results page 9-15worksheet tab 9-26
R
Reactor Sectionadvanced options 4-72catalyst 4-67catalyst results 4-78configuration 4-59control 4-66design 4-59feed blend 4-74feed condition 4-65feed data 4-61feed properties 4-63feed type 4-62geometry 4-60notes page 4-61operation 4-64product properties 4-76product yields 4-75property view 4-58reactor results 4-77recontactor 4-68recontactor results 4-78results 4-73solver commands 4-71solver console 4-71solver options 4-70solver scripts 4-71summary results 4-73
RefSYScommon property views 1-5utilities 10-2
RefSYS Object Palette 1-6RefSYS Options 1-2Results
feed blend page 5-67hydrogen balance page 5-70hydrogen system page 5-70product properties page 5-69product yields page 5-68property view 5-67reactor page 5-69
S
Select Feed Location
I-5

I-6
property view 5-33Spiral file A-51stream level
acetaldehyde toxic emission A-16Aniline Point A-17aromatics A-18asphaltene A-18basic nitrogen A-18benzene toxic emission A-19benzene toxic exhaust emission A-18butadiene toxic emission A-20C to H ratio A-21Cetane Index 4737 A-22Cetane index 967 A-21Cetane Number A-22Cloud Point A-23Conradson carbon A-24copper A-24DON(Clear) A-24Driveability Index A-24Flash Point A-24formaldehyde toxic emission A-27Freeze Point A-26Luminometer Number A-28molecular weight A-30MON Clear A-30naphthenes A-30Ni A-30nitrogen A-30NOx emission A-30olefins A-32paraffins A-32polycyclic toxic emission A-32Pour Point A-33refractive index A-34Reid Vapor Pressure A-35RON Clear A-35RON Leaded A-36rvp A-35sg A-36Smoke Point A-36specific gravity A-36Standard Liquid Density A-37sulfur A-37total toxic emission A-38vanadium A-38viscosity A-38VOC exhaust A-39VOC total A-41
VOC total non-exhaust A-40wax content A-42
Swing Cut Utility 10-11add 10-11assay table tab 10-17create 10-11delete 10-12edit 10-12export assay properties 10-12light ends tab 10-16pims formate tab 10-19property calculation 10-18select assay property 10-18specification tab 10-13
T
TBP Cut Points 6-8
U
User Variableadd 1-13
User Variables page 1-11User Variables tab 1-11utility
petroleum assay 10-3PIMS Support 10-21swing cut 10-11
W
Worksheet tab 1-6
X
XML filecomponent A-47crude A-47first branch A-46forth branch A-49individual component A-49second branch A-47third branch A-47type A-47version A-46
I-6