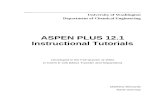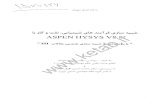Aspen iRecord® User Guide for Realtors: Registration · 1 | P a g e ©Aspen Grove Solutions 2016...
Transcript of Aspen iRecord® User Guide for Realtors: Registration · 1 | P a g e ©Aspen Grove Solutions 2016...
1 | P a g e
©Aspen Grove Solutions 2016
Classification: Public
Aspen iRecord® User Guide for Realtors:
Registration
For Aspen iRecord®
Aspen Grove Solutions
Aspen iRecord® User Guide: Registration
2 | P a g e
©Aspen Grove Solutions 2016
Classification: Public
Contents
Registration ....................................................................................................................................................... 2
Update Contact Details .................................................................................................................................... 11
Submit for a Background Check ....................................................................................................................... 12
The Aspen iRecord® User Guide: Registration covers how you will register for your Aspen iRecord® account
and update your contact details allowing you to submit yourself for a background check. Please follow the
step-by-step instructions below to successfully complete the registration process to be successful in
submitting your background check.
Registration
1. To begin the registration process, navigate to the URL: www.aspenirecord.com and, click the Register
Now button.
2. On the Business page, you will enter all your information as outlined below. Complete all required
fields.
A. Doing Business As – Enter your legal first and last name.
B. Legal Business Name - Enter your legal first and last name.
C. Business Type – Select Sole Proprietor.
D. Business Occupation – Select Broker or Realtor. You can select both Broker and Realtor.
E. Business Size – Select 1-10.
Aspen iRecord® User Guide: Registration
3 | P a g e
©Aspen Grove Solutions 2016
Classification: Public
F. Address Fields – Enter the Brokerage Address.
G. Business Phone – Enter the Brokerage Phone Number.
H. Website _ Enter the Brokerage Website.
I. Click Next to continue to the next step.
Aspen iRecord® User Guide: Registration
4 | P a g e
©Aspen Grove Solutions 2016
Classification: Public
3. In the Admin Person page enter all required information.
A. Enter your first and last name.
B. Select the business classification for Business Owner
C. Enter and confirm your email address (this will be your user name)
D. Enter and confirm your password (this will be your password to log in to Aspen iRecord®).
E. Click the Next button to progress to the Summary page.
Aspen iRecord® User Guide: Registration
5 | P a g e
©Aspen Grove Solutions 2016
Classification: Public
4. On the Summary page verify the details you have entered. Click the Previous button to make any
changes. Click the Next button to continue to the Subscriptions page.
5. From the Subscriptions page, select the standard package, this best fits your business. Check the
check box “I have read and understand Additional Fees Information”. Click the Next button to progress
to the Payment page.
Aspen iRecord® User Guide: Registration
6 | P a g e
©Aspen Grove Solutions 2016
Classification: Public
6. On the Payment page enter all required information.
A. Promotion Code – This will be in your email communication from your client.
B. Card Holder First and Last Name – This needs to match whats on the credit card.
C. Credit Card Number – 16 digit number on the credit card.
D. Credit Card Expiry Date – Listed on credit card.
E. Security Code – Listed on credit card.
F. Terms of Use - Check the check box.
G. Process Payment – Click the button to continue.
Aspen iRecord® User Guide: Registration
7 | P a g e
©Aspen Grove Solutions 2016
Classification: Public
7. On your Confirmation page it confirms you are now complete with registering with your Aspen
iRecord® account and Step 1 Business Registration. Next, click the Login Now button.
8. You are now on the main log in screen. Click the Login button.
Aspen iRecord® User Guide: Registration
8 | P a g e
©Aspen Grove Solutions 2016
Classification: Public
9. Enter your email address and password that you created in step 3 above.
10. Click the Accept button after reviewing the Aspen iRecord® Service Terms.
Aspen iRecord® User Guide: Registration
9 | P a g e
©Aspen Grove Solutions 2016
Classification: Public
11. Enter your Connection and Verification Codes. This will be in your email communication from your
client. Click the Yes button to add the codes.
12. Enter the connection and verification codes exactly as received into the matching field names. Click the
Verify button.
Aspen iRecord® User Guide: Registration
10 | P a g e
©Aspen Grove Solutions 2016
Classification: Public
13. After system verification of the codes, you will receive a message that a match was found. Click the
Connect button.
Note: If a match is not found please verify your codes and try again, if this continues contact your client.
14. Click the radio button to select Quick Search as your background check company. This is the most
suitable background check company for Realtors. Click the Next button to complete this step.
15. Selecting Quick Search will open a window with a link to the forms you’ll need to fill out and submit.
Note: You will receive further instructions from Quick Search to accept and complete the subscriber
agreement.
Aspen iRecord® User Guide: Registration
11 | P a g e
©Aspen Grove Solutions 2016
Classification: Public
Update Contact Details
1. Logged in to Aspen iRecord® click on the Contacts tab. Then click on your name link.
Note: The ID icon represents missing information with your contact details and you will not be able to
submit yourself for a background check until completed.
2. Each section in the contacts summary page must be completed before you can submit yourself for a
background check.
A. The Contact Clasification, First Name and Last Name auto populate from the details you entered
during the registration process.
B. You will need to enter your Legal First Name, Legal Middle Name, Legal Last Name and Mother’s
Maiden Name. Or check the check box if you do not have a legal middle name or know your
mothers maiden name. Note: Your legal name needs to match what is on your Social Security
card.
C. Enter your personal Address.
D. Enter your work and personal Phone numbers.
E. Your Email address will auto populate with the email address you entered during registerion.
Note: The radio buttons for your email address and the check box for Allow this Person to Login
is greyed out and you will not have the ability to change these fields.
F. Upload your Contact Photo. This photo must be 200 x 200 pixels in size and in passport photo
style.
G. Download and print the required background check documents to complete. It is important to
note: With Quick Search your written consent form does not auto-populate We do however
auto-populate the SSA-89 form. Review the form,complete where necessary, sign and date. If
you view any inacurate information with the pre-populated details, correct within your contact
summary page and download the form again. Once completed you will be required to upload
the form in the contact summary page.
H. Click the Update button.
Aspen iRecord® User Guide: Registration
12 | P a g e
©Aspen Grove Solutions 2016
Classification: Public
Submit for a Background Check Once you have completed provisioning with Quick Search, your background check company, you will be ready
to submit yourself for a background check.
1. From the Contacts tab check the check box next to your name link. Click the Submit for Background
Check link form the Actions menu.
2. On the FCRA agreement page ensure all details entered are accurate.
A. Check the check box for Accept FCRA Agreement.
B. Enter and confirm your Social Security Number (SSN).
C. Enter your Date of Birth.
D. Click on the Yes or No radio button for Written Consent Obtained.
Aspen iRecord® User Guide: Registration
13 | P a g e
©Aspen Grove Solutions 2016
Classification: Public
E. Click the Yes or No radio button for Existing proprietary background check. Note: If you have an
existing background check outside of Aspen iRecord®, clicking the Yes radio button this will extend
your background check for an additional 3 months for the first year only.
F. Click the Submit button.
Note:
By submitting a contact for a background check your credit card will be charged immediately for the
background check submission.
Once complete your successfull submission will be listed in the Successful Submissions section.
For contacts not successfully submitted, the contact will be listed under the submissions requiring
attention section and you will be provided with the reason the submission was unsuccessful. You will
not be charged for submissions requiring attention as they have not been submitted for a background
check.
Once your selected background check company has completed your backgound check, your
background check results will be viewable in your contact summary page along with your ABC#.
Because you are connected with your client the progress and completion will be reported.