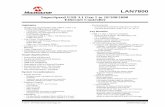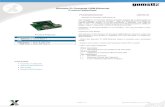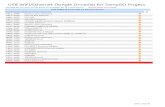Asoka™ PlugLink™ USB and Ethernet Wall...
Transcript of Asoka™ PlugLink™ USB and Ethernet Wall...

Asoka™ PlugLink™ USB and Ethernet Wall MountsUser’s Manual
© Copyright 2003. Asoka USA Corporation. All rights reserved. Asoka USA Corporation reserves the right to modifyproduct offerings or specifications without advance notice. No part of this publication may be produced in any for-mat without the express written permission of Asoka USA Corporation.
Part Number: 65-9620-001

Table of Contents
PageIntroduction 2
Important Safety Information 3
Home Networking 101 4
Powerline Networking 5
Getting Started 6
Getting Intimate with your Powerline Networking Device 9
Installing USB Wall Mount (PL9720-USB) 10
Installing Ethernet Wall Mount (PL9620-ETH) 13
Encryption Utility Guide 16
Adding Computers to a Network 20
Appendix A: Specifications 22
Appendix B: Trouble Shooting Guide 23
Appendix C: Tech Support Information 27
Appendix D: FCC Statement 28
Appendix E: Limited Warranty Information 29
Appendix F: Glossary 31
Asoka™ PlugLink™ Wall Mount Users Manual
1

Introduction
Congratulations! As the proud owner of the state-of-the-art Asoka™ PlugLink™ networkingdevice, connecting multiple computing devices together to establish a LAN (Local Area Network)is as simple as 1-2-3. The Asoka PlugLink networking device is an ideal solution to provide youwith the ability to share information and resources such as documents, mp3s, videos, games,printers, and scanners.
Whether you are connecting two computers together or extending your existing network, theAsoka PlugLink networking device comes with drivers for the most popular operating systems:Windows 98SE, 2000, ME, and XP.
This manual provides a quick introduction to PLC (Power Line Communications) technology andits application as it relates to networking. Please take a moment to read through this manual andfamiliarize yourself with PLC technology. We also suggest that you give yourself some time toplay with your new powerline networking device.
All Asoka PlugLink networking devices are designed and manufactured to meet Asoka’s andindustry organizations’ (i.e. HomePlug Powerline Alliance, IEEE, FCC, and UL) rigorous specifi-cations and world-class quality standards. During development, our laboratory testing team putthe PlugLink networking device through strenuous evaluations and standards. We are confidentthat the one you purchase will meet your own exacting standards.
Thank you for choosing Asoka and, by all means, enjoy your PlugLink networking device!
Asoka™ PlugLink™ Wall Mount Users Manual
2

Important Safety InformationThis product is intended for connection to the AC power line. The following precautions shouldbe taken when using this product:
• Read all instructions before installing and operating this product.• Follow all warnings and instructions marked on the product.• Do not operate this product near water.• This product relies on a building’s electrical installation for short-circuit (over current)protection. Ensure that a fuse or circuit breaker no larger than 15 Amp is used on thephase conductors (all current-carrying conductors).• Do not allow anything to rest on the product interconnect cords.• Do not locate this product where people may walk on the cords.• The wall mount should be plugged directly into a AC wall outlet. (Note: The appropriatevoltage, 120/240V, will be clearly marked on the box.)• Only a qualified technician should service this product. Opening or removing covers mayresult in exposure to dangerous voltage points or other risks. (Note: Opening or remov-ing the covers will void your product warranty.)• Unplug the wall mount from the wall outlet and refer the product to qualified service per-sonnel for the following conditions:
- When the interconnect cords are damaged or frayed.- If liquid has been spilled onto the product.- If the product has been exposed to rain or water.- If the product does not operate normally when the operating instructions have been followed.- If the product exhibits a distinct change in performance.
Asoka™ PlugLink™ Wall Mount Users Manual
3

Home Networking 101What is Home Networking? Why do we need it?
Today, more than ever, the idea of multiple PCs in a household is not uncommon. The dinosaurage of having only one PC is not a viable mean to a successful life of a business. With the intro-duction of high-speed Internet access, people demand information when and where they want it.Nowadays, both children and adults conduct research for school and work through the Internet.Thus, having multiple accesses to the Internet is pertinent in a household or business.
Recent studies have found that individuals who are purchasing PCs are not purchasing their firstPC nor are they purchasing to replace their old PCs. Instead, recent PC purchases are mainlyadditions to ones already at home or office.
As a result of the introduction of multiple PCs in a household or business, sharing informationand resources became a necessity to save time and money. And that is when the term, "HomeNetworking," was born.
In a nutshell, Home Networking allows you to share information and resources such as docu-ments, mp3s, videos, games, printers, scanners, even Internet access. Sure, many computeraccessory manufacturers and ISPs (Internet Service Providers) would like you to purchase theirproducts and services for each computing device, but that only help companies generate profitsand leave you with less money in your pocket. Not only can Home Networking save you money,but also time. Just think, with a Home Network, you can send print jobs to a central computer-allwith a click of a mouse-without having to save on a disk and moving it to the only computer con-nected to the printer.
What are the options to Home Networking? What is Powerline Networking? Whyshould I choose Powerline over other Home Networking solutions?
There are four options on how to create a network in your home or office and they are:
1) Ethernet Networking - is the most common method to create a LAN (Local Access Network).It uses a CAT5 (Category-5 or RJ-45) cable to connect multiple computing devices together.Ethernet Networking is the most reliable method to network. However, it is also the most timeconsuming and labor-intensive method. It requires intermediate to advance knowledge of com-puter and computer networking.
2) HPNA (Home Phoneline Networking Alliance) - was the first no new wires approach intro-duced to the marketplace. It uses the existing phone lines as the wires to network. Simply plug acomputing device to a regular phone jack and share information and resources instantly. Thoughthe concept of using phone lines to transmit data seem convenient, the lack of phone jacks andthe increase of multiple phone lines in a home or office create an onset of problems for con-sumers.
Asoka™ PlugLink™ Wall Mount Users Manual
4

3) WiFi (Wireless) - is probably the easiest Home Network technology to comprehend. It usesRF (Radio Frequency) technology - much like the technology found in cordless phones,microwaves, and cellular phones - as the medium to transmit data between computing devices.WiFi Networking is also known as the most unreliable and unsecure method to network. RFtechnology is an open forum where neighbors can easily access your information. In addition, itis also heavily influenced by the environment. Since it uses the same technology as many homeappliances, often times, a WiFi network can be intercepted or lost without warning.
4) Powerline - is the latest method to create a LAN. It combines the pros of all networkingtopologies (Ethernet, HPNA, and WiFi). Much like HPNA, Powerline Networking, as the nameimplies, uses the existing power line infrastructure of a home or office to transmit data. However,with the abundance of electrical outlets throughout a home or office giving you the flexibility tomove around your home or office, Powerline Networking far outweighs the HPNA solution. Andsince it is still a wired network, Powerline Networking is a secure and reliable network much likean Ethernet Network.
Table 1.0 Comparison of the four network topologies.
Data Rate Cost Coverage QoS Security
Ethernet
HPNA
802.11a/g
Powerline
Data Rate Cost Coverage QoS Security
Ethernet
HPNA
802.11a/g
Powerline
Simply put, Powerline Networking offers the most convenient and advantageous method to cre-ate a LAN. Unlike an Ethernet Network, a Powerline Network can be established within a fewminutes. No need to run new cables through the attic or underneath the house or office. Don'tspend thousands of dollars to remodel your home or office only to have ugly wiring hangingaround the walls. The no new wires approach to create a LAN is the ultimate way to network ahome. But between the three technologies (HPNA, WiFi, and Powerline), Powerline provides thebest solution.
For more information about Powerline Networking, please visit Asoka's web site atwww.asokausa.com.
Asoka™ PlugLink™ Wall Mount Users Manual
5

Getting Started
To begin, we suggest that you quickly sketch a layout of your LAN (Local Area Network) on apiece of paper. This will help you visualize on how to set up your very own LAN.
Depending on what you want to do with your network, the layout of your LAN can vary. To helpyou better understand, follow the appropriate statement below that best describes the type ofnetwork you want to build.
1. "I want to connect 2 or more computers/ laptops to share documents."When you have installed your Powerline Network, it will look like this:
2. "I want to share an Internet connection between multiple computers/laptops."When you have installed your Powerline Network, it will look like this:
Asoka™ PlugLink™ Wall Mount Users Manual
6

3. "I want to share a home printer or a network printer between multiple computers/ laptops."When you have installed your Powerline Network, it will look like this:
4. "I want to add or extend my existing Ethernet (Cat5) network."When you have installed your Powerline Network, it will look like this:
Asoka™ PlugLink™ Wall Mount Users Manual
7
OR

5. "I want to use a combination of a Wireless Network and a Powerline Network for my homeLAN (Local Access Network)."When you have installed your Powerline Network, it will look like this:
6. "I want to integrate a Powerline Network into my existing Corporate LAN (Local Area Network)."When you have installed your Powerline Network, it will look like this:
Asoka™ PlugLink™ Wall Mount Users Manual
8

COL = CollisionLNK = LinkACT = Activity
Getting Intimate with your Powerline Networking Device
Before installing your powerline networking device, take a moment to examine and familiarizeyourself with it. Below is a diagram of PL9720-USB and PL9620-ETH along with a brief descrip-tion of what each LED represent.
Abbr. Full Word Description
ETH-LNK/ACT
Ethernet -Link/ Activity
This LED lights up if another Ethernet device is found on the otherend of the Ethernet cable. If this LED remains dark, check that bothconnected devices are powered on and the cable is not damaged.
COL Collision If two powerline devices are trying to send data at the same time,one of them will delay the transmission and this LED lights blinks.
LNK Link Lights up when the device detects another HomePlug compliantdevice on the powerline network.
ACT Activity Indicates transmission of data.
PL9620-ETH PL9720-USB
Asoka™ PlugLink™ Wall Mount Users Manual
9
PL-COL = CollisionPL-LNK = LinkPL-ACT = ActivityETH-LNK/ACT = Power On

Installing the Asoka PlugLink USB Wall Mount (PL9720-USB)
What This Package ContainsWhen you receive your PL9720-USB, check to be sure your package contains:
• USB to Powerline Wall Mount (PL9720-USB)• 6 ft USB Cable• Installation CD• User’s Manual and Quick Start Guide
System Requirements for your PL9720-USB:
• Computer with a USB port • 32 MB of RAM• 10 MB of available hard disk space• CD-ROM Drive • Windows 98SE, ME, 2000, XP Operating System
Important: After receiving the PL9720-USB, check for anyshipping damages to on the carton and system unit before proceeding with any installa-tions. Inspect the cartons for any obvious damages before unpacking.
Installation Instructions:
Important: Insert the CD before plugging in the device in to ensure correct installation.
1. After inserting the installation CD, the installation should automatically start. If the installationprogram does not start automatically, start the application clicking on the Start button, select Runand choose Browse. Under Look In, select the CD-Rom Drive, click on Asoka setup.exe, andchoose OK.
PL9720-USB USB Cable
USB Port
Asoka™ PlugLink™ Wall Mount Users Manual
10

2. Click 'Next' to start installation.3. Copyright notice. If the conditions are acceptable, select 'I accept' and click 'Next' to continue.
4. Select ‘USB’ as shown and click ‘Next’ to continue.
Asoka™ PlugLink™ Wall Mount Users Manual
11

5. Plug the PL9720-USB into an AC outlet. Do not plug the Wall Mount to a power strip orextension cord. Plug the supplied USB cable into the PL9720-USB and to a USB port on yourPC. The computer will now take a few moments to detect the USB device and will respond asfollows depending on the operating system:
Windows 98SE - After connecting the USB Adapter, Windows 98SE will detect the presence ofthe new hardware and install the driver automatically. If the driver was not automaticallyinstalled, follow the instructions in the Driver Installation Utility and select installation from c:\pro-gram files\asoka\usbdriver. The installer may ask for the Windows 98SE installation CD. If so,follow instructions on the screen.
Windows 2000 - The driver will be installed automatically
Windows XP - The Windows XP Hardware Wizard may appear as shown in the next picture. Ifso, choose the 'Install the Software Automatically' option to continue.
6. Click 'Finish' to complete the installation. Reboot the computer when prompted. When thecomputer has started, the Asoka™ PlugLink™ PL9720 Adapter is ready to use.
Asoka™ PlugLink™ Wall Mount Users Manual
12

Installing the Asoka PlugLink Ethernet Wall Mount (PL9620-ETH)
What This Package ContainsWhen you receive your PL9620-ETH, check to be sure your package contains:
• Ethernet to Powerline Wall Mount (PL9620-ETH)• 6 ft Ethernet Cable• Installation CD• User’s Manual and Quick Start Guide
System Requirements for PL9620-ETH
• Computer with an Ethernet Network Interface Card (NIC)• 32 MB of RAM• 10 MB of available hard disk space• CD-ROM Drive• Windows 98SE, ME, 2000, XP Operating System
Important: After receiving the PL9620-ETH, check for any shipping damages to on thecarton and the system unit before proceeding with any installations. Inspect the cartonsfor any obvious damages before unpacking.
Installing Your PL9620-ETH:
Caution! Connecting the Ethernet Wall Mount to a router, network printer or other networkeddevice. If the Asoka PlugLink device is going to be connected to something other than a comput-er, such as a Router, Broadband modem, etc., no software needs to be installed. Simply plugthe Asoka PlugLink Ethernet Wall Mount into a LAN port of the other network device and plugthe PL9620-ETH in an AC socket. No further installation is needed for this device.
Ethernet CablePL9620-ETH
Ethernet Port
Asoka™ PlugLink™ Wall Mount Users Manual
13

Connecting the Ethernet Wall Mount to a PC.1. Insert the installation CD; it should automatically start. If the installation program does notstart automatically, start the application by clicking on the Start button, select Run and chooseBrowse. Under Look In, select the CD-Rom Drive, click on Asoka setup.exe, and choose OK.
2. Click ‘Next’ to start installation.3. Copyright notice. If the conditions are acceptable, select 'I Accept...' And click 'Next' to contin-ue.
Asoka™ PlugLink™ Wall Mount Users Manual
14

4. Select 'Ethernet' as shown. Click 'Next' to continue.
5. It is now time to connect your Asoka™ PlugLink™ device. Plug the PL9620-ETH into an AC outlet(no power strip or extension cord). Plug the supplied Ethernet cable into the PL9620-ETH and theEthernet card on your PC. Click 'Finish' when the device is plugged in.
6. Reboot the computer when prompted. When the computer has started, the Asoka™PlugLink™ PL9620 Ethernet Wall Mount is ready to use.
Asoka™ PlugLink™ Wall Mount Users Manual
15

Encryption Utility User’s Guide
The Encryption Utility allows the user to set up a private secure powerline network and providesuseful tools for optimizing your powerline network. It is very important to set up a secure networkafter installation to prevent other users to access your data.
The Asoka™ PlugLink™ Encryption Utility is installed when the installation CD is inserted (if ithas not already been installed on your computer); insert the installation CD.
• Make sure that your Asoka™ PlugLink™ device is connected to the computer.• Start the Encryption Utility from the 'Start' menu by selecting the Asoka folder and select'Encryption Utility.'• The Encryption Utility will take a few seconds analyzing the network and report the quality ofthe link.
For a step-by-step guide to setting encryption, jump to page 19. To find out more about thecapabilities of the Encryption Utility, please read on.
Now the Encryption Utility presents a number of options selectable by clicking the tabs in the topof the window, the first tab is the 'Device' tab.
This screen shows the powerline devices currently connected to your PC. Normally this will beonly one device. The MAC address of the connected powerline device is displayed.
Asoka™ PlugLink™ Wall Mount Users Manual
16

This screen shows the currently connected devices (excluding the local device) and their individ-ual bit rates, this is useful for diagnosing slow transfer speeds. The connection speeds areupdated when this screen is selected and then again when the 'Scan Powerline Network' buttonis pressed.
Asoka™ PlugLink™ Wall Mount Users Manual
17
The 'Security' tab is the network encryption setup for the local device connected to the computerthe Encryption Utility runs on. Type in a password between 4 and 24 characters long, the pass-word is case sensitive. Press the 'Set Local' button to write the password into the local PlugLinkdevice. The default password is 'HomePlug' which all HomePlug compliant devices have as adefault password.

Now the same password needs to be written into all devices on the powerline network, there aretwo ways of doing this:
1. Run the Encryption Utility on all computers which have powerline adapters connected to themand click the 'Set Local' button on the 'security' tab.. A powerline adapter connected to a routeror network printer etc. must be temporarily moved to a computer to set the local password.
2. Set the password remotely by selecting the 'Remote' tab as shown in the following picture. • Find the Device Password printed on the remote powerline networking adapter. It is normally ofthe form XXXX-XXXX-XXXX-XXXX where X is a number or uppercase letter.• Type the Device Password into the box labeled 'Device Password' while the 'NetworkPassword' box must contain the password chosen for your private network. • Click 'Add' The Device Password will be stored for future use.• Make sure the Password is added to the box on the left and Status says 'OK'• If an error message comes up saying the adapter with the entered password cannot be foundon the network, double check that the password was typed correctly and that the remote deviceis plugged in.
When all powerline adapters are set up with the same encryption password, go back to the'Network' tab to check that all devices are listed.
Asoka™ PlugLink™ Wall Mount Users Manual
18

Asoka™ PlugLink™ Wall Mount Users Manual
19
Quick guide to network encryption
To set the encryption password for the powerline device the computer is currently connected to:
1. Start the Encryption Utility from the start menu, under Programs and select the Asoka folder 2. Select the ‘Security’ tab. 3. Type your chosen password in the ‘Network Password’ box. 4. Click the ‘Set Local’ button.
If a powerline device is connected to a router or network printer or similar device, the devicemust still be programmed with a network password to communicate with the other devices onthe network. Follow these steps to set up a remote device.
1. Start the Encryption Utility from the start menu under the Asoka folder 2. Select the ‘Remote’ tab. 3. Type your chosen password in the ‘Network Password’ box. 4. Find the remote device password printed on the remote powerline device. 5. Type this password into the ‘Device Password’ box. 6. Click the ‘Add’ button. 7. Make sure that the remote device is listed on the box on the left hand side and the status fieldsays ‘OK’. If not, make sure the password is correctly typed in.

Adding computers to a home network
Note: Asoka support only provide connectivity support on our products. The information below isprovided as a reference guide. For additional support, please contact Microsoft®.
Setting up your IP address and computer name
Windows will default to set up the IP address and gateway address automatically. If it is neces-sary to change the IP address, refer to your operating system help for instructions.
When sharing computers on a home network it helps to refer to the computers using their givenname. When the operating system was installed a name may have been provided, to changethis name use the following procedure:
Windows 98SE: Open the control panel from the Start menu under 'Settings' and double clickthe 'network' icon. Select the 'Identification' tab and type the name in the 'Computer Name' box.
Windows 2000: Open the control panel from the Start menu under 'Settings' and double click the'System' icon. Select the 'Network Identification' tab and click 'Properties'. Type the name in the'Computer Name' box.
Windows XP: Select Start->Control Panel->Performance and Maintenance->System, Select the'Computer Name' tab, click the 'Change' button and type in a new name.
Setting up Internet access sharing
To get Internet access sharing to work on a powerline network, the following items are needed:
• Cable Modem or DSL Modem connected to the Internet (or other high speed Internet access).• Ethernet Router connected to the Modem.• Ethernet Powerline bridge connected to the router.• One powerline adapter connected to each computer.
To set up Internet sharing:
• Check the router manual for correct installation and setup of the broadband connection.• Connect the Ethernet Wall Mount to a LAN port on the router.• Connect the Ethernet Wall Mount to a power outlet.• Check that the ETH-LNK/ACT is on, both on the router and powerline device. If not, doublecheck power and all connections.• Follow the installation procedure for the other powerline adapters.• Start Internet Explorer on the computer and allow a little while for the program to detect yournetwork setup. Note that if Internet Explorer was previously set up for a dial up connection, thesettings need to be changed. The program help will provide instructions.
Asoka™ PlugLink™ Wall Mount Users Manual
20

• The setup is now complete, if no internet connection is detected, follow the trouble shootingguide in Appendix B for a solution.
Setting up file sharing
Along with shared Internet access, file sharing is one of the most important reasons for homenetworking. To set up file sharing, two things must be done.
• The computer with files to be shared must be set up for file sharing.• The other computers on the network must be connected to that computer..
To setup a computer to share its files:
Windows 98: File sharing is by default switched off. Enable file sharing by highlighting the net-work adapter in the list of adapters in the 'Control Panel'-> Network list. Click the 'File and Printsharing' button and select file sharing. This may require your Windows 98 installation CD.
Now to share a folder, navigate to the folder using Windows Explorer or My Computer, right clickon the folder to share, select 'properties' and click on the 'Sharing' tab. Click 'Shared As' andselect the type of sharing.
Windows 2000: Find the folder to share using Windows Explorer. Right click on the folder andselect 'sharing', select 'Share this folder'.
Windows XP: File sharing is by default switched off. Enable file sharing by running the 'NetworkSetup Wizard' (Start->All Programs->Accessories->Communications->Network Setup Wizard).Follow the instructions in the wizard and the computer will allow file sharing.
To actually share a folder, open 'My Computer' and navigate to the folder to share, right click onthe folder and select 'Sharing and Security'. Click the checkbox saying 'Share this folder on thenetwork' and click 'OK'.
To access other computers shared files:
Windows 98SE: In Windows Explorer, open up 'Network Neighborhood' in the folder tree andnavigate to the desired folder.
Windows 2000: In Windows Explorer, open up 'My Network Places' in the folder tree, click on'Computers near me' and navigate to the desired folder.
Windows XP: In the Start menu, select "My Network Places'. Click 'Add Network Place' in the leftmargin. Follow the wizard for adding the folder to look at. In the location box where the networkplace is typed, type \\nameofcomputertoshare\foldertoshare (replace names with the actual com-puter name and folder name, but keep the backslashes).
Asoka™ PlugLink™ Wall Mount Users Manual
21

Standard Compliance• Homeplug® power line v1.01 • Windows® 98 SE, 2000, ME& XP Compatible• IEEE 802.3ProtocolTCP/IPInterfaceUSB (B Type)/ ETH (RJ-45)SpeedUp to 14MbpsCabling Type• USB / Ethernet cable
LED Status LightsUSB: COL, LNK, ACTETH: COL, LNK, ACT,
ETH-LNK/ACTEnvironmental:Dimensions (LxWxH)USB 7.5x4.75x2.5cmETH 9.5x6.5x4cmUSB Cable (L) / Ethernet6’WeightUSB 0.25 lbsETH 0.50 lbsPower Input110V AC, 5W
Safety & EMIFCC part 15, UL (US and Canada)Operating Temperature32°F to 131°F (0°C to 55°C)Storage Temperature-4°F to 158°F (-20°C to 70°C)Operating Humidity10% to 85% Non-condensingStorage Humidity5% to 90% Non-condensing
Appendix A
Specifications
Asoka™ PlugLink™ Wall Mount Users Manual
22

Appendix B
Trouble Shooting Guide
Computer networking can sometimes be a headache where many components must worktogether for the system to operate properly. With the right tools, the problems are usually easy tofix. These will get you started:
• The LEDs on the PlugLink device.• Encryption Utility (from the PlugLink install CD)• ping• ipconfig (from the command prompt)
ping and ipconfig are available from the DOS prompt;, click the 'Start' button and select 'Run'Then, type 'Command' (Windows 98 and ME) or 'cmd' (Windows 2000 and XP).
Windows 2000/XP: Run ipconfig by typing 'ipconfig/all' look at the top of the text output to findyour Host Name and IP Address.
Windows 98/ME: Run ipconfig by typing 'winipcfg' the Host Name and IP Address will be dis-played.
Run ping by typing 'ping' followed by an IP address or Host Name, e.g. 'ping 192.168.1.1' or'ping anotherHostName.'
If it just doesn't work…
1) Check that the PL-LNK LED is on, if not:This LED shows that the device can see other HomePlug devices on the powerline network.Make sure that all other powerline devices are securely plugged in directly to an outlet (noextension cord or surge suppressor).
3) Check the USB/Ethernet cables.
PL9720 USB: Check that the USB cable is correctly inserted.
PL9620 ETH: The LED labeled ETH-LNK shows that the PL9620 is correctly connected to anEthernet device on the other end of the cable. For this LED to light up, the devices at both endsof the Ethernet cable must be powered on and the cable must be good. If this LED is not on, theconnection will not work:
• Check that the PL9620-ETH is plugged into a power outlet.• Check to ensure that the device at the other end of the Ethernet cable is switched onand operating.• Try a different Ethernet cable.
Asoka™ PlugLink™ Wall Mount Users Manual
23

4) Check that the device is being detected by Windows.
Check the lower right-hand corner of the Windows screen for an icon with a computer with a redcross over it. If it is there, the powerline device is not working correctly.
Note: if there is another network device installed but not connected, there may already be acomputer icon with a red cross on it. If so, disregard this icon.
Now check that the devices are listed in the control panel, Click on the 'Start' menu, then clickon 'Control Panel' and select according to operating system:
Windows XP: Select 'Network and Internet Connections' followed by 'Network Connections'USB: Check that there is a network icon with the word 'enabled' and either named USBPowerPacket Network Adapter. If the icon is there but it is disabled, right click on the icon andchoose 'enable'.Ethernet: Look for the network icon that matches the Ethernet adapter your PlugLink device isconnected to. If disabled, right click to enable the device.
Windows 2000: Select 'Network'.USB: Look for a Local Area Network adapter named USB PowerPacket Network Adapter, if theicon is dimmed, right click on the icon and select 'enable'Ethernet: Look for a Local Area Network adapter icon that matches the Ethernet adapter yourPlugLink device is connected to. If disabled, right click to enable the device.
Windows 98: Select 'Network'USB: Scroll through the list of network adapters to find an adapter named USB PowerPacketNetwork Adapter: Scroll through the list of network adapters to find an adapter that matches theEthernet adapter your PlugLink device is connected to.
If the network adapter cannot be found, check all connections again, unplug and plug back thenetwork cables. If still not detected. Try rebooting the computer.
5) Check that all devices exist on the powerline network. Start the Encryption Utility and click on the 'Network' tab, click on 'Scan Powerline Network' but-ton. All powerline devices currently connected should be listed here.
If the MAC addresses (printed on the box) of all devices connected to the network are displayed,it's good news; the devices are all alive and well. The problem is with the PC. Move to the Step6.
Asoka™ PlugLink™ Wall Mount Users Manual
24

If none or not all connected devices are displayed in this box, there is a problem with thedevices or the connections. Try the following:
• Make sure that the PL-LNK LED on all devices is on.• Make sure the PlugLink devices are plugged straight into the wall and not through apower strip or extension cord. • Unplug all PlugLink devices and plug them back in again one by one. Press the 'ScanPowerline Network' button again. • The devices may be programmed with different passwords. Set up all devices with anew password as described in section 3.0 -- Encryption Utility User Guide. • The chosen outlet pair may have a poor electrical connection; try a different pair of out-lets. • Houses usually have two different phases for the electrical wiring; this is usually not aproblem as the powerline signal works across phases. Sometimes, adjacent electricaloutlets have long connecting wires; close proximity does not always mean a fast connec-tion.
6) Check that the PlugLink devices are detected by Windows Networking.
Shut down all the computers on the network, unplug all powerline devices, and plug them backin one by one. Start all computers and check to see if that solves the problem. If not:
• Go into the TCP/IP properties and check that the boxes for automatically obtaining IPaddress and gateway are checked (normal operation). If not, make sure that both com-puters are on the same subnet. • Run 'ipconfig/all' from the command prompt on all computers to verify that all computershave valid IP addresses on the same subnet (see top of chapter for running ipconfig).
I Can Not Share My Internet Access.
To share broadband Internet access, you need a router connected to your Cable/DSL modem.This will provide a firewall with a single IP address that all computers will use as a gateway.Connect an Asoka PL9620-ETH device to your cable/DSL router.
I have got all that, and it still doesn't work.
• Make sure that your TCP/IP settings are set to automatically obtaining the IP addressand gateway address. • Switch off all computers and unplug the power line devices; now plug your Ethernetpowerline bridge back into the router before switching on your computer. This will ensurethat the computer's IP address will be obtained from the router.• Now try opening Internet Explorer; if the 'Not Found' page appears, try clicking the linkto 'obtain proxy settings automatically.'
Asoka™ PlugLink™ Wall Mount Users Manual
25

It Works But It Is Slow.
A slow connection is almost always due to a poor electrical connection.
• Make sure the device is connected straight into the socket and not a power splitter orextension cord. • Try another outlet.
If all of the above fails, please call Asoka Technical Support at (650) 591-3189 or send us an e-mail to at [email protected].
Asoka™ PlugLink™ Wall Mount Users Manual
26

Appendix C
Technical Support and RMA
Please contact the Asoka Service and Support Center at:
Asoka USA Corporation820 American Street
San Carlos, CA 94070Technical Support
Tel: (650) 591-3189Fax: (650) 591-3782eFax: (419) 858-0216
E-mail: [email protected]://www.asokausa.com/support
Monday - Friday 8:30 AM - 5:00 PM PST
Asoka™ PlugLink™ Wall Mount Users Manual
27

Appendix D
FCC Statement
This equipment has been tested and found to comply with the limits for a Class B digital device,pursuant to part 15 of FCC Rules. These limits are designed to provide reasonable protectionagainst harmful interference in a residential installation. This equipment generates, uses and canradiate radio frequency energy and, if not installed and used in accordance with the instructions,may cause harmful interference to radio communications. However, there is no guarantee thatinterference will not occur in a particular installation. If this equipment does cause harmful inter-ference to radio or television reception, which can be determined by turning the equipment offand on, the user is encouraged to try to correct the interference by one or more of the followingmeasures:
• Reorient or relocate the receiving antenna.• Increase the separation between the equipment and receiver.• Connect the equipment into an outlet on a circuit different from that to which thereceiver is connected.• Consult the dealer or an experienced radio/TV technician for help.
This device complies with Part 15 of FCC Rules.Operation is subject to the following two conditions:
(1) This device may not cause harmful interference, and (2) This device must accept any interference received, including interference thatmay cause undesired operation.
FCC RF Radiation Exposure Statement:
This equipment complies with FCC RF radiation exposure limits set forth for an uncontrolledenvironment. This equipment should be installed and operated with a minimum distance of 20centimeters between the radiator and your body.
Asoka™ PlugLink™ Wall Mount Users Manual
28

Appendix E
Limited Warranty
Asoka USA warrants that (a) the hardware components of the Asoka product will be free fromdefects in materials and workmanship under normal use for one (1) year from the date of pur-chase, and (b) the software components will perform substantially in accordance with Asoka'spublished specifications for ninety (90) days from the date of purchase, but does not warrantthat the software will be error-free or free of all defects. If a defect or nonconformance existsduring the applicable warranty period, at its option Asoka will repair or replace the defectiveparts or nonconforming software using new or refurbished replacement parts or media at noadditional charge to you. This warranty extends only to you, the original purchaser and is nottransferable to any subsequent purchasers.
Obtaining Warranty Service
If you purchased an Asoka product in the United States or Canada, you are entitled to repairservice during the applicable warranty period subject to the following terms:
• You must return the product at your expense in its original shipping and packingmaterials. A description of the problem must be included with the returned product. • An RMA number obtained from Asoka USA must be placed on the exterior ship-ping container. An RMA number may be obtained by contacting Asoka USA at(650) 591-3189 (Monday through Friday, 9:00 a.m. to 5:00 p.m. PST, excludingholidays) or by e-mail at [email protected] within the warranty period.• You must provide Asoka with your original invoice as proof of place and date ofpurchase.
The repaired or replaced product will be returned to you with shipping charges pre-paid for ship-ments made inside the continental U.S. Asoka will not ship products outside the United States orCanada.
Exclusions and Limitations
This Limited Warranty does not extend to any product not purchased or licensed from Asoka orits authorized resellers or retailers. This Limited Warranty does not apply: (a) to damage causedby accident, abuse, misuse, misapplication, unusual electrical fluctuation, or improper trans-portation upon return to Asoka; (b) if you use parts not manufactured or sold by Asoka; or (c) todamage caused by modification of the product or as a result of service by anyone other thanAsoka or an Asoka-authorized service provider.
EXCEPT AS PROVIDED IN THIS LIMITED WARRANTY STATEMENT, NEITHER ASOKA NORITS THIRD PARTY SUPPLIERS MAKE ANY OTHER WARRANTIES AS TO THE PRODUCTSAND SERVICES AND THE PRODUCTS AND SERVICES ARE PROVIDED "AS IS" ANDWITHALL FAULTS. ASOKA AND ITS THIRD PARTY SUPPLIERS DISCLAIM ALL OTHER WAR-
Asoka™ PlugLink™ Wall Mount Users Manual
29

RANTIES, WHETHER EXPRESS OR IMPLIED, STATUTORY OR OTHERWISE, INCLUDING,BUT NOT LIMITED TO, THE IMPLIED WARRANTIES OF MERCHANTABILITY, FITNESS OF APARTICULAR PURPOSE, TITLE, NON-INFRINGEMENT AND ACCURACY. ASOKA'S ENTIRELIABILITY, AND YOUR EXCLUSIVE REMEDY HEREUNDER, IS LIMITED TO, AT ASOKA'SOPTION AND SOLE DISCRETION, REPAIR OR REPLACEMENT OF THE PRODUCT AS SETFORTH HEREIN OR A REFUND OF THE PURCHASE PRICE.
Some states do not allow warranty limitations. In such states, the exclusion or limitations of thisLimited Warranty may not apply to you and, in such cases, Asoka asserts the minimum warrantypermitted by law.
TO THE MAXIMUM EXTENT PERMITTED BY LAW, NEITHER ASOKA NOR ITS THIRD PARTYSUPPLIERS SHALL BE LIABLE FOR ANY SPECIAL, INCIDENTAL, INDIRECT, OR CONSE-QUENTIAL DAMAGES OF ANY KIND WHATSOEVER, NO MATTER HOW DENOMINATED(INCLUDING, BUT NOT LIMITED TO, DAMAGES FOR LOSS OF PROFITS OR CONFIDEN-TIAL OR OTHER INFORMATION, FOR BUSINESS INTERRUPTION, FOR PERSONALINJURY, FOR LOSS OF PRIVACY, FOR FAILURE TO MEET ANY DUTY INCLUDING OFGOOD FAITH OR OF REASONABLE CARE, FOR NEGLIGENCE, AND FOR ANY OTHERPECUNIARY OR OTHER LOSS WHATSOEVER) ARISING OUT OF OR IN ANY WAY RELAT-ED TO THE USE OF OR INABILITY TO USE THE PRODUCT, THE PROVISION OR FAILURETO PROVIDE SUPPORT SERVICES, OR OTHERWISE IN CONNECTION WITH ANY PROVI-SION OF THE ASOKA TERMS AND CONDITIONS OF SALE OR AN END USER LICENSEAGREEMENT, EVEN IN THE EVENT OF THE FAULT, TORT (INCLUDING NEGLIGENCE)STRICT LIABILITY, BREACH OF CONTRACT, OR BREACH OF WARRANTY OF ASOKA ORANY SUPPLIER, AND REGARDLES OF WHETHER OR NOT ASOKA HAS BEEN ADVISED OFTHE POSSIBILITY OF SUCH DAMAGES.
Asoka™ PlugLink™ Wall Mount Users Manual
30

Appendix F
Glossary
10BaseT - An Ethernet cable standard that uses twisted wire pairs.
100BaseTX - IEEE physical layer specification for 100 Mbps over two pairs of Category 5 UTPor STP wire.
Adapter - A hardware interface between a computer and a network.
Bandwidth - Refers to the speed (or rate) supported by a networking connection.
Bridge - A device that links different networks together.CAT 5 (a.k.a. Category 5) - CAT5 is an Ethernet cable standard defined by the ElectronicIndustries Association and Telecommunications Industry Association (commonly known asEIA/TIA). CAT5 is the 5th generation of twisted pair cabling and the most popular of all twistedpair cables in use today.
DHCP - A feature that allows the computer to automatically set up its IP Address by getting allinformation from the ISP. If this is not supported by your ISP, the IP Address, Subnet andGateway Address must be typed in manually.
Driver - A software that provides an interface between a NIC (network interface card) and theupper-layer protocol software running in a computer.
Ethernet - Popular network standard for home and business use.
Gateway - A generic term for an internetworking system (a system that joins two networkstogether).
HomePlug Powerline Alliance - A nonprofit industry alliance comprised of industry leaders ateach level of the value chain - from Technology to Services & Content. The Alliance membersbring necessary capabilities and a financial commitment to the successful launch of the technol-ogy. For more information, please visit the Alliance's website at www.homeplug.com.
Internet - The common name for the worldwide network connecting a large number of comput-ers using the Internet Protocol (IP).
Intranet - common word for a network that is not directly accessible from the Internet, usuallylocal to a company.
IP Address - The IP address is the logical address of a networking device on an Internet net-work. If the computer is on a local network, any address can be used, but if connected directlyto the Internet, the address for the computer must be unique and provided by your ISP. A
Asoka™ PlugLink™ Wall Mount Users Manual
31

router will have a unique IP address, and the computers on the other side of the router can haveany IP address, as long as they are on the same subnet.
ipconfig - useful utility for finding out current IP Address, host name, etc. The equivalent utilityfor Windows 98/ME is winipcfg.
IPv6 - The next generation of the current Internet protocol (IPv4). The new protocol deliversmore IP Addresses and has better support for QoS (Quality of Service); this allows for betterstreaming of audio and video.
ISP (Internet Service Provider) - A company that provides your Internet access and providesyou with an IP address.
LAN (Local Area Network) - A LAN is a group of computers on a network, usually within abuilding.
Layer - All Internet protocols are divided into layers; all perform a special task. The physicallayer is only concerned with transferring raw data while on the other end, the application layerdoes tasks like e-mail or web browsing.
Link State - Most Ethernet devices have a link state LED that tells whether there is an electricalconnection between two network devices. A link LED that is not lit up means that no data can betransmitted.
MAC Address - This is the physical address of a network adapter. This address is unique for allnetwork devices, unlike the IP Address which can be set to any value.
Modem - A device that converts an analog signal to data for use by a computer. Examples arephone modems for dial-up Internet access, cable modems and DSL modems.
Network - Two or more computers connected together form a network and they can share data.The Internet is a giant network of millions of computers connected together.
Packet - Packet is a unit containing a small amount of data. Data on a network is sent in pack-ets which allow for very efficient use of bandwidth as the network is only used when data isactually transmitted.
ping - a useful utility for finding out if another computer on the network is able to communicate.At the command prompt, type 'ping' followed by a host name or IP Address and a number ofpackets will be sent to that computer.
PowerPacket™ - The technology that forms the basis of Powerline communications. This is anadvanced technology utilizing the latest DSP technology to overcome problems with noise onthe powerlines.
Powerline Networking - Connection of network devices over existing powerlines. No additional
Asoka™ PlugLink™ Wall Mount Users Manual
32

wiring is needed.
RJ-45 - The standard connector for Ethernet cables with the same shape as a phone plug, butthey contain more wires and are a little larger.
Router - A device often used to connect multiple computers to the Internet. The computers areshielded from the Internet as many routers have security features like a firewall.
Security - A computer connected to the Internet is vulnerable to attacks from other people whomight be trying to steal data or use your computer to attack other computers. A router providesprotection from many kinds of attacks.
Static IP Address - The opposite of using DHCP to get your IP address. With a static IPaddress, the same IP address is always assigned to a single computer. With DHCP, the IPaddress is assigned from a bank of available addresses and may not be the same every timethe computer is switched on.
Streaming - Sending data over a network which is then used as soon as it is received. AnInternet radio station uses streaming audio that is played back as soon as it is received.
Subnet - This is part of the advanced network setup. This allows a group of computers on a net-work to be separated form other groups.
Subnet mask - The mask that indicates what IP Addresses belong to the subnet.
TCP (Transmission Control Protocol) - A very common protocol used in combination with theIP protocol, often called TCP/IP. TCP is used for reliable data transfer of files, etc. when datamust be received error-free. The protocol uses an acknowledgment system through which thereceiver must send a reply for each packet sent. The companion protocol to TCP is UDP, whichprovides faster, but less accurate, transmission.
UDP (User Datagram Protocol) - This is a protocol often used when speed is more importantthan error-free data. A good example is audio or video where a small amount of errors arepreferable to audio or video not playing back at the correct speed. The protocol gets its speedadvantage by sending packets without waiting for an acknowledgment from the recipient.
USB (Universal Serial Bus) - A high speed bus for connecting devices to a PC. USB version1.0 and 1.1 can reach up to 12 Mbps while the newer USB v2.0 can reach up to 400 Mbps. AUSB device can be connected or disconnected without switching the PC off; this is unlike olderdevices that need the computer to be restarted.
WWW (World Wide Web) - Originally, the Internet was a text- only world. The introduction of theWorld Wide Web brought about the Web browser and a graphical way of surfing the Internet.
winipcfg - This is the Windows 98/ME equivalent of ipconfig and is used to find out the comput-er's IP Address and host name.
Asoka™ PlugLink™ Wall Mount Users Manual
33

Notes
Asoka™ PlugLink™ Wall Mount Users Manual
34

Notes
Asoka™ PlugLink™ Wall Mount Users Manual
35

Asoka USA Corporation820 American Street
San Carlos, CA 94070Sales: (650) 591-3236
Support: (650) 591-3189Fax: (650) 591-3782www.asokausa.com