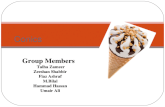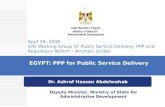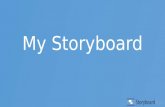Ashraf Aboshosha, , [email protected] Digital Image Processing Lecture 14: GUI using Matlab Prepared...
-
Upload
flora-gray -
Category
Documents
-
view
213 -
download
0
Transcript of Ashraf Aboshosha, , [email protected] Digital Image Processing Lecture 14: GUI using Matlab Prepared...

Ashraf Aboshosha, www.icgst.com, [email protected] Ashraf Aboshosha, www.icgst.com, [email protected] Ashraf Aboshosha, www.icgst.com, [email protected] Aboshosha, www.icgst.com, [email protected]
Digital Image ProcessingDigital Image Processing
Lecture 14: GUI using MatlabLecture 14: GUI using Matlab
Prepared by: Eng. Mohamed HassanPrepared by: Eng. Mohamed Hassan Supervised by: Supervised by: Dr. Ashraf AboshoshaDr. Ashraf Aboshosha
http://www.icgst.com/A_Aboshosha.html
[email protected]@icgst.comTel.: 0020-122-1804952Tel.: 0020-122-1804952Fax.: 0020-2-24115475Fax.: 0020-2-24115475

Ashraf Aboshosha, www.icgst.com, [email protected] Ashraf Aboshosha, www.icgst.com, [email protected] Ashraf Aboshosha, www.icgst.com, [email protected] Aboshosha, www.icgst.com, [email protected]
Introduction
Graphical User Interface (GUI) MatLab provides Graphical User Interface Development
Environment(GUIDE) A MatLab tool used to create GUI’s Decide between using GUIDE or writing the code from
scratch GUI’s give the user a simplified experience running a
program Associates a “function(s)” with components of the GUI

Ashraf Aboshosha, www.icgst.com, [email protected] Ashraf Aboshosha, www.icgst.com, [email protected] Ashraf Aboshosha, www.icgst.com, [email protected] Aboshosha, www.icgst.com, [email protected]
Essential Characteristics
Components – o Graphical Components
pushbuttons, edit boxes, sliders, labels, menus, etc…o Static Components
Frames, text strings,…o Both are created using the function uicontrol
Figures – components are contained in figures Callbacks – The functions which perform the
required action when a component is pushed

Ashraf Aboshosha, www.icgst.com, [email protected] Ashraf Aboshosha, www.icgst.com, [email protected] Ashraf Aboshosha, www.icgst.com, [email protected] Aboshosha, www.icgst.com, [email protected]
Guide – building user interfaces interactively.
Guide is an interactive tool for designing and building Graphical User Interfaces (GUI) for your Matlab applications.
GUI building process involves; (a) Designing of the user interface and layout ( The
looks!) (b) Programming of the GUI and its components (The
Works!) (c) Testing, debugging and finally running it.

Ashraf Aboshosha, www.icgst.com, [email protected] Ashraf Aboshosha, www.icgst.com, [email protected] Ashraf Aboshosha, www.icgst.com, [email protected] Aboshosha, www.icgst.com, [email protected]
Starting up Guide
Either click on the Guide Icon ( ver 7+) on the Matlab-Toolbar or type guide on the command window.
This will open the Quickstart GUI template selection window. Matlab provides a few templates to help with the common GUI design task but these are limited in numbers and you will probably need to start with a blank template.
The initial layout area is usually resizable by clicking and dragging the handles on the corners of the template area.

Ashraf Aboshosha, www.icgst.com, [email protected] Ashraf Aboshosha, www.icgst.com, [email protected] Ashraf Aboshosha, www.icgst.com, [email protected] Aboshosha, www.icgst.com, [email protected]
Guide Layout
Alignment tool Menu Editor Toolbar editor M-file editor Property
InspectorRUN

Ashraf Aboshosha, www.icgst.com, [email protected] Ashraf Aboshosha, www.icgst.com, [email protected] Ashraf Aboshosha, www.icgst.com, [email protected] Aboshosha, www.icgst.com, [email protected]
Components Palette
The L.H.S. of the Guide window contains the components palette. Your layout-design task will involve dragging and dropping the GUI control components from the palette onto the layout area.
File-> Preferences option of the GUIDE window will allow you to display the names of the items in the components palette via the Guide: Preferences > Show Names in the components palette.

Ashraf Aboshosha, www.icgst.com, [email protected] Ashraf Aboshosha, www.icgst.com, [email protected] Ashraf Aboshosha, www.icgst.com, [email protected] Aboshosha, www.icgst.com, [email protected]
Designing the interface layout
The user interface will usually be made up of ;• Toolbars & Menus
• Input Control components such as ;– Push Buttons, Radio Buttons, Check Boxes ( SWITCHES)
– Pop-up Menus, List-Boxes ( SELECTIONS)
– Sliders ( CONTINIOUS CONTROL )
– Edit Text ( TEXT method of input )
• Graphical Objects – Axes Objects
• Text Objects– Static Text

Ashraf Aboshosha, www.icgst.com, [email protected] Ashraf Aboshosha, www.icgst.com, [email protected] Ashraf Aboshosha, www.icgst.com, [email protected] Aboshosha, www.icgst.com, [email protected]
Designing the interface layout
Matlab help pages on GUIDE give a lot of guidance on how to create a good design by making the layout simple and uncluttered. Refer to those pages for design hints.
In the following slides, we shall only cover the technical issues on how to create a GUI interface and present a simple plotting GUI example.

Ashraf Aboshosha, www.icgst.com, [email protected] Ashraf Aboshosha, www.icgst.com, [email protected] Ashraf Aboshosha, www.icgst.com, [email protected] Aboshosha, www.icgst.com, [email protected]
Designing the interface layout
The initial stages of the GUI design will involve selecting the control components we wish to use from the LHS palette and dragging and dropping them to a location of our choice on the layout area.
Once dropped into the layout area, these components can be moved around and resized at will until a pleasant interface layout is achieved.
It is usually aesthetically pleasing to use correctly proportioned controls, for example all Push-buttons being the same size. This can easily be achieved by right-clicking onto an existing control on the layout panel and selecting <duplicate> to ensure that multiple components have the same size and appearance.
While a control item is selected; pressing DEL or using the Edit-Cut menu will delete that item. Also the Undo button can be used to recover from mistakes.

Ashraf Aboshosha, www.icgst.com, [email protected] Ashraf Aboshosha, www.icgst.com, [email protected] Ashraf Aboshosha, www.icgst.com, [email protected] Aboshosha, www.icgst.com, [email protected]
As well as getting the proportions of the control elements right, it is also important to get the alignment of the control elements correct and the alignment tool in the toolbar can be used for this purpose.
All items in the layout panel that needs to be aligned with each other should first be selected as a group. This can be achieved by using the shift + left_click button on each item in sequence or by choosing the Select tool and clicking and dragging to capture the items in a rectangular area.
Now use the alignment tool in the toolbar to align the currently selected items in the lay-out panel.
When the align objects button is clicked the Align and Distribute Objects panel will be opened on which you will need to select the type of alignment/’smooth distribution’ required ( i.e. vertical, horizontal, equal-spacing ) and press the Apply button to carry out the selected alignment action.
Designing the interface layout

Ashraf Aboshosha, www.icgst.com, [email protected] Ashraf Aboshosha, www.icgst.com, [email protected] Ashraf Aboshosha, www.icgst.com, [email protected] Aboshosha, www.icgst.com, [email protected]
Grids and Guide-lines
Normally, the use of the alignment and distribution tool will be sufficient for your layout designs
Finer controls can be achieved by using the Grids, Rulers and Guide-lines as well as controlling the way objects can be snapped onto grid-lines.
Rulers and Guide-lines can be activated via the Tools->Grids and Rulers menu item.
Once the Rulers are activated, guide-lines can be formed by clicking and dragging the rulers. Guide-lines do not exist in the created GUI. They are only there to make alignments easier by visual means.

Ashraf Aboshosha, www.icgst.com, [email protected] Ashraf Aboshosha, www.icgst.com, [email protected] Ashraf Aboshosha, www.icgst.com, [email protected] Aboshosha, www.icgst.com, [email protected]
Panels and Button Groups The items labelled Panels and Button Groups in the components
palette are not in themselves control elements but are usually used for grouping together of the control elements.
This is desirable when you design the GUI as made up of plots, graphs etc. that are controlled via various buttons etc located in a single ‘or a few’ control panel(s).
A panel can be created in the usual manner by dragging and dropping a panel from the components pallet onto the layout panel.
Following the creation of a panel, control items that are to be contained by that panel can simply be dragged and dropped onto the panel.
A panel that contains control elements can now be moved, sized etc., thus treating all the control elements it contains as a single design item.
Panels do not have to contain just the control elements, they can contain anything including axes elements and other panels. Used in this fashion, a GUI can be made to look like a multi component panel containing multiple graphs etc.

Ashraf Aboshosha, www.icgst.com, [email protected] Ashraf Aboshosha, www.icgst.com, [email protected] Ashraf Aboshosha, www.icgst.com, [email protected] Aboshosha, www.icgst.com, [email protected]
Button Groups
Button Groups are like panels but their only real purpose is to group together the Radio Buttons and the Toggle Buttons.
These are exclusive-selection items, where only one from a group of control-items will be allowed to be selected during the user interaction.
For example: User will be asked to select one of the following three options for plot axis type (LINEAR AXIS), ( LOG/LINEAR) , (LOG/LOG) .
These options can be presented as three separate radio buttons ( or toggle switches ) contained within a Button-Group panel. If they were not contained in a button-group panel, these three controls would operate independently of each other making it possible to select any combinations of them which is not sensible.
Whereas when they are contained in a button-group selection of one would automatically de-select the other two.

Ashraf Aboshosha, www.icgst.com, [email protected] Ashraf Aboshosha, www.icgst.com, [email protected] Ashraf Aboshosha, www.icgst.com, [email protected] Aboshosha, www.icgst.com, [email protected]
Adding Toolbars
Toolbar Editor will allow adding tolbar items.
Toolbar Layout
Tool Properties
Tools Palette

Ashraf Aboshosha, www.icgst.com, [email protected] Ashraf Aboshosha, www.icgst.com, [email protected] Ashraf Aboshosha, www.icgst.com, [email protected] Aboshosha, www.icgst.com, [email protected]
Adding Menu items

Ashraf Aboshosha, www.icgst.com, [email protected] Ashraf Aboshosha, www.icgst.com, [email protected] Ashraf Aboshosha, www.icgst.com, [email protected] Aboshosha, www.icgst.com, [email protected]
Context menus
Context menus can be used to define menus for objects which will pop-up when user right-clicks on it. These menus are defined using the menu-editor and then associated with object(s) by using the property editor and defining the Uicontextmenu Property.

Ashraf Aboshosha, www.icgst.com, [email protected] Ashraf Aboshosha, www.icgst.com, [email protected] Ashraf Aboshosha, www.icgst.com, [email protected] Aboshosha, www.icgst.com, [email protected]
Property Editor
Having located the control-elements of your GUI in the layout panel, you can now customise the properties, which includes the appearance of these item.
Each element in the layout panel is treated as an object that is contained in the figure which defines the GUI.
Following from that, each object will possess a defined ‘and limited’ set of properties.
Some of these properties determine the way that object looks, such as its colour, its title or the fonts used for text output associated with that object.
There are also properties that determine the action that needs to be performed when a particular interaction is applied to an object, such as mouse-click on a button, slider-dragging with the mouse so on.

Ashraf Aboshosha, www.icgst.com, [email protected] Ashraf Aboshosha, www.icgst.com, [email protected] Ashraf Aboshosha, www.icgst.com, [email protected] Aboshosha, www.icgst.com, [email protected]
Saving your GUI
Once you are happy with the layout of your GUI, you should save it for future use.
Save the GUI using the <file> <save> menu or by clicking the save icon.
Graphical User Interfaces generated by GUIDE are saved into two closely linked files- namely;
your_gui_name.fig and your_gui_name.m The figure (.fig) file contains all the information related to the layout
and appearance. The script (.m) file contains all the programming logic aspects of the
GUI. Most of the programming components of interest in the .m file will be
contained in the set of function-stubs ready for use as call-back functions to various control objects.
The task of programming the GUI will be one of finding the suitable code that need to be inserted into these call-back functions.

Ashraf Aboshosha, www.icgst.com, [email protected] Ashraf Aboshosha, www.icgst.com, [email protected] Ashraf Aboshosha, www.icgst.com, [email protected] Aboshosha, www.icgst.com, [email protected]
Some commonly used properties for programming the GUI Objects
String• Text or title to display(e.g. button titles ) Tag• To identify the component during programming Callback• To specify the action to take when control activated ( .e.g
what to do when mouse clicked on button ) Value• Indicates the state of the control object numerically( e.g
position of the slider , button on/off)

Ashraf Aboshosha, www.icgst.com, [email protected] Ashraf Aboshosha, www.icgst.com, [email protected] Ashraf Aboshosha, www.icgst.com, [email protected] Aboshosha, www.icgst.com, [email protected]
String Properties
String property of most of the GUI control items determine the titles to be printed on the screen to identify these controls.
For buttons, check boxes, edit text, and static text, the String text is displayed on or next to the component. These titles will not normally be changed by the user during the execution of the gui.
For pop-up menus and list-boxes all the items on the menu or the list-box should be entered as a column of n number of strings where; n is the number of options on the menu.
For an edit text, the String property contains a list of strings that is displayed in the text box. When a user edits the text, the String property is updated.

Ashraf Aboshosha, www.icgst.com, [email protected] Ashraf Aboshosha, www.icgst.com, [email protected] Ashraf Aboshosha, www.icgst.com, [email protected] Aboshosha, www.icgst.com, [email protected]
Tags
Tags are used for identifying the GUI components during programming the interface. Every object created on the GUI panel will have a tag property associated with it.
By default, Guide gives simple descriptive values to these TAG properties, such as pushbutton1, slider3 so on and uses these values when it generates the call back functions in the auto-generated .m-file associated with that GUI.
For easier understanding and programming of this m-file, we recommend that you define more meaningful tag values for the control components ‘buttons, sliders etc.’ of your GUI such as ‘rescale’, ‘convert’ etc.

Ashraf Aboshosha, www.icgst.com, [email protected] Ashraf Aboshosha, www.icgst.com, [email protected] Ashraf Aboshosha, www.icgst.com, [email protected] Aboshosha, www.icgst.com, [email protected]
Callback
This is the most important property of the control objects.
Callback property determines what action needs to be taken when the user activates that object ( for example by clicking on the object, selecting an item from the list-box or choosing a menu item etc. ) Most, if not all, the programming related to your GUI will be contained in the callback functions.
Callback property will normally be set to the name of a function ‘as a string variable’ that needs to be invoked, but it can also contain a Matlab expression enclosed in a string ( for simple tasks ) .

Ashraf Aboshosha, www.icgst.com, [email protected] Ashraf Aboshosha, www.icgst.com, [email protected] Ashraf Aboshosha, www.icgst.com, [email protected] Aboshosha, www.icgst.com, [email protected]
Programming your GUI
After laying out the GUI and setting its component properties, the next step will be to program its behaviour.
The code contained in the callback functions will control how the GUI responds to events such as button clicks, menu item selection, window resizing as well as creation and deletion of components.
There will normally ‘but not always’ be one callback function per component on the GUI interface plus a couple of extra callback functions relating to the initialisation and output onto Matlab window. All these functions will be contained in a single .m file generated by GUIDE when you save your gui. (your_gui.m )

Ashraf Aboshosha, www.icgst.com, [email protected] Ashraf Aboshosha, www.icgst.com, [email protected] Ashraf Aboshosha, www.icgst.com, [email protected] Aboshosha, www.icgst.com, [email protected]
Callback function names
Names of the callback functions for each gui component will also be automatically generated by GUIDE using the convention;
function <objects_tag>_<event_to_handle> For example; the function that handles the listbox selection events
for a listbox with tag <listbox2> will be named function listbox2_Callback A function that handles a key-press over a button with tag ‘redbox1’
will be named function redbox1_KeyPressFcn There will also be the following automatically generated callback
functions namely; <guiname>_OpeningFcn : For use in initialisation just before the
gui is made visible. <guiname>_OutputFCn : For use to output messages onto the
Matlabs command output window.

Ashraf Aboshosha, www.icgst.com, [email protected] Ashraf Aboshosha, www.icgst.com, [email protected] Ashraf Aboshosha, www.icgst.com, [email protected] Aboshosha, www.icgst.com, [email protected]
Programming the callback functions
Programming the behaviour of your gui will involve inserting your own Matlab code into the call back functions in the gui’s .m file.
Initially GUIDE would have generated all the commonly needed callback functions but they will only be simple stubs, i.e. functions that contain very little or no executable code. Never-the-less this code is ready and functioning from the very start that can be run to confirm that all the mouse-clicks, slider-bars, pop-up menus etc. operate as expected.
Without your own code not yet being in place, all your interactions will be generating calls to the corresponding callback functions that simply return control without doing any real work.

Ashraf Aboshosha, www.icgst.com, [email protected] Ashraf Aboshosha, www.icgst.com, [email protected] Ashraf Aboshosha, www.icgst.com, [email protected] Aboshosha, www.icgst.com, [email protected]
GUI .m file and the callback functions
The .m file generated by GUIDE is made up of a list of callback functions.
There is one main function that has the same name as your GUI and the rest of them are coded as the subfunctions of this main function.
The main function is executed as your GUI is loaded. However the subfunctions are only executed if the user interactions invoke them via the callback properties of the objects.
The main feature of subfunctions is the fact that they can only be invoked by the containing main function. This ensures that a call_back function designed for your GUI is not by accident called from somewhere else. This is why GUIDE uses subfunctions.

Ashraf Aboshosha, www.icgst.com, [email protected] Ashraf Aboshosha, www.icgst.com, [email protected] Ashraf Aboshosha, www.icgst.com, [email protected] Aboshosha, www.icgst.com, [email protected]
Transferring data between the callback functions
Although all the callback functions are contained within the same .m file, they are semantically separate pieces of code that do not share any data except the data passed to them via the input parameters.
To make the task of passing data easier, GUIDE inserts code for the creation of a handles structure that contains all the data for the GUI objects such as the control buttons, menus, axes.
The handles structure (named: handles ) is passed as an input parameter to all the callback functions that make up the GUI.
Access to data is achieved by accessing the components of this handles structure using the rules relating to structures. See Matlab part II lecture notes.

Ashraf Aboshosha, www.icgst.com, [email protected] Ashraf Aboshosha, www.icgst.com, [email protected] Ashraf Aboshosha, www.icgst.com, [email protected] Aboshosha, www.icgst.com, [email protected]
Accessing the GUI data from the handles structure
The handles structure contains fields that are named with the tag names of all the components in your gui. As these structure fields must be unique it is important that all the object ‘tags’ have unique names.
For example if you have a radio_button which has the ‘tag’ property of ‘mediumwave’ then the handle of that radio_button will be accessible via the field handles.mediumwave .
We can inspect, read and/or set all the properties of the above mentioned radio_button by using the general purpose Matlab get() and set() functions.
For example: get (handles.mediumwave , ‘Value’ ) will return whether the radio
button is currently pressed (1.0) or not (0.0) Note that ‘Value’ is an important property of the radio button that indicates if it is currently in pressed position or not.
To find out what properties an object has, use the command get( handle_to_object ) which will list all the properties and the
current values of that object. However the same can be done much more intuitively and easily by using the property inspector of GUIDE.

Ashraf Aboshosha, www.icgst.com, [email protected] Ashraf Aboshosha, www.icgst.com, [email protected] Ashraf Aboshosha, www.icgst.com, [email protected] Aboshosha, www.icgst.com, [email protected]
Altering the GUI data in the handles structure
Most of the property related information stored in the handles structure can be altered by using the get() and set() combination of functions.
Using the example of the radio button of the previous slide, if we decide to make this button invisible we can do so by setting its property named ‘Visible’ to string ‘off’ by using the set function in the following manner:
set (handles.mediumwave , ‘Visible’ , ‘off’ ) When any item stored in the handles structure is changed, ‘which means
almost everything’ it is important that the handles structure is updated and the effect of these updated values on the GUI itself are implemented.
This is done by invoking a very useful function named guidata as follows;
guidata(hObject , handles ) ; We recommend that you routinely add this line to wherever there is a
change to any data stored in handles. It is also possible to delete objects including the entire GUI window by using
the delete command with the object handle. For example if the GUI’s ‘tag’ is ‘figure1’ then
delete( handles.figure1 ) will close the GUI. A useful feature for programming the ‘quit’ action.

Ashraf Aboshosha, www.icgst.com, [email protected] Ashraf Aboshosha, www.icgst.com, [email protected] Ashraf Aboshosha, www.icgst.com, [email protected] Aboshosha, www.icgst.com, [email protected]
Adding and accessing your own application related data in & out of the handles structure
Although there are other ways of accessing data that is to be used/created within your gui, the recommended method remains to be via the handles structure.
This is done very easily by simply defining new field in the ‘handles’ structure. For example, the following code section within any one of the call-back functions will
create a new field named mydata and update the data structures to reflect this change.
A = rand(10,10); handles.mydata = A ; guidata(hObject , handles ) ;
Having stored the matrix A into the handles structure it can now be retrieved from within another callback function by simply;
A = handles.mydata ; Another method of sharing data between the call_back functions can be by the use
of the persistent and global declarations which will make data declared in this way available without having to store and retrieve to/from the handles structure. This is not a recommended method by MathWorks.

Ashraf Aboshosha, www.icgst.com, [email protected] Ashraf Aboshosha, www.icgst.com, [email protected] Ashraf Aboshosha, www.icgst.com, [email protected] Aboshosha, www.icgst.com, [email protected]
Analog input
An analog input component receives user-defined choices that are analog
The GUI components in this class are- Edit text- Slider

Ashraf Aboshosha, www.icgst.com, [email protected] Ashraf Aboshosha, www.icgst.com, [email protected] Ashraf Aboshosha, www.icgst.com, [email protected] Aboshosha, www.icgst.com, [email protected]
Discrete input
A discrete input component receives user-defined choices that are discrete (clear cut choices)

Ashraf Aboshosha, www.icgst.com, [email protected] Ashraf Aboshosha, www.icgst.com, [email protected] Ashraf Aboshosha, www.icgst.com, [email protected] Aboshosha, www.icgst.com, [email protected]
Discrete input
Discrete input components- Radio button- Checkbox - Popup menu- Listbox- Push button- Toggle button

Ashraf Aboshosha, www.icgst.com, [email protected] Ashraf Aboshosha, www.icgst.com, [email protected] Ashraf Aboshosha, www.icgst.com, [email protected] Aboshosha, www.icgst.com, [email protected]
The 10 styles of Matlab Uicontrol objects
Push Button.Toggle Button.Check Box.Radio Button.Editable Text.List Box.Pop-up Menu.Slider.Frame.Static Text

Ashraf Aboshosha, www.icgst.com, [email protected] Ashraf Aboshosha, www.icgst.com, [email protected] Ashraf Aboshosha, www.icgst.com, [email protected] Aboshosha, www.icgst.com, [email protected]
Edit Text
A component that allows the user to enter text – string or number.

Ashraf Aboshosha, www.icgst.com, [email protected] Ashraf Aboshosha, www.icgst.com, [email protected] Ashraf Aboshosha, www.icgst.com, [email protected] Aboshosha, www.icgst.com, [email protected]
Editable Text Used in situations that require the user to enter strings
or characters or numbers. The strings , in turn, are used by the application for which the interface has been built.
Clicking anywhere within this object will change the mouse from a pointer to a text insertion indicator.
>>mcedit, mceditf

Ashraf Aboshosha, www.icgst.com, [email protected] Ashraf Aboshosha, www.icgst.com, [email protected] Ashraf Aboshosha, www.icgst.com, [email protected] Aboshosha, www.icgst.com, [email protected]
>>K=get(hObject,'string');
If you entered ‘abc’ into the Edit Text, then the command above will make K = ‘abc’
Edit Text (Callback)
Retrieves the ‘string’ entered by user. This is a standard command.
A variable. You can call it anything.

Ashraf Aboshosha, www.icgst.com, [email protected] Ashraf Aboshosha, www.icgst.com, [email protected] Ashraf Aboshosha, www.icgst.com, [email protected] Aboshosha, www.icgst.com, [email protected]
At this point, K is a string. If the user enters a number, it will still be a string. To change it to a number,
>>K_num=str2double(K);
Edit Text (Callback)
Another variable that you can call anything.

Ashraf Aboshosha, www.icgst.com, [email protected] Ashraf Aboshosha, www.icgst.com, [email protected] Ashraf Aboshosha, www.icgst.com, [email protected] Aboshosha, www.icgst.com, [email protected]
To pass the variable K for processing (to another Callback), type
>>handles.K=K;
>>guidata(hObject,handles);
Edit Text (Callback)
Another variable. But must be in the format ‘handles.anyname’
Standard command line used to ‘save’ all handles information.

Ashraf Aboshosha, www.icgst.com, [email protected] Ashraf Aboshosha, www.icgst.com, [email protected] Ashraf Aboshosha, www.icgst.com, [email protected] Aboshosha, www.icgst.com, [email protected]
Radio button
A radio button acts as an option to be chosen by the user. The user clicks on the button the make the choice.

Ashraf Aboshosha, www.icgst.com, [email protected] Ashraf Aboshosha, www.icgst.com, [email protected] Ashraf Aboshosha, www.icgst.com, [email protected] Aboshosha, www.icgst.com, [email protected]
Radio Button Similar to the check box in that there are two states
associated with each other. Usually two or more radio buttons are linked together
as a group.They are linked in the sense that only one of the buttons will be in its selected state.
>>mcradiox

Ashraf Aboshosha, www.icgst.com, [email protected] Ashraf Aboshosha, www.icgst.com, [email protected] Ashraf Aboshosha, www.icgst.com, [email protected] Aboshosha, www.icgst.com, [email protected]
>>K=get(hObject,'value');
Radio button (Callback)
‘value’ will be equal to 1 if the user selects the radio button. Otherwise it will be 0.

Ashraf Aboshosha, www.icgst.com, [email protected] Ashraf Aboshosha, www.icgst.com, [email protected] Ashraf Aboshosha, www.icgst.com, [email protected] Aboshosha, www.icgst.com, [email protected]
Checkbox
Identical to the Radiobutton, except in a different form.

Ashraf Aboshosha, www.icgst.com, [email protected] Ashraf Aboshosha, www.icgst.com, [email protected] Ashraf Aboshosha, www.icgst.com, [email protected] Aboshosha, www.icgst.com, [email protected]
Check Box
Useful for representing two states of an option that you may want to provide (usually as on and off).
In its ‘off’ state the check box will consist of an empty or unfilled square. In the ‘on’ state, the check box’s square will contain a ‘V’ sign.
>>mccheckbox,mccheckbox1

Ashraf Aboshosha, www.icgst.com, [email protected] Ashraf Aboshosha, www.icgst.com, [email protected] Ashraf Aboshosha, www.icgst.com, [email protected] Aboshosha, www.icgst.com, [email protected]
>>K=get(hObject,'value');
Checkbox (Callback)
‘value’ will be equal to 1 if the user selects the checkbox. Otherwise it will be 0.

Ashraf Aboshosha, www.icgst.com, [email protected] Ashraf Aboshosha, www.icgst.com, [email protected] Ashraf Aboshosha, www.icgst.com, [email protected] Aboshosha, www.icgst.com, [email protected]
Pop-up menu
A pop-up menu, when clicked, displays a list of options for the user to choose from.

Ashraf Aboshosha, www.icgst.com, [email protected] Ashraf Aboshosha, www.icgst.com, [email protected] Ashraf Aboshosha, www.icgst.com, [email protected] Aboshosha, www.icgst.com, [email protected]
Pop-up Menus
Used in situations where multiple choices need to be available to the user.
When the user clicks and holds the mouse button anywhere within the object, a list of choices appear.
>>mcpopup

Ashraf Aboshosha, www.icgst.com, [email protected] Ashraf Aboshosha, www.icgst.com, [email protected] Ashraf Aboshosha, www.icgst.com, [email protected] Aboshosha, www.icgst.com, [email protected]
Pop-up menu
To generate the list of options for the user
1. Press this button in the ‘String’ field
2. And this window will appear

Ashraf Aboshosha, www.icgst.com, [email protected] Ashraf Aboshosha, www.icgst.com, [email protected] Ashraf Aboshosha, www.icgst.com, [email protected] Aboshosha, www.icgst.com, [email protected]
Pop-up menu
To generate the list of options
3. Type in the options, each separated by ‘Enter’

Ashraf Aboshosha, www.icgst.com, [email protected] Ashraf Aboshosha, www.icgst.com, [email protected] Ashraf Aboshosha, www.icgst.com, [email protected] Aboshosha, www.icgst.com, [email protected]
>>K=get(hObject,'value');
Pop-up menu (Callback)
‘value’ will indicate the index of the choice made.Example: If the 2nd choice is made, then ‘value’=2.

Ashraf Aboshosha, www.icgst.com, [email protected] Ashraf Aboshosha, www.icgst.com, [email protected] Ashraf Aboshosha, www.icgst.com, [email protected] Aboshosha, www.icgst.com, [email protected]
Listbox
Identical to the Pop-up menu, except that the options are already visible without being clicked on. (To see options in Pop-up menu, need to click on it first).

Ashraf Aboshosha, www.icgst.com, [email protected] Ashraf Aboshosha, www.icgst.com, [email protected] Ashraf Aboshosha, www.icgst.com, [email protected] Aboshosha, www.icgst.com, [email protected]
List Boxes
New style provided by MATLAB 5.x Very similar to pop-up menus. The main difference with a list box is that you can
make the set of options visible to the user at all times.
>>mccheckbox

Ashraf Aboshosha, www.icgst.com, [email protected] Ashraf Aboshosha, www.icgst.com, [email protected] Ashraf Aboshosha, www.icgst.com, [email protected] Aboshosha, www.icgst.com, [email protected]
Pushbutton
A push-button is one that will execute a series of commands when pushed.
No specific Callback commands. Just type in the commands you want to execute.

Ashraf Aboshosha, www.icgst.com, [email protected] Ashraf Aboshosha, www.icgst.com, [email protected] Ashraf Aboshosha, www.icgst.com, [email protected] Aboshosha, www.icgst.com, [email protected]
Push/Toggle Buttons
The push button is widely prevalent uicontrol style that is used primarily to indicate that a desired action should immediately take place.
The toggle button look just like push button, except there is no intermediate state.Rather, the button will remain in its selected or not selected state after the user clicks on it.
>>mcpush

Ashraf Aboshosha, www.icgst.com, [email protected] Ashraf Aboshosha, www.icgst.com, [email protected] Ashraf Aboshosha, www.icgst.com, [email protected] Aboshosha, www.icgst.com, [email protected]
Toggle button
Gives a state when pressed.

Ashraf Aboshosha, www.icgst.com, [email protected] Ashraf Aboshosha, www.icgst.com, [email protected] Ashraf Aboshosha, www.icgst.com, [email protected] Aboshosha, www.icgst.com, [email protected]
>>K=get(hObject,'value');
Toggle button (Callback)
‘value’ will be equal to 1 if the toggle button is pressed. Otherwise it will be 0.

Ashraf Aboshosha, www.icgst.com, [email protected] Ashraf Aboshosha, www.icgst.com, [email protected] Ashraf Aboshosha, www.icgst.com, [email protected] Aboshosha, www.icgst.com, [email protected]
Sliders
A component that allows the user to select a value from the slider, between the pre-specified minimum and maximum.

Ashraf Aboshosha, www.icgst.com, [email protected] Ashraf Aboshosha, www.icgst.com, [email protected] Ashraf Aboshosha, www.icgst.com, [email protected] Aboshosha, www.icgst.com, [email protected]
Sliders
Useful in representing a fixed range of values from which to choose.
The slider has no way of explicitly indicating the numeric value that the slider represents. Therefor, it is recommended that an editable text or static text style uicontrol accompany the slider.
>>mcslider, mcslider2

Ashraf Aboshosha, www.icgst.com, [email protected] Ashraf Aboshosha, www.icgst.com, [email protected] Ashraf Aboshosha, www.icgst.com, [email protected] Aboshosha, www.icgst.com, [email protected]
Slider
The maximum and minimum values of the slider can be set in the Property Inspector.

Ashraf Aboshosha, www.icgst.com, [email protected] Ashraf Aboshosha, www.icgst.com, [email protected] Ashraf Aboshosha, www.icgst.com, [email protected] Aboshosha, www.icgst.com, [email protected]
>>K=get(hObject,'value');
>>handles.K=K;
>>guidata(hObject,handles);
Slider (Callback)
This is a standard command. A slider will always return a numerical value, that’s why the label ‘value’.
Reminder: These commands are used if you want the value of ‘K’ to be passed to other Callbacks for further processing.

Ashraf Aboshosha, www.icgst.com, [email protected] Ashraf Aboshosha, www.icgst.com, [email protected] Ashraf Aboshosha, www.icgst.com, [email protected] Aboshosha, www.icgst.com, [email protected]
Frames
Provide a solid background that helps blend a set of uicontrols into one complete and cohesive interface.
Used as an effective method of organizing the GUI in a logical and intuitive fashion.

Ashraf Aboshosha, www.icgst.com, [email protected] Ashraf Aboshosha, www.icgst.com, [email protected] Ashraf Aboshosha, www.icgst.com, [email protected] Aboshosha, www.icgst.com, [email protected]
Static text
Allows you to type text on your GUI.
Also allows you to output text depending on the user’s actions.

Ashraf Aboshosha, www.icgst.com, [email protected] Ashraf Aboshosha, www.icgst.com, [email protected] Ashraf Aboshosha, www.icgst.com, [email protected] Aboshosha, www.icgst.com, [email protected]
Static Text
Available for creating labels, status messages or other information pertinent to the user.
Static text does not perform any action if the user clicks on any part of the object. In addition , the user can not edit the information that is displayed.

Ashraf Aboshosha, www.icgst.com, [email protected] Ashraf Aboshosha, www.icgst.com, [email protected] Ashraf Aboshosha, www.icgst.com, [email protected] Aboshosha, www.icgst.com, [email protected]
Static text
No Callback generated for Static Text.
To output ‘user-dependent’ text, type
>>set(handles.StaticText,'string',‘Your text’);
Standard command
Standard command
The Tag of the Static Text (you assigned). Format is handles.Tag
Text to output

Ashraf Aboshosha, www.icgst.com, [email protected] Ashraf Aboshosha, www.icgst.com, [email protected] Ashraf Aboshosha, www.icgst.com, [email protected] Aboshosha, www.icgst.com, [email protected]
Properties that Track User Actions
oButtonDownFcn- When clicking the mouse button while the pointer is located over or near the object.
o WindowButtonDownFcn- When clicking the mouse button down within the figure boundaries.
oWindowButtonUpFcn- When clicking the mouse button up within the figure boundaries.
oWindowButtonMotionFcn- When the mouse pointer moves within the figure boundaries.
oKeyboardFcn- When the figure is active.oCreatFcn- When creating an object.oDeleteFcn- When deleting an object.oResizeFcn- When resizing the figure.

Ashraf Aboshosha, www.icgst.com, [email protected] Ashraf Aboshosha, www.icgst.com, [email protected] Ashraf Aboshosha, www.icgst.com, [email protected] Aboshosha, www.icgst.com, [email protected]
Display output
A display output component is used to show the result of the GUI calculation/processing
The GUI components in this class are- Axes- Static text
They have no Callbacks

Ashraf Aboshosha, www.icgst.com, [email protected] Ashraf Aboshosha, www.icgst.com, [email protected] Ashraf Aboshosha, www.icgst.com, [email protected] Aboshosha, www.icgst.com, [email protected]
Some useful instructions.
AXES(axes_handle) - make the axes, current.
Object_H=GCBO - to get the object that make the callback.
RBUTTON(Radio_H) - use to select and deselect radio buttons with the same Tag Name

Ashraf Aboshosha, www.icgst.com, [email protected] Ashraf Aboshosha, www.icgst.com, [email protected] Ashraf Aboshosha, www.icgst.com, [email protected] Aboshosha, www.icgst.com, [email protected]
Axes
Allows the user to plot graphs

Ashraf Aboshosha, www.icgst.com, [email protected] Ashraf Aboshosha, www.icgst.com, [email protected] Ashraf Aboshosha, www.icgst.com, [email protected] Aboshosha, www.icgst.com, [email protected]
Axes
No Callback generated for Axes.
To plot a graph, type
>>axes(handles.axes1);
You have now referred to a specific graph. Now type whatever plotting commands you wish to.
Standard command
The Tag of the axes (you assigned). Format is handles.Tag

Ashraf Aboshosha, www.icgst.com, [email protected] Ashraf Aboshosha, www.icgst.com, [email protected] Ashraf Aboshosha, www.icgst.com, [email protected] Aboshosha, www.icgst.com, [email protected]
Extra: Retrieving data
You can also retrieve data from another component without that Callback sending out the data (see example on Edit Text and Slider)
e.g. – you want to retrieve the data (choice) from a Listbox

Ashraf Aboshosha, www.icgst.com, [email protected] Ashraf Aboshosha, www.icgst.com, [email protected] Ashraf Aboshosha, www.icgst.com, [email protected] Aboshosha, www.icgst.com, [email protected]
Extra: Retrieving data
In the Listbox Callback>>K=get(hObject,'value');
>>K=handles.K;
>>guidata(hObject,handles);
Then in the Pushbutton Callback>>K=handles.K;
>>guidata(hObject,handles);
To send data out
Retrieve data

Ashraf Aboshosha, www.icgst.com, [email protected] Ashraf Aboshosha, www.icgst.com, [email protected] Ashraf Aboshosha, www.icgst.com, [email protected] Aboshosha, www.icgst.com, [email protected]
Extra: Retrieving data
You don’t have to do that! There is an alternative!
In the Pushbutton Callback>> get(handles.tag, ‘value’);
The tag of the Listbox
The value returned by the Listbox

Ashraf Aboshosha, www.icgst.com, [email protected] Ashraf Aboshosha, www.icgst.com, [email protected] Ashraf Aboshosha, www.icgst.com, [email protected] Aboshosha, www.icgst.com, [email protected]
Setting figure.
h0 = figure('Color',[0.8 0.8 0.8], ...'Units','Normal', ...'Position',[0.3 0.3 0.3 0.3], ...'Tag','Fig1');
%Setting figure nameset(h0,'Name','Check and radio');

Ashraf Aboshosha, www.icgst.com, [email protected] Ashraf Aboshosha, www.icgst.com, [email protected] Ashraf Aboshosha, www.icgst.com, [email protected] Aboshosha, www.icgst.com, [email protected]
Setting Push Button.
h1 =uicontrol ('Parent',h0, 'Units','Normal','Position',[0.1 0.3 0.3 0.4] ,'Tag','Pushbutton1');
%Setting the callBack Function set(h1,'Callback','Button_1_callBack_Function'); %Setting the string on the button set(h1,'String','Push.B_1'); %Setting Tool Tip String set(h1,'TooltipString','Push Me To Call The CallBack Function!'); %Setting The Text Color on the button (the foreground color) set(h1,'ForegroundColor',[0.0,.0,0.0]); %setting the background color set(h1,'BackgroundColor',[0.0,1.0,0.0]);

Ashraf Aboshosha, www.icgst.com, [email protected] Ashraf Aboshosha, www.icgst.com, [email protected] Ashraf Aboshosha, www.icgst.com, [email protected] Aboshosha, www.icgst.com, [email protected]
Edit - Box call back function.
EditBox_H=GCBO;
EditBoxString=get (EditBox_H,'String')

Ashraf Aboshosha, www.icgst.com, [email protected] Ashraf Aboshosha, www.icgst.com, [email protected] Ashraf Aboshosha, www.icgst.com, [email protected] Aboshosha, www.icgst.com, [email protected]
Example 1
Create a GUI that says ‘Hello’ when you press a Push button.

Ashraf Aboshosha, www.icgst.com, [email protected] Ashraf Aboshosha, www.icgst.com, [email protected] Ashraf Aboshosha, www.icgst.com, [email protected] Aboshosha, www.icgst.com, [email protected]
Example 1 (solution)
- Start GUIDE- Drag and drop a Push Button to the
front panel

Ashraf Aboshosha, www.icgst.com, [email protected] Ashraf Aboshosha, www.icgst.com, [email protected] Ashraf Aboshosha, www.icgst.com, [email protected] Aboshosha, www.icgst.com, [email protected]
Example 1 (solution)

Ashraf Aboshosha, www.icgst.com, [email protected] Ashraf Aboshosha, www.icgst.com, [email protected] Ashraf Aboshosha, www.icgst.com, [email protected] Aboshosha, www.icgst.com, [email protected]
Example 1 (solution)
- Double click on the Push Button to change its properties (String and Tag)

Ashraf Aboshosha, www.icgst.com, [email protected] Ashraf Aboshosha, www.icgst.com, [email protected] Ashraf Aboshosha, www.icgst.com, [email protected] Aboshosha, www.icgst.com, [email protected]
Example 1 (solution)
The ‘String’ field is what will be seen by the GUI user.You can change it to e.g. ‘Say Hello’
The ‘Tag’ is the name that Matlab recognizes for this component.It is recommended that you change it to e.g. ‘PB_hello’

Ashraf Aboshosha, www.icgst.com, [email protected] Ashraf Aboshosha, www.icgst.com, [email protected] Ashraf Aboshosha, www.icgst.com, [email protected] Aboshosha, www.icgst.com, [email protected]
Example 1 (solution)
- You’ve finished designing the front panel.
- Now program the Callback (in an mfile).

Ashraf Aboshosha, www.icgst.com, [email protected] Ashraf Aboshosha, www.icgst.com, [email protected] Ashraf Aboshosha, www.icgst.com, [email protected] Aboshosha, www.icgst.com, [email protected]
Example 1 (solution)
Press this to open the ‘mfile editor’ and program the Callback.
PS – be prepared to give it a filename to save

Ashraf Aboshosha, www.icgst.com, [email protected] Ashraf Aboshosha, www.icgst.com, [email protected] Ashraf Aboshosha, www.icgst.com, [email protected] Aboshosha, www.icgst.com, [email protected]
Example 1 (solution)
- Now look for a function ‘PB_hello_Callback’.The mfile automatically creates a function using the name that you gave the component (PB_hello) and adds ‘Callback’ behind it.
- Under the function, write the commands that you want it to execute.

Ashraf Aboshosha, www.icgst.com, [email protected] Ashraf Aboshosha, www.icgst.com, [email protected] Ashraf Aboshosha, www.icgst.com, [email protected] Aboshosha, www.icgst.com, [email protected]
Example 1 (solution)
This is the command that you have typed

Ashraf Aboshosha, www.icgst.com, [email protected] Ashraf Aboshosha, www.icgst.com, [email protected] Ashraf Aboshosha, www.icgst.com, [email protected] Aboshosha, www.icgst.com, [email protected]
Example 1 (solution)
- Now you’re ready to go!- Execute the GUI
Press to execute

Ashraf Aboshosha, www.icgst.com, [email protected] Ashraf Aboshosha, www.icgst.com, [email protected] Ashraf Aboshosha, www.icgst.com, [email protected] Aboshosha, www.icgst.com, [email protected]
Example 1 (solution)
- It will appear as a Figure.

Ashraf Aboshosha, www.icgst.com, [email protected] Ashraf Aboshosha, www.icgst.com, [email protected] Ashraf Aboshosha, www.icgst.com, [email protected] Aboshosha, www.icgst.com, [email protected]
Example 1 (solution)
- The result
Displays ‘Hello’ as commanded

Ashraf Aboshosha, www.icgst.com, [email protected] Ashraf Aboshosha, www.icgst.com, [email protected] Ashraf Aboshosha, www.icgst.com, [email protected] Aboshosha, www.icgst.com, [email protected]
Example 1 (solution)
- The result
Displays ‘Hello’ as commanded

Ashraf Aboshosha, www.icgst.com, [email protected] Ashraf Aboshosha, www.icgst.com, [email protected] Ashraf Aboshosha, www.icgst.com, [email protected] Aboshosha, www.icgst.com, [email protected]
Example 2
Create a GUI that plots the function entered by the user when the user pushes a Push Button
- The user can enter the upper and lower bounds of the x-axis, and the resolution.
- A pop-up menu enables the user to choose the graph colour – blue (default), red, green or yellow.

Ashraf Aboshosha, www.icgst.com, [email protected] Ashraf Aboshosha, www.icgst.com, [email protected] Ashraf Aboshosha, www.icgst.com, [email protected] Aboshosha, www.icgst.com, [email protected]
Example 2 (solution)

Ashraf Aboshosha, www.icgst.com, [email protected] Ashraf Aboshosha, www.icgst.com, [email protected] Ashraf Aboshosha, www.icgst.com, [email protected] Aboshosha, www.icgst.com, [email protected]
Example 2 (solution)
Now let’s look at how to program the Callbacks
It can all be done within the Push Button Callback

Ashraf Aboshosha, www.icgst.com, [email protected] Ashraf Aboshosha, www.icgst.com, [email protected] Ashraf Aboshosha, www.icgst.com, [email protected] Aboshosha, www.icgst.com, [email protected]
Example 2 (solution)
>>lowbound=get(handles.Edtxt_lowbound,'string');
>>lowbound_no=str2double(lowbound);
Tag of the Edit Text box which enters the lower bound of the x-axis
Retrieve data
Converts the string to a numeric value

Ashraf Aboshosha, www.icgst.com, [email protected] Ashraf Aboshosha, www.icgst.com, [email protected] Ashraf Aboshosha, www.icgst.com, [email protected] Aboshosha, www.icgst.com, [email protected]
Example 2 (solution)
Do the same for the - Upper bound- Interval- Function entered by the user (but no need to
convert to number)

Ashraf Aboshosha, www.icgst.com, [email protected] Ashraf Aboshosha, www.icgst.com, [email protected] Ashraf Aboshosha, www.icgst.com, [email protected] Aboshosha, www.icgst.com, [email protected]
Example 2 (solution)
>>for i=1:((upbound_no-lowbound_no)/interval_no)+1;
>> u(i)=lowbound_no+interval_no*(i-1);
>> x=u(i);
>> y(i)=eval(graph_func);
>>end
>>hline=plot(u,y); Data retrieved by the graph function
Giving the plotted line a name, to set properties later

Ashraf Aboshosha, www.icgst.com, [email protected] Ashraf Aboshosha, www.icgst.com, [email protected] Ashraf Aboshosha, www.icgst.com, [email protected] Aboshosha, www.icgst.com, [email protected]
Example 2 (solution)
>>1+1
>>‘1+1’
>> eval(‘1+1’)
>> x=3; eval(‘x+4’)
This will give a number 2
This will give a number 2
This will still give a string ‘1+1’
This will give a number 7s

Ashraf Aboshosha, www.icgst.com, [email protected] Ashraf Aboshosha, www.icgst.com, [email protected] Ashraf Aboshosha, www.icgst.com, [email protected] Aboshosha, www.icgst.com, [email protected]
Example 2 (solution)
>>linecolour=get(handles.Popup_colour,'value');
>>linestyle=get(handles.Listbox_style,'value');
Retrieve data on what user specified with regard to line colour and style

Ashraf Aboshosha, www.icgst.com, [email protected] Ashraf Aboshosha, www.icgst.com, [email protected] Ashraf Aboshosha, www.icgst.com, [email protected] Aboshosha, www.icgst.com, [email protected]
Example 2 (solution)
>>switch linecolour>> case 1>> set(hline,'color','b');>> case 2>> set(hline,'color','r');>> case 3>> set(hline,'color','y');>>end
This is why we gave the line a name earlier
A property field (standard command) of the line

Ashraf Aboshosha, www.icgst.com, [email protected] Ashraf Aboshosha, www.icgst.com, [email protected] Ashraf Aboshosha, www.icgst.com, [email protected] Aboshosha, www.icgst.com, [email protected]
Example 2 (solution)
>>switch linestyle>> case 1>> set(hline,'linestyle','-');>> case 2>> set(hline,'linestyle',':');>> case 3>> set(hline,'linestyle','--');>>end

Ashraf Aboshosha, www.icgst.com, [email protected] Ashraf Aboshosha, www.icgst.com, [email protected] Ashraf Aboshosha, www.icgst.com, [email protected] Aboshosha, www.icgst.com, [email protected]
Example 2 (solution)
>>grid_on=get(handles.Radio_grid,'value');>>if grid_on==1>> grid on;>>else>> grid off;>>end
If the Radio button is clicked, it will return a value of 1

Ashraf Aboshosha, www.icgst.com, [email protected] Ashraf Aboshosha, www.icgst.com, [email protected] Ashraf Aboshosha, www.icgst.com, [email protected] Aboshosha, www.icgst.com, [email protected]
Example 2 (solution)
Now, test the GUI- Enter the function in terms of ‘x’- Enter the lower bound, upper bound, and
interval- Press the Plot It button- Make other modifications in terms of line
colour, style and grid

Ashraf Aboshosha, www.icgst.com, [email protected] Ashraf Aboshosha, www.icgst.com, [email protected] Ashraf Aboshosha, www.icgst.com, [email protected] Aboshosha, www.icgst.com, [email protected]
Example 3
Create a GUI with the following features- Calculates the volume of a cuboid when the
user enters the height, width and depth- Outputs the result in a Static Text box

Ashraf Aboshosha, www.icgst.com, [email protected] Ashraf Aboshosha, www.icgst.com, [email protected] Ashraf Aboshosha, www.icgst.com, [email protected] Aboshosha, www.icgst.com, [email protected]
Example 3 (solution)
Tag – Edtxt_height
Tag – Edtxt_width
Tag – Edtxt_depth
Tag – Pb_calculate
Tag – Sttxt_result

Ashraf Aboshosha, www.icgst.com, [email protected] Ashraf Aboshosha, www.icgst.com, [email protected] Ashraf Aboshosha, www.icgst.com, [email protected] Aboshosha, www.icgst.com, [email protected]
Example 3 (solution)
In the Edtxt_height Callback>>height=get(hObject,'String');
>>height_num=str2double(height);
>>handles.height_num=height_num;
>>guidata(hObject, handles);

Ashraf Aboshosha, www.icgst.com, [email protected] Ashraf Aboshosha, www.icgst.com, [email protected] Ashraf Aboshosha, www.icgst.com, [email protected] Aboshosha, www.icgst.com, [email protected]
Example 3 (solution)
In the Edtxt_width Callback>>width=get(hObject,'String');
>>width_num=str2double(width);
>>handles.width_num=width_num;
>>guidata(hObject, handles);

Ashraf Aboshosha, www.icgst.com, [email protected] Ashraf Aboshosha, www.icgst.com, [email protected] Ashraf Aboshosha, www.icgst.com, [email protected] Aboshosha, www.icgst.com, [email protected]
Example 3 (solution)
In the Edtxt_depth Callback>>depth=get(hObject,'String');
>>depth_num=str2double(depth);
>>handles.depth_num=depth_num;
>>guidata(hObject, handles);

Ashraf Aboshosha, www.icgst.com, [email protected] Ashraf Aboshosha, www.icgst.com, [email protected] Ashraf Aboshosha, www.icgst.com, [email protected] Aboshosha, www.icgst.com, [email protected]
Example 3 (solution)
In the PB_calculate Callback
>>depth_num=handles.depth_num;
>>width_num=handles.width_num;
>>height_num=handles.height_num;
>>result=depth_num*width_num*height_num
>>result_str=num2str(result)
>>set(handles.Sttxt_result,'string',result_str) Convert the number to a string first before sending out to the Static Text

Ashraf Aboshosha, www.icgst.com, [email protected] Ashraf Aboshosha, www.icgst.com, [email protected] Ashraf Aboshosha, www.icgst.com, [email protected] Aboshosha, www.icgst.com, [email protected]
Message boxes
There are 3 classes of message boxes Error messages Warning messages Help messages
All have same functionality except for icon

Ashraf Aboshosha, www.icgst.com, [email protected] Ashraf Aboshosha, www.icgst.com, [email protected] Ashraf Aboshosha, www.icgst.com, [email protected] Aboshosha, www.icgst.com, [email protected]
Error message
>>errordlg(‘message’,‘title’)

Ashraf Aboshosha, www.icgst.com, [email protected] Ashraf Aboshosha, www.icgst.com, [email protected] Ashraf Aboshosha, www.icgst.com, [email protected] Aboshosha, www.icgst.com, [email protected]
Error message
An example>>errordlg(‘You have entered a wrong sign!’,‘Wrong sign’)

Ashraf Aboshosha, www.icgst.com, [email protected] Ashraf Aboshosha, www.icgst.com, [email protected] Ashraf Aboshosha, www.icgst.com, [email protected] Aboshosha, www.icgst.com, [email protected]
Warning message
>>warndlg(‘message’,‘title’)

Ashraf Aboshosha, www.icgst.com, [email protected] Ashraf Aboshosha, www.icgst.com, [email protected] Ashraf Aboshosha, www.icgst.com, [email protected] Aboshosha, www.icgst.com, [email protected]
Help message
>>helpdlg(‘message’,‘title’)

Ashraf Aboshosha, www.icgst.com, [email protected] Ashraf Aboshosha, www.icgst.com, [email protected] Ashraf Aboshosha, www.icgst.com, [email protected] Aboshosha, www.icgst.com, [email protected]
Summary of message boxes
All message boxes have the same function
Only the icon is different

Ashraf Aboshosha, www.icgst.com, [email protected] Ashraf Aboshosha, www.icgst.com, [email protected] Ashraf Aboshosha, www.icgst.com, [email protected] Aboshosha, www.icgst.com, [email protected]
Dialog boxes
Dialog boxes will ask the user for input
1. Input dialog – user enters analog input
2. Question dialog – user enters discrete input of ‘Yes’, ‘No’ or ‘Cancel’

Ashraf Aboshosha, www.icgst.com, [email protected] Ashraf Aboshosha, www.icgst.com, [email protected] Ashraf Aboshosha, www.icgst.com, [email protected] Aboshosha, www.icgst.com, [email protected]
Input dialog
An input dialog box enables the user to enter (analog) inputs for processing

Ashraf Aboshosha, www.icgst.com, [email protected] Ashraf Aboshosha, www.icgst.com, [email protected] Ashraf Aboshosha, www.icgst.com, [email protected] Aboshosha, www.icgst.com, [email protected]
Input dialog
To generate the dialog box previously>>prompt={‘Height’,‘Width’,‘Depth’}

Ashraf Aboshosha, www.icgst.com, [email protected] Ashraf Aboshosha, www.icgst.com, [email protected] Ashraf Aboshosha, www.icgst.com, [email protected] Aboshosha, www.icgst.com, [email protected]
Input dialog
>>name={‘Calculate the volume of a cuboid’}

Ashraf Aboshosha, www.icgst.com, [email protected] Ashraf Aboshosha, www.icgst.com, [email protected] Ashraf Aboshosha, www.icgst.com, [email protected] Aboshosha, www.icgst.com, [email protected]
Input dialog
>>numlines=1
Will have 1 line

Ashraf Aboshosha, www.icgst.com, [email protected] Ashraf Aboshosha, www.icgst.com, [email protected] Ashraf Aboshosha, www.icgst.com, [email protected] Aboshosha, www.icgst.com, [email protected]
Input dialog
>>defaultanswer={‘10’,‘10’,‘10’}

Ashraf Aboshosha, www.icgst.com, [email protected] Ashraf Aboshosha, www.icgst.com, [email protected] Ashraf Aboshosha, www.icgst.com, [email protected] Aboshosha, www.icgst.com, [email protected]
Input dialog
>>options.Resize=on
Not Matlab specific. Can Call any name
Specific Matlab name. Cannot call anything.
Enables user to resize the dialog box

Ashraf Aboshosha, www.icgst.com, [email protected] Ashraf Aboshosha, www.icgst.com, [email protected] Ashraf Aboshosha, www.icgst.com, [email protected] Aboshosha, www.icgst.com, [email protected]
Input dialog
Finally, type
>>answer=inputdlg(prompt,name,numlines,defaultanswer,options)
‘answer’ will return the user inputs
‘answer’ will be a cell array with 3 elements

Ashraf Aboshosha, www.icgst.com, [email protected] Ashraf Aboshosha, www.icgst.com, [email protected] Ashraf Aboshosha, www.icgst.com, [email protected] Aboshosha, www.icgst.com, [email protected]
Input dialog
If the user enters
Height=20; Width=30; Depth=40
Matlab will return
answer =
'20'
'30'
'40'

Ashraf Aboshosha, www.icgst.com, [email protected] Ashraf Aboshosha, www.icgst.com, [email protected] Ashraf Aboshosha, www.icgst.com, [email protected] Aboshosha, www.icgst.com, [email protected]
Input dialog
To access the Height>>answer{1}
To access the Width>>answer{2}
To access the Depth>>answer{3}
All will be in strings

Ashraf Aboshosha, www.icgst.com, [email protected] Ashraf Aboshosha, www.icgst.com, [email protected] Ashraf Aboshosha, www.icgst.com, [email protected] Aboshosha, www.icgst.com, [email protected]
Input dialog
1. ‘Prompt’ and ‘Defaultanswer’ fields must have the same number of elements.
2. ‘Answer’ will have same number of elements as ‘Prompt’.

Ashraf Aboshosha, www.icgst.com, [email protected] Ashraf Aboshosha, www.icgst.com, [email protected] Ashraf Aboshosha, www.icgst.com, [email protected] Aboshosha, www.icgst.com, [email protected]
Question dialog
A question dialog enables the user to enter an input of ‘Yes’, ‘No’ or ‘Cancel’

Ashraf Aboshosha, www.icgst.com, [email protected] Ashraf Aboshosha, www.icgst.com, [email protected] Ashraf Aboshosha, www.icgst.com, [email protected] Aboshosha, www.icgst.com, [email protected]
Question dialog
To generate the question dialog>>button=questdlg(‘Do you wish to go back?’, ‘Wrong number’)
Any name you wish

Ashraf Aboshosha, www.icgst.com, [email protected] Ashraf Aboshosha, www.icgst.com, [email protected] Ashraf Aboshosha, www.icgst.com, [email protected] Aboshosha, www.icgst.com, [email protected]
Question dialog
If user clicks ‘Yes’, then button=‘Yes’
If user clicks ‘No’, then button=‘No’
If user clicks ‘Cancel’, then button=‘Cancel’
To user result for processing, use the command ‘strcmp’

Ashraf Aboshosha, www.icgst.com, [email protected] Ashraf Aboshosha, www.icgst.com, [email protected] Ashraf Aboshosha, www.icgst.com, [email protected] Aboshosha, www.icgst.com, [email protected]
Question dialog
>>strcmp(button,‘Yes’)
Returns value of ‘1’ if button=‘Yes’. Returns value of ‘0’ if not.

Ashraf Aboshosha, www.icgst.com, [email protected] Ashraf Aboshosha, www.icgst.com, [email protected] Ashraf Aboshosha, www.icgst.com, [email protected] Aboshosha, www.icgst.com, [email protected]
Question dialog
But …. you are not constrained to just ‘Yes’, ‘No’ or ‘Cancel’
You can enter up to 3 custom buttons
>>button=questdlg(‘Message’, ‘Title’, ‘Button1’, ‘Button2’, ‘Button3’, ‘Default’)
The last argument is always the default answer

Ashraf Aboshosha, www.icgst.com, [email protected] Ashraf Aboshosha, www.icgst.com, [email protected] Ashraf Aboshosha, www.icgst.com, [email protected] Aboshosha, www.icgst.com, [email protected]
Example 4
See Example 3. Modify it to generate an error message if any of the user inputs (height, width or depth) are negative.

Ashraf Aboshosha, www.icgst.com, [email protected] Ashraf Aboshosha, www.icgst.com, [email protected] Ashraf Aboshosha, www.icgst.com, [email protected] Aboshosha, www.icgst.com, [email protected]
Example 4 (solution)
Open solution to example 3
Rename it first
Front panel does not need to change
Only change code

Ashraf Aboshosha, www.icgst.com, [email protected] Ashraf Aboshosha, www.icgst.com, [email protected] Ashraf Aboshosha, www.icgst.com, [email protected] Aboshosha, www.icgst.com, [email protected]
Example 4 (solution)>>if depth_num<0 || width_num<0 || height_num<0;
>>errordlg('You have entered a negative number! The result is invalid. Please re-enter!','Error!');
>>set(handles.Sttxt_result,'string','Invalid');
>>else
>>result=depth_num*width_num*height_num;>>result_str=num2str(result);>>set(handles.Sttxt_result,'string',result_str);
>>end
Outputs the result as ‘invalid’
These 3 lines the same as before

Ashraf Aboshosha, www.icgst.com, [email protected] Ashraf Aboshosha, www.icgst.com, [email protected] Ashraf Aboshosha, www.icgst.com, [email protected] Aboshosha, www.icgst.com, [email protected]
Example 4 (solution)
Now test your GUI!
Enter some negative numbers and see the result!

Ashraf Aboshosha, www.icgst.com, [email protected] Ashraf Aboshosha, www.icgst.com, [email protected] Ashraf Aboshosha, www.icgst.com, [email protected] Aboshosha, www.icgst.com, [email protected]
Example 5
Now modify example 4. When the user enters a negative number
- Generate the error message. Ask user if wish to re-enter or close the GUI.
- If wish to re-enter, let user enter using an Input Dialog
- Keep repeating if user keeps entering negative numbers

Ashraf Aboshosha, www.icgst.com, [email protected] Ashraf Aboshosha, www.icgst.com, [email protected] Ashraf Aboshosha, www.icgst.com, [email protected] Aboshosha, www.icgst.com, [email protected]
Example 5 (outline solution)
>>while (statement of violation)
>> (ask if user wants to re-enter, Yes or No)
>>
>> if (user says ‘No’)
>> (break ‘while’ loop and close GUI)
>> else (user says ‘Yes’)
>> (user Input dialog for user to re-enter)
>> (obtain answers of Input dialog)
>> end (end ‘if’ loop)
>>
>> >>end (exit ‘while’ loop)

Ashraf Aboshosha, www.icgst.com, [email protected] Ashraf Aboshosha, www.icgst.com, [email protected] Ashraf Aboshosha, www.icgst.com, [email protected] Aboshosha, www.icgst.com, [email protected]
Example 5
Obtain initial user input
>>depth_num=handles.depth_num;
>>width_num=handles.width_num;
>>height_num=handles.height_num;

Ashraf Aboshosha, www.icgst.com, [email protected] Ashraf Aboshosha, www.icgst.com, [email protected] Ashraf Aboshosha, www.icgst.com, [email protected] Aboshosha, www.icgst.com, [email protected]
Example 5
Start ‘while’ loop
>>while depth_num<0 || width_num<0 || height_num<0
>>answer=questdlg('Do you want to re-enter?',
'Error! Negative number entered!','Yes','No','Yes');
3 arguments entered after first 2 arguments. Means there are 2 options, where ‘Yes’ is the default.

Ashraf Aboshosha, www.icgst.com, [email protected] Ashraf Aboshosha, www.icgst.com, [email protected] Ashraf Aboshosha, www.icgst.com, [email protected] Aboshosha, www.icgst.com, [email protected]
Example 5
If user says ‘No’
>> if strcmp(answer,'No');
>> close
>> breaker=1;
>> break
Close the GUI
Exit the ‘while’ loop even violation still occurs
Logic variable to close GUI without error messages

Ashraf Aboshosha, www.icgst.com, [email protected] Ashraf Aboshosha, www.icgst.com, [email protected] Ashraf Aboshosha, www.icgst.com, [email protected] Aboshosha, www.icgst.com, [email protected]
Example 5
If user says ‘Yes’
>>else>> prompt={'height','width','depth'};>> name='Please re-enter the height, width and depth';>> numlines=1;>> defaultanswer={'0','0','0'};>> options.Resize='on';
>> answer_reenter=inputdlg(prompt,name,numlines,defaultanswer,options);
>> breaker=0;

Ashraf Aboshosha, www.icgst.com, [email protected] Ashraf Aboshosha, www.icgst.com, [email protected] Ashraf Aboshosha, www.icgst.com, [email protected] Aboshosha, www.icgst.com, [email protected]
Example 5
Obtain answers from user re-enter
>> height=answer_reenter{1};
>> width=answer_reenter{2};
>> depth=answer_reenter{3};
>> height_num=str2double(height);
>> width_num=str2double(width);
>> depth_num=str2double(depth);
>>end
>>end End ‘if’ loop
End ‘while’ loop

Ashraf Aboshosha, www.icgst.com, [email protected] Ashraf Aboshosha, www.icgst.com, [email protected] Ashraf Aboshosha, www.icgst.com, [email protected] Aboshosha, www.icgst.com, [email protected]
Example 5
Do final calculation if user inputs are correct (positive)
>>if breaker==1
>> nothing=0;clear nothing;
>>else
>> result=depth_num*width_num*height_num;
>> result_str=num2str(result);
>> set(handles.Sttxt_result,'string',result_str);
>>end
If violation occurs and user wants to exit. Then the final calculation will not be performed.

Ashraf Aboshosha, www.icgst.com, [email protected] Ashraf Aboshosha, www.icgst.com, [email protected] Ashraf Aboshosha, www.icgst.com, [email protected] Aboshosha, www.icgst.com, [email protected]
UI menus and Context menus
Additional menus that help enhance the GUI

Ashraf Aboshosha, www.icgst.com, [email protected] Ashraf Aboshosha, www.icgst.com, [email protected] Ashraf Aboshosha, www.icgst.com, [email protected] Aboshosha, www.icgst.com, [email protected]
UI menus
A UI menu creates a hierarchy of menus and submenus that are displayed in the figure window’s menu bar

Ashraf Aboshosha, www.icgst.com, [email protected] Ashraf Aboshosha, www.icgst.com, [email protected] Ashraf Aboshosha, www.icgst.com, [email protected] Aboshosha, www.icgst.com, [email protected]
UI menus
To create a UI menu
Click on the ‘Menu Editor’

Ashraf Aboshosha, www.icgst.com, [email protected] Ashraf Aboshosha, www.icgst.com, [email protected] Ashraf Aboshosha, www.icgst.com, [email protected] Aboshosha, www.icgst.com, [email protected]
UI menus
The Menu Editor appears
Click on ‘Menu Bar’

Ashraf Aboshosha, www.icgst.com, [email protected] Ashraf Aboshosha, www.icgst.com, [email protected] Ashraf Aboshosha, www.icgst.com, [email protected] Aboshosha, www.icgst.com, [email protected]
UI menus
Then create your menu
Label: Seen by user
Tag: Name of Callback

Ashraf Aboshosha, www.icgst.com, [email protected] Ashraf Aboshosha, www.icgst.com, [email protected] Ashraf Aboshosha, www.icgst.com, [email protected] Aboshosha, www.icgst.com, [email protected]
UI menus
- Program the Callbacks as normal. The Callbacks will be executed when the user clicks on the option.
- Each ‘child’ menu item must have unique Tags, even though they have different ‘parents’.

Ashraf Aboshosha, www.icgst.com, [email protected] Ashraf Aboshosha, www.icgst.com, [email protected] Ashraf Aboshosha, www.icgst.com, [email protected] Aboshosha, www.icgst.com, [email protected]
UI Context menu
A UI context menu appears when the user right-clicks a graphics object

Ashraf Aboshosha, www.icgst.com, [email protected] Ashraf Aboshosha, www.icgst.com, [email protected] Ashraf Aboshosha, www.icgst.com, [email protected] Aboshosha, www.icgst.com, [email protected]
UI Context menus
To create a UI Context menu
Click on the ‘Menu Editor’

Ashraf Aboshosha, www.icgst.com, [email protected] Ashraf Aboshosha, www.icgst.com, [email protected] Ashraf Aboshosha, www.icgst.com, [email protected] Aboshosha, www.icgst.com, [email protected]
UI menus
The Menu Editor appears
Click on ‘Context menus’

Ashraf Aboshosha, www.icgst.com, [email protected] Ashraf Aboshosha, www.icgst.com, [email protected] Ashraf Aboshosha, www.icgst.com, [email protected] Aboshosha, www.icgst.com, [email protected]
UI Context menus
Create your context menu
Tag: Name of Callback
Label: Seen by user
Name of the Context menu

Ashraf Aboshosha, www.icgst.com, [email protected] Ashraf Aboshosha, www.icgst.com, [email protected] Ashraf Aboshosha, www.icgst.com, [email protected] Aboshosha, www.icgst.com, [email protected]
UI Context menus
- Give a name to the graphics object which the Context menu is attached to
- Link the graphics object to the Context menu
>>hline=plot(u,y);
>>handles.hline=hline;
>>set(hline,'UIContextmenu',handles.LineCmenu);
Plot the graph and give it a name
Name of the Context menu
Matlab nameLine name

Ashraf Aboshosha, www.icgst.com, [email protected] Ashraf Aboshosha, www.icgst.com, [email protected] Ashraf Aboshosha, www.icgst.com, [email protected] Aboshosha, www.icgst.com, [email protected]