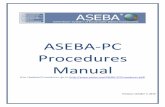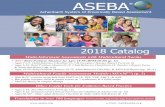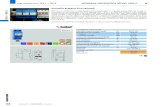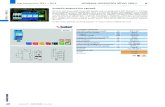ASEBA‐PC 2015 Procedures Manual€¦ · ASEBA-PC 2015 Procedures Adding and Making Changes to a...
Transcript of ASEBA‐PC 2015 Procedures Manual€¦ · ASEBA-PC 2015 Procedures Adding and Making Changes to a...

ASEBA‐PC 2015 Procedures Manual
(For Updated Procedures, go to http://www.aseba.org/ASEBA‐PCProcedures.pdf)
Version: April 20, 2017

1
TableofContentsSigning In to ASEBA‐PC 2015 ........................................................................................................................................ 3
User Menu (System Admin) Functions .......................................................................................................................... 5
Users Management (Administrative Users only) .............................................................................................................. 5
Viewing, Editing, or Adding a User ................................................................................................................................ 6
Auditing Tools (Administrative Users only) ................................................................................................................. 11
Themes .......................................................................................................................................................................... 14
License Agreement (Administrative Users only) ......................................................................................................... 14
Change Password ......................................................................................................................................................... 15
Logout ........................................................................................................................................................................... 16
Adding and Making Changes to a Directory ................................................................................................................ 17
Add Directory/Subdirectory ............................................................................................................................................. 17
Add Assessed Person (to a Directory) .............................................................................................................................. 18
Edit Directory/Subdirectory ............................................................................................................................................. 20
Delete Directory/Subdirectory ........................................................................................................................................ 21
Move Directory/or Subdirectory ..................................................................................................................................... 22
Refresh Directories ........................................................................................................................................................... 22
Downloading/Exporting Data .......................................................................................................................................... 22
Adding, Editing, Deleting, Viewing, and Merging Assessed Persons ............................................................................ 23
Add Assessed Person ........................................................................................................................................................ 23
Edit Assessed Person ........................................................................................................................................................ 25
Delete Assessed Person ................................................................................................................................................... 26
View Selected Assessed Person ....................................................................................................................................... 27
Move Assessed Persons ................................................................................................................................................... 29
Refresh Assessed Persons ................................................................................................................................................ 30
Informants: Adding, Editing, Deleting, Merging Informants, and ................................................................................ 31
Adding a Form for a Selected Informant ..................................................................................................................... 31
Add Informant .................................................................................................................................................................. 31
Edit Informant .................................................................................................................................................................. 34
Delete Informant .............................................................................................................................................................. 34
Add a Form for a Selected Informant .............................................................................................................................. 35
Refresh Informants ........................................................................................................................................................... 36
Importing Data ........................................................................................................................................................... 37
Downloading/Exporting and Opening Data Files ........................................................................................................ 42

2
Form Functions .......................................................................................................................................................... 46
Add a Form ....................................................................................................................................................................... 46
Details/Comments for an entered form .......................................................................................................................... 53
Edit a Completed Form ..................................................................................................................................................... 58
Key Entry of a Completed Form ....................................................................................................................................... 59
Score/View Report ........................................................................................................................................................... 61
Delete a Form ................................................................................................................................................................... 62
Go to an Assessed Person ............................................................................................................................................... 63
Find an Informant for a particular form .......................................................................................................................... 64
Refresh Forms ................................................................................................................................................................... 65
Scoring, Export, and/or Print Report .......................................................................................................................... 67
General Instructions/Notes Regarding Reports .............................................................................................................. 67
Score/View Report ....................................................................................................................................................... 68
Score/View Cross‐Informant Report ........................................................................................................................... 69
View MFAM Multi‐Informant Report .......................................................................................................................... 72

3
ASEBA-PC 2015 Procedures
SigningIntoASEBA‐PC2015
The Sign In function allows users to gain access to the ASEBA-PC 2015 application.
1. Open ASEBA-PC 2015.
2. The Sign In screen below will display:
3. Enter your User Name, Password, (If this is your first time signing in to ASEBA-PC 2015,enter the credentials provided to you - admin for username, Password77 for password).
4. Click Sign In.
5. When signing in for the first time, the following screen will open, displaying fields for User Name,Current Password, New Password, Password Confirmation, as well as a link to the End UserLicense Agreement (EULA):
PLEASE NOTE THAT ALL WORK NEEDS TO BE SAVED BEFORE CLOSING FORMS OR WALKING AWAY FROM THE COMPUTER. THERE IS A TIME LIMIT OF 20 MINUTES.

4
6. Enter User Name and Current Password again as provided to you.
7. Enter a NEW Password that is at least 10 characters.
8. Confirm the new password by re-typing it in the Confirm New Password box (If passwords do notagree, user will receive an error message stating that “New password and password confirmation arenot equal”).
9. Click on the link (underlined in blue) to read the End User License Agreement (EULA).
10. When you are finished reading the End User License Agreement, click the “X” box in the upperright corner to close it.
11. If you are in agreement with the contents of the End User License Agreement, click the box to theright of the statement, “I have read, and I agree with the EULA”. (If this box is not checked, amessage will appear, stating, “User must agree to EULA”, and screen will not advance)
12. Click Change.
13. The following screen will display:
14. Sign In with the updated credentials (as per steps 3 and 4 above).
15. Program will open to Directories.

5
ASEBA-PC 2015 Procedures UserMenu(SystemAdmin)Functions
The User Menu (System Admin) functions in ASEBA-PC 2015 are used to set up or make changes to certain program features. Administrative Users have access to all features, whereas Regular Users only have access to Themes, Change Password, and Log Out.
User Menu (System Admin) functions currently available in ASEBA-PC 2015 include the following: 1. Users Management*2. Auditing Tools*3. Themes4. License Agreement*5. Change Password6. Log Out
*These features are only available to Administrative Users______________________________________________________________________
UsersManagement(AdministrativeUsersonly)
Use this function to manage program access (users, roles and access, e-mail addresses, and password features)
1. Sign in to ASEBA-PC 2015.2. Navigation: My Account (from the tab on top)> Users Management3. The screen will open, displaying a list of current users on the left (or will be blank if none have been
entered), and New, Refresh, and Close tabs at the top of the screen:
**We strongly suggest that you make more than one administrator account.**

6
Viewing,Editing,orAddingaUser: a. Addanewuser: select New. A screen will open up, displaying boxes to enter User Name,
Password, Password Confirmation, Roles, First Name, Last Name, and Email.
• User Name: Enter a User Name in the box. Spaces or any other special characters are not allowed,with the exception of dashes (-) which can be used in any position other than the first or last.
• Password: Enter a password that is at least 10 characters in length and contains at least 3 ofthe following characters: one upper case letter, one lower case letter, one digit, and one othercharacter.
• Password Confirmation: Re-type the password you entered. If passwords do not agree, userwill receive an error message stating “New password and password confirmation do not match”.
Roles: Click on the down arrow to display a pull-down list and select Administrator or RegularUser.
First Name: Enter user’s first name. Last Name: Enter user’s last name. Email: Enter user’s e-mail address.
Click Save or Cancel (to close screen without saving).
b. View or edit a current user: Select/highlight the name on the list. The screen will open up,displaying previously-entered information for User Name, Role, First Name, Last Name, Email,Account Disabled or Not, and Whether a Password Reset is required. The buttons along the

7
bottom of the screen allow user access to Set Password, Set Role, Request Password Reset, Enable/Disable, and Edit.
c.
SetPassword: Clicking the Set Password button will allow you to set/change a password. Enter a
password that is at least 10 characters in length and contains at least 3 of the following characters: one upper case letter, one lower case letter, one digit, and one other character. Confirm the password by re-typing it in the Password Confirmation box (If passwords do not agree, user will receive an error message stating that “New password and password confirmation do not match”). Select Save
(if you’ve made a change) or Cancel (to keep existing password).

8
d. SetRole: Click on the down arrow to display a pull-down list and select Administrator or RegularUser. An administrator can reset the password of other users. We recommend that you set up at least
two administrators so if one person forgets their password, the other can reset it. Select Save (if you’ve made a change) or Cancel (to keep existing role)
e. RequestPasswordReset: Check box if this user needs to reset their password. Select Submit (ifyou’ve made a change) or Cancel (to keep existing password).
f.

9
Enable/Disable Account: Check box to disable account or leave unchecked to indicate account is enabled. Select Change (if you’ve made a change) or Cancel (to keep existing setting).

10
g. EditUser: Selecting Edit will allow user to make changes to the user’s first name, last name, and e-mail address. Select Save (if you’ve made a change) or Cancel (to keep existing user information).

11
AuditingTools(AdministrativeUsersonly)
This function generates user activity and transaction logs which can be saved and/or reviewed.
a. Sign in to ASEBA-PC 2015.b. Navigation: My Account (from tab on top) > Auditing Toolsc. The screen will open, displaying a list of options for generating activity and transaction logs.
d. In the Username box, click the down arrow to access the pull-down menu and select the person forwhom you want to create an activity or transaction log.

12
e. In the From box, select the start date from which you wish to begin the log by either using thecalendar feature (select icon on the right and follow the format 4-digit year- 2 digit month-2 digitday as in 2000-12-30) or hand-key in the date using the same format.
f. In the To box, select the log end date by either using the calendar feature (select icon on the rightand follow the format 4-digit year-2 digit month-2 digit day as in 2000-12-30) or hand-key in thedate using the same format.
*Note: The maximum allowed number of days between “From” and “To” dates is 31.

13
g. To generate an activity or transactions log, click on/select the icon to the left of the type you’reinterested in from the following options:
Activity logs:Sign In/Out User Management
Transactions logs:Create Delete Read Update

14
h. Once you have selected the log type, the Save window will open with a default file name (forexample, “Sign_In_Sign_Out_Log.xlsx”) and location. The file may be saved with a different name(by entering a new name in the File name box) and/or to a different location (by navigating to whereyou want the file to be saved on your computer).
i. Click Save or Cancel (if you decide not to save).
Themes
This function allows the user to change the display color within the program.
1. Sign in to ASEBA-PC 2015.
2. Navigation: My Account > Themes
3. Select a theme from the pull-down list of 11 color schemes/options to see how the program willdisplay. The program will retain the most recent theme selection. Theme choices include thefollowing:
LicenseAgreement(AdministrativeUsersonly)
This menu item displays the software license agreement for viewing.
Black, Blueopal, Bootstrap, Default (grey), Flat, High Contrast, MaterialMaterial Black, Metro, Metro Black, Nova, Moonlight, Office 365, Silver, Uniform

15
1. Sign in to ASEBA-PC 2015.
2. Navigation: My Account > License Agreement
3. The License Agreement will be displayed.
ChangePassword
This function allows the user to change their password.
1. Sign in to ASEBA-PC 2015.
2. Navigation: MyAccount (from the tab on top)>Change Password
3. The Change Password screen will open:
4. Enter Current Password.
5. In the New Password box, enter a new password that is at least 10 characters in length.
6. Re-type the new password in the Password Confirmation box. If passwords do not agree, user willreceive an error message stating “New password and password confirmation are not equal”.
7. Click Save or Cancel (to keep existing password).

16
Logout
This function allows the user to log out of the program.
1. Logout button is at top of the screen next to the Help button
2. User will be returned to the initial “Sign In” screen.

17
ASEBA-PC 2015 Procedures AddingandMakingChangestoaDirectory
In ASEBA-PC 2015, the Directory Functions allow the user to add and make changes to directories and subdirectories. The Directory menu also enables the user to access the download data function (page 42).
Directory Functions currently available in ASEBA-PC 2015 include the following:
1. Add Directory (or Subdirectory)2. Add Assessed Person (to a Selected Directory)3. Edit (Directory)4. Delete (Directory)5. Cut (Directory)6. Refresh Directories7. Download Data (to Excel, SPSS, or Create ASEBA Transfer Data--See Exporting Data, Section 7)
____________________________________________________________________
AddDirectory/Subdirectory
Use this function to add a directory/ies (for example, a clinic, research center, hospital, etc.) and subdirectory/ies (if applicable) as a means to organize assessed individuals.
1. Sign in to ASEBA-PC 2015.2. Select the Directories tab (if it is not already selected by default) on the left side of the screen. All
current directories will be listed (if any have already been added) in the left frame.3. Select/Highlight the directory or subdirectory where you want to add a directory/subdirectory.4. Navigation: Directory (from the tab on top)> Add Directory (or, in the right frame, under the Directory
Details tab, select Add Subdirectory, or, alternatively, right click with your mouse and select AddDirectory).
5. The Add Directory screen will open, displaying a window with a box for the name of the directory, as wellas Save and Cancel buttons.

18
a) Enter a name for the directory/subdirectory you wish to add by typing in the box. Note: Alldirectories contained within a “parent directory” must have unique names.
b) Click Save or Cancel (to close screen without saving). The directory or subdirectory youjust added will be listed on the left side of the screen along with any that were addedpreviously (if applicable).
AddAssessedPerson(toaDirectory)
Use this function to add an assessed person to a directory or subdirectory.
1. Sign in to ASEBA-PC 2015.
2. Select the Directories tab (if it is not already selected by default) on the left side of the screen. Allcurrent directories will be listed in the left frame.
3. Select/Highlight the directory or subdirectory in which you want to add an assessed person. If anyassessed persons have already been added to this directory, they will be displayed in the right frameof the screen under the Assessed Persons tab.
4. Navigation: Directory (from the tab on top) > Add Assessed Person (or Assessed Persons(from the tab on top)>Add Assessed Person, or, in the right frame, under the Assessed Personstab, select Add Assessed Person, or, alternatively, right click with your mouse and select AddAssessed Person)..
All of these methods may be used to add an assessed person to the directory.
5. The screen will open, displaying fields for Identification, Demographics, Select from ExistingInformants, Personal Information, Contact Information, and Address, as well as Save and
Cancel buttons at the bottom of the screen.

19
6. Complete as much of this information as is available or relevant (this can be edited later).
a) Identification: Enter a unique ID or click the box on the right to have an ID automaticallyassigned.
b) Demographics:
Ethnicity: Type ethnicity of the assessed person into the box. Gender: Click the down arrow to select from the pull-down menu options
(Unknown, Male, or Female). Date of Birth: You may choose to either hand-key in the birthdate (in the format 4-
digit year-2 digit month-2 digit day as in 2000-12-30) or use the calendar feature(select icon on the right and follow the same format as above).
c) Select: From Existing Informants or Create New: In the box to the right of AvailablePersons, clicking on the down arrow displays Create New (default) along with a list ofindividuals who have already been added (if any) as informants (see Section 5 forinstructions on Adding an Informant). User may select one of the listed informants (not
available for ASEBA imported data) to be an assessed person or create a new assessedperson.
If user selects from the list of existing informants, a box will open containing emptydemographic fields for ethnicity, gender, and date of birth. Complete these fields asinstructed in 6b above. User will then have the option to Save or Cancel.
[Note: Pull-down list of existing informants is not available for ASEBAimported data. For these cases, user must create a new assessed person, seebelow]
If user selects Create New, continue completing the fields under the 3 remainingtabs (Personal Information, Contact Information, and Address, see 6d, e, and f,below) if that data is being collected, then select Save or Cancel (if you decide notto save).
[For ASEBA imported data, user must select the Create New option]
d) Personal Information: Enter Title (Mr., Mrs., Ms., Dr., etc.), First Name, Last Name,Middle Name, and Nickname of the assessed person.

20
e) Contact Information: Click on the 2nd tab to go to Contact Information and enter E-mailaddress, Home Phone, Mobile Phone, and Work Phone numbers for the assessed person.
f) Address: Click on the 3rd tab to go to Address and enter Street, City, State/Province,Postal Code/ZIP, and Country for the assessed person.
EditDirectory/Subdirectory
Use this function to make changes to the name of a directory or subdirectory.
1. Sign in to ASEBA-PC 2015.
2. Select the Directories tab (if it is not already selected by default) on the left side of the screen. Allcurrent directories will be listed in the left frame.
3. Select/Highlight the directory or subdirectory you want to edit. Any assessed persons who have beenadded to this directory will be displayed in the right frame of the screen under the Assessed Personstab.
4. Navigation: Directory (from the tab on top) > Edit (or, in the right frame, under the DirectoryDetails tab, select Edit, or, alternatively, right click with your mouse and select Edit).
5. The Edit window will open, displaying a box containing the name of the directory, as well as Save andCancel buttons.

21
6. Edit the directory/subdirectory name by clicking in the box and typing the new name.
7. Click Save (to apply changes) or Cancel (to keep existing information).
DeleteDirectory/Subdirectory
Use this function to delete a directory or subdirectory.
1. Sign in to ASEBA-PC 2015.
2. Select the Directories tab (if it is not already selected by default) on the left side of the screen. Allcurrent directories will be listed in the left frame.
3. Select/Highlight the directory or subdirectory you want to delete. Assessed persons who have beenadded to this directory will be displayed in the right frame of the screen under the Assessed Personstab.
4. Navigation: Directory (from the tab on top) > Delete (or, in the right frame, under the DirectoryDetails tab, select Delete, or, alternatively, right click with your mouse and select Delete).
5. The Delete window will open, displaying a box containing the name of the directory to be deleted,as well as the question “Are you Sure?” with buttons for Yes and No.
6. Select Yes to delete the directory or No to keep it.

22
MoveDirectory/orSubdirectory
Use this function to move the location of a directory or subdirectory.
1. Sign in to ASEBA-PC 2015.
2. Select the Directories tab (if it is not already selected by default) on the left side of the screen. Allcurrent directories will be listed in the left frame.
3. Select/Highlight the directory or subdirectory you want to cut/move. Assessed persons who havebeen added to this directory will be displayed in the right frame of the screen under the AssessedPersons tab.
4. Navigation: Directory (from the tab on top) > Cut, (or, alternatively, right click with your mouse toselect Cut.
5. Select/Highlight the location where you want to move the directory or subdirectory.
6. Paste the directory in the new location by Navigating to Directory>Paste (or by right-clicking withyour mouse and selecting Paste).
RefreshDirectories
Use this function to update/refresh the directory list.
1. Sign in to ASEBA-PC 2015.
2. Select the Directories tab (if it is not already selected by default) on the left side of the screen. Allcurrent directories will be listed in the left frame.
3. Navigation: Directory (from the tab on top) > Refresh Directories,
or, alternatively, right click with your mouse and select Refresh Directories.
4. Your list of directories will be refreshed.
Downloading/ExportingDataAlthough the Download/Export Data function is contained under the Directory Menu, please see Page 42, Exporting Data for instructions.

23
ASEBA-PC 2015 Procedures Adding,Editing,Deleting,Viewing,andMergingAssessedPersons
The Assessed Person functions in ASEBA-PC 2015 allow users to add, edit, delete, view, and cut/merge assessed persons, as well as Refresh them.
Assessed Person functions currently available in ASEBA-PC 2015 include the following: 1. Add Assessed Person2. Edit3. Delete4. View Selected Assessed Person5. Cut/Merge Assessed Persons6. Refresh Assessed Persons
________________________________________________________________________________ AddAssessedPersonUse this function to add an assessed person to the directory or subdirectory. Note: There are multiple pathways to add an assessed person.
1. Sign in to ASEBA-PC 2015.
2. Select the Directories tab (if it is not already selected by default) on the left side of the screen. Allcurrent directories will be listed in the left frame.
3. Select/Highlight the directory or subdirectory in which you want to add an assessed person. If anyassessed persons have already been added to this directory, they will be displayed in the right frame ofthe screen under the Assessed Persons tab.
4. Navigation: Assessed Persons (from the tab on top) > Add Assessed Person (or Directory (from thetab on top)>Add Assessed Person, or, in the right frame, under the Assessed Persons tab, select AddAssessed Person, or, alternatively, right click with your mouse and select Add Assessed Person).
5. The screen will open, displaying fields for Identification, Demographics.Select from Existing Informants, Personal Information, Contact Information, and Address, as wellas Save and Cancel buttons at the bottom of the screen.

24
6. Complete as much information as is available or relevant (this can be edited later).
a) Identification: Enter a unique ID or check the box on the right to have an ID automaticallyassigned.
b) Demographics:
Ethnicity: Type ethnicity of the assessed person into the box. Gender: Click the down arrow to select from the pull-down menu options
(Unknown, Male, or Female). Date of Birth: You may choose to either hand-key in the birthdate (in the format 4-
digit year-2 digit month-2 digit day as in 2000-12-30) or use the calendar feature(select icon on the right and follow the same format as above).
c) Select From Existing Informants or Create New: In the box to the right of AvailablePersons, clicking on the down arrow displays Create New (default) along with a list ofindividuals who have already been added (if any) as informants (see Section 5 forinstructions on Adding an Informant). User may select one of the listed informants to bean assessed person or create a new assessed person.
If user selects Create New, continue completing the fields under the 3 remainingtabs (Personal Information, Contact Information, and Address, see 6d, e, and fbelow) if you are collecting that data, then select Save or Cancel (if you decide notto save).
If user selects from the list of existing informants, a box will open containing emptydemographic fields for ethnicity, gender, and date of birth. Complete these fields asinstructed in 6b above. User will then have the option to Save or Cancel.
d) Personal Information: Enter Title (Mr., Mrs., Ms., Dr., etc.), First Name, Last Name,Middle Name, and Nickname of the assessed person.
e) Contact Information: Click on the 2nd tab to go to Contact Information and enter E-mailaddress, Home Phone, Mobile Phone, and Work Phone numbers for the assessed person.

25
f) Address: Click on the 3rd tab to go to Address and enter Street, City, State/Province,Postal Code/ZIP, and Country for the assessed person.
EditAssessedPerson
Use this function to make changes to an assessed person in a directory or subdirectory.
1. Sign in to ASEBA-PC 2015.
2. Select/Highlight the Directories tab (if it is not already selected by default) on the left side of the screen.All current directories will be listed in the left frame.
3. Select/Highlight the directory or subdirectory in which the assessed person you wish to edit is listed.Assessed persons who have been added to this directory will be displayed under the Assessed Personstab in the right frame of the screen.
4. In the right frame on the screen, under the Assessed Persons tab, select/highlight the name of theassessed person you wish to edit.
5. Navigation: Assessed Persons (from the tab on top) >Edit (or, in the right frame, under the AssessedPersons tab, select Edit, or, alternatively, right click with your mouse and select Edit. In addition, youcan also follow steps 1) and 2), click on the directory (to open it) that contains the Assessed Person youwish to edit, select/highlight the Assessed Person, and right click with your mouse and select Edit).
6. The Edit screen will open, displaying a window with previously-entered data in fields forIdentification, Demographics, Personal Information, Contact Information, and Address, as well asSave and Cancel buttons at the bottom of the screen.

26
7. Edit the relevant fields by using the pull-down menus (where available/applicable) or typing directlyinto the box.
8. Click Save (to apply changes) or Cancel (to keep existing information).
DeleteAssessedPerson
Use this function to delete an assessed person from the directory or subdirectory.
1. Sign in to ASEBA-PC 2015.
2. Select/Highlight the Directories tab (if it is not already selected by default) on the left side of the screen.All current directories will be listed in the left frame.
3. Select/Highlight the directory or subdirectory in which the assessed person you wish to delete is listed.Assessed persons who have been added to this directory will be displayed under the Assessed Personstab in the right frame of the screen.
4. In the right frame on the screen, under the Assessed Persons tab, select/highlight the name of theassessed person you wish to delete.
5. Navigation: Click on the assessed person you want to delete, Right click with your mouse and selectDelete. In addition, you can also follow steps 1) and 2), click on the directory that contains the AssessedPerson you wish to delete, select/highlight the Assessed Person, and right click with your mouse andselect Delete).
6. The Delete window will open stating the chosen assessed person with the question “Are you sure”with buttons for Yes and No.

27
7. Click Yes to delete this assessed person or No to retain this person in the directory.
ViewSelectedAssessedPerson
Use this function to view an assessed person in the directory or subdirectory.
1. Sign in to ASEBA-PC 2015.
2. Select/Highlight the Directories tab (if it is not already selected by default) on the left side of thescreen. All current directories will be listed in the left frame.
3. Select/Highlight the Root directory or subdirectory in which the assessed person you wish to view islisted. Assessed persons who have been added to this directory will be displayed under the AssessedPersons tab in the right frame of the screen.
4. In the right frame on the screen, under the Assessed Persons tab, select/highlight the name of theassessed person you wish to view.
5. Navigation: with the highlighted Assessed Person selected, click on Go to Assessed Person tab,
6. The screen will open, displaying a list of the forms currently added for the selected assessed personunder the Forms tab in the right frame on the screen.

28
7. From this screen, the user may select/highlight a particular form for an assessed person and performvarious functions related to it under the Forms tab or select the Assessed Person Details tab toview, edit, or delete that information.

29
MergeAssessedPersons
Use this function to merge assessed persons.
1. Sign in to ASEBA-PC 2015.
2. Select/Highlight the Directories tab (if it is not already selected by default) on the left side of thescreen. All current directories will be listed in the left frame.
3. If not already open, click the directory or subdirectory (to open it) which contains the AssessedPerson you want to merge.
4. Select/Highlight the Assessed Person from the left frame of the screen. If any forms have alreadybeen added for this individual, they will be displayed on the right side of the screen, under theForms tab.
5. Right click with your mouse and select Cut.
6. Select/Highlight the Assessed Person you want to merge the originally selected person with.
7. Right click with your mouse and select Merge.
8. Click Yes
9. You will note that the Assessed Person you selected in Step 4 is no longer listed in the originalDirectory, and their forms are now combined with the Assessed Person selected in Step 6.

30
RefreshAssessedPersons
Use this function to update/refresh the list of assessed persons.
1. Sign in to ASEBA-PC 2015.
2. Select/Highlight the Directories tab (if it is not already selected by default) on the left side of thescreen. All current directories will be listed in the left frame.
3. Select/Highlight the directory or subdirectory in which the assessed person you wish to refresh islisted. Assessed persons who have been added to this directory will be displayed under the AssessedPersons tab in the right frame of the screen.
4. Navigation: Assessed Persons (from the tab on top)>Refresh (or, in the right frame, under theAssessed Persons tab, select Refresh. Assessed Persons will be refreshed.
Back to Table of Contents

31
ASEBA-PC 2015 Procedures Informants:Adding,Editing,Deleting,MergingInformants,and
AddingaFormforaSelectedInformant
Informants are the individuals asked to complete forms (either about themselves, as in a self-report, or about another person, as in a CBCL. The Informant functions in ASEBA-PC 2015 allow users to add, edit, delete, and cut/merge informants, add a form for a selected informant, as well as to refresh informants.
Informant functions currently available in ASEBA-PC 2015 include the following:
1. Add a New Informant2. Edit an Informant3. Delete an Informant4. Cut/Merge an Informant5. Add Form (for selected informant)6. Refresh Informants
_________________________________________________________________________________
AddInformant(Please make sure you have already created the assessed person first.)
Use this function to add an informant.
1. Sign in to ASEBA-PC 2015.
2. Select the Informants tab on the left side of the screen. If any informants have already been added, theywill be listed here.
3. Navigation: Informants (from the tab on top) > Add (or, alternatively, select/highlight an informant onthe list in the left frame, right click with your mouse and select Add a New Informant).
4. The Add New Informant screen will open, displaying a window with fields for Identification, Selectfrom Existing Assessed Person, Personal Information, Contact Information, and Address, as wellas buttons for Save and Cancel at the bottom.

32
5. Complete as much of this information as is available or relevant (this can be edited later)
g) Identification: Enter a unique ID or check the box on the right to have an ID assignedautomatically.
h) Select from Existing Assessed Person or Create New: In the box to the right ofAvailable Persons, clicking on the down arrow displays Create New (default) along with alist of individuals who have already been added (if any) as an assessed person. User mayeither select one of the existing assessed people listed as an informant or add a newinformant.
If user selects Create New, continue completing the fields under the 3 remaining tabs (Personal Information, Contact Information, and Address, if that data is being collected, then select Save or Cancel (if you decide not to save).
If user chooses Select From Existing Assessed Person, a box will then opencontaining the name of the person you selected. Here you will have the option toSave or Cancel (if you decide not to save).

33
i) Personal Information: Enter Title (Mr., Mrs., Ms., Dr., etc.), First Name, Last Name,Middle Name, and Nickname of the informant.
j) Contact Information: Click on the 2nd tab to go to Contact Information and enter E-mailaddress, Home Phone, Mobile Phone, and Work Phone numbers for the informant.
k) Address: Click on the 3rd tab to go to Address and enter Street, City, State/Province,Postal Code/ZIP, and Country for the informant.

34
EditInformant
Use this function to make changes to an informant.
1. Sign in to ASEBA-PC 2015.
2. Select the Informants tab on the left side of the screen. Any informants that have been added will belisted here.
3. Select/Highlight the informant you wish to edit. Any forms that have been added for the selectedinformant will be displayed under the Forms tab in the right frame on the screen.
4. Navigation: Informants (from the tab on top) >Edit (or, in the right frame, under the InformantDetails tab, select Edit, or, alternatively, right click with your mouse and select Edit). Also, theoption to Send Letter To Informant is available in this window.
5. The screen will open, displaying a window with previously-entered data in fields for Identification,Personal Information, Contact Information, and Address, as well as Save and Cancel buttons at thebottom of the screen.
6. Edit the relevant fields by typing into them.
7. Click Save (to apply changes) or Cancel (to keep existing information).
DeleteInformant
Use this function to delete an informant (only available for informants who have not had any forms entered).
1. Sign in to ASEBA-PC 2015.
2. Select the Informants tab on the left side of the screen. Any informants that have been added will belisted here.

35
3. Select/Highlight the informant you wish to delete. Any forms that have been completed by the selected informant will be displayed under the forms tab in the right frame on the screen.
4. Navigation: Informants >Delete or, alternatively, right click with your mouse and
Delete).
5. The Delete window will open, asking the user, “Are you sure?” with buttons for Yes and No. Click Yes to delete or No to retain this person as an informant.
AddaFormforaSelectedInformant
1. Sign in to ASEBA-PC 2015.
2. In the left frame on the screen, click on the Informants tab. Any informants that have been addedwill be listed here.
3. Select/Highlight the informant for whom you wish to add a form. Any forms that have already beencompleted by the selected informant will be displayed under the forms tab in the right frame on thescreen.
4. Navigation: Informants (from the tab on top) >Add Form, (or Forms (from the tab on top)>AddForm, or, in the right frame, under the Forms tab, select Add Form, or, alternatively, right clickwith your mouse and select Add Form).
5. The Add Form window will open, and the informant field will be pre-populated with the individualyou selected in step 3.

36
6. Please refer to Page 46, Forms Functions (Add a Form) for further step-by-step instructions once you have reached this point.
RefreshInformants
Use this function to update/refresh informants.
1. Sign in to ASEBA-PC 2015.
2. Select the Informants tab. Any informants that have been added will be listed here.
3. Select/Highlight the one which you want to refresh.
4. Navigation: Informants>Refresh (from the tab at the top) (or, in the right frame, under the Forms tab, select Refresh, or, alternatively, right click with your mouse and select Refresh).
5. Informants will be refreshed.

37
ASEBA-PC 2015 Procedures ImportingData
The Import Data function in ASEBA-PC 2015 allows users to import data into the program.
1. Sign in to ASEBA-PC 2015.
2. For ADM Data only, raw data needs to be exported and an application (“ADM to ASEBA-PC the missing fields”) needs to be run prior to importing: https://answers.aseba.org/t/how-do-i-export-data-from-adm-to-aseba-pc-web/203
a) To export raw data from ADM, navigate to Tools>Export Data for Analysis>(bulleted in the Data Sharing box) Export data for analysis>Next>Select data export folder (if you want to change the default that is displayed)>type in a Raw data file name>Apply
export selection restrictions (if applicable)>from the pull-down menu under Select export file format, choose CSV (Comma delimited and quotedfields)>Next>complete Selection Criteria (if applicable, if nothing is selected the entire database will be exported)>Next>Export>When finished, click Exit>Close ADM.
3. Navigation: Import Data (from the tab on top) > Import ADM Raw Data (to import raw data from previous versions of ADM), or Import Data (from the tab on top)>Import ASEBA Data (to import raw data from a current version of ASEBA-PC 2015).
Screen display for Importing ADM Raw Data into ASEBA-PC 2015:

38
Screen display for Importing Current ASEBA Data:
5. Click on the Select files button to open up another screen displaying your computer’sfile/folder organization/layout in the left and right columns, a blank field for File name, and Openand Cancel buttons at the bottom.
6. Selecting your files can be done in one of 2 ways:

39
a) Navigate to the folder on the left side of the window where your file is located andhighlight it. Files within this folder will be displayed on the right side of the window. Inthis right side frame, select/highlight the file you want to import. This will then beautomatically inserted in the File name box.
Or
b) Click on the down arrow to the right of the File name box and select the file you want toimport. If you want to change the type of file that is displayed from the default of AllFiles, to Pictures or HTML, select it with the pull-down arrow to the right of All Files.
7. Click Open to proceed with importing or Cancel to stop.
8. An Uploading window will open with fields indicating where Your data will be saved at, Total Assessed Persons Found, Progress, and Status, along with Start Processing, Cancel and Close buttons along the bottom. Click the Start Processing tab.

40
Screen when importing is done. Click Save.
9. If the file that is selected for importing is not good, the screen below will be displayed, asking theuser to verify that it is a valid data file. User will need to Cancel or Close, check/verify their file,and follow the import steps again.
Import failure screen, verify data file:
The file will appear in the directory section under the name you gave it and you will need to expand the folder to see all the information exported:

41
10. Once the user sees the screen below indicating that the file is good and ready to be imported, clickStart Processing to begin the Import, (or Cancel or Close to stop the import).

42
ASEBA-PC 2015 Procedures
Downloading/ExportingandOpeningDataFiles
Use this function to download/export data and open the files.
1. Sign in to ASEBA-PC 2015.
2. Select the Directories tab (if it is not already selected by default) on the left side of thescreen. All current directories will be listed in the left frame.
3. Select/Highlight the directory, subdirectory, or assessed person from which you want todownload/export data.
4. Navigation: Directory (from the menu on top) > Download Data (or, alternatively, rightclick with your mouse and select Download Data).
5. For Excel or SPSS downloads, select Raw Data, Scored Data, or Combined Raw andScored Data. For ASEBA transfer data, select Export to ASEBA.
6. Select Export to Excel, Export to SPSS, or ASEBA Transfer Data (for Export to ASEBAonly) as the type of file you wish to utilize for your data.
7. For downloaded data, a window will open with a default file location (based on the user’ssystem setup) and file name (see below).
Default file names (Excel): Aseba_Raw_Data.xlsx Aseba_Scored_Data.xlsx Aseba_Raw_And_Scored_Data_Combined.xlsx
Default file names (SPSS): Aseba_Raw_Data.zip
Aseba_Scored_Data.zip Aseba_Raw_And_Scored_Data_Combined.zip
Default file names (ASEBA): Aseba_Data.zip

43
File locations may be changed by selecting a new folder, and the file name may be changed by clicking within the File name box and typing a new name.
8. Select Save or Cancel (if you do not wish to save the file). Files are now ready for you toopen from your selected location.

44
To open a downloaded file:
For an Excel file, locate the downloaded data in the location you specified. Highlight/selectthe file. Either double-click or right-click with your mouse to open.
The Excel file will open, with the following tabs along the bottom:
Your data can be accessed by clicking on the tabs which are organized by test form.
For an SPSS file, locate the downloaded data in the location you specified. Highlight/selectthe file. Either double-click or right-click with your mouse to open.

45
A window will open with a vertical listing of your data organized by test forms.
Your data can be accessed by highlighting/selecting a form type and either double-clicking on it or by right-clicking with your mouse. Unlike the Excel file (where all data was included in the same file, just under different tabs), with the SPSS files, you will need to open each separately, at which point, you can save them with different names, if you choose.
• To access the data from an ASEBA transfer file, follow the instructions as outlined in theseprocedures for Importing Data, using the file name and location that you selected (or thedefault if you did not change them).

46
ASEBA-PC 2015 Procedures
FormFunctions
The Form functions in ASEBA-PC 2015 allow the user to perform form-related tasks.
Form functions currently available in ASEBA-PC 2015 include the following: 1. Add a Form2. Details/Comments (View details/comments for a form that’s been entered)3. Edit a Form4. Key Entry5. Score/View Report6. Delete a Form7. Go to Assessed Person8. Go to Informant9. Refresh Forms
______________________________________________________________________
AddaForm
The Add Form function allows the user to add a form/s for an assessed person
Forms currently available in ASEBA PC 2015 include the following:
Child Behavior Checklist for ages 1.5 to 5 (CBCL 1.5-5) Teacher’s Report Form for ages 1.5 to 5 (C-TRF 1.5-5) Child Behavior Checklist for ages 6 to 18 (CBCL 6-18) Teacher’s Report Form for ages 6 to 18 (TRF 6-18) Youth Self-Report for ages 11 to 18 (YSR 11-18) Adult Self-Report for ages 18 to 59 (ASR 18-59) Adult Behavior Checklist for ages 18 to 59 (ABCL 18-59) Older Adult Self-Report for ages 60 to 90 (OASR 60-90) Older Adult Behavior Checklist for ages 60 to 90 (OABC 60-90) Brief Problem Monitor-Parent Form (BPM-P) for ages 6-18) (BPM-P 6-18) Brief Problem Monitor-Teacher Form (BPM-T) for ages 6-18) (BPM-T 6-18) Brief Problem Monitor-Youth Form (BPM-Y) for ages 11-18) (BPM-Y 11-18)
1. Sign in to ASEBA-PC 2015.
2. Select the Directories tab (if it is not already selected by default) on the left side of the screen. Allcurrent directories will be listed in the left frame.

47
3. If not already open, click the directory or subdirectory (to open it) which contains the AssessedPerson for whom you want to add a form.
4. Select/Highlight the Assessed Person from the left frame of the screen. If any forms have alreadybeen added for this individual, they will be displayed on the right side of the screen, under theForms tab.
5. Navigation: Forms (from the tab on top) >Add Form (or, in the right frame, under the Forms tab,select Add Form).
6. The Add Form screen will open, displaying tabs for Summary and Form Details. Users can movebetween tabs by clicking the tab of interest at the top or by selecting Next (and Back—only forForm Details) at the bottom of the screen.
7. The Summary tab (as shown above) contains fields for Form Type, Assessed Person, Informant, Clinician, Relationship, and Evaluation ID (ususally used within hospital setting to identify electronic medical records), as well as, Cancel, Next, and Submit buttons on the bottom.
Form Type: Click on the down arrow on the right side of the field to display a pull-down list ofthe form types you may add. Selecting a form type is necessary to proceed with adding a form.

48
Assessed Person: The individual for whom you chose to add a form is displayed in the field forAssessed Person. Clicking on the down arrow on the right side of the field will display only thisperson’s name.
Informant: User may choose to select an existing informant (not available for ASEBA
imported data) or create a new informant. Selecting an Informant is necessary to proceed. [Notethat if the form type selected above is a self-report form (Youth Self Report, Adult Self-Report, or Older Adult Self-Report), the informant section will not be displayed]
To Select Existing Informant, verify that the corresponding bullet to the right is selected (default), click on the down arrow on the right side of the Informant box below, and select from the pull-down list of informants (if any have been entered previously). [Note: Pull-down list of existing informants is not available for imported data. User must create a new informant, see below.]

49
To Create a New Informant, click on the bullet to the right of the field which will open up boxes for first name and last name. Type informant first and last names directly into the boxes. [Note: For imported data, user must select this option]

50
Clinician: Click on the down arrow on the right side of the field to display a pull-down list ofclinicians (if any have been entered previously) from which you may select. You may also entera clinician’s name by typing directly in the box. Selecting a clinician is not necessary to proceed.
Relationship: Click on the down arrow on the right side of the field to display a pull-down listof relationships between the assessed person and the informant (if any have been enteredpreviously). If none of these applies, you may also enter a relationship directly in the box.
Evaluation ID: User may enter an evaluation ID (optional).
8. After completing the fields under the Summary tab, the user may select the tabs along the bottomfor Cancel (to cancel adding the form), Next (to proceed to the next tab-Form Details), or Submit(to add the form from this point) or utilize the tab along the top to navigate to Form Details.

51
9. The Form Details tab contains fields for Enter Problem Items Only, Society, Due By Date,Agency, School, User Defined 1, User Defined 2, User Defined Field 1, User Defined Field 2, aswell as Cancel, Back, Next, and Submit buttons on the bottom.
Enter Problem Items Only: Applicable to ASEBA-Web only.
Society: Click on the down arrow on the right side of the field to display a pull-down list ofsocieties available for the form type you have selected. ASEBA Standard will be the defaultif no society is selected.

52
Due By Date: To select a form due date, the user may either click on the calendar icon ormanually enter the date in the following format: 4-digit year-2-digit month-2-digit day.
Agency: Click on the down arrow on the right side of the field to display a pull-down list ofagencies (if any have been entered previously). The user may also enter an agency by typingdirectly in the box.
School: Click on the down arrow on the right side of the field to display a pull-down list ofschools (if any have been entered previously). The user may also enter a school by typingdirectly in the box.
User Defined 1: User may include a variable of their choice. Click on the down arrow onthe right side of the field to display a pull-down list of variables (if any have been entered

53
previously) or enter a new variable by typing directly in the box. This variable will appear in future pull-down lists.
User Defined 2: User may include a second variable of their choosing. Click on the downarrow on the right side of the field to display a pull-down list of variables (if any have beenentered previously) or enter a new variable by typing directly in the box. This variable willappear in future pull-down lists.
User Defined Field 1: User may enter a variable of their choice by typing directly into thebox. Unlike User Defined 1 and 2, above, here, there will not be a down arrow to access apull-down list, nor will the variable appear in future pull-down lists.
User Defined Field 2: As with User Defined Field 1, user may enter another variable of theirchoice by typing directly into the box. Unlike User Defined 1 and 2, above, here, there willnot be a down arrow to access a pull-down list, nor will the variable appear in future pull-down lists.
10. After completing the fields under the Form Details tab, the user may select the tabs along thebottom for Cancel (to cancel adding the form), Back (to return to the previous tab-Summary), orSubmit (to add the form) or utilize the tabs along the top to navigate back to Summary.
Details/Commentsforanenteredform
The Details/Comments function allows the user to view, download, and/or print the details of a form (including all item responses and comments) that has been completed for an assessed person.
1. Sign in to ASEBA-PC 2015.
2. Select the Directories tab (if it is not already selected by default) on the left side of the screen. Allcurrent directories will be listed in the left frame.
3. If not already open, click the directory or subdirectory (to open it) which contains the AssessedPerson for whom you want to access the details of a form.
4. Select/Highlight the assessed person from the left side of the screen. Any forms that have beenadded for this individual will be displayed on the right side of the screen.
5. In the right frame on the screen, under the Forms tab, select/highlight the form for which you wishto view the details.
6. Navigation: Forms (from the tab on top)>Details/Comments (or, in the right frame, under theForms tab, select Details/Comments, or, alternatively, right click with your mouse and selectDetails/Comments.
7. The Details screen will open, displaying tabs for Form, Q & A, and Download/Print, as well as a Close button at the bottom.

54
The Form tab displays details about the selected form entered, including: Form Type,Society, Evaluation ID, Status, Verified, Date Completed, Due By Date, AssessedPerson Identification and name, Informant Identification, name, and relationship toassessed person, Clinician, Agency, School, and User Defined Fields.
The Q & A tab displays the responses entered to the items on the selected form. The screenopens to the sub-tab displaying Child, Pupil, Youth, or Adult Information (depending onform selected). Clicking on the other sub-tabs will display the responses entered for thosesections of the form.

55
The Download/Print tab allows the user to View the Form and Q & A Details, as above,and Preview the Details Report for downloading/exporting (to PDF or TIFF) or printing.
8. Details can be viewed by selecting the Form or Q & A tab.

56
9. Details/Comments can be downloaded/exported and/or printed by selecting Preview which willopen the Details/Comments screen. The details report is comprised of 2 parts: The Entries
Report (responses to items, partially shown below) and the Comments Report (any commentswritten in regarding items, shown following the Entries report).
Entries Report
Comments Report

57
To export: If desired, the Details/Comments report can be exported to one of two fileformats--Acrobat (PDF) or TIFF:
a) Click on the down-arrow in the Export box and select export format (PDF or TIFF)
b) Click Export to begin the process.
c) A Save screen will open up, displaying a default file location and name comprised of theform type, the word Details, the target’s name, Identification numbers, form date, andeither a pdf or tiff ending, depending on the format selected. File locations may bechanged by selecting a new folder, and the file name may be changed by clicking withinthe File name box and typing a new name.
d) Click Save or Cancel (if you do not wish to save the file). File is now ready for you toopen from your selected location.
e) To print: If desired, the Details/Comments report can be printed:
o Select the Print icono The Print window will open up, allowing user to access and make any necessary
changes to printing function.

58
EditaCompletedForm
The Edit function allows the user to edit a form that has been completed for an assessed person.
1. Sign in to ASEBA-PC 2015.
2. Select the Directories tab (if it is not already selected by default) on the left side of the screen. Allcurrent directories will be listed in the left frame.
3. If not already open, click the directory or subdirectory (to open it) which contains the AssessedPerson for whom you want to edit a form.
4. Select/Highlight the assessed person from the left side of the screen. Any forms that have beenadded for this individual will be displayed on the right side of the screen.
5. In the right frame on the screen, under the Forms tab, select/highlight the form you wish to edit.
6. Navigation: Forms >Edit (from the tab on top),
or, in the right frame, under the Forms tab, select Edit,
or, alternatively, right click with your mouse and select Edit.
7. The Edit screen (a) will open to the first tab (Summary), displaying previously entered/selecteddata. There is also a tab along the top for Form Details, as well as Cancel, Next, and Submitbuttons at the bottom of the screen. If the form derives from imported data, the Edit screen (b) willcontain an error message stating, “The informant is missing. Select an option and save to update.” Inthese cases, user should select Create a New Informant, enter the informant’s first and last name,and click Submit.
a) Regular Edit screen b) (Edit screen for Imported Data)

59
8. User should note that not all fields will be editable. On the Summary page, the Clinician,Relationship (unless “Self”), and Evaluation Id fields are editable. On the Form Details page, allfields are editable.
9. Navigate to the fields you want to edit by using the Next and Back (only on Form Details) buttonson the bottom or by clicking on the tabs at the top.
10. Edit the relevant items by using the pull-down menus (where available/applicable) or typing directlyinto the box.
11. Click Submit (to apply changes) or Cancel (to keep existing information).
KeyEntryofaCompletedForm
The Key Entry function allows the user to enter a form for an assessed person (as well as to view or make changes to a form that has already been entered).
1. Sign in to ASEBA-PC 2015.
2. Select the Directories tab (if it is not already selected by default) on the left side of the screen. Allcurrent directories will be listed in the left frame.
3. If not already open, click the directory or subdirectory (to open it) which contains the AssessedPerson for whom you want to enter or view or edit a form.
4. Select/Highlight the assessed person from the left side of the screen. Any forms that have beenadded for this individual will be displayed on the right side of the screen.
5. In the right frame on the screen, under the Forms tab, select/highlight the form you wish to keyenter, view, or make changes to.
6. Navigation: Forms (from the tab on top)>Key Entry (or, in the right frame, under the Forms tab, select KeyEntry, or, alternatively, right click with your mouse and select Key Entry.
7. The Key Entry screen will open to the first tab (Child, Pupil, Youth, or Adult Information,depending on form type selected). Any previously entered data for this form (if applicable) will bedisplayed. Otherwise, the fields will be empty (see example of blank first screen for ChildInformation, CBCL 6-18, below):

60
8. Complete as much information as is available under this first tab. Note that, throughout the forms,some items will require text input by using the keyboard and typing directly into a box, while othershave pull-down menus or calendars which are accessed by clicking on the down arrow or calendaricon, respectively, on the right sides of the fields and making a selection.
9. Continue moving through and completing the rest of the form sections by clicking on the tab ofinterest at the top or by using the tab key on your computer keyboard. Please note: On some pages,the screen may automatically advance to the next once the last item has been answered (to goback, click on the name of the tab on the top that you wish to return to).
10. When finished, click on the Save or Verify tab at the top, far right. A screen will open up displaying3 options: Verify All Question Items, Verify Problem Items Only, and Save.
Verify all question items: If this feature is selected, both the adaptive and problem itemswill need to be verified.

61
Verify problem items only: If this feature is selected, only the problem items will need to be verified.
For both verification options above (all question items or problem items only), the user should turn their speakers on, if available, and turn the volume up to an audible level. Once the type of verification (verify all question items or problem items only) has been selected, click the Verify button on the top left, and the relevant items will be displayed. At this point, the user should re-enter their data. If the user enters a value for an item differently than what was entered originally, the item # and description will be highlighted, and there will be a buzzer sound. Answers that are highlighted red will not save- the original value will be preserved. If the user wants to keep the value entered in the verification screen or change the answer further, the user can select the answer again and the highlight will be removed and then the answer on the verification screen will be saved when the form is saved. Continue in this manner for all the items displayed." When finished, the circle in front of the Save option will be filled in. Select the Save button at the top left. Data will be saved, and user will be returned to the Home/Directory page. Once a form is verified, its status on the forms page will change from No to Yes.
Save: Select this function if you want to save the form without verifying items.
Score/ViewReport
The Score Report function allows the user to view the scored results of a form (report).
Note: Score Report results of a form is also covered in more detail in Section 9, reports.
1. Sign in to ASEBA-PC 2015.
2. Select the Directories tab (if it is not already selected by default) on the left side of the screen. Allcurrent directories will be listed in the left frame.
3. If not already open, click the directory or subdirectory (to open it) which contains the AssessedPerson for whom you want to view a report/scored results of a form.
4. Select/Highlight the assessed person from the left side of the screen. Any forms that have beenadded for this individual will be displayed on the right side of the screen.
5. In the right frame on the screen, under the Forms tab, select/highlight the form for which you wishto view the report/scored results.
6. Navigation: Reports (from the tab on top) >Score Report (or, in the right frame, under the Forms tab,select Score Report, or, alternatively, right click with your mouse and select Score Report.)

62
7. The screen will open to the Score Report window. Please use the arrows at top left to navigate through the report. You can export report, by choosing drop down arrow to pdf or tiff.
DeleteaForm
The Delete function allows the user to delete a form for an assessed person.
1. Sign in to ASEBA-PC 2015.
2. Select the Directories tab (if it is not already selected by default) on the left side of the screen. Allcurrent directories will be listed in the left frame.
3. If not already open, click the directory or subdirectory (to open it) which contains the AssessedPerson for whom you want to delete a form.
4. Select/Highlight the assessed person from the left side of the screen. Any forms that have beenadded for this individual will be displayed on the right side of the screen.
5. In the right frame on the screen, under the Forms tab, select/highlight the form you want to delete.Navigation: Forms (from the top tab) > Delete (or, in the right frame, under the Forms tab, selectDelete, or, alternatively, right click with your mouse and select Delete.
6. The screen will open to the Delete window, displaying the form type that is selected for deletion,along with the question “Are you sure?” with buttons for Yes and No.

63
7. Click Yes to delete this form or No to retain it and be returned to the Home/Directory page.
GotoanAssessedPerson
This function will bring the user to the details related to the Assessed Person. .
1. Sign in to ASEBA-PC 2015.
2. Select the Informants tab on the left side of the screen. All current informants will be listed.
3. Select/Highlight the informant of interest from the left side of the screen. Any forms that have beenadded for this informant will be displayed on the right side of the screen.
4. In the right frame on the screen, under the Forms tab, select/highlight a row containing the assessedperson you wish to view.
5. Navigation: Forms (from the tab on top) > Go To Assessed Person (or, in the right frame, underthe Forms tab, select Go To Assessed Person, or, alternatively, right click with your mouse andselect Go To Assessed Person).

64
6. A list of all the forms that have been added for the selected Assessed Person will be displayed underthe Forms tab, on the right side of the screen. From this screen, users may select/highlight aparticular form for an assessed person and perform various form functions (Refresh, Add, Details,Edit, Key Entry, Score Report (score report), Delete, or Go To Informant) related to it, or selectthe Assessed Person Details tab to view, edit, or delete that information.
FindanInformantforaparticularform
This function will bring the user to details related to the informant. .
1. Sign in to ASEBA-PC 2015.
2. Select the Directories tab (if it is not already selected by default) on the left side of the screen. Allcurrent directories will be listed in the left frame.
3. If not already open, click the directory or subdirectory (to open it) which contains the AssessedPerson for whom you want to see their informants.
4. Select/Highlight the Assessed Person from the left frame of the screen. If any forms have alreadybeen added for this individual, they will be displayed on the right side of the screen.
5. In the right frame on the screen, under the Forms tab, select/highlight a row associated with theinformant you wish to view.

65
6. Navigation: Forms (from the tab on top) > Go To Informant (or, in the right frame, under theForms tab, select Go To Informant, or, alternatively, right click with your mouse and select Go ToInformant.
Note: Go To Informant will only appear as an option for those individuals who are listed as aninformant.
7. A list of all the current informants will be displayed on the left side of the screen, under the Informants tab, with the selected informant highlighted. A list of forms associated with the informant will be displayed under the Forms tab, on the right side of the screen. From this screen, users may select/highlight a particular row/form for an assessed person and perform various form functions (Add Form, Key Entry, Score Report, Details/Comments, Edit, Delete, Go To Assessed Person and Refresh) related to it, or select the Informant Details tab to view or edit that information.
RefreshForms
The Refresh function allows the user to Refresh Forms after changes have been made.

66
1. Sign in to ASEBA-PC 2015.
2. Select the Directories tab (if it is not already selected by default) on the left side of the screen. Allcurrent directories will be listed in the left frame.
3. If not already open, click the directory or subdirectory (to open it) which contains the AssessedPerson for whom you want to refresh a form.
4. Select/Highlight the assessed person from the left side of the screen. Any forms that have beenadded for this individual will be displayed on the right side of the screen.
5. In the right frame on the screen, under the Forms tab, select/highlight the form you wish to refresh(this is an optional step).
6. Navigation: Forms (from the tab on top)>Refresh (or, in the right frame, under the Forms tab,select Refresh). Forms will be refreshed.

67
ASEBA-PC 2015 Procedures Scoring,Export,and/orPrintReport
The Score Report functions in ASEBA-PC 2015 allow the user to view, export, and/or print reports (see specific report type sections after the General Instructions below for descriptions)
Report functions currently available in ASEBA-PC 2015 include the following: 1. Score Report2. Score Cross-Informant Report (score report; focus on one assessed person)
A. Score MFAM Report (score report; focus on more than one assessed person) located within Score Cross-Informant Option.______________________________________________________________________
GeneralInstructions/NotesRegardingReports The number of pages in the report, as well as the particular scales included, will depend upon the form.
Where applicable, raw, t-scores, and percentiles are displayed.
B=Borderline Clinical range (indicated by broken lines); C=Clinical range (scores falling above orbelow (depending on whether referencing problem or adaptive/competence items) broken lines.
The Close button closes the report, returning user to the Home/Directories page.
The default Society is ASEBA Standard: This can be changed by accessing the pull-down menu to the right of the Society box at top of report, selecting a society, and then clicking the Apply button to the right.
The user may move forward or backward through the report pages by clicking on the single right or leftarrows (< or >). Clicking on the arrow and line ( |< or >| ) will bring the user to the first (left) or the last(right) page of the report.
The user may also jump to a particular section of the report by clicking on the Report Icon in upper right corner of report and then click on the area of interest in blue on the left side of the screen (as long as Hide Document Map is not selected, see below). For example, for a CBCL 6-18, user is able to jump to the following sections:

68
If desired, the report can be exported to one of two file formats: Acrobat (PDF) or TIFF: File formattype can be changed by accessing the pull-down menu in the Export box.
Allows users to Refresh the report.
The Print icon will open up a window to access user’s printing function.
Allows users to Hide Document Map for a more basic view (jump-ahead sections in blue, as described above, will not be displayed.)
Score/ViewReport
The Score Report function in ASEBA-PC 2015 allows users to view the scored form results on various scales, depending on form, as well as a Narrative Report, and Critical Items scores.
1. Sign in to ASEBA-PC 2015.
2. Select the Directories tab (if it is not already selected by default) on the left side of the screen. Allcurrent directories will be listed in the left frame.
3. Select/Highlight the directory containing the assessed person for whom you want to view a report.Assessed Persons contained within the selected directory will be listed in the right frame.
4. If not already open, click the directory or subdirectory in the left frame (to open it).
5. Select/Highlight the Assessed Person in the left frame. Any forms that have been added for theselected person will be displayed on the right side of the screen under the Forms tab.
6. On the right side of the screen, highlight the form for which you wish to view the scored results.
7. Navigation: Reports (from the tab on top) > Score Report (score report) (or, in the right frame,under the Forms tab, select Score Report, or, alternatively, right click with your mouse and selectScore Report).
8. Report will display (an example of page 1, CBCL 6-18 shown below):

69
9. See General Instructions (above) for information regarding navigating through the report.
Score/ViewCross‐InformantReport
The Score Cross-Informant Report function in ASEBA-PC 2015 displays various results for one assessed person from multiple informants side by side for easy comparison. Specific components of this type of report depend on the particular forms included, but may include problem and other item common scores, Q-Correlations between scores, Syndrome Scale, Internalizing, Externalizing, Total Problems, Critical Items, 2007 Scales, and Personal Strengths T-Scores.
1. Sign in to ASEBA-PC 2015.
2. Select the Directories tab (if it is not already selected by default) on the left side of the screen. Allcurrent directories will be listed in the left frame.
3. Select/Highlight the directory containing the assessed person for whom you want to view a cross-informant report. Assessed Persons contained within the selected directory will be listed in the rightframe.
4. If not already open, click the directory or subdirectory in the left frame (to open it).
5. Select/Highlight the Assessed Person in the left frame. Any forms that have been added for theselected person will be displayed on the right side of the screen under the Forms tab.

70
6. Navigation: Reports (from the tab on top) > Cross-Informant Report (score report).
Alternatively, you can also follow steps 1), 2), and 3), navigate to Reports (from the tab on top)>
Cross-Informant Report (score report, from tab on top).
7. The Cross-Informant Report screen will open, displaying a list of Available Assessed Persons (which will consist of only the person you selected or a list of all persons, depending on which path you took above), a Search box, an empty list for Selected Assessed Persons on the right side, along with buttons at the top for Back, Next, Cancel, and Finish, which only become active when relevant:
8. Select/Highlight the name of the assessed person of interest from the list of Available AssessedPersons or use the Search function by typing their name into the box.
9. Click on the assessed person to move this person to the right frame under Selected Assessed Persons. (To remove an assessed person from the right side, click on them again and they will move back to Available Assessed Persons on the left.)
10. Click Next to proceed (or Cancel to return to the Home/Directories page).
11. Under Select a Multi Informant Report Type, access the pull-down menu by clicking on the downarrow and choose the cross-informant report that applies to the age of the assessed person (school-age, adult, or older adult).
12. Select Next to continue, Back to return to the previous screen, or Cancel to return to theHome/Directories page.
13. All forms completed for the assessed person you selected will be listed under Available Forms.User can use the Search function to find a particular form type by typing the form name into thebox.

71
14. Click on the forms to include in the report and they will move to the right under Selected Forms. You can include up to 10 forms. (To remove a selected form from the list on the right side, click on the form and it will move back to the left under Available Forms.)
15.
16. Select Next to continue, Back to return to the previous screen, or Cancel to return to theHome/Directories page.
17. Click Refresh to view/update the cross informant report.
18. Report will display (an example of page 1, School Age Cross-Informant report, shown):
BPM cross informant reports don't have a maximum number of forms. The BPM cross-informant report, however, will only display a maximum of 6 reports within a single rating period.

72
19.
ViewMFAMMulti‐InformantReport
The View MFAM Report function displays scores together for more than one assessed persons who are related/affiliated. Forms that can be chosen for this report include the School-Age (CBCL 6-18, TRF 6-18, YSR) and Adult (ASR 18-59 and ABCL 18-59) forms. Specific components of this type of report include Syndrome Scale T-scores and problem item scores, DSM scale T-scores and problem item scores, Q-Correlations between item scores, Internalizing, Externalizing, Total Problems, and Critical Items T-Scores.
1. Sign in to ASEBA-PC 2015.
2. Select the Directories tab (if it is not already selected by default) on the left side of the screen. Allcurrent directories will be listed in the left frame.
3. Select/highlight the directory (but do not open!) containing the assessed persons whom you want to include inan MFAM report. Assessed Persons contained within the selected directory will be listed in the right frame.
4. Navigation: Reports (from the tab on top) > Score Cross-Informant Report.
5. The Score Cross-Informant Report screen will open, displaying a list of Available AssessedPersons, a Search box, an empty list for Selected Assessed Persons on the right side, along withbuttons at the top for Back, Next, Cancel, and Finish, which only become active when relevant:
Please use the arrows at top of report to navigate through the report.

73
6. Click on the name of one of the assessed persons of interest from the list of Available Assessed Persons or use the Search function by typing their name into the box. The assessed person will automatically move over to the right column under Selected Assessed Persons.
7.
8. Continue this process of clicking on the names and moving them to the right column, one at a time, until all of the Available Assessed Persons you want to include in the report are listed in the right frame under Selected Assessed Persons.
Click Next at top of form.

74
9. Click Next to proceed (or Cancel to return to the Home/Directories page).
10. Under Select a Multi Informant Report Type, access the pull-down menu by clicking on the downarrow and choose MFAM Cross-Informant. (Note: MFAM Cross-Informant Reports require theassessed person to have more than one completed school-age or adult forms associated with them).
11. Select Next to continue, Back to return to the previous screen, or Cancel to return to theHome/Directories page.
12. All forms completed for the selected assessed persons that are appropriate for the MFAM report willbe listed under Available Forms. User can also use the Search function to find a particular formtype by typing the form name into the box.

75
13. Click on the first form to include in the report and it will move over to the rightframe under Selected Forms. (To remove a selected form from the list on the right side,
click the form again and the form will move back to the left column under Available Forms.
14. Continue this process of clicking on the forms to move the forms over, one at a time, until all of the forms you want to include (up to a maximum of 10 forms) in the report are listed in the right frame under Selected Forms

76
15. Select Next to continue, Back to return to the previous screen, or Cancel to return to theHome/Directories page.
16. Click Refresh to view/update the MFAM cross informant report.
17. The Cross-Informant MFAM Report will display (an example of page 1, MFAM report for the Smithfamily shown below):

77
18. Please use the arrors in the top left of the form to navigate through the report.