Ascom d43 CM TD93120EN ascom - Teufel NET · Ascom d43 DECT Handset 1 1. Introduction 1....
Transcript of Ascom d43 CM TD93120EN ascom - Teufel NET · Ascom d43 DECT Handset 1 1. Introduction 1....
TD 93120ENConfiguration ManualAscom d43 DECT Handset
Contents
1. Introduction ................................................................................................................... 1
1.1 Abbreviations and Glossary .................................................................................... 1
1.2 Functionality Matrix ................................................................................................ 2
2. Getting Started with Configuration of the Handset .................................................. 3
2.1 WinPDM ................................................................................................................... 3
2.2 Device Manager ....................................................................................................... 3
2.3 Device Management in Multiple Systems ............................................................... 5
3. Handset Installation and Configuration ..................................................................... 6
3.1 Preparing WinPDM or Device Manager for Handset Handling ................................ 6
3.2 Installing a New Handset ........................................................................................ 6
4. Maintenance .................................................................................................................. 8
4.1 Definitions ............................................................................................................... 8
4.2 Upgrade Handset Software ..................................................................................... 8
4.3 Perform a Factory Reset .......................................................................................... 9
4.4 Replacement Procedure Choice Guide ................................................................... 10
4.5 Replacement of Handset with Device Manager .................................................... 10
4.6 Handset Replacement with WinPDM .................................................................... 11
4.7 DECT Frequency Band Configuration ..................................................................... 12
5. Handset Configuration................................................................................................ 14
5.1 Configure a Handset with a Template................................................................... 14
5.2 Voice Mail .............................................................................................................. 15
5.3 Central Phonebook ................................................................................................ 16
5.4 Company Phonebook ............................................................................................ 16
5.5 Import Contacts ..................................................................................................... 16
5.6 Call Services ........................................................................................................... 17
5.7 Call Diversion ......................................................................................................... 17
5.8 Absence Handling.................................................................................................. 18
5.9 In Call Menu ........................................................................................................... 18
5.10 Customize Soft Keys ........................................................................................... 20
5.11 Show or Hide Missed Call Window ...................................................................... 20
5.12 Configure Handset Restrictions .......................................................................... 20
5.13 Own Line Settings ............................................................................................... 23
5.14 Uploadable Language ......................................................................................... 23
5.15 Action when Handset is Placed In Charger ......................................................... 23
5.16 Disable Homebase GAP Registration .................................................................. 24
5.17 Early Encryption .................................................................................................. 24
5.18 Protect Registration from User Deletion............................................................. 25
19 December 2017 / Ver. B
TD 93120ENConfiguration ManualAscom d43 DECT Handset
5.19 Emergency Call Numbers .................................................................................... 25
5.20 Audio adjustment ............................................................................................... 25
5.21 Headset Configuration ........................................................................................ 26
5.22 Display Management Layout .............................................................................. 27
5.23 Owner identification in the Idle Display .............................................................. 27
5.24 Screen Saver........................................................................................................ 27
5.25 Name Presentation ............................................................................................. 27
6. Administration ............................................................................................................ 29
6.1 Admin Menu Tree .................................................................................................. 29
6.2 Quick Access to the Handset Device Information ................................................. 30
7. Troubleshooting .......................................................................................................... 31
7.1 Fault Symptoms .................................................................................................... 31
7.2 Display Information ............................................................................................... 31
8. Related Documents ..................................................................................................... 33
9. Document History ....................................................................................................... 34
19 December 2017 / Ver. B
TD 93120ENConfiguration ManualAscom d43 DECT Handset
1. Introduction
1. Introduction
This document is a guide for installing, configuring and maintaining d43 handsets.
The handset can be used immediately but it is highly recommended to install the Windows Portable Device Manager (WinPDM) or use the centralized Device Manager available in the Unite module. This enables customization of the behaviour of the handset to suite each user profile and the specific PBX used in the system.
WinPDM is aimed for smaller sites where the handsets are near to hand. The Device Manager allows handsets to be managed centrally via a web interface without needing to collect the handsets beforehand.
The reader is recommended to have a basic knowledge of the system and how handsets are subscribed to the PBX.
For information about WinPDM, the Device Manager, and related systems, refer to “Related Documents” on page 33.
1.1 Abbreviations and Glossary
CLIP Calling Line Identity Presentation
CNIP Calling Name Identity Presentation
DECT Digital Enhanced Cordless Telecommunications:global standard for cordless telephony.
Device Manager Application for management of handsets, charging racks, etc.
IPDI International Portable DAM IdentityDAM (DECT Authentication Module)See IPEI for more information.
IPEI International Portable Equipment Identity:IPEI/IPDI is needed to enable network subscription of the handset. At delivery of the handset, IPEI and IPDI are the same and either can be used for network subscription. If one handset is replaced with another using the Easy replacement procedure the IPDI is exchanged and IPEI and IPDI are no longer be the same. If the IPEI and the IPDI differ, the IPDI is used for network subscription.
OTA Over The Air
PBX Private Branch Exchange:Telephone system within an enterprise that switches calls between local lines and allows all users to share a certain number of external lines.
WinPDM Windows Portable Device ManagerAn application, running on a PC under Windows, for managing portable devices, charging racks, etc.
Unite module Common name for Integrated Message Server (IMS3), Unite Connectivity Manager (Unite CM) and Unite Communication Server (Unite CS). Features, such as the Device Manager application, can be included.
User ID User ID identifies a set of user parameters that can be saved and managed. It can be moved together with user parameters between handsets. It is normally set automatically at DECT subscription to be equal to call number.
19 December 2017 / Ver. B 1
TD 93120ENConfiguration ManualAscom d43 DECT Handset
1. Introduction
1.2 Functionality Matrix
The following matrix shows the functions that are available for the handset. Available functions require settings to be made using WinPDM/Device Manager.
Audio adjustment (mic gain etc.) Yes
Base station encryption Yes
Central phonebook Yes
Clear lists in charger Yes
Company phonebook Yes
Early Encryption (Enhanced DECT security) Yes
Emergency call numbers Yes
Missed call indication Yes
Own/User headset profile Yes
Own line settings Yes
PBX date format for absence handling Yes
Selection of Device Management system Yes
Upload language Yes
Voice mail access Yes
19 December 2017 / Ver. B 2
TD 93120ENConfiguration ManualAscom d43 DECT Handset
2. Getting Started with Configuration of the Handset
2. Getting Started with Configuration of the Handset
The handset can be configured by inserting it into a DP1 or DC4 desktop programmer, or a CR3 Advanced Charging Rack. The charger is connected via USB or ethernet to the WinPDM or the Device Manager. For IP-DECT systems, the handset can be configured over-the-air.
This chapter describes how to configure handsets in three different system setups:
• with WinPDM
• with Device Manager via chargers
• with Device Manager over-the air
2.1 WinPDM
WinPDM is run on a PC. The handset is configured as follows:
1 Connect a DP1 or DC4 desktop charger or a CR3 rack charger via USB to the computer running WinPDM.
2 Start WinPDM.
3 Place the handset in this charger connected to WinPDM. A handset that is turned off starts up automatically and the battery charging symbol is displayed.
For instructions on how to use WinPDM, refer to the Installation and Operation Manual, Portable Device Manager (WinPDM), Windows Version.
Figure 1. Configuration of handsets via WinPDM
2.2 Device Manager
For instructions on how to use the Device Manager, refer to User Manual Device Manager.
WinPDM
19 December 2017 / Ver. B 3
TD 93120ENConfiguration ManualAscom d43 DECT Handset
2. Getting Started with Configuration of the Handset
2.2.1 Via Chargers
1 Connect a DC4 desktop charger or a CR3 rack charger via the Ethernet port to the network.
The charger is by default configured to connect to the network using DHCP. If DHCP is not used in the network, connect each charger via USB to WinPDM and configure a static IP address.
2 Open the Device Manager.
3 Place the handset in a charger that is connected to the Device Manager. The handset can either be turned off or turned on when placing it in the charger. A handset that is turned off starts up automatically and the battery charging symbol is displayed.
Figure 2. Configuration of handsets via Device Manager and chargers.
2.2.2 Over-the-air via IP-DECT
There is no external equipment needed besides Device Manager and IP-DECT. Please proceed with 3. Handset Installation and Configuration on page 6.
Figure 3. Configuration of handsets via the Device Manager and over-the-air.
Client
IP
Device Manager
Client
IPBS
IP-DECTSystem
Device Manager
IP
19 December 2017 / Ver. B 4
TD 93120ENConfiguration ManualAscom d43 DECT Handset
2. Getting Started with Configuration of the Handset
2.3 Device Management in Multiple Systems
When using a handset in multiple IP-DECT systems, it is possible to configure when the handset shall login to Device Manager depending on which IP-DECT system the handset is present in.
Example:
There are two IP-DECT systems which the handset is subscribed to, that is, System A and System B. The handset is configured to login to the Device Manager when the handset is present in System A.
The handset is currently present in System B and will therefor not login into the Device Manager, but then the user of the handset switches to System A and the handset logs in to the Device Manager.
The default setting depends on two conditions:
• if a handset has a valid subscription the default setting is that the handset synchronizes with the Device Manager in all systems.
• if a handset has no subscriptions and it subscribed to the first system, the default setting is that the handset synchronizes with the Device Manager in that system, that is, System A.
NOTE: When changing the "Device Management system" parameter to another system, the handset loses the connection to the IP-DECT system for a few seconds.
1 In the WinPDM or Device Manager, select the "Number" tab.
2 Select the handset to be configured.
3 In the Number menu, select "Edit parameters". A dialog window opens.
4 Select "Systems".
5 In the Device Management System drop-down list, select the system to be used for device management.
19 December 2017 / Ver. B 5
TD 93120ENConfiguration ManualAscom d43 DECT Handset
3. Handset Installation and Configuration
3. Handset Installation and Configuration
This section describes the recommended procedure for installing and configuring handsets. There are several ways to install a handset, but the procedures described here guarantees simple maintenance of the system.
The Device manager is the recommended method for installing, upgrading and configuring handsets in a large system because it allows large numbers of handsets to be maintained simultaneously. Another benefit is that the recall and collection of handsets from users is not required. Handsets can be maintained while placed in desktop chargers or rack chargers connected to a network, or an IP-DECT over-the-air connection.
WinPDM is suitable for smaller systems where a handset is managed by inserting it in a desktop charger or charging rack connected to a computer over USB.
For WinPDM, refer to the Installation and Operation Manual, Portable Device Manager (WinPDM), Windows Version.
3.1 Preparing WinPDM or Device Manager for Handset Handling
If the parameter definition file (“.def” file) for the handset is not present in the WinPDM or the Device Manager, it can be added by following the procedure below. The parameter definition file and software files are delivered as a package file with the extension “.pkg”. Note that template files (“.tpl”) may also be included in a package file.
1 Open the WinPDM or Device Manager.
2 In the File menu, select Import > Packages.
3 Select the package and click “OK”.
The package is imported and the files are created; one definition file with the extension “.def” and one software file with the extension “.bin”. Template files may also be created.
3.2 Installing a New Handset
The installation basically contains three steps:
• Subscribing to the DECT-system – needed to be able to make calls and send messages (Mandatory).
• Creating an identity for the handset in the WinPDM/Device Manager – needed to be able to configure the behaviour of the handset and take backups of the handset configuration (Recommended).
• Configuring the handset using WinPDM/Device Manager – customizing the behaviour of the handset to suite each user profile and the specific PBX used in the system (Recommended).
The installation is described in two different scenarios, see below. Before starting, check the most suitable scenario.
• 3.2.1 Handset Installation in IP-DECT System using Easy Registration on page 7
• 3.2.2 Manual Handset Installation in DECT System on page 7
19 December 2017 / Ver. B 6
TD 93120ENConfiguration ManualAscom d43 DECT Handset
3. Handset Installation and Configuration
3.2.1 Handset Installation in IP-DECT System using Easy Registration
A handset can subscribe to an IP-DECT system automatically if the following are fulfilled:
• The IP-DECT system is configured for Easy Registration, refer to the Installation and Operational Manual for your IP-DECT system.
• The handset’s extension number and IPEI are registered in the IP-DECT system, refer to the Installation and Operational Manual for your IP-DECT system.
• The handset is not subscribed to any systems.
Subscribe
Subscribe the handset to the IP-DECT system. The subscription procedure is described in the handset user manual.
During the subscription procedure, the handset User ID is automatically set to the same as the extension number. The User ID is used to identify the handset when it is connected to WinPDM/Device Manager and is visible in the Number column.
TIP: The User ID can be viewed in the handset by navigating to the menu:Admin menu > Device info > User ID.
See also examples of handset configurations that can be made in chapter 5. Handset Configuration on page 14.
3.2.2 Manual Handset Installation in DECT System
NOTE: The handset to be installed must not have any previous valid registrations. If it has a valid registration, unsubscribe the handset.
Subscribe
1 Assign an extension number for the handset in the DECT system. Refer to the corresponding manual for the IP-DECT system.
2 Subscribe the handset to the DECT system. For information about the subscription procedure, refer to User Manual, Ascom d43 DECT Handset.
During the subscription procedure, the handset’s User ID is automatically set to the extension number. The User ID is used to identify the handset when it is connected to WinPDM/Device Manager and is visible in the Number column.
TIP: The User ID can be viewed in the handset by navigating to the menu:Admin menu > Device info > User ID.
See also examples of handset configurations that can be made in chapter 5. Handset Configuration on page 14.
19 December 2017 / Ver. B 7
TD 93120ENConfiguration ManualAscom d43 DECT Handset
4. Maintenance
4. Maintenance
4.1 Definitions
In the replacement descriptions, the handsets are defined as:
• "old handset" is the handset to be replaced, possibly damaged but still working
• "new handset" is the replacement handset that uses the settings downloaded from the old handset.
4.2 Upgrade Handset Software
The software on a handset can be upgraded or reinstalled. When upgrading the software of the handset, any data (for example, messages) may be deleted.
1 Open the WinPDM or the Device Manager.
2 In the Devices tab, right-click the handset to be upgraded/reinstalled and select “Upgrade software...”.
3 If needed, import the software file to be used by clicking “Import”. Locate the software file (“.bin” or “.pkg”) and click “Open”.
4 In the Available software drop-down list, select the desired software file (“.bin”) and click “OK”.
The software is now downloaded to the handset. The following table shows the approximately download times when done over-the-air (OTA) in an IP-DECT system, or via charger in a DECT system.
The software download capacity depends on call traffic stated below. The table below is not applicable for DP1 or DC4 chargers connected to WinPDM since IPBS, IPBL or Device Manager is not needed.
Also refer to the Installation and Operation Manual, Portable Device Manager (WinPDM), Windows Version.
TIP: Several handsets of the same device type can be updated simultaneously using the Baseline function in the Device Manager.
OTA via IPBS OTA via IPBL DC4 Charger connected to Device Manager via Ethernet
DP1/DC4 Charger connected to WinPDM via USB.
approx. 25 min.
approx. 2h 30 min.
approx. 5 min. approx. 1 min. (DP1)approx. 5 min. (DC4)
IPBS/IPBL 0-4 simultaneous downloads depending on call traffic as follows:
No. of calls No. of possible simultaneous downloads
0 4
1 3
2 2
3 1
4 > 0
Device Manager
Max. 10 simultaneous downloads (max. 20 when using an external web server).
19 December 2017 / Ver. B 8
TD 93120ENConfiguration ManualAscom d43 DECT Handset
4. Maintenance
4.3 Perform a Factory Reset
When a factory reset is performed on a handset, all configuration settings are restored to their default values and PBX subscriptions and all data are removed. This includes contacts etc. The software is left intact.
Factory Reset using WinPDM/Device Manager
1 In WinPDM/Device Manager, click the Devices tab and mark the handset to be factory reset. Note that the handset must be online.
2 In the Device menu, select “Factory reset”. Alternatively, right-click the handset and select “Factory reset”.
3 A Reset devices dialogue appears, click “Yes”. The handset restarts.
Factory Reset using Handset
A handset can be factory reset from the Admin menu:
1 To activate the Admin Menu, enter the Call time screen and press > * < < * <.
2 Select “Factory Reset”.
3 A Reset portable? dialogue appears, press “Yes”. The handset is restarted.
19 December 2017 / Ver. B 9
TD 93120ENConfiguration ManualAscom d43 DECT Handset
4. Maintenance
4.4 Replacement Procedure Choice Guide
Depending on situation, two different replacement procedures can be chosen; replacement via WinPDM/Device Manager and Easy Replacement. Use the following list as a guide to choose which procedure to use.
• If a handset needs to be replaced due to for example a broken display, refer to the handset user manual.
• If the electrical connection is damaged, the Easy Replacement procedure may not work. Depending on fault, it might work to do a replacement via WinPDM/Device Manager, see 4.5 Replacement of Handset with Device Manager on page 10 or 4.6 Handset Replacement with WinPDM on page 11.
• If two handsets and their settings are to be switched between two users, follow 4.5 Replacement of Handset with Device Manager on page 10 or 4.6 Handset Replacement with WinPDM on page 11.
4.5 Replacement of Handset with Device Manager
Both the old handset and the new handset must be of the same device type. The same extension number is assigned to the new handset.
Make sure that the old handset is saved in the Device Manager. Start the Device Manager and navigate to the "Numbers" tab. There is a tick in the "Saved" column for the old handset.
If the handset is not saved, insert it into a desktop charger or rack charger connected to Device Manager and perform a save.
If the old handset settings cannot be saved, stop this replacement procedure. Instead unsubscribe the old handset from the PBX, register the new handset and follow the instructions for installing a handset, see 3.2 Installing a New Handset on page 6.
When the handset is saved, unsubscribe the old handset from the PBX.
The following steps are described in two different scenarios, check which one suits the best before proceeding.
4.5.1 Data Included in a Replacement Transfer
The following data is replaced during a replacement with Device Manager:
• User parameters (including User ID)
• Contacts (entered by the user)
Note that the following data is not replaced:
• DECT registration
• Call list
• Company phonebook
• Downloaded Language
19 December 2017 / Ver. B 10
TD 93120ENConfiguration ManualAscom d43 DECT Handset
4. Maintenance
4.5.2 Handset Replacement with Device Manager in DECT System
NOTE: The handset to be installed must not have any previous valid registrations. If it has a valid registration, unsubscribe the handset.
1 Unsubscribe the old handset. If the unsubscribtion cannot be performed in the handset, unsubscribe the handset via the DECT interface. Refer to the corresponding IP-DECT documentation.
2 Subscribe the new handset with the same extension number as the old handset. The subscription procedure is described in the Handset User Manual. During the subscription procedure, the handset User ID is automatically set to be the same as the extension number.
TIP: The User ID can be viewed in the handset by navigating to the menu:Admin menu > Device info > User ID.
3 Insert the handset into a desktop charger or rack charger connected to Device Manager or use an IP-DECT over-the-air connection. Navigate to the Numbers tab in the Device Manager.
4 Navigate to the Numbers tab in the Device Manager.
The new handset now has the same User ID as the old handset. It is automatically synchronized and data and parameter settings from the old handset are transferred to the new handset.
The synchronization takes a while if the Contacts in the original handset contains a large number of entries.
4.6 Handset Replacement with WinPDM
To see which data that is replaced during this process, see 4.5.1 Data Included in a Replacement Transfer on page 10.
Both the old handset and the new handset must be of the same device type. The same extension number is assigned to the new handset.
The new handset should not be subscribed to the PBX yet.
1 Perform a factory reset, see 4.3 Perform a Factory Reset on page 9, if the new handset has been previously used.
2 Make sure that the handset is saved in the WinPDM. In the Numbers tab, a saved handset has the symbol in the Saved column. If not, right-click the handset and select “Save” to transfer the settings to the new handset later on.
NOTE: If the old handset settings cannot be saved, stop the replacement procedure. Instead register the new handset and follow the instructions for installing a handset, see 3.2 Installing a New Handset on page 6.
19 December 2017 / Ver. B 11
TD 93120ENConfiguration ManualAscom d43 DECT Handset
4. Maintenance
4.6.1 Handset Replacement with WinPDM in DECT System
NOTE: The handset to be installed must not have any previous valid registrations. If it has a valid registration, unsubscribe the handset.
1 Unsubscribe the old handset. If the unsubscription cannot be performed in the handset, unsubscribe the handset via the IP-DECT interface. Refer to the corresponding IP-DECT documentation.
2 Subscribe the new handset with the same extension number as the old handset. The subscription procedure is described inUser Manual, Ascom d43 DECT Handset.
During the subscription procedure, the handset’s User ID is automatically set to the extension number. The User ID is used to identify the handset when it is connected to WinPDM and is visible in the Number column.
TIP: The User ID can be viewed by navigating to the menu:Admin menu > Device info > User ID.
3 Insert the new handset into a desktop charger or rack charger connected to the WinPDM.
4 A dialogue window appears, asking the user to decide whether to use the Number settings in WinPDM or the Number settings in the device. Select “WinPDM”.
The handset is automatically synchronized and all data and parameter settings are transferred to the new handset. The synchronization can take a while if the Contacts in the original handset contain a large number of contacts.
4.7 DECT Frequency Band Configuration
NOTE: The frequency band configuration can only be done once and is only needed if the handset is used in other frequency bands than the default (EU US). In special cases a new configuration might be needed after repair services.
To change the operating frequency band, the following preconditions must be fulfilled:
• The frequency is set to Not initiated. This can be checked by entering the Admin menu, see 6. Administration on page 29. follow the path:Admin menu > Device info > Hardware.Scroll down to “Frequency band”.
• The handset must not have a DECT registration. If it already has, perform a Factory reset. See 4.3 Perform a Factory Reset on page 9.
To change the operating frequency band, perform the following procedure:
1 Enter the Admin Menu. See chapter 6. Administration on page 29.
2 Select "Frequency band" and then the desired band:
• EU US (Default)
• LA (Latin America)
• Brazil
• 1900 - 1920 MHz
• Multifrequency. For additional information, see 4.7.1 Multiple Frequency Support.
• Taiwan
• Thailand
3 Restart the handset.
4 Register the handset.
19 December 2017 / Ver. B 12
TD 93120ENConfiguration ManualAscom d43 DECT Handset
4. Maintenance
5 The frequency band option is no longer available.
NOTE: The selection is persistent and remains even after a factory reset.
4.7.1 Multiple Frequency Support
The handset can be used in a system that changes frequency by selecting "Multifrequency" as frequency band in the handset. See 4.7 DECT Frequency Band Configuration. This setting is applicable when handsets are used in different geographical locations, for example, users working on ships that visit different countries.
When the frequency band is set to "Multifrequency" and the handset is restarted, it adopts the frequency band (EU, US or Brazil) used in that particular region.
NOTE: The handset adopts the frequency band configured in the DECT system.
The recommended procedure when changing frequency band is as follows:
1 The site administrator transmits a broadcast message to all handsets informing them that they need to be restarted at a specific time.
2 The site administrator enters IP-DECT master and changes the frequency setting and carriers just before the specified time.
3 The users all restart their handsets. After the restart the handsets change to the applicable frequency band or the default ’EU, US or Brazil’.
After the restart the handsets have changed to the applicable frequency band (EU, US or Brazil).
19 December 2017 / Ver. B 13
TD 93120ENConfiguration ManualAscom d43 DECT Handset
5. Handset Configuration
5. Handset Configuration
NOTE: This chapter describes settings in parameter definition files (.def). These files are regularly updated and settings may change slightly. For example "On" to "Enable" or a parameter can be moved to another directory.
5.1 Configure a Handset with a Template
A handset can be selected in the WinPDM and changes can be made directly to one or more configuration parameters. By using a template, the same configuration can easily be applied to many handsets simultaneously. Templates are also an efficient way to give good control over which changes that are applied to each handset.
Templates enables configuration of all aspects of a handset from sound volume to keypad shortcuts.
Your supplier can provide example templates for different PBXs. The handset has full functionality to the PBX even without such a template. However, by using a template, the handset is customized for that PBX with menu options for PBX specific functions such as Callback.
5.1.1 Create a Template
1 Open the WinPDM or the Device Manager.
2 Select the Templates tab and open the menu “Template > New...”. The “New template” window opens.
3 Select the device and parameter version that matches the software version installed on the handset. Give the template a descriptive name.
The parameters that are not part of the template is left unchanged on the handset.
The parameter version of an installed handset is visible under the “Numbers” tab or the “Devices” tab.
4 Select the checkbox of each parameter that you want to be part of this template and enter the proper value.
5 Click “OK” to save your template.
5.1.2 Apply a Template
1 Open the WinPDM or the Device Manager.
2 Open the Numbers tab and select the handsets you want to apply the template to.
3 Make a right-click and select “Run template...”.
Only templates with a parameters version matching the selected handsets are shown. Select the template you want to apply and click “OK”.
4 The template is applied. The number of parameters in the template affects the time it takes to apply the template to the selected handsets.
When looking at a handset under the Numbers tab, the column “Last run template” shows the name of the most recently applied template.
NOTE: A template can be applied to several handsets of the same device type simultaneously using the Baseline function in the Device Manager.
19 December 2017 / Ver. B 14
TD 93120ENConfiguration ManualAscom d43 DECT Handset
5. Handset Configuration
5.1.3 Save a Handset Configuration as a Template
It is possible to save all settings of a handset as template. Please note that this does not include contacts and other personal data. The template only contains configuration data.
This template can be used as a backup if you want to restore the configuration of the handset at a later stage or as a template that can be applied to a number of handsets.
1 Open WinPDM or the Device Manager.
2 Open the Numbers tab and select the handset you want to save as a template.
3 Make a right-click and select "Use as a template...". Enter a descriptive name for the template.
4 The Edit template window is opened. By default, all parameters are selected and are saved when clicking on "OK".
If one or more parameters should be excluded, remove them by clearing the checkbox next to the parameter.
Some parameters are user specific. If it is decided to apply this type of template to several handsets, it is recommended to exclude the following parameters:
• Owner ID - A text string displayed in idle mode. The parameter is located directly under "Settings".
• Phone lock PIN code - The security code used to unlock the keypad. The parameter is located under Settings > Locks.
5 Click "OK".
5.1.4 Synchronizing a Handset with WinPDM/Device Manager
After installing and saving a handset, the handset is synchronized each time it is connected to the WinPDM/Device Manager. The synchronization transfers parameter changes between the handset and the WinPDM/Device Manager and vice versa as follows:
• If a parameter has been changed in the handset, it is transferred to the WinPDM/Device Manager.
• If a parameter has been changed in the WinPDM/Device Manager while the telephone was disconnected, it is transferred to the handset.
If the same parameter has been changed in both the WinPDM/Device Manager and the handset, the value in WinPDM/Device Manager is transferred to the handset.
5.2 Voice Mail
In some systems it is needed to assign the handset number of the Voice Mail service. The parameter can be set specifically for each PBX subscription on the handset and is accessed from Systems > System x > PBX Settings > Numbers. “System x” is replaced with the subscription (System A - System H) that is configured.
5.2.1 Wildcard Characters in Voice Mail Number
When programming voice mail dial strings in WinPDM/Device Manager, a wildcard character, N, can be used to represent the phone’s extension number.
For example, a PBX uses voice mail numbers that are a combination of a base voice mail number and the phone’s extension number. If the base voice mail number is 2222 and the extension number is 4455, the voice mail number is 22224455. Using the N wildcard character this can be written as: 2222N.
19 December 2017 / Ver. B 15
TD 93120ENConfiguration ManualAscom d43 DECT Handset
5. Handset Configuration
5.3 Central Phonebook
If the system is equipped with a messaging server with a phonebook service, the Central Phonebook on that server can be accessed from the handset. The number to be used is set to default 999999. It can be changed by editing parameters in a Number or a template.
If the system is not equipped with a Central Phonebook, this menu option can be removed from the handset by entering an empty value for the corresponding parameter.
The parameter can be set specifically for each PBX subscription on the handset and is accessed from Systems > System x > PBX Settings > Numbers. "System x" is replaced with the subscription (System A - System H) that is configured.
5.4 Company Phonebook
It is possible to create a phonebook that is administered centrally and uploaded to the handset from WinPDM/Device Manager. If this feature is used, entries from Contacts and Company Phonebook are merged. The Company Phonebook entries are locked and cannot be edited in the handset.
1 Create a Company phonebook file.
2 Import the Company phonebook file to WinPDM/Device Manager, refer to the corresponding Installation and Operation Manual.
3 Upload the company phonebook file to the handset via WinPDM/Device Manager, refer to the corresponding installation and operation manual.
5.4.1 Create a Company Phonebook File
The phonebook file (.cpb) is created from an Excel file using a script to extract the information and create to the phonebook file (.cpb). The Excel file is provided by your supplier.
The handset supports a maximum length of 24 characters in each field, additional characters are truncated when the phonebook file is created. The following characters are accepted in the handset number field in the phonebook file, but are ignored when the phonebook file is created: "(", ")", "-" and " "(space).
5.4.2 Upload a Phonebook File
In WinPDM/Device Manager, go to the devices tab and select device(s). In the Device menu, select Upload phonebook.
5.4.3 Delete Company Phonebook Entries
Company phonebook entries in a handset can be deleted by downloading an empty company phonebook file to the handset.
5.5 Import Contacts
A centrally administered local phonebook of contacts can be created and uploaded to the handset from the WinPDM/Device Manager.
5.5.1 Create Local Phonebook File
The local phonebook file is created by an Excel file provided by the handset supplier.
19 December 2017 / Ver. B 16
TD 93120ENConfiguration ManualAscom d43 DECT Handset
5. Handset Configuration
5.5.2 Upload a Local Phonebook File
IMPORTANT: When uploading a local phonebook file, local phonebook entries in the handset are replaced by the entries in the file.
1 In WinPDM or the Device Manager, go to the Numbers tab and select handsets.
2 In the Number menu, select Import contacts > From file.
3 Select the file to be imported and click “Open”.
5.6 Call Services
Call services is a configurable menu in the handset. The purpose of the Call services menu is to provide a user friendly access to system dependent functionality such as absence handling and call diversion.
The menu is described in Related Documents.
In addition to the default Call services functions, up to 10 extra system specific call services can be defined by codes. The codes can be programmed in the following ways:
• with the digits 0-9
• with the special characters # and *
• With the following uppercase characters:
P – pause
H – hook, that is, auto disconnection
U – the handset prompts the user to enter numerical characters for making a procedure call.
The programming of the menu is done with WinPDM/Device Manager.
Using the WinPDM/Device Manager and the “Edit template” feature, the parameter can be found atSystems > System X > PBX Settings > In call functionality > General purpose X.
Tip: The handset supplier may have a template example that configures the call services menu for the PBX.
5.7 Call Diversion
User friendly call diversion menus can be configured in the handset using WinPDM/Device Manager. These menus can then be selected in the handset by selecting Calls > Call services > Divert calls.
TIP: Beside the default call diversion menus, up to ten system specific services codes can be defined, see 5.6 Call Services.
1 Select Systems > System X (where X represents A - H).
2 Select PBX Settings > Diversion.
3 Select “Internal”, “External”, “On No Reply”, “On Busy”, and/or “All Calls”; enter the following:
• Prefix - the system specific prefix code to be used (if required by the PBX used)• Suffix - the system specific code required to activate the diversion (for example
“*21*”)• Cancel - the system specific code required to deactivate the diversion (for
example “#23#”).
19 December 2017 / Ver. B 17
TD 93120ENConfiguration ManualAscom d43 DECT Handset
5. Handset Configuration
The user can now enter the diversion number in the handset.
5.8 Absence Handling
User friendly absence menus can be configured in the handset using WinPDM/Device Manager. These menus can then be selected in the handset by selecting Calls > Call services > Absence to set the reason why a call cannot be answered, for example when the user is in a meeting. The calling party is notified about the absence reason when making the call.
In addition to the default absence menus, up to 10 extra system specific services codes can also be defined, , see 5.6 Call Services.
1 Select Systems > System X (where X represents A - H).
2 Select PBX Settings > Absence.
3 Select "Common codes", enter the following:
• Activation prefix - the system specific activation prefix code required to activate the absence (for example *23*).
• Activation suffix - the system specific activation suffix code required to activate the absence (for example #).
• Deactivation - the system specific code required to deactivate the absence (for example "#23#").
• PBX date format for user input - the PBX supported date format to be sent to the PBX when activating an absence reason containing a date (for example "Vacation"). The date in the handset is always entered in MMDD format. If the parameter is set to DDMM, the handset is automatically converted to correct date format.
4 Select "Lunch", "Meeting", "Trip", "Vacation", "Out" and/or "General absence X"; enter the following:
• Activation code - the system specific code for an absence reason, for example "0*".
• Name - enter name of absence reason (only for General absence). The name is visible in handset.
• User input - specifies if time or date is required for the absence reason (only for General absence).
5.9 In Call Menu
The In Call menu let a user access a number of functions during a call. Some functions are:
• Always displayed
• Predefined but may be configured by the administrator
• Custom functions that may be configured by the administrator
5.9.1 Always Displayed
The following functions are always accessible during a call:
Function Description
Microphone Turn the microphone on or off
19 December 2017 / Ver. B 18
TD 93120ENConfiguration ManualAscom d43 DECT Handset
5. Handset Configuration
5.9.2 Predefined, configurable
These functions in this are normally displayed during calls. The administrator can add or remove a function from the In Call menu by configuring the parameter associated with the function. The following functions can be configured by selecting “Edit parameters” in the WinPDM/Device Manager or by opening and editing the template file from the “Templates” tab.
To locate the function and configure the associated parameter:
1 Navigate to System > System X > PBX Settings > In call functionality > <parameter name> <value>
2 To remove the function from the In Call menu, delete the value of the parameter associated with the function.
5.9.3 Custom In Call Functions
Up to 10 extra system specific call services by codes can be defined. The codes can be programmed as follows:
• With digits 0-9
• The characters # and *
• P – Pause
• H – Hook (auto disconnection)
• U – The handset prompts for user input. Numerical characters may also be entered as input (procedure call).
To define a system specific call service:
1 Select Systems > System X > PBX Settings > In call functionality > General purpose X
2 In the Name field, enter the name to be displayed in the In call menu.
3 In the Data field, enter the applicable code to be used for the function.
4 Click “OK” to save the settings.
TIP: The handset supplier may have a template example for configuring the In call functions menu for the PBX.
Parameter Description
New call Start a new call during a conversation.
End current call End a call.
Switch call Switch between calls.
Transfer call Transfer a call.
Conference call Make a conference call.
Callback May be requested if the called party is engaged. When the called party becomes available, the calling party receives a callback from the PBX.
Call waiting May be requested if the called party is engaged. Notifies the called party that a call from the calling party is waiting.
DTMF Use DTMF signalling.
Transfer to newa
a.This option is visible in the telephone if the parameters "New call" and "Transfer a call" are set.
Performs an unattended transfer of the inbound call to another party.
19 December 2017 / Ver. B 19
TD 93120ENConfiguration ManualAscom d43 DECT Handset
5. Handset Configuration
5.10 Customize Soft Keys
5.10.1 Create a Soft Key to an In Call Function
It is possible to configure the right Soft key as a shortcut to a certain In call function, or hide the Soft key. By default, the right Soft key is configured as R-key.
1 If needed, configure the In Call functionality to be used. See 5.9 In Call Menu on page 18. This is not needed if the Loudspeaking function or R-key is used.
2 Select Systems > System X > PBX Settings > In call functionality > Soft key Right
3 In the Name field, enter a descriptive name of the Soft key. This is not needed if the functions Loudspeaking function or R-key is used.
4 In the Function drop-down list, select the function to be used.
5 Click "OK" to save the settings.
5.10.2 Hide a Soft Key to an In Call Function
1 Select Systems > System X > PBX Settings > In call functionality > Soft key Right
2 In the Function drop-down list, select "Not used".
3 Click "OK" to save the settings. The Soft key is not visible during a call.
5.10.3 Configure Contact Soft Key
When the handset is in idle mode, the middle Soft key is by default configured to access the Contacts list. It is possible to configure the Soft key to access the Central phonebook or the Contacts menu instead.
1 Select Settings > Soft key Middle.
2 In the Function drop-down list, select which phonebook to be accessed when pressing the Soft key.
5.11 Show or Hide Missed Call Window
A missed call is by default indicated by a Missed call window. It is possible to hide this window and is recommended if a user has, for example, both a DECT handset and a mobile.
Example:
If configured in the PBX, an incoming call to the DECT handset can either be answered using the DECT handset or mobile. If the user answer the call using the mobile, the Missed call window is not displayed in the DECT handset.
1 Select Settings > Answering.
2 In the Show missed calls popup drop-down list, select "No" to hide the Missed call window.
5.12 Configure Handset Restrictions
5.12.1 Enable or Disable Mute Function
The user can be prevented from muting the handset by perform the following steps:
1 Select Customization > Phone Restrictions
19 December 2017 / Ver. B 20
TD 93120ENConfiguration ManualAscom d43 DECT Handset
5. Handset Configuration
2 In the Turn off sound drop-down list, select one of the following:
• No - The user cannot mute the handset or set the ring volume to silent.• Yes - The mute restriction is disabled.
5.12.2 Enable or Disable Switch Off Function
A user can be prevented from turning off a handset by performing the following steps:
1 Select Customization > Phone Restrictions
2 In the Switch off handset drop-down list, select one of the following:
• Yes - The user cannot switch off the handset by pressing the On-hook key.• No - The switch off restriction is disabled.
5.12.3 Enable or Disable Call List
The handset can be prevented from storing outgoing calls and incoming calls in the Call list. This can be useful to prevent unauthorized persons from viewing call lists.
1 Select Customization > Phone Restrictions
2 In the Enable call list drop-down list, select one of the following:
• Yes - The handset stores the calls in the Call list• No - The handset does not store any calls in the Call list
NOTE: Old incoming and outgoing calls are not deleted in the Call list when setting the parameter to No. Clearing all call lists is recommended to ensure that no old calls are stored.
5.12.4 Enabling or Disabling Handset Keys
The handset keys 0-9, * and # are enabled by default so that users can press keys to dial numbers, create messages, access soft keys and perform other supported system and handset functions. However, certain application areas may require that users are prevented from accessing all or some of the functions, so that when a user presses the key, nothing happens. To access the parameters associated with the keys, perform the following steps:
1 Select Customization > Phone Restrictions
2 Select the required parameter:
Enable keys 0-9: Enable or disable numeric keys 0 through 9
Enable key star (*): Enable or disable the * key
Enable key hash (#): Enable or disable the # key
3 From the drop-down menu associated with each parameter, select one of the following:
• Yes - Retain the default, that is, the selected keys are enabled• No - Disable the selected keys, thereby denying the user access to the handset or
system functions associated with the keys.
5.12.5 Allow or Disallow Advanced Call Functions
The handset is enabled, by default, to let the user access the functions described in 5.9 In Call Menu on page 18 during a call. The user can be prevented from accessing these functions by not displaying the soft key during the call. To access and configure the parameter associated with the display of the call functions, perform the following steps:
1 Select Customization > Phone Restrictions
19 December 2017 / Ver. B 21
TD 93120ENConfiguration ManualAscom d43 DECT Handset
5. Handset Configuration
2 Select the Allow advanced call functionality parameter.
3 From the drop-down menu associated with the parameter, select one of the following:
• Yes - Retain the default and allow the user to access call functions• No - Prevent the user from accessing call functions.
5.12.6 Allow or Disallow Incoming Messages
The handset is enabled, by default, to receive text messages unless explicitly configured not to do so. Whether or not incoming text message are allowed is determined by the value of the Allow incoming messages parameter, which is set in the following way:
1 Select Customization > Phone Restrictions
2 Select the Allow incoming messages parameter.
3 From the drop-down menu associated with the parameter, select one of the following:
• Yes - Retain the default and allow incoming text messages to be received• No - Disallow incoming text messages from being received.
19 December 2017 / Ver. B 22
TD 93120ENConfiguration ManualAscom d43 DECT Handset
5. Handset Configuration
5.13 Own Line Settings
Use own line settings if the same phonebook is to be used in different systems and in different countries.
The own line settings enables:
• Calling numbers stored with a “+” sign for the international access code. The same local phonebook can be used in different countries.
• The recognition of incoming internal or external calls as numbers stored in international format in the local phonebook. The same phonebook can be used in different systems.
For this feature to work, numbers must be stored in the local phonebook in international format with a “+” sign for the international access code. Also, the Own Line parameters must be configured via the WinPDM/Device Manager.
5.14 Uploadable Language
The handset can be loaded with one additional language. The language file is generated via an Excel file. Excel language files are available from the handset supplier.
Note: If another language file is uploaded, the first additional language is overwritten.
Certain special characters are allowed when generating the language file, see information in the Excel file.
To upload an additional language, the WinPDM or Device Manager is used, go to the devices tab and select devices. In the Device menu, select “Upload language...”.
The parameter “Writing language” can be set to match the uploaded language. The parameter controls:
• The characters available for text input
• The sort order in the phonebook
This parameter is only used when an uploaded language is set. The Parameter can be found in the “Settings” folder.
Tip: A language can be uploaded on several handsets of the same device type simultaneously using the Baseline function in the Device Manager.
5.15 Action when Handset is Placed In Charger
5.15.1 Redirect Calls and Messages while Charging
Calls can be redirected to another extension when the handset is placed in a charger. In addition, message absence is also enabled when calls are redirected. When an application/system sends a message to a handset, it receives an indication that the handset is absent. The application or system determines if the message is sent to the handset or not, or is redirected to another handset.
The function is automatically cancelled when the handset is removed from the charger.
1 Select Connections > In charger.
2 In the In charger action drop-down list, select “Redirect”.
NOTE: The settings in the system determines how the incoming calls and messages are handled. This is a system dependent feature.
19 December 2017 / Ver. B 23
TD 93120ENConfiguration ManualAscom d43 DECT Handset
5. Handset Configuration
5.15.2 Switch off While Charging
The handset can be configured to switch off when placed in the charger. When removed from the charger the handset switches on automatically.
1 Select Connections > In charger.
2 In the In charger action drop-down list, select "Switch off".
5.15.3 Mute Handset While Charging
The handset can be muted when placed in the charger. When it is removed from the charger the sound is restored.
1 Select Connections > In charger.
2 In the In charger action drop-down list, select "Sound off".
5.15.4 Deactivate the Charging Mode
1 Select Connections > In charger.
2 In the In charger action drop-down list, select "No action".
5.15.5 Clear Lists when Inserted in Charger
The handset can be configured to clear lists when placed in a charger. The following call lists are then cleared:
• Call list
• Missed calls
To configure automatic clearing of lists when placed in a charger:
1 Select Connections > In charger.
2 In the Clear lists in charger drop-down list, select "On".
5.16 Disable Homebase GAP Registration
When the feature is enabled, it is not possible to register to a home base. To disable homebase GAP registration:
1 Select Systems.
2 In the Can the handset subscribe to a home base drop-down list, select "No".
5.17 Early Encryption
Early encryption is used when DECT security is activated in the base station. This means that the radio link is encrypted early before data is transmitted.
To enable early encryption in the handset, the Use Early Encryption parameter is set via the WinPDM/Device Manager in the following way:
1 From the WinPDM/Device Manager, select Systems > System x.
2 Select "Yes" from the Use Early Encryption drop-down list.
If users experience connection problems when early encryption is turned on, the function may be turned off in the handset by reconfiguring the handset through the WinPDM/Device Manager and setting the value of the parameter to "No". This can occur, for example, when
19 December 2017 / Ver. B 24
TD 93120ENConfiguration ManualAscom d43 DECT Handset
5. Handset Configuration
the handset is being used in an environment where highly reflected metallic surfaces are used in the construction of the locale.
5.18 Protect Registration from User Deletion
A registration can be protected from deletion via the handset menu by altering the parameter “Protected flag”. In a template or from the Number tab in WinPDM/Device Manager, the parameter is found at:Systems > System X > Registration data.
The "Protected Flag" is disabled by default.
5.19 Emergency Call Numbers
Up to five different phone numbers may be reserved for emergency calls. These numbers can always be called even when the phone or key locks are active.
NOTE: If emergency numbers of varying length are used, care must be taken to ensure that longer numbers do not begin with the same digits and ordering used by a shorter number. For example, if 124 and 1245 define two emergency numbers, the number 1245 cannot be used because 124 is always be evaluated and called before the longer number can be entered. However, 5421 and 1256 would be allowed.
Emergency numbers are configured using the WinPDM/Device Manager and setting the value of the parameter:
Settings > Emergency Call Numbers
5.20 Audio adjustment
Microphone gain and side tone can be configured to achieve optimal audio quality for each working environment through the parameters:
Audio > Normal
• Normal side tone adjustment - Determines how much of the speakers voice that is fed back to the speaker.
• Normal mic adjustment - Determines the microphone sensitivity, that is, how much sound the microphone gains.
Audio > Loudspeaker
• Loudspeaker mic adjustment - Determines the microphone sensitivity, that is, how much sound the microphone gains when the loudspeaker is on.
The parameter settings affect the “normal” mode, that is, the wired headset. Bluetooth headset, handsfree and loudspeaking modes are unaffected.
For configuration of headset audio see, 5.21 Headset Configuration.
NOTE: Changing these parameters may result in lower sound quality and high sound level. Evaluate carefully before applying.
19 December 2017 / Ver. B 25
TD 93120ENConfiguration ManualAscom d43 DECT Handset
5. Handset Configuration
5.21 Headset Configuration
A headset is recommended if the handset is used frequently or if the user wants to have both hands free. The headset comes in two versions, that is, microphone on boom and microphone on cable.
5.21.1 Selection of Headset Type
To achieve optimal audio quality with the different headset types, it is recommended to set the corresponding headset type. The default setting is “microphone on a boom”, which means that the audio is optimized for using a headset with microphone on a boom. The headset type can be changed as follows:
1 Select Connections > Headset.
2 In the Headset type drop-down list, select the corresponding headset type to be used.
If "User headset profile" is selected, see section 5.21.2 User Headset Profile.
5.21.2 User Headset Profile
If the preconfigured headset profiles does not match the headset or the audio performance is unsatisfactory, a headset profile can be configured in the following way:
1 Select Connections > Headset > User headset profile.
2 In the Name of user headset profile field, enter an appropriate name. The name is visible and selectable in the handset menu.
3 In the Headset mic adjustment drop-down list, select the microphone gain to be used.
4 In the Headset speaker adjustment drop-down list, select the speaker gain to be used.
NOTE: Changing these parameters may result in a very high sound level which can cause hearing damage. In addition, these parameters may result in lower sound quality such as noise and echo. If the audio problems occur, it is noticeable for the person listening on the conversation. Evaluate carefully before applying.
19 December 2017 / Ver. B 26
TD 93120ENConfiguration ManualAscom d43 DECT Handset
5. Handset Configuration
5.22 Display Management Layout
In the Active area of the display, the first 2 rows can show 12 characters each by default. The number of rows and characters to be displayed in idle mode or during a call up can be extended to 3 rows with 16 characters each. When extending the rows or characters, the System name or Owner ID is hidden to provide space for system dependent information instead.
1 Select System X.
2 In the Display Management Layout drop-down list, select one of the following:
• 2x12 characters• 2x16 characters• 3x16 characters, remove Owner ID• 3x16 characters, remove system name
5.23 Owner identification in the Idle Display
Owner identification can be added while the handset is in standby mode. In a template or Number in WinPDM/Device Manager, the parameter is found at:
Settings > Owner ID
Note: The Owner ID might not be displayed depending on the setting in 5.22 Display Management Layout.
NOTE: The Owner ID can also be configured via the handset menu. Refer to User Manual, Ascom d43 DECT Handset.
5.24 Screen Saver
The handset screen saver can be configured to display information or turn off the backlight so that no information is shown. To configure the screen saver:
1 In the WinPDM/Device Manager, select Device > Settings.
2 In the Screen saver drop-down list, select one of the following:
• Information: Dims the backlight but keeps sufficient light to display time and status information, such as message indications.
• Black: The screen goes black and the backlight is turned off. • Black also in call: The screen goes black and the backlight is turned off, as for the
“Black” option. In addition, the backlight is turned off when the handset is in call. This helps extend battery life especially when the user is on an extended call.
For extended battery life, the default screen saver setting is Black also in call.
5.25 Name Presentation
The caller name is displayed in the user handset when the phone is ringing and when in call. The PBX usually sends information to the handset to resolve details about the calling party. If no such information is received, CLIP or CNIP can be used as described in the next section. Where no information is provided by the PBX and both CLIP and CNIP are not provided, an “Unknown” message is displayed in the handset.
19 December 2017 / Ver. B 27
TD 93120ENConfiguration ManualAscom d43 DECT Handset
5. Handset Configuration
5.25.1 Name Resolution Priorities
How the caller’s name and other information such as the caller’s number is presented in the handset display depends on how the PBX sends calling party information to the handset.The PBX may or may not be set to pass display management text. The handset always looks for this information according to the following priorities:
1 If the PBX sends display management text then this is used before any other source of caller identification such as CLIP, the local phone book, or CNIP. The handset displays the display management text as it is.
2 If the PBX is not configured to send display management text, but is configured to send CLIP, CLIP is used to look up and resolve the calling party name from the local phonebook. The handset can then display the name.
3 If no entry is found in the local phonebook and the PBX is configured to send the calling party name in CNIP, the name is taken directly from CNIP. The handset can then display the name.
4 If the PBX is configured only for CLIP and no name resolution was possible because the local phonebook had no entry corresponding to the calling party number, only the calling party extension number can be displayed in the handset.
NOTE: Caller name or number received as display management text will not be stored in the Call list and cannot be used for local phone book queries. Only information received as CLIP or CNIP can be used for these functions.
5.25.2 Display Management Parameter
If information about a caller exists in the local phonebook, a display management parameter can be configured to show this information in addition to the information provided by the display manager. The additional information is displayed as additional lines of text in the handset display. The parameter is accessed through the WinPDM/Device Manager by selecting:
Systems > System X > Display Management and Local Phonebook Name
The parameter can be set to one of the following values:
• Normal: The handset shows only the display management text.
• Add name internal and external call: Additional detail about the caller is displayed if there is information about the caller in the local phonebook. If there is no entry for the caller in the phonebook, only the display management text is displayed. This option applies when both internal and external calls are received.
• Add name external call: Displays additional caller detail as described above, but only when external calls are received.
19 December 2017 / Ver. B 28
TD 93120ENConfiguration ManualAscom d43 DECT Handset
6. Administration
6. Administration
6.1 Admin Menu Tree
The handset has a hidden menu for system administrators. The Admin menu contains:
• Software and hardware information, IPEI and IPDI
• DECT link and system information
• Centralized Management status
• Fault logging
• Enhanced system menu with ability to alter protection
• Factory reset option
The Admin menu disappears if the handset is restarted.
6.1.1 Activating the Admin Menu
To activate the Admin Menu:
1 From the handset menu, select “Calls”.
2 Select “Call time” from the Calls menu
3 While the Call time screen is displayed, press the following sequence from the navigation and * keys:
> * < < * <
The Admin menu is displayed.
The following figure shows the menu tree for the Admin menu in the handset.
19 December 2017 / Ver. B 29
TD 93120ENConfiguration ManualAscom d43 DECT Handset
6. Administration
Figure 4. Admin Menu in the handset.
Other menus are described in Related Documents.
6.2 Quick Access to the Handset Device Information
For quick access to device information, short codes can be used in idle mode. To display this information, enter the following codes in the handset.
Information Code
Software version *#34#
Hardware version *#34#
IPEI *#34# or *#06#
IPDI *#34# or *#06#
User ID *#34#
• Device info —>
• DECT info —>
• Centr. Management —>
• Logging —>
• System —>
• Frequency band —>
• Factory Reset —>
• Software —>• Hardware —>• IPEI/IPDI —>• User ID —>
• Link —>• System
• Back
• No. of events —>• Restart reason —>
• Change system —>
• Subscribe —>
• Unsubscribe —>
• Rename system —>
• Priority —>
• Protection —>
• Select• Back
• Yes• No
• Automatically• System A
• Next —>• Back
• Select• Back
• System A —>
• System A —>
• System A —>
• Next• Clear• Back
• Back
• Select• Back
• Change• Back
• Edit —>• Back
• Save• Clear• Back
• Edit —>• Back
• Save• Clear• Back
• Back
19 December 2017 / Ver. B 30
TD 93120ENConfiguration ManualAscom d43 DECT Handset
7. Troubleshooting
7. Troubleshooting
This section contains information about how to solve common operational problems and information about warnings you may receive.
Go through the following lists to troubleshoot problems. If this checklist does not solve the problem, contact the system administrator.
If other users have similar problems, there may be a system error.
7.1 Fault Symptoms
If any of the following Fault Symptoms occur, follow the instructions below.
7.2 Display Information
The following error messages can be shown in the handset display:
Fault Probable cause Action or comment
The display stays dark Low battery level orfaulty handset.
Charge the battery. If the handset does not work after charging, contact the system administrator.
There is no ring signal The handset is muted, or ringer volume is set to silent, or faulty handset.
Press and hold the Mute key, or increase volume (Settings > Sound & Alerts > Volume) or contact the system administrator.
Display shows Probable cause Action or comment
No access The handset is in range, but has no access rights.
Switch off the handset and then switch it on again. If this does not work, contact the system administrator.
No System.The handset beeps once a minute with a low tone followed by a high tone (during max 30 minutes). If the vibrator is enabled, it vibrates after the last beep.
The handset is out of coverage,or faulty handset.
The beeps can be stopped with the mute button. Then go into range.NOTE: When re-entering the coverage area it can take a couple of minutes before the handset has automatically registered with the system.If this does not work, contact the system administrator.
SERVICE NEEDED Parameters corrupt
NOTE: This display message is only shown in English.
Faulty handset. Select the reset option on the middle soft key. If this is not available or the problem persists send the handset for service.
19 December 2017 / Ver. B 31
TD 93120ENConfiguration ManualAscom d43 DECT Handset
7. Troubleshooting
SERVICE NEEDED Invalid IPDI
NOTE: This display message is only shown in English.
Easy replacement procedure not followed correctly or failure during easy replacement procedure.
Send the handset for service.
Enter PIN code Phone lock is activated. Enter the required PIN code. If the PIN code has been lost, enter a new PIN code via the WinPDM/Device Manager or do a factory reset via the WinPDM/Device Manager.
Battery low, charge now The battery level is low. Charge the handset, or replace battery.
Phonebook is not available at the moment.
The phonebook is not activated or does not respond.
Try again later or if the fault persists do a factory reset via the admin menu or via the WinPDM/Device Manager.Note that it may take several minutes for the phonebook to be available if there are many entries in Contacts and/or company phonebook.
Voice mail number not defined
There is no Voice mail number defined in the handset.
Define a Voice mail number via the WinPDM/Device Manager.
Could not encrypt connection The parameter "Encryption Required" is enabled in the handset in combination with;
1) Unencrypted base station(s); and/or,
1) Disable the "Encryption Required" parameter in handset; and/or,
2) Unsupported base station(s).
2) Enable the encryption in the base station(s); and/or,
3) Use supported base station(s). Ask your supplier.
19 December 2017 / Ver. B 32
TD 93120ENConfiguration ManualAscom d43 DECT Handset
8. Related Documents
8. Related Documents
Data Sheet, Ascom d43 DECT Handset TD 93120ENUser Manual, Ascom d43 DECT Handset TD 93118ENQuick Reference Guide, Ascom d43 TD 93158ENInstallation and Operation Manual, Portable Device Manager (WinPDM), Windows Version
TD 92325EN
19 December 2017 / Ver. B 33
TD 93120ENConfiguration ManualAscom d43 DECT Handset
9. Document History
9. Document History
For details in the latest version, see change bars in the document.
Version Date Description
A 1 Feb 2017 First released version
B 19 December 2017 Updated section 1 Introduction on page 3 and added Unite module info. (Issue DDS-1021)
19 December 2017 / Ver. B 34






































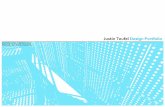


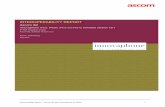

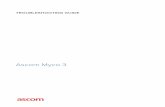




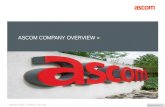


![IR Presentation@ASCOM 1 · PDF fileActix : 2 : Xceed : 3 : Qualitest : 4 ASCOM: 5 . Anite : IR Presentation@ASCOM 28 [ NETWORK TESTING ] VALUE CREATION NETWORK TESTING :](https://static.fdocuments.in/doc/165x107/5a7148a77f8b9aac538cb020/ir-presentationascom-1-nbsppdf-fileactix-2-xceed-3-qualitest.jpg)




