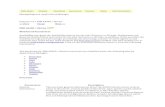AS400 Full Material (1)
Transcript of AS400 Full Material (1)

Introduction to AS/400 System Operations

Chapter 1: Introduction to the AS/400
Chapter Overview
This chapter introduces you to the basics of the AS/400, including single-level storage (memory) the function of licensed internal code the differences among versions, releases, and modification levels of OS/400 the difference between batch and interactive jobs the function of system values the purpose of Control Language (CL) the function of the Integrated File System (IFS) AS/400 objects, libraries, folders, and queues
AS/400 Architecture
The AS/400 has a highly complex architecture that includes hardware, software, security, and other components. To effectively manage this complex system and the daily tasks it performs, as a system operator, you must understand the AS/400's basic architectural concepts and related terminology. The AS/400 supports a great variety of hardware devices and software, but in this book we discuss only the most commonly used components and those that a system operator typically needs to know about or work with.
Storage Management
One of the unique characteristics of the AS/400 is its use of the single-level storage concept. Other hardware manufacturers separate storage management into two separate hardware components: main memory, which is also called RAM (random access memory), and disk (more correctly called DASD, for direct access storage devices). With single-level storage, these two hardware devices are combined into a logical unit because they are inseparable. To help you understand this concept, consider your car. The transmission and the engine are two separate, physical pieces of hardware; but if either one is not functioning, the car doesn't run. Single-level storage (or storage management) applies the same principle. Both components of memory must be functioning and be properly integrated, or users can't access the data they need.
The AS/400 also uses a nontraditional method of storing data on the disk drives and disk platters. Traditionally, systems store files contiguously. If a part of the disk is unused but too small for a particular file, the operating system bypasses the small space and uses a larger space. This approach causes gaps on the disk platter that the system must later "compress."

On the AS/400, a single database object is usually spread over several disk drives and multiple disk platters. This approach allows for several users' data to be retrieved (seemingly) simultaneously and quickly displayed on multiple workstation screens. The disk drives actually retrieve data at the same speed as before; but data retrieval appears faster to the user. This method not only improves performance but also eliminates the need to compress unused disk space. Distributing data in this way does, however, make comprehensive backup mandatory.
Licensed Internal Code
Licensed internal code (LIC), also called system licensed internal code, is software that interacts directly with the AS/400 hardware. LIC typically performs the following functions: storage management pointer and address management program management expectation and event management data management I/O management security management
To support specific hardware models and processors of the AS/400, IBM also issues Model Unique Licensed Internal Code (MULIC) or, for some models, Feature Unique Licensed Internal Code (FULIC). MULIC/FULIC programs are model or processor dependent and change as more models are added and others are upgraded. As the system operator, you may be required to install Program Temporary Fixes (PTFs) for licensed internal code. A new release of LIC may be required when a new machine is being installed, if the IPL disk crashes, or if you are restoring your system after a complete system loss. We discuss installing LIC PTFs in the next section and in greater depth in Chapter 7.
Versions, Releases, Modifications, and PTFs
The AS/400 is not a static combination of hardware and software. IBM continuously improves OS/400 and repairs reported problems so the system remains at top efficiency for its users. These improvements and repairs take the form of versions, releases, modifications, and PTFs.
A new version of OS/400 contains significant new code or functions for the OS/400. A new release represents a major improvement to the operating system (see the Preface for the version and release being used for this edition). A release can be a new product, or it can incorporate new functions or PTFs into an existing version of the operating system. A release can be a smaller upgrade than a version. A modification level is frequently a collection of PTFs issued since the previous modification, release, or version; this collection of PTFs may be shipped as a single package. A change in modification level doesn't add new functions to the release. IBM may ship a new release with a modification level of zero. When the release is shipped with one or more additional changes incorporated, the modification level is incremented accordingly (i.e., for Version 4, you might receive Release 1, Modification level 2).
PTFs generally correct problems or potential problems found within a particular IBM licensed software product (e.g., RPG IV, COBOL/400, or AS/400 Client Access). PTF lists are updated daily and are available through IBM's Electronic Customer Support, which gives online access to IBM service facilities, technical information, and marketing support information. You should review PTF lists regularly for applicability to your hardware and software.Subsystems
The AS/400 hardware and software join to make a secure and efficient platform for jobs performed on the system and the work management concepts associated with these jobs. To help manage

jobs, you can divide the system into separate work groups called subsystems. All work on the AS/400 is done within subsystems. The AS/400 can be divided into myriad subsystems for more efficient processing of different types of jobs. The subsystem description (*SBSD) is an object that describes a subsystem and controls the tasks the subsystem performs. The subsystem and subsystem description allocate resources and manipulate system objects for the most efficient use of the different hardware and tasks the system has been designed to perform.
Interactive vs. Batch Subsystems
Subsystems may run either interactive jobs or batch jobs. Interactive jobs begin when a person signs on to the terminal, and they usually have a higher priority than other tasks. Generally, interactive jobs require the user to type a command, wait for the machine to display the requested material, type another command, and so on. While waiting for the user to enter the next instruction, the operating system is either checking (polling) to see whether other users have completed a command or executing tasks for another user.
Batch jobs generally run with minimal or no interaction with the user. They usually have a lower priority than interactive jobs; consequently, they usually run when the AS/400 has time available. For example, a batch job might post all the detail journals to the general ledger. Batch jobs may also be held until a certain time of day. For example, a given batch job may automatically run each night at 11 o'clock. An example of such a batch job would be the nightly deletion of work files before a system backup.System Values
System values (*SYSVAL) are AS/400 attributes that let each installation customize the machine to the organization's needs and specifications. Consider, for example, the differing needs of an AS/400 installed in China and one installed in Holland. Each machine needs different alphabet characters, different displays of the time and date, and possibly different security levels and hardware.
Some system values control system performance; others define security levels; yet others simply provide defaults to command options that are unspecified. System values can be divided into eight categories: date/time editing system control library list allocations message logging storage values security values
A user must have proper authority to change a system value; in many installations only the security officer has sufficient authority to make these changes. However, as a system operator, you must be aware of many of the nearly 100 system values because these values are a convenient way to modify small portions of the operating system — they control how a given command, or even the entire system, performs.
Consider the system value QDATE, which may be either a 5-digit or a 6-digit field. A 6-digit field could hold a date such as 11-28-00, while a 5-digit field would be used for a Julian date. Julian dates have no months; instead, they contain a single value for the day of the year. For example, the first day of January expressed as a Julian date is 1, while December 31 is 365 (or 366 in a leap year). The system value QYEAR holds only the year value — in this example, 00. (QCENTURY is the system value for the century.) QDATFMT (an editing system value) defines how your machine displays the system date value. Several options are available, including mm-dd-yy, used for most reports; yy/mm/dd, convenient for sorting; or dd:mm:yy, used in military format and in many

European countries. You can also customize the type of separators; the previous examples show three such options — the hyphen, the dash, and the colon.
The system value QTIME contains the system time of day. It comprises three other system values, QHOUR (based on a 24-hour clock), QMINUTE, and QSECOND.
The system value QCURSYM determines the currency symbol, which is country dependent; for example, the yen, lira, franc, and dollar use different symbols.
Control Language
Control Language (CL), an integral part of OS/400, is a set of commands by which users control operations and request system-related functions on the AS/400. A CL command usually is made up of three-character words; up to 10 characters (usually three words) can be merged to form commands. For example, in CL, work is abbreviated as WRK, system is abbreviated as SYS, and status is abbreviated as STS. The command WRKSYSSTS, therefore, is translated as Work with System Status. CL commands can be entered on the command line or executed from within a program. When commands are entered from a program or menu, the user selects options that are displayed in more friendly, English-type format. The program then translates the selected option into the appropriate CL command or commands.
Files and File Systems
A company's data isn't useful unless it can be accessed in an organized and efficient manner to create useful information. A database is a collection of data organized to provide easy access to the information. For example, personnel records are stored together in a database to allow payroll to be processed easily. Each employee's payroll information is held in a record within the database. Each record contains the same type of information (e.g., name, address, hours worked). OS/400 includes a built-in, fully integrated database management system — DB2.
A stream file is a stream of data that is not divided into records. Documents, images, text, video, and audio files are all forms of stream files.
Integrated File System
With the growth of communications and connectivity among many different types of computers, IBM developed the Integrated File System (IFS) to allow for open connectivity. With a variety of file systems, the IFS provides multiple ways of accessing AS/400 objects. The two most common file systems included in the IFS structure are the library file system, QSYS.LIB, and the document library services file system, QDLS.
The QSYS.LIB file system supports the AS/400 library structure by providing access to AS/400 database files and all other object types that a library supports or manages. Because the AS/400 identifies objects by their qualified name (i.e., library/ object), QSYS.LIB accesses an AS/400 object using the name of the library and the name of the object. For example, to reference the EMPMASTER file in the PAYROLL library, you'd refer to PAYROLL/EMPMASTER.
The QDLS file system provides access to documents and folders on the AS/400 and supports access to stream files. The QDLS file system includes the files stored in AS/400 folders that are usually accessed by OfficeVision for AS/400, AS/400 Client Access, or a personal computer application.
Note OfficeVision for AS/400 is a IBM-supplied program that includes word processing and e-mail features and may be used from a personal computer or

an IBM display terminal. AS/400 Client Access is an IBM program that provides connectivity and communication between an AS/400 and a personal computer running Windows 95/98, Windows NT, DOS, or IBM OS/2.
Additional file systems are included in the IFS for specific purposes and for compatibility among different types of operating systems and application software. For example, the Network File System (NFS) provides access to data and objects stored on a remote NFS server; the QNTC file system provides access to data and objects stored on a server running NT 4.0 or higher, including access to data on an NT Server running on an Integrated Netfinity Server; and the optical file system (QOPT) provides access to stream data stored on optical media.
Objects
As you've probably noticed by now, every item stored on the AS/400 is an object. Because every stored item is an object, backup and restore procedures become more manageable. Objects are categorized by type, which lets the user specify the types of objects required for a given task or backup procedure. Objects include data files, user profiles, job queues, message queues, print queues, compiled programs, word-processing documents, and menus. Some file objects may contain other objects, called members, depending on the characteristics of the main file object.
Each object is assigned an owner when it is created. The owner is either the user profile or the group profile that created the object.
Note The user profile is an object that defines system access for a user: the objects the user can access, the libraries the user can use, the user's authorities, and the special groups to which the user belongs. We discuss user profiles in Chapter 2.
When an object is created, the owner is given all the object and data authorities to that object. When giving ownership of the object to another user profile, the original owner can keep all the object and data authorities the same or remove all authority to the object. If the creating user has specified that a group profile owns an object, all members of the group profile have authority to the object; any user assigned to the group may add, modify, or delete records in the object, assuming all data authorities are provided. This feature is helpful when data sharing is necessary. Consider a company that takes orders by telephone. Each clerk taking orders needs access to all the customer records, so each clerk should be a member of a group profile that includes authority to the object containing customer records. (We present additional information about group profiles in Chapter 2.)
Libraries and Folders
Objects on the AS/400 may exist within a folder or a library. Folders and libraries act as holding areas for related objects. The type of object determines the location in which an object is stored.
Folders (object type *FLR) are objects similar to paper folders in that they can contain other folders and stream files (e.g., word processing letters, memos, and other types of text files, including files in PC formats). OfficeVision for AS/400 and AS/400 Client Access process folders.
The AS/400 uses a library in much the same way that personal computers use directories. Libraries and directories are holding areas for related material. For example, one library might hold payroll programs, while another holds inventory control programs. Libraries generally contain many other objects. Unlike directories or folders, however, libraries can't contain other libraries (with one exception — library QSYS, discussed below). Database files are stored in libraries.

IBM supplies several libraries with the AS/400. Some of these libraries contain the objects that make up the operating system; others hold the programs, data files, and other objects that make up licensed program products (e.g., language compilers, OfficeVision for AS/400). Most AS/400s contain the QSYS, QSYS2, QGPL, QHLPSYS, QSPL, QTEMP, and QUSRSYS libraries because these libraries are usually required to run the system and to support common user needs. QSYS is the system library. It contains the programs and other objects that make up the
operating system. QSYS must exist on an AS/400 for the system to work. Other libraries on the AS/400 exist within the context of the QSYS library; as we mentioned above, it's the only library that can contain other libraries. A few special objects, such as user profiles and I/O configurations, can exist only within QSYS. You should never modify or delete any object in the QSYS library because the operating system might stop working if you do. Only in unusual circumstances would you ever add an object to QSYS; you would normally create objects only within a user-defined library.
QSYS2 is a additional system library for system objects that don't begin with the letter Q. QGPL is the general-purpose library that contains IBM-provided objects. The system places
newly created objects that are not specifically placed in a library in QGPL. User objects inadvertently placed in QGPL should be moved to the appropriate user library.
QHLPSYS contains the online help information that is displayed when the Help key or the extended help function keys are pressed.
QSPL holds the spooled output pages that have not yet been printed. As system operator, you shouldn't manipulate the QSPL program or command files.
QTEMP is a library that is created for each job. Each time a user signs on, the system creates a QTEMP library for the interactive job. If the user submits a job to the batch queue, another QTEMP library is created for the batch job. The QTEMP library is deleted when the job ends. QTEMP stores temporary objects, such as work files, that a job might need. Because each job's QTEMP library is deleted at the end of a job, any objects in QTEMP are also deleted. QTEMP objects are private to a job. A job can access only those QTEMP objects in its own QTEMP library, not those in any other job's QTEMP library.
QUSRSYS is a library where user objects can exist and also be available to the system. QUSRSYS frequently holds message queues for individual users and a common message file for an application's error messages.
Table 1.2 summarizes the common AS/400 libraries.Table 1.2: Common AS/400 Libraries
Library Name Typical Contents
QSYS System library
Operating-system code
User profiles
I/O configuration objects
References to other libraries
QSYS2 Additional system library for system objects that don't begin with the letter Q
QDCT Language dictionaries for OfficeVision
QDOC Documents, shared folders
QGPL General-purpose library

Table 1.2: Common AS/400 Libraries
Library Name Typical Contents
Job queue descriptions
Printer output queue descriptions
Miscellaneous installation-specific descriptions
QHLPSYS System help screens
QOFC OfficeVision for AS/400 library
QPDA Application Development Toolset
Program Development Manager (PDM)
Source Entry Utility (SEU)
Screen Design Aid (SDA)
QPFR Performance measurement tools
QPWXALIB Client Access base programs
QPWXCLIB Client Access for Windows 3.1
QRPG RPG/400 compiler
QRPGLE ILE RPG/400 compiler
QSPL Spool library for printed reports, etc.
QSQL DB2/400 Query Manager and SQL Development Kit
QTEMP Library to hold temporary objects
Work files
Temporary data areas
QUSRSYS System library for installation-specific information
System journals, journal receivers
Database cross references
Files used by system commands
Message queues
Character translation tables

Your AS/400 may also have other IBM libraries, depending on the IBM products your organization purchases. Product libraries contain IBM licensed program products that are self-contained software packages. Each product resides in a separate library. For example, the RPG/400 compiler and RPG/400 support programs are loaded into the QRPG library.
Independent software vendors supply their own libraries with the objects that make up their applications. You can also create libraries to hold your organization's programs and data files.
Note Most IBM-supplied library names begin with the letter Q. Therefore, you generally should avoid creating libraries with a first letter of Q.
Queues
Objects of special importance to operators are queues. Queues are holding areas for messages, printed reports, batch jobs, and other work that is waiting to be received, released to the CPU, or accessed by a specific user. For example, when a message is generated and sent, it is then retained in the user's message queue.
A message queue (object type *MSGQ) is an area for holding messages. Users may choose to delete unneeded messages after they have read them. The system automatically creates message queues when the user profile is created.
An output queue (object type *OUTQ) is a holding area for reports that are waiting to be printed.
Other Objects
A message file (object type *MSGF) holds predefined message texts and their corresponding message numbers. When a program detects an error, rather than display a message number, the system shows predefined message text to the user. The text may suggest actions to correct the error or it may direct the user to contact the computer center. The system message files include QCPFMSG and many more in the QSYS library. Some program products have their own message files; for example, the RPG compiler holds messages in the QRPGMSG message file in library QRPG. All together, there are more than 26,000 predefined messages. A common example of a predefined message is "Device STAT1 is no longer communicating."
The journal and journal receiver objects (object types *JRN and *JRNRCV, respectively) are objects that record events that have happened in the system. Any file may use journaling; but database file operations such as adding, deleting, or changing records are tracked automatically whenever the journaling system is active. Changes are recorded in a journal object to provide an audit trail of modifications.
Menus (object type *MENU) are objects that list a choice of predefined or related activities. Each activity is displayed on the screen and the user chooses an option. The menu program then runs the user's choices by calling the appropriate CL commands and other programs. Generally, menus have message files associated with them to explain any errors or problems to the users.
Programs (object type *PGM) are objects stored in machine language for faster execution. The *PGM object is not a displayable file but has a displayable source file object linked to it. The source is written in a language such as RPG/400, COBOL/400, or CL.

AS/400 Sign On
The information in the upper right corner of an AS/400 Sign On screen describes the connection of the workstation to an AS/400 (see Figure 1.1).
Figure 1.1: AS/400 Sign On Screen
The System number represents the AS/400 that the workstation is connected to. This is an IBM serial number (each AS/400 has a unique system number) or an installation name.
The Subsystem name refers to the main storage area that this workstation connection will use to execute and process jobs.
The Display name is the unique name assigned to the individual workstation. A unique name for each workstation provides a means for operators or users to identify a station connected to an AS/400.
The main section of the Sign On screen contains user-specific information. The user ID and password fields help protect the information on the AS/400.
Note The AS/400 security officer creates the user ID and password before a new user first signs on. Your instructor will provide you with a user ID and password.
The Program/procedure, Menu, and Current library entries on the Sign On screen are optional. The Program/procedure entry lets the user specify a program or procedure to execute immediately during sign on. This option may be used to bypass the menus or commands necessary to open an application. The Menu entry lets the user go directly to a specific menu when signing on. The Current library entry may be used to specify the library in which newly created objects will be stored.
To sign on to an AS/400 that requires a user ID and password, perform the following steps:1. Type your user ID. 2. Type your password. 3. Press Enter.
Unless you specify a different menu on the sign-on screen, the AS/400 Main Menu or the General Systems Tasks panel will be displayed.

Note Whether the AS/400 Main Menu or the General Systems Tasks panel is displayed is specified in the user profile and is based on the user ID of the user signing on to the AS/400. A system operator's user ID invokes the General Systems Tasks panel. Most other user IDs invoke the AS/400 Main Menu. Both panels feature multiple menu items and a selection or command line for command entry. CL commands may be typed and executed from the command line.
When you finish your work, it's important to sign off the AS/400. System operators generally have more authority over and access to AS/400 objects than the average user. Leaving your workstation unattended and signed on with a system operator's authority may be dangerous for an organization's valuable information. To sign off the AS/400 and return to the AS/400 Sign On screen, perform the following steps:
1. Type Signoff on the command line. 2. Press Enter.
Chapter Summary
The AS/400 architecture and design apply a unique method of storage and information access. One of a system operator's responsibilities is maintaining the security of the data stored on an AS/400. Thus, understanding the structure and terminology involved in the storage and retrieval of data is important when developing procedures for safeguarding an organization's information.
End user help is also a system operator's responsibility. If an end user can't find a file needed to perform a task, as system operator you may be called upon to locate it. Knowing the types of objects and their storage locations is, thus, very important to a system operator. Maintaining the system is also part of a system operator's job. Cleaning up old unwanted files and monitoring performance is important.

Chapter 2: Security
Chapter Overview
This chapter introduces you to several very important system concepts, including uses of system values AS/400 security levels assistance levels user profiles user profile classes group profiles job descriptions library lists authorization lists object authority data authority the DSPOBJAUT (Display Object Authority) command the authority search path
Information is one of a company's most valuable assets. Imagine attempting to process an order with only the customer's credit card slip, when the file with the customer's name, address, and product order numbers is lost. What if the company's inventory was in multiple warehouses throughout the country and the inventory file was destroyed? Imagine trying to pay suppliers if the accounts payable file has been corrupted. Realistically, losing the corporate database can cause a business to fail. Security isn't just a matter of proper backups; rather, it requires comprehensive thinking.
Envision a jeweler putting the gold and diamonds into a vault at night. The next morning, the jeweler can open the vault, look around, and determine whether any items have been stolen. Now picture the computer center manager looking at the disk drives. Unlike the jeweler, the manager can't be sure that the data files haven't copied and sold to a competitor or that individual records haven't been changed. Keeping the corporate data confidential and accurate is of utmost concern in maintaining a successful business.
Security has three separate aspects: physical security of the hardware, backup of the data files, and prevention of unauthorized access to the data files. Physical security of the system unit, workstations, and printers must be part of any security considerations. The AS/400 includes a key lock to help prevent unauthorized access to the functions on the control panel of the system unit. Backup and restore are such important topics that we devote Chapter 7 to the subject. Security violations within the corporation are often unintentional incursions by employees; nonetheless, such violations can cause many problems. In today's world of connectivity, however, the paramount risk is unauthorized outside users accessing corporate data.
The AS/400 security system allows a wide range of configurations to control and monitor authorized user access, both onsite and through outside connectivity. The AS/400 security system is built into the operating system, allowing for consistent security between the operating system and other

licensed programs. This configuration ensures that an application program can't easily bypass security because the security features are integrated into the operating system.
The AS/400's operating system provides several methods, which use many different tools, to create a secure environment. System values, security levels, assistance levels, user profiles, group profiles, and authorization lists work together to allow the manipulation and control of data on the AS/400.System Values
As we discussed in Chapter 1, system values are attributes that can change how the entire computer system functions. Some system values can be used within other commands if *SYSVAL is specified as a parameter's value. The operating system uses the contents of the corresponding system value to execute the command.
The security audit journal, QAUDJRN, is provided with the operating system. The system value that determines what is logged in the audit journal is QAUDLVL. Some of the values that can be specified for QAUDLVL are *NONE to disable the auditing function; *AUTFAIL to log authority failure events; *CREATE to log when objects are created; *DELETE to log when objects are deleted; *JOBDTA to log job start, stop, and disposition information; *OBJMGT to log when objects are moved or renamed; *PGMFAIL to log system integrity violations; *SAVRST to track restore operations; and *SECURITY to log security changes and related functions. A number of other options also provide a full range of security auditing.
The QCRTAUT (System Default Create Authority) system value determines the public authority of a new object.
Note The "public" is considered any valid AS/400 user who didn't create an object.
The QCRTAUT system value usually works with the CRTAUT (Create Authority) parameter of the library description where the new object is being placed. The public authority values are *CHANGE, *USE, *EXCLUDE, and *ALL. Those users with public authority can change newly created objects if the authority value is *CHANGE, but they can only view objects if they have been granted only *USE authority. Public users aren't allowed to view or change an object with the *EXCLUDE value. Public users have complete control of the object when you specify *ALL as the value. *CHANGE is the recommended value for the QCRTAUT system value because several IBM-supplied libraries' CRTAUT parameter value is *SYSVAL, and *CHANGE is required for some operations. In addition, some objects located in the IBM-supplied libraries must be accessed before users are allowed to sign on.
To monitor a user's profile and password, you can use the QDSPSGNINF (Display Sign-on Information) system value, which lets you show the user additional sign-on information each time (s)he signs on to the system. The sign-on information includes the date of last sign-on, the number of invalid sign-on attempts, and (if fewer than seven days remain) the number of days until the password expires. A value of 0 for this parameter specifies that the sign-on information won't be displayed. A value of 1 specifies that the sign-on information will be displayed when the user signs on to the system.
To foil unauthorized users from attempting to sign on to the system, you can specify the maximum number of consecutive invalid sign-on attempts allowed in the QMAXSIGN system value. Valid entries for QMAXSIGN are 1-25 and *NOMAX. Three sign-on attempts are recommended to allow authorized users enough attempts to correct typing errors before the system disables the device. When the value specified in QMAXSIGN is reached, an action specified in the QMAZSGNACN system value is executed. The possible actions are to disable the device, disable the user profile, or disable both the device and the user profile. See the Appendix for information about how to reactivate the device.

Limiting users to signing on to a single workstation at a time promotes security awareness and limits the possibility of users leaving a device available to unauthorized people. The QLMTDEVSSN (Limit Device Sessions) system value, set to 1, limits users to one device session at a time. Setting the value to 0 allows an unlimited number of sessions.
System values also determine the action the system should take if a user forgets to sign off a workstation. The QINACTITV (Inactive Job Time-Out Interval) system value specifies how long an interactive job can be inactive before the system should intervene. The QINACTMSGQ (Inactive Job Message Queue) system value dictates the action the system should take when the QINACTITV parameter's value has been reached. If the QINACTMSGQ value is *ENDJOB, the job is terminated. If the QINACTMSGQ system value is *DSCJOB, the job is suspended and the workstation returns to the sign-on screen. The suspended job can be resumed if the same user signs on to the same workstation. The QDSCJOBITV (Disconnected Job Time-out Interval) system value determines how long a job can remain suspended before the system ends it.
System values also control how the system reacts during a power failure. The system value QUPSMSGQ (Uninterruptible Power Source Message Queue) determines the queue to which power-related messages should be sent. The system value QUPSDLYTIM (Uninterruptable Power Source Delay Time) specifies how long to wait on standby power before powering down the system. The system value QPWRRSTIPL (Power Restart Initial Program Load) determines whether the system should begin an automatic IPL when power returns.
Note To better understand the QUPSMSGQ and QUPSDLYTIM system values, you need to realize that the Uninterruptible Power Supply (UPS) referenced in each value is a battery pack. You can purchase a UPS with enough batteries to keep your system running for 30 minutes and longer. For example, a hospital or police dispatch that runs on an AS/400 may require a UPS with battery packs for 48 hours. Therefore, the UPS-related system values must be defined according to the UPS your company has purchased. Let's assume that your company's UPS has 12 hours' worth of power and that shutting down the machine takes 90 minutes. In this case, it might be wise to set the QUPSDLYTIM system value to begin the shut-down after 10 hours on the UPS battery packs.
When you change a system value, certain changes are effective immediately; more frequently, however, the change becomes effective only after the next system IPL.Security Levels
OS/400 supports five security levels. Each level has varying degrees of security support (see Table 2.1). Each increase in the security level increases the safety of objects, but it also makes sharing objects more difficult. The system value that activates the security level on the AS/400 is QSECURITY.Table 2.1: Security Levels
Security Level Security Activities
10 No pre-existing user profile or password is required to sign on, and there is no resource security. Anyone who signs on can use any file, library, or device if special authorities specified in the user profile use the default values. The system creates a user profile for anyone who signs on. Before OS/400 V3R7, the system shipped from IBM with a default setting of level 10.

Table 2.1: Security Levels
Security Level Security Activities
20 A user profile and a password are required to sign on, but there is no resource security. When there is no resource security, any user who can sign on has authority to all objects on the system and can therefore modify or delete any object.
30 Password and resource security are enforced. When a user requests an object, multiple levels of object authority go into effect.
40 Additional security checking occurs during program execution. For example, users submitting jobs using a job description containing a user profile name must have *USE authority. Since OS/400 V3R7, all new AS/400 systems are shipped from IBM with a default QSECURITY value of 40.
50 Levels 40 and 50 are similar. Level 50 provides the additional function of the C2 federal government standard for audit trails.
You can find out the security level of the system you are working on by using the DSPSYSVAL (Display System Value) command. For example, to display the screen shown in Figure 2.1, perform the following steps:
1. Type DSPSYSVAL on the command line. 2. Press function key F4 to prompt. (The functions keys appear along the top of your keyboard.) 3. Type QSECURITY. 4. Press Enter.
Figure 2.1: Display System Value Screen
As you can see, the system in Figure 2.1 is operating at security level 30, meaning passwords and object authority are verified for each request. Level 10 (physical security only) isn't supported for the version of OS400 (V4R1M0) running on this system.
To exit the Display System Value screen, press function key F3.

Assistance Levels
You can minimize user mistakes by eliminating menu items and function key options that don't relate to the user's job. The system's assistance levels (specified in system value QASTLVL) customize the user's view of the displays with additional information or with information in less technical terms. Three assistance levels are supported on the AS/400: *BASIC — The basic assistance level provides an Operational Assistant interface for
beginners; it uses friendly, nontechnical language. *INTERMED — The intermediate assistance level uses the system interface with more
functions available; it's for users more accustomed to technical computer terms. *ADVANCED — The advanced assistance level uses the expert system interface. Frequently, it
doesn't display the option numbers and the function keys. The advanced assistance level is for sophisticated users familiar with commands and function key activities.
You can change the assistance level on any display that allows the use of function key F21 or with the commands that have the assistance-level parameter. Not all displays have more than one assistance level. The Operational Assistant interface retains different assistance level values for the following groups of displays: Printer Output, Printers, Jobs, Handling Messages, Device Status, User Enrollment, and System Status. When a user signs off the system, the current assistance level for each display remains stored until the user signs on and changes it. If the assistance level's system value isn't suitable for a user's needs, you can modify the user profile to override the system value.User Profiles and User-Specific Objects
The user profile is an object that defines system access for the user: the objects that the user can access, the libraries that the user can use, the assigned authorities, and the special groups to which the user belongs. A user profile must be generated for each user before a user can access the system.
On those systems that still support security level 10, a user profile is automatically generated before a new user finishes the sign-on process.
Caution There is a problem with how security level 10 generates the user profile. The new user profile will be generated even if the user misspells his/her sign-on name.
On systems using security levels 20, 30, 40, and 50, the security officer or system administrator must create the user profile before the user's first sign-on. The user profile's user ID value can be up to 10 characters long, but it can't begin with a number. OS/400 isn't case sensitive, and it displays user profile listings in alphabetical order, whether the entries are uppercase or lowercase. Several IBM licensed programs, including Client Access for OS/400, suggest limiting the user ID to eight characters. This limitation is mandatory when you are linking to certain communications networks.
The user ID and password are combined to complete the sign-on process. User IDs and passwords should be kept private. The password length is determined by two system values, QPWDMAXLEN (Password Maximum Length) and QPWDMINLEN (Password Minimum Length). A value from 1 to 10 is allowed, but a minimum of five characters is recommended (the longer the password, the harder it is to guess). Like the user ID, the password may not begin with a number. A user's password can't be displayed on the AS/400. If a user forgets his/her password, the security officer or system administrator can modify the user ID, giving it a new password. For convenience, the password is generally changed to the same characters as the user ID value; users should then choose a new password when they next sign on. See the Appendix for more information about how to modify a user's password.
You can display user profile information with the DSPUSRPRF (Display User Profile) command. For example, to display your system operator user profile information, perform the following steps:
1. Type DSPUSRPRF on a command line.

2. Press function key F4 to prompt. 3. Type your user ID. 4. Press Enter to display the user profile information, as shown in Figure 2.2.
Figure 2.2: Display User Profile Screen at the Basic Assistance Level
Figure 2.2 is the first page of the Display User Profile screen generated by the DSPUSRPRF command. We discuss only the entries on this screen that are of concern to the system operator.
The DSPUSRPF command provides such information as the date and time of the previous sign-on, and sign-on attempts that weren't valid. This information could assist in verifying unauthorized access. For example, this latter field may show sign-on attempts during a time when a user was on vacation or otherwise not available to use the system.
The Status field determines whether the user profile is valid for sign-on. Possible parameter values are *ENABLED and *DISABLED. The profile must be enabled to allow the user to sign on. To enhance security, a user's profile may be disabled while (s)he is on vacation or for whatever reason isn't using the system for a period of time.
The Date password last changed field and the Password expiration interval field help determine whether users should change their passwords. If the password isn't modified before the preset interval, the operating system displays the Change Password screen. The Password expiration interval field can use *NOMAX if no change is required, *SYSVAL to use the predefined value from the QPWDEXPITV system value, or any number from 1 to 366 to denote the number of days a password remains valid.
The Set password to expired field can be defined as *YES to force users to change their passwords. You use this field with the Set password to expired parameter of the CRTUSRPRF (Create User Profile) command when you are creating a new user profile. When the Set password to expired system value is *NO, users aren't prompted to change their passwords and may continue to use their current passwords indefinitely.
User Profile Classes and Object Authorities
Table 2.2: Specia l Authorities and Associated Actions
Authorities Actions User Class
*ALLOBJ Lets a user access all system resources. *SECOFR

Table 2.2: Specia l Authorities and Associated Actions
Authorities Actions User Class
*AUDIT Lets the user change the auditing attributes with the commands CHGOBJAUD, CHGDLOAUD, and CHGUSRAUD. Use of the *AUDIT special authority can cause considerable risk to the system and should be allowed infrequently.
*SECOFR
*IOSYSCFG Lets the user change the system's configuration. The *IOSYSCFG authority is required for setting up TCP/IP, OSI commands, and other communications requirements.
*SECOFR
*JOBCTL Lets a user change, cancel, hold, and release all files on output queues; hold, release, and clear job queues; hold, release, change, and cancel other users' jobs; start print writers; change the attributes of a job, such as the printer forms; stop/start subsystems; and perform an IPL.
All except *USER
*NONE Special authorities are not granted for this user. As needed
*SAVSYS Lets a user perform save and restore operations for all resources.
All except *USER
*SECADM Lets a user add user IDs; change, delete, and display authority for OfficeVision for AS/400 users; add and remove access codes; give and remove a user's access code authority; change security items for a user; and modify certain system values.
*SECADMIN, *SECOFR
*SERVICE Lets a user perform the display and alter service functions. *SECOFR
*SPLCTL Lets a user control spool functions, such as cancel, delete, display, and hold and release other users' spooled output files.
*SECOFR
Group Profile Concerns
A group profile is similar to a user profile except that it gives the same set of authorities to multiple users. A user whose user profile is a member of a group profile generally has the same authorities as the group. In rare instances, a user profile may be defined to override the authority of the group profile. Group profiles are frequently created to provide every user in a department with the same authority to the same objects. When a group profile is connected to a user profile, the user is automatically granted object management - *OBJMGT and *CHANGE - authorities to the group profile's objects.
When an individual user creates an object, ownership of the object is clearly defined. However, when a member of a group creates an object, the ownership can be confusing. The Owner field in the user profile (see Figure 2.2) helps define ownership of any objects the user creates. Ownership values

can be *USRPRF (when the individual user owns any newly created objects) or *GRPPRF (when the group profile is considered to be the owner of all newly created objects).
The Group authority field in the user profile works with the Owner field in the group profile to further define ownership of newly created objects. See Table 2.3 for further explanation.Table 2.3: Gro up A uthorit y and Owner C onsideratio n
User Profile's Group Authority Field
Group Profile's Owner Field Results
*ALL, *USE, *CHANGE, or *EXCLUDE
*USRPRF The user profile gains the authority over the new object. The authority may be one of these four choices: *ALL, *USE, *CHANGE, or *EXCLUDE.
*NONE *GRPPRF The group profile gains the authority over a newly created object. Because the group has all the authority, the user profile must be specified as *NONE.
As Table 2.3 suggests, using the group profile allows for more flexibility in the security scheme and is less complicated for the security officer or system administrator responsible for managing a large number of profiles.
To view the next page of the Display User Profile screen (Figure 2.3), press Page down.
Figure 2.3: Display User Profile Screen at the Basic Assistance Level
The Current library field specifies the name of the current library for the user. By default, any objects this user creates reside in the current library. The system searches the current library before it looks for information in any other user libraries. The *CURLIB value is used in many other commands. *CURLIB is accessed from the user profile's Current library value. The *CRTDFT (Create default) value specifies that the user has no current library. If the Current library value is *CRTDFT, library QGPL becomes the current library. As we discussed in Chapter 1, QGPL should be reserved for IBM needs. Therefore, you should avoid using *CRTDFT.
Specifying a library name for this parameter helps users save new objects in the proper library. Any library can be specified as the current library. You can use this field to enhance system organization;

however, a user can place new objects into any library to which (s)he is authorized. Before you can specify a current library for a user, you must have already created the library.
Note In Figure 2.3, the current library is listed as QSYSOPR. This library is not shipped with the AS/400, but we've found that creating a common library for the operators on various shifts can be quite helpful. The shared library also provides a single location for custom-built programs or menus that make the system operator's functions easier.
The Initial program field determines the program to be executed immediately after sign-on. Any valid program name can be used. The Library field is the library that contains the program. For example, consider the accounting staff at a hospital. The bookkeepers may prefer that when they complete sign-on, the billing program is displayed automatically.
The Initial menu field determines the menu displayed after sign-on. The available options include MAIN, the AS/400's main menu; SYSTEM, the menu for operational tasks; or any valid menu name. If the value of *SIGNOFF is entered, the user is automatically signed off the system after the initial program completes. *SIGNOFF can be used to lock a user into only one program, thus enhancing security. OfficeVision/400 users can use this field to go directly to OfficeVision/400 and bypass the initial menus.
As you can see in Figures 2.2 and 2.3, the Display User Profile screen includes many other fields; the few fields we've discussed here only introduce you to the power of the AS/400's security system and the user profile's place in that system.
To exit the Display User Profile screen, press function key F3.
Authorization Lists
OS/400 offers great flexibility in creating an environment where users can access the same library but have individual limitations to the objects within that library. For example, the payroll administrator should have access to all payroll information, yet another user with the same group profile as the payroll administrator might need access to only monthly totals for reports. The payroll administrator should have all rights to the objects within the payroll library. On the other hand, the other user should have read-only authority to payroll objects and perhaps no authority to salary items. Authorization lists make it possible to establish different levels of access for multiple users to the same object. Authorization list authority can be granted to the public, to a group of users, or to an individual user. An authorization list must exist in QSYS and can be attached to any number of objects.
For example, consider a group of users - in this case, all members of the same department. The security administrator can create an authorization list so that the members of the department have access to their department's data. By generating one authorization list, the security administrator can more easily add and delete authorized employees to and from this list.
Authorization lists also are helpful when objects need to be set at different levels of authority for a specific group of users. Consider the following situation: The company president has approved a new procedure for the accounts receivable department. This object needs to have *PUBLIC access, but other departments shouldn't be bothered with the new procedure. In this case, the authorization list can provide the *PUBLIC authority to the group profile of the users in the accounts receivable department. The authorization list provides access to the accounts receivable department - but only this department, thus solving many issues with one authorization list.

To access the Display Authorization List screen (Figure 2.6), perform the following steps:1. Type DSPAUTL on any command line. 2. Press function key F4 to prompt. 3. Type the name of a valid authorization list. (Ask your instructor to provide the name of a valid
authorization list.) 4. Press Enter.
Figure 2.6: Display Authorization List Screen
The authority listed for a user in the Object Authority column indicates a user's authority to an object secured by this authorization list. An X in the List Mgt column denotes that the user has been granted authority to manage the authorization list. Management includes adding and deleting users authorized to the list.
To see more details from this screen, press function key F11 (Display detail object authorities) to bring up a screen similar to the one in Figure 2.7.
Figure 2.7: Display Authorization List Screen, Detailed
In Figure 2.7, the right side of the screen relates specifically to the objects controlled by the authorization list. There are five types of authorities: Opr - Object operational authority lets users access the object as specified by the object's data
authorities; we discuss these authorities below. Mgt - Object management authority lets the object be moved and renamed, and it lets
members be added to the object. Exist - Object existence authority lets the object be deleted.

Alter - Alter authority allows changes to the attributes of an object, such as adding or removing triggers for a database file.
Ref - Object reference authority allows for modification of how the object is related to other objects.
OS/400 supplies predefined object authority values to use for individuals or for groups. *ALL authority allows users full authority to operations on an object. *CHANGE authority lets the user change, modify, or view an object. *USE authority lets the user only view information in the object or execute a program object. The *EXCLUDE value grants no authority to or use of the object.
Authority to an object is divided into two categories: object authority and data authority. Object authority determines the specific functions that can be applied to the object. Data authority usually applies to the operations allowed on the contents of an object that contains data. Table 2.4 lists the five data authority classifications.Table 2.4: Data Auth ority C la ssif ications
Data Authorities Description
*READ Lets the user view the contents of an object.
*ADD Lets the user add entries to an object. A user must have *ADD authority to add records to a file or jobs to a queue.
*UPD Lets the user change the items in an object.
*DLT Lets the user delete items contained in an object.
*EXECUTE Lets the user run a program or locate an object in a library.
A user's authority can be custom defined with object and data authority classifications.
To exit the Display Authorization List screen, press function key F3.
Display Object Authority Command
The DSPOBJAUT (Display Object Authority) command lets the operator view the authorized users for an object. This approach is the reverse of that for viewing the user profile, group profile, or authorization list. In the previous material, the operator always viewed access from the user at the top to the data object at the bottom. With the DSPOBJAUT command, the operator is looking from the bottom upward. Assume that a user receives an error message saying that the user doesn't have access to or is unauthorized to use an object. As system operator, you would likely find it helpful to review the object's authorities. To do so, you must have authority to use the DSPOBJAUT command.
To view the Display Object Authority screen for a library (Figure 2.8), perform the following steps:1. Type DSPOBJAUT on the command line. 2. Press function key F4 to prompt. 3. Type the name of a valid library for name of the object. (Ask your instructor for the name of a
valid library, or you may use QGPL.) 4. Type *LIBL for the name of library.

5. Type *LIB for the type of object. 6. Press Enter.
Figure 2.8: Display Object Authority Screen, Detailed
Tip Position the cursor on a field you may have questions about, then press function key F4 to display a list of the available options.
As you can see in Figure 2.8, the Display Object Authority screen displays the authorities allowed for the users. If a user owns an object, the user should have all authorities to that object. As system operator, if you want to see all users and their authorities to an object, you must have object management authority. The security administrator can use the DSPOBJAUT command to list all users and their authorities to an existing object.
Tip Press function key F11 to view details of the screen (similar to the detail shown in Figure 2.7).
Authority Search Path
Any time access to an object is requested, the operating system examines authorities in a specific sequence. It's important to understand this sequence because the system will discontinue the search if sufficient authority is given at any level of examination. The authority search path is as follows:
1. Ownership of the object
A. The owner's special authority, specified in the owner's user profile B. The owner's specific authority attached to the object C. Authorization lists attached to the object
2. User profile A. The user's special authority, specified in the user profile B. The user's specific authority attached to the object C. Authorization lists attached to the object
3. Group profile A. The group's special authority, specified in the group profile B. The group's specific authority attached to the object C. Authorization lists attached to the object
4. Public authority to the object
Your AS/400's security should be configured according to the search path, or a security risk may be involved. For example, if a user's special authority (item 2A) to an object is *EXCLUDE, but the user

is also included in an authorization list (item 1C) with authority of *CHANGE, the user will have change authority.
To exit the Display Object Authority screen, press function key F3.
Chapter Summary
Security on the AS/400 supports many different needs for diverse organizations. The AS/400 operating system provides the tools to administer AS/400 security through CL commands and a menu-driven system user interface. Because of the AS/400's provisions for assistance levels, library lists, and the user profile's first menu option, unauthorized users can be limited to a narrow view of the system, should they gain access. Using group profiles and authorization lists makes security easier to maintain. The user profile and job description combine to control both interactive and batch jobs by enforcing the security of the object authorities. A major advantage of the AS/400 is its ability to let you combine various objects to create customized security configurations to meet the differing needs of users.
AS/400 security is an immense topic. In this chapter, we've merely touched on some security issues to introduce some very important system concepts. When you have completed this course, you may want to return to this chapter to review the security issues. For an in-depth discussion of AS/400 security, see Wayne Madden and Carol Woodbury's book Implementing AS/400 Security, Third Edition (29th Street Press).

Chapter 3: The User Interface
Chapter Overview
The AS/400 user interface presents all levels of users with multiple ways to accomplish their tasks. This chapter provides an introduction to the interface methods, including menus, entry screens, and function keys the command line the AS/400 General System Tasks menu Operational Assistant the purpose and use of Control Language (CL) AS/400 help and extended help AS/400 InfoSeeker
Menus, Entry Screens, and Function Keys
The AS/400 operating system, OS/400, provides the user access to the system through easy-to-use menus, entry screens, and function keys. (For the more advanced user, a command line supports typed commands to accomplish the same tasks.)
OS/400 menus display a list of options for the user to choose from, each preceded by a number. The user makes a choice by typing the associated number on the selection or command line. AS/400 menus are labeled in the upper left corner of the display. Users can go directly to a menu by typing on the command line the CL command GO and the menu label (e.g., GO SYSTEM to access the General System Tasks menu). Menus are linked or chained to other menus or entry screens.
Entry screens prompt the user for additional information to accomplish a task, such as entering a user ID and password on the AS/400 Sign-on screen. Entry screens aren't labeled in the upper left corner, and they can't be accessed with the GO command. In addition, a selection or command line isn't normally displayed on a entry screen.
A list of function keys is displayed at the bottom of menus and entry screens. On a workstation keyboard, all the function keys are in tw rows on the top of the keyboard.
Note A PC keyboard provides only twelve function keys. To use functions associated with function keys F13–F24 on a PC keyboard, hold down the Shift key and press one of the existing function keys. The Shift key adds 12 to the function key pressed. Thus, F13 is Shift + the F1 key, F14 is Shift + the F2 key,

F15 is Shift + the F3 key, and so on from left to right.
Function keys provide a "shortcut" to frequently used functions. Recall that in earlier chapters, you've used function key F4 to prompt and function key F3 to exit various screens. The purpose of a function key, which can vary from one menu or entry screen to another, is listed on each menu or screen next to the function key number. In Figure 3.1, for example, function key F3 exits the menu, and function key F16 brings up the AS/400 Main menu.
Figure 3.1: General System Tasks Menu
General System Tasks
The AS/400's General System Tasks menu (Figure 3.1) doesn't apply to most users; however, it's commonly displayed as the first screen to those with a user class of *SYSOPR. It usually appears as soon as a system operator signs on.
Note Other users on the system are generally shown the AS/400 Main menu (Figure 3.2). To access the AS/400 Main menu from the General System Tasks menu, press F16.
Because you, as system operator, frequently are the initial contact point for resolving user problems, you also need to be familiar with the AS/400 Main menu. After a careful review of the various menu options, however, you might be concerned that the average user may have access to areas that don't seem appropriate. If user profiles and object authorities are set up correctly on your system, any option the user selects activates the security system, and unauthorized users are denied further access. To return to the General System Tasks menu, press F3.

Figure 3.2: AS/400 Main Menu
As you can see in Figure 3.1, the General System Tasks menu lets you perform system tasks relating to jobs; system operator messages and other messages; files, libraries, and folders; save and restore operations; device operations; and communications. Because many of these tasks are also available through the Operational Assistant menu, we concentrate on the more "friendly" Operational Assistant.
Operational Assistant
Operational Assistant consists of a series of user-friendly menus that help the system operator perform routine tasks: controlling jobs and printer output, message handling, power on/off tasks, and system backups. You can access the Operational Assistant menu (Figure 3.3) by pressing the Attention key (if the system value QATNPGM is set to *ASSIST), or by performing the following steps:
1. Type GO ASSIST on the command line. 2. Press Enter.
Figure 3.3: AS/400 Operational Assistant Menu
Option 1 gives you access to the Work with Printer Output screen where you can view and control all the printer files spooled for output (i.e., those that haven't been printed). The printing options are covered in greater detail in Chapter 5.
Option 2 lets you hold, delete, release, and display messages, or work with printer output from the jobs that are running within the system. Chapter 4 covers these topics in greater detail.

Option 3 displays all the messages in the system operator message queue (if your user profile has been assigned the QSYSOPR message queue). As the system operator, you receive all messages concerning batch jobs and jobs requiring special attention. Chapter 4 also covers these topics in greater detail.
Option 4 lets you send a message to any single user or group of users, even if they are not currently signed on to the system.
Option 5 lets you change your password. This option is limited to changing the password for the user ID that is currently signed on.
Option 10 lets you manage your system, users, and devices. You can display the system status; run a backup; work with system operator messages, printer output, jobs, signed-on users, and device status tasks; and customize the system, users, and devices. Chapter 6 covers this topic in more detail.
Option 11 lets you customize the AS/400 configuration. The security officer can create new user IDs or edit existing functions. From this option, you can also access menus to create new devices or to change configurations for existing devices.
Option 75 provides tools for accessing valuable information about procedures to assist in problem resolution.
Option 80 provides a temporary sign-off. This option is valuable when a user must leave his/her workstation unattended for a period of time when (s)he is in the middle of an activity or program. A temporary sign-off lets the user suspend the application, thus saving the user's time because (s)he doesn't have to pass through all the menus to return to his/her activity, and maintains system security. When the user returns to the system, the AS/400 automatically returns to the application screen that was displayed at the time of temporary sign-off.
If you are in the middle of an application and want to temporarily sign off the system, you must access the AS/400 Operational Assistant menu. From this menu, type 80, then press Enter. The sign-on screen in Figure 3.4 is displayed.
Figure 3.4: Sign-On Screen
To sign back on to the system, perform the following steps:1. Type your user ID. 2. Type your password. 3. Press Enter.
To return to the application that was in use before you accessed the AS/400 Operational Assistant menu, press F3.

CL Commands
The first five Operational Assistant menu options have corresponding AS/400 CL commands that execute the same programs. Table 3.1 lists the commands that correspond to the menu items.Table 3.1: Operational Assistant Menu Options and Associa ted CL Commands
Menu Option CL Command
Work with printer output
WRKSPLF
Work with jobs WRKUSRJOB
Work with messages
WRKMSG
Send messages SNDMSG — The Operational Assistant menu doesn't actually use a CL command to perform this task, but the SNDMSG command performs a similar function.
Change your password
CHGPWD
CL consists of more than 1,000 commands that execute OS/400 functions. The naming structure IBM uses to create CL commands is English-like in nature, which makes the commands easy to comprehend. CL commands can consist of a verb and a noun, or a verb, an adjective, and a noun. Table 3.2 shows an example of the CL command WRKSPLF (Work with Spooled File), which consists of a verb, an adjective, and a noun.Table 3.2: Sample CL Command Structure
CL Abbreviation English Word
WRK work
SPL spooled
F file
As you can see, abbreviations are used to construct CL commands. Vowels are rarely used in a CL command. Table 3.3 lists the most frequently used command abbreviations.Table 3.3: Most Frequently Used C L Command Abbrevia tions
CL Abbreviation English Word
CHG change
CPY copy

Table 3.3: Most Frequently Used C L Command Abbrevia tions
CL Abbreviation English Word
CRT create
DLT delete
DSP display
STR start
WRK work
OBJ object
STS status
SYS system
PRT printer
WTR writer
Prompted CL Commands
The parameter values listed on the Display Command Information screen are defaults or assigned values. When you type a command on the command line and press Enter, the command is executed according to the command parameter default values, assuming the command has required parameters associated with it.
Many times, however, the defaults aren't suitable for the task at hand. Pressing F4 when the cursor is located on a parameter provides more parameter options. The parameters listed depend on which CL command is displayed. Some CL commands have pages of required parameters, and others have none (e.g., the SIGNOFF command needs no parameters).
To exit the Display Command Information screen, press F3.
Now let's use a value other than the default message queue value on the Work with Messages (WRKMSG) screen (Figure 3.9). To access this screen, type WRKMSG on the command line, then press F4 to prompt the command.
Figure 3.9: Work with Messages (WRKMSG) Screen

Tip Typing a question mark before the command name on the command line has the same effect as pressing F4 after the command is entered. This alternative is helpful when you are accessing a system with a modified keyboard mapping program and function key F4 has another purpose.
In place of the *WRKUSR default for the Message queue parameter,1. Type your user ID for the Message queue parameter. 2. Type your library name for the associated Library parameter. 3. Type an asterisk (*) for the output parameter. (Although the default is to view the output on
screen, you can still specify a value of * for the OUTPUT parameter.)
Press F3 to return to the Operational Assistant menu.
AS/400 Help
AS/400 Help provides users with several levels of Help functions. The AS/400 supports online help for menus, entry screens, and prompt functions. For example, if you press the Help key while the cursor is located on a menu (or a menu option), the system retrieves a description and instructions about how to use the menu (or option). Users also can search the Help database for information while they are using an index.
Tip If the cursor is still located on the command line when you press the Help key, you receive help information for the command line instead of the Help menu.
To display the Operational Assistant help, you may have to first type GO ASSIST on any command line and press Enter. Then
1. Move the cursor to the title line. 2. Press Help to display the Operational Assistant's help information.
The Help screen (Figure 3.12) overlays the Operational Assistant menu with information about the Operational Assistant. This is general information relating to the menu. The information included in the Help function varies depending upon the current AS/400 display and the position of the cursor on that display. The online help lets you and other users successfully use the appropriate parameters to accomplish your tasks without having to refer to a manual printed on paper.
Figure 3.12: AS/400 Operational Assistant Menu with Help Screen Overlay

To further explore the online help capabilities, let's experiment with the help information covering the GO command. First, cancel the information on the Operational Assistant help screen. Then we can start the online help functions.
1. Press F12 to cancel the Help screen overlay. 2. Press F9 to access a command line. 3. Type GO on the command line. 4. Press F4 to prompt to bring up the Go to Menu (GO) screen (Figure 3.13).
Figure 3.13: Go to Menu (GO) Screen
To gain further information about a parameter, position the cursor somewhere within the parameter, then press the Help key. Information specific to the parameter will overlay the existing display.
To access the screen shown in Figure 3.14,1. Press the arrow keys to position the cursor somewhere on the Return point parameter line. 2. Press Help to activate the overlay.
Figure 3.14: Go to Menu (GO) Screen with Return Point Help Overlay
As shown in Figure 3.14, the F2=Extended help option is located within the help area so users can access the information relating to the entire screen. When parameters are listed for an entry, the cursor must be positioned on an entry field. To access the extended help, a user must first access the Help function.
To retrieve extended help, press F2. Figure 3.15 is a sample of an extended help screen for the GO command.

Figure 3.15: Extended Help Screen for the Go to Menu (GO) Command
To return to the General System Tasks screen in preparation for the exercises at the end of this chapter, press F3 repeatedly to exit the help screens and the other menus.
Chapter Summary
The AS/400 user interface gives all levels of users multiple ways to accomplish their tasks. All techniques for interacting with the system are interchangeable, letting advanced users fall back to the easy-to-use menus and beginners progress as their needs dictate. It's important to remember to always read the screen for options, function keys, and other information. The online help available on the AS/400 is a valuable, time-saving tool that lets you obtain information quickly.
Chapter 4: Working with Jobs and Handling Messages
Chapter Overview
OS/400 provides many tools to manage jobs. In this chapter, you learn how jobs are submitted how to schedule jobs how to work with batch jobs how to work with jobs by status how to change job attributes how to work with job queues how to work with interactive users how to answer messages where messages are derived from how to get message details how to change a message queue how to work with job logs
Submitting and Scheduling Jobs
AS/400 users and operators perform their tasks by executing jobs. A job can be one short, simple function, or it can be a series of programs working together to complete a complex task. Recall from Chapter 1 that the two basic types of jobs are interactive and batch. During an interactive session, the user types a request (and presses Enter or a function key), and the system responds to the

request. These sessions, interactive jobs, begin when a user signs on to a workstation and end when the user signs off.
When constant system interaction with the user isn't required, the job can run as a batch job. Once submitted, a batch job disconnects from the workstation, allowing the workstation to be available for further interactive tasks or for additional batch jobs. Two common examples of jobs that are run in batch mode are printed Query reports and month-end data posting. Jobs that require a large amount of processing should always be run in batch mode and shouldn't require an operator's response during processing.
A batch job is submitted to a job queue, as shown in Figure 4.1.
Figure 4.1: Submitting a Batch Job to a Job Queue
A job queue is a waiting area for pending batch jobs. Assuming that the job priorities are the same among batch jobs, each new batch job enters at the bottom of the job queue. The batch subsystem retrieves and executes these jobs in arrival order. Jobs can be held; or if the subsystem is inactive, the batch jobs can be postponed indefinitely. Jobs may be intentionally submitted to an inactive job queue to control scheduling for an unattended night shift. The system operator can then start the subsystem at the end of the work day and job processing will begin automatically.
Submit Job Command
Another way to control scheduling on a one-time basis is to use the SBMJOB (Submit Job) command. To access the Submit Job (SBMJOB) screen (Figure 4.2),
1. Type SBMJOB on any command line. 2. Press F4 to prompt.
Figure 4.2: Submit Job (SBMJOB) Screen

Tip Recall that to access additional information, you can position the cursor and press Help to view the possible parameter values.
If the job to be submitted is a program, you can type CALL and the name of the program on the Command to run line (e.g., CALL PAYROLL). You can execute a CL command in the same way by typing the command as you would enter it on a command line.
The Submit Job screen has many options and parameters available. In the following sections, we cover those of interest to the system operator.
Job Name
Each job on the AS/400 has a unique, qualified job name that consists of job name, user name, and job number. When a user submits a job to batch, (s)he can either specify his/her own job name or accept the system default value. The system default value, *JOBD, uses the name of the job description indicated on the Job description parameter. The user name included in the qualified job name is the name of the user profile for the executing job. The system assigns the job number. Examples of valid qualified job names are 000667/QSYSOPR/PAYROLL for a submitted batch job and 135792/QSYSOPR/DSP01 for an interactive workstation session.
Schedule Date and Schedule Time
The next parameters on the Submit Job (SBMJOB) screen of interest to the system operator are Schedule date (SCDDATE) and Schedule time (SCDTIME); but these parameters aren't displayed on the initial screen. To display these and other additional parameters,
1. Press F10. 2. Press Page down twice to bring up the screen in Figure 4.3.
Figure 4.3: Submit Job (SBMJOB) Screen, Additional Parameters
The SBMJOB command lets you submit many types of jobs, including programs and CL commands, at a convenient time and delay the execution. The Schedule date parameter specifies the day the job will be released to the job queue. The Schedule time parameter specifies the time of day the job will be released to the job queue. To release the job to the job queue immediately, you can use the *CURRENT value for both the Schedule date and Schedule time parameters.

To experiment with the SBMJOB command, perform the following steps to send a message to yourself with a three-minute delay.
1. Press Page up twice to return to the first Submit Job screen (Figure 4.2). 2. Type SNDMSG for the Command to run parameter. 3. Press F4 to prompt and fill in the message command. 4. Type your user ID as the receiving user ID. 5. Press Page down twice to bring up the screen with the Schedule time parameter (Figure 4.3). 6. Type a time value that is three minutes later than the current time of day for the Schedule time
parameter. 7. Press Enter to send the message to yourself.
Working with Job Schedule Entries
Another job scheduling tool available on the AS/400 is the WRKJOBSCDE (Work with Job Schedule Entries) command. This command contains the information you need to submit a batch job at regular intervals. This tool also has an easy-to-use interface that lets you submit any type of job or command at specified times. Adding a job schedule entry causes a job to be submitted at the specified time. Removing a job schedule entry stops the job from being submitted. Other types of changes in job schedule entries are allowed, such as holding and releasing entries in the job scheduler. Each job schedule entry has a unique job name and entry number.
To access the WRKJOBSCDE command screen (Figure 4.4),1. Type WRKJOBSCDE on any command line. 2. Press Enter.
Figure 4.4: Work with Job Schedule Entries Screen
To schedule a job once, weekly, or monthly, press F6 to add a job schedule entry. The job scheduler submits the job automatically at the specified time.
Commonly used options on the Work with Job Schedule Entries screen are shown in Table 4.1.Table 4.1: Commonly Used W RKJOBSCDE Command Options
Work with Job Options Description
2=Change Modifies the job schedule entry for the selected job but doesn't affect any jobs already submitted.

Table 4.1: Commonly Used W RKJOBSCDE Command Options
Work with Job Options Description
3=Hold Results in the job entry being bypassed if the scheduled time occurs while the job is held.
4=Remove Permanently deletes a job schedule entry so that the job isn't executed.
6=Release Releases a held job schedule entry. If the scheduled time hasn't passed, the job is submitted for execution. If the scheduled time has passed, a warning message is displayed indicating the job was missed. As system operator, you can submit the job manually or use option 10.
10=Submit immediately
Submits a job for execution immediately. Can be used when a held job's scheduled time has passed. Also helpful for clean-up activities; occasionally you need to run these functions immediately, usually because of problems.
Working with Job Queues
Most system operators monitor other job queues in addition to the batch job queue. You can accomplish this easily using the Work with Job Queues screen:
1. Press F9 to get a command line. 2. Type WRKJOBQ on the command line. 3. Press Enter to view job queue activity information (Figure 4.10).
Figure 4.10: Work with Job Queues Screen
On the Work with Job Queues screen, you can hold or release any job queue. Individually holding every job submitted to the job queue prevents those jobs from running, but it doesn't prevent newly submitted jobs from running. Using this display to inactivate the entire queue at once is faster and more error-free because no jobs in the queue will run.
To hold a job queue using the Work with Job Queues screen, type 3 in the option column for the job queue that must be held. The status of the job queue will change to "Job queue held."
Tip The Work with Job Queues screen shows only job queues that have waiting or running jobs. If no active jobs are associated with a job queue, the Work with Job Queues screen appears empty. Always use the F5 function key to refresh

your display to ensure that you are viewing the most current display.
Option 6 releases a held job queue. The status of the job queue will change to "Job queue released." To return to the Operational Assistant menu, press F12 twice.
Working with All Active Jobs
For the most part, you should use the Work with Jobs and Work with Signed-on Users screens to manage batch and interactive jobs. However, if you're trying to troubleshoot performance problems, you may find the WRKACTJOB (Work with Active Jobs) command useful because it lets you view all the active jobs running on the system. To display the Work with Active Jobs screen (Figure 4.13),
1. Type WRKACTJOB on any command line. 2. Press Enter.
Figure 4.13: Work with Active Jobs Screen
Caution Because WRKACTJOB uses a large amount of system resources to retrieve the information for the screen, you shouldn't use it heavily.
You can use the Work with Active Jobs screen to find a job that is slowing down performance on the system. You should first look at the Work with Jobs screen to see whether any jobs have messages waiting and to view the jobs status. If the status of a job on the Work with Jobs screen is Running (with no messages), you can bring up the Work with Active Jobs screen to determine whether the job is affecting the system response time by using a large amount of system resources.
If you find a job on the Work with Active Jobs screen with a high utilization number under the CPU % column, perhaps the job is in an infinite loop or creating other problems. If this high utilization continues to grow, you might need to disconnect or end the job. In Chapter 8, we discuss the Work with Active Jobs screen in more detail.
Message Handling
Messages provide the means for you to communicate with the system and with the system users. When you ask the system to do something, the system may respond with messages indicating the status of that request. In addition, you can communicate with other users through messages that are sent via the system.

As the system operator, users and programs send you messages that communicate conditions you must respond to and indicate actions you need to take. As a user, you receive messages in response to your actions at a workstation. These messages are placed in message queues.
You can send messages to signed on users using option 3 on the Work with Signed-On Users screen, the SNDMSG (Send Message) command, or the SNDBRKMSG (Send Break Message) command. The SNDMSG command sends a message to the user ID specified even if the user is not signed on to the system. The SNDBRKMSG command interrupts the user and displays the message on the workstation. You should use a break message only when it is imperative that the user be notified immediately, such when you need to announce a system shutdown. You can send a message as an informational message or an inquiry message. An informational message doesn't require an answer from the user(s); an inquiry message does.
To bring up the Send Message (SNDMSG) screen (Figure 4.14),1. Type SNDMSG on any command line. 2. Press Enter.
Figure 4.14: Send Message (SNDMSG) Screen
The To user profile parameter lets you specify a user ID, the system operator (*SYSOPR), or all active users (*ALLACT). (You can't use *ALLACT with an inquiry message.) Pressing F4 on the To user profile entry blank line displays additional options allowed for entry. Pressing F10 brings up additional parameters (Figure 4.15).
Figure 4.15: Send Message (SNDMSG) Screen with Additional Parameters

Under Additional parameters, the To message queue parameter lets you send the message to a specific message queue found in either the library list or the library you specify. For example, you can send the message to the user profile message queue for interactive jobs. The Message type parameter lets you indicate whether the message is an informational (*INFO) or inquiry (*INQ) message. Paging down on this screen lets you view more parameters, including one that lets you specify the message queue that will receive the reply to an inquiry message. You can specify a message queue name or *WRKSTN to direct the reply to the message queue associated with the workstation the sender is using.
The default for the SNDMSG command is to interrupt users who are working. If you don't want to disturb them, find the Interrupt user parameter under Additional Parameters and change the value to N.
The system itself sends informational or inquiry messages for certain system events. System-generated informational messages give a status report about what the system is doing. System-generated inquiry messages often include answer choices to select from. These messages are sent to the system operator's message queue (QSYSOPR), a user's message queue, or to the workstation's message queue.
Note When you receive a system-generated inquiry message, it's important to display the description of the choices before typing a selection to answer the inquiry. The same choice doesn't necessarily provide the same answer for different inquiry messages. For example, C could mean Continue for one question and Cancel for another. Pressing F1 on the inquiry line displays the associated meanings for the letter choices.
You can find out more about messages on the Work with Messages screen from the Operational Assistant menu. To access the Additional Information screen (Figure 4.16), perform the following steps:
1. If necessary, type GO ASSIST to bring up the Operational Assistant menu. 2. Type 3 for the Work with Messages option. 3. Type 5 next to a message that needs a reply. 4. Press Enter.
Figure 4.16: Additional Message Information Screen
Usually, one of the causes listed on this screen will help you identify the problem. Occasionally, however, these message explanations may be misleading and the suggested solutions might not correct the problem; the listed causes are only probable explanations for what might be causing an error.

You can press Page down to see any remaining information about the message. When you have read the information, you can type an answer in the Reply field and press Enter.
Tip If you select option 5 (Display details and reply) for a message that doesn't need a reply, the additional information is about the message. If the message requires a reply, type the answer in the field provided at the bottom of the Additional Message Information screen you see when your system is set at the Basic Assistance level.
The Additional Message Information screen includes the message ID. All error messages have a message ID. The system uses the message ID to keep track of its messages. Programmers use these identifiers to handle error messages within their programs. The first three letters of the message ID indicate the message category. Some typical message categories are shown in Table 4.2.Table 4.2: Typical A S/400 Message Categories
Category Explanation
CPA - CPZ Messages from the operating system
CBE - CBX Cobol messages
CSC Cobol syntax checker messages
LBE- LSC Cobol messages
MCH Licensed internal code messages
QRG RPG messages
RPG - RXT RPG messages
SBX - SSC Cobol messages
SQL Structured Query Language (SQL) messages
The remaining four digits in an error message (which may include hexadecimal values) indicate the sequence number of the message. In Figure 4.16, for example, the message ID indicates that the message is from the operating system (CPA); the message is numbered 57EF. A message ID is shown when you use the Help key to request the Display Additional Message screen.
In Figure 4.16, the lower right corner of the screen includes the "More…" notation, and a second page includes details about the message, as shown in Figure 4.17. To view these additional details, press F11 on the Display Message Details screen.

Figure 4.17: Display Message Details Screen
Tip To see all the information about a message on one display, switch to the Intermediate Assistance level using the F21 function key while you are on the Additional Message Information screen.
To return to the Additional Message Information screen, press Enter.
To print an individual message, use the F6 function key on the Additional Message Information screen; both screens of the display print. The output is sent to the QSYSPRT spooled file and can be viewed or printed from the output queue.
Occasionally, a problem seems to grow as you try to correct it. When problem resolution becomes lengthy, printing out the sequence of error messages is one of the best things you can do to help resolve the problem. Rather than print each individual message, you may find it is easier to print the entire message queue by performing the following steps.
1. Press F12 until the Operation Assistant menu is shown. 2. Press F9 to get a command line. 3. Type WRKMSG on any command line. 4. Press F4 to prompt the command. 5. Type your message queue name. 6. Type *PRINT for the output parameter value. 7. Press Enter.
When you specify the *PRINT parameter on the WRKMSG (Work with Messages) command, the output is placed in your output queue, where you can display it or send it to a printer.
Working with Job Logs
A job's activities are tracked and documented in a job log. Viewing a job log may be valuable in determining problems encountered within a job. Both batch and interactive jobs create job logs. While an interactive job is running, its job log is being created. If the interactive job ends with problems, the job log is sent to an output queue. If the interactive job ends normally, the job log isn't sent to an output queue. To display your interactive job log from within the interactive session, you use the DSPJOBLOG (Display Job Log) command:
1. Type DSPJOBLOG on any command line. 2. Press Enter. 3. Press F10 to display detailed messages (Figure 4.21).

Figure 4.21: Display All Messages Screen
Note The title of the Display Job Log screen changes to Display All Messages when you press F10 on the Display Job Log screen.
At the beginning of the job log, the job name and the date and time the job started are listed. Then, the Display All Messages screen lists all the commands entered during your interactive session as well as any problems or errors that occurred during the execution of the job. The job log is always in sequence.
You can also use the DSPJOBLOG command to view other jobs by typing the command on the command line and prompting the command with the F4 function key. On the prompt screen, you can specify the job number, user, name of the specific job you want to view, and whether to print the job log (as opposed to viewing it on your display).
You can also display job logs from the Work with Jobs screen (Figure 4.5) by typing 8 in the option column of the job for which you want to display the job log. On the Work with Printer Output screen, you then specify option 5 to display the spooled file of the associated job log, QPJOBLOG.
You can also print the job log for your interactive job when you sign off by including the *LIST option with the SIGNOFF command:
1. Type SIGNOFF *LIST on any command line. 2. Press Enter.
Chapter Summary
The AS/400 operating system provides many menus and commands to manage and handle jobs. This chapter focused on the tools provided through the Operational Assistant. There are other methods of performing the same tasks using commands or other options from other menus. Changing your assistance level can provide you with more parameters for managing jobs. Not all screens let the user change assistance levels. It's important to read your screen carefully and note the function keys and options available to you. Pressing F1 (the Help key) provides further information about any screen.
Chapter 5: Managing Print Functions
Chapter Overview

OS/400 provides many tools to manipulate and control printer output. In this chapter, you learn how to work with queued printer output how to access the Operational Assistant's printer output screens at the Basic assistance level how to modify the status of the various spooled output files how to work with spooled output files at the Intermediate assistance level the function of printer writers how to change printer output quickly how to work with printer messages how to work with printers the default output queues and default message queues the function of completed printer output
Working with Printer Messages
As system operator, you will find myriad messages associated with the printer. In this section, we discuss the technique for answering messages in general, rather than discussing specific messages.
The AS/400 supports many types of messages. All messages provide a communications channel from the system to a system operator or user. You should encourage users to view their message queue and delete their messages as soon as it's practical. This method helps ensure that messages are actually read and that disk space usage is kept to a minimum.
In Figure 5.13, the operator has a message relating to forms alignment. The forms alignment message gives you five choices for the proper reply: I, C, G, N, and R. Because the AS/400 has many messages with multiple choices, as a novice system operator you may want to display the details before trying to answer the message. Typing a 5 in the option column for the message displays additional details about the message. Specific information about how to answer the message will be provided, as shown in Figures 5.14 and 5.15. You should type the appropriate response and press Enter.
Figure 5.13: Work with Messages Screen

Figure 5.14: Additional Message Information Screen
Figure 5.15: Additional Message Information Screen, Continued
Caution We recommend that you (as system operator) not use option 4 (Remove) or the F16 function key on the Work with Messages screen (Figure 5.14) to remove messages that don't require a reply.
These messages provide an audit trail for system activity (as does the job log). These messages provide copious information about system actions, and they let you review actions taken earlier that may have caused a current problem.
Working with Printers
Most AS/400 installations have multiple printers connected to the system, and the status of each printer may be different. To look at printer status and to work with printers at the Intermediate assistance level,
1. From the Work with All Spooled Files screen, press F22 (Printers). 2. Press Enter to display the Work with All Printers screen (Figure 5.16).

Figure 5.16: Work with All Printers Screen
In the figure, two printer writers have a status of END. A printer writer may have a status of END for many reasons: The printer may need repairs; the printer could be stopped after regular hours for security reasons; or there could be an after-hours paper jam that no one was available to correct. To end a printer writer, use option 4 (End) on the Work with All Printers screen. Press Enter on the Confirm End of Writer screen. After a printer is stopped, it must be restarted before any output can be generated. Use option 1 (Start) to begin the process of activating the printer. Press F5 to refresh the screen. When the printer's status is changed to start, STR, the system is in the process of activating the printer.
A forms-alignment message may appear when the printing restarts. If the status changes to Message waiting, a forms-alignment message may require a response. Use option 7 (Display messages) to view the message and provide the appropriate response. Once the response has been accepted, the STR status will be shown.
Use option 3 (Hold) to hold the printer. All print jobs assigned to this printer are held. Printers that have been held have a status of *HLD or HLD.
To release the printers, use option 6 (Release) on the Work with All Printers screen. The status of the printer changes to RLS. Press F5 to refresh the screen, and the status changes to started, STR.
Use option 8 (Work with output queue) to change, hold, or release files on the output queue instead of having to work directly with the associated printer device.
Output Queues and Message Queues
Normally, an output queue exists for each printer on the system. Often, output queues have the same name as the printers on the system. These output queues are called default output queues. A system may have special output queues that don't have a printer name associated with them. For example, an output queue may be set aside for all printer output requiring special forms. As the system operator, you should check this queue periodically to decide when to assign reports to a printer and which forms are needed. Another output queue may be reserved for job logs.
To start a printer and assign it to a different output queue, type the STRPRTWTR (Start Printer Writer) command on a command line and press F4 to prompt. In the printer parameter, specify the name of the printer to start. In the Output queue parameter, specify the output queue name to use. If the output queue is not in the QGPL library or a library from your library list, type the name of the library and the output queue before the name of the output queue. For example, type lib/xxxxxxxx where lib is the name of the library and xxxxxxxx is the name of the output queue.

Tip To change the characteristics of an output queue, use the CHGOUTQ (Change Output Queue) command.
Output queue descriptions can affect how output prints. The Job separators parameter in the output queue description controls whether separator pages are printed between spooled files. Job separator pages provide identifying information about a spooled file. These pages are useful to help users locate their printed reports when many different people use a printer or when a printer generates a large volume of output.
The order of the spooled output files on a queue controls the sequence in which output prints. The Sequence parameter controls the sequencing of the output. New spooled files are put after others on the queue (first in, first out), or they may be put in order according to the time the job creating the output entered the system.
You may find that the volume of messages in the QSYSOPR message queue is quite large. If so, it may be helpful to separate the messages for each printer to a different message queue, especially if the printers are in remote locations. To temporarily change the message queue, start the printer using the STRPRTWTR (Start Printer Writer) command, press F4, and change the Message queue name parameter to a valid message queue on the system.
Tip To permanently change where printer messages are located, use the WRKDEVD (Work with Device Description) command to specify the name of the printer whose message queue is to be changed and the new message queue/library name, as appropriate.

Chapter 6: Device Configuration
Chapter Overview
In this chapter, we explore the connectivity tasks that the system operator commonly performs, including setting up controllers, display devices, printers, tape drives, and optical drives. Then we walk you through working with line descriptions working with controller descriptions displaying device descriptions for existing hardware copying a device description creating device descriptions for new hardware
Lines
Lines are the first level of connection from the AS/400. Most systems have multiple lines linking the AS/400 to its devices. Lines can be actual cables, phone lines, or other types of lines. Because lines come in a variety of types, each line must have a line description, an object that describes the attributes of a communications line for another system, controller, or network. An individual line may have more than one line description, but only one line description can be varied on at a time. There are different categories of lines for different types of communications; for example a Token-Ring line is type *TRLAN and an Ethernet line description is *ELAN.
To work with line descriptions,1. Type WRKLIND on a command line if you aren't on the Operational Assistant menu. 2. Press Enter to bring up a screen similar to the one in Figure 6.4.
Figure 6.4: Work with Line Descriptions Screen
As you can see in Figure 6.4, the Work with Line Descriptions screen lists the lines attached to an AS/400. Several options are available to work with and control these lines. You use option 5 (Display) to display the line description attributes. The attributes listed will vary according to line category or type. To work with the status of a line, you use option 8 (Work with status) or press F14.
Controllers
Controllers are a combination of a hardware card and software programs designed to handle a certain level of device transmission traffic. Think of controllers as traffic cops. A traffic cop lets a certain number of cars pass though an intersection then stops the traffic, giving the converging cars their turn at crossing through the intersection. Controllers have a similar function — they monitor traffic to allow all the devices access to the CPU. A controller handles the hardware devices unique to a particular line, whether the devices are remote or local. Because controllers can support a

variety of devices, a controller description is required to define the type of physical devices that the controller will be handling.
Line and controller descriptions are created as part of your AS/400 installation; the descriptions vary depending on the type of communications hardware installed for connectivity. Display terminals, sometimes referred to as dumb terminals, may share a controller if attached on a twinaxial bus. PC workstations using Advanced Program to Program Communications (APPC) use a controller assigned specifically to that workstation. System operators aren't generally responsible for maintaining and creating these descriptions. On the other hand, devices are added or removed frequently, for many reasons, such as maintenance. And often it is the system operator's job to maintain and control the changing of these devices.
Addresses
An AS/400 address is a means of uniquely identifying each device attached to the system. (In Figures 6.2 and 6.3, note that each device has a unique address.) The method used in identifying the appropriate address again is determined by the connection method.
An AS/400 twinaxial connection address consists of two parts: a port and a switch setting. The port is the place where the line is physically attached to the AS/400. The switch setting uniquely identifies each device along the line.
Tip The twinaxial address is much like a street address, which includes a house number and a street name, such as 1000 College Drive. In computer terms, addresses are reversed, with the street name (port number) first and the house number (switch setting) last, such as College Drive, 1000.
Two devices on the same line can't have the same switch setting. As long as a switch setting isn't duplicated on a line, devices may be attached in any order. The address for a display terminal connected through a twinaxial bus topology is listed in the device description for that display terminal.
An AS/400 Ethernet or Token-Ring connection address is the address associated or assigned to the network adapter installed on each workstation. The address isn't determined by the same means as a twinaxial connection address. Organizations use different addressing schemes to create or assign network addresses to network adapters. The address of a computer attached to an AS/400 using APPC is included in the controller associated with that workstation or computer.
To view a Display Controller Description screen similar to the one in Figure 6.5,1. Type WRKCTLD on any command line. 2. Press Enter to bring up the Work with Controller Descriptions screen. 3. Type 5 in the option column of an *APPC type controller description. 4. Press Enter, then Page down to view additional parameters.

Figure 6.5: Display Controller Description, Additional Parameters
Figure 6.5 displays the description for PC01, an APPC category of controller, with the LAN remote adapter address of 0060069B7442. The LAN remote adapter address parameter is unique within a LAN.
Note APPC lets a program on one AS/400 execute actions, such as run applications or access databases, on a remote computer system. APPC provides peer-to-peer communications in a Systems Network Architecture (SNA) environment. Programs on separate computers on a network can work together to accomplish a single task, such as sending and receiving e-mail or running a query on a database using a Windows 95/NT workstation to process data located on an AS/400.
Devices
A device description contains the attributes and characteristics of the device it describes. Because the AS/400 is capable of supporting a variety of devices (e.g., workstations, printers, or tape drives), each device requires a device description. The device description provides a connection between a physical (or logical) device and the AS/400 with which it is communicating. The device description includes the type of device, the name of the controller to attach with, and additional attributes associated with the category or type of device described.
Note Virtual devices are automatically created to form a connection between a user and a physical workstation attached on a LAN or remote system. A virtual device is a logical device description that isn't associated with a piece of hardware. Unlike other devices, a virtual device isn't automatically varied on and ready for use after an IPL. A virtual device is automatically varied on when a user accesses it for the first time after an IPL. PC workstations use virtual device descriptions. A PC device description lists the type and model of the physical device that the PC emulates.
Operational Assistant offers an easy menu-driven way to manage and view the various devices:1. Type GO ASSIST if you aren't on the Operational Assistant menu. 2. Press Enter. 3. Type 10 for the Manage your system, users, and devices option. 4. Press Enter to bring up a screen similar to the one in Figure 6.6.

Figure 6.6: Manage Your System, Users, and Devices Screen
Table 6.1 describes the options available on the Manage Your System, Users, and Devices screen in Figure 6.6.Table 6.1: Opti ons on th e Manage Your System, Users, a nd D evices Screen
Option Description
1=Display system status Lets you look at the system status, displaying such things as disk space, users, and batch jobs.
2=Run a backup Lets you run a daily, weekly, or monthly backup with other IBM backup options. We discuss backup and restore in Chapter 7.
3=Work with system operator messages
Lets you display and work with the system operator messages (see Chapter 4).
10=Work with printer output
Lets you send, change, hold, delete, display, release, or modify attributes related to printing status with the spooled files (see Chapter 5).
11=Work with jobs Lets you hold, delete, release, display messages, and work with printer output on all jobs in the system (see Chapter 4).
12=Work with signed-on users
Lets you send messages, sign off users, display details, and display messages of all users who are signed on at the time (see Chapter 4).
20=Device status tasks Lets you work with the devices in the system, such as display devices, printers, tape devices, and optical devices.
Device Status
Devices can be turned on or off and disconnected from the system to be repaired or upgraded. Generally, the system operator is responsible for controlling the various states of these hardware devices.
To access the Device Status Task menu (Figure 6.7) from the Operational Assistant menu, type 20 and press Enter.

Figure 6.7: Device Status Task Menu
As you can see in Figure 6.7, the Device Status Task menu subdivides hardware devices into display devices, printer devices, tape devices, and diskette devices.
Note Diskette drives aren't common on the newer models of AS/400s. Because PCs are increasingly used as workstations, it is easiest to copy files to a diskette through the workstation diskette drive.
Tip In the following discussion, to view the screens with more specific information, you must be at the Intermediate assistance level. While you are displaying one of the screens, you can change your assistance level by pressing F21 and choosing option 2.
Device Status for Display Devices
To access the Work with Configuration Status screen for display devices (Figure 6.8), on the Device Status Task screen, type 1 and press Enter. As you can see in Figure 6.8, the Work with Configuration Status screen for display devices contains the status of each display device on the system. You can make a display device available (varied on) or unavailable (varied off) by typing a 1 or a 2 in the option column of the display device. You can use these options to enhance security. For example, at the end of the work day, you can vary off display devices in a public place to make them unavailable during the evening and night hours. Of course, you'll need to vary on the devices in the morning, making them available for the first shift. Varying a device on or off takes some time to complete; the system displays the VARY ON PENDING or VARY OFF PENDING message until the device status has changed.

Figure 6.8: Work with Configuration Status Screen (Displays)
You should encourage your users to sign off their workstations whenever they will be gone for any length of time, such as to lunch or to a meeting. Again, this technique enhances system security. When a user has signed off but has left the workstation powered on, the workstation status is SIGNON DISPLAY.
Note in Figure 6.8 that the status of ACTIVE may be further defined (e.g., ACTIVE/TARGET). The variations for ACTIVE include ACTIVE/TARGET, ACTIVE/ALLOCATE, ACTIVE/DETACHED, ACTIVE/READER, ACTIVE/SOURCE, and ACTIVE/WRITER. The jobs that have ACTIVE further defined are generally jobs that are called automatically and are required for support or as a supplement to another job that is running.
The recovery pending (RCYPND) status indicator is generated when the system has noted an error and has automatically started an error-recovery task. Generally, these error-recovery tasks are for network interfaces, lines, and controllers. The system frequently can correct the problem and the RCYPND status indicator will be replaced with VARY ON PENDING.
The three columns on the right in Figure 6.8, under the Job heading, show three items of information. These three items are the same ones that make up the qualified job name. For interactive jobs, the first column contains the terminal or station number. For batch jobs, the job name will be the name of the batch job. The second column contains the user ID or user sign-on name. The last column contains the job number — a six-digit numeric number assigned automatically by the system.
Device Descriptions for Displays
Display device descriptions fall into several broad categories: terminals, PCs with terminal emulation, remote devices, and the system console. A system operator typically spends a large portion of time working with display devices. Because these devices provide the user with input and output capabilities to the system, the *IOSYSCFG special authority is required to work with devices.
To work with a display device description,1. On the Work with Configuration Status screen, type 8 on the option line for the device to be
displayed (in this example, OPERATOR). 2. Press Enter to bring up the Work with Device Description screen. 3. Type 5 to display the description. 4. Press Enter to bring up the first page of the Display Device Description screen (Figure 6.9).

Figure 6.9: Display Device Description Screen for OPERATOR, Page 1
The name of the device is OPERATOR, and the category of the device is a standard 3476 terminal (*DSP) that is directly cabled to the CPU as a local device (*LCL). The next several parameters give the device type and model number.
The second page of the Display Device Description screen (Figure 6.10) repeats the first three lines of the device name, option, and device category for clarification. The new data on this screen describes the default printer and any customizing performed on this device.
Figure 6.10: Display Device Description Screen for OPERATOR, Page 2
Each display device has a unique device description. Figure 6.11 shows the device description for STAT14, another local terminal device. Local terminal devices are those devices that have a port and switch address — in this example, port 5, switch 3. Local devices are generally connected to the AS/400 via a twinaxial cable. These devices have a device class of local (*LCL). This particular display device is attached to the CTL02 controller.

Figure 6.11: Display Device Description Screen for STAT14
Device Status for Printers
Generally, the AS/400 has a variety of printers connected to it. To bring up the Work with Configuration Status screen for printers (Figure 6.12),
1. From the Display Device Description screen, press F12 repeatedly until the Device Status Tasks menu is again displayed.
2. Type 2 for the Work with printer devices option. 3. Press Enter.
Figure 6.12: Work with Configuration Status Screen (Printers)
Figure 6.12 shows three printers. We recommend that your printer names be descriptive to help differentiate among similar printers at different locations. In Figure 6.12, two of the printers are named by location, with one in the accounting department and the other on the manufacturing floor.
Device Status for Optical Drives
The AS/400 supports three categories of optical media, CD-ROM, WORM, and erasable optical cartridge. Optical storage is a practical way of upgrading OS/400 and applying program temporary fixes (PTFs). It's faster than most tape drives and may be used efficiently to archive data. Like all other devices connected to an AS/400, the device description for the optical device must be varied on before it may be accessed. The optical device may be managed from the Work with Configuration Status screen in the same manner as other devices.
1. Type WRKDEVD on any command line.

2. Press F4 to prompt the Work with Device Descriptions command. 3. Type *OPT as the device description. 4. Press Enter to bring up the Work with Device Description screen. 5. Type 5 in the option column next to the optical device description. 6. Press Enter to bring up the Display Device Description screen for the optical device (Figure
6.17).
Figure 6.17: Display Device Description Screen (Optical Devices)
Figure 6.17 displays the information for an optical drive named OPT01 of category *OPT. The Online at IPL parameter is set to *YES, indicating that the optical drive is varied on during IPL. The Text parameter indicates that the device description was created by the auto-configuration feature of OS/400.
Adding New Devices
Before you add new devices to the AS/400, you should first document your system hardware. Draw a layout of the physical location of your local devices. Include in your documentation the type of devices attached to your network and the device addresses. You can use various forms located in your AS/400 Device Configuration Guide to document your hardware information. You will find these forms to be exceptionally helpful, but you need to be sure to keep them up-to-date. If devices are moved or replaced, update all related forms.
Now that you are comfortable with the concept of device descriptions and how to access existing descriptions, the next question is, "How are descriptions created?" Several methods are available to configure devices. As you've seen above, the AS/400 can configure devices automatically. For automatic configuration, the system value QAUTOCFG must be set to 1 (on). As the system operator, you will plug in a new device and ensure the device is turned on; the AS/400 will then configure the device and vary it on during the next IPL.
Automatic configuration has several disadvantages. If you leave the QAUTOCFG system value on, each IPL sequence may create extraneous device descriptions for devices that are powered on. This understandably creates confusion for system operators and system staff. We recommend that you turn off auto-configuration immediately after a device description has been created. To turn auto-configuration off, change the QAUTOCFG system value to 0.
Another disadvantage of automatic configuration is that you have no control over the name assigned to the device. The system assigns a name that probably means nothing to you. You will usually find it more convenient to have device names that are easy to identify for later problem resolution. The AS/400 lets you change object names with the RNMOBJ (Rename Object) command, but renaming is an extra step.

Chapter 7: Backup, Restore, and PTFs
Chapter Overview
Backing up, restoring, and loading program temporary fixes on your system are primary responsibilities of an AS/400 system operator. In this chapter, you learn the concept behind save/restore commands the importance of quarterly, monthly, weekly, and daily backup procedures how to set up a backup procedure how to restore different object types how to order program temporary fixes (PTFs) how to load PTFs how to verify a PTF installation
Creating a Backup Plan
Backing up your system is a time-consuming, but necessary, task. If your system crashes and the information it contained was not backed up, the loss to your company, both in time spent trying to recreate the data lost and in the dollars lost for data that can't be replaced, can be critical. Many "disaster" scenarios can be fixed when backed-up information is restored. For example, someone could accidentally or intentionally delete an object, a disk drive could be damaged, or a virus could enter your system. Whatever the scenario, backing up your system regularly is critical, and your backup plan should always be documented.
In all backup plans, you need to balance the time required to back up an object with the time constraints for restoring the object. Because restoring data generally occurs during an emergency, most backup plans emphasize the time required to restore an object. The backup guidelines we use in this text represent a balance between the time spent recovering from a potential disaster and the

time required to back up all data as required for a potential disaster recovery. So a primary question becomes "When and how often should a given object be backed up?"
One good rule of thumb is to back up objects whenever there is a significant change to the data. For example, a payroll system may need to be backed up weekly, while a customer order-entry system probably requires daily backups.
Save Commands
To prevent data loss, a dependable backup plan must ensure that every object and every category of object is saved regularly. OS/400 offers seven separate save commands to back up different classes of objects. The following material discusses the various save commands and then ties these commands into a comprehensive quarterly, weekly, and daily procedure.
The simplest save method uses the SAVSTG (Save Storage) command. SAVSTG saves every object on the system. The disadvantage of this command is that it saves a sector-by-sector copy of the total contents of DASD storage. A SAVSTG is a disk-image save and isn't very flexible. With SAVSTG, you can't restore individual libraries or objects. But a SAVSTG backup is the quickest way to restore an exact copy of all data to the same hardware configuration when a complete restore is required. Because SAVSTG isn't very flexible for restoring objects to a system, most installations opt for an organized strategy of full system backup using other backup commands.
The SAVSYS (Save System) command saves the AS/400 Licensed Internal Code (LIC), the operating system, and all security data. This save command requires the system to be in a restricted state, which means users can't be signed on to the system during the SAVSYS procedure. To place your system into a restricted state, you must end all subsystems except the controlling subsystem. (We discuss subsystems in detail in Chapter 8.)
The SAVLIB (Save Library) command saves libraries that contain IBM licensed programs, such as RPG/400, COBOL/400, and OfficeVision/400. SAVLIB also saves IBM-defined libraries such as QGPL, QUSRSYS, QRCL, and most other libraries that begin with Q but that are not related to a specific licensed program. More importantly, SAVLIB saves user libraries. User libraries usually contain corporate data and represent the largest volume of variable information that requires backup.
The SAVSECDTA (Save Security Data) command saves all security data, including user profiles and authorization lists that allow access to your system. This information is also saved by the SAVSYS command.
The SAVCFG (Save Configuration) command saves configuration objects such as lines, controllers, devices, and other communications objects defined to support the AS/400. These objects are also saved by the SAVSYS command.
The SAVDLO (Save Documents Library Object) command saves documents stored in folders for OfficeVision objects.
The SAVCHGOBJ (Save Changed Objects) command saves objects only if they have been changed since the last backup. IBM-supplied libraries such as QGPL, QUSRSYS, QRCL, and all other Q* libraries may not have changes. The SAVCHGOBJ backup command saves time and is commonly used in the daily backup cycle.
The SAV (Save) command can save the entire system. We recommend, however, that you use existing backup commands, as discussed above, and that you use the SAV command for the Integrated File System (IFS) objects.
Tape Considerations

The most common medium for backing up your system is tape, and the AS/400 supports numerous types of backup tape devices. For a successful backup and restore plan, you need to ensure that tape drives are cleaned regularly. You must initialize tapes before use, and you should use more than one set of backup tapes and rotate the sets. If a set of backup tapes is destroyed or damaged, you can use a previous backup set to restore the system to a previous state of usability. Label and date all tapes appropriately, and store backup tapes in a safe but accessible area. With extended use, tapes wear out like any other type of medium. When errors begin to occur with a tape, you should replace it with a new one.
To access the Tape menu (Figure 7.1), type GO TAPE on any command line and press Enter.
Figure 7.1: Tape Menu
As you can see, the Tape menu provides nearly all the commands you need for tape functions or to resolve a tape problem. The stored header information (option 1, Display tape information) provides a summary of data concerning the tape currently in the drive. To access this information from the Tape menu, type 1 and press Enter to bring up the Display Tape (DSPTAP) screen (Figure 7.2).
Figure 7.2: Display Tape (DSPTAP) Screen
The Device parameter requires a valid tape drive name to identify the tape drive containing the tape for display. The Volume identifier's default value is *MOUNTED, referring to the tape that is physically inserted in the tape drive. A character value may be specified here if the tape has been initialized with a volume label. The File label parameter defaults to the value of *ALL; this value displays information for all the files located on the tape. A character value name may be used for the File label if you choose to view or print information for one file. The Sequence number parameter is used, for volumes that contain multiple files, to view or print information about specific files or groups of files located on the tape. You can use the Sequence number and File label parameters together to specify the files included in the DSPTAP command. If the value of the File label parameter is *ALL

and the sequence number is 10, all files located on the tape including and following the tenth file are included in the display tape processing.
The Data type parameter value may be specified as *LABELS or *SAVRST. The *LABELS value displays the labels of the files located on the tape. When the *SAVRST value is used for this parameter, additional information about the files on the tape is displayed — including a description of each object saved and summary information about the saved objects.
The Output parameter may be either *PRINT (printer spooled file to be generated) or * (information to display on the screen).
Tip If your AS/400 has multiple tape drives and you are a new system operator, you may want to print the Display Tape screen to help you remember the correct spelling of the tape device name.
Initializing Tapes
Initializing a tape is similar to formatting a diskette on a DOS system, and you must complete the initialization before information can be stored on a tape. The initialization process sets up the tape label and other required parameters. You can also use the INZTAP (Initialize Tape) command to erase data from a tape before you reuse the tape.
To bring up the Initialize Tape (INZTAP) screen (Figure 7.3),1. Press F3 from the Display Tape screen to return to the TAPE menu. 2. Type 2. 3. Press Enter.
Figure 7.3: Initialize Tape (INZTAP) Screen
To begin the initialization process, you must enter a value for the Tape device parameter. This is the name of your tape drive defined on the Display Tape screen. A maximum of 10 characters is allowed.
The New volume identifier parameter attaches an internal volume ID name to the tape. Volume IDs help keep multiple tapes for the same application separate and confirm when a tape is approved for reuse. Volume IDs can have a maximum of six characters.
The New owner identifier parameter writes an owner's name to the tape. You will probably use an application name here because it's more effective than an owner's name. A maximum of 14 characters is allowed.

The Volume identifier parameter is the volume name that was attached to this tape the last time it was initialized. To change the volume ID, enter a maximum of six characters. Each tape should have a unique volume ID to avoid unintentionally overwriting data. This parameter value can also be *MOUNTED. If the value is entered as *MOUNTED, the initialization continues for any tape regardless of the previous name.
The Check for active files parameter specifies whether OS/400 should check for active files on the tape before initialization. If *YES is specified and the system finds active data on the tape, the system won't initialize the tape.
The Tape density parameter should always be specified as *DEVTYPE so that the tape is initialized to the density supported by the tape drive.
The Code parameter refers to the collating sequence of the backup. For continued use on an AS/400, this parameter value should be *EBCDIC. Use the value *ASCII to restore this tape to an ASCII computer system.
The End of tape option indicates whether the tape should be rewound (*REWIND) or rewound and ejected (*UNLOAD) after initialization is complete. Generally, *UNLOAD is preferred only for unattended backups.
The Clear parameter specifies whether the tape's data is to be deleted before initialization. Clearing the data takes more time, and the initialization process duplicates this step. Therefore, this parameter value is generally *NO.
Reclaiming Storage
Periodically reclaiming storage is important to maintaining single-level storage on the AS/400. Remember that single-level storage allows main memory and DASD to be treated as a single accessible unit. As a result of power or equipment failures, an object may be lost (an object that can't be found in a library or that has no ownership connection is considered lost) or damaged. A damaged item isn't usable. The RCLSTG (Reclaim Storage) command may correct damaged or lost data. The RCLSTG command searches for all objects not in a library, all objects without an owner, and all damaged or destroyed objects. When the Reclaim Storage process finds objects that meet these requirements, the system creates a library named QRCL. The RCLSTG command copies these reclaimed objects to the QRCL library, then deletes them from the inappropriate locations. You must run the RCLSTG command interactively from the system console; it can't be submitted to batch. You must first be sure the system is in a restricted state with all subsystems ended. Finally, it's important to know that reclaiming storage may be a lengthy process, so you should schedule it accordingly.
Objects in the QRCL library should be moved to proper locations or deleted if they are unusable.
Cleaning Tasks
After the tapes are prepared and storage has been reclaimed, it's important to clean up old files and objects that are no longer useful and shouldn't be saved via backup. For example, each time a program is compiled, a backup object is created in library QRPLOBJ. The system gives the backup object a name that starts with Q and ends with a number. In companies that employ programmers, the QRPLOBJ library typically becomes very full. You should routinely clear out these objects with the CLRLIB (Clear Library) command. Using positional notation, you can enter this command as
CLRLIB QRPLOBJ
and press Enter.

OS/400 keeps journals, journal receivers, and logs for tracking system activity. These objects accumulate information daily and use DASD storage. Cleaning up old journals and journal receivers helps keep your system running smoothly. You can automatically clean up objects that are no longer needed by scheduling clean-up activities using the Operational Assistant's Cleanup Tasks menu. To access the Cleanup Tasks menu (Figure 7.4), type GO CLEANUP on any command line and press Enter.
Figure 7.4: Cleanup Tasks Menu
Tips To use the CLEANUP command or menu option, you must be signed on as the security officer or have been given authority to use this command.
You can also access the Cleanup Tasks menu from the Operational Assistant menu. To do so, choose option 11 (Customize your system, users, and devices) on the Operational Assistant menu. Then, select option 2 (Cleanup tasks).
Option 1 allows customization of the cleanup activities, such as when to automatically start cleanup, which objects to delete, and how many days to wait before cleaning up. (You can also use the CHGCLNUP (Change Cleanup) command to modify the options.)
Option 2 schedules the cleanup activities to be run automatically. These cleanup tasks are often scheduled daily on second or third shift. The CL command to start cleanup at the scheduled time is
STRCLNUP OPTION(*SCHED)
The cleanup starts automatically at the time specified in option 1.
Option 3 starts the cleanup job immediately. This allows the cleanup job to run on demand instead of waiting for its scheduled time. You can also use the CL command
STRCLNUP OPTION(*IMMED)
Option 4 lets you end the cleanup tasks immediately. This option terminates the cleanup job if it's waiting on the job queue, or you can use the ENDCLNUP command to terminate cleanup activities.
For practice, let's start cleanup at the scheduled time. From the Cleanup Tasks menu, type 2 on the option line, then press Enter. When the cleanup tasks are completed, you can start the actual system backup.

Running a Backup
Now that the backup plan has been completed, the tapes have been initialized, storage has been reclaimed, and the cleanup tasks are finished, you can start the system backup. As with all AS/400 commands, you can complete this task in many ways. Here we use the Operational Assistant's customization feature.
To access the AS/400 Operational Assistant menu, type GO ASSIST on the command line, then press Enter to bring up the AS/400 Operational Assistant menu (Figure 7.5). From this menu, type 11 as your menu option choice, then press Enter to bring up the customization menu (Figure 7.6).
Figure 7.5: AS/400 Operational Assistant Menu
Figure 7.6: Customize Your System, Users, and Devices Menu
Tip You can access the customization menu directly by typing GO SETUP on any command line.
To begin the backup tasks from the Customize Your System, Users, and Devices menu, type 5 as your menu choice, then press Enter to bring up the Backup Tasks menu (Figure 7.7).

Figure 7.7: Backup Tasks Menu
If your security officer has created a backup procedure for your system, choose option 1 from the Backup Tasks menu. Otherwise, you can use option 10 (Set up backup) only if you either are signed on with security officer authority or have been granted authority to use this menu. For practice purposes, assume you have this authority and choose the Set up backup option - type 10, then press Enter to bring up the Set Up Backup menu (Figure 7.8).
Figure 7.8: Set Up Backup Menu
This menu lets you change the daily, weekly, or monthly backup procedures. In addition, you can change the library backup list, the folders backup list, or the backup schedule from this menu.
After you have defined the backup procedures, press F3 to return to the Backup Tasks menu (Figure 7.7). The backup procedures should be run under a user profile with *SAVSYS (Save System) authority. *SAVSYS authority speeds up the backup because the system doesn't have to perform authority checking on each object.
Restricting access to the system when you are performing saves is a good practice. Many save commands don't require restricted access, but that is the only way to ensure that the save contains the most current object a user may be using. If any user has an update or exclusive lock on a file while you run your backups, the object can't be saved.
Before you do a restricted backup, send all users a message telling them to sign off the system. Use the SNDMSG (Send Message) command or the SNDBRKMSG (Send Break Message) command. For either command, always specify the time the system will be taken down and when the users can expect the system to be available.

As we mentioned earlier, you must end all subsystems except the controlling subsystem (QCTL) for a complete system save. Use the ENDSBS (End Subsystem) command for each subsystem. The ENDSBS command lets you end a subsystem either in a controlled manner or immediately. A controlled ending of a subsystem is preferred because it allows active jobs to end themselves. You should use an immediate end to a subsystem only when there are no active jobs running on the system. As an alternative to the ENDSBS command, you can use the ENDSYS (End System) command, which ends all subsystems and brings the system to a restricted state.
Now you are ready to do the system backup. Choose option 1 on the Backup Tasks menu to begin copying data to the tapes. Follow the displayed instructions until the backup is complete.
Loading Individual PTFs
From time to time, you may need to apply individual PTFs. You can order them in small groups of up to 20 at a time via the ECS modem. If your ECS modem is a 2400 bps modem, or if the quantity of PTFs is more than just a few, you can change the Delivery method to *ANY and receive the PTFs on tape. Custom Preventive Service Packages (PSPs) are usually mailed within 48 hours after order placement.
PTFs are of two general types: Microcode Fixes (PTFs that begin with MF) and System Fixes (PTFs that begin with SF). All PTFs can be applied permanently or temporarily, and some may be applied immediately. Most fixes are best applied temporarily, but occasionally they must be applied permanently right away. Consult the cover letter that comes with the PTF. Look for special instructions, and follow them. You can usually remove temporarily applied PTFs if they cause a problem. You can't remove permanently applied PTFs.
PTFs usually require an IPL before they are applied. Even PTFs that are "Immediate" usually carry special instructions to become active, and they may be more conveniently applied with the next unattended IPL.
Any and all PTFs can be loaded and applied during regular hours and marked "Apply at the next IPL." Because you can normally do an IPL after a weekly unattended full-system save, the PTFs will be applied without any additional effort. You should be aware that applying PTFs during an IPL can greatly increase how long it takes to perform the IPL.
Microcode Fixes (MFs) carry special importance because they affect basic machine functions (those basic services that are below the machine interface — MI). Because of their importance, there are actually two copies of these fixes: One group contains all the permanently applied MFs and is called the A side; the other group contains all of the MFs, including the latest temporarily applied MF PTFs. Because of the importance of the microcode to the entire computing environment, if a new temporarily applied MF PTF causes a problem, the system can be IPLed to the A side and, in essence, restored immediately.
The front panel of the AS/400 can show an A or a B, but that isn't the best place to look to see on which side of the Microcode the system is running. Often, during the automatic install process of a CUM tape, the front panel can show A but the system is actually running on the B side. The system is just looking ahead. To make sure, type DSPPTF and press Enter. The first group of PTFs displayed will be the MFs, and the top of the screen is the last IPL source. Most systems in a normal production environment should run on the B side. Most temporary PTFs are running on the B side. When the PTFs are made permanent, they are, essentially, copied to the A side; the machine will then IPL from side A.
To access the Program Temporary Fix (PTF) menu (Figure 7.15), type GO PTF on any command line and press Enter.

Figure 7.15: Program Temporary Fix (PTF) Menu
All the options needed to manage PTFs are located on this menu. Temporary fixes that aren't transferred electronically from ECS are mailed either on tape or diskette, and they need to be loaded onto the system.
Option 1 menu loads individual PTFs from tape, diskette, or a save file (*SAVF). To load a PTF, type 1 and press Enter to bring up the Load Program Temporary Fix (LODPTF) screen (Figure 7.16).
Figure 7.16: Load Program Temporary Fix (LODPTF) Screen
The "PTF numbers to select" and the "PTF numbers to omit" parameters refer to the PTF numbers that identify the PTFs. All PTFs are identified by a unique number, to connect the PTF with the hardware device or application software problem that necessitates the correction.
Loading Cumulative PTFs
PTF CUM tapes should be installed using the instructions sent with the tape. Usually, those instructions lead you through many preparatory steps that are necessary to ensure the successful installation of the CUM PTFs. After you've followed the instructions with the tape, on the Program Temporary Fix (PTF) menu, type 8 and press Enter to bring up the Install Options for Program Temporary Fixes screen (Figure 7.17)

Figure 7.17: Install Options for Program Temporary Fixes Screen
The CUM tape can be installed during normal business hours. Just remember to change the Automatic IPL parameter value to N.
Additional PTFs may also be applied and marked for IPL action. Then let the next unattended IPL, after the dedicated system save, apply them all.
Verifying PTF Installation
Use the Manage Licensed Programs menu to verify that the PTFs were successfully installed. To access this menu,
1. Type GO LICPGM on a command line to display the Manage Licensed Programs menu. 2. Press Enter. 3. Type 50 to review PTF installations. 4. Press Enter. 5. Press Enter again to view PTF installation messages.
The system presents a series of messages that inform you whether the PTF was installed successfully. Look for the word "failed" anywhere in the messages (e.g., "Loading of PTFs failed," "Application failed," or "Applying PTFs failed"). Occasionally, IBM issues PTFs that do more damage than good; these PTFs are reported in the HIPER PTF packages as PTFs in error. Anytime before a PTF is applied permanently, you can remove it with option 4 on your Program Temporary Fix menu (see Figure 7.15). Ensure that the PTFs are, in fact, working properly before you apply them permanently.
Anytime after you load and/or apply PTFs, and before you apply PTFs permanently, you should display them. The DSPPTF (Display PTF) command, in its simplest form, provides a list of all PTFs currently on the system and their status. The status can be applied temporarily, permanently, loaded, or superseded. To display the PTF status, use option 5 on the Program Temporary Fix menu to bring up the Display Program Temporary Fix (DSPPTF) screen (Figure 7.18).

Figure 7.18: Display Program Temporary Fix (DSPPTF) Screen
This additional information is brief (and sometimes confusing), but it can be helpful. The DSPPTF (Display Program Temporary Fix) command accepts several parameters to help you narrow the list of PTFs. For example, prompt the Product parameter to select just the PTFs for a particular application package. Request that the list be sent to *PRINT to generate a spooled output file, then place the report with other system documentation.
PTFs are a necessary part of AS/400 maintenance. We recommend that you load and apply a CUM PTF package every three or four months. If your system has problems that you can't seem to pinpoint, the solution may already be waiting in a PTF. To further avoid problems, you should keep a printed list of all PTFs near the CPU. If your computer experiences problems and can't IPL, this list can be very beneficial to the IBM support group as they help you resolve the problems.
The AS400 Web site (www.as400service.ibm.com/) is a useful tool to find which PTFs are available for your system. It provides a means to find an individual PTF or to determine which PTF you need to solve specific problems on your system.
Preventive Service Planning (PSP) information is available for viewing on the site. You can access it by specifying your version, release, and modification level. (A Preventive Service Planning — PSP—document lists all the PTFs that apply to a version, release, and modification level of OS/400.) The Search Preventive Service Planning option on the AS/400 site displays a page that lets you search the cover letters for the OS/400 version. The cover letters that apply to the search words typed will be retrieved and listed.

Chapter 8: Subsystems and Performance
Chapter Overview
AS/400 performance is affected by many factors including the hardware system configuration, the applications used, and the system workload. This chapter addresses subsystem and storage pool configurations that affect system performance. In this chapter you learn the function of subsystems the concept of time slices, run priorities, and job states the concept of machine pool paging how to use the WRKSYSSTS (Work with System Status), WRKACTJOB (Work with Active
Jobs), and WRKDSKSTS (Work with Disk Status) commands to monitor and measure system performance
how to power down the system
Subsystems
As we mentioned in Chapter 1, all user jobs are processed within a subsystem on the AS/400. Subsystems provide an organized way of allocating resources. Subsystems are started when the AS/400 powers up and loads the operating system and other necessary objects into main memory. The AS/400 provides two subsystem configurations. The basic configuration includes three subsystems: QBASE, QSPL, and QSYSWRK. QBASE is the controlling subsystem and handles the interactive, batch, and communications jobs. QSPL coordinates spooling and printing, and QSYSWRK supports the system functions. This simple arrangement is convenient for installation but doesn't take advantage of the system's capabilities. Separating the work load into additional subsystems can improve performance; in fact, some individual software applications available on the AS/400 are designed to run in their own subsystems. Many administrators have found that placing each specific type of job into its own subsystem provides maximum AS/400 efficiency. For example, establishing separate subsystems for batch, interactive, and communications jobs provides much more consistent system performance.
The second subsystem configuration supplied with the AS/400 consists of subsystems to be used in a multiple-subsystem configuration: QCTL, QINTER, QSPL, QCMN, QBATCH, and QSYSWRK. QCTL is the controlling subsystem and handles interactive jobs executed from the system console.QINTER supports interactive jobs from attached user workstations. QSPL handles spooled file jobs, including placing files or jobs into disk storage for later processing or printing. QCMN supports communications jobs. QBATCH supports batch jobs, and QSYSWRK coordinates system functions. Each subsystem has a job queue with the same name assigned to it. Although the AS/400 allows for virtually any combination of jobs within subsystems, your installation's workload and communication methods will determine the configuration needed for top performance.
The system console is attached to the QCTL subsystem. This configuration is important for many reasons, but the most important concerns IPL. When the AS/400 performs an IPL, the system console is the only display station capable of carrying out functions until the IPL is complete. Specifically, QCTL begins an important autostart job at IPL. The autostart job starts the system-supplied subsystems QINTER, QSPL, QCMN, QBATCH, and QSYSWRK.
Each time a subsystem is created, a subsystem description is created. A subsystem description is an object that describes the subsystem's attributes, including the amount of main memory used and any autostart job entries assigned to the subsystem.
Changing the IBM-provided subsystem configuration is a very simple task. The system value QCTLSBSD (Controlling Subsystem Description) holds the name of the initial subsystem. If you

change the name of the controlling subsystem to QCTL, the AS/400 understands to start using the second configuration.
Tip Changing the controlling subsystem requires security officer authority. If you have the appropriate authority, you could use the CHGSYSVAL (Change System Value) command to change your controlling subsystem.
To check whether the controlling subsystem on your AS/400 is QCTL, use the DSPSYSVAL (Display System Value) command:
1. Type DSPSYSVAL on any command line. 2. Press F4 to prompt for DSPSYSVAL command parameters. 3. Type QCTLSBSD for the "System value" parameter. 4. Press Enter to bring up the Display System Value screen (Figure 8.1).
Figure 8.1: Display System Value Screen
The Display System Value screen displays the value for the controlling subsystem. In this example, QCTL is the controlling subsystem, and it's located in library QSYS.
To work with a subsystem on the AS/400, use the WRKSBS (Work with Subsystems) command. To designate a particular subsystem using positional notation, type WRKSBS subsystem_name. The default for the name of the subsystem parameter is *ALL. To access the Work with Subsystems screen (Figure 8.2),
1. Press Enter to exit the DSPSYSVAL screen. 2. Type WRKSBS on the command line. 3. Press Enter.

Figure 8.2: Work with Subsystems Screen
The Work with Subsystems screen shows all the currently active subsystems. If a subsystem isn't active, it won't be displayed and isn't available for use.
Tip To start a subsystem, use the STRSBS (Start Subsystem) command on any command line.
The WRKSBS screen lets you, as the system operator, work with subsystem jobs by typing 8 in the option column next to the name of a subsystem. This is a convenient way to verify whether, and how many, jobs are running in a subsystem.
System Pools
As we have discussed, subsystems are generally created to improve system performance for different departments or for different users' needs. Each subsystem is defined to run in a system pool based on how many resources the job is likely to require. A system pool, also called a storage pool, is a logical division of main memory reserved for processing a job or group of jobs. The operating system preassigns subsystems to main memory pools.
We can compare system pools to multiple swimming pools. A reasonable approach to sharing the swimming pools would be to dedicate each swimming pool to a particular type of swimmer. One pool might be dedicated to lap swimming, one to diving practice, and one to children for splashing and playing. System pools work in the same way, with work divided into types of jobs.
Each system pool has a predefined size and activity level. Activity levels are the maximum number of jobs that can run simultaneously in the particular system pool. We can also relate activity levels to the swimming pools example. The lap pool might have eight lanes, while the diving pool may be able to efficiently handle a dozen divers, and the children's pool may have a maximum limit of 75 children.
Because the number of jobs sharing a system pool is limited, each job secures just enough resources to run efficiently. Specifying a large number for the activity level lets many more jobs enter main storage. These jobs compete for system resources, ultimately slowing the completion of all the jobs.
When the AS/400 is shipped, all of main storage resides in two system pools: the machine pool (*MACHINE) and the base pool (*BASE). The machine pool must be defined to support your system hardware; the amount of main storage allocated to the machine pool is hardware-dependent and varies with each AS/400.
The base pool is the main storage that remains after the machine pool is reserved. *BASE can be designated as a shared pool for all subsystems to use to process work, or *BASE can be divided into

smaller pools of shared and private main storage. Other shared system pools may include *INTERACT (for interactive jobs), *SPOOL (for printers), and *SHRPOOL 1 through *SHRPOOL 10 (for pools that you can define for your own purposes). If a job uses all the resources available in the pool it's assigned to, the job may then access additional resources in the *BASE pool.
Shared pool sizes are controlled via the CHGSHRPOOL (Change Shared Pool) or WRSHRPOOL (Work with Shared Pools) commands. Figure 8.3 shows a WRKSHRPOOL screen, on which you can modify the pool size or activity level simply by changing the entries of the Defined Size (K) and Max Active columns.
Figure 8.3: Work with Shared Pools Screen
To see which pools a subsystem is using, use the DSPSBSD (Display Subsystem Description) command:
1. Type DSPSBSD QBASE on any command line. 2. Press Enter. 3. Type 2 to choose Pool definitions from the Display Subsystem Description menu. 4. Press Enter to bring up a screen similar to the one in Figure 8.4.
Figure 8.4: Display Pool Definitions Screen
The pool definitions for QBASE in Figure 8.4 show that the second IBM subsystem configuration is in effect. In this example, Figure 8.4 shows that the QBASE subsystem is inactive. If QBASE were active, the screen indicates that the *BASE and *INTERACT system pools would be used for this subsystem. A pool ID number is assigned to each subsystem listed.
Don't confuse subsystem pool numbering with system pool numbering. The AS/400's two predefined system pools, *MACHINE and *BASE, are defined as system pool number 1 and system pool

number 2, respectively. (*MACHINE is reserved for hardware needs. *BASE is shared and drawn from as needed for batch jobs or other jobs not able to acquire enough memory from other pools.)
Pool numbering within a subsystem is unique to that subsystem, and only the routing entries in that subsystem use it to determine which pool jobs will use, based on the routing data associated with each job. As subsystems define new storage pools (shared or private) in addition to the two predefined system pools, the system simply assigns the next available system pool number to use as a reference on the WRKSYSSTS display.
For example, with the above pools for QBASE and the following pools for QSPL,
QSPL ((1 *BASE) (2 *SPOOL))
the system pool numbering might correspond to the subsystem pool numbering shown in Table 8.1.Table 8.1: Syste m and Subsystem Pool Numbering
System Pool Number QBASE Pool Number QSPL Pool Number
1. *MACHINE pool
2. *BASE pool 1 1
3. *INTERACT shared pool 2
4. *SPOOL shared pool 2
A private pool is a specific allocation of main storage reserved for one subsystem. It's common to use a private pool when QCTL is the controlling subsystem instead of QBASE. Although using QBASE as the controlling subsystem lets you divide main storage into separate pools, using QCTL is inherently easier to manage and administer in terms of controlling the number of jobs and performance tuning.
Now let's look again at Figure 8.2. In this example, the Subsystem Pools area (numbered 1-10) identifies which system storage pools are used by each subsystem storage identifier. The numbers below the Subsystem Pools heading correspond to the subsystem name. The numbers below subsystem 1 and subsystem 2 identify the system pools. To attach a name to the system pool number in use, you need to access the WRKSYSSTS (Work with System Status) screen (Figure 8.5). To do so, type WRKSYSSTS on a command line, then press Enter.
Figure 8.5: Work with System Status Screen

The System Pool column in Figure 8.5 displays the number that corresponds to the system pool numbers displayed vertically under Subsystem Pools in Figure 8.2. In Figure 8.2, the jobs in subsystem 1 are using the *BASE pool.
Ending Subsystems
You can use the ENDSBS (End Subsystem) command to end any subsystem. For example, you might want to end a remote subsystem at the end of the day so it is unavailable at night. But be careful not to end subsystems while users are running valid jobs within them.
When you need to end a subsystem with the ENDSBS command (Figure 8.6), the system prompts you for the name of the subsystem you want to end; the prompt is for either a controlled end (*CNTRLD) or an immediate end (*IMMED).
Figure 8.6: End Subsystem (ENDSBS) Screen
A controlled end allows all active jobs to continue for as long as the Delay time parameter specifies. You can change the value of the Delay time parameter to a given number of seconds, or you can specify no maximum (*NOLIMIT) so that all active jobs continue indefinitely.
An immediate end forces the system to take drastic measures to end the jobs; if users are updating files (especially keyed files), OS/400 may have to repair the files the next time you IPL, which could cause the IPL to take much longer.
Job States
Another concept related to jobs is the job state. Jobs running on the AS/400 are in one of three states: active, waiting, or ineligible. A job is considered active when it's occupying storage, using the processor, and not exceeding the activity level of the storage pool. We can relate the active status to a swimmer actually swimming in the lap pool and using one of the lanes.
A waiting job is generally inactive until the next user request is initiated. For example, an interactive user may be discussing a problem with a customer and not currently entering any data into the computer. This job takes one of the activity level slots because the user may press a function key or the Enter key at any time.
An ineligible job can't occupy storage or use the processor because the activity level has reached its maximum limit.

Jobs shift between job states automatically, depending on the system's work load. For example, when a user presses Enter at the workstation and there is room within the activity level range, the user's interactive job passes from the wait to the active mode. If, however, the activity level limit has been reached for that storage pool, the job changes from wait to ineligible and remains ineligible until some other job leaves the active state. The ineligible job then makes the job transition from ineligible to active. If an active job request reaches the end of the time slice without conclusion, the system checks to determine whether some other job of equal or higher priority in the same storage pool is in the ineligible state. If a job is ineligible, the active job transfers from an active to an ineligible state to let the other jobs run. Thus, if another job of equal or higher priority in the same storage pool is ineligible, the current job becomes ineligible when it reaches the end of its time slice. This approach lets other jobs move into the active or wait states to be executed or wait their turn. When a job is completed or an interactive user signs off, the job is removed from the system.
Now that you have the information you need to understand the basic concepts underlying system performance, let's look at how you can specifically measure that performance.
Work with Active Jobs
Signs of a possible bottleneck include variations in job priority within the same storage pool, unusually high CPU usage, and slow response time. Jobs in the same memory pool with different priority may cause problems because jobs with low priorities can't compete with jobs of higher priority. Because programmers tend to have higher system priority and use more resources when they are compiling or testing applications, other users could become locked out. One way to prevent this problem is to separate programming jobs from other interactive users by giving programmers a separate subsystem.
To monitor the CPU usage of individual jobs, access the Work with Active Jobs screen by typing WRKACTJOB on a command line and pressing Enter. From the initial display, press F11 to bring up the Elapsed Time screen (Figure 8.9), then print the screen.
Figure 8.9: Sample from Work with Active Jobs (WRKACTJOB) Screen
Caution You should rarely use the WRKACTJOB screen because displaying the information for each job requires considerable system overhead. In this book, we specifically don't have all the students perform the WRKACTJOB command during the class period because when everyone in a large class requests this screen, the system response time degrades dramatically.
If you don't need to see all active jobs during your normal daily work, consider using the WRKUSRJOB (Work with User Jobs) command, which displays jobs by user profile name, or the WRKSBSJOB (Work with Subsystem Jobs) command, which displays jobs by subsystem name.
Using the same measuring techniques as you did for the WRKSYSSTS screens, collect the new data. If CPU usage is high since a particular job has begun, it might be wise to submit this job as a batch job instead of an interactive job. For example, query jobs use great quantities of CPU time, effectively locking out other interactive users; such jobs are generally better if they are submitted as batch jobs.

Another area that can point out problems in performance is the Rsp column of the Work with Active Jobs, Elapsed Time screen. This column represents the average interactive response time for a job, expressed in seconds. Response is generally expressed numerically. However, if the response is noted as a series of pluses (+++),this particular job or workstation isn't getting its share of time slices. Many factors could contribute to this situation. It's possible that the job isn't getting its time slice because it's sharing a pool with jobs that have a higher priority. Another reason might be that all the system resources are being used by a large job that might better be submitted at night. Another reason might be that a large number of interactive users are active, requesting the same resource at the same time. Sometimes, the +++ appears for only a few seconds until the system processes the requests — the +++ shouldn't occur for long periods. If the situation persists, notify your security officer. For more information about items on the Work with Active Jobs screen, press Help on the item you want to learn more about.
Work with Disk Status
One disk unit is always used more because this unit contains the system programs. The operating system also loads from this disk unit. All other nonsystem unit usage should be relatively balanced. As we previously mentioned, the total disk storage used shouldn't exceed 80 percent total of the available space. If any nonsystem disk unit becomes exceedingly full, poor performance — and possibly a disk crash — may result.
To obtain disk storage information, type WRKDSKSTS on any command line, then press Enter to bring up the Work with Disk Status screen ( Figure 8.10). Again, note that the figure is only a portion of this screen.
Figure 8.10: Portion of Work with Disk Status (WRKDSKSTS) Screen
The Unit column in Figure 8.10 lists the number assigned to each individual disk drive. The % Busy value shouldn't exceed 40 percent. When the busy percentage is high, the AS/400 will have long queues of waiting jobs and all the time slices will be used as the system attempts to access the data required for the jobs in the queues. Users will see system performance degradation and longer turn-around times. Scheduling jobs at nonpeak periods may be one way to relieve the daytime load on the system. If rescheduling jobs doesn't correct the problem, your organization may have to purchase additional DASD for the system.
If system performance has degraded because of excessive disk usage, you should delete unnecessary files from the disk. Occasionally, you may be able to back up seldom-used application packages and programs and remove them from the system. You can place these programs back in DASD when they are needed. One such example might be a budget package that is used only one or two months of the year.
Note An AS/400 Performance Tools program is available from IBM. The Performance Tools program supplies tools to measure performance, interprets the results, and recommends changes. Often, the Performance Tools program recommends running batch jobs when the system isn't so busy.
A Performance Monitor is also available on the AS/400. The Performance Monitor collects performance data and generates reports so you can analyze performance for the period of time the monitor is running. To start the

Performance Monitor, use the STRPFRMON command on any command line. This monitor uses system resources when activated and should be used only when troubleshooting performance problems. The Performance Monitor should track performance during a time that includes high and low workloads.
Powering Down the AS/400
Powering down a computer system as sophisticated as the AS/400 isn't like turning the power switch off on a personal computer. Often, the system is running jobs that you might not be aware of, and you must be careful not to interrupt those jobs by powering down the system. For example, the AS/400 may be running batch jobs that communicate with remote systems or that are printing reports.
You can check system activity with the WRKACTJOB command. Type WRKACTJOB on a command line and press Enter to bring up the Work with Active Jobs screen (Figure 8.11). The Work with Active Jobs screen shows which jobs are currently active — that is, which jobs are actually running. Some jobs are system jobs that you'll see all the time, even when you're the only user on the system.
Figure 8.11: Work with Active Jobs Screen
You should send a message to all your users before you power down. This message should be friendly yet authoritative. Allow users plenty of time to end the tasks they're performing. The best way to announce an anticipated power down is to send everyone a break message using the SNDBRKMSG (Send Break Message) command (Figure 8.12).

Figure 8.12: Send Break Message (SNDBRKMSG) Screen
This command sends a message that is immediately displayed at the users' screens, interrupting whatever they are doing. The users will be forced to press Enter to return to whatever they were doing.
In the example shown in Figure 8.12, the same message is sent to all display stations. Unfortunately, for any display stations that aren't active at the time the message is sent, the message will be displayed to the next user who signs on at that station, possibly the next day.
The PWRDWNSYS command actually turns off the system. As shown in Figure 8.13, the screen is similar to that displayed with the ENDSBS command in that this screen also has a How to end parameter that accepts either *CNTRLD or *IMMED. This parameter is of value only if you haven't ended the subsystems beforehand. If all subsystems are ended, the value you select in this parameter is irrelevant.
Figure 8.13: Power Down System (PWRDWNSYS) Screen
Shutting down the system with the PWRDWNSYS command doesn't cut electrical power from peripheral devices such as display stations and printers; these devices must be shut off individually.
The Restart after power down parameter of this command is very important. Specifying *NO for this parameter causes the system to actually shut itself down, removing electrical power from all CPU components. If you choose *YES for this parameter, the system goes through the motions of powering down; but before the power is shut off, it starts again. This is how you can perform an IPL without shutting down the system entirely.

Chapter Summary
AS/400 users must decide what is acceptable performance. If users report long waits for system attention, you can do some simple monitoring to determine whether configuration changes should be discussed or new hardware needs to be purchased. For more detailed information about performance, you can use the Performance Monitor to generate detailed reports of the use of system resources. If poor performance is noted in only one application or communication method, program temporary fixes or service packs may alleviate the problem area.