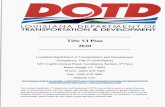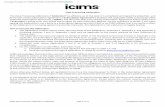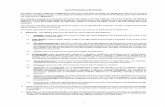AS3000 Sys3 Addendum - Renaissance...
Transcript of AS3000 Sys3 Addendum - Renaissance...

AlphaSmart 3000System 3 Addendum

AlphaSmart Sales and Technical Support
For AlphaSmart sales and technical support contact information, visit the AlphaSmart web site at
www.alphasmart.com (United States)
www.alphasmart.co.uk (United Kingdom)
www.alphasmart.com/international (all other countries)
Nothing in this manual may be reproduced in any manner, either wholly or in part, for any purpose whatsoever without written permission from AlphaSmart, LLC.
Copyright ©2005, AlphaSmart,LLC, All rights reserved.
AlphaSmart, SmartApplet, AlphaWord Plus, AlphaHub, Beamer, and KeyWords are trademarks of Renaissance Learning, Inc., registered or pending registration in the United States and other countries. Macintosh is a registered trademark of Apple Computer, Inc. Windows is a registered trademark of the Microsoft Corporation.
51-0024-051107

Contents
Chapter 1Overview ............................................................................................................. 1
What’s new in System 3 .....................................................................................1SmartApplets menu ..................................................................................... 2AlphaWord Plus ........................................................................................... 2Calculator..................................................................................................... 2Control Panel ............................................................................................... 3
AlphaSmart Manager 2 .......................................................................................5Should I use AlphaSmart Manager 2? ........................................................... 5Installing AlphaSmart Manager 2 ................................................................. 5Overview of AlphaSmart Manager 2 ............................................................ 6
Where to go for help ........................................................................................10
Chapter 2AlphaWord Plus ................................................................................................. 11
Greater than eight ............................................................................................11Understanding workspaces and files .......................................................... 11
Find and replace ...............................................................................................14View sections to find paragraphs ......................................................................15Customize your own dictionary ........................................................................17Consult a thesaurus ..........................................................................................19
Antonyms .................................................................................................. 20Look up Spanish words ....................................................................................20View character, word, paragraph, and page counts ..........................................21Use linked files .................................................................................................22
Tips for using linked files ........................................................................... 25Tags for linked files.................................................................................... 25
Change file sizes ...............................................................................................27Clearing and deleting files.......................................................................... 29
iii

iv AlphaSmart 3000 System 3 Addendum

Chapter 1
Overview
The AlphaSmart 3000 with System 3 includes the original AlphaSmart 3000 User’s Guide and this addendum, which particularly describes information about the System 3 operating system and AlphaWord Plus. System 3 delivers better performance and extended capabilities to give you added flexibility. Some highlights include
• New AlphaWord Plus features such as the ability to name files, and writing tools such as a thesaurus and a custom dictionary
• Control Panel SmartApplet, which lets you configure and set options
• New features in Calculator
• AlphaSmart Manager software, which lets you send and retrieve data between your computer and your AlphaSmart 3000 or between your computer and an AlphaHub (which can connect up to thirty AlphaSmart 3000s)
• The ability to install or remove whatever combination of SmartApplets you want on your device (limited by available space) using AlphaSmart Manager 2.
Consult both the User’s Guide and this addendum for complete information about using your AlphaSmart 3000.
Your AlphaSmart 3000 package also includes Beamer SmartApplet and KeyWords 3.1 SmartApplet, already installed on the device.
• Beamer uses the AlphaSmart 3000’s built-in infrared technology to let you share files with other devices, without the use of cables or wires.
• KeyWords is a complete keyboarding and typing tutor that lets you master efficient keyboarding skills.
The User’s Guides for these SmartApplets and AlphaSmart Manager are included in .pdf format on the AlphaSmart Manager 2 CD.
What’s new in System 3System 3 is the latest operating system for AlphaSmart 3000s. System 3 extends the capabilities of your device and lets you work more efficiently. The sections that follow provide an overview of System 3 features.
1

SmartApplets menu With System 3, you can install multiple SmartApplets on your AlphaSmart 3000 (provided you have enough space). The System 3 SmartApplets menu is the place to quickly switch between the SmartApplets on your AlphaSmart 3000. Press applets at anytime to go to the SmartApplets menu, then choose the SmartApplet you want to work with.
From the SmartApplets menu, you can set a startup SmartApplet, which is the SmartApplet that appears first when you turn on your AlphaSmart 3000. (The default startup SmartApplet is AlphaWord Plus.) If you don’t select a startup SmartApplet, the AlphaSmart 3000 places you in whatever SmartApplet and file you were working in when you turned the device off.
To set a startup SmartApplet from the SmartApplets menu:1. Press applets and scroll to select the SmartApplet you want to start when you turn on your
AlphaSmart 3000.
2. Press ctrl-applets. An asterisk designating the startup SmartApplet appears in the menu.
3. Repeat the steps to turn the setting off.
AlphaWord Plus AlphaWord Plus in System 3 is an easy-to-use word-processing application that lets you create and store files and quickly access them using the eight workspaces that correspond to the file keys along the top of an AlphaSmart 3000.
You can find information about AlphaWord in the original AlphaSmart 3000 User’s Guide that came with your device. This addendum also includes a chapter on AlphaWord Plus features.
Spell Check is a separate SmartApplet (preinstalled) that you’ll probably use most often with AlphaWord Plus. Spell Check has its own settings, accessed within Control Panel (page 4), including the ability to add names, acronyms, and other words to a custom user dictionary.
CalculatorCalculator has some new enhancements in System 3: a paper tape feature, extra copying and pasting abilities, and online help.
Select a SmartApplet and press enter:- AlphaWord Plus 3.0- Calculator 3.0- Control Panel 1.0
Select a SmartApplet and press enter:-*AlphaWord Plus 3.0- Calculator 3.0- Control Panel 1.0
2 AlphaSmart 3000 System 3 Addendum

Calculator’s paper tape feature records a series of calculations like a paper-based adding machine. Calculator can record up to fourteen lines of calculations. As you perform calculations, the numbers scroll toward the top of the screen. You can copy the series to the clipboard (press shift- -C or shift-ctrl-C), then paste it into AlphaWord Plus.
You can copy and paste calculations between AlphaWord Plus and Calculator. Use ctrl-C or -C to copy a calculation in one SmartApplet and ctrl-V or -V to paste it in another.
While working in Calculator, you can view basic help by pressing -H.
Control PanelControl Panel provides easy access to settings for your AlphaSmart 3000. Press applets, scroll to select Control Panel, and press enter to view the settings.
To change settings in Control Panel, scroll the list to select the option you want and press enter. (For some settings, you might need to enter the master password, which is described in the AlphaSmart Manager 2 User’s Guide on the AlphaSmart Manager 2 CD.) Step through the onscreen instructions until you’re satisfied with the setting you’re changing, then press esc to return to the previous screen. You might need to press esc several times to return to Control Panel or the SmartApplets menu.
Select a Control Panel option:- SpellCheck Settings...- AlphaWord settings... Turn Calculator OFF...
3

The following table lists the settings you can configure in Control Panel.
Control Panel settings Description
Spell Check settings Turn Spell Check on and off. Allows or prevents spell checking while in another SmartApplet, such as AlphaWord Plus.Turn add words to user dictionary on and off. If on, you can add individual words to a custom user dictionary. If off, you’re prevented from adding words. Delete user dictionary. This setting deletes the user dictionary. Use caution when selecting this setting; you can’t recover a user dictionary that’s been deleted.Add a new word to the user dictionary. This setting lets you add words to the user dictionary, one word at a time. If you have a big list of words you want to add, it’s more efficient to create a text file of words and send it to your AlphaSmart 3000 using AlphaSmart Manager. (See the AlphaSmart Manager 2 User’s Guide for more information.)
AlphaWord settings Turn Show Marks on and off.Turn file passwords on and off.Change a specific file password.Reset all file passwords.
Turn Calculator on/off Allows or prevents access to Calculator.
Two-button On Sets whether two buttons are required to turn on the device. (The default is a single button: on/off.) If you frequently transport your AlphaSmart 3000 in a backpack or briefcase, you can change this behavior so that you don’t inadvertently turn the device on in transport and drain power from it.If enabled, you must press and hold down enter, then press on/off to turn your device on.
Select Printer Lets you select a printer.
Keyboard command reference list
Lists keyboard commands for a variety of common actions.
View keyboard layout Displays a representation of the current keyboard layout. You can view additional screens that show how to enter commonly used special characters by pressing and holding down option or option-shift while viewing the current keyboard layout.
Display battery status Shows how much battery power is left on a device.
Change keyboard settings Changes keyboard layout: QWERTY, Dvorak, Right, or Left (on US keyboards only).Changes Slow Keys setting.Turns Sticky Keys on and off.
4 AlphaSmart 3000 System 3 Addendum

AlphaSmart Manager 2AlphaSmart Manager is an application you install on your computer. It helps you manage files, settings, and SmartApplets on your AlphaSmart 3000 or on a group of AlphaSmart 3000s. AlphaSmart Manager merges the ease and convenience of an AlphaSmart 3000 with the power and depth of your computer.
Should I use AlphaSmart Manager 2?The AlphaSmart 3000 is a great standalone device, with its rugged portability and extra-long battery life. Its ability to easily connect and send text to your computer couldn’t be simpler.
But if you choose to use AlphaSmart Manager 2, you gain greater speed and convenience in transferring data and settings. And you can send and retrieve text. That is, you can quickly retrieve all AlphaWord Plus files from the device, and you can also send text the other way: from your computer to your AlphaSmart 3000.
Consequently, you don’t have to use AlphaSmart Manager 2 with your AlphaSmart 3000, but you’ll reap the benefits if you do.
Note: AlphaSmart Manager 2 requires you to connect your device to your computer with a USB cable. If your computer requires a Y-cable, you won’t be able to use AlphaSmart Manager 2.
Installing AlphaSmart Manager 2You should install AlphaSmart Manager 2 on your computer because it greatly simplifies transferring data back and forth between your computer and your AlphaSmart 3000.
To install AlphaSmart Manager on a Macintosh:1. Insert the AlphaSmart Manager 2 CD in the CD drive on your computer.
• If you’re running OS 9, a window appears displaying the contents of the CD.
• If you’re running OS X, a CD icon labeled AlphaSmart Manager 2 appears on the desktop. Double-click the icon to open a window displaying the contents of the CD.
2. Double-click the AlphaSmart Manager Installer icon, and after the welcome screen appears, click Continue.
3. Read the End-User License Agreement, then click Accept.
4. View the ReadMe file, then click Continue. After the Easy Install dialog box appears, click Install.
5. Click No to skip searching for configuration files from AlphaSmart Manager 1.0 or 1.1. (Of course, you can click Yes if you previously used AlphaSmart Manager 1.0 or 1.1 and want to find configuration files you saved.)
5

6. Click No to skip searching for SmartApplets to update to System 3. (Of course, you can click Yes if you have earlier versions of SmartApplets that you want to update to use with your System 3 AlphaSmart 3000.)
7. Click OK to create an alias for AlphaSmart Manager. An icon for the application will be installed on your desktop. Click Cancel if you don’t want an icon on your desktop.
8. Choose whether or not you want to start AlphaSmart Manager, then click Finish.
To install AlphaSmart Manager on a PC:1. Insert the AlphaSmart Manager 2 CD in the CD drive on your computer. A window appears
displaying the contents of the CD. (If the window doesn’t open, open Windows Explorer and display the contents on the CD.)
2. Double-click the setup.exe file. A welcome screen appears.
3. Click Next to begin the installation. The End-User License Agreement appears.
4. Click Yes to accept the agreement and proceed with the installation.
5. Click No to skip searching for configuration files from AlphaSmart Manager 1.0 or 1.1. (Of course, you can click Yes if you previously used AlphaSmart Manager 1.0 or 1.1 and want to find configuration files you saved.)
6. Click No to skip searching for SmartApplets to update to System 3. (Of course, you can click Yes if you have earlier versions of SmartApplets that you want to update to use with your System 3 AlphaSmart 3000.)
7. Choose whether to view the ReadMe file and/or start AlphaSmart Manager, then click Finish.
Overview of AlphaSmart Manager 2Brief explanations of the main tasks you can accomplish in AlphaSmart Manager 2 are included in this section. For complete information, refer to the AlphaSmart Manager 2 User’s Guide, included as a .pdf file on your AlphaSmart Manager 2 CD.
With AlphaSmart Manager you can
• Create the contents of AlphaWord Plus files and send them to your AlphaSmart 3000
• Retrieve AlphaWord Plus files from your AlphaSmart 3000 and print or save them individually or collectively
• Install and delete SmartApplets
• Configure settings (which is particularly useful in group settings when you want all the devices to be consistent)
• Maintain security by setting passwords in three different areas
• Keep track of the current number and status of connected AlphaSmart devices
6 AlphaSmart 3000 System 3 Addendum

Retrieving files from devices
AlphaSmart Manager contains tabbed pages that break tasks into five areas. The first tab—Get/Print AlphaWord Files—is where you retrieve AlphaWord files in workspaces from connected AlphaSmart devices. You can retrieve, print, or save
• Individual workspace files from individual devices
• All workspace files from a single device
• Specific workspace files from all devices
• All workspace files from all devices at once
From this tab, you can view, print, and save files.
The Get/Print AlphaWord Files tab
7

Sending files from your computer
The second tab, the AlphaWord Files to Send tab, lets you send text files from your computer to connected AlphaSmart devices. These files can be lists, brainstorming ideas, field notes, story starters, and so on.
Installing SmartApplets
SmartApplets are software applications that run on AlphaSmart devices. Some SmartApplets are included with a device; others you purchase and install to perform specific types of activities or
The AlphaWord Files to Send tab
8 AlphaSmart 3000 System 3 Addendum

meet particular needs (provided you have enough space on your device). You work with SmartApplets from the third tab—the SmartApplets tab.
This tab lets you install SmartApplets from your computer onto connected AlphaSmart devices.
Defining settings
The Settings tab lets you define system and SmartApplet settings.
“System” refers to the operating system within devices; therefore system settings are present no matter what SmartApplet you’re using. SmartApplets, on the other hand, each have their own
The SmartApplets tab
The Settings tab
9

particular settings that apply only when you’re using that specific SmartApplet. You can control both types from AlphaSmart Manager.
Sending data to your AlphaSmart 3000
A send list is a collection spot for all the information you want to transfer to your AlphaSmart 3000. A send lists appears on the fifth tab—the Send List tab.
Any task you do or any change you make in AlphaSmart Manager—in file contents, settings, or SmartApplets—appears in the send list. The changes are held there until you send them to AlphaSmart devices.
AlphaSmart Manager is more fully explained in the AlphaSmart Manager 2 User’s Guide, which is included as a .pdf file on your AlphaSmart Manager CD.
Where to go for helpHelp is available from these sources:
• For instructions on how to use your AlphaSmart 3000, consult the AlphaSmart 3000 User’s Guide and this addendum.
• For information about using AlphaSmart Manager, consult the AlphaSmart Manager 2 User’s Guide (included as a .pdf file on your AlphaSmart Manager CD), or from within AlphaSmart Manager 2, choose Help > AlphaSmart Manager Help.
• For information about Beamer and KeyWords SmartApplets, consult the User’s Guides included in .pdf format on the AlphaSmart Manager 2 CD.
• For technical support, visit the AlphaSmart web site at www.alphasmart.com/supportinfo
The Send List tab
10 AlphaSmart 3000 System 3 Addendum

Chapter 2
AlphaWord Plus
AlphaWord Plus is easy to use. When you turn on your AlphaSmart 3000 and enter AlphaWord Plus, just start typing. What could be simpler? With AlphaWord Plus, you can quickly easily enter and edit text, and you can rapidly switch between eight workspace files, or store even more files on the device.
This chapter builds upon information you already have for your AlphaSmart 3000. Consult the AlphaSmart 3000 User’s Guide (which came with your device) for information about the device itself and AlphaWord Plus basics, such as entering and editing text. Use this manual for specific information about AlphaWord Plus.
How does AlphaWord differ from AlphaWord Plus? The following sections give you an overview of new features.
Greater than eightEarlier versions of AlphaWord let you keep eight files on the AlphaSmart 3000, one in each of the eight workspaces (the file keys).
But AlphaWord Plus lets you store more than eight files. You still have your eight workspaces that let you quickly switch between open files, but you can store additional files, naming and saving them, and swap them in and out of the workspaces as you need to.
Understanding workspaces and filesIn AlphaWord Plus, you’re always in one of the eight workspaces, which you use for your work in progress. When you press one of the file keys in AlphaWord Plus, the associated file immediately opens. If there is no file associated with the file key you pressed, then you have a blank space in which to create a new file.
These workspaces give you instant access to your text—either text you’ve just typed, or a file you worked on before that you’ve named. By simply pressing the file keys, you switch instantly between whatever files or text are loaded into the workspaces.
Just because you have eight workspaces doesn’t mean you’re limited to eight files only. You can name your files, move them out of a workspace, then swap them back in when you’re ready to work on them again.
11

Creating files
The first time you start up AlphaWord Plus, it places you in File 1 (the workspace associated with the file 1 key). After that first time, the last file that you used opens whenever you start AlphaWord Plus.
To create a file:In AlphaWord Plus, press the file keys until you find an empty workspace and begin typing.
There is no need to save your work, because the AlphaSmart 3000 saves each character as you type it. (You can, however, “save” your file in order to give it a name. See “Naming and saving files” on page 12 for more information.)
To create a new file in a workspace that contains text:1. Press the file key for the workspace you want to work in.
2. Press ctrl-N. AlphaWord Plus asks whether you want to keep the existing text in the workspace.
3. Do one of the following:
• Press Y if you want to save text, then type a name for the text. AlphaWord Plus saves the text as a file with the name you specified, then clears the workspace so you can begin your new file.
• Press N if you don’t want to save the existing text. AlphaWord Plus removes the text so you can begin your new file.
Naming and saving files
At any point when you’re working on a file, you can stop and name it.
To name and “save” a file:1. From within the file you want to name, press ctrl-S.
2. Type a name for the file and press enter.
12 AlphaSmart 3000 System 3 Addendum

Finding files
To edit a file, you have to locate it first.
To locate a file you want to edit:1. Do one of the following:
• Press the appropriate file key if you know which workspace the file is in.
• Press ctrl-F to use the File Selector. The File Selector lists the files and displays part of the first line of text in each file. (As you scroll the list, the screen displays the workspace number or file name on the top line.)
• Press ctrl-O to use the Open File feature. Open File lists the files by name (if they’re named) or by workspace (if they’re not named). An asterisk indicates the active workspace.
2. Use the arrow keys to select a file, then press enter.
3. Do one of the following:
• If the file you selected already occupies another workspace, you’ll see a message that tells you to press the enter key to open the file in its currently occupied workspace. Press enter.
• If the file you selected does not currently occupy another workspace, and if the current workspace has unnamed text in it, you’re asked if you’d like to keep the current file. If you choose Yes, you can give the file a name and press enter. The file you selected in step 2 then appears in the workspace.
Note: If the workspace contained a named file, AlphaWord Plus swaps it out of the workspace and replaces it with the file you selected. The named file is saved and you can see it in the File Selector or File Open.
List of files displayed by the File Selector
Press enter to open: "File 4" [F4] Lewis and Clark were American exp- [F5] Sacajawea was a Native American w [F6] Daniel Boone was an American pion
List of files displayed by Open File
Select a file to open(esc to exit)
[F4] L & C Notes- [F5] Sacajawea*[F6] D Boone
13

Find and replaceAlphaWord let you search for text, but AlphaWord Plus lets you find and replace text. You can replace text in a single file, or search for text within all files in the workspaces. In addition, you can set replacement options that let you search for whole words only, find text with exact capitalization you specify, and replace all occurrences.
You can search for text within the current file or within all files. If you want to both search and replace text, you can do so in the current file only. Finding text is described in the AlphaSmart 3000 User’s Guide.
To find and replace text:1. Press ctrl-find. The Find/Replace screen appears.
2. Type the text you want to find in the Find field, then press tab or to move to the Replace field. (If you previously searched and replaced text, press clear file to remove your earlier entries.)
Tip! You can use the clipboard to paste text into both the Find and Replace with fields.
3. Type the replacement text.
4. Press tab or , then to move between options for the search:
• Whole word. Searches for complete words only. If you don’t select this option, it searches for characters that may be part of a longer word or part of more than one word (for example, searching for hat would find that, chat, and hatchet).
• Match case. Finds text that exactly matches the capitalization of the text you typed in the Find field.
• Replace all. Specifies that you want to replace all occurrences within the file.
5. Press spacebar to select or deselect search options.
Find: [_ ]Replace with: [ ](*)whole word( )match case( )replace all
(tab=next field, cmd-H=help, esc=exit)
14 AlphaSmart 3000 System 3 Addendum

6. Press enter to begin the search. The following screen appears when AlphaWord Plus finds the word you specified.
7. Do one of the following:
• Type R to replace the found string with the replacement string.
• Type S to skip that occurrence of the found string.
• Press the arrow keys to scroll the surrounding text so you can see the found string in the context of nearby text.
• Press esc to exit without finding or replacing any other strings.
Tips on finding text
Keep these tips in mind when searching your files:
• You can search and replace up to 100 characters, including spaces.
• Unless you specify otherwise, a search is not case sensitive, so if you are looking for CAT and type cat, the search finds cat, CAT, Cat, or caT, and so on.
• If you don’t restrict the search to whole words (the default) AlphaWord Plus also finds partial words or characters embedded in other words. For example, if you search for cat, it also finds catalog.
• You can search in all files, but you can search and replace in the current file only.
View sections to find paragraphsIf you have text separated by one or more carriage returns, you can view the first line of each paragraph using the section selector in AlphaWord Plus. You can then scroll the list of sections and press enter to quickly jump to that paragraph. This is a particularly useful for longer documents.
Malamute, Anatolian Shepherd, |R=replaceAustralian Cattle Dog, Bearded|S=SkipCollie, Belgian Shepherd, | =scrollBergamasco, Bernese Mountain |esc=exit
15

A “section” is a block of text separated by one or more carriage returns. You can find and move to areas of text by displaying the beginning line of each block, as shown in the following illustration:
To view sections in a file:1. Press -S. A list of sections in your file appears.
2. Use the arrow keys to scroll to the section you want, then press enter to move to the beginning of the section you chose.
Sections: "File 2"(enter=go)- Parliament is the democratic instituti- The House of Commons consists of 659 M- In contrast, the House of Lords consis
16 AlphaSmart 3000 System 3 Addendum

Defining section separations
In the section selector, you can specify the number of blank lines between text to constitute a section. For example, you might not want each paragraph to be its own section, but would rather have higher level topics be sections. In your document, you could separate paragraphs by one carriage return, and topics by two or more. Then when you go to search by section, you would see only the topics as sections, as in this illustration:
To define section separations: 1. Press -S.
2. Type a number between 1 and 9 to define the number of blank lines between sections.
3. When prompted, type Y to change the section separator to the number you specified, or type N to leave the number as it is.
How sections might appear when blank lines are set to two
An example of how you might format your file in AlphaWord Plus
17

Customize your own dictionaryIf your writing often contains words that aren’t in the AlphaWord Plus spell check dictionary, you can create your own custom user dictionary. You can add words individually to your AlphaSmart 3000, using either the Spell Check settings in Control Panel or the Add option within a spell check. However, the most efficient way to add words is to create a text file on your computer, then use AlphaSmart Manager to send the list to your AlphaSmart 3000.
There can be only one user dictionary on an AlphaSmart 3000. You can add individual words to it (through Control Panel or within a spell check), but you can’t delete words within the user dictionary.
Consequently, it’s a good idea to keep a master list of words as a text file on your computer. You can add or delete words to this list as often as you like, then resend the list to your AlphaSmart 3000. When you send over a new list, it overwrites the existing user dictionary on the device. (You can also delete the user dictionary entirely, either from AlphaSmart Manager or on the device itself.)
Add new words through Control Panel
Spell Check settings Turn add words to user dictionary ON- Delete user dictionary- Add new word to user dictionary...
Select word and enter OR I-ignorecandlestick E-edit
C-contextNo suggestions found. A-add
Add new words during a spell check in AlphaWord Plus
candlestickCupertinoneurotransmitterSpiffyPro
Create a custom word list and send it to your device with AlphaSmart Manager
Use any of these methods to create your own dictionary
18 AlphaSmart 3000 System 3 Addendum

See the AlphaSmart Manager User’s Guide for steps on sending a user dictionary to your AlphaSmart 3000.
Consult a thesaurusKeeping writing lively and interesting can be a challenge, and a skillful writer knows how useful a thesaurus can be. Using the AlphaWord Plus thesaurus, you can look up a word and select a synonym or antonym to replace it.
To use the thesaurus:1. From within the file you want to work with, press ctrl-T. The Thesaurus screen appears.
2. Type the word you want to look up. (In your file, if the cursor is at the beginning or within a word, AlphaWord Plus automatically places the word in the text field. Press clear file to remove it.)
3. Press enter. One of two possible screens appears:
• If the word could not be found in the thesaurus, you can press enter to look up a different word or esc to exit.
• If the word was found, you’re prompted to pick a category (or part of speech), as shown in the illustration below.
4. Scroll using the arrow keys to select the category, then press enter.
Enter a word for the Thesaurus to look up:[ ]
(Press esc to exit)
Select a category and press enter or----------"thin"-------------|A=antonyms- dilute(v) - narrow(v) |H=help- narrow(adj) |esc=exit
19

5. When you settle on the word you prefer, scroll to select from the synonyms AlphaWord Plus presents, then press enter.
6. Use the arrow keys to scroll and select one of the following options:
• Replace a selection in the file
• Copy the word you chose to the clipboard (ctrl-C) so you can paste it elsewhere
• Begin a new lookup in the thesaurus for the word you selected
Depending on what you choose, you’re either returned to your file or to the thesaurus.
AntonymsYou can also use the thesaurus to look for antonyms, words that mean the opposite of the word you’re looking up. Press A when you’re prompted to select a category or synonym to view antonyms to your lookup word.
Look up Spanish wordsIf you don’t need a thesaurus, you can opt to replace it and install the Spanish/English word lookup instead. The word lookup operates the same as the thesaurus, but you type in Spanish words to find their English equivalents.
Note: You can’t have both the English thesaurus and the Spanish-English word lookup installed on a AlphaSmart 3000.
If you want to install the word lookup, you use AlphaSmart Manager to remove the thesaurus and install the word lookup in its place.
To install the Spanish-English word lookup:1. In AlphaSmart Manager, choose File > New Send List.
2. Click the SmartApplets tab and select Thesaurus-Spanish in the Install List, then click Add.
3. Click the Send List and verify that the word lookup appears and click Send.
AlphaSmart Manager removes the thesaurus and installs the word lookup.
Once you’ve installed the word lookup, follow the steps described here to type a Spanish word and find its English equivalent.
Select synonym, press enter |L=lookup----------"thin"-------------|A=antonyms- dilute - cut |C=category thin - reduce |esc=exit
20 AlphaSmart 3000 System 3 Addendum

To use the Spanish-English word lookup:1. In AlphaWord Plus, press ctrl-T. The word lookup (labeled Thesaurus) appears.
2. Type the Spanish word you want to look up and press enter.
3. Use the arrow keys to select the category of word you want to look up and press enter.
4. Use the arrow keys to select the English word you want to use and press enter. (If you don’t see the word you want, you can press L to look up additional words or C to return to the category list.)
5. Use the arrow keys to select whether to place the word in the file, copy it to the clipboard, or begin a new lookup search.
Enter a word for the Thesaurus to look up:[verde ]
(Press esc to exit)
Select a category and press enter or----------"verde"------------|A=antonyms- verde(adj) |H=help
|esc=exit
Select synonym, press enter |L=lookup-----------"verde"-----------|A=antonyms- verde - green |C=category
|esc=exit
21

View character, word, paragraph, and page countsWriting assignments can often be based on word or page counts. AlphaWord Plus quickly gives you a status screen that displays the number of characters, words, paragraphs, pages, and more in a file.
To view a file’s length:1. Make sure you’re working in the file whose length you want to check.
2. Press ctrl-W. The following screen appears, displaying statistics for your particular file.
3. Press M to view additional statistics; scroll to view all information available.
4. Press esc to exit the screen and return to your file.
Use linked filesYou can store additional information related to a particular file in a special linked file. The linked file can be a checklist, an outline, a rubric; whatever you choose. You create the linked file on your computer, send it to your AlphaSmart 3000 with AlphaSmart Manager 2, then toggle back and forth between the AlphaWord Plus file and the linked file with a simple keyboard command.
A linked file is read-only. You can’t create or edit linked files in AlphaWord Plus. You create them on your computer, enclosing the text within special tags, and send them to AlphaWord Plus using AlphaSmart Manager.
Count: File 1 esc=exit,m=moreCharacters: 14513 Words: 2563Paragraphs: 82 Pages: 7.1
[ ] 35%
22 AlphaSmart 3000 System 3 Addendum

When you’re in a linked file, you view it by toggling between it and the AlphaWord Plus file with which it’s associated. Here’s an example of a simple linked file that lists vocabulary words:
To create a linked file:1. Start a word processing application on your computer.
2. Create a new file.
3. Type <FORM>. Be sure to include the angle brackets (greater than and less than “arrows”) around the word.
4. Enter the text you want for the linked file.
5. Add checkbox controls (if you like) or formatting to your linked file. (Refer to the table on page 25 for information about the types of tags you can use and what they do.)
6. End the linked file by typing </FORM> .
Linked file on an AlphaSmart 3000
Linked file source in AlphaSmart Manager
Create sentences using the followingvocabulary words:
rough winsome meddle ensue
My vocabulary sentences:
The rough clothes of the pirate contrasted with the winsome ways of his parrot.When you meddle in other people’s business, trouble can ensue.
AlphaWord Plus file on an AlphaSmart 3000
23

7. If you want to add text that will appear in the main file, add it either before the beginning <FORM> tag or after the ending </FORM> tag. If you don’t want any text in the main file, skip this step.
8. Save your work, if you want to use this linked file again or make changes to it in the future.
9. If you’re ready to send the linked file to your AlphaSmart 3000, select all text and copy it to your computer’s clipboard (usually with ctrl-C or -C).
To send a linked file to your AlphaSmart 3000:1. Start AlphaSmart Manager on your computer and connect your AlphaSmart 3000.
2. Click the AlphaWord Files to Send tab.
3. Select the workspace where you want to send the linked file.
4. Paste the text for the linked file into the File # text area. (If you didn’t copy the linked file text to the clipboard, you can drag it to the area, or type directly in the area using the appropriate tags.)
5. If you want to send any text for the main AlphaWord Plus file, insert it before or after the text for the linked file (that is, before or after the <FORM> tags).
Creating a linked file in AlphaSmart Manager
24 AlphaSmart 3000 System 3 Addendum

6. Click the Send list tab to verify the linked file and any other text appears as you want it, then click Send.
The linked file and any other associated text are sent to your AlphaSmart 3000.
To view a linked file:1. In AlphaWord Plus, press the appropriate file key with which the linked file is associated.
2. Press ctrl-L. The linked file appears.
3. Press ctrl-L again to return to the main file.
Tips for using linked filesHere are a few tips to think about when working with linked files:
• If you send a workspace file to your computer using send, and that file has a linked file associated with it, the text of the linked file is also sent.
• You can print just linked file text. Simply press ctrl-L to view your linked file, then press print on your AlphaSmart 3000. Whatever is onscreen when you press print—the text of a main file or the linked file text—is what is sent to your printer when you press print.
• If you’re viewing a linked file and no longer want to work with it, you can return to the main file by pressing ctrl-L or by pressing the file key for that workspace. You can also exit the linked file by pressing a different file key or by pressing applets to go to the SmartApplets menu.
• You can copy the text of a linked file and paste it into the main file or into another workspace. To do so, view the linked file by pressing ctrl-L, the press shift-ctrl- -C. The linked file is copied to the clipboard. Then, press ctrl-L to return to the main file, or press one of the file keys for a different workspace, then press ctrl-V to paste the text.
Sending a linked file in AlphaSmart Manager
25

• You can use Beamer SmartApplet to beam a linked file to another AlphaSmart 3000. On one device, you type the linked file tags and text you want to use for a linked file in AlphaWord Plus, then use Beamer to beam it to another AlphaSmart 3000. The receiving AlphaSmart 3000 accepts it as a linked file. Both devices must have Beamer installed on them.
• If you clear a workspace that has a linked file associated with it, the text in the workspace is cleared. The linked file remains associated with it, and any checkboxes that may have been checked are cleared.
Tags for linked filesThe tags that you use for linked files are similar to HTML tags. Most have a beginning tag enclosed in angle brackets (<tag>) and an end tag enclosed in angle brackets with a forward slash (</tag>). The following table lists the tags you can use in linked files.
Working with linked file controls
The controls in a linked file are very simple to use. When viewing a linked file, you can check checkboxes by pressing spacebar or X, and clear them by pressing spacebar or backspace. Move forward through checkboxes by pressing tab; move backward by pressing shift-tab. If a linked file is lengthy, you can use the arrow keys to scroll it.
Tag Description
<FORM> Begin a linked file
</FORM> End a linked file
[] or [ ] Insert a checkbox
<PRE> Begin a preformatted section (use this when you want to precisely control line breaks)
</PRE> End a preformatted section
<NOBR> Begin no break text (use this to keep the text that follows on a single line, if possible)
</NOBR> End of no break text
<BR> Insert a hard return
26 AlphaSmart 3000 System 3 Addendum

A sample linked file
Below is a sample of a more complex linked file, shown as you’d create it on your computer and how it appears on an AlphaSmart 3000.
Story StarterThe assignment is to write a story. Every story has four parts: a setting, characters, a plot, and a solution. Press ctrl-L to view the steps to complete. Write your story in the first person and begin with one of the phrases below.
I never noticed...I remember...I felt...I saw...<FORM>Complete each step:<br>[ ] Choose a setting[ ] Choose characters[ ] Choose a plot[ ] Choose a solution</FORM>
An example of a linked file you might create on your computer
Line break
Editable text that appears in the main file
Text and checkboxes that appear in the linked file
27

Change file sizesUsing AlphaSmart Manager, you can set minimum and maximum file sizes for AlphaWord Plus files. A maximum file size lets you have more text in your files. A minimum file size ensures that some amount of space is kept in reserve for workspace files.
You can change the file size to allow for longer file lengths, which is helpful if your documents tend to run longer. Be aware, however, that the total amount of space available on a device remains the same. (Keep in mind too that additional SmartApplets and data files—such as Inspiration, AlphaQuiz, quizzes, and student responses—also take up space on a device and can affect the amount of space left for AlphaWord Plus files.)
For example, if you change the maximum file size setting to 41,000 (roughly 20 pages), and the minimum file size to 2,000 (about a page), you might have only a handful of files that can reach full capacity. Other files are managed so that the minimum amount of space is reserved.
The maximum file size that you can set is 102,400 characters (about 50 pages); the default is set to 51,200 characters (25 pages or so). The minimum is 512 characters (about one quarter of a page.) When working with large files, you might notice some performance issues, depending on
... and its connected linked file.
Viewing the AlphaWord Plus file on a device...
Story StarterThe assignment is to write a story. Every story has four parts: a setting, characters, a plot,and a solution. Press ctrl-L to view the steps tocomplete. Write your story in the first person and begin with one of the phrases below.
I never noticed...I remember...I felt...I saw...
Complete each step:
[ ] Choose a setting[ ] Choose characters[ ] Choose a plot[ ] Choose a solution
28 AlphaSmart 3000 System 3 Addendum

each device’s particular setup (number of SmartApplets installed, size and number of data files, and so on).
Tip! You can estimate page lengths by using a character count of 2,048. A page is approximately 2,048 characters. The number is approximate because page length can be affected by printer and application settings on your computer.
To set a file size for AlphaWord Plus files:1. Connect your AlphaSmart 3000 to your computer and start AlphaSmart Manager.
2. Click the Settings tab and select AlphaWord Plus in the Settings list.
3. Check the Maximum File Size checkbox and enter a number of maximum characters.
4. Do the same for the Minimum File Size checkbox and field.
5. Click the Send List tab, then click Send to send the setting to your AlphaSmart 3000.
Reaching capacity in a file
When an AlphaWord Plus file is full, a message appears:
If you see this message, as instructed, you should open another file in AlphaWord Plus or send the text to your computer.
Checking file size
You can check the size of a file you’re working on to see how many pages you’ve written and how much space you have left in that particular file.
To check file size:1. Press -I. The File Status screen appears.
2. Press any key to exit.
File 1 is full.Switch to another file or send your data to the computer.
(Press any key to continue)
Status: "File 5" SystemPages used 7.1 10.2Pages available 12.6 50.4
(Press any key to exit)
29

The File Status screen also shows the pages used in all files and the pages available on the system.
To check file size on files in the workspaces:1. Press shift- -I. The Pages in Files screen appears.
2. Press any key to exit.
Clearing and deleting filesThe contents of each file remain on your AlphaSmart 3000 until you explicitly remove them. You do so by either clearing files or deleting them:
• Generally, clearing a file removes the contents of unnamed text within a workspace or closes a named file. If necessary, you can recover the text in the unnamed file, provided you haven’t entered new text yet. (See the AlphaSmart 3000 User’s Guide for more information.)
• In contrast, when you delete a file, the contents and its name (if it exists) are completely removed from the device, and you can’t recover any of the data. If the file is associated with a linked file, the linked file is deleted as well.
The action to take—clear or delete—depends on the type of file (named or unnamed) and whether it has a linked file associated with it. The table shown here summarizes your choices:
The current workspace is marked with an asterisk
Pages open in filesF1 F2 F3 F4 *F5 F6 F7 F8
0.1 3.5 13.4 3.5 7.0 3.5 3.5 3.5
(Press any key to exit)
30 AlphaSmart 3000 System 3 Addendum

To clear a file (remove its contents):1. When the file you want to clear is onscreen, press clear file. A prompt appears.
2. Press Y to clear the file; press N to return to the file.
Tip! You can also clear a file from the File Selector by scrolling to the file you want to clear and pressing clear file.
Note: You can clear files only when your AlphaSmart 3000 is not connected to your computer. If your device is connected to your computer, pressing clear file has no effect.
File type Clear File Delete File
Unnamed text in a workspace
• Clears text (which you can still recover)
• Leaves you in the empty, active workspace
• Deletes text (no recovery)• Leaves you in the empty, active
workspace
Named text in a workspace • Closes the file and swaps it out of the workspace
• Leaves you in the empty, active workspace
• Deletes the file and its name• Leaves you in the empty, active
workspace
Named text not in a workspace
(use ctrl-F to view)
• Clears text (which you can still recover)
• Keeps file name, resulting in an empty named file
• Deletes the file and its name• Returns you to the workspace you
were using before (which might or might not contain text)
Unnamed text with a linked file in a workspace
• Clears the unnamed text (which you can still recover)
• Keeps linked file text intact and clears checkboxes
• Leaves you in the empty, active workspace (with linked file available)
• Deletes the unnamed text (no recovery) and the linked file
• Leaves you in the empty, active workspace
Named text and linked file in a workspace
• Closes file and gives you a choice to:– Create new text in the workspace without a linked file – Create new text; keep linked file text intact and clear checkboxes
• Leaves you in the active workspace
• Deletes the file, its name, and its linked file
• Leaves you in the empty, active workspace
Named text and linked file not in a workspace
(use ctrl-F to view)
• Clears text in the main file (which you can still recover)
• Keeps file name• Keeps linked file text intact and
clears checkboxes
• Deletes the file, its name, and its linked file
• Returns you to the File Selector
Mixed group of files Clear All Files from Workspaces:• See other cells in this table for
descriptions of how the command deals with each file type
• Leaves you in the empty, active workspace
Delete All Files:• Deletes all text, named files, and
linked files from the device• All workspaces are empty• Leaves you in the empty, active
workspace
31

Clearing all files from the workspaces
You can clear all files in the workspaces simultaneously, which can be useful if multiple users have entered information on AlphaSmart 3000. You can clear files only from the workspaces (they can be either named or unnamed files); if you have named files that aren’t in workspaces, their contents are not affected.
To clear all workspace files at once:1. Press shift-ctrl-option- -clear file.
2. Press Y to clear all the files; press N to return to the last active file.
3. If you have named files with linked files in the workspaces, for each file, AlphaWord Plus asks whether you want to keep the linked file associated with it.
Note: If necessary, you can restore these files (one at a time) using the data recovery feature as long as you haven’t typed new text into the files.
Deleting files
Deleting a file removes all traces of it: its contents, its name (if it’s a named file), and its linked file (if one exists). You can delete a single file, or you can delete all files on the device, including named files. You can’t recover data from a file that’s been deleted.
To delete a file:1. When the file you want to delete is onscreen, press option- -clear file.
2. Press Y to delete the file permanently; press N to return to the file.
Tip! You can also delete a file from the File Selector by scrolling to the file you want to delete and pressing ctrl-clear file.
To delete a file from a list of files:1. From within any workspace, press ctrl-D. A list of files appears.
2. Scroll to select the file you want to delete.
3. Press enter.
4. Press Y to delete the file permanently; press N to cancel. AlphaWord Plus returns you to the active workspace.
To delete all files:1. From within any workspace, press ctrl-option- -clear file.
2. Press Y to permanently delete all the files (including named files not in workspaces); press N to return to the workspace without deleting files.
32 AlphaSmart 3000 System 3 Addendum







![[ ADDENDUM ]](https://static.fdocuments.in/doc/165x107/61bd25c261276e740b0fd851/-addendum-.jpg)