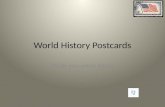A's Ver.1 トレーニングマニュアル(基本入力編) 2018.06...基本入力編 - 2...
Transcript of A's Ver.1 トレーニングマニュアル(基本入力編) 2018.06...基本入力編 - 2...
-
基本入力編 - 1
A's(エース) Training Manual
基本入力編
-
基本入力編 - 2
A's(エース) Training Manual
目次
1 A's(エース)の起動 3A's(エース) グループ .................................................3物件管理 ..........................................................................4
新規顧客登録 .........................................................4プラン登録 .............................................................5
物件概要 ..........................................................................6メインメニュー ..............................................................7クイックメニュー ..........................................................7ウィンドウ構成 ..............................................................8表示の制御 ......................................................................9
アイコンによる表示の制御 ..................................9キーによる表示の制御 .......................................10ホイールマウスによる表示の制御 ...................10
アンドゥ・リドゥ .......................................................113D パースのアンドゥ・リドゥ .......................11
要素選択について .......................................................11ショートカットキー ...................................................12
2 プラン図 13作成するプラン図 .......................................................13壁 ..................................................................................14
壁入力のポイント ..............................................14壁入力寸法表示 ..................................................14壁入力アシスト ..................................................15
部屋...............................................................................17壁の調整 .......................................................................21
壁の追加 ..............................................................21リアルタイム連動 .......................................................23建具...............................................................................24
建具自動配置 ......................................................24建具の調整 ..........................................................25
内観部品 .......................................................................29部品自動配置 ......................................................293D 部品-テーブルセット ...............................30
階段...............................................................................32階段の壁変更 ......................................................33階段変更 ..............................................................34建具の高さ設定 ..................................................35
付属品 ...........................................................................36ポーチ ..................................................................36テラス ..................................................................37換気扇 ..................................................................37ウッドデッキ ......................................................38庇 .........................................................................39
寸法線 ...........................................................................402階プラン ...................................................................41
階層変更 ..............................................................41壁 .........................................................................41部屋......................................................................43壁の調整 ..............................................................44建具......................................................................45内観部品 ..............................................................49付属品 ..................................................................50寸法線 ..................................................................51
画像出力 .......................................................................521階の画像出力 ..................................................52画像登録 ..............................................................52
2階の画像出力 ..................................................53印刷......................................................................54画像出力の終了 ..................................................55
階層を並べて表示 .......................................................561/100 平面図 ............................................................56プラン図の終了 ...........................................................57データの保存 ...............................................................57
3 屋根伏図 58作成する屋根伏図 .......................................................58継続読込 .......................................................................58屋根伏図の起動 ...........................................................59屋根自動配置ウィンドウの操作 ................................60地回り範囲の追加 .......................................................60屋根自動配置 ...............................................................61屋根部品 .......................................................................62屋根化粧材 ...................................................................63
軒樋......................................................................63竪樋......................................................................64落し口 ..................................................................65呼び樋・はい樋自動配置 ...................................65
屋根伏図の終了 ...........................................................66
4 高さ設定 67高さ設定の起動 ...........................................................67立面表示 .......................................................................68展開表示 .......................................................................69一覧表示 .......................................................................70
建具......................................................................70部品......................................................................71
5 外部意匠配置 72外部意匠配置の起動 ...................................................72部分サイディング .......................................................73付け柱 ...........................................................................74窓モール .......................................................................75
6 プランチェック 76プランチェックの起動 ................................................76チェック結果の確認 ...................................................77
7 外構図 78作成する外構図 ...........................................................78法規チェックのための外構図とは ............................78外構図の起動 ...............................................................79外構セット配置 ...........................................................80外構部品の配置 ...........................................................81表示部材の利用 ...........................................................82配置図 ( 画像 ) の出力 .................................................83外構図の終了 ...............................................................84データの保存・終了 ...................................................84
-
基本入力編 - 3
A's(エース) Training Manual
A's(エース)の起動
A's(エース) グループ
①デスクトップの (A's(エース)) をダブルクリック
*「A's(エース)」グループの画面が表示されます。
②グループ内の (A's(エース)) をダブルクリック
*物件管理の画面が表示されます。
ダブルクリック1
ダブルクリック2
1
(A's ( エース )) A's(エース)の物件管理を起動
(README) A's(エース)を使用するにあたっての動作環境、注意事項などを記述
( サポート ) 本システムの PDF マニュアル一覧を表示
( システム情報表示ツール ) A's(エース)のインストール先、OS、メモリ、Internet Explorer バージョンなどを表示
( ライセンス管理ツール ) ライセンスの管理画面を表示
( リモート接続 ) 弊社のサポートセンターがリモートサポートで利用しているチームビューアを起動
( 各種ツール ) 各種ツールを表示
( 物件選択 ) A's(エース)の物件選択を起動
デスクトップやプログラムグループの画面表示は、ご使用のパソコンにより異なる場合があります。
-
基本入力編 - 4
A's(エース) Training Manual
物件管理
新規顧客登録
①物件管理画面にて をクリック
*顧客情報入力画面が表示されます。②顧客 No を入力
*特に決まりはありませんので、分かりやすいように付けてください。 例えば「0001」と入力します。(10 桁まで入力可能)
③顧客名を入力*例えば「鈴木 一郎」と入力します。
④フリガナを入力*その他はここでは省略しますが、必要に応じて入力してください。
⑤「保存」をクリック*物件管理の画面に戻ります。 入力した顧客情報が、顧客ビューに表示されます。
1
2 3 4
5
-
基本入力編 - 5
A's(エース) Training Manual
プラン登録①追加した顧客(鈴木 一郎)を選択
② をクリック
*プラン登録の画面が表示されます。③プラン名を入力
*例えば「トレーニング」と入力します。* プラン名以外は省略しますが、必要に応じて入力してください。
④「A's を起動する」をクリック*物件概要の画面が表示されます。
プラン情報の工法と物件概要の工法は連動していません。プラン情報の工法は、検索に利用する情報です。
上記の④で「保存」をクリックすると、物件概要には進まず、物件管理に戻ります。物件管理に戻った場合は、画面下のプランをダブルクリックしてください。なお、サムネイルではなく、登録日等のデータ側をダブルクリックしてください。クリック後、「編集」メニュー、または右クリックメニューの「A's を起動する」を選択してもかまいません。
物件管理から起動する場合
21
3
4
ダブルクリック
-
基本入力編 - 6
A's(エース) Training Manual
物件概要物件概要では施主名や担当者、高さ情報の初期値等の情報を設定します。
①「施主名」を確認②「建物階数:地上2階」「建物タイプ:木造根太レス仕様」に設定*その他の設定はここでは省略しますが、必要に応じて入力してください。
③「リフォーム機能を有効にする」は、 であることを確認*チェックが入っている場合は外してください。
④2ページ目、3ページ目の各初期値を確認*下のボタン、または〇のクリックにより、ページの切り替えが可能です。
⑤「OK」をクリック*しばらくして、メインメニューとプラン図のウィンドウが表示されます。
1
2
3
5
物件管理から物件概要に進むと、「施主名」には顧客名が自動入力されます。ただし、インポートした物件は、既に施主名が登録されていますので、自動入力はされません。
「施主名」は自動入力
4
2 ページ目 3ページ目
各種図面やプレゼンボードに連携する情報を入力できます。
会社情報
-
基本入力編 - 7
A's(エース) Training Manual
メインメニュー本システムは、複数のアプリケーションで構成されています。そこで、各アプリケーションを起動するための窓口として、メインメニューと呼ばれる起動ツールを用意しました。メインメニューのアイコンをクリックすると、該当のアプリケーションが起動します。
* は、サブメニューがあることを示しています。*メインメニューは、お使いのシステム構成によって異なります。
サブメニュー
クイックメニュー
メインメニュー以外に、プラン図等の画面で、 ( クイックメニュー ) をクリックすることで、各種アプリケーション
を素早く起動することもできます。
メインメニューの右クリックメニューの「動作設定」では、次回起動時の動作を設定できます。新規物件起動時、既存物件起動時について、それぞれ「プラン図を起動する」「外構図を起動する」「メインメニューのみ起動する」のいずれかに設定できます。
次回起動時の動作設定
メニュー切り替えタブ
クイックメニュー
履歴には、クイックメニューで選択したアプリケーションを、最大5つまで表示します。履歴
-
基本入力編 - 8
A's(エース) Training Manual
ウィンドウ構成「プラン図」「屋根伏図」等、各アプリケーションは独立したウィンドウを持っていますが、構成はほぼ同じで、操作方法も基本は同じです。例えばプラン図のウィンドウは、以下のような構成になっています。
Windows の画面に共通のボタン
元に戻す
最小化 最大化 閉じる
エディットバー編集、表示関連のアイコン
作図モード部材種類に応じた配置方法のアイコン
部材種類ツールバーで選択したアイコンのサブアイコン
タイトルバーアプリケーション名、階層
メニューバー各処理を集めたメニュー
インフォバーカーソル位置の座標
グリッド設定グリッド間隔グリッド間のカーソル移動量
ステータスバー処理メッセージ、マウスの操作方法
画面切替プランと 1/100 平面図の表示切替
階層ボタン階層の表示切替
クイックメニューアプリケーションの起動
ツールバー各処理のメインアイコン
座標原点X=0,Y=0
メインメニューの「ツール ・ 他」タブの ( 画面設定 ) にて、アイコンスタイルを変更できます。本マニュアルで使用しているアイコンスタイルは、「ボタン名を表示する」「大きいアイコン」になっています。
アイコンスタイル
-
基本入力編 - 9
A's(エース) Training Manual
表示の制御
アイコンによる表示の制御エディットバーに、表示の制御のアイコンが並んでいます。表示が小さいと、入力ミスに気付きにくいので、できるだけ大きく表示して入力することをお勧めします。
拡大・縮小
( 表示拡大 ) をクリックすると、表示を一段階拡大します。
(表示縮小 )をクリックすると、表示を一段階縮小します。
窓指定
( 窓指定 ) をクリックし、対角2点の矩形で範囲を指定すると、指定した範囲を作業領域に拡大表示します。
起点
表示制御のアイコン
拡大・縮小率は、「設定」の「画面拡大率」で設定することができます。
窓指定後は、 (全体図 ) をクリックすると前の表示状態に戻ります。
ズーム
( ズーム ) をクリックし、拡大表示したいポイントを指示すると、指示したポイントを中心に、設定した拡大率で作
業領域に拡大表示します。
終点
ズーム後は、再度 (ズーム ) をクリックすると前の表示状態に戻ります。
ズーム枠の拡大率は、「設定」の「ズーム枠」で設定することができます。
-
基本入力編 - 10
A's(エース) Training Manual
キーによる表示の制御画面移動、拡大・縮小表示は、画面上からも操作できますが、キーボードからも操作が可能です。右のキーもご利用ください。
ホイールマウスによる表示の制御
ホイールのドラッグによる画面移動ホイールマウスのホイールをドラッグすることによって、画面全体を移動できます。
ホイールを押下げると、 が現れますので、その状態でドラッグしてください。
ホイールのスクロールによる拡大・縮小表示ホイールマウスのホイールをスクロールすることによって、拡大・縮小表示ができます。
「プラン図」「屋根伏図」など、 ( 表示拡大)、 ( 表示縮小 ) 機能があるアプリケーションすべてで共通です。
スクロールは、作図領域内にあるマウスカーソルの位置を中心に行われます。マウスカーソルが作図領域外にあるときは、作図領域矩形の中心がスクロールの中心になります。
表示拡大 ・・・・・・ [PgDn]表示縮小 ・・・・・・ [PgUp]全体図 ・・・・・・・・ [Shift] + [Home]再表示 ・・・・・・・・ [Home]スクロール ・・・・ ↑↓←→
-
基本入力編 - 11
A's(エース) Training Manual
アンドゥ・リドゥ
( アンドゥ )���������ウィンドウを開いてから行った作業内容を、逆順に取り消すことができます。
*入力中のポイントミスは、アンドゥではなく、右クリックで戻ります。
(リドゥ )�����������アンドゥの逆です。主にアンドゥしすぎた場合に使用します。
1.「高さ設定」と同時に実行し、先に「高さ設定」を終了させた場合2.[Ctrl] + [S] キーで上書き保存した場合
アンドゥとリドゥが効かなくなる処理
( 要素選択 ) でクリック後、 (削除 ) をクリックしてください。
[Delete] キーを押す、または右クリックメニュー、編集メニューの「削除」を選択してもかまいません。
アンドゥで消えないものは?
アンドゥ・リドゥ
削除 要素選択
要素選択について
( 要素選択 ) は、作業順に関係なく、既に入力済みの部材を選択変更(移動、複写、削除など)する場合に使用します。
要素選択後は、主に右クリックメニューから処理を選択します。
要素を矩形範囲で選択することもできます。要素を囲むようにマウスを対角から対角にドラッグします。
ドラッグで範囲選択が可能
部屋名設定後は要素選択のモードで部屋の中を指示すると、部屋選択の状態となり部屋の表示色が変わります。
部屋設定後は部屋選択が可能
3D パースのアンドゥ・リドゥ3Dパース、及び鳥瞰図では、「表示」⇒「ヒストリー」を選択すると、アンドゥ・リドゥが可能です。ヒストリーリストから操作を特定してアンドゥすることもできます。
-
基本入力編 - 12
A's(エース) Training Manual
ショートカットキー頻繁に使用するツールを素早く実行するためのショートカットキーが用意されています。
ショートカットキーは、日本語入力モードでは動作しません。
カテゴリ キー操作 カテゴリ 目的 キー操作
共通 Ctrl+Z 3Dパース 選択モード切替 スペース
Ctrl+Y 画面キャプチャ 0
A レイトレース1 1
Ctrl+A レイトレース2 2
Delete ファイナルギャザー 3
Ctrl+F 平行移動(左) A、←
G 平行移動(右) D、→
+ 平行移動(前) W、↑
- 平行移動(後) S、↓
Ctrl+D 視点平行移動(上) Q
プラン図 ツールバー選択 壁 W 視点平行移動(下) E
部屋 R 視点回転(見上げる) I
建具 F 視点回転(見下げる) K
寸法線 D 視点回転(左を向く) J
T 視点回転(右を向く) L
画面切り替え Y
あおり補正ON/OFF T
対面デモ時ツールバーON/OFF F
リアルタイム3Dビューア起動
面積表 表示/非表示
全て選択
削除
オングリッド 有効/無効
グリッド 表示/非表示
上階へ
目的
アンドゥ
リドゥ
要素選択
下階へ
-
基本入力編 - 13
A's(エース) Training Manual
プラン図
作成するプラン図
1 階
2 階
2
-
基本入力編 - 14
A's(エース) Training Manual
壁
プラン図の画面を表示すると、初期はツールバーの (壁)が押されており、 (壁入力アシスト)で、 (矩形配置)
が選択されています。また、 ( オングリッド ) も押されています。
グリッドの初期値は、XYともに間隔が「910」mm、分割数が「2」になっています。
壁入力のポイント1. 始めは、外壁・間仕切壁を区別しないで「全壁」で入力します。 「部材自動認識配置」機能により「框線」「下り壁+框線」等に自動的に変更されます。
2. 壁は重複して入力してもかまいません。上書きすることで、壁の種類を任意に変更することもできます。 入力するたびに最適化(同位置にある部材を一つとして処理)されます。 また、入力時は一本の壁であっても、他の壁と交差した時点で自動分割されます。
壁入力寸法表示壁入力時に、XY寸法をラバーバンド表示することができますが、「設定」⇒「入力時寸法表示」⇒「壁入力寸法表示」により、
「芯寸法」「内法寸法」のいずれか、または両方表示、両方非表示にも設定が可能です。「内法寸法」表示の場合は、壁厚の指定も可能で、指定した壁厚を考慮してラバーバンドで内法寸法が表示されます。
グリッド設定文字の上をクリックするとダイアログが表示されます。起動中の物件の建物モジュールを変更することができます。
オングリッドON にすると、グリッドにスナップします。通常は ON のまま入力してください。誤って OFF にしないように気を付けましょう。
矩形配置壁入力アシスト
壁
-
基本入力編 - 15
A's(エース) Training Manual
壁入力アシストそれでは、壁を入力していきましょう。建具部分や開口部分は気にせず、入力していきます。
① ( 壁 ) ⇒ ( 壁入力アシスト ) ⇒ ( 矩形配置 ) を確認
②ステータスバーに【全壁】の表記があることを確認*異なる場合は [Ctrl] +マウスホイールで変更できます。
③下図のように、起点-終点を指示* 3640 × 9100 (20 帖)の区画を取ります。*作図位置は座標原点(赤色の■)を参考にしてください。
起点
終点
必ずオングリッドで入力します。
ここで説明する入力方法は一例です。他の入力方法もあります。
ステータスバー:操作のヒント
[Ctrl] +マウスホイールで壁の種類を変更できます。
座標原点
-
基本入力編 - 16
A's(エース) Training Manual
⑤続けて、下図のように、1~5を指示⑥右クリック
1 2
34
5
④続けて、下図のように全壁を矩形配置
-
基本入力編 - 17
A's(エース) Training Manual
部屋「全壁」で間取りを入力後、部屋名設定を行います。部屋名設定は、部屋名を示す文字を入力すると同時に、床・天井面の生成、建具の面材・高さ判定の基準となります。
①ツールバーの ( 部屋 ) をクリック
*ショートカットキーは[R]です。 (日本語入力 OFF で有効)
② (部屋入力アシスト ) をクリック
*一番広い部屋が選択された状態で、部屋入力アシストのダイアログが表示されます。 ダイアログが表示されない場合は、「L・D・K」にする部屋をクリックしてください。
③属性を「居間」、部屋名を「L・D・K」に設定④「区画を自動選択」にチェックが入っていることを確認
*入っていない場合は、チェックを入れてください。⑤「部屋配置」をクリック
*「L・D・K」が設定され、自動的に次の部屋設定に進みます。*部屋名リストの「L・D・K」または区画の「L・D・K」をダブルクリックして、次の部屋設定に進んでも構いません。
1
54
3
2
-
基本入力編 - 18
A's(エース) Training Manual
階段 ( 最下階 )
①属性を「階段 - 最下階」、部屋名を「階段 ( 最下階 )」に設定
②「部屋配置」をクリック*「階段」が設定され、部屋設定は完了です。
浴室
①属性を「浴室」、部屋名を「浴室」に設定②「部屋配置」をクリック
*「浴室」が設定され、自動的に次の部屋設定に進みます。
洗面脱衣室
①属性を「洗面室」、部屋名を「洗面脱衣室」に設定②「部屋配置」をクリック
*「洗面脱衣室」が設定され、自動的に次の部屋設定に進みます。
部屋入力アシストの順番は、壁の入力により異なる場合があります。
1
2
1
2
1
2
部屋名に半角の「(」が付いている場合は、「(」以降は画面に表示されません。例えば、「押入 ( 天付 )」は「押入」、「階段 ( 最下階 )」は「階段」と表示されます。
部屋名の ( )
-
基本入力編 - 19
A's(エース) Training Manual
玄関
①属性を「玄関」、部屋名を「玄関」に設定②「部屋配置」をクリック*「玄関」が設定され、自動的に次の部屋設定に進みます。
ホール
①属性を「ホール」、部屋名を「ホール」に設定②「部屋配置」をクリック*「ホール」が設定され、自動的に次の部屋設定に進みます。
収納
①属性を「物入」、部屋名を「収納」に設定②「部屋配置」をクリック*「収納」が設定され、自動的に次の部屋設定に進みます。
1
2
1
2
1
2
トイレ
①属性を「トイレ」、部屋名を「トイレ」に設定②「部屋配置」をクリック*「トイレ」が設定され、自動的に次の部屋設定に進みます。
1
2
-
基本入力編 - 20
A's(エース) Training Manual
玄関とホールの間の壁が、自動的に「框」に変わります。
部屋名設定により、框や下り壁を自動認識して、部材を配置(変更)します。本トレーニングでは、玄関とホールの間の壁が、自動的に框線に変わります。
部材自動認識配置
「区画を自動選択」が OFF の状態で設定済みの部屋をクリックすると、部屋名を再設定することができます。
また、 ( 要素選択 ) で設定済みの部屋を選択後、右クリックメニューの「部屋名変更」でも変更可能です。
部屋名の変更は?
「階段 ( 最下階 )」 ............天井抜き「階段 ( 中間階 )」 ............床抜き・天井抜き「階段 ( 最上階 )」 ............床抜き
階段は、設定された部屋名により、3次元化の際、自動で床抜き・天井抜きを行います。ただし、階段下には天井面が自動生成されます。
3種類の階段の違い
-
基本入力編 - 21
A's(エース) Training Manual
外部 R 下り壁
①図のように、起点をクリック②終点は、[Ctrl] キーを押しながらクリック
*外部壁リストが表示されます。③「外部 R 下り壁」を選択④下り寸法を確認
*ここでは、起点高・終点高 1000mm、 中間高 500mm を使用します。
⑤画面内でクリック*「外部 R 下り壁」をダブルクリックしても
かまいません。
壁の調整壁の移動や追加、種類変更は、部屋設定後でも自由にできます。
壁の追加
ポーチ壁
①ツールバーの ( 壁 ) をクリック
*ショートカットキーは[W]です。 (日本語入力 OFF で有効)
② ( 壁入力アシスト ) を確認
③図のように、起点をクリック④終点は、[Ctrl] キーを押しながらクリック
*外部壁リストが表示されます。⑤「ポーチ壁」をダブルクリック
起点
終点+[Ctrl]
12
3
4
5
起点終点
+[Ctrl]
12 3
5
4
ダブルクリック
-
基本入力編 - 22
A's(エース) Training Manual
キッチンの間仕切りキッチンの間仕切り壁も追加しましょう。
① ( 壁入力アシスト ) のまま、図のように、
起点-終点をクリック② [Ctrl] キーを押しながら次の終点をクリック
*内部壁リストが表示されます。③「腰壁」を選択④腰高を確認
*ここでは、1100mm を使用します。⑤画面内でクリック
*「腰壁」をダブルクリックしてもかまいません。
壁の種類は、入力済みの壁を ( 要素選択 ) で指示後、右クリックメニューの「属性変更」により
変更できるほか、上書き入力することでも、任意に変更することができます。
⑥続けて、起点をクリック⑦ [Ctrl] キーを押しながら終点をクリック
*内部壁リストが表示されます。⑧「腰壁」をダブルクリック
+[Ctrl]12
3
54
8
+[Ctrl]
6
7
起点終点終点
起点
終点
-
基本入力編 - 23
A's(エース) Training Manual
リアルタイム連動本システムの2次元と3次元のアプリケーションはリアルタイム連動しており、3次元で確認しながら2次元を入力したり、3次元上で編集して2次元に反映させたりすることも可能です。「3Dパース」も起動してみましょう。
① ( クイックメニュー ) をクリック
② (3D パース ) をクリック
③利用上の注意が表示されるので、内容を確認の上、「閉じる」をクリック*「今後、このメッセージを表示しない」のチェックが可能です。
* 3Dパースの画面が表示されます。
1
2
3
外観
視点 1
デスクトップに2つのアプリケーションが並ぶようにそれぞれの画面サイズを調整してください。3Dパースは、外観の「視点1」を選択します。
-
基本入力編 - 24
A's(エース) Training Manual
建具
ツールバーの ( 建具 ) をクリック、または[F]キー(日本語入力 OFF で有効)を押すと、建具入力関連のアイコン
が表示されます。
建具種類は多いので、 をクリックすると表示されていない建具がメニューで表示されます。
また、使用頻度に合わせて、アイコンの表示 / 非表示設定も可能です。
建具枚数 作図モード
建具自動配置
①ツールバーの ( 建具 ) をクリック
② ( 建具自動配置 ) をクリック
③ダイアログが表示されるので、「一括」をクリック*建具自動配置が実行されます。
建具
1
2
3
-
基本入力編 - 25
A's(エース) Training Manual
建具の調整自動配置の状態を確認し、削除や追加を行います。
建具の削除
① (要素選択 )をクリック
②階段の建具を指示③ [Ctrl] キーを押しながら、キッチン側の建具を指示
④2つが選択状態になったら、 (削除 ) をクリック
* [Del] キーを押してもかまいません。
1
2
3
4
+[Ctrl]
-
基本入力編 - 26
A's(エース) Training Manual
⑤図のように、起点ー終点をクリック*終点は入力幅「860」となる位置でクリッ
クします。*入力候補が表示されます。
⑥「勝手口」を選択⑦吊元側+開き方向でクリック
建具の追加1
ここでは、 ( 建具入力アシスト ) を使用して、建具を追加してみましょう。
① ( 建具入力アシスト ) をクリック
②図のように、起点ー終点をクリック*終点は入力幅「1820」となる位置でクリッ
クします。 なお、外部建具は内法幅も表示されます。*入力候補が表示されます。
③「引き違い」を選択④外側でクリック
42
3
1
75
6
起点
終点
外側
起点
終点
吊元+開
1820
860
-
基本入力編 - 27
A's(エース) Training Manual
建具の追加2階段には、作図モードを変更して追加してみましょう。
①作図モードを ( 中心指定 ( 定尺 )) に設定
*アイコンが表示されていない場合は、 をクリックしてください。
②図のように、中心点ー終点*終点は入力幅「535」となる位置でクリッ
クします。 なお、外部建具は内法幅も表示されます。*入力候補が表示されます。
③「横すべりだし」を選択④外側でクリック⑤同様に、もう一つ追加
4
23 中心点 終点
外側
1
5
3D パースでも確認できます。
535
-
基本入力編 - 28
A's(エース) Training Manual
建具の右クリック
( 要素選択 ) で建具を選択して右クリックすると、
右クリックメニューとスマートメニューが表示されます。建具タイプ変更や高さ設定が可能です。ここでは、スマートメニューを使用してみましょう。
スマートメニュー
① ( 要素選択 ) をクリック
②トイレの窓をクリック③右クリックし、スマートメニューの「プロパ
ティ」をクリック④建具名称を「横辷り出し」に変更⑤画面内でクリック
⑥洗面脱衣室の戸をクリック
⑦右クリックし、スマートメニューの ( 建
具入力アシスト ) をクリック⑧「片引き」を確認⑨洗面脱衣室側でクリック
*引込側を変更します。
1
クリック後右クリック
24
5
3
8
9 引込側
クリック後右クリック
7
6
-
基本入力編 - 29
A's(エース) Training Manual
内観部品
部品自動配置玄関キャビネットと設備部品を自動配置してみましょう。
① (内観部品 )をクリック
② (部品自動配置)をクリック
*部品自動配置のダイアログが表示されます。③トイレ背面の壁との距離を150mmに設定④「OK」をクリック*チェックの入っている部品が自動配置されます。
1
2
4
3
部品自動配置のダイアログで、サムネイルをダブルクリックすると、部品を変更することができます。
-
基本入力編 - 30
A's(エース) Training Manual
3D 部品-テーブルセット
自動配置の部品以外にも、多種多様な部品が用意されています。ここでは、テーブルセットを配置してみましょう。
① (タイプ別)をクリック
②左のツリーから「ダイニング」をクリック③ 4人用の「テーブルセット」をクリック④「OK」をクリック
⑤ ( オングリッド ) をクリックし、カーソ
ルの動きをフリーにする*グリッドに関わらず、自由に配置できるようになります。
⑥図のように、起点-終点を指示*垂直に配置するには、[Shift] キーを押しながら終点を指示します。
⑦ ( オングリッド ) をクリックし、カーソ
ルの動きをオングリッドに戻す
15
6
4
3
起点
終点+[Shift]
7
2
ダイアログの右側で、配置する部品のサイズや設置高さを変更できます。線種指定や注記の入力も可能です。
また、 ( 要素選択 ) で配置した部品をダブルクリックすることで、プロパティを表示し、
変更が可能です。
部品のプロパティ
-
基本入力編 - 31
A's(エース) Training Manual
内観
おすすめ視点
スマートマップ
内観部品も、3Dパースで確認できます。内観のおすすめ視点から選択したり、スマートマップでは、マウス操作により、視点・視線を変更できます。
右の図の「視点位置」にマウスを合わせてドラッグすると、この形状のまま移動します。「視野角」内にマウスを合わせてドラッグすると、視線方向が変わります。
以下の画面は、スマートマップを操作して、システムキッチンが見えるようにした状態です。
視線方向
視野角
視点位置
-
基本入力編 - 32
A's(エース) Training Manual
階段
それでは、階段を配置してみましょう。ここでは、 ( 階段入力アシスト ) を使用します。
実際に階段を登るイメージで入力することができます。
① ( 階段 ) をクリック
② ( 階段入力アシスト ) を確認
③階段の部屋の中をクリック④登り口を起点ー終点で指示
*内部階段入力のダイアログが表示されます。⑤壁付手摺の取付位置「左」のチェックを外す⑥登り口から直階段の 2 段目の位置をクリック⑦左廻りにマウスを移動し、かね折れ階段の 3 段で
クリック⑧さらに、直階段を8段登ってクリック⑨「階段確定」をクリック
*階段が配置されます。
起点 終点
1
2
3
4
67
8
9
5
-
基本入力編 - 33
A's(エース) Training Manual
階段の壁変更入力した階段を 3D パースで確認すると、以下のようになります。L・D・K 側の壁を、全開口に変更してみましょう。
① ( 壁 ) をクリック
② ( 全開口 ) をクリック
③作図モードを ( 連続配置 ) に設定
*アイコンが表示されていない場合は、 をクリックしてください。
④図のように、A ~ D を指示⑤右クリック
3D パースでも確認できます。
1
5
32
A
B C
D
4
右クリック
-
基本入力編 - 34
A's(エース) Training Manual
階段変更入力済みの階段は、詳細を確認、変更することができます。
① ( 要素選択 ) をクリック
②階段をダブルクリック*ダイアログが表示されます。
③直階段部分の階段種類を「ストリップ型」に変更④直階段部分の幅木 ( 左側 )、幅木 ( 右側 ) を「ささら桁」に変更⑤「OK」をクリック
1
ダブルクリック2
3 4
5
-
基本入力編 - 35
A's(エース) Training Manual
建具の高さ設定階段の窓が、手摺と干渉していますので、調整してみましょう。
① ( 要素選択 ) のまま、プラン図で階段の左側の建具をダブルクリック
*建具高さ・面材選択のダイアログが表示されます。②上端高を「1800」、建具高を「385」に変更
*直接入力できます。また、「呼称寸法」をクリックして、呼称リストから選択してもかまいません。③「OK」をクリック④階段のもう一つの建具をダブルクリック⑤上端高を「2200」、建具高を「385」に変更⑥「OK」をクリック
3D パースの画面右下の選択モードをクリックして「部材」にすることにより、3D パース上の建具をダブルクリックしても、同様の変更が可能です。
4ダブルクリック 1 ダブルクリック
2
3
5
6
選択モード
-
基本入力編 - 36
A's(エース) Training Manual
付属品
( 付属品 ) では、ポーチ、テラス、バルコニー、ウッドデッキなど、3D パースにも関連した部品を配置することが
できます。
ポーチ
① ( 付属品 ) をクリック
② ( ポーチ ) をクリック
③図のように、一つ目の起点ー終点を指示④二つ目の起点ー終点を指示
*階段状にするために、分けて入力します。
⑤ ( 要素選択 ) をクリック
⑥二つ目をダブルクリック⑦上端高さ、ポーチ厚みともに「125」mm に
変更⑧「OK」をクリック
*ポーチが階段状になります。* 3D パースで確認できます。 以下の表示は、外観の「視点 2」を選択し
た状態です。
1
2
一つ目 二つ目
起点
終点
3起点
終点4
5
6 ダブルクリック
78
-
基本入力編 - 37
A's(エース) Training Manual
テラス
① ( テラス ) をクリック
②勝手口に、起点ー終点を指示
1 起点
終点
2
勝手口が見えるように調整した状態です。
換気扇
① ( 換気設備 ) をクリック
*ダイアログが表示されます。②「24h 換気扇 100 φ」を選択し、「OK」をクリック③勝手口横に、起点ー終点を指示
*水平に配置するには、[Shift] キーを押しながら 終点を指示します。
1
起点 終点
3 +[Shift]
2
-
基本入力編 - 38
A's(エース) Training Manual
ウッドデッキ
① ( ウッドデッキ ) をクリック
*ダイアログが表示されます。②手摺種類を「なし」に変更③「OK」をクリック④ウッドデッキの範囲を、起点ー終点で指示⑤入口を、起点ー終点で指示
ウッドデッキの配置により、高窓が掃き出し窓に自動的に変わります。
1
2
34 起点
終点
5 起点 終点
-
基本入力編 - 39
A's(エース) Training Manual
庇
① ( 庇 ( 勝手口 )) をクリック
*アイコンが表示されていない場合は、 をクリックしてください。*ダイアログが表示されます。
②高さ、庇の出を確認し、「OK」をクリック
12
③図の3つの建具をクリック
-
基本入力編 - 40
A's(エース) Training Manual
寸法線寸法線を入力してみましょう。
①ツールバーの ( 寸法線 ) をクリック
*ショートカットキーは[D]です。 (日本語入力 OFF で有効)
② ( 自動寸法線 ) をクリック
*自動寸法設定のダイアログが表示されます。③寸法離れを「455」mm に設定④「OK」をクリック
*寸法線が自動入力されます。
1
2 4
3
-
基本入力編 - 41
A's(エース) Training Manual
2階プラン
階層変更1階間取り図が完成したら、次に2階間取り図を作成してみましょう。
階層ボタンの ( 上階選択 ) をクリックしてください。ショートカットキーは[+]です。(日本語入力 OFF で有効)
2階プランのウィンドウが開き、1階プランが下図に表示されます。
壁
①ツールバーの ( 壁 ) をクリック
*ショートカットキーは[W]です。(日本語入力 OFF で有効)
② ( 壁入力アシスト ) にて、【全壁】を ( 矩形配置 ) で入力
*下図に重ねるように入力します。
上階選択
12
-
基本入力編 - 42
A's(エース) Training Manual
③続けて、図のように、2 ヶ所に起点ー終点を指示
④続けて図のように、1~5を指示⑤右クリック
1
2 3
起点
終点
起点
終点
45
-
基本入力編 - 43
A's(エース) Training Manual
部屋
( 部屋 ) ⇒ (部屋入力アシスト ) にて、下図のように部屋を設定します。
部屋
部屋入力アシスト
階段の降口は、自動的に「全開口」に変わります。
-
基本入力編 - 44
A's(エース) Training Manual
壁の調整階段部分の全壁を、腰壁手摺に変更しましょう。
① ( 壁 ) をクリック
② ( 腰壁手摺 ) をクリック
*アイコンが表示されていない場合は、 をクリック してください。*ダイアログが表示されます。
③手摺種類を「I 型アイアン」に設定④「OK」をクリック⑤図のように、起点ー終点を指示
1
2
5
3
4
階段部分を表示するように調整
起点 終点
-
基本入力編 - 45
A's(エース) Training Manual
建具
建具自動配置
①ツールバーの ( 建具 ) をクリック
② ( 建具自動配置 ) をクリック
③ダイアログが表示されるので、「一括」をクリック*建具自動配置が実行されます。
1
2
3
-
基本入力編 - 46
A's(エース) Training Manual
建具の移動、変形
① (要素選択 )をクリック
②図の建具をクリックし、建具の端点以外をドラッグして、壁の中央に移動
端点をドラッグして変形
1
3
選択モード
3Dパースの画面右下の選択モードをクリックして「部材」にすることにより、3Dパース上で各種部材の編集が可能です。例えば、建具をクリック後右クリックし、「プロパティ」⇒「幅変更」を選択すると、建具を変形することができます。
3D パース上で部材編集
③図の建具をクリックし、端点をドラッグして、サイズを「910」に変形
端点以外をドラッグして移動
2
-
基本入力編 - 47
A's(エース) Training Manual
建具の削除
① (要素選択 )のまま、図の建具を指示
② [Ctrl] キーを押しながら、階段の建具を指示
③2つが選択状態になったら、 (削除 ) をクリック
* [Del] キーを押してもかまいません。
2
1
3
+[Ctrl]
-
基本入力編 - 48
A's(エース) Training Manual
建具の追加1 階の横すべりだしと同じ位置に、横すべりだしを追加してみましょう。操作方法も、1 階と同じです。 (⇒【基本入力編ー 27】参照)
建具の高さ設定1 階の横すべりだしと同様に、高さ設定してみましょう。操作方法は 1 階と同じですが、上端高が異なります。 (⇒【基本入力編ー 35】参照)
上端高:1100建具高:385
上端高:1500建具高:385
-
基本入力編 - 49
A's(エース) Training Manual
内観部品2 階は、トイレの部品だけ自動配置してみましょう。
① (内観部品 )をクリック
② (部品自動配置)をクリック
*部品自動配置のダイアログが表示されます。③トイレ以外のチェックを外す④トイレ背面の壁との距離を150mmに設定⑤「OK」をクリック
1
2 5
4
3
-
基本入力編 - 50
A's(エース) Training Manual
付属品
バルコニー
①ツールバーの ( 付属品 ) をクリック
② ( バルコニー ) をクリック
*ダイアログが表示されます。③手摺種類を「ハンドレール」に設定④「OK」をクリック⑤図のように、起点-終点を入力
終点
起点
1
2
4
3
5
-
基本入力編 - 51
A's(エース) Training Manual
寸法線
①ツールバー ( 寸法線 ) をクリック
② ( 自動寸法線 ) をクリック
*自動寸法設定のダイアログが表示されます。③「建物外郭 ( 当階のみ ) を基準とする」に設定
*下屋部分を考慮しない設定にします。④「OK」をクリック
*寸法線が自動入力されます。
1
2
3
4
-
基本入力編 - 52
A's(エース) Training Manual
画像出力
1階の画像出力
① (下階選択 )をクリックし、1階のプラン図を表示
②ツールバーの (画像出力 )をクリック
*処理後、別ウィンドウに平面図のカラー画像が表示されます。
画像登録「画像出力」の画面に表示している画像を、名前を付けて保存することができます。
① ( 画像登録 ) をクリック
*ダイアログが表示されます。②出力画像サイズが「2」であることを確認③出力形式が「JPG」であることを確認*「JPG」は、ファイルサイズが小さく、データの受け渡しに適しています。
④「OK」をクリック
「登録後、フォルダを開く」にチェックを入れると、保存先のフォルダを素早く開くことができます。
1
2
1
2
3
4
表示している画像は、「編集」⇒「コピー」を選択、または [Ctrl] + Cでコピーできます。[Ctrl] + Vで、ワード・エクセル・パワーポイントなどに貼り付けが可能です。
-
基本入力編 - 53
A's(エース) Training Manual
2階の画像出力1階の平面図 (画像 ) を作成したら、次に2階の平面図 (画像 ) を作成してみましょう。
「画像出力」画面の (上階選択)をクリックします。2階プランの平面図のカラー画像が表示されますので、1階と同様に、
画像登録を実行します。
上階選択
( 出力設定 ) の「各階の出力位置・縮尺を合わせる」にチェックが入っていると、
各階の画像出力の建物位置と縮尺を一致させることができます。
各階画像出力サイズの統一について
-
基本入力編 - 54
A's(エース) Training Manual
印刷「画像出力」の画面に表示している画像を、印刷することができます。
の横の をクリックするとメニューが表示されるので、目的により、いずれかを選択します。
・用紙サイズ印刷・・・・・・・・・設定した用紙サイズの印刷可能範囲に、自動レイアウトで印刷します。用紙サイズに合わせて伸縮します。
・1/100縮尺印刷・・・・・・・・1/100縮尺で印刷します。画像のDPI 値を利用します。
・プレゼンボード出力・・・・・A's デザイナーのテンプレートを選択し、自動レイアウトします。
プレゼンボード出力の例①印刷のメニューから「プレゼンボード出力」を選択②テンプレートの読込画面になるので、テンプレートを選択
③「開く」をクリック*プレゼンボード用の画像を出力後、A's デザイナーが起動し、自動的にレイアウトします。1
2
3
以後の操作は、A's デザイナーで行います。詳細につきましては、A's デザイナーのマニュアル・ヘルプをご参照ください。
-
基本入力編 - 55
A's(エース) Training Manual
画像出力の終了
平面図 (画像 ) の作成が終わったら、タイトルバー右端の (閉じる )、もしくは「ファイル」⇒「終了」とクリックして
ください。
閉じる
-
基本入力編 - 56
A's(エース) Training Manual
1/100平面図画面切替の「1/100平面図」をクリックすると、以下のように、図面表示になります。
階層を並べて表示2階建て以上で入力済みの物件を読み込んだ場合、階層のプランが並べて表示されます。物件管理まで戻らずに、プラン図を再度開いた場合なども同様です。
1/100 平面図
図面出力結果を画面上で確認し、入力・編集ができます。線や寸法線等の入力時に、線の端点、グリッドとの交点にスナップすることができます。
1/100 平面図モードの特徴
-
基本入力編 - 57
A's(エース) Training Manual
プラン図の終了
タイトルバー右端の (閉じる )、もしくは「ファイル」⇒「終了」とクリックしてください。
終了時、保存についてのメッセージは表示されませんが、データはWORKフォルダに記憶されています。
データの保存プラン図の入力が終わったら、データを正式に保存してみましょう。
①メインメニューの (終了 ) をクリック
②終了の画面が表示されますので、「上書き保存して終了」が選択されていることを確認③「「物件管理 」用サムネイルを作成する」にチェックが入っていることを確認④「OK」をクリック*保存処理後、物件管理の画面に戻ります。
1
4
2
3
サムネイル
閉じる
他のアプリケーションが起動している場合は、同様に終了させてください。
-
基本入力編 - 58
A's(エース) Training Manual
屋根伏図
作成する屋根伏図
2階
継続読込
直前に入力していた物件を読み込む場合は、物件管理画面の をクリックしてください。
または、一覧のプランをダブルクリックしてください。なお、サムネイルではなく、登録日等のデータ側をダブルクリックしてください。
ダブルクリック
継続読込
サムネイルをダブルクリックした場合は、全階層のサムネイルを確認できます。
3
-
基本入力編 - 59
A's(エース) Training Manual
クイックメニュー
屋根自動配置ウィンドウ
屋根伏図の起動
①クイックメニュー、またはメインメニューの (屋根伏図 )をクリック
*1階屋根伏図のウィンドウが表示されます。
②この物件では、1階に屋根はありませんので、階層ボタンの (上階選択 )をクリック
*2階屋根伏図のウィンドウが開き、屋根の予想形状も表示されます。
③ (屋根自動配置 )をクリック
*ここでは、屋根自動配置を利用して、2階の屋根を入力してみましょう。
1
破線:予想形状紫色:地回り範囲線
予想形状が表示されない場合は、 (自動認識 )をクリックしてください。
2
3
自動認識
-
基本入力編 - 60
A's(エース) Training Manual
屋根自動配置ウィンドウの操作屋根自動配置ウィンドウでは、マウス操作により、建物の回転や移動ができます。下の表を参考に、屋根形状がわかるように、表示を変えてみてください。
地回り範囲の追加ベランダの上に、屋根範囲を追加してみましょう。
① ( 地回り範囲追加 ) をクリック
②以下のように、起点ー終点を指示*屋根の予想形状、屋根自動配置ウィンドウの表示も変わります。
1
2 起点
終点
マウス操作 動作 ポインタ マウス操作 動作 ポインタ
左ドラッグ 建物中心回転 Shift+左ドラッグ 視点中心回転
右ドラッグ建物回転視点位置移動
Shift+右ドラッグ 視点位置移動
中ドラッグ 上下左右移動
-
基本入力編 - 61
A's(エース) Training Manual
屋根自動配置
①屋根自動配置ウィンドウの にマウスを合わせる
② をクリック
*予想形状が切妻に変わります。*切妻属性の地回り範囲線は、赤色に変わります。
③「瓦自動配置」にチェックを入れる④「洋風瓦」を選択⑤「自動作成」をクリック
*屋根伏図ウィンドウの屋根面に、 勾配と流れ方向が表示されます。
*屋根自動配置の屋根表示も変わります。
1
2
5
4
3
-
基本入力編 - 62
A's(エース) Training Manual
屋根部品
( 屋根部品 ) では、ドーマ、煙突、妻飾り等の3次元部品と太陽光パネルを配置することができます。
ここでは、妻飾りを配置してみましょう。
① ( 屋根部品 ) をクリック
② (タイプ別)をクリック
*部品配置ダイアログが表示されます。③左のツリーから「妻飾り」をクリック④「鋳物アルミ」をクリック*妻飾りの設置高さは、初期値が屋根下基準で「250」mmです。
⑤「OK」をクリック⑥配置点を棟の外郭線上に指示⑦基準となる屋根を指示*2つの屋根の高さが一致しているので、どちらの屋根を指示してもかまいません。
1
2
3
6
5
4
7
屋根や屋根部品も、3Dパースで確認できます。
-
基本入力編 - 63
A's(エース) Training Manual
屋根化粧材
( 屋根化粧材 ) では、軒樋、竪樋、落し口、ドレンなどを配置することができます。
軒樋
① ( 屋根化粧材 ) をクリック
② ( 自動配置 ) をクリック
*軒樋の形状を選択するためのダイアログが表示されます。③初期の「丸型」の状態で、「OK」をクリック
*軒樋が自動配置されます。
1
2
3
-
基本入力編 - 64
A's(エース) Training Manual
竪樋
① ( 竪樋 ) をクリック
*ダイアログが表示されます。②初期の「丸型」の状態で、「OK」をクリック
③ ( 壁配置 ) にて、2 階の1~4に配置
④ ( 下階選択 ) をクリックし、1 階に移動
⑤ ( 竪樋指示モード ) に変更
⑥2階に配置した竪樋を指示して5~8に配置
1 2
34
5 6
8 7
2
1
3
5
6
4
-
基本入力編 - 65
A's(エース) Training Manual
落し口
① ( 上階選択 ) をクリックし、2階に移動
② ( 落し口 ) をクリック
*ダイアログが表示されます。③「自在ドレン」の選択状態で「OK」をクリック④軒樋指示ー落し口位置指示にて、1~4に配置
*それぞれ 2 回ずつクリックすることになります。*落し口位置指示の際は、樋のある位置にスナップします。
呼び樋・はい樋自動配置
① ( 呼び樋自動配置 ) をクリック
②メッセージの内容を確認し、「OK」をクリック
1 2
34
3
2
41
1 2
-
基本入力編 - 66
A's(エース) Training Manual
屋根伏図の終了
タイトルバー右端の ( 閉じる )、もしくは「ファイル」⇒「終了」とクリックしてください。
終了時、保存についてのメッセージは表示されませんが、データは WORK フォルダに記憶されています。
閉じる
3D パースは、この後も確認に使用したいので、ここでは終了させていません。
-
基本入力編 - 67
A's(エース) Training Manual
高さ設定の起動
クイックメニュー、またはメインメニューの
( 高さ設定 ) をクリックしてください。
高さ設定のウィンドウが開き、東西南北の簡易立面図が表示されます。
本トレーニングは、「プラン図」と「屋根伏図」の操作が全て終わっていることを前提に行います。
高さ設定
「高さ設定」では、「プラン図」で配置した部屋・壁・建具・部品・付属品等の高さを確認、修正することができます。「屋根伏図」で配置した部品の高さ設定も可能です。簡易立面図や簡易展開図を表示して確認できます。
高さ設定
クイックメニュー
初期の表示は「立面」になっていますが、アイコン、もしくは「設定」メニューで切り替えができます。
3種類の表示方法
各階層の基準高さ、軒高、床高・天井高を確認、修正することができます。物件概要の設定と連動します。
階基準高さ
表示の切替階基準高さ
4
-
基本入力編 - 68
A's(エース) Training Manual
立面表示立面表示では、部材をクリックするとそれぞれのダイアログが表示され、設定変更が可能です。建具の設定を変更してみましょう。
① 2 階のベランダの建具をクリック②建具高を「2000」に変更
*直接入力できます。また、「呼称寸法」をクリックして、呼称リストから選択してもかまいません。③「OK」をクリック
1
2
3
-
基本入力編 - 69
A's(エース) Training Manual
展開表示展開表示では、指定した部屋の簡易展開図を表示し、その部屋に配置した部材の高さを確認、変更することができます。L・D・Kの物入の建具高さを変更してみましょう。
① ( 展開 ) をクリック
*1階のプラン図が表示されます。② L・D・K の部屋の中をクリック*の簡易展開図が表示されます。 平面表示の L・D・K の各壁に、各展開図の数字が表示されます。
③物入の建具をクリック*ダイアログが表示されます。
④上端高の「呼称寸法」をクリック⑤建具高にもチェックを入れる⑥一覧から「T20(2000)」を選択⑦呼称リストの「OK」をクリック⑧建具高さ ・ 面材選択の「OK」をクリック
展開表示では、「隅配置」と「壁配置」で配置した部品のみが表示されます。「任意配置」で配置した部品は、一覧表示で表示されます。
部品の表示
1
各壁に各展開図の数字を表示
2
3
4
5
7
6
8
上端高と建具高を同時に変更する場合は、両方のチェックを入れてから、呼称寸法を選択してください。
-
基本入力編 - 70
A's(エース) Training Manual
一覧表示
( 一覧 ) をクリックすると、以下のように、平面図と一覧が表示されます。
表示部材のコンボボックスをクリックすると部材種類が表示されますので、切り替えてみてください。
建具建具の上端高・建具高は、一覧上の数値を直接変更できます。面材・障子・欄間等は、クリックするとダイアログが表示されます。
①表示部材を「建具」に設定*1階の建具一覧が表示されます。
②平面表示の L・D・K 入口の建具をクリック*「片開1」が反転表示されます。
③「片開1」の面材をクリック*ダイアログが表示されます。
④「柄一覧」をクリック⑤一覧から柄を選択*この例では、以下を選択しています。 メーカー:オリジナル1 柄名:R上框:十字框腰パネル
⑥「OK」をクリック⑦「OK」をクリック
一覧
2
3
1
4
5
6
7
-
基本入力編 - 71
A's(エース) Training Manual
部品一覧表示で、表示部材を「部品」に設定すると、配置されている内観部品の基準、設置高、高さが表示されます。設置高のみ変更が可能です。
(-)
(-)
(+)
(+)
(-)
(+)
(+)
(-)
(-)
(+) (-)
(+)
天井
床
GL
階基準( 横架材天端 )
【数値入力制限】設置高 ........ -9999 ~ 9999 mm
部品によって基準が異なります。照明部品は、床置きのもの以外は、天井基準になっています。
部品
-
基本入力編 - 72
A's(エース) Training Manual
外部意匠配置
「外部意匠配置」では、付け梁、付け柱、部分サイディングなど、「3D パース」「立面図」の表現のための外部化粧材を配置することができます。
5
本トレーニングは、「プラン図」と「屋根伏図」の操作が全て終わっていることを前提に行います。
外部意匠配置の起動
クイックメニュー、またはメインメニューの
( 外部意匠配置 ) をクリックしてください。
外部意匠配置のウィンドウが開き、東西南北の簡易立面図が表示されます。
外部意匠配置
クイックメニュー
表示モード
初期の表示は「立面モード」になっていますが、アイコン、もしくは「設定」メニューで切り替えができます。
3 種類の表示モード
「外部意匠配置」のウィンドウには、「プラン図」等と同様のグリッド以外に、軒高と建具開口端が補助グリッドとして表示されます。
「設定」⇒「補助グリッド設定」にて、軒高・建具開口端・意匠部材端の表示の有無を設定することができます。外部化粧材を配置すると、配置した位置に自動で補助線が生成されます。
補助グリッドについて
-
基本入力編 - 73
A's(エース) Training Manual
部分サイディング南面に部分サイディングを配置しましょう。
① ( 部分サイディング ) をクリック
*ダイアログが表示されます。②「横張り@ 150」を確認し、「OK」をクリック
③ ( 水平配置 ) を確認
④図のように、起点-終点を指示*起点は、インフォバーで X の値が「0.0」と表示される
位置です。終点は「1820.0」です。
起点 終点
⑤続けて 2 階に、同様に、起点-終点を指示
1
2
インフォバー
起点 終点
3
4
5
階層別に入力します。
-
基本入力編 - 74
A's(エース) Training Manual
付け柱サイディングの境に、付け柱を配置しましょう。
① ( 付け柱 ) をクリック
*ダイアログが表示されます。②サイズを確認し、「OK」をクリック
③ (2 点配置 ) を確認
④図のように、1 階に起点-終点を指示⑤続けて、2 階に起点-終点を指示
起点
終点
⑥同様に、1 階に起点-終点を指示⑦続けて、2 階に起点-終点を指示
1
2
3
4
階層別に入力します。
起点
終点
5
起点
終点
6
起点
終点
7
-
基本入力編 - 75
A's(エース) Training Manual
窓モール南面の窓に、窓モールを配置しましょう。
① ( 窓モール ) をクリック
*ダイアログが表示されます。②サイズを確認し、「OK」をクリック③南面の窓4つを、それぞれ指示
*窓モールの配置モードは、 (1 点配置 ) です。
1
2
3
外部意匠配置も、3D パースで確認できます。
-
基本入力編 - 76
A's(エース) Training Manual
プランチェック
「プランチェック」では、以下のデータについてチェックを行います。
壁、区画、建具、庇
屋根
部分サイディング
プランチェックの起動
クイックメニュー、またはメインメニューの
( プランチェック ) をクリックしてください。
プランチェックの画面が表示され、チェック結果も表示されます。
屋根伏図
外部意匠配置
プラン図
「プランチェック」では、チェックや判定を行うのみです。「プラン図」など、他のアプリケーションのデータに影響はありません。
本トレーニングは、「プラン図」と「屋根伏図」の操作が全て終わっていることを前提に行います。
プランチェック
クイックメニュー
6
-
基本入力編 - 77
A's(エース) Training Manual
チェック結果の確認チェック結果の画面にて、判定を確認します。
「閉じる」をクリックすると、チェック結果の画面が閉じますが、ツールバーの (プランチェック )をクリックして再
表示することができます。
判定について判定は「OK」か「NG」を表示します。「NG」の項目については、NG箇所数も表示します。「屋根接触チェック」は、常に「図示」と表示される項目です。
NG があったら?チェックに「NG」があった場合は、「プラン図」や「屋根伏図」の修正が必要となります。この物件では、「区画:(5) 属性未定義区画チェック」に「NG」があり、確認すると、ポーチ部分になります。
「プラン図」に戻り、 (部屋 ) にて、ポーチ部分を「外部 - 面積有」⇒「ポーチ (建築面積有 )」に設定します。
プランチェック結果の「実行」をクリックすると、変更が反映され、「NG」は解消します。
物件によっては意図的な入力もありますので、全てのチェックが「OK」にならなくてもかまいません。
判定
部屋ポーチ ( 建築面積有 ) OK
実行
-
基本入力編 - 78
A's(エース) Training Manual
法規チェックのための外構図とは「法規チェック」のためには、以下のデータが必要不可欠です。
壁、部屋名、建具(出窓、ポーチ、テラス、バルコニーは入力されていれば読み込む)
屋根
敷地線、境界条件、用途地域、真北方向、敷地に対する建物の位置
プラン図
屋根伏図
外構図
これらのデータが入力されていない場合は、「法規チェック」の機能が動作しません。また、「法規チェック」は、4階以上の建物には対応していません。
外構図
「外構図」では、敷地形状の入力のほか、敷地面に高低を設定したり、外構部品(門扉・塀・樹木等)を配置したりすることができます。外構図の入力データは、「敷地求積図」「配置図図面出力」「法規チェック」に利用されるほか、「3D パース」や「立面図」にも反映されます。
作成する外構図
7
-
基本入力編 - 79
A's(エース) Training Manual
外構図の起動
クイックメニュー、またはメインメニューの
( 外構図 ) をクリックしてください。
外構図のウィンドウが表示されます。外構図を起動した際は、建物線と屋根線のみが表示されます。
外構図
クイックメニュー
-
基本入力編 - 80
A's(エース) Training Manual
外構セット配置予め登録してある外構データを一括で読み込むことによって、簡単操作で外構データ付きの建物をプレゼンに利用できます。
① ( 外構セット配置 ) をクリック
*外構セットデータを選択する画面が表示されます。②左側のツリーから「03_ オプション 1-【広間口タイプ】」
の「オープン」をクリック③右側のサムネイルから「オープン W24」をクリック
*表示イメージやサムネイルサイズの切替が可能です。④「取込み」をクリック
*敷地線、外構データが存在する場合は、既存データの扱いを選択できます。
⑤下図のように、起点を指示⑥ [Shift] キーを押しながら、終点を指示
*起点は配置基準の設定位置です。終点で配置方向を指示します。
建物の周辺と玄関の位置に合わせて配置します。*起点-終点の長さは、短くても長くてもかまいま
せん。
起点 終点
外構セットデータのアプローチと、建物の玄関を合わせるようにします。
+[Shift]
1
23
4
5 6
外構図も、3D パースで確認できます。
-
基本入力編 - 81
A's(エース) Training Manual
外構部品の配置外構部品の配置方法は、基本的には内観部品と同じです。ここでは、自動車を配置してみましょう。
① ( 外構部品 ) をクリック
*外構部品種類のアイコンが表示されます。
② ( 自動車 ) をクリック
*ダイアログが表示されます。③白の「セダン」をクリック④「OK」をクリック⑤図のように、起点-終点を指示
*垂直に配置するには、[Shift] キーを 押しながら終点を指示します。
1
2
5
3
起点
終点+[Shift]
4
-
基本入力編 - 82
A's(エース) Training Manual
表示部材の利用( 表示部材 ) をクリックすると、画面右側に表示部材一覧が表示されます。
表示部材一覧では、部材の表示 / 非表示のほか、要素選択のロック / 解除も可能です。
表示部材は、プラン図、屋根伏図など、アプリケーション共通の機能です。
表示部材
-
基本入力編 - 83
A's(エース) Training Manual
配置図 (画像 )の出力配置図 ( 画像 ) は、「外構図」で作成します。
①外構図の画面にて、ツールバーの ( 画像出力 ) をクリック
② ( 全体出力 ) をクリック
*一部分を出力する場合は、 ( 範囲指定出力 ) をクリック後、出力範囲を対角2点の矩形で指定します。
*処理後、別ウィンドウに配置図のカラー画像が表示されます。
1
2
「画像出力」の画面での操作は、「プラン図」の画像出力と同じです。
-
基本入力編 - 84
A's(エース) Training Manual
外構図の終了
タイトルバー右端の ( 閉じる ) をクリック、もしくは「ファイル」⇒「終了」とクリックしてください。
閉じる
データの保存・終了データを正式に保存し、終了ましょう。
①メインメニューの ( 終了 ) をクリック
②終了の画面が表示されますので、「上書き保存して終了」が選択されていることを確認③「「 物件管理 」 用サムネイルを作成する」のチェックを外す
*プラン図に変更が無い場合は、チェックを外すことで、終了処理を短縮できます。④「OK」をクリック
*保存処理後、物件管理の画面に戻ります。
⑤タイトルバー右端の ( 閉じる ) をクリック、もしくは「ファイル」⇒「終了」とクリック
1
4
2
3
サムネイル
他のアプリケーションが起動している場合は、同様に終了させてください。
5
-
A's(エース) Ver.1 トレーニングマニュアル基本入力編
2018年 6月28日 第3版発行
発行者 宮川昌江発行所 株式会社シーピーユー 〒 921-8043 金沢市西泉4-60 [ 大代表 ] TEL (076)241-0001 FAX (076)241-0002
1) 本書の内容の一部、または全部を株式会社シーピーユーの書面による許可なく複製、送信すること、及び他の言語に翻訳することを禁じます。
2) 本書の内容には万全を期しておりますが、万一ご不審な点や誤り、記載もれなどお気付きの点がありましたら弊社までご連絡ください。
3) 本書は予告なく変更することがあります。
4) 本書とプログラムの動作が異なる場合は、プログラムが優先します。尚、READMEに最新情報が記載されていますのでご利用ください。
5) 表記上の固有商品は各社の商標または登録商標です。
基本入力編目次1 A's(エース)の起動A's(エース) グループ物件管理新規顧客登録プラン登録
物件概要メインメニュークイックメニューウィンドウ構成表示の制御アイコンによる表示の制御キーによる表示の制御ホイールマウスによる表示の制御
アンドゥ・リドゥ3Dパースのアンドゥ・リドゥ
要素選択についてショートカットキー
2 プラン図作成するプラン図壁壁入力のポイント壁入力寸法表示壁入力アシスト
部屋壁の調整壁の追加
リアルタイム連動建具建具自動配置建具の調整
内観部品部品自動配置3D部品-テーブルセット
階段階段の壁変更階段変更建具の高さ設定
付属品ポーチテラス換気扇ウッドデッキ庇
寸法線2階プラン階層変更壁部屋壁の調整建具内観部品付属品寸法線
画像出力1階の画像出力画像登録2階の画像出力印刷画像出力の終了
階層を並べて表示1/100平面図プラン図の終了データの保存
3 屋根伏図作成する屋根伏図継続読込屋根伏図の起動屋根自動配置ウィンドウの操作地回り範囲の追加屋根自動配置屋根部品屋根化粧材軒樋竪樋落し口呼び樋・はい樋自動配置
屋根伏図の終了
4 高さ設定高さ設定の起動立面表示展開表示一覧表示建具部品
5 外部意匠配置外部意匠配置の起動部分サイディング付け柱窓モール
6 プランチェックプランチェックの起動チェック結果の確認
7 外構図作成する外構図法規チェックのための外構図とは外構図の起動外構セット配置外構部品の配置表示部材の利用配置図(画像)の出力外構図の終了データの保存・終了
奥付