AS U TYPE MACRO'S
-
Upload
medresearch -
Category
Documents
-
view
409 -
download
5
Transcript of AS U TYPE MACRO'S

How to use - A Powerful Tool

What is a Macro?A macro is a shortcut to entering a preconfigured
large text block by entering a short “trigger” term (ex. Enter the full text of a procedure by entering a single word or abbreviation).
A macro is a text shortcut

How do I access the macro creator/expander in AsUType Either:
·Right click the running icon and choose "Shortcut Lists" command.
·Or, click "Shortcut Lists" button from the Expander panel of the main window.
·Or, click "Shortcut Lists" button from the Shortcuts Options dialog box.
·Or, press <CTRL+SHIFT+A+S> hot key anywhere, anytime.

Method 1…step 1 of 3
Right click here

Method 1…step 2 of 3
Left click here

Method 1…step 3 of 3
Here is your Shortcut menu. You are now ready to make a macro.

Method 2…step 1 of 3
After right clicking on the AsUType icon, this box opens as before. This time, left
click on the Asutype menu item.

Method 2…step 2 of 3
Left click on the “Expander” and then on
the “Shortcut Lists”

Method 2…step 3 of 3
The Shortcut Lists box opens as before ready for macro creation.

Method 3…step 1 of 3
As before, right click on the AsUType icon and then left
click on “Options”

Method 3…step 2 of 3
This dialog box opens. Highlight “Shortcuts” under Expander and then left click on the “Shortcut Lists” box

Method 3…step 3 of 3
The same dialog box for macro creation opens as before. Ready to go.

How to Create a MacroIn the hot text area enter your trigger term. In
the content box enter your text content.The content can be manually typed in or cut and
pasted from another source such as a word processor
Once you are finished click add and the new macro is added to the list
Last click save
Your text content should only be plain text…you can copy and paste from Word, WordPad and NotePad

Enter your “hot text” (the shortcut) and your Content (copy and paste works). Then hit Add. You just created a macro. Well
done.

The final step is to hit the “Save” button.

Using a created macroIn the previous screen shots we created a text macro
for a sample case management care plan. In order to use the macro you just type the trigger.The next screen shots demonstrate adding the care
plan to a free text area in AHLTA

FROM THE AHLTA TRAINING SYSTEM

Click on “Add Note” in the open encounter.

Click on “New Note” to open a text box in which
to insert your macro.

The trigger term “cmcareplan” was typed activating the macro

By typing the simple trigger term the content that was created is entered.
Click on “Note Complete” to save the Add Note to
the open encounter.

Here is the finished note in AHLTA. You
can also insert macros into any text box
within AHLTA. The Usability, PC Generic
and COMPASS/Azimuth AIM forms are very friendly to AsUType
macro use.

A large amount of typing or cutting and pasting from another system has saved time and standardized the documentation


Manage your personal vocabulary listsImport all shortcuts from an external source
1.Click "Import" button 2.Enter the file name and click "Open" button Asutype can import shortcuts from a plain text file (either ANSI or UNICODE, see below). It will announce a message when the importing is completed.
Export all shortcuts to a text file 1.Click "Export" button 2.Enter the file name and click "Save" button Asutype can export shortcuts to a plain text file (either ANSI or UNICODE, see below). It will announce a message when the exporting is completed

The Spelling Dictionary/Vocabulary List
As before, right click on the icon to open this dialog box. Left click on
“Spelling Dictionaries” to open the dialog box for dictionaries and
vocabulary.

Click on the “Load” button to load external
dictionaries…like the medical dictionary.

Highlight the dictionary to load and hit “Open”

The new dictionary loads into its own tab and is labeled
appropriately.

You can also create your own vocabulary
by adding words, acronyms, etc
manually as shown.

Additional Assistancehttp://www.asutype.com/faqs.html - FAQ’s on the
AsUType web sitehttp://www.asutype.com/manual/toc-detailed.php -
the online users’ manualClick the “Help” button and then “Tutorial” within
AsUType for intrinsic assistancehttp://www.usafp.org/Dragon-Macro-Library.html -
for Dragon and AsUType macros
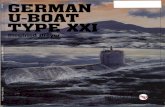











![The Matrix-Type Magnetic Separator - Metallurgist …...This publication has been cataloged as follows: Fraas, Foster The matrix-type magnetic separator. [Washington] U. S. Dept. of](https://static.fdocuments.in/doc/165x107/5e43e32f5f7bc86d030c38c9/the-matrix-type-magnetic-separator-metallurgist-this-publication-has-been.jpg)






