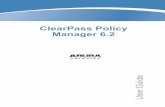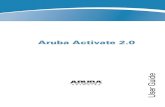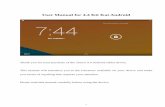Aruba MeshConfig 4.4 User Guide
-
Upload
hotsync101 -
Category
Documents
-
view
304 -
download
3
Transcript of Aruba MeshConfig 4.4 User Guide

Aruba MeshConfig 4.4
.
Use
r G
uid
e

.
Copyright
© 2012 Aruba Networks, Inc. Aruba Networks trademarks include , Aruba Networks®, Aruba Wireless Networks®, the registered Aruba the Mobile Edge Company logo, Aruba Mobility Management System®, Mobile Edge Architecture®, People Move. Networks Must Follow®, RFProtect®, Green Island®. All rights reserved. All other trademarks are the property of their respective owners. Open Source Code
Certain Aruba products include Open Source software code developed by third parties, including software code subject to the GNU General Public License (GPL), GNU Lesser General Public License (LGPL), or other Open Source Licenses. The Open Source code used can be found at this site:
http://www.arubanetworks.com/open_source
Legal Notice
The use of Aruba Networks, Inc. switching platforms and software, by all individuals or corporations, to terminate other vendors’ VPN client devices constitutes complete acceptance of liability by that individual or corporation for this action and indemnifies, in full, Aruba Networks, Inc. from any and all legal actions that might be taken against it with respect to infringement of copyright on behalf of those vendors.
Warranty
This hardware product is protected by the standard Aruba warranty of one year parts/labor. For more information, refer to the ARUBACARE SERVICE AND SUPPORT TERMS AND CONDITIONS.
Altering this device (such as painting it) voids the warranty.
www.arubanetworks.com
1344 Crossman AvenueSunnyvale, California 94089
Phone: 408.227.4500Fax 408.227.4550
MeshConfig 4.4 | User Guide 0511093-01 | April 2012

MeshConfig 4.4 | User Guide
Contents
About this Guide..................................................................................................................11
Audience..............................................................................................................11
Fundamentals ......................................................................................................11
Related Documents .............................................................................................11
Conventions.........................................................................................................12
Contacting Support .............................................................................................12
Chapter 1 Basic .......................................................................................................15
Introduction to MeshConfig.................................................................................15Hardware and Software Specifications.........................................................15
Hardware Specifications.........................................................................15Software Specifications..........................................................................15
Installing MeshConfig ..........................................................................................16
Getting Started ....................................................................................................20
Changing the Password ......................................................................................22
Logout .................................................................................................................23
Accessing the Online Help ..................................................................................23
Installing the Java Runtime Engine......................................................................24
Chapter 2 Inventory View........................................................................................25
Viewing the Routers.............................................................................................25
Naming the Routers.............................................................................................26
Setting/Removing a Node as Gateway ...............................................................27
Viewing Router Properties ...................................................................................29
Checking Router Connectivity.............................................................................31Using the Ping Tool.......................................................................................31Using the Traceroute Tool.............................................................................32
Viewing Real-time Performance Statistics ..........................................................32
Router Operations ...............................................................................................34
Viewing a Mesh ...................................................................................................35
Viewing a Mesh Link............................................................................................36
Link Operations ...................................................................................................36Real-time Info................................................................................................36Modify ...........................................................................................................37Update ..........................................................................................................37Disallow Links ...............................................................................................37
Viewing a SSID ....................................................................................................38
Chapter 3 Map View ................................................................................................39
Viewing the Map ..................................................................................................39
Map Operations...................................................................................................41Customizing the Map Background ...............................................................41Customizing Node Locations........................................................................42Removing/Disallowing Links .........................................................................43
| 3

Check List before Disallowing Links.......................................................43Disallowing Links ....................................................................................44
Configuring Preferred Links ..........................................................................45Modifying Links .............................................................................................47Monitoring the Link Quality ...........................................................................48Recovering Orphaned Nodes........................................................................50
Node Operations .................................................................................................51Query.............................................................................................................51Modify ...........................................................................................................51Configuration.................................................................................................52WMI...............................................................................................................52Save Router Location....................................................................................52Update Status ...............................................................................................52
Mesh Operations .................................................................................................52
Chapter 4 Provisioning............................................................................................55
Import ..................................................................................................................55
Configuration .......................................................................................................56System Tab ...................................................................................................57Mesh Tab ......................................................................................................58Radio Tab......................................................................................................60SSID Tab .......................................................................................................63
Creating a New SSID..............................................................................63Editing a SSID.........................................................................................68Deleting a SSID.......................................................................................68
SNMP Tab.....................................................................................................69Creating a Trap Receiver ........................................................................69Editing a Trap Receiver ..........................................................................70Deleting a Trap Receiver ........................................................................70
Syslog Tab ....................................................................................................70Creating a Syslog Server IP....................................................................71Editing a Syslog Server...........................................................................72Deleting a Syslog Server ........................................................................72
Configuration Report.....................................................................................72
Backup ................................................................................................................73
Restore ................................................................................................................74
Audit ....................................................................................................................76
Chapter 5 Network Maintenance ...........................................................................79
Checking Active Alarms.......................................................................................79
Checking History Alarms .....................................................................................81
Upgrading Nodes ................................................................................................82
Online Client ........................................................................................................86
Adding a Node.....................................................................................................86
Adding a Mesh Network ......................................................................................86
Auto Discovery ....................................................................................................87
Discovery Parameters .........................................................................................88
Global Configuration............................................................................................89
Network Report ...................................................................................................89
Rebooting a Network...........................................................................................90
Resetting Nodes to Factory Default ....................................................................91
Index.....................................................................................................................................93
4 | MeshConfig 4.4 | User Guide

MeshConfig 4.4 | User Guide
Figures
Figure 1 MeshConfig Install Wizard...................................................................................16Figure 2 Install Screen .......................................................................................................17Figure 3 Installation Folder ................................................................................................17Figure 4 Shortcut Folder....................................................................................................18Figure 5 Pre-installation Summary. ...................................................................................18Figure 6 Installing MeshConfig ..........................................................................................19Figure 7 Installation Complete...........................................................................................19Figure 8 MeshConfig Group in the Start up Menu ............................................................20Figure 9 Launching MeshConfig........................................................................................21Figure 10 Login Screen........................................................................................................21Figure 11 Home Page..........................................................................................................22Figure 12 Changing the Password ......................................................................................23Figure 13 Change Password Window .................................................................................23Figure 14 Logout Option......................................................................................................23Figure 15 Online Help ..........................................................................................................24Figure 16 Java Runtime Environment..................................................................................24Figure 17 Viewing the Routers.............................................................................................25Figure 18 Inventory Page.....................................................................................................26Figure 19 Modifying a Hostname ........................................................................................26Figure 20 Specifying the New Hostname ............................................................................27Figure 21 New Hostname ....................................................................................................27Figure 22 Set as a Gateway Node.......................................................................................28Figure 23 Configuration Report ...........................................................................................28Figure 24 Changing a Node to Gateway .............................................................................29Figure 25 Router Property Option .......................................................................................29Figure 26 System Summary of a Router .............................................................................30Figure 27 Summary of Alerts on a Router ...........................................................................30Figure 28 Summary of Interfaces on the Router..................................................................31Figure 29 Summary of SSIDs on the Router .......................................................................31Figure 30 Ping Command....................................................................................................32Figure 31 Traceroute Command..........................................................................................32Figure 32 Realtime System Information ..............................................................................33Figure 33 Realtime Interface Information. ...........................................................................33Figure 34 Realtime Client Information .................................................................................34Figure 35 Router Operations in Map View...........................................................................35Figure 36 Mesh Networks Page ..........................................................................................35Figure 37 Mesh Links Page .................................................................................................36Figure 38 Realtime Link Information....................................................................................37Figure 39 Link Radio Setting Page ......................................................................................37Figure 40 SSIDs Page..........................................................................................................38Figure 41 Map View.............................................................................................................40Figure 42 Mesh Network View.............................................................................................40Figure 43 Modifying the Map Background ..........................................................................41Figure 44 Background Image Management ........................................................................42
| 5

Figure 45 Customizing Node Location ................................................................................43Figure 46 Selecting a Link ...................................................................................................44Figure 47 Selecting the Nodes ............................................................................................44Figure 48 Disallow a Link.....................................................................................................45Figure 49 Disallow a Link at the Node.................................................................................45Figure 50 Selecting Nodes for a Preferred Link...................................................................46Figure 51 Configuring a Preferred Link................................................................................46Figure 52 Modifying a Link ..................................................................................................47Figure 53 Radio Link Setting ...............................................................................................48Figure 54 Realtime Information on a Link............................................................................49Figure 55 Realtime Link Information ...................................................................................49Figure 56 Orphan Node Recovery .......................................................................................51Figure 57 Mesh Operations .................................................................................................53Figure 58 Import Page .........................................................................................................55Figure 59 Configuration Page..............................................................................................56Figure 60 AP Filter ...............................................................................................................57Figure 61 Systems Tab........................................................................................................57Figure 62 Mesh Tab.............................................................................................................58Figure 63 WEP Settings.......................................................................................................59Figure 64 WPA Settings.......................................................................................................59Figure 65 WPA2 Settings.....................................................................................................60Figure 66 Radio Tab ............................................................................................................61Figure 67 SSID Tab..............................................................................................................63Figure 68 SSID Configuration ..............................................................................................63Figure 69 SSID WEP Settings..............................................................................................64Figure 70 SSID WPA Settings .............................................................................................65Figure 71 SSID WPA2 Settings ...........................................................................................65Figure 72 SSID Radius Client Settings ................................................................................66Figure 73 SSID Advanced Settings .....................................................................................67Figure 74 SSID Edit .............................................................................................................68Figure 75 SSID Delete .........................................................................................................69Figure 76 SNMP Tab ...........................................................................................................69Figure 77 Trap Receiver Configuration................................................................................70Figure 78 Syslog Tab...........................................................................................................71Figure 79 Syslog Server IP Configuration............................................................................71Figure 80 Configuration Report ...........................................................................................72Figure 81 Detailed Configuration Report .............................................................................73Figure 82 Backup ................................................................................................................73Figure 83 Backup Report.....................................................................................................74Figure 84 Detailed Progress Report ....................................................................................74Figure 85 Restoring a Backup File ......................................................................................74Figure 86 Restore Page .......................................................................................................75Figure 87 Restore Report ....................................................................................................75Figure 88 Restore Detailed Report ......................................................................................75Figure 89 Audit Page ...........................................................................................................76Figure 90 Selecting Routers for Audit..................................................................................76Figure 91 Audit Report ........................................................................................................77Figure 92 Detailed Audit Report ..........................................................................................77Figure 93 Alert Tab ..............................................................................................................79Figure 94 Troubleshooting a Node ......................................................................................80
6 | MeshConfig 4.4 | User Guide

Figure 95 WMI login.............................................................................................................80Figure 96 Troubleshooting Tools in MeshOS WMI..............................................................81Figure 97 Alarm History .......................................................................................................82Figure 98 Upgrade Tab........................................................................................................83Figure 99 Uploading Image File...........................................................................................83Figure 100 Browsing the Image File ......................................................................................83Figure 101 Selecting the Image file for Upload .....................................................................84Figure 102 Upload of Image File ...........................................................................................84Figure 103 Select Device Page..............................................................................................84Figure 104 Selecting the Nodes for Upgrade ........................................................................85Figure 105 Upgrade Report ...................................................................................................85Figure 106 Detailed Upgrade Report.....................................................................................85Figure 107 Client Tab ............................................................................................................86Figure 108 Adding a Node.....................................................................................................86Figure 109 Adding a Mesh Network ......................................................................................87Figure 110 Auto Discovery ....................................................................................................87Figure 111 Adding an Entire Network....................................................................................88Figure 112 Adding a Rage of Nodes .....................................................................................88Figure 113 Discovery Configuration Settings ........................................................................88Figure 114 Global Configuration Settings .............................................................................89Figure 115 Report Tab...........................................................................................................90Figure 116 Radio Link Quality Report - Example ..................................................................90Figure 117 Rebooting Network Nodes ..................................................................................91Figure 118 Resetting to Factory Default................................................................................91
MeshConfig 4.4 | User Guide | 7

8 | MeshConfig 4.4 | User Guide

MeshConfig 4.4 | User Guide
Tables
Table 1 Typographical Conventions.................................................................................12Table 2 Software Specifications.......................................................................................15Table 3 Link Statistics ......................................................................................................49Table 4 System Tab Settings ...........................................................................................57Table 5 Mesh Tab Settings...............................................................................................58Table 6 WEP Settings.......................................................................................................59Table 7 WPA Settings.......................................................................................................60Table 8 WPA2 Settings.....................................................................................................60Table 9 Radio Tab Settings ..............................................................................................61Table 10 SSID Configuration Settings................................................................................63Table 11 SSID WEP Settings..............................................................................................64Table 12 SSID WPA Settings .............................................................................................65Table 13 WPA2 Settings.....................................................................................................65Table 14 SSID Radius Client Settings ................................................................................66Table 15 SSID Advanced Settings .....................................................................................67Table 16 SNMP Tab Settings .............................................................................................69Table 17 Trap Receiver Settings ........................................................................................70Table 18 Syslog Tab Settings.............................................................................................71Table 19 Syslog Server Settings ........................................................................................71
| 9

10 | MeshConfig 4.4 | User Guide

MeshConfig 4.4 | User Guide
About this Guide
This user guide provides instructions for installing and managing the Aruba AirMesh wireless mesh devices using the MeshConfig tool. This chapter covers the following:
“Audience” on page 11
“Fundamentals” on page 11
“Related Documents” on page 11
“Conventions” on page 12
“Contacting Support” on page 12
Audience
This guide is intended for system integrators and resellers responsible for managing networks that consist of the MSR series routers and the MST terminal device. This guide assumes that you have basic knowledge in Layer 2 and Layer 3 networking technologies.
Fundamentals
Throughout this document references are made to routers. The following AirMesh routers are available for configuration:
MSR1200
MSR2000
MSR4000.
In addition to the above the following MST terminal device is also available for configuration:
MST200
Configuring your router is accomplished using either the Web-based Management Interface (WMI) or the command line interface (CLI).
Related Documents
The following items are part of the complete documentation for the Aruba MeshOS network:
Aruba MeshOS 4.4 Quick Start Guide
Aruba MeshOS 4.4 User Guide
Aruba MeshOS 4.4 Command Line Reference Guide
Aruba MeshOS 4.4 Release Notes
Aruba MeshConfig 4.4 Release Notes
MSR/MST Installation Guides
The screenshots and examples in this guide are for demonstration purposes only. The exact output of the commands may vary depending on the version of the MeshConfig used as well as the model and firmware version of the router hardware.
About this Guide | 11

Conventions
The following conventions are used throughout this manual to emphasize important concepts:
The following informational icons are used throughout this guide:
Contacting Support
Table 1 Typographical Conventions
Type Style Description
Italics This style is used to emphasize important terms and to mark the titles of books.
System items This fixed-width font depicts the following: Sample screen output System prompts Filenames, software devices, and specific commands when mentioned in the
text
Commands In the command examples, this bold font depicts text that you must type exactly as shown.
<Arguments> In the command examples, italicized text within angle brackets represents items that you should replace with information appropriate to your specific situation. For example:# send <text message>In this example, you would type “send” at the system prompt exactly as shown, followed by the text of the message you wish to send. Do not type the angle brackets.
[Optional] In the command examples, items enclosed in brackets are optional. Do not type the brackets.
{Item A | Item B} In the command examples, items within curled braces and separated by a vertical bar represent the available choices. Enter only one choice. Do not type the braces or bars.
Indicates helpful suggestions, pertinent information, and important things to remember.
!CA�����
Indicates a risk of damage to your hardware or loss of data.
�A� ����
Indicates a risk of personal injury or death.
Main Site arubanetworks.com
Support Site support.arubanetworks.com
12 | About this Guide MeshConfig 4.4 | User Guide

North American Telephone 1-800-943-4526 (Toll Free)1-408-754-1200
International Telephones arubanetworks.com/support-services/aruba-support-program/contact-support/
Software Licensing Site licensing.arubanetworks.com/login.php
Wireless Security IncidentResponse Team (WSIRT)
arubanetworks.com/support/wsirt.php
Support Emails
Americas and APAC [email protected]
EMEA [email protected]
WSIRT EmailPlease email details of any security problem found in an Aruba product.
MeshConfig 4.4 | User Guide About this Guide | 13

14 | About this Guide MeshConfig 4.4 | User Guide

MeshConfig 4.4 | User Guide
Chapter 1
Basic
This chapter consists of general information on the MeshConfig tool including information on installing and initial set up of the tool. The information is organized in the following sections:
“Introduction to MeshConfig” on page 15
“Installing MeshConfig” on page 16
“Getting Started” on page 20
“Changing the Password” on page 22
“Logout” on page 23
“Accessing the Online Help” on page 23
“Installing the Java Runtime Engine” on page 24
Introduction to MeshConfig
The MeshConfig tool is a management system for small networks of Aruba AirMesh wireless mesh routers. You can use this tool to configure and monitor Aruba mesh networks and to realize video surveillance.
Hardware and Software Specifications
The hardware and software specifications for the MeshConfig tool are as follows:
Hardware Specifications
For installations with up to 50 nodes:
4 core 2.0 GHz CPU
2 GB RAM
5 GB free disk space
For installations greater than 50 nodes:
512 MB RAM for every additional 50 nodes
5 GB disk space for every additional 50 nodes
For example, when MeshConfig manages 250 nodes, 4 core 2.0GHz CPU, 4GB RAM and 25GB disk space are needed. These 250 nodes can provide access service for up to 5000 clients.
Software Specifications
The software specifications for the MeshConfig tool are listed in Table 2.
The network should have no more than 250 MSR and/or MST nodes. A node can provide access services for up to 20 clients.
Table 2 Software Specifications
Windows OS Server: Windows 2008 server R2 standard (recommended)Client: Windows XP/Windows7
Basic | 15

Installing MeshConfig
To install MeshConfig:
1. Start the installation process by launching the installation wizard for MeshConfig using the MeshConfig Install.exe file.
Figure 1 MeshConfig Install Wizard
The MeshConfig Install screen is displayed as shown in Figure 2.
Browsers Internet Explorer 7.0/8.0 Firefox 3.6
Web server TomCat 5.0
Database MySQL 5.0
Java JRE 1.6
Table 2 Software Specifications
16 | Basic MeshConfig 4.4 | User Guide

Figure 2 Install Screen
2. Click on Next to proceed with the Installation.
Use the Cancel button to exit the wizard.
3. Select an installation folder.
The default installation folder is C:\Program files\MeshConfig.Click on Choose to browse to an alternative folder or path. Use Restore Default Folder to go back to the default installation folder.
4. Click on Next to proceed.
Figure 3 Installation Folder
5. Specify a shortcut folder option and click on Next to proceed.
You can directly upgrade to the current version of the tool without having to uninstall the older version. This support is available only from MeshConfig 4.2 onwards. The upgrade process will detect the environment, backup your data, install the new version, and restore the data from the previous version automatically.
MeshConfig 4.4 | User Guide Basic | 17

Figure 4 Shortcut Folder
The pre-installation summary is displayed as shown in Figure 5.
Figure 5 Pre-installation Summary.
6. Click on Install to start installing the MeshConfig files.
18 | Basic MeshConfig 4.4 | User Guide

Figure 6 Installing MeshConfig
A progress bar indicates the progress of the installation. The Install Complete screen as shown in Figure 7 is displayed once the installation is complete.
7. Click on Done to conclude the installation process and exit the wizard.
Figure 7 Installation Complete
A new menu group as shown in Figure 8 is created in the Windows start up menu.
MeshConfig 4.4 | User Guide Basic | 19

Figure 8 MeshConfig Group in the Start up Menu
The following operations can be performed directly from the MeshConfig menu group:
Start MeshConfig
Use this option to start the MeshConfig services and automatically open the default web browser, to display the login page.
Stop MeshConfig
Use this option to stop the MeshConfig services without closing the WebUI.
Backup MeshConfig
Use this option to backup the MeshConfig configuration and database files to a folder of your choice.
Restore MeshConfig
Use this option to restore the configuration and database files from the backup folder.
Repair MeshConfig
Use this option to repair the mysql database in case of a database crash.
Reinitialize Meshconfig
Use this option to reinitialize the mysql database if the Start MeshConfig option is not effective after an upgrade or if you want to clear the MeshConfig database.
Uninstall MeshConfig
Use this option to uninstall MeshConfig.
Getting Started
The MeshConfig tool has a web-based interface for remote access. The MeshConfig web server is installed on the Windows Server. You may also run MeshConfig clients from a PC or laptop.
The following steps will guide you to set up the MeshConfig tool:
1. Launch the MeshConfig tool
a. On the server:
Launch the MeshConfig tool using Start Menu > All Programs > MeshConfig > Start MeshConfig. A start up window as shown in Figure 9 is displayed.
Stop all MeshConfig services before you select the Backup, Restore, Repair, Reinitialize, and Uninstall MeshConfig options.
20 | Basic MeshConfig 4.4 | User Guide

Figure 9 Launching MeshConfig
A progress bar indicates the status. A login page as shown in Figure 10 is displayed when the progress bar reaches 100%.
b. As a client:
Open the web browser in a laptop or PC and enter the URL for example, http://A.B.C.D:9090/LoginPage.do, where A.B.C.D is the IP address of the server. For example, 192.168.10.1. A login page as shown in Figure 10 is displayed.
2. Login to the MeshConfig user interface (UI).
The default login is:
Username: root
Password: public
Figure 10 Login Screen
After successful login, the home page as shown in Figure 11 is displayed.
We strongly recommend changing the default credentials, in order to prevent unauthorized access to the router. Refer to “Changing the Password” on page 22 for details.
MeshConfig 4.4 | User Guide Basic | 21

Figure 11 Home Page
3. Add mesh nodes and mesh networks.
Use the following options in the System page to populate the MeshConfig tool with data:
Add Node: Adds the node with the specified IP address.
Add Mesh Network: Adds a mesh network with the specified gateway and parameters.
Auto Discovery: Automatically discovers and adds mesh networks based on the specified IP or a range of IPs with the netmask.
For further details refer to “Adding a Node” on page 86, “Adding a Mesh Network” on page 86, and “Upgrading Nodes” on page 82.
The mesh nodes are added to the inventory and are available on the Inventory page. For further details refer to Chapter 2, “Inventory View” .
4. (Optional) Configure the following initial parameters:
Device Status Polling Interval: 30 Seconds.
You can modify this parameter. The recommended value is 30 seconds or above.
Performance Data Polling Interval: 15 Minutes.
You can modify this parameter. The recommended value is 5 Minutes or above.
Auto Discovery Interval: 24 hours.
Real-time Reports Data Store Time Length: 7 Days.
You can modify this parameter. The range is 1 day - 90 days.
Periodicity Reports Data Store Times Length: 30 Days.
Changing the Password
To change the login password:
Links to these options are also available on the Home page.
MeshConfig automatically discovers the parent network of a node and adds it to the database.
22 | Basic MeshConfig 4.4 | User Guide

1. Click on the Change Password option located at the top right hand corner of the MeshConfig page as shown in Figure 12.
Figure 12 Changing the Password
The Change Password window is displayed as shown in Figure 13.
Figure 13 Change Password Window
2. Enter the Current Password, New Password, and the Password Expiry Duration (optional) and click on Submit.
The password is changed to the specified string. Use the Reset button to reset the password to the default password.
Logout
To logout, click on the Logout link located at the top right hand corner of the MeshConfig page as shown in Figure 14. Alternatively, you can also click on the [root] link.
Figure 14 Logout Option
Accessing the Online Help
To access the online help file, click on the help icon as shown in Figure 15. The help instructions are displayed in a separate window.
MeshConfig 4.4 | User Guide Basic | 23

Figure 15 Online Help
Installing the Java Runtime Engine
The Java Runtime Environment (JRE) version 1.6 or higher is recommended on the client side for the MeshConfig tool. The Map view may not display without the recommended version of JRE.
To upgrade to the recommended version or to install the JRE on the client, and register it to the browser:
1. Click on the Java icon at the top right hand corner of the MeshConfig page as shown in Figure 16.
Figure 16 Java Runtime Environment
A download dialog is displayed. Click on the Run button to install JRE on the client and register it to the browser.
This requirement is applicable only for the client. At the server end, MeshConfig automatically registers to the browser.
24 | Basic MeshConfig 4.4 | User Guide

MeshConfig 4.4 | User Guide
Chapter 2
Inventory View
The Inventory page is used to configure the settings and perform operations specific to each wireless mesh node. This chapter consists of the following:
“Viewing the Routers” on page 25
“Naming the Routers” on page 26
“Setting/Removing a Node as Gateway” on page 27
“Viewing Router Properties” on page 29
“Checking Router Connectivity” on page 31
“Viewing Real-time Performance Statistics” on page 32
“Router Operations” on page 34
“Viewing a Mesh” on page 35
“Viewing a Mesh Link” on page 36
“Link Operations” on page 36
“Viewing a SSID” on page 38
Viewing the Routers
MeshConfig displays a list of all the routers that make up the mesh networks that it manages, on the Inventory page.
To view the list of routers:
1. Click on the Inventory tab.
A list of all the routers is displayed as shown in Figure 17.
Figure 17 Viewing the Routers
Use the Page Length option above the router list to set the page length of the list and the refresh button beside it to refresh the Inventory page. You can also search the Inventory page to locate routers matching a specific value for the column attributes, using the Search button. For example, the search option “Column DeviceName Contain z” displays all the routers with the string “z” in their Device Name.
Inventory View | 25

Naming the Routers
By default, routers are assigned hostnames based on their model type, for example, MST200. It is recommended that each router is assigned a unique and meaningful name to identify and manage the nodes effectively.
To change the hostname of a router:
1. Click on the Inventory tab.
A list of all the routers is displayed as shown in Figure 18.
Figure 18 Inventory Page
2. Use the Serial Number details to locate the node to be configured using the Search button and check the box in front of it.
3. Click on the Modify button located above the router list and select the Hostname option as shown in Figure 19.
Figure 19 Modifying a Hostname
4. Enter the new hostname in the Modify Router Hostname page and click on Submit as shown in Figure 20.
26 | Inventory View MeshConfig 4.4 | User Guide

Figure 20 Specifying the New Hostname
The hostname of the router is changed as shown in Figure 21.
Figure 21 New Hostname
Setting/Removing a Node as Gateway
A mesh network should have at least one gateway node that uses its Ethernet port to connect the mesh network to the wired network or to servers such as video servers, video decoders, and internet routers. Gateways do not need to be explicitly configured. However, marking a node as a gateway simplifies the management of these nodes. For example, the power LED on each node can indicate whether it has found a routing path to one of the gateways. This feature would not be available unless the gateway nodes has been explicitly specified in a mesh network.
To set/remove a node as gateway:
1. Click on the Inventory tab.
A list of all the routers is displayed
2. Check the box in front of the node to be set/removed as a gateway
3. Click on the Modify button located above the list of routers and select the Set as Gateway to set the node as a gateway. Use the Set as Non-gateway option to remove this setting.
MeshConfig 4.4 | User Guide Inventory View | 27

Figure 22 Set as a Gateway Node
4. Click on Yes in the confirmation dialog that is displayed.
5. A Configuration Report as shown in Figure 23 is displayed.
6. Wait until the Total Progress bar reaches 100% and the Success count is increased as shown in Figure 23.
Figure 23 Configuration Report
7. Check on the Inventory tab to display the Inventory page. The node Type for the node is changed to Gateway as shown in Figure 24.
28 | Inventory View MeshConfig 4.4 | User Guide

Figure 24 Changing a Node to Gateway
Viewing Router Properties
MeshConfig collects a summary of the key information for each node.
To review this summary:
1. Click on the Inventory tab.
A list of all the routers is displayed.
2. Select a router by marking the check box in front of it.
3. Click on the Query button above the list of routers and select the Property option to view the router properties as shown in Figure 25.
Figure 25 Router Property Option
4. The System Summary for the router is displayed as shown in is Figure 26.
The menu options in the Inventory page are enabled based on the number of nodes selected. For example, if no node is selected, only the Query->Update option is enabled. If two nodes are selected, the menu options that require the selection of up to two nodes are enabled. For example, Configuration->Set Preferred Link option.
MeshConfig 4.4 | User Guide Inventory View | 29

Figure 26 System Summary of a Router
5. Click on the Alerts icon on the left pane of the window to see the summary of alarms on the router as shown in Figure 27.
Figure 27 Summary of Alerts on a Router
If this report is not displayed, check your browser settings and enable the display of popup windows.
30 | Inventory View MeshConfig 4.4 | User Guide

6. Click on the Interface icon on the left pane of the window to see the summary of interfaces on the router as shown is Figure 28.
Figure 28 Summary of Interfaces on the Router
7. Click on the SSID icon on the left pane of the window to see the summary of SSIDs on the router as shown is Figure 29.
Figure 29 Summary of SSIDs on the Router
Checking Router Connectivity
MeshConfig allows you to check the connectivity to a router using the Ping and Traceroute tools.
Using the Ping Tool
1. Click on the Inventory tab.
MeshConfig 4.4 | User Guide Inventory View | 31

A list of all the routers is displayed.
2. Select a router by marking the check box in front of it.
3. Click on the Query button above the list of routers and select the Ping option.
The result of the ping command is displayed as shown in Figure 30.
Figure 30 Ping Command
Using the Traceroute Tool
1. Click on the Inventory tab.
A list of all the routers is displayed.
2. Select a router by marking the check box in front of it.
3. Click on the Query button above the list of routers and select the Traceroute option.
The result of the traceroute command is displayed as shown in Figure 31.
Figure 31 Traceroute Command
Viewing Real-time Performance Statistics
MeshConfig supports the real-time collection and display of Key Performance Indicators (KPIs) on each router.
To monitor the KPIs of a router:
1. Click on the Inventory tab.
A list of all the routers is displayed.
2. Select a router by marking the check box in front of it.
3. Click on the Query button above the list of routers and select the System Statistics option to view the Realtime System Information as shown in Figure 32.
32 | Inventory View MeshConfig 4.4 | User Guide

Figure 32 Realtime System Information
To view the real-time interface information of a router:
1. Click on the Inventory tab.
A list of all the routers is displayed.
2. Select a router by marking the check box in front of it.
3. Click on the Query button above the list of routers and select the Interface Statistics option to view the Realtime Interface Information as shown in Figure 33.
Figure 33 Realtime Interface Information.
To view the real-time client Information of a router:
1. Click on the Inventory tab.
A list of all the routers is displayed.
2. Select a router by marking the check box in front of it.
3. Click on the Query button above the list of routers and select the Client Statistics option to view the Realtime Client Information as shown in Figure 34.
This window displays the KPI for the system such as CPU usage, memory usage, flash usage, and hardware temperature. Use the Refresh button to update the values.
This window displays the statistics for all the interfaces in the system, such as Ethernet ports, radio ports, and WDS link ports. Use the Refresh button to update the values.
MeshConfig 4.4 | User Guide Inventory View | 33

Figure 34 Realtime Client Information
This window displays details on all of the wireless clients associated on the router. Client statistics such as traffic load, online time, and other important information is displayed for each client.
Router Operations
The following are the other router operations available on the Inventory page:
Query > Alert
This operation performs a search for the active alarms for the selected router and displays them in a table.
Query > Update
This operation performs an instant refresh of the router status. Use this option if you want to refresh the values immediately. The automatic refresh cycle of MeshConfig occurs every 30 seconds (default). You can also configure the duration of the refresh cycle.
Modify > IP Address
This operation modifies the IP address of the selected router. If the router is the master node, you need to reattach MeshConfig to the master node via the new IP address.
Modify > Delete
This operation deletes the selected routers from the MeshConfig tool.
WMI > Home
This operation opens the Web-based Management Interface (WMI) for the selected router. The WMI provides in depth configuration and troubleshooting for the individual routers. The username/password of the router is required. For further information, refer to the Aruba MeshOS 4.4 User Guide.
WMI > Radio Interface
This menu item brings up the Radio Settings WMI Page for the router. The username/password of the router is required. For further information, refer to the Aruba MeshOS 4.4 User Guide.
WMI > DHCP Server
This menu item brings up the DHCP Settings WMI Page for the router. The username/password of the router is required. For further information, refer to the Aruba MeshOS 4.4 User Guide.
WMI > Routing Table
This menu item brings up the Routing WMI Page for the router. The username/password of the router is required. For further information, refer to the Aruba MeshOS 4.4 User Guide.
WMI > AVT
The menu options in the Inventory page are enabled based on the number of nodes selected. For example, if no node is selected, only the Query->Update option is enabled. If two nodes are selected, the menu options that require the selection of up to two nodes are enabled. For example, Configuration->Set Preferred Link option.
34 | Inventory View MeshConfig 4.4 | User Guide

This menu item brings up the Active Video Transport Settings WMI Page for the router. The username/password of the router is required. For further information, refer to the Aruba MeshOS 4.4 User Guide.
WMI > Troubleshooting
This menu item brings up the Troubleshooting WMI Page for the router. The username/password of the router is required. For further information, refer to the Aruba MeshOS 4.4 User Guide.
Figure 35 Router Operations in Map View
Viewing a Mesh
MeshConfig display a list of all the mesh networks that it manages in the Inventory page.
To view the list of the mesh networks:
1. Click on the Inventory tab in the MeshConfig tool to display the Inventory page.
2. Select the Mesh Networks link in the menu tree.
The list of all the mesh networks managed by the tool is displayed in the Inventory page as shown in Figure 36.
Figure 36 Mesh Networks Page
Use the Page Length option above the list to set the page length of the list and the refresh button beside it to refresh the Inventory page. You can also search the Inventory page to locate mesh networks matching a specific value for the column attributes using the Search button. For example, the search option
All these operations can also be accessed from the Map view of a mesh network. Open the topology map of a mesh network and right-click on a router. The router operations are available in the menu options as shown in Figure 35.
MeshConfig 4.4 | User Guide Inventory View | 35

“Column MeshID Contain Default” displays all the mesh networks with the string “Default” in their MeshID.
Viewing a Mesh Link
MeshConfig displays a list of all the mesh links in the networks that it manages.
To view the list of the mesh links:
1. Click on the Inventory tab in the MeshConfig tool to display the Inventory page.
2. Select the Links option in the menu tree.
The list of all the mesh links in the mesh networks managed by the tool is displayed in the Inventory page as shown in Figure 37.
Figure 37 Mesh Links Page
Use the Page Length option above the list to set the page length of the list and the refresh button beside it to refresh the Inventory page. You can also search the Inventory page to locate links matching a specific value for the column attributes using the Search button. For example, the search option “Column DeviceName Contain z” displays all the links formed with devices containing the string “z” in their Device Name.
Link Operations
The following are the operations that you can perform on the mesh links:
Real-time Info
This operation queries the real-time information for the selected link and displays it in the form of a table.
To view the real-time information of a link:
1. Click on the Inventory tab in the MeshConfig tool to display the Inventory page.
2. Select the Links option in the menu tree.
The list of all the mesh links in the mesh networks managed by the tool is displayed in the Inventory page.
3. Select the link by marking the check box in front of the link.
36 | Inventory View MeshConfig 4.4 | User Guide

4. Click on the Realtime Info button above the link list. The Realtime Link Information page is displayed as shown in Figure 38.
Figure 38 Realtime Link Information
Modify
This operation modifies the radio setting of the selected link.
To modify the Link Radio Setting of a link:
1. Click on the Inventory tab in the MeshConfig tool to display the Inventory page.
2. Select the Links option in the menu tree.
The list of all the mesh links in the mesh networks managed by the tool is displayed in the Inventory page.
3. Select the link by marking the check box in front of the link.
4. Click on the Modify button above the link list. The Link Radio Setting page is displayed as shown in Figure 39.
Figure 39 Link Radio Setting Page
5. Modify the parameters and click the Configure button to apply the changes.
Update
This operation performs an instant refresh of the link status. Use this option if you want to refresh the values immediately. The automatic refresh cycle of MeshConfig occurs every 30 seconds (default). You can also configure the duration of the refresh cycle.
To update a link:
1. Check the box next to the link to select the link
2. Click on the Update button above the link list.
The link is updated immediately.
Disallow Links
This operation blocks a link in a mesh network from forming.
MeshConfig 4.4 | User Guide Inventory View | 37

To disallow a link:
1. Check the box in front of the link to select the link.
2. Click on the Disallow button above the list. The link is disallowed with immediate effect.
Viewing a SSID
MeshConfig display a list of all the SSIDs in the networks that it manages, in the Inventory page.
To view the list of SSIDs:
1. Click on the Inventory tab in the MeshConfig tool to display the Inventory page.
2. Select the SSIDs link in the menu tree.
The list of all the SSIDs in the mesh networks managed by the tool is displayed in the Inventory page as shown in Figure 40.
Figure 40 SSIDs Page
Use the Page Length option above the list to set the page length of the list and the refresh button beside it to refresh the Inventory page. You can also search the Inventory page to locate SSIDs matching a specific value for the column attributes using the Search button. For example, the search option “Column SSID Contain z” displays all the SSIDs with the string “z”.
38 | Inventory View MeshConfig 4.4 | User Guide

MeshConfig 4.4 | User Guide
Chapter 3
Map View
The Map view feature lets you view the topology maps for the mesh networks and perform operations on the maps. This chapter explains the following:
“Viewing the Map” on page 39
“Map Operations” on page 41
“Removing/Disallowing Links” on page 43
“Configuring Preferred Links” on page 45
“Modifying Links” on page 47
“Monitoring the Link Quality” on page 48
“Recovering Orphaned Nodes” on page 50
“Mesh Operations” on page 52
Viewing the Map
MeshConfig displays the maps of the networks that it actively manages, in the Map view.
To view the map of a mesh network:
1. Click on the Map tab.
The list of all the mesh networks in the MeshConfig tool are listed in the left navigation pane. The networks are pictorially represented in the right pane of the page as shown in Figure 41.
The JRE version 1.6 or higher is recommended on the client side for the MeshConfig tool. The Map view may not display without the recommended version of JRE.
The pictorial representation displays the Mesh ID and the client count for each mesh network.
Map View | 39

Figure 41 Map View
2. Click on the Mesh ID in the left pane to display the mesh map for a particular mesh network as shown in Figure 42.
Figure 42 Mesh Network View
The pictorial representation of a mesh network displays information such as Hostname of the routers in the network, the links, the strength of the links (indicated by the color and thickness of the links), information on the gateway nodes and the client count for each node.
40 | Map View MeshConfig 4.4 | User Guide

Map Operations
The following operations can be performed in the topology map of a mesh network:
“Customizing the Map Background” on page 41
“Customizing Node Locations” on page 42
“Removing/Disallowing Links” on page 43
“Configuring Preferred Links” on page 45
“Modifying Links” on page 47
“Monitoring the Link Quality” on page 48
“Recovering Orphaned Nodes” on page 50
Customizing the Map Background
To customize the map background:
1. Open the mesh map of the mesh network.
2. Right-click on the map background and select the Modify Background option as shown in Figure 43.
Figure 43 Modifying the Map Background
3. The Back Ground Image Management window is displayed as shown in Figure 44.
MeshConfig 4.4 | User Guide Map View | 41

Figure 44 Background Image Management
4. Browse and select the new background image file.
The image can be a Google earth screen capture, street map, campus map, or a building layout diagram.
5. Click on Set as Background to upload the new image to MeshConfig.
The background image of the map is changed with immediate effect.
Customizing Node Locations
The MeshConfig topology map is regenerated and the new nodes are automatically placed within the map using a ring-like pattern, whenever the tool attaches to a new network. The location of the nodes within the map can be customized as follows:
1. Open the topology map for a mesh network.
2. Click on the nodes and drag them to the desired locations.
3. Right-click on the map background and select Save All Router Location to save the changes as shown in Figure 45.
If this window is not displayed, check the browser settings and enable pop-ups in the browser.
42 | Map View MeshConfig 4.4 | User Guide

Figure 45 Customizing Node Location
Use the Refresh Map option to discard the changes and go back to the previous status.
Removing/Disallowing Links
The mesh nodes are designed to automatically form links with other nodes. The default network topology should be enough to meet most of the requirements. However, MeshConfig tool allows you to remove a formed link or disallow any two nodes from forming a link. This feature is useful when:
A formed link is often down (indicated using red lines in the topology map)
A formed link is not of high quality (indicated using yellow or orange lines in the topology map)
The physical distance between two nodes is too far (over 500 meters)
There are several alternative, multi-hop connections between two nodes that would be preferred over a direct link between them.
One node may have too many links, causing too much load or interference.
The topology formed does not match a pre-designed topology plan.
Check List before Disallowing Links
Check the following conditions before disallowing any link:
Given the physical characteristics of the two linked nodes, is the performance of the link reasonable?
If not, check to see if there are physical factors that are abnormally degrading the link. These factors include, but are not limited to:
Interference
Disruption in the Line of Sight
Faulty antenna or radio hardware
Mismatch between radio and antenna
Faulty or damaged antenna cable connections
Incorrect antenna alignment
Misconfiguration of country code or transmission power
Is there an alternative routing path between the two linked nodes?
Make sure that, by disallowing the link, no node would lose connectivity to the mesh network.
MeshConfig 4.4 | User Guide Map View | 43

Disallowing Links
After performing the checks specified in the checklist above, if it is determined that a link should be disallowed, use the following steps to disallow a link:
1. Click on the Mesh ID of the mesh network in the Map view to open the topology map for the mesh network.
2. Click on a formed link between two nodes to select the link as shown in Figure 46.
Figure 46 Selecting a Link
Alternatively, use CTRL + Left Mouse button to select the two nodes as shown in Figure 47.
Figure 47 Selecting the Nodes
3. Right-click on the selected link and select the Disallow Link option from the menu as shown in Figure 48.
44 | Map View MeshConfig 4.4 | User Guide

Figure 48 Disallow a Link
Alternatively, right-click on one of the two selected nodes and choose the menu item Configuration > Disallow Link as shown in Figure 49.
Figure 49 Disallow a Link at the Node
4. A confirmation dialog box is displayed. Check again to ensure the link should be disallowed and click on Yes to confirm.
Configuring Preferred Links
MeshConfig allows you to configure preferred links between two neighbors. This feature can be used to encourage the nodes to form a link.
To configure a preferred link:
1. Select the two nodes in the topology map using CTRL + Left Mouse button as shown in Figure 50.
This change may take some time to take effect. During this process it is normal for the MeshConfig tool to lose connection to some of the nodes in the network.
MeshConfig 4.4 | User Guide Map View | 45

Figure 50 Selecting Nodes for a Preferred Link
2. Right click on one of the two nodes and select the menu item Configuration > Set Preferred Link as shown in Figure 51.
Figure 51 Configuring a Preferred Link
3. A confirmation dialog box is displayed. Check again to ensure the link should be disallowed and click on Yes to confirm.
This change may take some time to take effect. During this process it is normal for the MeshConfig tool to lose connection to some of the nodes in the network.
The formation of a preferred link depends on other physical conditions such as Line of sight, signal quality, and such other factors. This configuration does not guarantee the formation of a link between the two nodes.
46 | Map View MeshConfig 4.4 | User Guide

To remove the preferred link configuration between two nodes:
1. Select the two nodes in the topology map using CTRL + Left Mouse button.
2. Right click on one of the two nodes and select the menu item Configuration > Unset Preferred Link.
Modifying Links
MeshConfig allows you to modify the Radio mode and channel parameters of a link.
To modify a link:
1. Click on the Mesh ID of the mesh network in the Map view to open the topology map for the mesh network.
2. Select a formed link between two nodes by clicking on the link.
3. Right-click on the link and select the menu item Modify Link as shown in Figure 52.
Figure 52 Modifying a Link
4. The Link Radio Setting page is displayed as shown in Figure 53.
There is an important difference between the option Unset Preferred Link and Disallow Link. The Unset
Preferred Link option discourages two nodes from forming a link but it does not prevent them from doing so. The Disallow Link option prevents two nodes from forming a link.
MeshConfig 4.4 | User Guide Map View | 47

Figure 53 Radio Link Setting
5. Set the Radio Mode and Channel values for the link.
6. Click on the Configure button.
This will lock the radios at the two ends of the link to the specified Mode and Channel.
7. Click OK at a second confirmation dialog.
8. The configuration report which tracks the progress is displayed.
The configuration is complete when the Progress column shows 100% for both the nodes.
Monitoring the Link Quality
You can monitor the performance of each link in a mesh network for individual nodes.
To monitor the link quality of a link:
1. Click on the Mesh ID of the mesh network in the Map view to open the topology map for the mesh network.
2. Select a formed link between two nodes by clicking on the link.
3. Right-click on the link to select the Realtime-Info option from the menu as shown in Figure 54.
It may take sometime for the above configuration to be completed as mesh links may need to reform. It is normal for one of the two nodes to temporarily lose its connection to the MeshConfig tool and time out.
48 | Map View MeshConfig 4.4 | User Guide

Figure 54 Realtime Information on a Link
4. The Realtime Link Information window is displayed as shown in Figure 55. This window contains the information on the link statistics.
Figure 55 Realtime Link Information
The link statistics information is listed in Table 3.
Table 3 Link Statistics
Statistic Description Example
Interface Name The radio interface details dot11radio 1/wds 0
Channel The channel details US 802.11na ch 165
Admin Status The admin status of the link. Up
Physical Status The physical status of the link. Up
RSSI The Receive Signal Strength Indicator value. This is one of the KPIs.
30
SNR The Signal to Noise Ratio. This is one of the KPIs. 30
MeshConfig 4.4 | User Guide Map View | 49

Recovering Orphaned Nodes
The Orphan Node Recovery (ONR) feature is used to recover a Orphan Node (ON) and to bring it back to a mesh network. The orphan node (ON) is a mesh node which has lost all links with the other node in a mesh network. A neighbor node is used to initiate the creation of a configuration file and the same is transferred to the orphan node. Check the settings on the recovered ON. The ONR feature may reset some of the configuration settings on the recovered ON to the default settings.
The following are the prerequisites for the ONR process:
MeshOS version: The MeshOS version, both of the neighbor and the ON is MeshOS 4.3 or higher.
Topology: The transmission of messages between nodes that are separated by more than one hop is not possible.
ON: The ON can be scanned by at least one radio in the mesh point. At least one radio of a neighbor is in WDS mode. The MAC address of the ON is known. The MAC address can be Ethernet, radio (e.g. wifi*), or any VAP (e.g. WDS, STA, or AP).
Neighbor node: The ON and its neighbor are able to communicate at the physical layer with a RSSI greater than 15.
To recover an ON, identify a neighbor of the ON and run the ONR feature from the neighbor node as shown in Figure 56.
Noise Floor The noise floor information. -117 dBm
Data Rate Data rate value of the link. 130 Mb/S
Link Quality The link quality value. This is one of the KPIs. 83%
Security Policy The encryption mode used. WAP2
Current Tx Rate The amount of traffic on the link at any given time. 3.13 Kb/s
Table 3 Link Statistics (Continued)
Statistic Description Example
You can get a quick view of the Realtime Link Information by moving the cursor over the link. This information is displayed in a hint box, which disappears when the cursor is moved away.
50 | Map View MeshConfig 4.4 | User Guide

Figure 56 Orphan Node Recovery
Node Operations
The following operations can be performed on each node in the mesh topology map:
Query
Modify
Configuration
WMI
Save Router Location
Update Status
Query
The following parameters can be queried at each node:
Alert
Property
System Statistics
Interface Statistics
Client Statistics
In addition to the above the result of the following commands can also be viewed:
Ping
Trace Route
To access the Query operation:
1. Right click on the node.
2. Select the Query option and the desired sub option (for example, Query > Client Statistics).
3. A separate pop-up window displays the results of the query.
Modify
The Modify operation allows you to modify the following node details:
Hostname
MeshConfig 4.4 | User Guide Map View | 51

IP Address
You can use the Delete option to delete a node from the mesh network.
Configuration
To access the Configuration operation:
1. Right click on the node.
2. Select the Configuration option and the desired sub option (for example, Configuration > Set as Gateway).
The following configuration options are available at the nodes:
Set as Gateway
Set as Non-Gateway
Set Preferred Link
Unset Preferred Link
Disallow Link
Allow Link
Clear Auto wds Policies
Recovery Orphan Nodes
WMI
This node operation provides direct links to the following WMI pages of the router:
Home
Radio Interface
DHCP Server
Routing Table
AVT
Troubleshooting
Save Router Location
This node operation saves the current location of the node in the mesh topology map.
Update Status
This node operation updates the status of the router.
Mesh Operations
The following operations can be performed on each mesh network in the topology map:
Open Network: Opens the map of the mesh network.
Save Map Location: Saves the location of the mesh network in the mesh map.
View Clients: Shows details on the clients connected to the mesh network
Update Status: Updates the status of the mesh network.
52 | Map View MeshConfig 4.4 | User Guide

Figure 57 Mesh Operations
MeshConfig 4.4 | User Guide Map View | 53

54 | Map View MeshConfig 4.4 | User Guide

MeshConfig 4.4 | User Guide
Chapter 4
Provisioning
The Provisioning page includes the functions used for mesh configuration and upgrade. This chapter includes instructions on how settings and operations common to an entire mesh network are performed. The Provisioning page consists of the following features:
“Import” on page 55
“Configuration” on page 56
“Backup” on page 73
“Restore” on page 74
“Audit” on page 76
Import
This function allows you to import the configuration of a router into the MeshConfig tool.
To import the configuration:
1. Click on the Import link to open the Import page.
2. Select the Mesh ID from the drop down list and one router in the selected Mesh ID.
3. Click on the Import button as shown in Figure 58.
The configuration of the selected router is imported to the MeshConfig tool.
Figure 58 Import Page
Import an existing configuration from a mesh node before proceeding with the configuration of the mesh network.
Provisioning | 55

Configuration
The network-wide settings can be accessed via the Configuration feature. The settings configured here are sent to all the nodes associated with the selected Mesh ID.
Figure 59 Configuration Page
The configuration feature consists of the following settings that are available as separate tabs on the Configuration page:
“System Tab” on page 57
“Mesh Tab” on page 58
“Radio Tab” on page 60
“SSID Tab” on page 63
“SNMP Tab” on page 69
“Syslog Tab” on page 70
The following options are common to all the tabs in the Configuration page:
Save button—Saves the configuration changes to a single configuration file.
Click on the Save button in the Configuration page to save all the configuration settings into a single configuration file.
Configure button—Applies the configuration changes to the nodes.
Report button—Displays a report on the configuration status.
Additionally, an AP filter as shown in Figure 60 is available. With this option, you can configure all the APs in a mesh network by configuring one of the APs.
The Save button saves the configuration changes in the configuration page to a single configuration file.
56 | Provisioning MeshConfig 4.4 | User Guide

Figure 60 AP Filter
The following steps illustrate how to configure all the routers in a mesh network by selecting one of the APs and using the AP filter:
1. Click on the Filter option in the Mesh ID Selection section of the Configuration page.
A pop up window with the list of all the APs in that mesh network is displayed.
2. Select one of the APs and click on the Save button.
The All Routers Filter changes to Part Routers All.
3. Click on the All option to configure all the routers in the mesh network.
System Tab
The System tab is the default tab that is displayed on the Configuration page. You can configure the Country code, Installation Type, and perform network maintenance functions using the System tab.
Figure 61 Systems Tab
The system configuration settings are listed in Table 4.
Table 4 System Tab Settings
Setting Description Default
Regulatory Domain The regulatory domain code United States
MeshConfig 4.4 | User Guide Provisioning | 57

Click on the Configure button to apply the configuration. A configuration report tracks the progress of the configuration. When the configuration is complete, “Apply Success” is displayed for all the nodes.
The following maintenance functions are also available at the click of a button:
Reboot—Reboots the routers.
Reset—Resets the routers to the factory default.
Mesh Tab
This tab consists of the Mesh settings. You can configure the Mesh ID and the Backhaul Security Mode using this tab.
Figure 62 Mesh Tab
The mesh configuration settings are listed in Table 5.
Public Safety Enables or disables the public safety feature. This setting is applicable only for the United States and Japan regulatory domains. Using this option you can enable the 4.9 G spectrum for use in the public safety domain.NOTE: This option requires a router reboot to take effect.
Disabled
Installation Type The installation type - Indoor or OutdoorNOTE: This option requires a router reboot to take effect.
The default for MSR1200 is Indoor and the default for MSR2000, MSR4000, and MST200 is Outdoor.
Table 5 Mesh Tab Settings
Setting Description Default
Mesh ID The Mesh ID of the network being configured. -
Backhaul Security Mode
The backhaul security mode: No Security
WEP
WPA
WPA2
No Security
Table 4 System Tab Settings
Setting Description Default
58 | Provisioning MeshConfig 4.4 | User Guide

Click on the Configure button to apply the configuration.
To configure backhaul security mode:
1. Choose the security mode (No Security, WEP, WPA, or WPA2).
2. You will be presented with additional configuration options based on the security mode selected, as illustrated below:
WEP
Additional configuration options as shown in Figure 63 should be configured for the WEP security mode.
Figure 63 WEP Settings
The WEP settings are listed in Table 6.
WPA
Additional configuration options as shown in Figure 64 should be configured for WPA security mode.
Figure 64 WPA Settings
The WPA settings are listed in Table 7.
Table 6 WEP Settings
Setting Description Default
WEP Mode Open—Open authentication. Shared—Shared key authentication.
open
Key Type ASCII
Hex
ASCII
Default Key WEP default key. Range is 1-4. 1
WEP Key <1-4> WEP Key should be 5, 13, or 16 character string or 10, 16, or 32 digit hexadecimal.
N/A (Not applicable)
MeshConfig 4.4 | User Guide Provisioning | 59

WPA2
Additional configuration options as shown in Figure 65 should be configured for WPA2 security mode.
Figure 65 WPA2 Settings
The WPA2 settings are listed in Table 8.
3. Click on the Configure button to apply the configuration.
Radio Tab
This tab consists of the Radio settings. The settings apply to a specific radio on all nodes in the network. For example, if the radio index is set to 0, the other settings on this tab are applied to radio 0 of all nodes in the network, assuming that they do not conflict with any existing configuration.
Table 7 WPA Settings
Setting Description Default
Key Type ASCII Hex
ASCII
WPA Key WPA Key should be a 8 - 63 character string or a 64 digit hexadecimal.
-
Table 8 WPA2 Settings
Setting Description Default
Key Type ASCII Hex
ASCII
WPA2 Key WPA2 Key should be 8-63 character string or 64 digit hexadecimal.
-
60 | Provisioning MeshConfig 4.4 | User Guide

Figure 66 Radio Tab
The radio settings are listed in Table 9.
Table 9 Radio Tab Settings
Setting Description Default
Radio Index 0-3; 0 stands for Radio0 interface -
WDS Auto Used to enable or disable the Auto WDS Meshing feature.
-
Max Auto WDS The range is 1-6. 4
MeshConfig 4.4 | User Guide Provisioning | 61

Radio Mode Configures the wireless settings of the radio interface. 802.11a
802.11b
802.11b/g: Compatible with 802.11b. 802.11na 20 MHz
802.11ng 20 MHz
802.11na 40 MHz Plus: Combines two neighboring 20MHz channels into one 40MHz channel. The control channel is the configured channel, and the frequency of the extension channel is higher than that of the control channel.
802.11na 40 MHz Minus: Combines two neighboring 20MHz channels into one 40MHz channel. The control channel is the configured channel, and the frequency of the extension channel is lower than that of the master channel.
802.11ng 40 MHz Plus: Combines two neighboring 20MHz channels into one 40MHz channel. The control channel is the configured channel, and the frequency of the extension channel is higher than that of the control channel.
802.11ng 40 MHz Minus: Combines two neighboring 20MHz channels into one 40MHz channel. The control channel is the configured channel, and the frequency of the extension channel is lower than that of the control channel.
802.11g-only: Not compatible with 802.11b.NOTE: g mode is compatible with 802.11b mode; g-only mode is not compatible with the 802.11b mode. ng, ng-ht40plus, ng-ht40minus mode is compatible with 802.11g; na, na-ht40plus, na-ht40minus mode is compatible with 802.11a. By default, the MSR/MSA only support 802.11b/g, other modes need license.
802.11b/g
Channel List 802.11bg Specifies the channel list or channel numbers for the 802.11bg mode.Valid channel numbers: 100 104 108 112 116 120 124 128 132 136 140.Multiple channel numbers in the list are separated by commas. For example 100,104.
-
Channel List 802.11a Specifies the channel list or channel numbers for the 802.11a mode.Valid channel numbers: 100 104 108 112 116 120 124 128 132 136 140.Multiple channel numbers in the list are separated by commas. For example 100,104.
-
Output Power Power of the radio as a percentage of full power. 50
Antenna Gain Configures the antenna gain. The range of value is 0-255.NOTE: This parameter is usually set during deployment and is usually not changed thereafter.
0
Table 9 Radio Tab Settings
Setting Description Default
62 | Provisioning MeshConfig 4.4 | User Guide

Click on the Configure button to apply the configuration.
SSID Tab
This tab is used to create and manage the SSID settings. All the SSIDs in the mesh network are listed here with details as shown in Figure 67.
Figure 67 SSID Tab
Creating a New SSID
To create a new SSID:
1. Click on the New button in the SSID tab. The SSID configuration page is displayed as shown in Figure 68.
Figure 68 SSID Configuration
2. Specify the configuration parameters.
The SSID configuration settings are listed in Table 10.
Table 10 SSID Configuration Settings
Setting Description Default
SSID The 802.11 SSID for the BSS. -
Description Description of the BSS. -
BSS Number BSS interface index. Range is 0-15. 0
Radio Radio index. Range is 0-3 0
MeshConfig 4.4 | User Guide Provisioning | 63

3. You will be presented with additional configuration options based on the security mode selected as illustrated below:
WEP
Additional configuration options as shown in Figure 69 should be configured for the WEP security mode.
Figure 69 SSID WEP Settings
Security Mode Security mode of the BSS Interface: None WEP WPA WPA2 Radius Client
-
Table 11 SSID WEP Settings
Setting Description Default
WEP Mode Open—Open authentication. Shared—Shared key authentication.
open
Key Type ASCII
Hex
ASCII
Default Key WEP default key. Range is 1-4. 1
Key <1-4> WEP Key should be 5, 13, or 16 character string or 10, 16, or 32 digit hexadecimal.
N/A (Not applicable)
Table 10 SSID Configuration Settings
Setting Description Default
64 | Provisioning MeshConfig 4.4 | User Guide

WPA
Additional configuration options as shown in Figure 70 should be configured for WPA security mode.
Figure 70 SSID WPA Settings
WPA2
Additional configuration options as shown in Figure 71 should be configured for WPA2 security mode.
Figure 71 SSID WPA2 Settings
Radius Client
Additional configuration options as shown in Figure 72 should be configured for Radius Client.
Table 12 SSID WPA Settings
Setting Description Default
Key Type HEX ASCII
HEX
WPA Key WPA Key should be a 8 - 63 character string or a 64 digit hexadecimal.
-
Table 13 WPA2 Settings
Setting Description Default
Key Type HEX ASCII
HEX
WPA2 Key WPA2 Key should be 8-63 character string or 64 digit hexadecimal.
-
WPA2 Firewall Enable Disable
Disable
MeshConfig 4.4 | User Guide Provisioning | 65

Figure 72 SSID Radius Client Settings
4. Enter the security parameters.
5. Click on the Advanced button to display the advanced settings as shown in Figure 73.
Table 14 SSID Radius Client Settings
Setting Description Default
Radius Client WPA Type
WPA WPA2
WPA
Radius Auth Server IP IP address of the radius authentication server. -
Radius Auth Port Port number of the radius authentication server. -
Radius Auth Secret Secret key string of the radius authentication server. -
Radius Acct Server IP IP address of the radius accounting server. -
Radius Acct Port Port number of the radius accounting server. -
Radius Acct Secret Secret key string of the radius accounting server. -
66 | Provisioning MeshConfig 4.4 | User Guide

Figure 73 SSID Advanced Settings
The SSID advanced settings are listed in Table 15.
Table 15 SSID Advanced Settings
Setting Description Default
Hide SSID Yes —The BSS ID is not broadcast. Clients cannot scan the SSID of the BSS. If a client needs to connect to this BSS, it needs to specify the SSID.
No —The SSID is broadcast periodically so that the clients can scan for the SSID.
No
WMM Status Enables or disables WMM service Enable
Station Isolation Yes —Prevents the stations under the BSS from communicating with each other.
No —The stations under the BSS can communicate with each other.
No
Station Idle Timeout Configures the maximum amount of time (15-65535 seconds) a station/client is allowed to be inactive before the inactivity policy takes effect. If in this configured time, BSS does not receive any data from the client, BSS will disassociate itself from the client.
300 seconds
Access Traffic Type None Best Effort Background Control Load Excellent Effort Network Control Standard Video Traffic Voice Traffic
None
Max Client Allowed The maximum number of clients that are allowed to associate with the BSS. The range is 1-255.
255
MeshConfig 4.4 | User Guide Provisioning | 67

6. Complete the configuration and click on the Save button. A new SSID is created and added to the SSID list.
Editing a SSID
To change the configuration of an existing SSID:
1. Click on the radio button in front of the SSID to select the SSID from the list.
2. Click on the Edit button as shown in Figure 74.
Figure 74 SSID Edit
3. The SSID configuration page is displayed.
4. Edit the configuration and click on the Configure button to apply the changes.
Deleting a SSID
To delete a SSID:
1. Click on the radio button in front of the SSID to select the SSID from the list.
2. Click on the Delete button as shown in Figure 75. The SSID is deleted from the list.
Per Client Max Upstream Rate
Maximum upstream rate per client. Unlimited
Per Client Max Downstream Rate
Maximum downstream rate per client. Unlimited
Per Client Upstream Burst Size
Upstream burst size per client. 20 KBytes
VLAN Number VLAN ID. Range is 1-4094. 1
Mac List Type No Accept Deny
No
The MAC List One MAC address per line. N/A
Table 15 SSID Advanced Settings
Setting Description Default
68 | Provisioning MeshConfig 4.4 | User Guide

Figure 75 SSID Delete
SNMP Tab
This tab consists of the SNMP settings such as SNMP communities and SNMP trap receivers as shown in Figure 76.
Figure 76 SNMP Tab
The SNMP configuration settings are listed in Table 16.
Creating a Trap Receiver
To create a trap receiver:
1. Click on the New button in the Trap receiver edit section of the SNMP tab. The Trap Receiver configuration page is displayed as shown in Figure 77.
Table 16 SNMP Tab Settings
Setting Description Default
Read Community Access to the SNMP Read-only community. public
Write Community Access to the SNMP Read-write community. private
MeshConfig 4.4 | User Guide Provisioning | 69

Figure 77 Trap Receiver Configuration
The trap receiver configuration settings are listed in Table 17.
2. Configure the trap receiver settings and click on the Save button to add a new trap receiver to the list.
Editing a Trap Receiver
To change the configuration of an existing trap receiver:
1. Click on the radio button in front of the trap receiver to select it from the list.
2. Click on the Edit button. The Trap Receiver configuration page is displayed.
3. Edit the configuration and click on the Configure button to apply the changes.
Deleting a Trap Receiver
To delete a trap receiver:
1. Click on the radio button in front of the trap receiver to select it from the list.
2. Click on the Delete button. The trap receiver is deleted from the list.
Syslog Tab
This tab consists of the Syslog settings such as logging status, severity, and server settings as shown in Figure 78.
Table 17 Trap Receiver Settings
Setting Description Default
Receiver ID The trap receiver ID -
Description Description of the trap receiver -
Port The port number used by the receiver. -
Community The SNMP community. -
Trap Type The SNMP trap type: v1c v2c v2i
v1c
70 | Provisioning MeshConfig 4.4 | User Guide

Figure 78 Syslog Tab
The syslog configuration settings are listed in Table 18.
Creating a Syslog Server IP
To create a Syslog Server IP:
1. Click on New button in the Syslog Server edit section of the SNMP tab. The Syslog Server configuration page is displayed as shown in Figure 77.
Figure 79 Syslog Server IP Configuration
The syslog server configuration settings are listed in Table 19.
Table 18 Syslog Tab Settings
Setting Description Default
Logging Status On Off
off
Syslog Severity Emergency Alert Critical Error Warning Notice Informational Debug
Emergency
Table 19 Syslog Server Settings
Setting Description Default
Syslog Server IP The syslog server ID. -
MeshConfig 4.4 | User Guide Provisioning | 71

2. Configure the syslog server settings and click on the Save button to add a new syslog server to the list.
Editing a Syslog Server
To change the configuration of an existing syslog server:
1. Click on the radio button in front of the syslog server to select it from the list.
2. Click on the Edit button. The Syslog Server configuration page is displayed.
3. Edit the configuration and click on the Configure button to apply the changes.
Deleting a Syslog Server
To delete a syslog server:
1. Click on the radio button in front of the syslog server to select it from the list.
2. Click on the Delete button. The syslog server is deleted from the list.
Configuration Report
All the configuration changes are sent to the Configuration report for tracking when you click on the Configure button.
To view the Configuration report:
Click on the report button in the Configuration page. The configuration report is displayed as shown in Figure 80.
Figure 80 Configuration Report
The progress of the configuration tasks is indicated in the Progress column. Successful configuration is indicated by “100%” and a failed configuration by “Failed” in the progress column.
The Total progress bar indicates the average progress of all nodes. You can also view the detailed configuration report for each configuration task.
To view the detailed configuration report:
Click on the link in the progress column for that task. The detailed configuration report opens in a separate pop up window. The detailed report includes the CLI and configure log that are generated as shown in Figure 81.
Description Description of the syslog server. -
Table 19 Syslog Server Settings
Setting Description Default
72 | Provisioning MeshConfig 4.4 | User Guide

Figure 81 Detailed Configuration Report
Backup
MeshConfig supports the backup of configuration data of the routers.
To backup the configuration of a router:
1. Navigate to Provisioning > Backup to open the Backup configuration page as shown in Figure 82.
Figure 82 Backup
2. Input the Package Name and Description.
3. Select the devices to be backed up by checking the box in front of the devices.
4. Click on the Backup button.
5. Click on OK in the confirmation dialog that is displayed
6. The backup report is displayed as shown in Figure 83.
Configure and run the report once and wait for the configuration progress for each AP to complete (100% or fail), before viewing the detailed report. This is to ensure that the AP log details are current.
MeshConfig 4.4 | User Guide Provisioning | 73

Figure 83 Backup Report
The Progress column shows “100%” for a successful backup and “Failed” for the unsuccessful ones. Total progress indicates the average of the progress at all the nodes.
Click on the link in the progress column to view the detailed backup report. This report is displayed in a separate window and includes the backup CLI and the backup log.
Figure 84 Detailed Progress Report
Restore
MeshConfig supports restoring of a configuration file to the routers.
To restore a configuration file to a router:
1. Navigate to Provisioning > Backup to open the Restore configuration page as shown in Figure 85.
Figure 85 Restoring a Backup File
Uploading the settings to the MeshConfig tool and writing the same to a file may take several minutes. Wait until the Progress column for all devices in the Backup Report shows “100%” before proceeding further.
74 | Provisioning MeshConfig 4.4 | User Guide

2. Select a package in the Package Selection section and click on the Continue button. The Restore page is displayed as shown in Figure 86.
Figure 86 Restore Page
3. Select the devices to be restored by checking the box in front of the devices and click on the Restore button.
4. In the confirmation dialog that pops up, click on the OK button. The Restore Report is displayed as shown in Figure 87.
Figure 87 Restore Report
The Progress column shows “100%” for a successful restore and “Failed” for the unsuccessful ones. Total progress indicates the average of the progress at all the nodes. Click on the link in the Progress column to view the detailed report as shown in Figure 88.
Figure 88 Restore Detailed Report
Downloading the settings to each device and writing the same to its flash partition may take several minutes. Wait until the Progress column for all devices in the Restore Report shows “100%” before proceeding further.
MeshConfig 4.4 | User Guide Provisioning | 75

Audit
MeshConfig allows you to audit the configuration for selected devices on the network and generate an audit report. This feature is used to compare the configuration of an AP with that of the MeshConfig tool. The audit report lists the difference between the configurations.
To audit a node in a mesh network:
1. Click on the Provisioning tab to open the provisioning page.
2. Click on the Audit link in the menu tree to open the Audit page as shown in figure
Figure 89 Audit Page
3. Select the router (s) that you want to audit by checking the box in front of the router in the Device Selector section as shown in Figure 90.
Figure 90 Selecting Routers for Audit
4. Click on the Audit button to start the audit process. The audit report is displayed as shown in Figure 91.
76 | Provisioning MeshConfig 4.4 | User Guide

Figure 91 Audit Report
5. Click on the link in the progress column once the progress shows “100%”.
6. The detailed audit report as shown in Figure 92 is displayed in a separate window.
Figure 92 Detailed Audit Report
MeshConfig 4.4 | User Guide Provisioning | 77

78 | Provisioning MeshConfig 4.4 | User Guide

MeshConfig 4.4 | User Guide
Chapter 5
Network Maintenance
This chapter contains instructions on how maintenance activities are performed in the network. The following topics are covered:
“Checking Active Alarms” on page 79
“Checking History Alarms” on page 81
“Upgrading Nodes” on page 82
“Online Client” on page 86
“Adding a Node” on page 86
“Adding a Mesh Network” on page 86
“Auto Discovery” on page 87
“Discovery Parameters” on page 88
“Global Configuration” on page 89
“Network Report” on page 89
“Rebooting a Network” on page 90
“Resetting Nodes to Factory Default” on page 91
Checking Active Alarms
MeshConfig can display a list of active alarms that indicates problems in the network.
To view the list of active alarms, click on the Alert tab as shown in Figure 93 to open the Real time Alert page.
The Real time Alert page also allows you to search the list of alarms using the Search option. You can filter the alarm list based on the following attributes:
Source
Category
Message
Severity
Date / time
Figure 93 Alert Tab
Network Maintenance | 79

Most alarms occur when nodes become unreachable in the network. MeshConfig allows you to debug the situation by opening the WMI of the neighbor node.
To open the WMI of the neighbor node of a device:
1. Open the topology map and find a working node that has a link to the failing node.
2. Right-click on that neighbor node and select the menu option WMI > Troubleshooting.
Figure 94 Troubleshooting a Node
3. The WMI of the node is displayed in a new web browser window.
Check the browser settings to see if pop-ups are being blocked, if this window does not open.
4. Enter the username and password for the node in the login dialog that is displayed.
The default is “root” and “public”.
Figure 95 WMI login
The WMI Troubleshooting Tools for the neighbor device opens as shown in Figure 96. This page has many troubleshooting utilities available to help determine the cause of the failure, either in the current node, or in the neighboring nodes.
80 | Network Maintenance MeshConfig 4.4 | User Guide

Figure 96 Troubleshooting Tools in MeshOS WMI
Checking History Alarms
MeshConfig stores and displays the list of history alarms of problems that have occurred in the network. You can configure the duration of storage for the history alarms.
To view the list of history alarms:
1. Click the Alert tab to open the Alert page.
2. Click on the History Alert link in the menu tree. A list of history alarms is displayed as shown in Figure 97.
Refer to the Aruba MeshOS 4.4 User Guide for detailed information on the troubleshooting options.
MeshConfig 4.4 | User Guide Network Maintenance | 81

Figure 97 Alarm History
The History Alert page also allows you to search the list of alarms using the Search option. You can filter the alarm list based on the following attributes:
Severity
Source
Category
Date / time
Message
Upgrading Nodes
The MeshConfig allows a single node or multiple nodes within a mesh network to be upgraded at the same time.
To upgrade a node:
1. Click on the Upgrade tab to open the Upgrade page as shown in Figure 98.
82 | Network Maintenance MeshConfig 4.4 | User Guide

Figure 98 Upgrade Tab
2. If the upgrade image file that you require is already in the list, skip Steps 2-6 and proceed with Step 7. If the image file is not available in the list, click on the Upload button to open the Image Upload page as shown in Figure 99.
Figure 99 Uploading Image File
3. Click on the Browse button to browse the location of the file as shown in Figure 100.
Figure 100 Browsing the Image File
The Image Selection section displays all the image files that have been saved in the system. Use the Upload
option available on the page to upload image files in the case of a new installation.
MeshConfig 4.4 | User Guide Network Maintenance | 83

4. Browse to the location of the device image file (for example, c:\MeshOS_Images) and select the image file.
Figure 101 Selecting the Image file for Upload
Alternatively, select the remote option and specify the remote location details of the image file.
5. Click on the Submit button to upload the image file to the tool as shown in Figure 102.
Figure 102 Upload of Image File
6. Select the image file and click on the Upgrade Nodes button to open the Select Device page as shown in Figure 103.
Figure 103 Select Device Page
7. Select the devices to be upgraded by checking the box in front of them and click on Next Step.
You may not see all of the nodes in this list because the upgrade tool only displays the devices that are compatible with the image file selected.
84 | Network Maintenance MeshConfig 4.4 | User Guide

Figure 104 Selecting the Nodes for Upgrade
8. In the confirmation dialog that is displayed, click on OK to confirm the upgrade. A upgrade report is displayed as shown in Figure 105.
The Progress column in the report shows “100%” on successful completion of the upgrade or “Failed” in all other cases. The Total progress bar indicates the average of the progress in all the nodes.
Figure 105 Upgrade Report
Click on the link in the progress column to view the detailed upgrade report as shown in Figure 106. The detailed report is displayed in a separate pop up window and includes the upgrade log.
Figure 106 Detailed Upgrade Report
Downloading the new software image to each device and writing the same to its flash partition may take several minutes. Wait until the Progress column for all devices in the Upgrade Report shows “100%” before proceeding further.
MeshConfig 4.4 | User Guide Network Maintenance | 85

Online Client
You can view a list of online clients in MeshConfig.
To view the list of online clients, click on the Client tab to open the Connected Clients page as shown in Figure 107. A list of all the online clients is displayed.
Figure 107 Client Tab
Adding a Node
This option adds a node with the specified IP address to the MeshConfig Tool.
To add a node:
1. Click on the System tab to open the Add Node page as shown in Figure 108.
Figure 108 Adding a Node
2. Enter the IP address in the box provided and click on the Submit button.
MeshConfig will discovery this node by its IP address and add it to the list.
Adding a Mesh Network
This option adds a mesh network with the specified gateway and parameters to the MeshConfig tool.
To add a mesh network:
1. Click on the System tab to open the System page
2. Click on the Add Mesh Network link in the menu tree to open the Add Mesh Network page as shown in Figure 109.
86 | Network Maintenance MeshConfig 4.4 | User Guide

Figure 109 Adding a Mesh Network
3. Enter the Gateway IP in the box provided.
4. (optional) Click on the Advanced link to access additional settings.
5. Click on the Add Mesh button.
MeshConfig adds the gateway node to its list and starts managing the gateway node as well as any other node that is in the same mesh network.
Auto Discovery
This option automatically discovers and adds mesh networks based on the specified IP or a range of IPs with the netmask.
Click on the System tab and select the Auto Discovery option from the menu tree to display the Auto Discovery page as shown in Figure 110.
Figure 110 Auto Discovery
To add a auto discovery request:
1. Click on the Add button in the Auto Discovery page to display the auto discovery parameters as show in Figure 111.
MeshConfig 4.4 | User Guide Network Maintenance | 87

Figure 111 Adding an Entire Network
2. Enter the Network Address and Netmask details and click on Submit.
MeshConfig discovers all the nodes within this network using the Network Address.
3. Alternatively, click on the Add range of Nodes option located on the right side of page as shown in Figure 112.
Figure 112 Adding a Rage of Nodes
Enter the Start IP Address, End IP Address, and Netmask. Click on the Submit button. MeshConfig will discovery all the nodes within this network between the specified Start IP and End IP.
Discovery Parameters
Discovery parameters such as SNMP Timeout, SNMP Retries, and enable/disable Auto Discovery option can be configured in the System tab.
To access these settings:
1. Click on the System tab to open the System page.
2. Click on the Discovery Parameters link in the menu tree to display the Discovery Configuration Settings as shown in Figure 113.
Figure 113 Discovery Configuration Settings
3. Configure the parameters and click on Submit.
88 | Network Maintenance MeshConfig 4.4 | User Guide

Global Configuration
The Global Configuration page lets you configure global parameter such as:
SNMP Polling
You can configure device status polling parameter and performance data polling parameter.
SNMP Parameter
HTTP parameter
These parameters are used for the backup, import, and audit functions. MeshConfig requests MeshOS for the CLI file of the AP with the User Name and Password configured in this section. The default username is root and password public.
Historical Data Retention
You can configure a duration for storing the data generated such as reports. A duration in days starting from 1 day and up to 90 days is allowed.
To configure the global parameters:
1. Click on the System tab to open the System page.
2. Click on the Global Configuration link in the menu tree to display the Global Configuration settings as shown in Figure 114.
Figure 114 Global Configuration Settings
3. Configure the parameters and click on Submit.
Network Report
You can view detailed reports on devices, links, interfaces, and clients in the MeshConfig tool. Let us take the Radio Link Quality Report as an example.
1. Click on the Report tab to display the Report page as shown in Figure 115.
The username and password configured here should match with the MeshOS username and password. The backup, import, and audit operations will fail if the parameters do not match.
MeshConfig 4.4 | User Guide Network Maintenance | 89

Figure 115 Report Tab
2. Click on the Radio Link Report > Radio Link Quality Report link in the menu tree on the left panel to display the report in the Report Detail section as shown in Figure 116.
Figure 116 Radio Link Quality Report - Example
3. Use the Report Generator section to modify the Start Time, End Time, and Sort by parameters.
You can specify a time range for the stored statistics and limit the data displayed to a particular router. The default setting is the past 24 hours and all routers.
Start Time: The start time to be searched.
End Time: The end time to be searched.
Sort by: You can sort the search result by options available in the drop down list.
4. Click on the Generate button to (re)generate the Radio Link Quality Report
Rebooting a Network
To reboot all nodes in the network:
1. Navigate to Provisioning > Configuration > System tab.
2. Click on the Reboot button.
90 | Network Maintenance MeshConfig 4.4 | User Guide

Figure 117 Rebooting Network Nodes
3. Click OK in the confirmation dialog that is displayed
All the nodes in the network will reboot.
Resetting Nodes to Factory Default
To reset nodes in a network to the factory default:
1. Navigate to Provisioning > Configuration > System tab.
2. Click on the Reset button.
Figure 118 Resetting to Factory Default
3. Click on OK in the confirmation dialog that is displayed
The nodes will now be reset to factory default.
It is normal for MeshConfig to lose connection to the nodes when they are rebooting. Messages or alarms such as “unreachable” or “cannot ping” may appear in the Alert list.
MeshConfig will lose the connection to all nodes because the IP address of the master node in the network is reset to the default IP address. Add the node to the MeshConfig tool using the default IP address (192.168.216.1).
MeshConfig 4.4 | User Guide Network Maintenance | 91

92 | Network Maintenance MeshConfig 4.4 | User Guide

MeshConfig 4.4 | User Guide
Index
AAbout this Guide 11Alert
TroubleshootingWMI 80
Alert Page 79History Alert 81Real time Alert page 79Search 79, 82
Audience 11CCLI 11Client Page 86Contacting Support 12FFundamentals 11GGateway node
Remove 27remove 27Set 27
IInventory Page 25
LinkOperations 36
Disallow links 37Modify 37Real-time information 36Update 37
Mesh link 36Page length 36Refresh button 36Search button 36
Mesh networks 35Page length 35Refresh button 35Search button 35
Naming the routers 26Page length 25Query 29Refresh 25Router
Alert Summary 30Check connectivity 31Connectivity
Ping 31Traceroute 32
Interface summary 31KPIs 33Realtime client information 33
Real-time interface information 33Real-time performance statistics 32System summary 29
Router Operations 34Modify
Delete 34IP address 34
QueryAlert 34Update 34
WMIAVT 34DHCP Server 34Home 34Radio Interface 34Routing Table 34Troubleshooting 35
Router propertiesView 29
Search 25Viewing routers 25
Inventory pageSSID
Page length 38Refresh button 38Search button 38View 38
JJava Runtime Engine 24JRE 24
Client side 24, 39Server side 24
KKey Performance Indicators 32KPIs 32MMap View
Operations 41Customizing background image 41Customizing Node Locations 42Disallowing links 43
Checklist 43Mesh Operations 52
Open Network 52Save Map Location 52Update Status 52View Clients 52
Modifying links 47Monitoring
Link quality 48
Index | 93

Realtime Link Information 49Admin Status 49Channel 49Current Tx Rate 50Data Rate 50Interface Name 49Link Quality 50Noise Floor 50Physical Status 49RSSI 49Security Policy 50SNR 49
Node operations 51Configuration 52
Allow Link 52Clear Auto wds Policies 52Disallow Link 52Recovery Orphan Nodes 52Set as Gateway 52Set as Non-Gateway 52Set Preferred Link 52Unset Preferred Link 52
Modify 51Hostname 51IP Address 52
Query 51Alert 51Client Statistics 51Interface Statistics 51Ping 51Property 51System Statistics 51Traceroute 51
Save Router Location 52Update Status 52WMI 52
AVT 52DHCP Server 52Home 52Radio Interface 52Routing Table 52Troubleshooting 52
Orphan Node Recovery 50Preferred link configuration 45Realtime Link Information 49Refresh Map 43Removing links 43
Viewing the map 39MeshConfig Tool
Change password 22Getting Started 20Hardware Specifications 15Installation 16Introduction 15Logout 23Online Help 23Software Specifications 15Startup menu 20
MSR SeriesMSR 1200 11MSR2000 11MSR4000 11
MST SeriesMST200 11
NNetwork
Reboot 90Reset Nodes to factory default 91
OONR 50Orphan Node Recovery 50PProvisioning Page 55
Audit 76Backup 73Configuration 56
AP filter 57Configuration Report 72Configure 56Mesh tab 58
Backhaul Security Mode 58Configuration 59WEP 59
Default Key 59Key Type 59WEP Key 59WEP Mode 59
WPA 59Key Type 60WPA Key 60
WPA2 60Key Type 60WPA2 Key 60
Mesh ID 58Radio tab 60
Antenna Gain 62Channel List
802.11a 62802.11bg 62
Max Auto WDS 61Output Power 62Radio Index 61Radio Mode 62WDS Auto 61
Report 56Save 56SNMP tab 69
Community 70Creating a Trap Receiver 69Deleting a Trap Receiver 70Description 70Editing a Trap Receiver 70Port 70Read Community 69Receiver ID 70
94 | Index MeshConfig 4.4 | User Guide

Trap Type 70Write Community 69
SSID tab 63Advanced Settings 67
Access Traffic Type 67Hide SSID 67Mac List Type 68Max Client Allowed 67Per Client Max Downstream Rates 68Per Client Max Upstream Rate 68Per Client Upstream Burst Size 68Station Idle Timeout 67Station Isolation 67The MAC List 68VLAN Number 68WMM Status 67
ConfigurationBSS Number 63Description 63Radio 63Security Mode 64
Radius Client 65Radius Acct Port 66Radius Auth Port 66Radius Client WPA Type 66Radius Secret 66Radius Server IP 66
WEP 64Key Type 64
Default Key 64Key 64
WEP Mode 64WPA 65
Key Type 65WPA Key 65
WPA2 65Key Type 65WPA2 Key 65
SSID 63Deleting a SSID 68Editing a SSID 68New SSID 63
Syslog Tab 70Creating a Syslog Server IP 71
Description 72Syslog Server IP 71
Deleting a Syslog Server 72Editing a Syslog Server 72Logging Status 71Syslog Severity 71
System tab 57Installation Type 58Public Safety 58Reboot 58Regulatory Domain 57Reset 58
Import 55Restore 74
RRegulatory Domain 57Related Documents 11Report Page 89
Example 89SSystem Page
Add Mesh Network 86Add Node 86Auto Discovery 87Discovery Parameters 88Global Configuration 89
UUpgrade page 82
UpgradeDetailed Upgrade Report 85Report 85
Upgrade Nodes 84Upload 83
Local 83Remote 84
WWMI 11
MeshConfig 4.4 | User Guide Index | 95

96 | Index MeshConfig 4.4 | User Guide