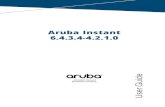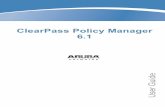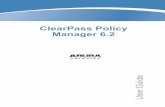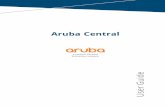Aruba Activate User Guide
-
Upload
airheads-community -
Category
Technology
-
view
690 -
download
8
description
Transcript of Aruba Activate User Guide

Aruba Activate 2.0
UserG
uide

2 | Aruba Activate| User Guide
Copyright Information
© 2013 Aruba Networks, Inc. Aruba Networks trademarks include , Aruba Networks®, ArubaWireless Networks®, the registered Aruba theMobile Edge Company logo, ArubaMobility Management System®,Mobile Edge Architecture®, PeopleMove. Networks Must Follow®, RFProtect®, Green Island®. All rights reserved.All other trademarks are the property of their respective owners.
Open Source Code
Certain Aruba products includeOpen Source software code developed by third parties, including software codesubject to the GNU General Public License (GPL), GNU Lesser General Public License (LGPL), or other OpenSource Licenses. Includes software fro Litech Systems Design. The IF-MAP client library copyright 2011 Infoblox,Inc. All rights reserved.This product includes software developed by Lars Fenneberg et al. TheOpen Source codeused can be found at this site
http://www.arubanetworks.com/open_source
Legal Notice
The use of Aruba Networks, Inc. switching platforms and software, by all individuals or corporations, to terminateother vendors’ VPN client devices constitutes complete acceptance of liability by that individual or corporation forthis action and indemnifies, in full, Aruba Networks, Inc. from any and all legal actions that might be taken against itwith respect to infringement of copyright on behalf of those vendors.
Warranty
This hardware product is protected by an Aruba warranty. For details, see the Aruba Networks standard warrantyterms and conditions.

Aruba Activate| User Guide Welcome to Aruba Activate! | 3
Chapter 1
Welcome to Aruba Activate!
Aruba Activate is a cloud-based service that helps provision your Aruba devices andmaintain your inventory.
For network administrators with experience deploying Aruba infrastructure, installing and configuring one or twoindividual APs is a relatively simple and straightforward process. Provisioning APs in a large corporate network isalso a straightforward process, accomplished via ArubaOS Layer-2 discovery, DHCP or DNS. But what if you wantto install an AP at a branch office or remote site where no network administrator is available? Or what if you need todeploy several APs all at once? A simple solution for this type of deploymentAruba Activate.
Activate automates the provisioning process, allowing a single IT technician to easily and rapidly deploy devicesthroughout a distributed enterprise. When your company orders a new access point (AP) from Aruba, that device isautomatically added to your inventory in Activate. Once a device is in your inventory it can be automatically ormanually associated to a folder and provisioning rule. A remote technician only needs to connect the Instant AP tothe Internet, and that device will securely connect to Activate, retrieve its provisioning information, then use theprovisioning information to connect to its configurationmaster (controller or AMP) and update its configuration. Thisentire process takes less than tenminutes and requires no human intervention, allowing for true zero-touchprovisioning.
Get started here...The Basic ProvisioningWorkflow section of this guide provides a general overview of each step required to configureyour Aruba Instant points for remote deployment. If you are new to Aruba Activate, this is a good place to start.
...or find the information you needOther sections of this guide include detailed information on how to set up, monitor andmanage your devices anddevice data. Select any of the headings in the navigation bar or click a link below for step-by-step instructions on howto accomplish a specific task using Aruba Activate.
l Device Setup and Provisioning on page 7: Create andmanage device folders, configure provisioning andnotification rules, and assign devices to a specific folder.
l Managing Users on page 15: View andmanage your company's user accounts, and set folder permission levelsfor each account.
l Managing Device Data on page 19: Review configuration details for a specific device, or view and sort aninventory list of all your Instant or Remote AP devices. You can create and export whitelists of Aruba devicesthat can be input into your controller or an external database.
l The Rules Overview on page 4 provides detailed information about the different rule types that supplyprovisioning information to Instant APs, auto-assign devices to folders, and trigger notification events.
l Troubleshooting on page 5 provides suggestions for troubleshooting and fixing common issues.
Basic Provisioning WorkflowActivate enables zero-touch auto-configuration of Instant APs by associating the devices to the configurationmaster(your AirWave server) from which they can retrieve their configurations. Before you begin setting up Aruba Activateto provision your APs, though, you should be able to answer the following questions:
l Will my all my devices have similar configuration requirements?

4 | Welcome to Aruba Activate! Aruba Activate| User Guide
l Do I know which configuration I want to assign tomy device? An Instant AP must be assigned to an organization-specific configuration (folder/group) on an AirWave server. If your distributed APs have different requirements,youmay want to identify multiple configurations for different AP types or deployment locations.
Step 1: Identify Configurations
Before you can provision new Instant APs, youmust identify the AirWaveManagement Platform (AMP) or Arubacontroller information you want to push to new devices.
Step 2: Create Folders
Folders allow you to group devices based on common provisioning scenarios. Each folder may contain one or morerules. Create a new folder for each AMP, or AMP group policy. Youmay also find it useful to create groups of foldersfor different device types or branch office locations, then add subfolders with Instant AP provisioning rules underthose higher-level folders.
Step 3: Define Rules
Create custom rules to supply provisioning information to Instant APs. You can also use rules to automaticallyassign devices to folders, and identify events that will trigger email notifications.
Step 4: Select Devices
Sort and filter the device list to display just those devices you want to assign to a new folder. If you want to assignnew, unprovisioned devices, consider sorting the list by the "Last Seen" or "Ship Date" table columns to display thenewest entries at the top of the list.
To convert an instant AP to a remote AP, youmust first create a rule that will supply provisioning information to theAP and add the remote AP's MAC address to the remote AP whitelist on the controller. Aruba Activate allows you tocreate a remote AP whitelist that you can input into Aruba controller.
Step 5: Assign Devices to Folders
All new devices are assigned to the default folder. When you assign devices to a different folder, the device willimmediately inherit the rules within the folder.
Rules OverviewAruba Activate supports three categories of rules:
l Provisioning rules: Provision devices with configurationmaster information.
l Move to Folder: Move all devices matching certain criteria to the specified folder. You canmove devices basedon shipping info, device category, part number, or customer PO.
l Notification Rule: Notify recipients when a device ships to your company, or when a specific provisioning or"move to folder" rule has run, or the device requests a new firmware version.
Each rule category is described in detail in the sections below.
Provisioning Rules
When an Instant AP in factory-default mode sends its MAC address, serial number and AP mode to Aruba Activate,Activate will respond with proper provisioning information based on the device's operatingmode and rule definitionwithin a folder. Activate will only respond to a device when the device is associated with a customer that hasenabled Activate by configuring a provisioning rule.

An IAP provisioning rule instructs Activate to send a device operating in Instant AP mode the IP address of theAirWave (AMP) server that will act as the device's configurationmaster, and the AMP organization and sharedsecret. AMP uses the organization information to segregate the AP into configuration and reporting groups. Theshared secret sent by Activate acts as the trust mechanism between the Instant AP and AMP.
The first AP added to a new organization within an AMP must be manually authorized using the AMP userinterface. All subsequent APs in that organization with the proper shared secret will be auto-authorizedwithout human intervention into the AMP.
An IAP-to-RAP provisioning rule instructs Activate to send a device operating in Instant mode the IP address of theremote AP's configurationmaster, and instructions to convert the device to operate in remote AP mode. IAP-to-RAPrules require you to specify an AP group for the device, but this information is not sent directly to the AP. When youuse Activate to generate a remote AP whitelist to input the controller, the device's AP group is included in thatwhitelist information. The AP group instructions the controller how to configure the remote AP. For more informationon creating a remote AP whitelist, see CreateWhitelists.
Move-to-Folder Rules
A move-to-folder rule automatically moves a device to a chosen folder based upon specific device criteria. ACategory move-to-folder rule moves devices to a selected folder based upon the category of that device. Activateallows you to define category move-to-folder rules for each of the following category types:
l Instant AP
l Remote AP
l Controller
l Switch
Part Number move-to-folder rules move APs to specific folders according to the device's part number. CustomerPO and Shipping Info rules move APs that match a specified a string contained within customer PO or shippingdata for that device.
Notification Rules
A Shipment notification rule sends an email notification when Activate receives information that devices are beingshipped to your company. (Note, however, that Activatemay not receive shipment information until up to a day afterthe equipment has actually left Aruba or your device reseller.) A shipment notification rule can only be assigned tothe default folder, because that the folder to which all new devices are assigned.
Provisioning rules send email notifications when a device requests provisioning information from Activate, and FWCheck rules notify users when the device requests a firmware upgrade from Activate. TheMove-to-foldernotification rule alerts users when devices are automatically or manually moved to another folder.
See also:
Creating a New Rule
Modifying an Existing Rule
TroubleshootingUse the following steps to troubleshoot problems using Aruba Activate.
Connectivity Issues
Ensure that the Instant AP can access device.arubanetworks.com:443 by verifying the following:
l Verify that the AP has a valid IP address by associating the AP with the SSID and viewing the IP address.
Aruba Activate| User Guide Welcome to Aruba Activate! | 5

6 | Welcome to Aruba Activate! Aruba Activate| User Guide
l Verify that the network does not have a proxy server. (An Instant AP does not support auto-detection of proxyservers.)
l Verify that the subnet does not contain another Instant AP
l Make sure the local DHCP or DNS servers are not providing provisioning data to the Instant AP.
l Verify that the AP is in factory default mode. You can reset an Instant AP back to factory default mode bypushing the factory reset button or clearing the configuration from the Instant AP’s WebUI.
l Check tomake sure the Instant AP is running ArubaOS 3.0 or later. If the IAP is running an earlier version ofArubaOS, click Check for New Firmware in the the IAP’s WebUI. Upgrade to the recommended version, andthe IAP should auto-connect to Activate for provisioning.
Activate Issues
The devicemust be included in the Activate inventory and properly associated with folder and rule.
l Make sure the device shows up in your device inventory. You can validate this by searching for theMAC or serialnumber in the Devices list.
l Make sure the AP resides in a folder with proper rule.
l Make sure there are no historical communication history records with an error status.
AMP Configuration Master Issues
Ensure the AP is retrieving the proper configuration by checking the following issues:
l Verify AMP has an IP address that is exposed to the Internet port 443.
l Verify AMP is not handing back an internal IP address to the device in the template. You can see the IP addressthat the Instant AP uses to communicate with AMP in the IAP’s WebUI. Youmay need to change the templatevariable ams-ip %manager_ip_address% to hardcode the external IP address. The new setting would be in theformat ams-ip xxx.xxx.xxx.xxx.
l Make sure AMP contains a group and folder that correlates to the organization name configured in theprovisioning rule in Activate.
l Verify that template exists for the AMP group that correlates to the organization name configured in theprovisioning rule in Activate.
l Check tomake sure this device is not the first AP that has been added for this organization. If it is the first AP forthis organization, it will show up in APs/Devices>New list in the AMP and will need to bemanually added.
l Set the Automatically Authorize Virtual Controller Mode setting in the the AMP Setup>General>AutomaticAuthorization section toManage Read/Write.
l Set the Add New Thin APs Location setting in the Groups>Basic>Automatic Authorization section to SameGroup/Folder as Discovering Device.
l Set the Audit Configuration on Devices setting in the Groups>Basic>Basic section to Yes.

Aruba Activate| User Guide Device Setup and Provisioning | 7
Chapter 2
Device Setup and Provisioning
When an AP in factory default mode powers on and connects to the Internet, it will automatically check into ArubaActivate. Activate supplies provisioning data to the Instant AP, which will then communicate with its configurationmaster (controller or AirWaveManagement Platform). The AP's configurationmaster will push the configuration andany required firmware update to the AP.
If the requirements for these devices ever change and you need to reprovision an AP, move the AP to another folderwithin Activate then set the AP back to its factory-default setting by pushing the factory reset button. The AP willrepeat the provisioning process, applying the provisioning rules in its new folder.
Devices are grouped into folders that can contain a set of provisioning and email notification rules. If you want togroup your devices by unique provisioning requirements, you can create separate folders that each contain differentprovisioning rules. You can also group devices by location or device type by creating folders or subfolders for eachdevice type or installation site.
For information on setting up Aruba Activate to provision your devices, refer to the following sections of this userguide:
l Create andManage Folders: View andmanage the list folders.
l Define Rules: Create and edit provisioning, folder or notification rules.
l Assign Devices to Folders Filter and sort the devices list to select the devices you want to move to a differentfolder. After themove, the devices will inherit the rules in the new folder. You can automatically move devicesinto a folder by configuring amove-to-folder rule based on shipping info, purchase order, device category, or partnumber.
Create and Manage FoldersEach folder can have one or more rules that assign provisioning information to Instant APs, and identify events thatwill trigger email notifications. When youmove a device into a folder, the device will inherit the rules in the folder. Ausers' access to Aruba Activate depends upon the folder to which the user account is assigned. Users cannotassign devices to a folder to which they do not have access.
When the first user for your company accesses Aruba Activate, the system shows only one folder, the top-leveldefault folder. If you want to use the Activate to provision your network devices with different configuration policiesand notification rules, then you need to create additional folders. Youmust create at least one unique folder for eachconfigurationmaster. A folder can have both an Instant AP provisioning rule and a IAP-to-remote AP provisioningrule, but cannot havemore than one provisioning rule of each type. Youmay also find it useful to create groups offolders for different device types or branch office locations, then add subfolders with provisioning rules under thosehigher-level folders.
Creating a New Folder
To add a new folder to the Folders list:
1. Click the Setup icon ( ) to display the Setup page.
2. Click the New link in the title bar of the Folders list. The Create a New Folder window appears.
3. Enter the following information for the folder:
l Name: Name of the new folder. The folder namemust be 100 characters or less, and cannot include thecharacters ?, # or &.

8 | Device Setup and Provisioning Aruba Activate| User Guide
l Parent: The new folder's parent folder. The new folder will be created under the selected parent.
l Notes: (Optional) Use this field to add any additional notes about the folder.
4. Click Done to save the new folder.
Sort and Filter the Folders List
The Folders list displays the following information types for each folder.
Column Description
Name Name of the folder
Parent Name of the parent folder. A top level folder will have the Default parentfolder. Lower-level subfolders will display their immediate parent folder inthis column.
Devices Number of devices in the selected folder. If a folder contains subfolders withtheir own devices, this column will still only show the devices assigned tothat folder, not its subfolders.
Users Number of user accounts who have this folder as their parent folder.
Rules Number of folder rules associated with that folder.
Table 1: Folders List
When you select an individual entry in the Folders list, the Folder Detail section at the bottom of the windowdisplays information about the user that created the folder, the date it was created, and any folder notes.
Aruba Activate allows you to sort and filter folder data to display just the information you need. By default, theFolders list displays the all folders, sorted by folder name. Click any of the Folders list column headings to sort theinformation in the list by that column criteria. You can also click the filter icon ( ) and select which entries todisplay. The filter mechanism for each heading depends upon the type of column, and number of unique entries inthat column.
Filtering Small to Medium-Sized Folders Lists by Folder Name, Parent or Customer
To filter data in a Folders list with fewer than fifty unique entries:
1. Click the Setup icon ( ) to display the Setup page.
2. Select the filter icon ( ) above a Folder Name, Parent or Customer column heading. The filter displays acheckbox for each entry type.
3. To select an individual entry, uncheck the select all option and select the entry you want to display.
4. Click OK. The filter icon by the column heading will turn blue to indicate that column has an active filter.

To remove a filter:
1. Select the filter icon ( ) above a column heading with an active filter.
2. Click the clear filter icon ( ) in the filter header to clear the current filter settings.
Filtering Large Folders Lists with 50+ Unique Entries by Folder Name, Parent or Customer
Folders list columns with more than fifty unique entries allow you to search within that column for a specific textstring.
To filter data in a Folders list columnwith more than fifty unique entries:
1. Click the Setup icon ( ) to display the Setup page.
2. Select the filter icon ( ) above a Folder Name, Parent or Type column heading.
3. Select one of the following search types:
l Contains: Search for entries that contain the search string.
l Matches: Search for entries that exactly match the search string
l Does not Match: Search for entries that do not exactly match the text string
4. Enter the search string into the search field.
5. Click OK. The filter icon by the column heading will turn blue to indicate that column has an active filter.
To remove a filter:
1. Select the filter icon ( ) above a column heading with an active filter.
2. Click the clear filter icon ( ) in the header to clear the current filter settings.
Filtering Folders Lists by Devices, Users or Rules
To filter the Folders list by the numbers of associated devices, users or rules:
Aruba Activate| User Guide Device Setup and Provisioning | 9

10 | Device Setup and Provisioning Aruba Activate| User Guide
1. Click the Setup icon ( ) to display the Setup page.
2. Select the filter icon ( ) above a Devices, Users or Rules column heading.
3. Select All to view all entries, or select and click the drop-down list to search the list using one of the followingoptions:
l >: Display entries with a value greater than the search value.
l >=: Display entries with a value greater than or equal to the search value.
l <: Display entries with a value less than the search value.
l <=:Display entries with a value less than or equal to the search value.
4. Enter a number into the search field.
5. Click OK. The filter icon by the column heading will turn blue to indicate that column has an active filter.
To remove an filter:
1. Select the filter icon ( ) above a column heading with an active filter.
2. Click the clear filter icon ( ) to clear the current filter settings.
Modifying an Existing Folder
Any folder created by a user can be deleted or modified. Note that you cannot edit or delete the default folder, ordelete any folder that contains a subfolder, or has associated users, rules or devices.
To delete or modify the description and settings of an existing folder:
1. Click the Setup icon ( ) to display the Setup page.
2. Select any folder entry from the Folders list.
3. Click the Edit button below the Folder Detail section at the bottom of the page.
4. Change the folder name, folder parent or note fields as desired, then click Done to save your settings.
Define RulesAruba Activate uses rules to supply provisioning information to Instant APs, auto-assign devices to folders, andtrigger notification events. A provisioning rule supplies provisioning information when a device in factory-defaultmode communicates with the cloud. When Activate receives information about a device's current operatingmode,Activate responds with proper provisioning information based on the devices operatingmode and folder ruledefinitions.
Refer to the Rules Overview for detailed information about of the different provisioning, notification and move-to-folderrule types supported by Aruba Activate.
Creating a New Rule
To create a new provisioning rule
1. Click the Setup icon ( )display the Setup page.
2. Click the New link in the title bar of the Rules list. The Create a New Rule window appears at the bottom of thepage. The individual configuration settings displayed in this window vary, depending upon the type of rule youconfigure. Enter a value for each field described in the tables below, then click Done to save your settings.

ProvisioningRule Setting
Description
Rule Type Click the Rule Type drop-down list, and select Provisioning Rule.
Parent Folder The rule applies to devices within this folder.
Provision Type Specify the type of device the rule provisions.l IAP: Provision an Instant AP to communicate with its configuration master AirWave (AMP)
server.l IAP to RAP: Convert an Instant AP to a remote AP, and provision the remote AP to
communicate with its configuration master controller.
AMP IPShared SecretOrganization
(For IAP rules only)To create an IAP rule, you must also configure the following settings:l AMP IP: the IP address of an AirWave server that will act as the device's configuration master.
This field does not support DNS names.l Organization: AMP uses this organization information to segregate the AP into a configuration
policy.l Shared Secret: The shared secret sent by Activate acts the trust mechanism between the
Instant AP and AMP.
Controller IPAP Group
(For IAP to RAP rules only)To create a RAP and IAP to RAP rule, you must also configure the following settings:l Controller IP: The IP address of an Aruba controller. This field does not support DNS names.l AP Group: Name of the AP group on the controller that will contain the AP. The AP group is
not sent to the AP during the provisioning exchange, but exported in the remote AP whitelistwhich can be loaded into the controller.
Rule Name Aruba Activate suggests a name for the new rule, based upon the rule type and folder. You canuse this suggested name, or create your own custom name for the rule.
Table 2: Provisioning Rule Configuration Settings
Move to FolderRule Setting
Description
Rule Type Click the Rule Type drop-down list, and select Move to Folder.
Move to Folder Select the destination folder into which the AP will be moved.
Move by Click the Move By drop-down list and one of the following filtering criteria:l Device Category: Filter by device type (AP, Instant AP, controller, or switch).l Part Number: Move devices with a specific model number.l Customer PO*: Move devices whose purchase order contains a specified string.l Shipping Data*: Move devices whose shipping data contains a specified string.*Coming soon in a future release
Rule Name Aruba Activate suggests a name for the new rule, based upon the rule type and folder. You canuse this suggested name, or create your own custom name for the rule.
Table 3: Move to Folder Rule Configuration Setting
Aruba Activate| User Guide Device Setup and Provisioning | 11

12 | Device Setup and Provisioning Aruba Activate| User Guide
NotificationRule Settings
Description
Rule Type Click the Rule Type drop-down list, and select Notification.
Email on Select the event type that will trigger the notification:l Shipment: Notify when a device is shipped to your company by Aruba or a resellerl Provisioning: Notify when a device requests provisioning information.l Firmware Update: Notify when a device requests the latest firmwarel Move to Folder: Notify when a device has been moved to a new folder.
For Rule For Provisioning and Move to Folder rules onlySpecify the name of the rule that triggers the email notification.
Parent Folder For Firmware Upgrade rules onlySpecify folder of the devices whose firmware upgrade triggers the notification event.
Email To Enter a comma-separated list of email addresses to be sent a notification message when thespecified event is triggered.
Rule Name Aruba Activate suggests a name for the new rule, based upon the rule type and folder. You can usethis suggested name, or create your own custom name for the rule.
Table 4: Notification Rule Configuration Settings
Sort and Filter the Rules List
The rules list displays the following information types for each folder.
Column Description
Folder Folder to which the rule is assigned
Name Name of the rule
Type The rule is one of the following rule typesNotificationProvisioningFirmware UpgradeMove to Folder
Table 5: Rules List Information
When you select an individual entry in the Rules list, the Rule Detail section at the bottom of the page also displaysinformation about the user that created the rule, and the date it was created.
Aruba Activate allows you to sort and filter folder data in every column to display just the information you need. Bydefault, the rules table displays the entire Rules list, sorted by rule name. Click any of the list's column headings tosort the information in the list by that column criteria. You can also click the filter icon ( ) and filter the list of entriesto display. The filter mechanism for each heading depends upon the number of unique entries in that column.
Filtering Small to Medium-Sized Rules Lists
To filter data in Rules lists with fewer than fifty unique entries:
1. Click the Setup icon ( ) to display the Setup page.
2. Select the filter icon ( ) above a Rules list column heading. The filter displays a checkbox for each entry type.
3. To select an individual rule, uncheck the Select All checkbox and then click the checkbox next to the rule youwant to display.

4. Click OK. The filter icon by the column heading will turn blue to indicate that column has an active filter.
To remove a filter:
1. Select the filter icon ( ) above a column heading with an active filter.
2. Click the clear filter icon ( ) in the filter header to clear the current filter settings.
Filtering Large Rules Lists with 50+ unique entries
Rules list columns with more than fifty unique entries allow you to search within that column for a specific text string.To filter data in columns with more than fifty unique entries:
1. Click the Setup icon ( ) to display the Setup page.
2. Select the filter icon ( ) above a Rules list column heading.
3. Select one of the following search types:
l Contains: Search for entries that contain the search string.
l Matches: Search for entries that exactly match the search string
l Does not Match: Search for entries that do not exactly match the text string
4. Enter the search string into the search field.
5. Click OK. The filter icon by the column heading will turn blue to indicate that column has an active filter.
Modifying an Existing Rule
Any rule can be deleted or modified by a user with access to the folder in which the rule resides.
To delete or modify the description and settings of an existing folder:
Aruba Activate| User Guide Device Setup and Provisioning | 13

14 | Device Setup and Provisioning Aruba Activate| User Guide
1. Click the Setup icon ( ) to display the Setup page.
2. Select the rule you want to edit from the Rules list.
3. Click the Edit button below the Rules Detail section at the bottom of the page.
4. Change the rule name, email addresses or rule and folder settings as desired, or click Delete to delete the rule.
5. Click Done to save your settings.
Assign Devices to FoldersEach folder can contain one or more rules that supply provisioning information to Instant APs, auto-assign devices tofolders, and trigger notification events. When a devicemoves into a folder, the device immediately inherits all therules in the folder. A users' access privileges within Aruba Activate depends upon the folder to which the useraccount is assigned. Users cannot assign devices to a folder to which they do not have access.
When you click the Move to Folder button, Activate re-assigns all devices currently appearing in the devices list, somake sure to filter the table until it displays only those devices you want to move. If you do not filter the table to display asubset of devices, the folder assign process will move the entire device list into the selected folder.
To assign a device or group of devices to a folder:
1. Click the Devices icon ( ) at the top of the page to display the Devices page
2. Click the filter icon ( ) by any Devices list column heading and choose which entries to display. (For moreinformation, see Sort and Filter Device Data.) You can repeat this step and filter the list by multiple criteria typesuntil the Devices list shows just those devices you want to move to a new folder.
3. Click theMove to Folder button at the top of the Devices page. A drop-downwindow with all folder namesappears.
4. Select the destination folder for the devices.
5. A confirmation window appears, showing the total number of devices that will bemoved.
6. Click OK to confirm the change, or click Cancel to cancel themove.
You can also assign an individual device to a new folder by selecting that device from the Devices list andmanuallychanging its parent folder in the Device Details window.

Aruba Activate| User Guide Managing Users | 15
Chapter 3
Managing Users
The Aruba Product Activation Service allows you to createmultiple users and define what level of access each userhas to the system. The initial user account for your company will be assigned to the default folder, giving that userfull access to your company's inventory. The default level of access allows users to create and edit folders, manageother users accounts, define provisioning and notification rules, and assign devices to any folder. You can edit a useraccount to limit that user's access to just those devices within a specific subfolder, or give them read-only access atany level, allowing them to view data but not make any changes.
For information on viewing and sorting user data or managing user accounts, refer to the following sections of thisuser guide:
l View User Information: View andmanage the list of users allowed to access the product activation service.
l Manage User Accounts: Create or edit users, and define the authorization levels to be assigned to each useraccount.
View User InformationThe user list can display two different tables of user information, the default Standard View and the expanded DetailsView. You can toggle between the two different views by clicking the User list title bar.
User Information
The expanded Details View displays the following types of information for each user:
Column Name Information
Name Name assigned to the user.
Folder The parent folder (or highest-level access) for the user.Users with access to the top-level default folder can view device dataand rules for all folders. Users with access to a lower-level folder willonly be able to see information for that folder and any of its subfolders.
Customer Your company name. This field is defined by Activate and cannot bechanged.
Role Role assigned to the users in your company. Users with full accesshave the customer role. Users with read-only access have the rolecustomer-ro.
Activated This field shows if the user has activated the account. If the Activatedvalue is true, then the user has clicked the embedded email URL andconfigured a password. If the Activated value is false, the user has notconfigured a password.
Table 6: Details View
The Standard View displays username, folder permissions and user role data only.
Click on any entry in the User list to display detailed account information in the window below, including the user thatcreated the account, the date the account was created, and any account description or notes.

16 | Managing Users Aruba Activate| User Guide
Sort and Filter User Data
Aruba Activate allows you to sort and filter the Users list to display just the users you want to view. By default, theuser table displays the entire user list, sorted by the Name column.To display just those users whose access islimited to a specific parent folder, click that folder name in the Folders list.
Click any of the user list column headings to sort the information in the table by that column criteria, in ascendingorder. You can also click the filter icon ( ) and choose which table entries to display. The filter mechanism for eachheading depends upon the number of unique entries in that column.
Filtering Small to Medium-Sized User Lists
To filter data in a table with fewer than fifty unique entries:
1. Click the Setup icon ( ) to display the Setup page.
2. Select the filter icon ( ) above a User list column heading. The filter displays a checkbox for each entry in thatcolumn.
3. To select an individual user, uncheck the Select All checkbox and then click the checkbox next to the user youwant to display.
4. Click OK.
To remove a filter:
1. Select the filter icon ( ) above a column heading with an active filter.
2. Click the clear filter icon ( ) in the filter header to clear the current filter settings.
Filtering User Lists with 50+ Unique Entries
Table columns with more than fifty unique entries allow you to search within that column for a specific text string. Tofilter data in a table columns with more than fifty unique entries:
1. Click the Setup icon ( ) to display the Setup page.
2. Select the filter icon ( ) above a user table column heading.
3. Select one of the following search types:
l Contains: Search for entries that contain the search string.
l Matches: Search for entries that exactly match the search string
l Does not Match: Search for entries that do not exactly match the text string
4. Enter the search string into the search field.

5. Click OK.
Manage User AccountsEach user is assigned either a standard (read-write) account that allows the user to view and edit device, user, ruleand folder settings, or a read-only account that lets a user view but not modify settings. A user with regular read-writeaccess to Aruba Activate can create and edit other users at or below their parent folder level. For example, a userwith the top-level (default) folder permissions can create other users with the same default folder access or defineusers with access limited to a specific subfolder. A user with read-write permissions for just a subfolder can onlycreate users with access to that subfolder (or other lower-level folders below that subfolder.)
When users log into Aruba Activate with their unique user name and password, they can only view those devicesand users associated with their folder access level, and can perform only those operations allowed by their standardor read-only account type.
Create a New User
To add a new user account:
1. Click the Setup icon ( )display the Setup page.
2. Click the New link in the title bar of the User Table. The Create a New User window appears at the bottom ofthe page.
3. Enter the following information for the new user:
l Name: Unique login name for the new account. Best practice is to use an email address as the user's loginname.
l Email: User's email address.
l Folder: Select the parent folder for the user from the folder list. The default folder gives the user access to allcompany devices and folders. Select a subfolder to limit the user's access to a subset of folders and devices.
l Read Only: (Optional) Select this checkbox to grant the user read-only access. The user will be able to viewdevices, rules, folders and users, but not make any changes.
l Notes: (Optional) Use this field to add any additional information about the user account.
4. Click Done. Aruba Activate will send new users an email message prompting them activate their new account bylogging to the service and creating an account password. Note that both user names and passwords are case-sensitive. Activate will send a confirmation email once the user account is activated.
Aruba Activate| User Guide Managing Users | 17

18 | Managing Users Aruba Activate| User Guide
Edit an Existing User
To edit, delete or temporarily disable an existing user account:
1. Click the Setup icon ( )display the Setup page.
2. Click any entry in the User list to edit that account. The User Detail window appears at the bottom of the page.
3. Click Edit below the User Detail window to display the Edit User dialog.
4. Edit the fields as desired.
5. Click Done to save your changes.
There is currently no method to delete or disable a user. You must change a user's password to deactivate that user'saccount.

Aruba Activate| User Guide Managing Device Data | 19
Chapter 4
Managing Device Data
Click the Device( ) icon to display the Device list andmonitor andmanage all APs, controllers and switches
purchased from Aruba. Activate allows you to sort and filter any list to display just the records you want to view. Youcan also use this filtering capability to generate a whitelist or inventory report of devices.
If no individual devices are selected in the Device list, the Device page displays a summary of devices, as well aspie charts showing the percentages of each Aruba devicemodel and firmware type in your network inventory. Selecta single device on this page to drill down and view information specific to that individual device.
For information on viewing andmanaging device data, refer to the following sections of this user guide:
l Monitor all Devices: View and sort a complete list of all Aruba devices on your network.
l Monitor Individual Devices: Display a detailed summary of an individual device, or edit device details and folderassignments.
l CreateWhitelists: Generate whitelist CLI commands that you can copy and paste into your Aruba controller'scommand-line interface.
l Export Device Data: Generate an inventory report in CSV format for export to an external database.
Monitor all DevicesBy default, the Device page displays the full device list sorted on the Last Seen column, a summary of yourinventory, and the Devices by Part Number and Devices by Firmware graphs.
The Devices List displays the following types of information for each Aruba device in your network inventory:
Column Name Information
Serial The device's nine-digit serial number
MAC Address The MAC address of the device's Eth0 interface
Part The device's part number or SKU number
Type Type of order:l Standard: This default order type is for new devices
with permanent (non-evaluation) licenses. Directorders are shipped directly from Aruba to you, whileIndirect orders are shipped through an Arubareseller.
l Replacement-ADV: The device was shipped inadvance to the customer to replace a defectivedevice.
l Replacement-RFT: The device was shipped to thecustomer to replace a defective device after thedevice was returned to our factory/warehouse.
l Evaluation: The device was ordered as part of aequipment evaluation.
Table 7: Devices List

20 | Managing Device Data Aruba Activate| User Guide
Column Name Information
l Internal: This type of order is similar to anevaluation order, but the inventory is owned by asalesperson (either from Aruba or a reseller) andnot by the customer.
Folder Folder to which this device is assigned. The folderdetermines which provisioning and notification rulesare applied to the device.
Firmware The last known ArubaOS version on the device. If thedevice has checked into Aruba Activate, it will show theArubaOS version reported at that time. If the device hasnot checked in, this column will show the ArubaOS ver-sion loaded on the device by the manufacturing facility.
Ship Date Date that the device order shipped from Aruba or areseller.
Last Seen Last date and time that the device checked into Activ-ate. Instant APs verify that they are running the latestversion of firmware by performing a firmware versioncheck every seven days.
Mode Shows the mode of the device the last time it checkedinto Activate.l IAP-VC: Device operates as an Instant Virtual
Controllerl IAP-SUB: Device operates as a subordinate Aruba
Instant Access Pointl Other: This mode category is reserved for future use
IP Address Source IP of the device from the last time it checked intoActivate. This is usually the company’s external IPexposed to the Internet. The actual (internal) IP addressof the device will be hidden by NAT.
Controller The eth0 MAC address of the device’s controller. ForInstant APs, this column will show the MAC address ofthe AP that is functioning as the virtual controller. ForInstant APs acting as an Instant Virtual Controller, thecontroller MAC will be that AP's own MAC address.
Name User-friendly name assigned to this device. If you useActivate to generate whitelist CLI commands, the nameis included in these commands. You can use Activateas a master inventory and use Activate-generatedwhitelist commands to synchronize your AP deviceinventory (name, full name, and description) to your con-trollers.
Sort and Filter Device Data
By default, the Devices list displays all Aruba devices in your network inventory. Click any of the Devices listcolumn headings to all sort the information in the table by that column criteria, in ascending order. You can also clickthe filter icon ( ) and choose which table entries to display. The filter mechanism for each heading depends uponthe type of column, and the number of unique entries in that column.
Filtering a Small to Medium-Sized Device List

To filter data in a Devices list with fewer than fifty unique entries:
1. Click the Devices icon ( ) to display the Devices page.
2. Select the filter icon ( ) above a Devices list column heading. The filter displays a checkbox for each entry type.
3. To select an individual device, uncheck the Select All checkbox and then click the checkbox next to the entryyou want to display.
4. Click OK. The filter icon by the column heading will turn blue to indicate that column has an active filter.
Filtering a Large Devices List with 50+ unique entries
Devices List columns with more than fifty unique entries allow you to search within that column for a specific textstring. To filter data in a Devices list columnwith more than fifty unique entries:
1. Select the filter icon ( ) above a Devices list column heading. A search box appears below the heading title.
2. Select one of the following search types, then enter the search string into the search field.
l Contains: Search for entries that contain the search string.
l Matches: Search for entries that exactly match the search string.
l Does not Match: Search for entries that do not exactly match the text string.
3. To filter the list by Ship Date or Last Seen dates, enter a date in MM/DD/YYYY format, then select one of thefollowing options.
l >: Search for entries after the selected date.
l >=: Search for entries on or after the selected date.
l <: Search for entries before the selected date.
l <=:Search for entries on or before the selected date.
4. Click OK.
Aruba Activate| User Guide Managing Device Data | 21

22 | Managing Device Data Aruba Activate| User Guide
Device Summary Information
When no devices are selected in the Devices list, the device summary information at the bottom of the page displaysa summary of device and order types, and the Devices by Part Number and Devices by Firmware graphs.
Device Details
This section shows the total number of devices in the Device list, as well as the numbers of each of the followingdevice types:
l Controllers
l Switches
l APs: Campus AP or access points not functioning as Instant APs
l IAPs: Instant APs
You can expand or hide this section at any time by clicking the Device Details heading.
Order Detail
This section shows summarized device totals in the following categories:
l Standard: This default order type is for new devices with permanent (non-evaluation) licenses. Direct orders areshipped directly from Aruba to you, while Indirect orders are shipped through an Aruba reseller.
l Replacement-ADV: The device was shipped in advance to the customer to replace a defective device.
l Replacement-RFT: The device was shipped to the customer to replace a defective device after the device wasreturned to our factory/warehouse.
l Evaluation: The device was ordered as part of a equipment evaluation.
l Internal: This type of order is similar to an evaluation order, but the inventory is owned by a salesperson (eitherfrom Aruba or reseller) and not by the customer.
You can expand or hide this section at any time by clicking the Order Detail heading.
Device Charts
The Devices by Part Number pie chart allows you to see, at a glance, the percentage each device part number inyour device inventory. The Devices by Firmware chart displays the percentage of devices in your inventory runningvarious versions of ArubaOS.
These pie charts can display up to ten different categories of data. If the chart needs to represent more than tendifferent category types, the chart will display the top nine categories as separate sections, and group all others intoa tenth "other" category. Hover your mouse over any section of a pie chart to display a tooltip that shows thepercentage and number of devices represented by that section of the chart.

Monitor Individual DevicesTo view detailed information for a single Aruba device in your inventory, click the Devices icon ( ) at the top of
the page to display the Devices page, then select a entry in the Device List.
Individual Device Details
The Device Details window at the bottom of the Device page displays physical characteristics, status and orderinformation for the selected device, as well as a detailed history showing the device's latest provisioning andfirmware check.
Device Details
The Device Details window at the bottom of the page shows the following information for the selected device.
Column Description
Serial Number The device's nine-digit serial number
MAC Eth0 The MAC address of the device's Eth0 interface.
Controller If the device is associated to a controller, this column in the DeviceDetails window displays the IP address of the controller. (The Device Listdisplays the controller’s MAC address.)
Provisioning Image Software version of device's factory-installed boot image. This is notupdated even when a device communicates with Activate.
Status Current device statusl Shipped: Device has been shipped to a customer, but not yet
provisioned.l Provisioned: Device has shipped and been provisioned at least once
by Activate.l Retired: Device has been retired form the network, but remains in
your inventory.
First Seen Date and time the device was first seen by Aruba Activate.
Folder Folder to which the device was assigned. The folder determines whichprovisioning and notification rules are applied to the device.
Table 8: Device Details
Aruba Activate| User Guide Managing Device Data | 23

24 | Managing Device Data Aruba Activate| User Guide
Column Description
Name (Optional) User-friendly name assigned to this device. If you use Activateto generate whitelist CLI commands, the name is included in these com-mands. The name must be 50 characters or less, and cannot include aspace or the characters ?, # or &.
Full Name (Optional) The full name you assigned to the device. If you use Activateto generate whitelist CLI commands, the name is included in these com-mands. The full name be 120 characters or less, and cannot include aspace or the characters ?, # or &.
Description (Optional) The description you assigned to the device. If you use Activateto generate whitelist CLI commands, the name is included in these com-mands. The full name be 120 characters or less, and cannot include aspace or the characters ?, # or &. The device description must be 50 char-acters or less, and cannot include a space or the characters ?, # or &.
Click the Device Detail heading to expand or collapse this section for the selected device.
Order Detail
Click the Order Detail heading to expand or collapse the Order Detail window. This window is hidden by default, andOrder Detail information cannot be edited.
Order details for each device include the following values.
l Purchase Order: This field shows the purchase order number for the device order in which the device waspurchased.
l Ship Date: Date that the device was shipped from Aruba or an Aruba reseller.
l Direct Order (Fulfilled byAruba)
n Sold To: Your company name or company name alias.
n Ship To: Your company name or company name alias.
n EndUser: Your company name or company name alias.
l Indirect Order (Fulfilled by an Aruba reseller)
n Bill to: Your reseller
n EndUser: Your company name or company name alias.
Device History
The Device History window at the bottom of the Devices page shows a history of all communication betweenActivate and a selected device for as long as your company has owned that device. The list is sorted on the datecolumn in descending order. This window supports a collapsed and expandedmode. Clicking the Device Historytitle bar expands the window to the left so it takes the full width of the browser window.
The device history window displays the following information:

Column Name Information
Date The date and time that the device communicated with Activate.
Type Type of communication with Activate:l firmware-check: The device requested the latest firmware. Instant APs perform firmware
checks every seven days.l provision-update: The device requested provisioning information.
Source IP Source IP address of the device when it checked into Activate. This is typically thecompany’s external IP exposed to the Internet. The real (internal) IP of the device will behidden by NAT.
Current Version The device's current version of ArubaOS, as reported by the device when it checked in.
Mode Shows the mode of the device the last time it checked into Activate.l IAP-VC: Device operates as an Instant Virtual Controllerl IAP-SUB: Device operates as a subordinate Aruba Instant Access Point.l RAP: Device operates as a remote APl Other: This mode category is reserved for future use.
Status Status of the communication exchange between the device and Activate. Activate uses thefollowing status codes:l success: the communication exchange between the AP and Activate was successfull fail-prov-no-rule: there is no provisioning rule defined for the device mode and folder
Description This column contains the data that Activate sent to the AP during the communicationexchange.The description column is hidden by default. To display description information click theDevice History header to expand this list. Clicking the header a second time collapses thelist back to its original size.
AP Info Contains the data the AP sent to the Activate during the communication exchange,including the device's serial number, Eth0 MAC address and part number.An IAP virtual controller will send data for all subordinate APs (e.g., AL0146305,00:01:02:03:04:05, AP-105, AL014777701:02:06:07:08:11, AP-135 ).The AP Info column is hidden by default. To display the AP Info column, click the DeviceHistory header to expand this list. Clicking the header a second time collapses the listback to its original size.
Table 9: Device History
Create WhitelistsIf you convert an Instant AP to a Remote AP, youmust also ensure that the remote AP's MAC address is input intothe controller's remote AP whitelist, which is the controller's internal database of valid remote APs. If the device'sMAC address is not in the controller’s remote AP whitelist, the AP will not be able to successfully authenticate withthe controller and retrieve configuration policy.
Aruba Activate allows you to easily update your controller's remote AP whitelist by generating a script of CLIcommands that you can paste directly into the controller's command-line interface. If your devices are runningArubaOS 6.1.4 or later and you aremaintaining a whitelist on an external RADIUS server, you can use Activate tocreate a remote AP whitelist in comma-separated value (CSV) format.
The commands to create or update the controller's internal remote AP whitelist can vary, depending upon thecontroller's software version. When you generate a list of remote AP whitelist commands, youmust specify whetherthe controller is running an older ArubaOS version (6.1.3 or earlier), or ArubaOS 6.1.4 or later. Whitelists in CSVformat contain only theMAC addresses of each remote AP. To create amore detailed inventory report that includesadditional device information, see Export Device Data.
Aruba Activate| User Guide Managing Device Data | 25

26 | Managing Device Data Aruba Activate| User Guide
When Aruba Activate generates a whitelist, it includes an entry for each AP, (Campus AP, Instant AP or remote AP)that appears in the Devices list. To generate a whitelist for a subset of device types, you first must filter the Deviceslist to display only the target devices for your whitelist.
Before you generate a whitelist, youmust create provisioning rules that identify the controller AP group to which theremote APs will be associated. The whitelist CLI commands include the AP group of each device, as well as anydevice names, full names, and descriptions configured in Activate. Whitelists generated by Activate provide bothadd and delete commands for each device, so the commands can update the name, full name, and description ifneeded. If you only want add commands, then filter these out before you input the commands into the controller'scommand-line interface . If the remote AP is currently connected to the controller and you input both delete and addcommands, the delete commandwill temporarily bring down the remote AP, potentially causing a disruption ofservice for clients associated with that remote AP.
To Generate and Upload a Controller Whitelist:
1. Click the Devices icon at the top of the page to display the Devices page.
2. Click Whitelist CLI.
3. Select either Older AOS Format (for ArubaOS 6.1.3 and earlier) or 6.1.4 Format for controllers running ArubaOS6.1.4 or later. Note that it may take up to aminute to generate the file containing the commands.
4. A prompt asks you if you want to open the generated file or save it on your computer. Specify whether you wantto open or save the file, then click OK.
5. Open the generated file, and copy the commands after the header.
6. Access the controller's command-line interface.
7. Enter config mode.
8. Paste the copied commands into the controller's command-line interface.
9. Press Enter on your keyboard to enter the commands.
10. Issue the write mem command to save your settings before exiting the CLI terminal session.
Best practices are to issue the commandwrite mem to save your settings before closing the controller commandline interface.
To Generate an External Database Whitelist:
1. Click the Devices icon ( ) at the top of the page to display the Devices page.
2. Click theMore drop-down list.
3. Select Whitelist CSV.A prompt asks you if you want to open the generated file or save it on your computer.
4. Specify whether you want to open or save the file, then click OK.
Export Device DataAruba Activate can generate and export the contents of the Devices list into a report in comma-separated value(CSV) format, for direct import into Microsoft Excel.
When Aruba Activate generates an inventory report, it includes an entry for each device that appears in the DevicesList. To generate an inventory report for a subset of devices, youmust first filter the device table to show just theentries you want to include in the report.
To generate and export a device data report:
1. Click the Devices icon ( ) at the top of the page to display the Devices page.
2. Click theMore drop-down list.
3. Select Inventory CSV.A prompt asks you if you want to open the generated file or save it on your computer.

4. Specify whether you want to open or save the file, then click OK.
Aruba Activate| User Guide Managing Device Data | 27


Aruba Activate| User Guide Aruba Activate APIs | 29
Chapter 5
Aruba Activate APIs
The Activate APIs were designed in accordance with feedback from customers who wanted to configure their foldersand rules in the Cloud just once and then have their internal provisioning system interact with Activate without userinteraction. All Activate APIs are JSON-encoded and utilize session-based authentication.
The following procedure describes a sample use case for Activate APIs.
Customer configures provisioning rules and folders in Activate.
1. An internal application queries Activate each day for new inventory that begins to ship to them.
2. An internal application adds inventory into a configurationmanagement database (CMDB).
3. An internal application determines how to provision the new devices from a query or internal CMDB
4. An internal application uses APIs tomove new inventory to its proper Activate folder.
5. Inventory is shipped directly to remote location without being preconfigured.
6. The end user receives a device and connects it to the Internet.
7. The device connects to Activate and receives proper provisioning information
8. The device leverages provisioning information to connect to its configurationmaster (AMP/controller) and receiveproper security policy
9. An Internal application queries Activate each day for status updates on provisioned devices and updates CMDB
All APIs are JSON encoded and utilize session-based authentication. For detailed information on individual APIs,refer to the following sections of this user guide:
l Inventory Update and Inventory Query APIs: Allow a customer to retrieve new inventory as well as updateinventory in Activate without interacting with theWebUI.
l Folder Update and Folder Query APIs: This API provides a list of folders including Folder ID. The Folder ID isrequired whenmoving a device to a new folder. This API also provides the ability to create and rename folders.
l Rule Update and Rule Query APIs: This API provides a list of rules and gives users the ability to create andupdate rules
l Customer Query APIs: This API provides a customer ID for submitted devices or purchase orders, so a serviceprovider or reseller can retrieve folders, devices, or rules by the Activate customer ID. Users with a singlecustomer account do not need to use this API.
l Whitelist Query API: This API provides whitelist commands which can be used to update your controller'swhitelist.
l Firmware Query API:This API provides a list of firmware files and URL locations on the Activate servers.
The following code examples can also be downloaded from this site:
l Samples of Curl code to query all inventory, query a single MAC or update inventory
l Sample Client Javascript code
l Sample Request Javascript code

30 | Aruba Activate APIs Aruba Activate| User Guide
Inventory API-Update ExampleThis API enables a customer to update inventory in Activate without requiring interaction with theWebUI. There areno URL parameter filters for this API. The URL for an inventory update isactivate.arubanetworks.com/api/ext/inventory.json?action=update.
For customers the API does not require scoping on a customer ID, because your user/pass login will scope you toyour customer. Aruba CloudManagement or Service Providers will need to scope on a customer ID, by passing thatcustomer ID in a header element called "Ipc" – example (Ipc: 9e9dd1e1-57f2-4b47-9ed0-c8e2dccb6c88).
Sample Header Post to Return Devices Related to CustomerHTTP/1.1Date: Fri, 30 Nov 2012 16:11:12 GMTContent-Length: 0Content-Type: text/plain; charset=UTF-8Ipc: 9e9dd1e1-57f2-4b47-9ed0-c8e2dccb6c88Connection: Keep-Alive
Sample Body of Post JSON Encoding{json={
"devices" : [{
"mac" : "00:01:02:03:04:05","deviceName" : "steve-AP-105","deviceFullName" : "Steve's AP-105","deviceDescription" : "New Long Description"},
{"mac" : "00:01:02:03:04:06","folderId" : "a301e0a5-a532-11e1-9eaf-a4badbe0a001" }
]}
Sample Body of Response HTML{
"info" : {"api" : "inventory","version" : "1.3"
},"message" : {
"text" : "1 device updated","code" : "0"
},"errors" : [
{"key" : "00:01:02:03:04:05",
Inventory API-Query ExampleThe Inventory API provides the ability to query or update inventory. The URL for an inventory query is: The URL foran inventory query is www.activate.arubanetworks.com/api/ext/inventory.json?action=query
Most customers do not need to specify their customer IDs, as each user’s username and password will identify themin the Aruba Activate system. However, service providers or customers using Aruba cloudmanagement will need tospecify a customer ID by passing that customer ID in a header element called Ipc. An example of this headerelement would be Ipc: 9e9dd1e1-57f2-4b47-9ed0-c8e2dccb6c88.

Sample Header Post to Return Devices Related to CustomerHTTP/1.1Date: Fri, 30 Nov 2012 16:11:12 GMTContent-Length: 0Content-Type: text/plain; charset=UTF-8Ipc: 9e9dd1e1-57f2-4b47-9ed0-c8e2dccb6c88Connection: Keep-Alive
URL Filters Definition Sample
Blank Returns all devices with all data
addDate Returns all devices added to your inventory from this dateforward. This is not the ship date, but the actual date adevice is added to Activate. For example, The device couldhave shipped on 01/01/2012, but was added to Activate on01/02/2012.
addDate=01/01/2012
shipDate Returns all devices that were shipped on this date. Notethis is different than addDate.
shipDate=01/01/2012
deviceFilter Determines what device content that will be returned. Ifparameter is not present or blank, it returns all devicecontent including basicData, orderData, additionalData.
deviceFilter=basicDatadeviceFilter=orderData
Table 10: URL filters that can be passed to the Inventory API on a post
The following example is a sample URL to return basic data only for all devices added to Activate from 01/01/2012:activate.arubanetworks.com/api/ext/inventory.json?action=query&addDate=01-01-2012&deviceFilter=basicData
HTML BodyFIlters
Definition Sample
Empty body Returns all devices with all data
Devices Return only the devices specified.Device must be specified as theMAC of eth0
"devices" : ["00:01:02:03:04:05","00:01:02:03:04:06"]
Folders Return only rules within foldersspecified. Folders must bespecified as the id of the folder.
"folders" : ["b40ef0a5-a532-11e1-9eaf-a4badbe0f786","ccef00bf-133a-22fa-9111-a333aaa0f786"]
Table 11: HTML body filters that can be passed to the Inventory API on a post
Sample Body of Post JSON Encoding to Return Specific MAC Addresses{"devices" : ["00:01:02:03:04:05","00:01:02:03:04:06"
]}
Sample Body of Post JSON Encoding to Return only Device in Specific Folders{"folders" : ["b40ef0a5-a532-11e1-9eaf-a4badbe0f786","ccef00bf-133a-22fa-9111-a333aaa0f786"
]}
Aruba Activate| User Guide Aruba Activate APIs | 31

32 | Aruba Activate APIs Aruba Activate| User Guide
Note: if the body is empty, the API will respond with all devices. You can supply only one of the two HTML bodyfilters above, and you can’t combinemultiple filters within the body. You can, however, combine URL and HTMLbody filters.
Sample Body of Response JSON Encoding{"info" : {"api" : "inventory","version" : "1.3" },
"message" : {"text" : "Request successfully processed","code" : "0" },
"errors" : [{"key" : "00:01:02:03:04:05",
Folder API-Update ExampleThis API allows you to update or create a folder in Activate without WebUI interaction . The URL for a folder updateis: activate.arubanetworks.com/api/ext/folder.json?action=update.
The API does not require a customer ID for most customers, because your login information (username andpassword) will send you to the proper customer account/inventory. Netowrk administrators using the Aruba CloudManagement service or service providers that managemultiple customers will need to identify the specific customerID on which they want to focus, by passing that customer ID in a header element called Ipc. For example, Ipc:9e9dd1e1-57f2-4b47-9ed0-c8e2dccb6c88.
Sample Header Post to Return Devices Related to Customer
HTTP/1.1Date: Fri, 30 Nov 2012 16:11:12 GMTContent-Length: 0Content-Type: text/plain; charset=UTF-8Ipc: 9e9dd1e1-57f2-4b47-9ed0-c8e2dccb6c88Connection: Keep-Alive
HTML BodyFIlters
Definition Sample
Blank body Returns all devices with all data
Folders Returns all devices that were shipped on thisdate. Note this is different than addDate. "folders" : [
"b40ef0a5-a532-11e1-9eaf-a4badbe0f786","ccef00bf-133a-22fa-9111-a333aaa0f786"]
Table 12: HTML body filters that can be passed to the Inventory API on a post
Sample Body of Post JSON Encoding
json={"folders" : [{
"folderName" : "Change Name of Folder"},{
"parentId" : "22af3144-2abc-22e1-9eaf-cc32adbe0f733","folderName" : "New Folder Name"},
{"folderId" : "43be9844-eafd-22e1-9eaf-cc32adbe0f7ee",

"parentId" : "fea32554-12ea-22e1-9eaf-cc32adbe0f21a"}]
}
Sample body of Response HTML:
{"info" : {
"api" : "folder","version" : "1.3"},
"message" : {"text" : "3 folders updated or created","code" : "0"},
"folders" : [{
"folderId" : "abced180-2562-22e1-9eaf-cc32adbe0f786","folderName" : "New Folder Name" },
{"folderId" : "123da0c4-a532-11e1-9eaf-a4badbe0f786","folderName" : "Another New Folder" }
]}"errors" : [
{"key" : "b40ef0a5-a532-11e1-9eaf-cc32adbe0f786","errMessage" : "Folder ID Not Found"},
{"key" : "New Folder + b40ef0a5-a532-11e1-9eaf-a4badbe0f786","errMessage" : "Parent folder not found: …9eaf-a4badbe0f786"},
{"key" : " b40ef0a5-a532-11e1-9eaf-a4badbe0f786","errMessage" : "Duplicate child folder (New Folder): for parent" }
]}
Folder API-Query ExampleThis API provides a list of folders. The URL for a folder query isactivate.arubanetworks.com/api/ext/folder.json?action=query.
The API does not require a customer ID for most customers, because your login information (username andpassword) will send you to the proper customer account/inventory. Netowrk administrators using the Aruba CloudManagement service or service providers that managemultiple customers will need to identify the specific customerID on which they want to focus, by passing that customer ID in a header element called Ipc. For example, Ipc:9e9dd1e1-57f2-4b47-9ed0-c8e2dccb6c88.
Sample Header Post to Return Devices Related to Customer
HTTP/1.1Date: Fri, 30 Nov 2012 16:11:12 GMTContent-Length: 0Content-Type: text/plain; charset=UTF-8Ipc: 9e9dd1e1-57f2-4b47-9ed0-c8e2dccb6c88Connection: Keep-Alive
Aruba Activate| User Guide Aruba Activate APIs | 33

34 | Aruba Activate APIs Aruba Activate| User Guide
HTML BodyFIlters
Definition Sample
Blank body Returns all devices with all data
Folders Return only devices within foldersspecified. Folders must be specified asthe id of the folder.
"folders" : [ "b40ef0a5-a532-11e1-9eaf-a4badbe0f786", "ccef00bf-133a-22fa-9111-a333aaa0f786" ]
Table 13: HTML body filters that can be passed to the Inventory API on a post
Sample Body of Post JSON Encoding to Return only Specific Folders
json={"folders" : [
"b40ef0a5-a532-11e1-9eaf-a4badbe0f786","ccef00bf-133a-22fa-9111-a333aaa0f786"
]}
Sample body of Response JSON encoding
{"info" : {
"api" : "folder","version" : "1.3" },
"message" : {"text" : "Request successfully processed","code" : "0" },
"folders" : [{
"folderId" : "b40ef0a5-a532-11e1-9eaf-a4badbe0f786","folderName : "South","folders" : [
{"folderId" : "e48c31a5-a532-44am-4cb2-a4badbe0f134",
"folderName : "Southwest APs" },{
"folderId" : "a3fc71a5-a532-44am-4cb2-a4badbe0f555","folderName : "Southeast APs" },
]"folderId" : "14356a0a5-a532-11e1-9eaf-a4badbe0f786","folderName : "North","folders" : [{
"folderId" : "e48ff1a5-a532-44am-4cb2-a4badbe0f134","folderName : "Northwest APs" },
{"folderId" : "443f1fa-a532-44am-4cb2-a4badbe0f5432","folderName : "Northeast APs" }]
}]
}
Rule API-Update ExampleThis API enables a customer to update/create a rule in Activate without requiring interaction with theWebUI. Thereare no URL parameter filters for this API. The URL for an rule update is

activate.arubanetworks.com/api/ext/rule.json?action=update.
For customers the API does not require scoping on a customer ID, because your user/pass login will scope you toyour customer. Aruba CloudManagement or Service Providers will need to scope on a customer ID, by passing thatcustomer ID in a header element called "Ipc" – example (Ipc: 9e9dd1e1-57f2-4b47-9ed0-c8e2dccb6c88).
Sample Header Post to Return Devices Related to Customer
HTTP/1.1Date: Fri, 30 Nov 2012 16:11:12 GMTContent-Length: 0Content-Type: text/plain; charset=UTF-8Ipc: 9e9dd1e1-57f2-4b47-9ed0-c8e2dccb6c88Connection: Keep-Alive
HTML body filters that can be passed to the Rule API on a post
HTML BodyFIlters
Definition Sample
Empty body Returns all devices with all data
Folders Returns all devices that wereshipped on this date. Note thisis different than addDate.
"folders" : ["b40ef0a5-a532-11e1-9eaf-a4badbe0f786","ccef00bf-133a-22fa-9111-a333aaa0f786"]
Rules Return only rules specified.Rules must be specified as theid of the rule.
"rules" : ["b40ef0a5-a532-11e1-9eaf-a4badbe0f786","ccef00bf-133a-22fa-9111-a333aaa0f786"]
Note: There are no URL parameter filters for this API.
Sample Body of Post JSON Encodingjson={
"rules" : [{
"ruleName" : "west.provision.rule","parentFolderid" : "433aa43-b432-0001-84323abcddd","ruleType" : "provision","provisionType" : "iap_to_athena","managementUrl" : "athena.arubanetworks.com"
},{
"ruleId" : "aa03f0a5-a532-11e1-9eaf-a4badbe0fa342","ampIp" : "10.1.1.3"
]}
Sample body of Response HTML{
"info" : {"api" : "rule","version" : "1.3"},
"message" : {"text" : "2 rules updated or created","code" : "0"},
"rules" : [{
"ruleId" : "abced180-2562-22e1-9eaf-cc32adbe0f786","ruleName" : "west.provision.rule" }]
Aruba Activate| User Guide Aruba Activate APIs | 35

36 | Aruba Activate APIs Aruba Activate| User Guide
},"errors" : [{
"key" : "b40ef0a5-a532-11e1-9eaf-cc32adbe0f786","errMessage" : "Rule ID Not Found"},
{"key" : "New Rule + b40ef0a5-a532-11e1-9eaf-a4badbe0f786","errMessage" : "Parent folder not found: …9eaf-a4badbe0f786"},
{"key" : " b40ef0a5-a532-11e1-9eaf-a4badbe0f786","errMessage" : "Duplicate rule name" }
]}
Rule API-Query ExampleThis API provides a list of rules in your folder hierarchy. You can scope to a particular folder or folders by includingthe required folder(s) in the body. The URL for a rule query isactivate.arubanetworks.com/api/ext/rule.json?action=query.
For customers, the API does not require scoping on a customer ID, because your login (user/pass) will scope you tothe proper customer account/inventory. The Aruba CloudManagement service or Service Providers that managemultiple customers will need to scope on a specific customer ID, by passing that customer ID in a header elementcalled Ipc. For example, Ipc: 9e9dd1e1-57f2-4b47-9ed0-c8e2dccb6c88.
Sample Header Post to Return Devices Related to Customer
HTTP/1.1Date: Fri, 30 Nov 2012 16:11:12 GMTContent-Length:Content-Type: text/plain; charset=UTF-Ipc: 9e9dd1e1-57f2-4b47-9ed0-c8e2dccb6c8Connection: Keep-Alive
HTML BodyFIlters
Definition Sample
Empty body Returns all devices with all data
Folders Return only rules within folders specified.Folders must be specified as the id of thefolder.
"folders" : ["b40ef0a5-a532-11e1-9eaf-a4badbe0f786","ccef00bf-133a-22fa-9111-a333aaa0f786"]
Rules Return only rules specified. Rules must bespecified as the id of the rule.
"rules" : ["b40ef0a5-a532-11e1-9eaf-a4badbe0f786","ccef00bf-133a-22fa-9111-a333aaa0f786"]
Table 14: HTML body filters that can be passed to the Rule API on a post
Note: There are no URL parameter filters for this API.
Sample Body of Post JSON Encoding to Return only Specific Foldersjson={
"folders" : ["b40ef0a5-a532-11e1-9eaf-a4badbe0f786","ccef00bf-133a-22fa-9111-a333aaa0f786"
]}
Sample body of Response JSON encoding to return specific rules

json={"rules" : [
"b40ef0a5-a532-11e1-9eaf-a4badbe0f786","ccef00bf-133a-22fa-9111-a333aaa0f786"
]}
Sample Body of Response JSON Encoding with no Folders Requested{
"info" : {"api" : "rule","version" : "1.3" },
"message" : {"text" : "Request successfully processed","code" : "0" },
"rules" : [{
"ruleId" : "b40ef0a5-a532-11e1-9eaf-a4badbe0f786","ruleName" : "west.provision.rule","parentFolderid" : "433aa43-b432-0001-84323abcddd","ruleType" : "provision,"provisionType" : "iap_to_athena","managementUrl" : "athena.arubanetworks.com"
},{
"ruleId" : "aa03f0a5-a532-11e1-9eaf-a4badbe0fa342","ruleName" : "east.provision.rule","parentFolderid" : "433aa43-b432-0001-84323abcddd","ruleType" : "provision","provisionType" : "iap_to_amp","ampIp" : "10.1.1.1","ampOrg" : "bww","ampSharedsecret" : "bww"
]}
Customer API-Query ExampleThis API provides the ability to retrieve an Activate customer ID for a device(s) or customer purchase order(s) andship date(s). This API will be used in conjunction with other APIs to retrieve filtered devices, folders, or rules for aspecific customer. The URL for an inventory query is:activate.arubanetworks.com/api/ext/customer.json?action=query
The API does not require a customer ID for most customers, because your login information (username andpassword) will send you to the proper customer account/inventory. Netowrk administrators using the Aruba CloudManagement service or service providers that managemultiple customers will need to identify the specific customerID on which they want to focus, by passing that customer ID in a header element called Ipc. For example, Ipc:9e9dd1e1-57f2-4b47-9ed0-c8e2dccb6c88.
Aruba Activate| User Guide Aruba Activate APIs | 37

38 | Aruba Activate APIs Aruba Activate| User Guide
HTML BodyFIlters
Definition Sample
Empty body Returns all devices with all data
PurchaseOrder
Returns the customers related to these purchaseorder and ship date pairs. "custPos" : [
{"custPo" : "47320938","shipDate" : "05-14-2012" }]
Table 15: HTML body filters that can be passed to the Customer API on a post
Note: There are no URL parameter filters for this API.
Sample Body of Post JSON Encoding to Return Devices Related to Customer PO & Ship Date
json={custPos" : [{"custPo" : "47320938","shipDate" : "05-14-2012"},
{"custPo" : "xx-3201-44z3","shipDate" : "07-14-2012"},
]}
Sample body of Response JSON Encoding for Customer PO & Ship Date Requests
{"info" : {
"api" : "rule","version" : "1.3"},
"message" : {"text" : "Request successfully processed","code" : "0"},
"customers" : [{
"cusomterId" : "b40ef0a5-a532-11e1-9eaf-a4badbe0f786","customerName" : "Intel Inc.""custPo" : "47320938","shipDate" : "05-14-2012"},
{"cusomterId" : "a33aaaaa-a444-11e1-9eaf-a4badbe0f786","customerName" : "Microsoft Inc.""custPo" : "xx-3201-44z3","shipDate" : "07-14-2012"}
]
Whitelist Query APIThis API provides the whitelist CLI commands that allow the controller to identify the remote APs allowed to connectto the controller using Control Plane Security. These commands would be used in a script which can access thecontroller using SSH.
The URL for the whitelist query is www.activate.arubanetworks.com/api/ext/inventory.json?action=whitelist.

URL Para-meter Format
Definition Sample
Blank Returns only the add commands (addOnly) in original format
Format Determines CLI format of the whitelist returnedl original – provides command formatted for ArubaOS 6.1.3
and earlier. This is the default value.l new – provides commands formatted for ArubaOS 6.1.4 and
later
format=originalformat=new
addOnly Determines which whitelist commands are returnedl false – returns both (add and delete) commandsl true – return only (add) commands. This is the default.
addOnly=falseaddOnly=true
Table 16:Whitelist Query Parameters
The following example is a sample URL requesting both “add” and “delete” whitelist commands from the response:
www.activate.arubanetworks.com/api/ext/inventory.json?action=whitelist&format=original&addOnly=false
To view examples, click any of the headings below.
Sample Body of Post JSON Encoding{
"devices" : ["00:01:02:03:04:05","00:01:02:03:04:06" ]
}
Sample Body of Post JSON Encoding by Folder{
"folders" : ["b40ef0a5-a532-11e1-9eaf-a4badbe0f786","ccef00bf-133a-22fa-9111-a333aaa0f786"
]}
Note: You can’t mix folders and devices in the same body. If the body is empty, the API will respond with all devicesthat are applicable for a whitelist.
Sample HTTP Response Bodylocal-userdb-ap del mac-address 00:01:02:03:04:05 <CRLF>local-userdb-ap add mac-address 00:01:02:03:04:05 ap-group “rap” ap name "steve-AP-105" full-name “Steve’s AP-105” description “New Long Description” <CRLF>local-duserdb-ap del mac-address 00:01:02:03:04:06 <CRLF>local-userdb-ap add mac-address 00:01:02:03:04:06 ap-group “rap” ap name "david-AP-105" full-name “David’s AP-105” description “New Long Description” <CRLF><EOF>e
Aruba Activate| User Guide Aruba Activate APIs | 39

40 | Aruba Activate APIs Aruba Activate| User Guide
Firmware API-Query ExampleThis API provides a list of firmware versions. You can filter based on URL parameters. There are no body parameterfilters for this API. The URL for a firmware query is activate.arubanetworks.com/api/ext/firmware.json?action=query
URL Filters Definition Sample
Blank Returns all devices with all data
Format Returns all firmware files added from this date forward. This is not the release date of the firmware, but the actual date the firmware file was added to Activate.
createDate=01-01-2012
Build Returns all firmware files equal to build. This will return Aruba and all OEM derivatives files.
build=28245
Version Returns all firmware files equal to version. This will return Aruba and all OEM derivatives files.
Version=5.0.3.0-1.0.0.1
Table 17: URL Filters Passed to the Firmware API on a Post
Below is a sample URL that returns all firmware files added to Activate from 01-01-2012.
activate.arubanetworks.com/api/ext/firmware.json?action=query&createDate=01-01-2012
Sample Body of Response JSON Encoding with no Folders Requested{"info" : {"api" : "firmware","version" : "1.3" },
"message" : {"text" : "Request successfully processed","code" : "0" },
"firmwareFiles" : [{"firmwareId" : "7a1b9e13-c694-408c-8b34-36dd48c988e9","fileName" : "ArubaInstant_Orion_5.0.3.0-1.0.0.1_28245","fileSize" : 4091164,"version" : "5.0.3.0-1.0.0.1","build" : "28245","platformId" : "eb572152-46bb-11e1-adc9-00ff60c83507","platform" : "Orion","platformMode" : "IAP","oem" : "aruba","checksum" : "AADE593772A3DE847DFD77ECAE2E1095A06C4EE1","track" : "release","dependent" : true,"createDate" : “02-01-2012 10:01:02","createUser" : "admin","imageUrl" : "activate.arubanetworks.com/4332/image.bin"},
{"firmwareId" : "b0c25857-9f5a-4f38-b11c-9b30ad5193c6","fileName" : "DellInstant_Cassiopeia_6.1.3.1-3.0.0.4_35890","fileSize" : 5646812,"version" : "6.1.3.1-3.0.0.4","build" : "35890","platformId" : "dc386c4e-4e7a-11e1-b666-00ff20f94707","platform" : "Cassiopeia","platformMode" : "IAP","oem" : "dell","checksum" : "C48F12E66F8F9F5B3D2A51F7BBCA5A7B5AA618BE",

"track" : "release","dependent".:.false,"createDate" : “02-01-2012 10:01:02","createUser" : "admin","imageUrl" : “activate.arubanetworks.com/439320393/image.bin" },
]}
Sample Curl Code
Sample code to query all inventory
The first line performs the authentication and creates a cookie, and the second line provides the query. Substituteyour own credentials for username and password in the example below.
curl -3 -d 'credential_0=username&credential_1=password' -c Activate-cookie.txt https://activate.arubanetworks.com/LOGINcurl -3 -b Activate-cookie.txt https://activate.arubanetworks.com/api/ext/inventory.json?action=query
Sample code to query a single MAC address
The first line performs the authentication and creates a cookie, and the second line provides the query. Substituteyour own credentials for username and password in the example below.
curl -3 -d 'credential_0=username&credential_1=password' -c Activate-cookie.txt https://activate.arubanetworks.com/LOGIN
curl -3 -d 'json={ "devices" : [ "6C:F3:7F:C3:54:42" ] }' -b Activate-cookie.txt https://activate.arubanetworks.com/api/ext/inventory.json?action=query
Sample code to update inventory
The first line performs the authentication and creates a cookie, and the second line provides the update. Substituteyour own credentials for username and password in the example below.
curl -3 -d 'credential_0=username&credential_1= password' -c Activate-cookie.txt https://activate.arubanetworks.com/LOGIN
curl -3 -d 'json={ "devices" : [ { "mac" : "6C:F3:7F:C3:54:42", "deviceName" : "steve-AP-105"} ] }' -b Activate-cookie.txt https://activate.arubanetworks.com/api/ext/inventory.json?action=update
Client.java Samplepublic class Client {public static void main(String args[]) throws Exception {Request request = null;String username = null;String password = null;if (args.length < 2) {System.out.println("usage: username password {apas host}");System.exit(1);
} else if (args.length == 2) {username = args[0];password = args[1];request = new Request();
} else if (args.length > 2) {username = args[0];
Aruba Activate| User Guide Aruba Activate APIs | 41

42 | Aruba Activate APIs Aruba Activate| User Guide
password = args[1];request = new Request(args[2], false);
}int status = request.login(username, password);if (status != 200)System.out.println("login failed code[" + status + "]");
else {request.sendRequest("/api/ext/folder.json?action=query", null);System.out.println(request.getResponseBody());String post = "json={\"folders\":[\"72ffcf7c-6242-415a-84a4-f64606af3c9c\"]}";request.sendRequest("/api/ext/inventory.json?action=query", post);System.out.println(request.getResponseBody());
}request.close();
}}
Request.java Sampleimport java.io.InputStream;import java.io.DataInputStream;import java.io.DataOutputStream;import java.io.IOException;import java.net.Socket;import java.net.UnknownHostException;import java.security.cert.X509Certificate;import java.util.Map;import java.util.HashMap;import javax.net.ssl.SSLContext;import javax.net.ssl.SSLSession;import javax.net.ssl.SSLSocketFactory;import javax.net.ssl.HttpsURLConnection;import javax.net.ssl.TrustManager;import javax.net.ssl.X509TrustManager;import javax.net.ssl.HostnameVerifier;public class Request {private boolean log = false;private Socket client;private DataOutputStream out;private InputStream in;private String lf = "\r\n";private String cl = "Content-Length:";private Map<String,String> headers;private Map<String,String> addHeaders = new HashMap<String,String>();private String response;private String session;static HostnameVerifier hv = new HostnameVerifier() {public boolean verify(String urlHostName, SSLSession session) {System.out.println("Warning: URL Host: " + urlHostName + " vs. " + session.getPeerHost()
);return true;
}};/*** Aruba Activate request constructor**/public Request() {this ("activate.arubanetworks.com", false);
}/*** Aruba Activate request constructor

* @param server The Activate server activate.arubanetworks.com* @param log System.out logging of HTTP responses**/public Request(String server, boolean log) {this.log = log;try {HttpsURLConnection.setDefaultHostnameVerifier(hv);// Create a trust manager that does not validate certificate chainsTrustManager[] trustAllCerts = new TrustManager[] { new X509TrustManager() {@Overridepublic void checkClientTrusted( final X509Certificate[] chain, final String authType )
{}@Overridepublic void checkServerTrusted( final X509Certificate[] chain, final String authType )
{}@Overridepublic X509Certificate[] getAcceptedIssuers() {return null;
}}};// Install the all-trusting trust managerSSLContext sslContext = SSLContext.getInstance( "SSL" );sslContext.init( null, trustAllCerts, new java.security.SecureRandom() );// Create an ssl socket factory with our all-trusting managerSSLSocketFactory sslSocketFactory = sslContext.getSocketFactory();client = sslSocketFactory.createSocket(server, 443);// get th in/out streamsout = new DataOutputStream(client.getOutputStream());in = client.getInputStream();
} catch (Exception e) {e.printStackTrace(System.out);
}}/*** Login to Aruba Activate server.* @return HTTP status code**/public int login(String username, String password) {String post ="credential_0=" + username + "&" +"credential_1=" + password;
sendRequest("/LOGIN", post);session = getSessionId();return getHttpStatusCode();
}/*** Add an http header to the request* @param name The header name* @param value The header value**/public void addHttpHeader(String name, String value) {addHeaders.put(name, value);
}/*** Send HTTP request to the Aruba Activate server.* @param api The API to post to: for example /api/ext/inventory.json?action=query* @param post Any post values to send: for example json={"folders":["72ffcf7c-6242-415a-84a
4-f64606af3c9c"]}**/public void sendRequest(String api, String post) {
Aruba Activate| User Guide Aruba Activate APIs | 43

44 | Aruba Activate APIs Aruba Activate| User Guide
response = null;try{String http =(post != null ? "POST " : "GET ") + api + " HTTPS/1.1" + lf +"Content-Length: " + (post != null ? String.valueOf(post.length()) : "0") + lf +"Content-Type: " + (post != null ? "application/x-www-form-urlencoded;" : "text/plai
n;") + " charset=utf-8" + lf +"Connection: Keep-Alive" + lf;
if (session != null) http +="Cookie: session=" + String.valueOf(session) + lf;
for (String name : addHeaders.keySet())http += name + ": " + addHeaders.get(name) + lf;
System.out.println(http);out.writeBytes(http + lf);if (post != null) out.writeBytes(post);response = getResponse();headers = new HashMap<String,String>();String[] lines = response.split("\r\n");for (String line : lines)if (line.indexOf(":") > -1)headers.put(line.substring(0, line.indexOf(":")), line.substring(line.indexOf(":") +
1).trim());else if (line.startsWith("HTTP") && line.indexOf(" ") > -1)headers.put("HTTP", line.split(" ")[1]);
} catch (UnknownHostException e) {System.err.println("Don't know about host");e.printStackTrace(System.out);System.exit(1);
} catch (IOException e) {System.err.println("Couldn't get I/O for the connection");e.printStackTrace(System.out);System.exit(1);
} catch (Exception e) {e.printStackTrace(System.out);System.exit(1);
}}private String getSessionId() {session = null;for (String header : headers.keySet()) {if (header.equalsIgnoreCase("Set-Cookie")) {String[] elements = headers.get(header).split(";");for (String element : elements) {if (element.startsWith("session")) {return element.split("=")[1];
}}
}}return null;
}private int getHttpStatusCode() {for (String header : headers.keySet()) {if (header.startsWith("HTTP")) {String value = headers.get(header);try {return Integer.parseInt(value);} catch(NumberFormatException nfe) {return -1;}
}}return -1;
}private String getResponse() throws Exception {byte[] bytes;

int count = 0;int total = 0;int contentLength = -1;int contentCount = 0;int contentStart = -1;String buffer = new String();while(total > -1) {bytes = new byte[64];total = in.read(bytes);if(total > 0) {int offset = (count > 0 ? ((bytes.length * count) -1) : 0);buffer += new String(bytes, 0, total);
}if (contentLength < 0 && buffer.indexOf(cl) > -1) {int start = buffer.indexOf(cl) + 16;int end = buffer.indexOf("\r\n", start);if (end > 0) {contentLength = Integer.parseInt(buffer.substring(start, end));if (log) System.out.print("\nSpecified " + cl + " " + contentLength + "\n");
}}// measure the contentcontentStart = buffer.indexOf(lf + "\r\n");if (contentStart > -1) {contentStart += lf.length() + 2;contentCount = buffer.length() - (contentStart);if (contentCount >= contentLength) break; // got it all
}count++;
}if (log) {System.out.println("-- response start --");System.out.print(buffer);System.out.println("-- response end --");if (buffer.length() == 0)System.out.println("Actual " + cl + " 0");
elseSystem.out.print("Actual " + cl + " " + buffer.substring(contentStart, contentStart +
contentCount).length() + "\n");}return buffer;
}/*** Provides the HTTP response body.* @return The HTTP response body.**/public String getResponseBody() {if (response != null && response.indexOf("\r\n\r\n") > -1)return response.split("\\r\\n\\r\\n")[1];
else return "";}/*** Close the request**/public void close() throws java.io.IOException {// TODO: Perform an HTTP GET with a Connection: close headerin.close();
}}/*** Login to APAS server.* @return HTTP status code
Aruba Activate| User Guide Aruba Activate APIs | 45

46 | Aruba Activate APIs Aruba Activate| User Guide
**/public int login(String username, String password) {String post ="credential_0=" + username + "&" +"credential_1=" + password;
sendRequest("/LOGIN", post);session = getSessionId();return getHttpStatusCode();
}/*** Send HTTP request to the APAS server.* @param api The API to post to: for example /api/ext/inventory.json?action=query* @param post Any post values to send: for example json={"folders":["72ffcf7c-6242-415a-84a
4-f64606af3c9c"]}**/public void sendRequest(String api, String post) {response = null;try{String http =(post != null ? "POST " : "GET ") + api + " HTTPS/1.1" + lf +"Content-Length: " + (post != null ? String.valueOf(post.length()) : "0") + lf +"Content-Type: " + (post != null ? "application/x-www-form-urlencoded;" : "text/plai
n;") + " charset=utf-8" + lf +"Connection: Keep-Alive" + lf;if (session != null) http +="Cookie: session=" + String.valueOf(session) + lf;
out.writeBytes(http + lf);if (post != null) out.writeBytes(post);response = getResponse();headers = new HashMap<String,String>();String[] lines = response.split("\r\n");for (String line : lines)if (line.indexOf(":") > -1)headers.put(line.substring(0, line.indexOf(":")), line.substring(line.indexOf(":") +
1).trim());else if (line.startsWith("HTTP") && line.indexOf(" ") > -1)headers.put("HTTP", line.split(" ")[1]);
} catch (UnknownHostException e) {System.err.println("Don't know about host");e.printStackTrace(System.out);System.exit(1);
} catch (IOException e) {System.err.println("Couldn't get I/O for the connection");e.printStackTrace(System.out);System.exit(1);
} catch (Exception e) {e.printStackTrace(System.out);System.exit(1);
}}private String getSessionId() {session = null;for (String header : headers.keySet()) {if (header.equalsIgnoreCase("Set-Cookie")) {String[] elements = headers.get(header).split(";");for (String element : elements) {if (element.startsWith("session")) {return element.split("=")[1];
}}
}}

return null;}private int getHttpStatusCode() {for (String header : headers.keySet()) {if (header.startsWith("HTTP")) {String value = headers.get(header);try {return Integer.parseInt(value);} catch(NumberFormatException nfe) {return -1;}
}}return -1;
}private String getResponse() throws Exception {byte[] bytes;int count = 0;int total = 0;int contentLength = -1;int contentCount = 0;int contentStart = -1;String buffer = new String();while(total > -1) {bytes = new byte[64];total = in.read(bytes);if(total > 0) {int offset = (count > 0 ? ((bytes.length * count) -1) : 0);buffer += new String(bytes, 0, total);
}if (contentLength < 0 && buffer.indexOf(cl) > -1) {int start = buffer.indexOf(cl) + 16;int end = buffer.indexOf("\r\n", start);if (end > 0) {contentLength = Integer.parseInt(buffer.substring(start, end));if (log) System.out.print("\nSpecified " + cl + " " + contentLength + "\n");
}}// measure the contentcontentStart = buffer.indexOf(lf + "\r\n");if (contentStart > -1) {contentStart += lf.length() + 2;contentCount = buffer.length() - (contentStart);if (contentCount >= contentLength) break; // got it all
}count++;
}if (log) {System.out.println("-- response start --");System.out.print(buffer);System.out.println("-- response end --");if (buffer.length() == 0)System.out.println("Actual " + cl + " 0");
elseSystem.out.print("Actual " + cl + " " + buffer.substring(contentStart, contentStart +
contentCount).length() + "\n");}return buffer;
}/*** Provides the HTTP response body.* @return The HTTP response body.**/public String getResponseBody() {if (response != null && response.indexOf("\r\n\r\n") > -1)return response.split("\\r\\n\\r\\n")[1];
Aruba Activate| User Guide Aruba Activate APIs | 47

48 | Aruba Activate APIs Aruba Activate| User Guide
else return "";}/*** Close the request**/public void close() throws java.io.IOException {// TODO: Perform an HTTP GET with a Connection: close headerin.close();
}}