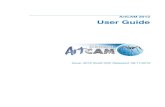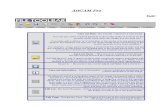ARTRAY Camera Converter Viewer Software ART … · 11 2. Instructions for cameras Installation on...
Transcript of ARTRAY Camera Converter Viewer Software ART … · 11 2. Instructions for cameras Installation on...
Table of Contents TABLE OF CONTENTS .................................................................................................................... 2
1. SUMMARY ...................................................................................................................... 4
2. INSTRUCTIONS FOR CAMERAS .................................................................................. 5
2.1. USB2.0 CAMERA・ARTCNVIIDEVICE DRIVER INSTALLATION....................... 6 2.2. USB3.0 CAMERA....................................................................................................... 16 2.3. ESATA CAMERA ........................................................................................................ 18 2.4. MONITOR OUTPUT CAMERA ................................................................................ 19
3. VIEWER SOFTWARE INSTALLATION ....................................................................... 25
4. USE VIEWER SOFTWARE ........................................................................................... 28
4.1. START AND DISPLAY .............................................................................................. 28 4.2. THE SCREEN ............................................................................................................ 32 4.3. END THE PROGRAM ............................................................................................... 33
5. ADJUST THE DISPLAY ................................................................................................ 34
5.1. CHOOSE THE MODE(MOVIE・IMAGE・TRIGGER) ............................................. 34 5.2. CAMERA SETTINGS FOR STANDARD MODE (SDK DRIVER) ........................... 36 5.3. CAMERA SETTINGS FOR DS MODE (DS DRIVER) CAMERA ............................ 50 5.4. ADJUST THE DISPLAY ............................................................................................ 53 5.5. ADJUST THE MAGNIFICATION ............................................................................ 54 5.6. ADJUST WHITE BALANCE..................................................................................... 55 5.7. SAVE ........................................................................................................................... 56
6. SETTINGS ..................................................................................................................... 57
6.1. FILE SAVE SETTINGS ............................................................................................. 57 6.2. THUMBNAIL SETTINGS ......................................................................................... 63 6.3. SLIDE SHOW SETTINGS ......................................................................................... 66 6.4. DESIGN SETTINGS .................................................................................................. 69 6.5. FILTER SETTINGS (STANDARD MODE) .............................................................. 76 6.6. FILTER SETTINGS (DS MODE) .............................................................................. 90 6.7. MONITOR SETTINGS .............................................................................................. 97
7. SPECIAL PROGRESS ................................................................................................. 110
7.1. BINARY .................................................................................................................... 110 7.2. AUTO IRIS ................................................................................................................ 111
7.3. FOCUS VALUE ........................................................................................................ 112 7.4. RGB HISTOGRAM .................................................................................................. 112 7.5. MULTI-FOCUS ........................................................................................................ 113 7.6. TONE CURVE .......................................................................................................... 116
8. SPECIAL USE ............................................................................................................. 118
8.1. 2 CAMERA MODE ................................................................................................... 118
9. CAUTIONS ON USE ................................................................................................... 123
9.1. CLEANING THE SENSOR ..................................................................................... 123 9.2. ABOUT THE USE OF OTHER USB DEVICES ..................................................... 123 9.3. OTHER PROBLEMS ABOUT INSTALLATION AND DISPLAY .......................... 124
10. TROUBLESHOOTING ............................................................................................ 125
10.1. CANNOT START THE PROGRAM ........................................................................ 125 10.2. NO IMAGE IS DISPLAYED .................................................................................... 127
11. REFERENCES ......................................................................................................... 129
11.1. AVAILABLE SOFTWARE FUNCTIONS BY CAMERA ......................................... 129 11.2. DISPLAYED NAME OF CAMERAS ....................................................................... 131
12. SUPPORTS .............................................................................................................. 132
4 1. SUMMARY
1. SUMMARY Thank you for purchasing ARTCAM series and ARTCNVⅡseries. This booklet explains how to install and use Art-Viewer. Regarding explanations for the hardware, please refer to our other booklets or contact our sales representatives. This booklet is written for the following models:
l ARTCAM USB2.0 camera series l NTSC-USD2.0 convert unit ARTCNVⅡseries. l HDMI output cameras l RGB output cameras l ARTCAM eSATA camera series l ARTCAM USB3.0 camera series
”Art-Viewer” is protected by copyright law and international treaties. Unauthorized reproduction or distribution of the program or booklet may result in severe civil and criminal penalties. Program names, system names, CPU names in the booklet are registered trademark by each maker.
Copyright(c)2010 ARTRAY CO., LTD.
5 2. Instructions for cameras
2. INSTRUCTIONS FOR CAMERAS
Start and D
isplay
Install Viewer S
oftware to P
C
Connect C
amera to PC
USB2.0・CNVII
USB3.0
eSATA
HDMI /MOUT
Connect C
amera
to Monitor
Install Device Driver※Only the First Time
Device Driver Automatically Installed
Install Device Driver※Only the First Time
6 2. Instructions for cameras
2.1. USB2.0 CAMERA・ARTCNVIIDEVICE DRIVER INSTALLATION
USB2.0・CNVII
Connect Cam
era to PC
Install Viewer Software to PC
Start and Display
Install Device Driver※Only the First Time
To use ARTCAM or ARTCNVⅡ, installations of the device driver and software is necessary. Please use built-in USD2.0 ports. Using external USB2.0 port which extended from PCI may result difficulties in functioning. Recommended PC:Intel chipset・ICH5 or newer.
Install the Device Driver
The following explains how to install the driver from CD accompanied with the product. Instruction displayed on the screen may vary depending on the OS. Please follow the instructions to install the device driver from “drivers” folder or “Direct Show drivers” folder. If the driver is downloaded from our webpage, please choose the folder where the file was extracted to. If the installation of device driver is successful, the name of installed device will be shown on the device manager as soon as ARTCAM or ARTCNVⅡ is connected to the PC. Please refer to page 14 “CONFIRMING THE INSTALLATION OF ARTCAM / ARTCNVⅡ” for the details. For Windows 2000 and Windows XP, the installations of firmware and software of the "default" drive are necessary. For Windows Vista and Windows 7, one-time installation is enough (Except for WOM series). If you are running Windows 2000 and XP system, you will be asked to install the driver again if the device is plugged into a different USB port. With Windows Vista and Windows 7 the driver installation will occur automatically.
7 2. Instructions for cameras
Installation on Windows XP The following graphics show an example of installing ARTCAM-130MI on Windows XP. 1. Insert the installation CD-ROM accompanied with the product, and keep the camera
and ARTCNVⅡconnected to the USB2.0 port on the PC. Please select “No, not this time” and then left-click on “Next” on the following window.
The following window pops out, choose “Install from a list or specific location (Advanced)”, and make a left click on “next”.
8 2. Instructions for cameras
2. Click on “browse”, and from your CD-ROM select the “driver” folder and then choose the device which you want to install. Then select the “WindowsXP” folder.
Click on “OK” to close the window. Then click on “Next”. 3. Left-click on “Continue Anyway” to continue.
4. Click on “Finish” on the following window.
9 2. Instructions for cameras
5. It may take few seconds for the following window to pop out. Please select “No, not this time” and then left-click on “Next” on the following window. Select “Install the software automatically” and then left-click on “Next” on the following window. 6. Click on “Next” to continue.
10 2. Instructions for cameras
7. Click on “Continue Anyway” on the following window.
8. Click on “Browse” on the following window, and select “drivers” → your camera →
“WindowsXP” in the CD-ROM. ※In some cases that “8” window does not pop out, please just continue with “9”. 9. Click on “Finish” on the following window to finish the installation.
11 2. Instructions for cameras
Installation on Windows 7
The following graphics show an example of installing ARTCAM-130MI on Windows 7. 1. Insert the installation CD-ROM, and keep the camera and ARTCNVⅡconnected to
the USB2.0 port on the PC. After the following dialog box pops out from the task bar, open device manager. To open device manager, please refer to “CONFIRMING THE INSTALLATION OF ARTCAM / ARTCNVⅡ” on page 14. 2. From device manager, select “Other devices”→”Unknown device” and double click. 3. The following window pops up, click on “Update Driver”.
12 2. Instructions for cameras
4. Click on “Browse my computer for driver software”. 5. Click on “browse”, and from your CD-ROM select the “driver” folder and then
choose the device which you want to install. Then select the “Windows7” folder. Click on “OK” to close the window. Then click on “Next”
13 2. Instructions for cameras
6. When the warning window pops out, click “Install”.
7. Wait for the system to complete the installation.
8. Click on “Close” on the following window to finish the installation.
14 2. Instructions for cameras
CONFIRMING THE INSTALLATION OF ARTCAM / ARTCNVⅡ
After the device driver has been installed, the name of the USB2.0 camera or ARTNVII connected to the PC can be found on device manager. (In the example: ARTCAM-130MI )
※Please refer to the followings for the directory of Device Manager
Windows XP Start Menu → Control Panel → System → Hardware → Device Manager
Windows Vista Windows 7
Start Menu→Control Panel→Device Manager
Notice for Device Manager Confirmation
Connecting Devices The connecting devices for Standard Mode (SDK driver) and DS Mode (DirectShow driver) are different. A) Standard Mode
l Windows XP :「USB controller」 l Windows Vista / 7 :「Universal Serial Bus controller」
B) DS Mode l 「Imaging Device」
Displayed Names of Cameras l Depending on the models, the displayed names of cameras may be
different from the real names. l For the details, please refer to “Displayed Names of Cameras“on page
131.
15 2. Instructions for cameras
Standard driver and DS driver There are 2 kinds of drivers for our ARTCAM and ARTCNVⅡproducts. Depending on the driver being used, the functions and performance are different. A) SDK Driver (Standard Mode)
l Applied with ARTRAY’s own developed API l Better performance than DS driver
B) DS Driver (DirectShow Mode)
l DirectShow device compatible
16 2. Instructions for cameras
USB3.0 CAMERA
USB3.0
Connect C
amera to P
C
Device Driver Automatically Installed
Start and Display
Install Viewer
Softw
are to PC
1. Check on device manager to see if the USB 3.0 Host Controller Card is recognized
correctly. 2. Connect the camera to the PC’s USB3.0 port with a USB3.0 Cable (A-B). If the device has been automatically installed, message “Your device is ready to use” will pop up.
17 2. Instructions for cameras
CONFIRMING THE INSTALLATION OF USB3.0 CAMERA
After the device driver has been installed, the name of the USB3.0 camera connected to the PC can be found on device manager. To open device manager, please refer to “CONFIRMING THE INSTALLATION OF ARTCAM / ARTCNVⅡ” on page 14.
Notice for USB3.0 Camera and the Viewer Software
Administrator authority is needed to run USB3.0 Camera with the Viewer Software. Please login as Administrator and disable UAC (User Account Control) in Windows. Please follow the step-by-step guide to disable UAC.
Windows Vista Start→Control Panel→User Accounts→ Turn User Account control On or Off→ Deselect the Use User Account Control (UAC) To Help Protect Your Computer option, and click OK (Restart PC to apply the change)
Windows 7 Start→Control Panel→User Accounts→ Change User Account Control settings→ Move the slider bar to “Never notify”, and click OK (Restart PC to apply the change)
※There is no need to disable UAC in Windows XP.
18 2. Instructions for cameras
2.2. eSATA CAMERA
eSATA
Connect C
amera to P
C
Start and Display
Install Viewer
Softw
are to PC
Connect the eSATA camera PC to use. No installation required.
19 2. Instructions for cameras
2.3. MONITOR OUTPUT CAMERA
HDMI /MOUT
Install Device Driver※Only the First Time
Connect Cam
era to PC
Connect C
amera
to Monitor
Start and Display
Install Viewer
Softw
are to PC
ARTCAM-HDMI
Output the images from ARTCAM-HDMI by the following 3 ways. l HDMI Output l PC Output l HDMI Output+PC Output
HDMI Output Connect the camera with a HDMI cable to a HDMI monitor to display the image taken by your camera without linking the camera to a PC. 1. Please connect the AC adapter to the camera for power supply. 2. Please connect the camera to the HDMI monitor with accompanied HDMI cable.
※ Software installation is not required.
3.3V AC Adapter
HDMI Monitor HDMI Cable
20 2. Instructions for cameras
Connection to PC (PC Output) The camera/software settings can be changed by the Viewer Software with the camera connected to a PC. Also, still images can be taken and saved if the image is displayed on a PC. 1. Please connect the AC adapter to the camera for power supply. 2. Please connect the camera to PC with accompanied USB cable.
※ NOTICE Driver installation is necessary. For installation details, refer to “Install the Device Driver” on page 6.
3.3V AC Adapter
USB Cable PC
21 2. Instructions for cameras
HDMI Output with Connection to PC Connect the camera to a HDMI monitor to display the image taken by your camera, and at the same time adjust the settings with PC. Also, still images can be obtained when the image taken by the camera is displayed on PC. 1. Please connect the accompanied AC adapter to the camera for power supply. 2. Please connect the camera to the HDMI monitor with the HDMI cable. 3. Please connect the camera to the PC with the accompanied USB cable
※ NOTICE Driver installation is necessary. For installation details, refer to “Install the Device Driver” on page 6.
3.3V AC Adapter
HDMI Cable HDMI Monitor
USB Cable PC USB Cable
22 2. Instructions for cameras
ARTCAM-MOUT
Output the images from ARTCAM-MOUT by the following 3 ways. l RGB Output l PC Output l RGB Output+PC Output
RGB Output Connect a D-Sub cable to a RGB monitor to display the image taken by your camera without linking the camera to a PC. 1. Please connect the accompanied AC adapter to the camera for power supply. 2. Please connect the camera to the RGB monitor with the D-Sub cable.
※ Software installation is not necessary.
3.3V AC Adapter
D-Sub Cable
RGB Monitor
23 2. Instructions for cameras
Connect to PC The camera/software settings can be changed by the Viewer Software with the camera connected to a PC. Also, still images can be taken and saved if the image is displayed on a PC. 1. Please connect the accompanied AC adapter to the camera for power supply. 2. Please connect the camera to the PC with the accompanied USB cable.
※ NOTICE Driver installation is necessary. For installation details, refer to “Install the Device Driver” on page 6.
3.3V AC Adapter
USB ケーブル
PC USB Cable
24 2. Instructions for cameras
RGB Output with Connection to PC Connect the camera with a RGB monitor to display the image taken by your camera, and at the same time adjust the settings with PC. Also, still images can be obtained when the image taken by the camera is displayed on PC. 1. Please connect the accompanied AC adapter to the camera for power supply. 2. Please connect the camera to the RGB monitor with the D-Sub cable
(Female-Female 15pin). 3. Please connect the camera to the PC with the accompanied USB cable.
※ NOTICE Driver installation is necessary. For installation details, refer to “Install the Device Driver” on page 6.
Cameras which can output to HDMI monitor and RGB monitor at the same time are also available. Please ask us for the details.
3.3V AC Adapter
D-Sub Cable
RGB Monitor
USB Cable PC
25 3. VIEWER SOFTWARE INSTALLATION
3. VIEWER SOFTWARE INSTALLATION
The following is an example which shows the installation of Viewer Software V1205. 1. Find the setup.exe file from the “ART-VIEWER-CD-Vxxxx” folder in the CD-ROM.
Double click on the setup.exe file.
2. Read and confirm the content, then click on “Next” to proceed.
3. Enter your name and company name, and then make a left click on “Next”.
26 3. VIEWER SOFTWARE INSTALLATION
4. Select your destination folder to install.
The default location is: C:/Program Files/artray/ART-VIEWER-CD-Vxxxx If the default location is ok, click on “Next” to proceed. If you would like to change the destination to install, make a left-click on “Change”. The following window shows up. You can choose a desired directory to install.
5. If you don’t want to make any change, make a left-click on “install”.
27 3. VIEWER SOFTWARE INSTALLATION
6. If you would like to run the software immediately, click the “Launch the program” box and make a left-click on “Finish” to compete the installation process.
28 4. USE VIEWER SOFTWARE
4. USE VIEWER SOFTWARE The following explains the basic functions of Viewer Software.
4.1. START AND DISPLAY
USB2.0/USB3.0 Camera ・ARTCNVⅡ
1. Connect the camera or ARTCNVⅡto the PC. Make sure the lens is properly placed, and connect the camera or ARTCNVⅡto the PC’s USB2.0 or USB3.0 port. 2. Start the Viewer Software. Start the Viewer Software from either your Desktop or Start Menu. To start from Start Menu, please refer to the following directory. Start Menu → Programs → ART-VIEWER-CD-Vxxxx → ArtViewer 3. Choose the ARTCAM or ARTCNVⅡ you would like to use.
Select your camera from “1 Camera” on the Camera settings dialog box. Make sure it shows the correct name of the connected device, and then make a left-click on “Start up”.
If the name of the ARTCAM or ARTCNVⅡ which you want to start up with is not shown, left-click on “Renewal” to update list.
①Left-click
②Left-click
Left-click
29 4. USE VIEWER SOFTWARE
※ Depending on models the displayed names may be different from the actual ones. For the details please refer to “Displayed Names of Cameras” on page 131.
4. By default, the Viewer Software starts in Movie mode which shows the motion captures from the camera.
5. If you are using a monochrome camera, go to “Camera settings” and select “8bit
monochrome” from the “Colour space” column. To open “Camera settings” dialog box, make a left-click on
under “setting” from the main menu.
Please refer to “Modify the Colour Output” on page 37 for the details of Colour space (colour output modes).
※ Use your monochrome camera only under “8bit monochrome” mode.
①Select
②Left-click
30 4. USE VIEWER SOFTWARE
eSATA Camera
1. Connect the camera to the PC. Make sure the lens is properly placed, and connect the camera to the PC’s eSATA connector. If your PC does not have an eSATA connector, please obtain a PCI adopter. 2. Start the Viewer Software.
Start the Viewer Software from either your Desktop or Start Menu. To start from Start Menu, please refer to the following directory. Start Menu → Programs → ART-VIEWER-CD-Vxxxx → ArtViewer
3. Make a left-click on under “setting” from the main menu.
4. Choose the connected camera from the list on the Camera Settings screen. 5. Click on “Modification”, and “OK”.
①Click
②Click
31 4. USE VIEWER SOFTWARE
6. From the “Mode select” menu on the right, click on to display the captions.
7. If you are using a monochrome camera, go to “Camera settings” and select “8bit
monochrome” from the “Colour space” column. Please refer to “Setting the colour output mode” on page 37 for the details of Colour space (colour output modes).
※ Use your monochrome camera only under “8bit monochrome” mode.
①Select
②Left-click
32 4. USE VIEWER SOFTWARE
4.2. THE SCREEN The Viewer Software screen is composed of 5 major parts.
A Title Bar
Title shows the version of the software.
B Main Screen
Main screen displays the capture from the camera.
C Thumbnail
Thumbnail shows the images which have been saved into a designated folder.
l To modify the designated folder to keep the images, make a left-click on . l To play a slideshow of the images in the folder, left-click on . l To delete a file, select the file to be deleted in the folder then make a left-click on . l To refresh the thumbnail, make a left-click on .
D Menu
Apply functions and operations at the Menu. You can also fold or unfold the entries by left-clicking on the menu bars.
※ “Measurement” and “Counter” functions are only available on ART-MEASURE Software.
※ “Monitor” function is only available for monitor output cameras (ARTCAM-HDMI, ARTCAM-MOUT).
A Title Bar
B Main Screen
C Thumbnail
D Menu
E Stage Bar
33 4. USE VIEWER SOFTWARE
① ② ③ ④ ⑤ ⑥ ⑦ ⑧ ⑨ ⑩
E Stage Bar
Stage Bar shows the current activities.
① ○1 explains the methods of operation matching to the cursor on the menu screen. ② To switch the Menu ON/OFF, left-click on ○2 . ③ To switch the Thumbnail ON/OFF, left-click on ○3 . ④ ○4 shows the camera in functioning.
⑤ Frame rate on the software (display). ⑥ Frame rate on the hardware (readout). ⑦ ○7 indicates the X coordinate of the mouse position in pixels ⑧ ○8 indicates the Y coordinate of the mouse position in pixels. ⑨ ○9 shows the zoom size of the image being displayed. Right-click/Left-click to
adjust the size. ⑩ Left-click on ⑩ to switch to Full screen/Window mode.
※To switch to Window mode from Full screen mode, point the cursor to the lowest part of the screen and click on “Window”.
4.3. END THE PROGRAM To close Viewer Software, click on the X button on the top right corner.
Left-click
34 5. ADJUST THE DISPLAY
5. ADJUST THE DISPLAY
5.1. CHOOSE THE MODE(MOVIE・IMAGE・TRIGGER) The three kinds of display mode: Movie, Image and Trigger.
Movie Mode Display
To enter the Movie Mode, click on from the “Mode select” menu. The motions captured by the camera are displayed in real-time.
Image Mode Display
To enter the Image Mode, click on from the “Mode select” menu. The camera will stop capturing when you change the display mode from the Movie Mode to the Image Mode. Image Mode is designed to read image files such as BMP and JPG.
Trigger Mode Display
To enter the Trigger Mode, click on from the “Mode select” menu. The camera will initialize itself as soon as you enter the Trigger Mode. In the Trigger Mode, the camera capture is not being displayed. Instead, when the trigger signal is received by the camera, the electronic shutter starts functioning.
※NOTICE l For the details of the trigger signal, please refer to the manuals of your
cameras. l Trigger Mode is not applied to every model of our cameras. l To check which models support this function, refer to AVAILABLE
SOFTWARE FUNCTIONS BY CAMARA on page 129. <Standard driver>
To enter the Trigger Mode, left-click on from the “Mode select” menu. <DS driver> ※The version of driver should be 3.x or newer.
メニューの「設定」から を左クリックした後、「ExTrigger」にチェックを入
れて「OK」を左クリックしてください。 To enter the filter setting, left-click on XXX and check 「ExTrigger」, and left-click 「OK」 to complete the setting.
36 5. ADJUST THE DISPLAY
5.2. CAMERA SETTINGS FOR STANDARD MODE (SDK DRIVER) Camera settings can be made either from the “Simple Settings” or “Details Settings” screen.
※NOTICE l Click “OK” on the “Details Settings” screen to apply changes, or click
“Cancel” to cancel.
Left-click Right-click
Details Settings Simple Settings
37 5. ADJUST THE DISPLAY
Modify the Camera
1. Choose the connected camera from the list on the “Details Settings” screen. 2. Click on “Modification”. The camera is auto-detected and the capture is displayed.
※NOTICE l To switch to a DS driver, select “DirectShow Device” and choose the
connected model from the device box on the right. l For the details, please refer to page 50 "Modify the Camera” (DS Mode
version). l Depending on the models, the displayed names of cameras may be
different from the real names. l For the details, please refer to “Displayed Names of Cameras” on page
129.
Left-click
38 5. ADJUST THE DISPLAY
Modify the Device of Camera
<From “Details Settings” screen”> 1. Select the connected device. 2. Left-click “Modification” The capture of the camera which is connected with the selected device is displayed.
Left-click
39 5. ADJUST THE DISPLAY
<From “Simple Settings” Screen> Select the connected device. The capture of the camera which is connected with the selected device is displayed.
40 5. ADJUST THE DISPLAY
Modify the Colour Output
<From “Details Settings” screen”> 1. Select the colour mode from “Colour space”. 2. Make a left-click on “Apply” to change the colour mode.
Left-click
41 5. ADJUST THE DISPLAY
<From “Simple Settings” Screen> Select the colour space you want from the popped out dialog box.
※Notice for 16 bit monologue mode l Please set the “Operation clock” to “Half” if applying 16 bit monologue
mode. l About Operation clock settings, please refer to “Setting the Operation
Clock” on page 48. l Please note that some models do not support Half Operation Clock. l To check which models support this function, refer to “AVAILABLE
SOFTWARE FUNCTIONS BY CAMARA” on page 129. l If your camera does not support Half Operation Clock mode, please do not
apply 16 bit monologue mode.
42 5. ADJUST THE DISPLAY
Modify the Output Size
<From “Details Settings” screen”> 1. Select “Custom” from the “Output size” field. To change output size without altering previously saved settings, please make sure that “Custom” is selected. If “Custom” is not selected, the original setting will be overwritten. 2. Type the effective pixels and start position into the origin and effective pixel fields
under “Custom size”. Here the Horizon and Vertical pixels are set to 800 by 600
43 5. ADJUST THE DISPLAY
3. Click “Apply” to apply the changes. <From “Simple Settings” Screen> Select the output size from the popped up dialog box. From the “Simple Settings” dialog box, users can select the output sizes which are previously added from the “Detail Setting” mode. To initial a desired size setting, please add it from the “Details settings”.
Left-click
44 5. ADJUST THE DISPLAY
※NOTICE l Please note that the effective horizontal pixels must be multiples of 4. If
not, the image may be disordered. l CMOS cameras equipped with ROI (Region of Interest) function are able
to read partial images with a faster transmission speed. l CCD cameras do not posses ROI function; therefore even the effective
pixels is set up, the total numbers of pixels will be read and only the arranged part will be displayed.
※Origins and effective pixels
Vertical Origin
Horizontal Origin Effective Vertical Pixels
Effective Horizontal Pixels
Display Size
Total Pixels
45 5. ADJUST THE DISPLAY
Modify the Sub-Sampling Function of the Sensor
※Not available on eSATA camera <From “Details Settings” screen”> 1. Select the desired sub-sampling rate. 2. Left-click “Apply” to change the Sub-sampling rate.
Left-click
46 5. ADJUST THE DISPLAY
<From “Simple Settings” Screen> Select the desired sub-sampling rate.
※NOTICE l Please note that some models are not applied to Sub-sampling function. l To check which models support this function, refer to “AVAILABLE
SOFTWARE FUNCTIONS BY CAMARA” on page 129.
47 5. ADJUST THE DISPLAY
Modify the Waiting Time
1. Enter the waiting time into the “Waiting time” field. 2. Left-click “Apply” to apply the change. The waiting time is in millisecond (ms) and usually ranges from 5~10.
Left-click
Input
48 5. ADJUST THE DISPLAY
Modify the Operation Clock
1. Select the desired operation clock. 2. Left-click “Apply” to apply the change. If the display appears distorted, it might be because the PC is short in memory or space…etc. In this case please set the Operation clock to “Half”.
※Please note that operation clocks of some models are not able to be adjusted. To check which models support this function, refer to “AVAILABLE SOFTWARE FUNCTIONS BY CAMARA” on page 129.
Left-click
49 5. ADJUST THE DISPLAY
Modify the USB/HDMI Output Size
※The setting on USB / HDMI output size can be done only on 1000MI-HD2 model. Installation Steps 1. Select the desired output size from the “Output size” options for USB output size.
。 2. Left-click “Apply” to apply the change. Output size The “Output size” shows the output size of USB images by above steps. To set up HDMI output size, please refer to USB output size and chart below for setting HDMI size.
USB Output Size HDMI Output Size
3664×2748 1920×1080
1920×1080
1280×720 1280×720
Left-click
50 5. ADJUST THE DISPLAY
5.3. CAMERA SETTINGS FOR DS MODE (DS DRIVER) CAMERA Camera settings can be made either from the “Simple Settings” or the “Details Settings” screen.
※NOTICE l Click “OK” on the “Details Settings” screen to apply changes, or click
“Cancel” to cancel. l Changing the settings from the “Simple Settings” is not available with the
current version.
Left-click Right-click
Details Settings Simple Settings
51 5. ADJUST THE DISPLAY
Modify the Camera
1. Choose the connected camera from the list from the “Details Settings” screen. 2. Click “Apply”
The camera is auto-detected and the captures are displayed.
Left-click
52 5. ADJUST THE DISPLAY
Modify the Colour Output Size
※Not available on CCD cameras. 1. On the “Details Settings” screen, select desired size from “Output size”.
4. Click “Apply” to apply the change.
Left-click
53 5. ADJUST THE DISPLAY
5.4. ADJUST THE DISPLAY The area circumscribed by the red frame on Navigator is displayed on the Main Screen. You can change the area by holding left mouse button and dragging/dropping the red frame. 1. On “Menu”, point the mouse inside of the red frame on the Navigator screen. Hold
the left mouse key and drag the red frame to where you want to show on the Main Screen.
2. Then the area is changed.
Drag
54 5. ADJUST THE DISPLAY
5.5. ADJUST THE MAGNIFICATION The magnification of images can be adjusted. The possible range is from “Fit“(full screen) to 1600%. The current magnification is displayed on the right end of the Stage Bar. <Adjust Little by Little>
Left click on from “Operation”.
The magnification is changed orderly from Fit(full screen)→50%→100%→200%→
400%→800%→1600%→Fit…by every left-click. <One Time Adjustment to Desired Magnification>
Right click on from “Operation”.
Then adjust the magnification with the slider bar.
l Drag the slider bar to adjust the magnification by levels. l Press 「←」 or 「→」 on the keyboard to change by units of 1%.
To close the slider bar, move the mouse position out of the slice bar, or press the “Enter” or “Esc” key.
Fit 1600%
55 5. ADJUST THE DISPLAY
5.6. ADJUST WHITE BALANCE
※This function is not available on ARTCNVII and DS Cameras. <Auto White Balance>
Left click on from “Operation” to adjust the White Balance automatically. It is recommended to observe a subject that is of primary color or evenly white. <Manually Setup>
1. Right click on from “Operation” on the Menu. 2. Bayer Pattern and Bayer Gain can be adjusted from the Simple Settings screen.
l To adjust the Bayer Pattern, click the radio button.
l To adjust the Bayer Gain, move the slider bars of “R gain”, “G gain” or “B gain”, or type a value into the edit box at the right side.
※Related information l Bayer Pattern and Bayer Gain can also be adjusted from “Filter Settings” l For the details, please refer to “Filter Settings” on page 76.
Click
56 5. ADJUST THE DISPLAY
5.7. SAVE To save the current image, please follow the instructions below.
1. Left click on from “Operation” on the Menu. 2. Specify the file name, location and format on the file save dialog box. Then left click
“Save”.
※If “Generate a file name automatically when saving” from “File Saving” has been selected, the file save dialog box may not pop up.
※For the details, please refer to ”Generate the file name automatically” on page 58.
①Select the Save Directory
②Enter the File Name
③Select Save Format ④Left-Click
57 6. SETTINGS
6. SETTINGS
6.1. FILE SAVE SETTINGS File save settings can be made either from the “Simple Settings” or “Details Settings” screen.
※NOTICE l “Save also measurement data” is not available on the Viewer Software. l To apply the settings on the Details Settings screen, please left click on
“OK”. l To not apply the settings, please left click on “Cancel”.
Details Settings
Simple Settings
Left-Click
Right Click
58 6. SETTINGS
Generate File Names Automatically
To save files automatically by left clicking on without having the file settings dialog box pop out is possible under certain conditions The file name may be formed by the following 2 types: A) Time of saving Name the file by date and time when it is saved. For example, a file saved at 14:25:12:23, February 15 2007 will be named “2007021514251223.(extension)”. B) Alphabet plus consecutive numbers Name the file by users’ designated words and consecutive numbers. For example, if “AAA” is specified to be the designated words, the file names will be “AAA0001.(extension)”, “AAA0002.(extension)”…etc. If the words are not specified, the file names will be “0001.(extension)”, “0002.(extension)”…etc. The file name generation settings can be changed from both Simple Settings screen and Details Settings screen. The followings explain the steps of settings from Simple Settings screen. The same settings apply on Details Settings screen. 1. Tick on “Generate a file name automatically when saving”.
Tick
59 6. SETTINGS
2. Select on how you like file names to be generated.
A) To generate file names by the time of saving, please click on “Generate a file name by time”
B) To generate file names by alphabet plus consecutive numbers, please click on “Generate a file name by number”, and enter desired options of words.
To name files manually, please untick “Generate a file name automatically when saving”
A) Click
B) ①Click B) ②Input
Untick
60 6. SETTINGS
Select the File Saving format
For saving formats, Bmp, Jpg, Tiff, and Png are available. The settings can be changed from both Simple Settings screen and Details Settings screen. However, the compression rate of JPEG format can be only selected from Details Settings screen. <From “Simple Settings” Screen> Check on the desired save format from “Save Format”. <From “Details Settings” screen”> Select the desired save format from “File Save Settings” If you decide to save files in JPEG format, please designate a compression rate from 1~100. The compression rate can be designated by either moving the slider bar, or typing the number into the edit box.
Select one
61 6. SETTINGS
Auto Save
Files can be auto saved by desired intervals of time. 1. Click on “Auto Save”. 2. Enter a desired length of interval for file save into the “Time Interval” blank. If you do not want to update on thumbnail when saving automatically, please untick “Update thumbnail when saving”.
Click
Input
Please untick this option if automatically update of thumbnail is not desired.
62 6. SETTINGS
3. Click on “OK” and start the Auto save.
※NOTICE l The time interval can be set from 0.0 to 1000.0 seconds by the unit of 0.1
second. However, the actual timing is subject to the frame rate of the camera, wait time and the specification of your computer.
l For example, even the frame rate is 10fps and the time interval is set to 0.1 second, it is not certain that 10 pictures will be saved in 1 second.
l If “Generate a file name automatically when saving” is not ticked, the file names will be automatically generated by time.
l If “Generate a file name automatically when saving” is ticked, the file names will be automatically generated by the chosen form.
l To stop Auto save, click on from “Operation” on the Menu, or untick “Auto save” and click on “OK”.
Left-Click
63 6. SETTINGS
6.2. THUMBNAIL SETTINGS Settings related to thumbnail can be changed from “Thumbnail Settings” window. To access “Thumbnail Settings”, follow the steps below.
1. Make a left-click on from “Settings” on the Menu.
2. Click on “Thumbnail settings” on the entries from the left side of the window. 3. The Thumbnail settings screen appears. Click “OK” to apply changes, or click “Cancel” to cancel.
Left-click
Click to apply changes Click to cancel
64 6. SETTINGS
Modify the Length of Thumbnail Interval
Enter a desired length of interval between Thumbnail Creation.
The interval of thumbnail creation can be set from 1~10000 milliseconds. To avoid creating thumbnails of pictures that are not shown in the Thumbnail Screen, please tick on “Create thumbnails of the area being displayed only”. If you choose to create thumbnails of all the images, the large quantity of the images may cause a slowdown on the software.
Input
Click to create thumbnails of pictures that are only shown in the Thumbnail Screen
65 6. SETTINGS
Check the Thumbnail Folder at All Time
If image files made from external applications are added to the thumbnail folder, the thumbnail display will be refreshed. To enable this setting, click on “Check folder at all times” and enter the time interval to check.
Folder checking interval can be set from 100~10000 milliseconds. Please note that “Check folder at all times” is initially selected by default.
①Tick
②Input
66 6. SETTINGS
6.3. SLIDE SHOW SETTINGS Settings of slide show can be changed from “Slide Show Settings” window. To access “Slide Show Settings”, follow the steps below.
1. Make a left-click on from “Setting” on the Menu.
2. Click on “Slide Show Settings” on the entries from the left side of the window. 3. The Slide Show Settings screen appears.
Click “OK” to apply changes, or click “Cancel” to cancel.
※NOTICE “Read both the image and measurement data if the measurement data exists” is applicable only on Measurement software.
Left-click
Not applicable on the Viewer Software
Click to apply changes Click to cancel
67 6. SETTINGS
Change the Slideshow Display Interval
To adjust the time interval between slides, please enter a desired time interval into the “Display interval” field. The display interval can be set from 0~1000 seconds by intervals of 0.1 second.
Decide the Number of skips on Slide Show
When playing the Slide show, press the forward/backward skip button to skip forward or backward a certain number of slides. The number of skips can be set. Please enter a number to skip into the “Number of Skips” field.
The number of skips can be set from 0 to 1000.
Input
Input
68 6. SETTINGS
Display the Controller during Slide Show
The controller (as below) during Slide show can be shown or hidden. To show the controller during the Slide show, please click on “Display controller during slide show”
Set the Mouse Operation during the Slide Show
Mouse Settings can be changed during the slideshow. “Right click”, “Left click”, “Right double click”, and “Left double click” can be turned into shortcuts of desired actions.
Click
Select
69 6. SETTINGS
6.4. DESIGN SETTINGS Settings related to Viewer Software Design can be changed from “Design Settings” window. To access “Design Settings”, follow the steps below.
1. Make a left-click on from “Settings” on the Menu.
2. Click on “Design settings” on the entries from the left side of the window.
3. The Design settings tab is displayed. Click “OK” to apply changes, or click “Cancel” to cancel.
Left-click
Click to apply changes Click to cancel
70 6. SETTINGS
Move Tool Menu to the Left
The Menu is on the right of the window by default. It can be moved to the left. To move the Menu to the left, click on “Move menu to the Left” from “Display Alignment”.
Click
71 6. SETTINGS
Move Thumbnail to the Top
The Thumbnail is on the bottom of the window by default. It can be move to the top.
To move the thumbnail to the top, click on “Move Thumbnail to the Top” from “Display Alignment”.
Click
72 6. SETTINGS
Bring Thumbnail to the Front
The Menu is the top layer on the Viewer Software window by default, but the Thumbnail layer may also be brought to the front. Click on “Bring Thumbnail to the Front”
Click
73 6. SETTINGS
Rearrange Menu Items
The order of Menu bar items can be re-aligned. The following is an example to show how to move “Mode select” downward. From “Rearrange Menu Items”, select the item to be moved, and then make a left-click on the direction key (up or down).
①Left-click
②Left-click
74 6. SETTINGS
Switch the Language of the Software (JP/EN)
The Language of Viewer Software can be switched between English and Japanese.
Select the preferred language from the “Language” field. To apply this change, please click “OK” to close the “Design Settings” screen, and then restart the Viewer Software.
Select
75 6. SETTINGS
Do not Show the Camera Settings Dialog Box When the Program Starts
Camera Settings dialog box pops up by default (as below) when the program is started. This dialog box can be hidden. There are two ways to hide the Camera Settings dialog box. <Set from Camera Settings dialog box when the program starts> Click on “※Don’t show this message again” <Set from Design Settings screen> Untick “Display camera settings” under “On start-up”
※NOTICE If the Camera Settings dialog box is set to hidden when starting, the same camera from last time will be automatically selected. If a camera different from last time is connected, please go to “Camera Settings” from the “Settings” menu and select the camera after the program starts.
Untick
Click
76 6. SETTINGS
6.5. FILTER SETTINGS (STANDARD MODE)
Camera
Settings related to the filters can be changed from either the “Simple Settings” or “Details Settings” screen.
※ NOTICE l Click “OK” on the “Details Settings” screen to apply changes, or click
“Cancel” to cancel.
Details Settings
Simple Settings
Left-click
Right-click
77 6. SETTINGS
Change Bayer Pattern Please click on the Radio Button from “Bayer conversion” on the Details Settings screen.
Bayer patterns may vary by model. Bayer Pattern can be also adjusted from White Balance Settings Screen. For the details, please refer to Adjust White Balance on page 55. Adjust RGB Gains Adjust “R gain”, “G gain”, and “B gain” by either entering numbers into the edit boxes or moving the slide controllers from the Details Settings screen. RGB gain can be also adjusted from White Balance Settings Screen. For the details, please refer to Adjust White Balance on page 55.
Click
78 6. SETTINGS
Auto White Balance Click on “AWB” from the Details Settings screen to apply Auto White Balance.
Auto White Balance can also be applied White Balance Settings screen. For the details, please refer to Adjust White Balance on page 55. Enable the Filters Filters for brightness, contrast, hue, saturation, sharpness, and gamma are available. Please adjust each item by either entering a number into the edit box or dragging the slide controller from the Details Settings screen. Gamma value 100 stands for γ=1.00. With the sharpness filter enabled, the frame rate may decrease due to slow operation speed.
※ With Software Filters enabled, the CPU load may increase and result in display delays.
Left-Click
79 6. SETTINGS
Set Global Gain Global Gain level can be changed from either the “Simple Settings” or “Details Settings” screen. Please set Global Gain by either entering a number into the edit box or dragging the slide controller from the Details Settings screen. <Simple Settings Screen> <Details Settings Screen>
※ NOTICE l Global gain is correlated to each color gain. If the global gain is adjusted,
the color gains will be set to the same value of the global gain. l It is not necessary to adjust the global gain if you are going to adjust the
color gains one by one.
80 6. SETTINGS
Adjust Color Gain ※Not available on eSATA camera Please adjust Color Gain by either entering numbers into the edit boxes or moving the slide controllers from the Details Settings screen. Color Gain Settings is applicable on all CMOS cameras except for 036MI. For inapplicable models, the edit boxes are grey and unable to be adjusted. Adjust Shutter Speed Shutter Speed can be changed from either the “Simple Settings” or “Details Settings” screen. Please adjust the Shutter Speed by either entering a number into the edit box or moving the slide controller from the Details Settings screen. <Simple Settings Screen> <Details Settings Screen>
81 6. SETTINGS
Mirror Click “Vertical mirror” or “Horizontal mirror” from the Details Settings screen to apply Mirror. Horizontal mirror is available on only some of the models. For the details, please refer to AVAILABLE SOFTWARE FUNCTIONS BY CAMARA on page 129. For inapplicable models, the box is grey and unable to click.
Click
82 6. SETTINGS
Save Changes to the Filter Settings To save changes to the Filter Settings, please follow the instructions below. 1. Click “Save” on the Details Settings screen. 2. The file save dialog box pops up. Please specify the filename and location, and
then click “Save”.
Left-Click
83 6. SETTINGS
Load the Filter Settings To restore previously saved filter settings, please follow the instructions below. 1. Click “Load” on the Details Settings screen. 2. The file save dialog box pops up. Select the settings file and left-click “Open”.
Left-Click
84 6. SETTINGS
Bayer Conversion only on the Display Area When running a USB3.0 Camera, having the whole image converted to Bayer may result in very low frame rate. The frame rate can be improved by having only the display area on the software converted to Bayer. To apply Bayer conversion only on the display area, please tick “Only the display area is converted” on the Image settings window. To apply Bayer conversion on the whole image, please leave “Only the display is converted” unchecked.
※NOTICE l Bayer conversion takes places on the whole image when the still image is
saved. l For streaming, only the Bayer converted area are refreshed on the Navigator
screen.
Check
85 6. SETTINGS
ARTCNVⅡ
Settings related to filters can be changed from “Image settings” window.
To open the “Image settings” window, please left-click on from
“Settings” on the Menu. Click “OK” to apply changes, or click “Cancel” to cancel. To retrieve default settings, click “Default”.
※NOTICE
If right-clicking on , Simple Settings screen for global gain and
shutter speed adjustment will pop up. However please note that these settings cannot be changed if you are using ARTCNVII.
86 6. SETTINGS
Switch the Channel If more than one camera is connected to ARTCNVII, you can switch the display source. Please select the channel to be displayed from “Channel”.
※ NOTICE l To connect more than one camera and switch the channel, please adopt
CNVII-2CH or CNV-HAKO. l If only one camera is connected, please select “1”.
Click
87 6. SETTINGS
Enable the Filter Filters for brightness, contrast, hue, saturation, sharpness, and gamma are available. Please adjust Camera filter and Software filter by either entering numbers into the edit boxes or moving the slide controllers from the Details Settings screen. Gamma value 100 stands for γ=1.00. With the sharpness filter enabled, the frame rate may decrease due to slow operation speed.
※ With Software Filters enabled, the CPU load may increase and result in display delays.
88 6. SETTINGS
Switch Sampling Rates Please select the sampling rate from “Sampling Rates” The frequency of sampling can be changed.
Click
89 6. SETTINGS
Switch Sampling Format Please select the format from “Sampling Format” Input signal format can be switched. Please select a suitable analog signal format.
Click
90 6. SETTINGS
6.6. FILTER SETTINGS (DS MODE) Filter settings can be modified from either the “Simple Settings” or “Details Settings” screen.
※ NOTICE l Click “OK” on the “Details Settings” screen to apply changes, or click
“Cancel” to cancel. l Display of “Details Settings” screen might vary due to different version of
drivers.
CCD CMOS
Details Settings
Simple Settings
Right-Click
Left-Click
91 6. SETTINGS
Enable the Filter
Filters for brightness, contrast, Hue, Saturation, sharpness, gamma are available. Filter can be set from either the “Simple Settings” or “Details Settings” screen. Please adjust each item by either entering a number into the edit box or moving the slide controller from the Simple Settings screen. <Simple Setting> Gamma value 100 stands for γ=1.00. With the sharpness filter enabled, the frame rate may decrease due to slow operation speed.
※ With Software Filters enabled, the CPU load may increase and result in display delays.
※ Sharpness and Gamma can be modified only on “Simple Settings” <Details Setting >
Please adjust Brightness, Saturation, Contrast, Hue by either entering numbers into the edit boxes or moving the slide controllers from the Details Settings screen.
92 6. SETTINGS
Adjust Shutter Speed
Please adjust the Shutter Speed by either entering a number into the edit box or moving the slide controller of 「Exposure Time」from the Details Settings screen.
Adjust Global Gain
Please adjust the Global Gain by either entering a number into the edit boxes or moving the slide controller from the Details Settings screen.
93 6. SETTINGS
Enable Color Output
※ Not applicable on Monochrome Cameras Please click on “Color Enable” from the Details Settings screen. Tick or untick the box to switch to color output mode or monochrome output mode accordingly.
Color Correction
Please click on “Color Correction” from the Details Settings screen.
94 6. SETTINGS
Auto White Balance
Click on “Auto White Balance” from the Details Settings screen to apply Auto White Balance.
Adjust RGB Gain
To adjust RGB Gain each by each, please untick “Auto White Balance” box, and then adjust “Red Gain”, “Green Gain”, or “Blue Gain” by moving the slide controllers on the Details Settings screen.
Check
95 6. SETTINGS
Vertical Flip
※ Not applicable on CCD Cameras Please click “Vertical Flip” on the Details Settings screen to flip the image vertically.
Clock Setting Please tick “Half Clock” for Half clock function on the Details Settings screen and untick it for normal clock status.
Click
Click
96 6. SETTINGS
※ NOTICE l For models compatible with high-speed clock, please choose cock under
ComboBox interface. l Clock setting is not applicable on all models. For the details, please refer
to AVAILABLE SOFTWARE FUNCTIONS BY CAMARA on page 129.
97 6. SETTINGS
6.7. MONITOR SETTINGS
※ “Monitor Settings” is applicable only on monitor output cameras. Settings related to external monitor outputs can be changed from “Monitor Output Image Settings” screen.
To access “Monitor Output Image Settings”, please left-click on
from the menu. l The setting display of HD2 series and previous HDMI series are different. l Click “OK” to apply changes, or click “Cancel” to cancel. l To retrieve default settings, click “Default”. l Click “Default“ for defaulted values on all settings
※ NOTICE This change of settings takes effect to images on external monitor. Please note that outputs on an external monitor might be different from the image on the PC.
Old HDMI Series
HD2 Series
98 6. SETTINGS
HD2 Series
Auto White Balance Setting Tick the box for Auto white balance function.
Switch the Color Mode(Color・Black/White) For color mode, tick the Color/Monochrome box. For monochrome mode, untick the Color/Monochrome box.
※For monochrome mode, please make sure that the Color/Monochrome box is unticked.
Tick the box
99 6. SETTINGS
Global Gain Setting Please adjust the Global Gain by either entering a number into the edit boxes or moving the slide controller from the Details Settings screen.
Shutter Speed Setting Please adjust the Shutter Speed by either entering a number into the edit boxes or moving the slide controller from the Details Settings screen.
100 6. SETTINGS
Cross Line Setting Up to 2 cross lines can be set up to display on the screen. Cross Line Display
Choose and Click either Line 1 or Line 2 for display.
Setting on Center and Radius of X and Y
Please adjust Center of X,Y and Radius of X,Y by either entering a number into the edit boxes or moving the slide controller.
※ Radius of X-axis, Radius of Y-axis
Radius of Y-axis
Radius of X-axis
101 6. SETTINGS
Setting on Color of Cross Line
Choose color of cross line from color palette.
Choose color for Cross 1
Choose color for Cross 2
103 6. SETTINGS
Save Settings 1. For saving the current setting, please click the ‘’save settings’’
2. Confirmation message as below will be shown and please click ‘’Ok’’
Left-click
104 6. SETTINGS
Old HDMI Series
Switch Display Mode (Movie・Still Image) To switch between Movie mode and Image Mode, click “Movie” or “Snapshot” Switch Color Mode (Color・Monochrome) To switch to Color Mode, please tick “Color”. To switch to Monochrome Mode, please untick “Color”.
※ If you are using a monochrome camera, please always have the “Color” checkbox unticked.
105 6. SETTINGS
Auto White Balance
Please tick “Auto white balance” to enable auto white balance.
To fix the Bayer pattern settings for Auto White Balance, please click on “Fix AWB Bayer Pattern”.
Check
Check
106 6. SETTINGS
Adjust RGB Gain
To adjust “R gain”, “G gain”, and “B gain”, enter a number into the edit box or move the slide controller.
Adjust Global Gain
To adjust the Global Gain, enter a number into the edit box or move the slide controller.
107 6. SETTINGS
Adjust Shutter Speed
Adjust the Shutter Speed by either entering a number into the edit box or moving the slide controllers.
Cross Line Setting
Up to 2 crosses can be displayed on the screen. Enable the Cross Please tick on either or both “Cross 1” or “Cross 2” box.
108 6. SETTINGS
Determine the Center and Radius Please determine the “Center of X-axis”, “Center of Y-axis”, “Radius of X-axis”, and “Radius of Y-axis” by either entering numbers into the edit boxes or moving the slide controllers.
※ Radius of X-axis, Radius of Y-axis
Change the Color of Crosses To change the color of crosses, please left-click on the rectangle on the right. Once color Dialog box pops up, please designate the color of crosses.
To change the color of Cross 1, make a left-click
To change the color of Cross 2, make a left-click
Radius of Y-axis
Radius of X-axis
109 6. SETTINGS
Save the settings
3. To save current settings, please click “Save Settings”. 4. Please click on “Yes” on the pop-out dialog box.
Left-Click
Left-Click
110 7. SPECIAL PROGRESS
7. SPECIAL PROGRESS
7.1. BINARY Convert images to binary images. <Auto Binary>
Please click on from “Special process” on the Menu.
<Detailed Binary Settings>
1. Make a right-click on from “Special process” on the Menu.
2. From the details settings dialog box, choose the binary factor. 3. Choose the binary value on the details settings dialog box by either entering the
value into the edit box or dragging the slider. 4. Tick on the box on the left to activate Binary outputs.
Check
111 7. SPECIAL PROGRESS
7.2. AUTO IRIS Set Auto IRIS function. <Auto IRIS>
Please click on from “Special process” on the Menu.
<Detailed Auto IRIS Settings>
1. Make a right-click on from “Special process” on the Menu.
2. From the details settings dialog box, choose the criterion for Auto IRIS.
l If “Shutter speed (Exposure time)” is chosen, the value of Global Gain is fixed and the Shutter Speed will be adjusted automatically.
l If “Global Gain” is chosen, the Shutter Speed is fixed and the Global Gain is adjusted automatically.
3. Choose the value on the details settings dialog box by either entering the value into
the edit box or dragging the slider.
Only One Criterion Can be Chosen
112 7. SPECIAL PROGRESS
7.3. FOCUS VALUE
Please left-click on from “Special process” on the Menu.
The Focus Value is shown in a bar graph.
To close the Focus Value bar, please make a right click on the bar. The Focus Value is assigned by a sobel edge detection filter, generating a grayscale edge outline. The green part in the bar graph is the sum of the edge, and represents the image in focus. On the contrary, the pink part shows the portion that is out of focus. When adjusting the focus, please try to get a bigger green part and reduce the pink part for the best image quality.
7.4. RGB HISTOGRAM
Please left-click on from “Special process” on the Menu.
To close the RGB histogram, please make a right click on the histogram.
The pink part shows the portion that is out of focus.
113 7. SPECIAL PROGRESS
7.5. MULTI-FOCUS Combine 2 images with different focuses into one.
1. Please left-click on from “Special process” on the Menu.
2. Focus to one point, and click on “Start” from the Multi-Focus screen.
Click
Focus on the Apple Focus on the Toy Car
Processed Image with Focus Both on the Apple and Toy Car
Now Focus is on the Apple
114 7. SPECIAL PROGRESS
3. Adjust the focus to another point, and click on “Start” again. 4. A composite image is created. You can do the process by clicking on “Start” again.
Click
Now Focus is on the Toy Car
115 7. SPECIAL PROGRESS
5. To save the Multi-Focus processed image, click on “Save”.
The save file dialog box appears. Please specify the filename and location, and then click on “Save”. 6. To close the Multi-Focus screen, please make a right click on it.
※ NOTICE Producing a multi-focus image may take a while depending on the resolution of the image and the specifications of your computer. During the image processing, the “Start” letter turns grey. Please do not close the Multi-Focus screen during the process because it may cause errors or crashes.
Click
116 7. SPECIAL PROGRESS
7.6. TONE CURVE Adjust the Tone curve.
1. Please left-click on from “Special process” on the Menu. 2. From the Tune Curve settings screen, select the color factor you wish adjust.
Select
117 7. SPECIAL PROGRESS
3. Left click, hold and drag to adjust the Tune Curve.
4. The color tune is changed. 5. To retrieve the default settings, click on “Reset”.
6. To close the Tune Curve Settings screen, make a right click on it.
Drag
Click
118 8. SPECIAL USE
8. SPECIAL USE
8.1. 2 CAMERA MODE 2 Camera Mode allow the use of 2 units of the same camera simultaneously. Please note that there is no synchronization between the 2 cameras.
※DS cameras and eSATA cameras are not applicable to this mode.
Start and Display on ArtViewer
1. Connect the cameras to the PC. Make sure the lenses are properly placed, and connect the cameras to the PC’s USB2.0 ports. The two cameras must be of the same model. 2. Start the Viewer Software. Use same process for one camera mode. For the details, please refer to “START AND DISPLAY” on page 28. 3. Choose the ARTCAM you would like to use. Click on “2 camera mode”, select your cameras from “1 Camera” and “2 Camera” on the Camera settings dialog box, and then click on “Start up”.
②Select ③Select
①Click ④Click
119 8. SPECIAL USE
4. The Viewer Software runs in the movie mode.
※ NOTICE l The settings of the 2 cameras may be different. If so, please change the
settings of the cameras each by each. l The images from the dominant camera are shown in the Navigator. l To switch the dominant camera, please click on the image screen of the
camera which you would like to switch to.
Cam2 Cam1
120 8. SPECIAL USE
2 CAMERA MODE SETTINGS
Settings for 2 Camera Mode can be made from “2 Camera Mode Settings” screen. To access 2 Camera Mode Settings screen, follow the steps below.
1. Click on from “Settings” on the Menu.
2. Click on “2 camera mode settings” on the left. 3. Changes is made if 2 Camera mode settings tab appears. Click “OK” to apply changes, or click “Cancel” to cancel.
Click
Click to apply changes
Click to cancel
121 8. SPECIAL USE
Automatically Start the Program With 2 Camera Mode
When starting the program, the Camera Settings dialog box pops up by default. You can choose to start the program with the 2 camera mode without the Camera Settings dialog box’s popping up. 1. Set the Camera Settings dialog box to be hidden when starting. For the details, please refer to ”Do not Show the Camera Settings Dialog Box When Starting” on page 75. 2. On the 2 Camera Mode settings screen, click on “When 2 cameras are connected,
boot up as a 2 camera mode (Start the program in 2 camera mode*).
※ NOTICE When starting the program, please must have 2 cameras of the same model connected to the PC if you have set “Automatically start in 2 camera mode”. If the program is set to automatically start in 2 camera mode, connecting 1 camera or 2 cameras of different kinds to the PC may cause a crash.
Check
122 8. SPECIAL USE
Interlock Functions between 2 Cameras
The settings of the 2 cameras are not interlocked by default. The users can lock the functions of one camera to another by changing the 2 Camera Mode Settings. On the 2 Camera Mode Settings Screen, tick on the functions that you want to link together.
※ NOTICE l If an interlock for “Save File” is set but the save file names are not set to
be generated automatically, save dialog boxes for images from camera 1 and camera 2 will appear by turn.
l Interlock for filter settings is not available with the current version. l Interlock for measurement function is usually not available on Viewer
Software
Check on the functions
Measurement function is usually not available on Viewer Software
123 9. CAUTIONS ON USE
9. CAUTIONS ON USE
9.1. CLEANING THE SENSOR When changing the lens of the camera, you may get dust on the sensor. To clean the sensor, please follow the instructions below. 1. Dust may come from the lens.
Please use air spray to remove dust. 2. Dampen a cotton swab in ethyl alcohol, and lightly tab the
sensor from the center to the outside edge. Please be careful because depending on the quality of the cotton swabs, the cotton fibers may shed. Recommend: Johnson’s Cotton Swab (Johnson & Johnson)
9.2. ABOUT THE USE OF OTHER USB DEVICES The connection of the USB2.0/3.0 camera and ARTCNVII to the PC may not operate correctly if you are using other USB devices excluding USB mice or keyboards (EX. external hard disk or USB memories) at the same time. If you need to use other USB devices, please adopt USB port expenders (EX. PCI, PCIMCIA) to connect other USB devices.
124 9. CAUTIONS ON USE
9.3. OTHER PROBLEMS ABOUT INSTALLATION AND DISPLAY ARTRAY’s USB2.0 cameras and ARTCNVII are designed to run at a high transmission speed, so the devices may not function properly if the PC is not equipped with an Intel USB2.0 chipset. If your PC is not equipped with an Intel USB2.0 chipset, please contact ARTRAY sales representatives. To check if the PC is equipped with an Intel USB2.0 chipset, please open device manager and check the “USB Controller” of device driver. The following shows an example of Intel USB2.0 chipset equipped PC.
125 10. TROUBLESHOOTING
10. TROUBLESHOOTING
10.1. CANNOT START THE PROGRAM If you follow the instructions on page 28 “Start and Display“ but still encounter problems starting the Viewer Software program, please follow the instructions below. 1. Please unplug the camera and restart the Viewer Software program. If the program runs, please go to #2. If the program does not run, please go to #3. 2. If the program runs, please go “Camera Settings” and select your device type. For the details of Camera Settings, please refer to “CAMERA SETTINGS FOR STANDARD MODE (SDK DRIVER)” on page 36 or "CAMERA SETTINGS FOR DS MODE (DS DRIVER) CAMERA” on page エラー! ブックマークが定義されていません。.
① If “Total Horizontal/Vertical Pixels” < ”Horizontal/Vertical Origination” + “Horizontal/Vertical Pixels (effective pixels)”, please adjust the effective pixels.
② Click on “OK” on the Camera Settings dialog box, and then click on
. ③ If you cannot switch to the Movie Mode by clicking on , please
close the View Software program and reboot the computer. 3. If the program does not run, please open Windows Task Manager by pressing
[Ctrl]+[Shift]+[Esc] keys.
① Click the “Processes” tab to see a list of running processes, choose “ArtViewer.exe” and click on “End Process”.
①Select
②Click
126 10. TROUBLESHOOTING
② The following Task Manager Warning dialog box appears. Click on “Yes” to close the Task Manager Warning dialog box.
③ If process ArtViewer.exe disappears from the task list, please restart the Viewer Software. The problem should have been solved now.
④ If process ArtViewer.exe is still listed in the running processes list in Task Manager, please reboot the PC.
If the problem still cannot be solved, please contact our support center. For contact information, please refer to ”SUPPORTS” on page 132.
127 10. TROUBLESHOOTING
10.2. NO IMAGE IS DISPLAYED If there is no image on the viewer software, please check the following points. 1. Lens Please make sure that the lens cap is taken off. Images cannot be displayed if the lens cap is attached to the lens. 2. Device Recognition (For USB2.0/USB3.0•ARTCNVII) Please go to device manager and check if the camera or ARTCNVII is recognized correctly by the system. For the detailed methods, please refer to “CONFIRMING THE INSTALLATION OF ARTCAM / ARTCNVⅡ” on page 28.
If the camera or ARTCNVII is not recognized, please check if the camera or ARTCNVII is connected to the PC or not. If the camera or ARTCNVII is connected but cannot be recognized by the PC, please unplug the USB cable and plug in again. 3. Administrator authority (For USB3.0 Camera) To run USB3.0 Camera with the Viewer Software, you need to login as Administrator. Please refer to “Notice for USB3.0 Camera and the Viewer Software” on page 17 for the details. 4. Display Mode Please confirm if the Viewer Software is in the Movie Mode.
If the program is in other display modes, please click on . If you cannot switch to the Movie Mode successfully, please close the View Software program and reboot the computer. 5. Camera Settings Please check if the correct camera is selected on the Camera Settings dialog box. For the details, please refer to ”Modify the Camera” on page 37. 6. Global Gain ・ Shutter Speed Please make sure that Global Gain and Shutter Speed are not at an extremely low level. For detailed methods for adjustments, please refer to “Adjust Global Gain” on page 79 and “Adjust Shutter Speed” on page 80.
128 10. TROUBLESHOOTING
If the problem still cannot be solved, please contact our support center. For contact information, please refer to ”SUPPORTS” on page 132.
129 11. REFERENCES
11. REFERENCES ※ NOTICE l Clock down function is available for models that do not support Half Clock
Mode. l Some of the 150PⅢ may not support Half Clock Mode depending on their
manufacture date. l High-speed clock is available for customization of 150P5-WOM series.
Please contact our sale representatives for details.
11.1. AVAILABLE SOFTWARE FUNCTIONS BY CAMERA Standard Type
Trigger Mode Half Clock※1 High-Speed Clock Subsampling Horizontal MirrorARTCAM-036MI ○ ○ - ○ ○
ARTCAM-130MI ○ ○ - ○ -
ARTCAM-200MI ○ ○ - ○ -
ARTCAM-300MI ○ ○ - ○ -
ARTCAM-500MI ○ ○ - ○ -
ARTCAM-900MI - ○ - ○ -
ARTCAM-1000MI - - - ○ -
ARTCAM-098 - - - - -
ARTCAM-098II ○ - - - -
ARTCAM-131MT - - - - -
ARTCAM-150PII ○ - - - -
ARTCAM-150PIII ○ ○※2 - - -
ARTCAM-200SH - - - - -
ARTCAM-210OV - - - - -
ARTCAM-267KY ○ - - - -
ARTCAM-274KY ○ - - - -
ARTCAM-320P - - - - -
ARTCAM-445KY ○ - - - -
ARTCAM-445KY2 ○ - - - -
ARTCAM-500P - - - - -
ARTCAM-500PII ○ - - - -
ARTCAM-625KY ○ - - - -
ARTCAM-150PIII-STRII ○ - - - -
ARTCAM-274KY-STRII ○ - - - -
Trigger Mode Half Clock※1 High-Speed Clock Subsampling Horizontal MirrorArtUst - - - - -
ArtCnv - - - - - WOM Series
130 11. REFERENCES
Trigger Mode Half Clock※1※1 High-Speed Clock Subsampling Horizontal MirrorARTCAM-035IMX-WOM ○ ○ ○ ○ ○
ARTCAM-036MI2-WOM ○ ○ - ○ ○
ARTCAM-130MI-WOM ○ ○ ○ ○ -
ARTCAM-300MI-WOM ○ ○ ○ ○ -
ARTCAM-500MI-WOM ○ ○ ○ ○ -
ARTCAM-1000MI-WOM - ○ ○ ○ ○
ARTCAM-1400MI-WOM - ○ ○ ○ -
ARTCAM-150P5-WOM ○ ○ ○※3 - -
ARTCAM-274KY-WOM ○ - - - -
ARTCAM-445KY2-WOM ○ - - - - HDMI Series
Trigger Mode Half Clock※1 High-Speed Clock Subsampling Horizontal MirrorARTCAM-130MI-HD2 - - - - -
ARTCAM-500MI-HD2 - - - - -
ARTCAM-1000MI-HD2 - - - - -
ARTCAM-150P5-HD2 - - - - -
ARTCAM-445KY2-HD2 - - - - -
USB3.0 カメラ
Trigger Mode Half Clock※1 High-Speed Clock Subsampling Horizontal Mirror
ARTCAM-500MI-USB3 - - - ○ -
ARTCAM-900MI-USB3 - ○ - ○ ○
ARTCAM-1000MI-USB3 - - - ○ ○
ARTCAM-1400MI-USB3 - - - ○ -
ARTCAM-267KY2-USB3 - - - - -
ARTCAM-274KY2-USB3 - - - - -
ARTCAM-424KY-USB3 - - - - -
ARTCAM-655KY-USB3 - - - - -
Trigger Mode Half Clock※1 High-Speed Clock Subsampling Horizontal MirrorARTCAM-810KAI-USB3 - - - - -
131 11. REFERENCES
11.2. DISPLAYED NAME OF CAMERAS
Device Manager Viewer Software Starting Dialog BoxSS Series(Ex:ARTCAM-036SS)ARTCAM-022MINIARTCAM-130MI-HDMIARTCAM-130MI-MOUTARTCAM-150P4-HDMIARTCAM-150P4-MOUTHD2 Series(Ex:ARTCAM-1000MI-HD2)
ARTCAM-036MI
ARTCAM-036MI
ARTCAM-130MI-HDMI
ARTCAM-150P4-HDMI
ARTCAM-1000MI-HDMI2
※ NOTICE l For monochrome cameras, -BW does not appear. Example: “ARTCAM-036MI-BW” → “ARTCAM-036MI” l For ARTCAM-130MI-HDMI or ARTCAM-130MI-MOUT with device driver
version older than ver. 1.4, displayed name on device manager is ARTCAM-130MI-VGA.
l For ARTCAM-150P4-HDMI or ARTCAM-150P4-MOUT with device driver version older than ver. 1.00, displayed name on device manager is ARTCAM-150PIII-MOUT.
l HD2 series is displayed as HDMI2 on software interface. l For cameras other than above, the exact names of models are displayed.
132 12. SUPPORTS
12. SUPPORTS
For questions regarding the cameras and software, please contact us at: ARTRAY Customer Service Center 4F Ueno Bldg., 1-17-5 Kouenjikita Suginami-ku, Tokyo 166-0002, JAPAN TEL : 03-3389-5488 E-mail : [email protected] URL : www.artray.us