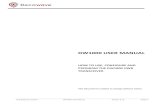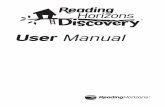Artisteer3 User Manual
-
Upload
eduardo-noriega -
Category
Documents
-
view
7 -
download
0
Transcript of Artisteer3 User Manual


2
page
artisteer.com | page 2
Table of Contents
Table of Contents ............................................................................................................... 2
What is Artisteer? ............................................................................................................... 5
What’s New in Artisteer 3.0 ................................................................................................ 6
How to work with the Artisteer interface? ........................................................................... 7
Start Up Dialog ................................................................................................................ 8
Quick Access Toolbar ................................................................................................... 10
File Menu ...................................................................................................................... 10
Preview Area ................................................................................................................. 14
Ribbon ........................................................................................................................... 19
Quick Start Guide ............................................................................................................. 20
Downloading Artisteer ................................................................................................... 20
Editions of Artisteer: Home&Academic vs. Standard ..................................................... 20
System Requirements ................................................................................................... 21
Installing Artisteer .......................................................................................................... 23
Activating the software .................................................................................................. 24
Creating a Website or Blog ........................................................................................... 25
Creating a Website From the Artisteer Built-in Samples ............................................ 26
Creating a Website From Online Samples ................................................................. 29
Supported Content Management Themes and Web Design Templates ....................... 31
Supported Color Models and Properties ....................................................................... 32
Creating a basic design ................................................................................................. 34
Design Customization ................................................................................................... 35
Exporting and Publishing Templates, Websites or Blogs ................................................. 37
Export Options ............................................................................................................... 40
Exporting a design as a WordPress theme ................................................................... 43
Exporting a design as a Joomla theme ......................................................................... 45
Exporting a design as a Drupal theme .......................................................................... 47
Publishing and Exporting Blogger designs .................................................................... 48
Exporting a design as a DotNetNuke Skin .................................................................... 49

3
page
artisteer.com | page 3
Exporting a design as an ASP.NET Project .................................................................. 49
Exporting a design as a CodeCharge Studio Project .................................................... 50
Exporting a Design as an HTML Template .................................................................... 53
Exporting a Designed Website or Blog as an HTML Website ....................................... 53
Publishing a designed Website or Blog to Artisteer.Net ................................................ 54
Ideas Tab ......................................................................................................................... 56
Creating Your Design ................................................................................................. 56
Making Adjustments ................................................................................................... 56
Home Tab (Website or Blog Only) ................................................................................... 57
Edit Tab (Website or Blog Only) ....................................................................................... 60
Colors & Fonts Tab .......................................................................................................... 72
Colors ......................................................................................................................... 72
Paints ......................................................................................................................... 74
Color Selector Dialog (More Colors) ........................................................................... 76
Fonts .......................................................................................................................... 78
Layout Tab ....................................................................................................................... 82
Content Tab ..................................................................................................................... 87
Shape ......................................................................................................................... 87
Content Styling (Website or Blog Only) ...................................................................... 90
Style and Font ............................................................................................................ 91
Paragraph .................................................................................................................. 95
Metadata .................................................................................................................... 97
Background Tab ............................................................................................................... 99
Sheet .............................................................................................................................. 106
Header Tab .................................................................................................................... 110
Header Layout .......................................................................................................... 110
Background .............................................................................................................. 111
Foreground Photo .................................................................................................... 114
Flash ........................................................................................................................ 116
Title .......................................................................................................................... 118
Title Style ................................................................................................................. 120
Menu Tab ....................................................................................................................... 121

4
page
artisteer.com | page 4
Menu Layout ............................................................................................................ 121
Menu Styles ............................................................................................................. 122
Menu bar .................................................................................................................. 123
Item .......................................................................................................................... 126
Subitem .................................................................................................................... 128
Sidebar Tab .................................................................................................................... 130
Sidebar Layout/Styling ............................................................................................. 130
Block Styles. ............................................................................................................. 131
Block Content ........................................................................................................... 139
Vertical Menu Tab .......................................................................................................... 142
Layout and Styles ..................................................................................................... 142
Menu Bar .................................................................................................................. 143
Item .......................................................................................................................... 144
Advanced Options .......................................................................................................... 146
Subitem .................................................................................................................... 146
Buttons Tab .................................................................................................................... 149
Footer Tab ...................................................................................................................... 153
Glossary ......................................................................................................................... 155

5
page
artisteer.com | page 5
What is Artisteer?
Artisteer is the first and only Web design automation product that instantly creates fantastic looking
Website and Blog templates. It is powerful software that makes YOU a professional Web designer of
Websites, WordPress themes and blog templates. It lets you create fantastic looking Website designs
and templates in just minutes, without having to know anything about editing graphics or HTML.
With Artisteer YOU immediately become a Web design expert, editing and slicing graphics, coding
XHTML and CSS, and creating CMS templates and WordPress themes - all in minutes, without
Photoshop or Dreamweaver, and no technical skills.
Use Artisteer to generate cool Web design ideas, adjust the generated designs using many included
elements, backgrounds, photo objects and buttons, create professional, tableless, cross browser
compatible and fully compliant HTML and CSS code and export your design to create great looking
Web and Blog templates.
Creating great designs has never been easier!

6
page
artisteer.com | page 6
What’s New in Artisteer 3.0
The new features in Artisteer 3.0 include:
• Website creation features with support for editing pages and blog posts
• Web design and website samples
• Support for fluid layouts (resizable sheet width)
• Interactive web design preview area (clicking a web design element navigates to corresponding
tab in Artisteer)
• Ability to specify design styles for the "Suggest" feature, generating thematic web designs
(corporate, simple, retro, etc.)
• Custom CSS options in Export Options
• WordPress theme code based on the default WP 3.0 TwentyTen theme
• Additional header and background graphics
• Additional color themes
• Website hosting service at www.artisteer.net (accessible from within Artisteer)
• Header and footer can now be page-wide
• Added transparency areas for various graphical effects
• Added masked header textures (transparency areas in the texture graphics)

7
page
artisteer.com | page 7
How to work with the Artisteer interface?
The Artisteer interface is quite simple to learn. There are several main items: File Menu, Quick Access Toolbar, Ribbon with Tabs and Design Preview (highlighted on the image below).
File Menu contains basic options (New, Open, Save, Save As), the Change Template option, the
Export menu (Template, HTML, CSS Options, Export options, Favicon), the Preview in Browser
option, Activation settings, and About Artisteer dialog.
Quick Access Toolbar contains Open, Save, Undo, Redo, and Quick Export options.
Ribbon contains the designer’s tools.
Design Preview lets you see how your design will look like. Clicking on any objects in the Design
Preview will automatically change the tab on the Ribbon bar to the options you can use to style those
objects.

8
page
artisteer.com | page 8
Start Up Dialog
The Artisteer start up dialog suggests types of projects available in the software.You can create a
website or blog, use the ready built-in or online website samples, design templates for Joomla,
WordPress, Drupal, Blogger, DotNetNuke as well as create an ASP.NET application or CodeCharge
Studio project.

9
page
artisteer.com | page 9
Icon Option Description
Website or Blog
You can create a website in Artisteer and export it as an
HTML website or publish it to Artisteer.net - a free online
hosting service and blogging tool.
Samples
Samples suggest different categories of websites with
typical start-up content. There are Personal and
Professional, Business, and Community samples. Custom
content may be entered WYSIWYG-wise. Editing tools are
located in the Edit tab. Besides, you can insert links,
images, cliparts, tables, and buttons. You can also view
and modify the source HTML, as well as add/modify the
web design using all the design tools available in Artisteer.
Samples may be also used as CMS templates. Go to File-
> Change Template and select the appropriate CMS, then
export the project.
Online Samples
Online samples will take you to Artisteer.com and show a
gallery with free ready-to-go templates, which can be
previewed and downloaded at the website. The fully
customizable templates are available for Joomla,
WordPress, Blogger, Drupal and DotNetNuke. They are
also available
as an Artisteer project or an HTML website template.
Online samples may be used both for personal and for
commercial purposes.
, , ,
Content Management
System Themes
Create and export a Joomla, WordPress, Drupal, Blogger
or DotNetNuke template for your website or blog. Change
the project anytime by going File -> Change Template

10 page
artisteer.com | page 10
, Web Design
Templates
Create and export an ASP.NET application or CodeCharge
Studio project.
Quick Access Toolbar
The Quick Access Toolbar is a customizable toolbar that provides the ability to create one-click
shortcuts to frequently used commands and quickly perform the most common tasks.
By default, the Artisteer Quick Access Toolbar contains the Open, Save, Undo, Redo and Export
commands, but you can customize the content of the toolbar by adding or removing items as you like.
To add a new item, right click on the desired command button in the Ribbon bar and select "Add to
Quick Access Toolbar" option.
To remove an existing item, right click on the item in the Quick Access Toolbar, and select "Remove
from Quick Access Toolbar".
Note: Not all the commands located in the Ribbon bar can be added to the Quick Access Toolbar. For
some commands, the "Add to Quick Access Toolbar" option in the right click menu is disabled.
File Menu
In the File menu you can manage Artisteer projects (New, Open, Save, Save As), change the
template, export or preview it as well as find general information about the version of Artisteer, your
license key etc. The language of the interface, start up and preview settings can be adjusted in the
Options dialog (at the bottom right corner of the file menu)

11 page
artisteer.com | page 11
Please note
If you would like to switch your template to a different application or Content Management System,
open
that the Save/Save As option is disabled in the trial mode.
Change Template and select the necessary type of template. Artisteer will automatically adjust
the created design.

12 page
artisteer.com | page 12
The Export menu in Artisteer allows exporting a template as a Content Management theme and/or as
an HTML page, configuring Export options and adding a Site Icon (choose from the gallery or insert
from file). The export features are also available at the Quick Access Toolbar.
The Import feature (Website or Blog only) allows importing design and content from an .artx project.

13 page
artisteer.com | page 13
The Preview in Browser
The language of the interface may be configured in Artisteer
option may help see how your website looks in different browsers. Artisteer
suggests preview in Internet Explorer, Firefox, Chrome, opera and Safari. The preview in Artisteer is
active only for the browsers installed on your computer.
Options
You can also enable or disable start up dialog, auto-preview and preview highlights.
dialog. Artisteer currently
supports Arabic, Chinese, Czech, Danish, Dutch, English, French, German, Hungarian and Italian
languages. The default language is English (US).
The Preview highlights feature is designed set off the items of template layout, such as Header,
Menu, Article, Block and Footer. When enabled the feature highlights the borders of a layout item in
yellow.

14 page
artisteer.com | page 14
Preview Area
Template Layout
The default Artisteer template layout reflects the typical website page structure, consisting of Page
(Background Tab in Ribbon), Header, Horizontal Menu, Sidebar (Vertical Menu, Blocks), Content
(Article 1, Article 2), and Footer (see the image below)
The borders of layout elements are highlighted in the Preview area in yellow on mouse hover.
Leftclicking the layout element activates the corresponding options on the Ribbon.

15 page
artisteer.com | page 15
Over each layout element there is a mini toolbar with available features, such as Suggest , Position
, Delete Block , Pages , Width (Sheet only) , and Hide Article Title . Some of features
may be absent depending on the type of Artisteer project and CMS.
Layout Element Mini Toolbar Features
Header Suggest, Position
Page Background Suggest
Sheet Suggest, Width
Menu Suggest, Position, Pages (Website or Blog only)
Vertical Menu Suggest, Delete Block, Position, Pages (Website or
Blog only)
Block Suggest, Delete Block, Position
Sidebar Suggest
Content Suggest
Article Title Hide Article Title (Website or Blog only)
Footer Suggest
Suggest Mode
You can also use the suggest mode to see some design ideas for a layout element. Select Suggest
Mode from the upper right corner of the Ribbon, hover and leftclick the element. Click the Suggest
Mode again to quit the feature.

16 page
artisteer.com | page 16
Position
In the Preview area you can manage the position of Header, Menu, Vertical Menu and Blocks. Hover
the appropriate element and click the Position icon . Please note, that the position of Blocks and
Vertical Menu is not available for Drupal and DNN skins, as the position of these elements can be
changed only within the CMSs.
The Website or Blog Artisteer projects include additional Pages option, which helps to link pages and
the appropriate horizontal and vertical menu items. Hover the menu item, click the Pages icon and
select the page.

17 page
artisteer.com | page 17
Website Map (Website or Blog Only)
The website map is located at the left side of the preview window. It helps to arrange and move
through web pages. Right click the website map area to evoke the menu and select the approriate
command – New Page, New Child Page, New Blog Post, Edit, Rename, Delete, Use as Blog Page,
Hide Article Title, Properties. Hide the website map by clicking the icon.
Page Properties

18 page
artisteer.com | page 18
In the page properties you can add some SEO-valuable meta data for the created pages.
General
Option Description
Name URL Here you can type the valid URL name of the web page
HTML Here you can type the page title, which will be displayed in the
content area of your website and in the browser tabs.
Page Tags
Option Description
Description Give a short description of the created page. The description should
accurately describe the contents of the page.
Keywords Specify the keywords for the created web page
Custom Meta Tags Type your own meta tags following in the following format: <meta
name = “author” content = “Artisteer” />
Show in Menu
Option Description
Horizontal Menu Check the box to have a page displayed in the Horizontal Menu or
uncheck the box to exclude it from the menu.
Vertical Menu Check the box to have a page displayed in the Vertical Menu or
uncheck the box to exclude it from the menu.
WYSIWYG Editing (Website or Blog Only)
What You See Is What You Get (WYSIWYG) Editing is a simple and effective way to add new data to
a website. Click the text area in the Preview window, delete the dummy text and add/paste the new
data. Website Headline and Slogan, Page Title, Articles, Block text, and Footer text may be changed
in Artisteer with the WYSIWYG mode. Horizontal and Vertical Menu item names may be altered in the
website map (press F2 or right click and select Rename)

19 page
artisteer.com | page 19
Ribbon
The Ribbon bar is divided into Tabs. Each Tab contains options in a logical sequence from general
ideas and options (Ideas, Colors and Fonts, Layout) to specific elements (Background, Sheet, Header, Menu, Content, Sidebar, Vertical Menu, Buttons, Footer). Moving from left to right, we
begin with the overall idea and layout of the site. As we move to the right, we become more focused
on specific parts of the site such as blocks and buttons. You can use the Preview area to click the part
of template you would like to design and select the options available inside the active tab.
Some extra tabs with options for adding and editing content appeare on the Ribbon if you create a
Website or Blog in Artisteer (see the chapters Home Tab and Edit Tab)

20 page
artisteer.com | page 20
Quick Start Guide
Downloading Artisteer
You can download the Artisteer installation file from the official Artisteer Web site at
http://www.artisteer.com. The software is provided with a free trial period that allows you to evaluate
the product before purchasing. During this period of time, Artisteer is fully functional and has all its
features available for testing, however you will not be able to save your Artisteer project. Also, you
can export templates, but all the templates and images generated with Artisteer will have watermarks
on them until the product is activated. The trial period is unlimited so you can activate the software at
any time you wish and the activation instructions are provided in the Activating the Software
Editions of Artisteer: Home&Academic vs. Standard
chapter.
There is only one platform version (Mac or PC) of the Artisteer software that you install on your
system, but the features available in Artisteer depend on the type of license you have purchased. If
you purchased the Standard edition, all features of Artisteer are available. If you purchased the Home
edition, there are certain templates you will not be able to export and you will not be able to set most of
the custom options available in the Standard edition. The following chart illustrates the differences
between both editions:
Version Home&Academic Edition Standard Edition
Free upgrades for 1 year
Design Suggestions
Design Features
Export as XHTML+CSS
Export as Wordpress Theme

21 page
artisteer.com | page 21
Export as Blogger Template
Export as Joomla 1.5 or 1.6
Template
Export as Drupal 5/6/7 Theme
Export as ASP.NET Application
Export to CodeCharge Studio
Custom Values Dialogs*
Library of Textures, Glares,
and Gradients Partial (75%)
Number of Color and Font
Schemes 50+ 70+
*Custom Values Dialogs refers to additional customization options available in the Standard edition.
Normally, these appear with the icon in the bottom right corner of the command block on the Ribbon
bar. Also, many submenus in Artisteer have a More… selection or a specific item selection that allows
you select advanced options (e.g. Font Options…, Gradient Options…, etc.)
System Requirements
This section describes the system requirements for the Artisteer software.
Windows
Intel® or AMD® processor 1500 Mhz or faster
150 MB free disk space
1 GB of RAM
Microsoft® Windows® XP, Windows Vista® or Windows Seven®

22 page
artisteer.com | page 22
Microsoft .NET Framework 2.0+. It can be obtained from the Microsoft website at:
http://www.microsoft.com/downloads/en/details.aspx?FamilyID=9CFB2D51-5FF4-4491-B0E5-
B386F32C0992
Mac OS (Intel)
Intel Core™ Duo 1.33GHz or faster processor
150 MB free disk space
1GB of RAM
Mac OS X v10.5.x or 10.6.x
Mac OS (PowerPC)
Not supported
Browsers supported:
Internet Explorer 7+
Firefox 2+
Opera 9+
Safari 1+
Google Chrome 1+
Technologies supported:
CodeCharge Studio 4
WordPress 2.7-3.1 content management system
Joomla (1.5, 1.6, 1.7) content management system

23 page
artisteer.com | page 23
Drupal (5.x, 6.x, 7.x) content management system
Blogger
DotNetNuke 4.9+
ASP.NET / Visual Studio
Artisteer.net
Standards supported:
XHTML 1.0 Transitional
CSS 2
Section 508 (partially)
PNG with transparency
Installing Artisteer
This chapter describes how to install Artisteer on your computer.
Before you proceed, please make sure that your computer meets the requirements listed in the
System Requirements
Log into Windows as a Power User, or assume the Primary Administrator role.
chapter.
Double-click the installation file called ArtisteerInstall.exe. This will launch a standard installation
process.
Select the language that you’d like to use during the installation. Click the Next button.
Follow the instructions provided by the installation wizard.

24 page
artisteer.com | page 24
Carefully read the License Agreement. If you accept its terms, check "I Accept the terms of the License
Agreement" option and proceed to the next step. Otherwise, quit the installation.
Select the destination folder where you want to install the product.
Indicate whether you want to create shortcut icons on the desktop and Quick Launch panel.
Click Install button to start the installation.
Click Finish button when the installation is complete.
Activating the software
After you have purchased Artisteer you will receive a License Key to be used to activate the software.
The type of license that you purchase determines the features that are available in Artisteer (‘Home’
vs. ‘Standard’). The activation removes the watermarks added to the generated templates by the trial
version. It also automatically enables all of the features of Artisteer for the edition you have purchased
(‘Home’ vs. ‘Standard’).
To activate the product select File Artisteer Activation and enter your license key number in the first
box. If your computer is connected to the internet, check "Auto-activation through the internet" option
and click the Activate button. If successful, the software will connect to the Artisteer servers on the
Internet, return an activation key, and automatically enable the features of Artisteer.
If you work off-line, use the following link to obtain the activation key from any other computer
connected to the web:
In this case uncheck the "Auto-activation through the internet" option and enter the obtained activation
key directly in the Activation Key box.
http://www.artisteer.com/?p=a2

25 page
artisteer.com | page 25
Creating a Website or Blog
Starting from Artisteer 3.0 you can create a website or blog in Artisteer. This means you can add and
edit content in a WYSIWYG mode, use the standard Artisteer tools to add and modify design and
publish the created website to a free hosting Artisteer.net or export it as an HTML project. Besides,
you can choose from different website samples with embedded content or select one of the available
online samples made by professional web designers.
To create a new website or blog, use the ready website samples or go to the online gallery of samples,
select the corresponding icon in the Artisteer start up dialog. You can also switch to Website or Blog
from another template (File -> Change Template -> Website or Blog)
So, creating a website is now as easy as 1-2-3
1. Select Project
Select a Website or Blog project in
the Artisteer start up dialog.

26 page
artisteer.com | page 26
Creating a Website From the Artisteer Built-in Samples
The Artisteer built-in sample websites were designed to give you some ideas on the possible layout,
design and content of a website depending on the topic it covers. To create a website based on one of
the Artisteer sample websites, select Samples on the program start up.
2. Edit
Edit the dummy content in the Preview by
clicking the content area and pasting/typing
the text. Rename Header, Slogan, add and
rename Pages, Blocks and Articles.
3. Publish/Export
Click Create Website to publish the
website with the help of Artisteer.net - a
free online hosting service and blogging
tool, or Export the website as HTML.

27 page
artisteer.com | page 27
The sample websites in Artisteer are arranged in three groups – Personal and Professional, Business,
and Community. You can choose from the variety of topics too – there are diary- like sample websites,
samples on law, health, sport, fashion, business, restaurants, motor-cars, parenthood, religion and
education.
Sample websites may be modified in Artisteer: use the options in the Home and Edit tabs to add pages
and style the content, and add the content in the Preview area. Besides, you can insert links, images,
cliparts, tables, and buttons as well as view and modify the source HTML.
1. Select “Samples”
Select Samples in the
Artisteer start up dialog.
2. Find a Sample
Find the sample website, which
seems closest to your target
website.

28 page
artisteer.com | page 28
3. Edit
Edit the dummy content in
the Preview by clicking the
content area and
pasting/typing the text.
4. Publish/Export
Click Create Website to publish the
website with the help of Artisteer.net - a
free online hosting service and blogging
tool, or Export the website as HTML.

29 page
artisteer.com | page 29
Creating a Website From Online Samples
If you have not found the right sample, there are more free samples on the official Artisteer website
http://www.artisteer.com/?p=free_website_templates
1. Select “Online
Samples”
Select Online Samples in
the Artisteer start up
2. Find a Sample
Find the sample website,
which seems closest to
your target website.

30 page
artisteer.com | page 30
3. Download the Artisteer Project
Download and run the .artx project.
4. Edit
Edit the dummy content in
the Preview by clicking the
content area and
pasting/typing the text.
5. Publish/Export
Click Create Website to publish the
website with the help of Artisteer.net - a
free online hosting service and blogging
tool, or Export the website as HTML.

31 page
artisteer.com | page 31
Supported Content Management Themes and Web Design
Templates
On Artisteer start up you can choose a type of project you would like to create. Artisteer 3.0 designs
templates for Joomla, WordPress, Drupal, Blogger, and DotNetNuke. You can also export Artisteer
generated templates as ASP.NET and/or CodeCharge Studio applications.
Artisteer generated templates of any supported Content Management System and Application may be
exported as HTML pages. Such templates are a source of professionally developed design, which may
be useful for web designers.

32 page
artisteer.com | page 32
Supported Color Models and Properties
The colors on computer monitors are made up of varying amounts of red, green and blue base colors.
Depending on how much you take from each base color, you can create any of the colors which a
monitor can display. For example, a mix of red and green produces the yellow color, a mix of red and
blue – magenta and so forth. Mixing all three base colors with full intensity produces the white color
while the absence of all the components returns the black color.
The values for red, green, and blue base colors are usually specified using a scale from 0–255
(decimal), where 255 represents 100% intensity of the color.
RGB is a convenient color model for computer graphics because the human visual system works in a
similar way. However human perception does not see colors as triplets of numbers: red, green and
blue. Instead it is quite convenient to describe colors as made up of hue, saturation and lightness (or
luminosity). This HSL scheme defines colors more naturally and can be visualized as a cylinder whose
central axis ranges from black at the bottom to white at the top with neutral colors between them. The
angle around the axis corresponds to “hue”, distance from the axis corresponds to “saturation”, and
distance along the axis corresponds to “lightness”, or “luminosity”.
Hue
specifies a pure, spectral color. It is measured as a location on the color wheel, expressed as a
degree between 0° and 360°. In common use, hue is identified by the name of the color such as red,
orange, or green.

33 page
artisteer.com | page 33
Hue Color
0 red
1 yellow
2 green
3 cyan
4 blue
5 magenta
6 red
Saturation is the purity of the color. It represents the amount of grey in proportion to the hue,
measured as a percentage from 0% (grey with no hue at all) to 100% (fully saturated color). On the
standard color wheel, saturation increases from the center to the edge.
Luminosity
Artisteer allows you to work with both HSL and RGB color schemes. The desired color can be
specified in the Color Selector dialog.
(Lightness): is the relative lightness or darkness of the color, usually measured as a
percentage from 0% (black) to 100% (white).

34 page
artisteer.com | page 34
Creating a basic design
Creating a design with Artisteer is as easy as 1-2-3:
In most cases, nearly everything you need to do can be started by clicking the Suggest Design button.
This creates a random design that you can either work on or click again to see another suggested
design.
1. Suggest
Design is a tool
to find a basic
theme idea and
th t l t
2. When you find a
good design idea
you may want to
adjust some design
elements like colors,
fonts or page
background
separately The
3. Click
Export to save
the created
design as a
WordPress
theme, HTML

35 page
artisteer.com | page 35
Design Customization
Artisteer is a powerful tool with great customization capabilities. After you find a good design idea you
may go into a specific tab and adjust the design to match your needs. On each tab there are several
options for customizing specific elements.
Note: Some options may not be available depending on settings and layout choices you have made in
other areas. Also, all of the advanced options are not available in the ‘Home’ edition of Artisteer.
That is not all!
Here is an example of how it looks for the Sheet tab:
If you can’t find the option you want in specific list then click on “More…” to get full
customization capabilities:
Even more
options

36 page
artisteer.com | page 36
The user interface for a typical dialog box includes the list of the option groups located in the left pane
of the dialog box. Click on the group to expand its options. Most of the dialog boxes contain settings
that can be changed using slider bars. Position the pointer over the slider and drag it to the right or left
to increase or decrease a specific option’s value. The selected value will be displayed in the box next
to the slider bar. You can also enter the desired value directly in this textbox.

37 page
artisteer.com | page 37
Exporting and Publishing Templates, Websites or
Blogs
Once you have settled on the basic look of your site, you can export it as a design or template which is
compatible with the type of blog, CMS, or application that you want to use.
There are three steps that need to be followed to export the design:
First, select a template which will be applied and used when viewing the page in Artisteer. Currently
the following templates are available: Website or Blog (HTML or Artisteer.net), WordPress, Blogger,
Joomla, Drupal, DotNetNuke, ASP.NET Application, and CodeCharge Studio.
Next, tell Artisteer what export option you want to use when generating the selected template. Choose
the desired Export Design option to export and save your design as individual style files.

38 page
artisteer.com | page 38
In the Export Dialog, specify the desired template name and the folder to export your template files to.
If necessary, compress the template folder by using "Export as a ZIP archive" option. If you would like
to modify the template in the future, check the “Include the *ARTX project” box, and your project will be
saved in the same folder as the template*.
*Blogger templates may be published directly from Artisteer. The “Publish” feature will upload your
template to Blogger.com and the containing images will be uploaded to Picasa, ImageShack, or some
other image hosting server, depending on your Export options. To get the template published, open
“Export Template” on the quick access toolbar and select “Publish Template to Blogger.com”.
The Artisteer “Export Template” menu for Blogger also includes the “Upload to ImageShack” feature,
which may be used for free hosting of images.

39 page
artisteer.com | page 39
Option Description
Name Identifies the name of your theme. It is recommended that the name
should conform to the naming conventions of the CMS used.
Path Indicates the path to the folder where the exported files should be
placed.
Export as a folder When the template is exported, a folder with the specified name
containing all the theme files is created in the specified location.
Export as a ZIP archive When the template is exported, a zip archive containing all the
theme files.is created in the specified location.
Include the *ARTX Project Saves the *ARTX project and the template in the same folder.
Thus, the template may be further customized.
Upload Images to
ImageShack (Blogger
templates only)
A feature for web hosted websites. Uploads images contained in the
template to a free image hosting website.

40 page
artisteer.com | page 40
Export Options
You can find the export options you select Export "Export Options..." from the File Menu (or use the
Export "Export Options" command on the Ideas tab or on the Quick Access Toolbar. The dialog
provides a set of options for exporting templates from Artisteer.
The available options are explained below. Most of them are optional; no value is assigned when a
field is left empty.
General Tab
The general options help to adjust the text/writing direction and pick a Site Icon (Favicon)
Option Description
Text Direction Specify the text/writing direction. Artisteer supports both Left to
Right and Right to Left directions.
Site Icon Choose a site icon form the gallery or insert a custom icon from file.
Properties Tab
The Properties tab describes the information to be used by Artisteer to generate the style sheet header
and the metadata information for the theme. This information is used by the CMS, if your CMS
supports such functionality.

41 page
artisteer.com | page 41
Option Description
Author Name Identifies the name of a person or organization creating the design.
Author URL Provides a reference to the Author's website.
Template Version Identifies the Version Number of the template.
Template URL Specifies the location of the template on the web.
Tags Specifies the keywords associated with the theme.
Description Provides additional information about the theme.
Watermark Tab Option Description
Show Watermark If checked, the Watermark Text will be repeated throughout the
page.
Watermark Text A text to be displayed across the page when the "Show Watermark"
option is enabled.
Footnote Tab Option Description
Include a backward link to
the author
When checked, the above-defined author name will be displayed in
the page footer.
Include a backward link to
the CMS and the Artisteer
When checked, the CMS name and Artisteer name will be displayed
in the page footer.
CSS Options Tab Option Description
CSS prefix The CSS prefix exists to avoid conflicts with CSS classes of 3d-
party modules. The “art-“value is a default CSS prefix in Artisteer,
which may be modified. It may contain only alphanumeric symbols
and dashes (A-z, 0-9, “-”, “_”) and should start with an A-z letter.
Additional CSS styles You can enter custom CSS styles here. They will be embedded in
CSS file generated by Artisteer.

42 page
artisteer.com | page 42
WordPress Export Options (WordPress Theme Only)
The WordPress tab contains home page Menu Item settings, which specify whether Artisteer should
create a special menu item pointing to the homepage (front page) of the website. Menu Source
settings define which data categories or pages, are used as a source for horizontal and/or vertical
menu.
Option Description
Visible Item If this option is checked, Artisteer creates a special Home Page
Menu Item which is highlighted when the website’s front page is
displayed in a browser. If the front page is not set, this menu item
points to the list of posts.
If "Visible Item option is unchecked, no menu items are created by
Artisteer. The whole menu is built from the list of WordPress pages.
If the front page is specified in WordPress settings, you will see the
menu item that corresponds to that page added and highlighted in
the menu. If the front page is not set, no menu item is highlighted by
default when the list of posts is displayed in a browser.
Item Name Specifies the caption of the menu item pointing to the home page.
Menu Source Defines which data categories or pages, are used as a source for
the horizontal and/or vertical menu.
Blogger Export Options (Blogger Templates Only) Option Description
Show Blogger Navbar With the help of this option you can hide the blogger Navbar
Item Name Specifies the caption of the menu item pointing to the home page.
Menu Source The menu source allows specifying categories or pages as the
sources for the horizontal and/or vertical menu.

43 page
artisteer.com | page 43
DotNetNuke Export Options (DotnetNuke Templates Only) Option Description
DNN Version Specify the DNN version you are using. The official Artisteer 3.0
version supports DNN 4.9 and DNN 5.DNN 6 is to be supported with
the next Artisteer update. In the DNN 4.9 skins the Login tab and
User tab are automatically added to the menu. In the DNN 5 skins
the Login tab and User tab may be removed from the menu with the
help of the Menu Options.
Menu Options Along with custom Artmenu object, Artisteer 3.0 now supports the
standard DNN Menu, which can be enabled by ticking the Use DNN
Menu option.
The Show Login Tab in Menu and Show User Tab in Menu options
are available for DNN 5 skins. The options allow removing the Login
Tab and User Tab from the DNN Menu. To remove the Login Tab
and/or the User Tab, tick the Use DNN Menu box and deselect the
appropriate tab.
Exporting a design as a WordPress theme
Follow these steps to export a design as a WordPress theme that can be applied to the existing
WordPress installation:
Pick a WordPress template on Artisteer start-up. Select “WordPress Theme” at the Quick Access
Toolbar. Press Ctrl + E to invoke the Export dialog.
Specify the name of the theme and the export destination.
Choose the export model: to export as a folder or as a ZIP archive.

44 page
artisteer.com | page 44
Tick off the box to get the *.ARTX project included.
After the export you will obtain WordPress-specific theme files that can be located in the theme folder
on the server and easily applied to WordPress websites. The path to the theme folder in the
WordPress system usually looks like WordPressFolder\wp-content\themes\ThemeName, so you can
simply upload the exported theme files into that folder.
To apply the new theme to your website, login to the WordPress Administration Panel, navigate to the
Presentation tab (WordPress version 2.6) or to the Appearance Theme (WordPress version 2.7) and
activate this theme.
The generated WordPress themes are widget ready and compatible with WordPress version 2.7 and
higher.
Tips and Tricks:
When exporting themes, Artisteer automatically includes several language files obtained from the
WordPress Website at
WordPress theme localization
http://codex.wordpress.org/WordPress_Localization
Specifically French, German, Italian and Spanish translations are exported by Artisteer in the
WordPress compliant file naming format:
<country>_<lang>.mo
For example German language file is: de_DE.mo
To include a different or additional language in your Worpdress theme, please find and copy the
desired language files into your specific WordPress theme folder. You can find the additional language
files in your default theme folder "<WordPressFolder>\wp-content\themes\default", or on the
WordPress Website at http://codex.wordpress.org/WordPress_Localization
To select a different language than your current WordPress language, change the "define" function in
the wp-config.php file, for example:

45 page
artisteer.com | page 45
define ('WPLANG', 'de_DE')
To edit translations for your language please download and install the Codestyling Localization plug-in
from http://wordpress.org/extend/plugins/codestyling-localization/
Then in WordPress administration, select Manage Localization.
Exporting a design as a Joomla theme
Follow the steps below to export your design as a Joomla template:
Pick Joomla template on Artisteer start-up. Select “Joomla template” at the Quick Access Toolbar or
Press Ctrl + E to invoke the Export dialog
Specify the name of the template and the export destination
Choose the export model: to export as a folder or as a ZIP archive.
Tick off the box to get the *.ARTX project included.
After the export you will obtain a set of Joomla-specific files that can be located in the theme folder on
the server and easily applied to Joomla websites. The path to the theme folder in the Joomla system
usually looks like JoomlaFolder\templates\ThemeName so you can simply copy/upload the exported
theme files into that folder.
If your theme is exported as a ZIP archive, log into the back-end of your Joomla installation, go to
Extensions Install/Uninstall, choose "Upload Package File" option in the "Extension Manager", type
the path or click the "Browse..." button to select your zip file and click the "Upload File & Install" button
to upload and install the theme.
Once the theme is successfully installed, you can activate it by selecting Extensions Template
Manager from the drop-down menu and assigning your template as the Default Template for the
website.
Note, the generated Joomla themes are compatible with Joomla version 1.5 and higher.

46 page
artisteer.com | page 46
Tips and Tricks:
Joomla provides an internationalization feature, and currently supports 50 languages. Language
packages are available for download at:
Joomla localization
http://joomlacode.org/gf/project/jtranslation/frs/
Joomla uses three language packages: one for the front end, one for the administrator and one for
installation. Using all three packages is not a prerequisite. Feel free to download only the necessary
packages and customize the language settings to serve your needs.
If there are no packages for your language, you can create them manually following the instructions
provided in the Joomla documentation:
http://docs.joomla.org/How_to_create_a_language_pack
To apply an Artisteer menu style, you should locate your menu in the "user3" module position. Go to
Extensions Module Manager select the Menu (e.g. Top Menu) click the Edit icon on the
toolbar Details section select "user3" in the Position listbox.
Apply Artisteer style to Joomla menu
It takes three steps to create a multilevel menu in Joomla:
Multilevel Menu in Joomla
Activate a multilevel menu for your template in Artisteer (Menu Subitem Levels Multilevel).
Locate your menu in the user3 module position in Joomla Administrator.
Go to Joomla Extensions Module Manager select the Menu (e.g. Top Menu) click the Edit icon
on the toolbar and set "Always show sub-menu Items" in the Module Parameters dialog to "Yes". If
necessary, you can also specify the number of sublevels using the "Start Level" and "End Level"
options.

47 page
artisteer.com | page 47
Exporting a design as a Drupal theme
Follow the steps below to export a design as a Drupal theme:
Pick a Drupal theme on Artisteer start-up. Select “Drupal template” at the Quick Access Toolbar or
Press Ctrl + E to invoke the Export dialog.
Specify the name of the template and the export destination.
Choose the export model: to export as a folder or as a ZIP archive.
Tick off the box to get the *.ARTX project included.
After the export you will obtain a set of Drupal-specific theme files that can be located in the theme
folder on the server and easily applied to Drupal websites. The path to the theme folder in the Drupal
system usually looks like DrupalFolder\themes\ThemeName, so you need to upload the exported
theme files to that folder. If your theme is exported as a ZIP archive, extract the archive into the
"themes" folder on the server.
After that, you can activate your theme in the Drupal Administration. For this, log into the
administration area, navigate to Administer Site Building Themes, check the "Enabled" box as
well as the "Default" radio button next to your template and click the "Save configuration" button.
Tips and tricks:
Use only letters (preferably lowercase), numbers, and underscores in the theme name. No special
characters, spaces or hyphens are allowed.
Naming standards
If you work with Drupal version 5, be sure not to rename your template folder after the export.
Otherwise, some functions will be undeclared and the design will look corrupted.
Drupal Localization

48 page
artisteer.com | page 48
The localization feature is described in the Drupal documentation:
http://drupal.org/node/133977
Publishing and Exporting Blogger designs
Blogger templates may be published from Artisteer directly to Blogger.com or exported to any folder on
your computer.
To publish a template to Blogger.com:
Pick a Blogger template on Artisteer start-up. Select “Publish template to Blogger.com” at the Quick
Access Toolbar or Press Ctrl + E to invoke the Publish dialog
Enter your username, password, and blog and click “Publish”. Your password will be automatically
remembered.
The images present on the Blogger template will be automatically published to Picasa Web Albums,
ImageShack, or some other image hosting server, depending on your Export options. To change the
image hosting provider and see the possible export adjustments, go to Export Options (Publish
template to Blogger.com Export Options) and specify the suitable export options before publishing
the template.
To export a Blogger template:
Pick a Blogger template on Artisteer start-up.
Find “Publish template to Blogger.com” at the Quick Access Toolbar and open the Export menu by
clicking the arrow at the right side of this button. When the Export menu opens, select “Export
template”
Specify the name of the folder and the export destination.
Choose the export model: to export as a folder or as a ZIP archive. The default option of Artisteer for
Blogger is to export the template as a folder.

49 page
artisteer.com | page 49
Specify the image hosting provider: uploading images to ImageShack or saving them to the template
folder. The default option of Artisteer is to upload images to ImageShack
Tick off the box to get the *.ARTX project included.
Exporting a design as a DotNetNuke Skin
Pick a DotNetNuke skin on Artisteer start-up. Select “DotNetNuke Skin” at the Quick Access Toolbar
or Press Ctrl + E to invoke the Export dialog
Specify the name of the folder and the export destination.
Choose the export model: to export as a folder or as a ZIP archive.
Tick off the box to get the *.ARTX project included.
Exporting a design as an ASP.NET Project
Follow these steps to export a design as an ASP.NET project that can be opened later in Visual
Studio.
Pick an ASP.NET Application on Artisteer start-up. Select “Visual Studio C# Project” at the Quick
Access Toolbar or Press Ctrl + E to invoke the Export dialog.
Specify the name of the project folder and the export destination.
Choose the export model: to export as a folder or as a ZIP archive.
Tick off the box to get the *.ARTX project included.
When the export is completed, a new C# project will be created in the specified location. Open it in
Visual Studio using File Open Website option and examine the files created. You will see:
Master Page that defines a site's overall layout and contains a set of content placeholders such as
HeaderContentPlaceHolder, TitleContentPlaceHolder, SheetContentPlaceHolder etc.

50 page
artisteer.com | page 50
Content Page called Default.aspx that has several content blocks and default pages (DefaultHeader,
DefaultMenu, DefaultSidebar1) included into it. This page is generated as an example for you to see
how a finished content page may look like.
CSS files that define the design of the pages.
A set of other files necessary for the Visual Studio project.
Feel free to modify the project files the way you want and enjoy!
Exporting a design as a CodeCharge Studio Project
Follow these steps to create a design that can be applied to CodeCharge Studio projects.
Pick a CodeCharge Studio Project on Artisteer start-up. Select “CodeCharge Studio Project” at the
Quick Access Toolbar or Press Ctrl + E to invoke the Export dialog
Specify the name of the project folder and the export destination
Choose the export model: to export as a folder or as a ZIP archive.
Tick off the box to get the *.ARTX project included.
When the export is completed, a new CodeCharge Studio project will be created in the specified
location. The following pages will be added to the project:
• PageTemplate
• Header
• Footer
• Main
• About
PageTemplate is an essential page that will be used as a basis for creating all the new pages within
the CCS project. This functionality is achieved using Project SettingsGeneralNew Page Template
option. PageTemplate includes the Header and Footer pages that are used to add page background,

51 page
artisteer.com | page 51
sheet, header and menu styles to the pages. Thus all the newly created CCS pages will have a page
background, sheet, header and menu styles automatically applied to them.
Note, the Artisteer-generated styles cannot be automatically applied to CCS forms, buttons, and other
blocks on the page.
To add a style to these components, you can consider one of the following solutions:
Open CCS Style Builder (Tools Styles) and add a new style that looks similar to the style generated
by Artisteer. Use this new style for CCS forms and controls.
Modify a CCS page template to add the Artisteer styles manually. In that case, do not select any style
when creating forms and controls in CCS. Switch to HTML mode and modify your page template
manually by adding the Artisteer classes and the necessary html tags. A sample html code snippet is
provided on the Main page so you can review it and modify CCS page templates accordingly.
The sample code below demonstrates how to apply the Artisteer-generated Block and Article styles to
a Record form on a CCS page. The unchanged HTML code is shown in black, the removed code lines
are crossed out, and the lines added to the code are highlighted in red.

52 page
artisteer.com | page 52
Adding the Artisteer Classes and HTML Tags to a Block

53 page
artisteer.com | page 53
Exporting a Design as an HTML Template
Pick any template (WordPress, Joomla, Drupal or other) on Artisteer start-up.
Go to the Quick Access Toolbar and open the Export menu (the arrow at the right side from the
“WordPress Theme”, “Joomla Template” or other template button). When the list of export options
appears, select “HTML Page”
Choose the export model: to export as a folder or as a ZIP archive.
Tick off the box to get the *.ARTX project included.
The resulting template will contain markup, styles and graphics that are necessary to apply the design
to any Web page.
Exporting a Designed Website or Blog as an HTML Website
Pick “Website or Blog” on Artisteer start-up.
Create design and content of your website in Artisteet by using the options in the Home and Edit tabs.
Go to the Quick Access Toolbar and select HTML Export. The export dialog will open on the left
mouse click.
Enter the folder name and provide the path to the exported files on your computer.
Choose the export model: to export as a folder or as a ZIP archive.
Tick off the box to get the *.ARTX project included.
The resulting folder will contain files with text and design that you can publish online.

54 page
artisteer.com | page 54
Publishing a designed Website or Blog to Artisteer.Net
To publish a newly designed website you need to create an Artisteer.net account. Those users, who
already have an Artisteer.net account may publish content and design together (Ctrl + E) or separately
(Publish Content, Publish Theme).
Open the Home tab and select Create Website (click the icon for fast access or select from the drop
down list).
Enter the title and domain name of your blog in the dialog. Click Next to proceed.
Create an Artisteer.net account. Specify user name and email and press Create. After the website has
been successfully created, you will be suggested to view it in browser. The Create Website option will
change for Publish.

55 page
artisteer.com | page 55
Please remember to save the .artx project of your website to be able to modify the design and content
in the future. To do so, please find the File menu at the Quick Access Toolbar and select Save or just
press Ctrl + S.

56 page
artisteer.com | page 56
Ideas Tab
The Ideas tab is a great way to quickly envision your Website design right before your eyes.
Creating Your Design
Let Artisteer create the design for you. The Suggest design feature is best used at the beginning. It
allows you to see the various designs available and helps you determine which styles and themes you
like. You can tick the desired style(s) in the Styles checkbox and Artisteer will suggest templates for
these styles.
Making Adjustments
You are able to make adjustments to many individual components when brainstorming ideas for your
Web design:
Possibly the font doesn’t match the layout of the site or the buttons don’t match the navigation. By
making these adjustments, you can get closer to the look that you want to achieve.

57 page
artisteer.com | page 57
Home Tab (Website or Blog Only)
The Home Tab appears on the Ribbon bar if you select Website or Blog or Samples in the Artisteer
startup dialog. The tab is a platform with basic options, where you can choose a generated design,
add and remove web pages (posts, blocks), export the whole project (content and design) as an HTML
website or publish it to Artisteer. Net - a free WordPress based blog tool and publishing platform.
Artisteer.net provides:
• Managing content right in Artisteer (WYSIWYG)
• Free wordpress-based CMS & web hosting
• Exporting HTML websites
Thus, the process of creating a website may be completed in three steps. 1. Selecting “Website or
Blog or Samples” 2. Adding and editing content, adjusting the template design 3.Publishing the
website to a custom Artisteer.net account.

58 page
artisteer.com | page 58
Ribbon Options
The features on the Ribbon bar are arranged in three groups: Design Ideas, Website (adding content),
Export /Publish (offline/online)
Now let us look at each group in more detail.
Design Ideas
Suggest…
The Suggest option may be applied to the whole template or to its
components, such as Colors, Fonts, Layout, Background, Header, and Menu.
Adjust the design in the appropriate tabs.
You can also set the style criteria for a suggested design. Use Styles option
described below.
Styles
The Styles option provides a list of suggested styles. Select all styles or
deselect them to choose the definite style (tick the checkbox).
Website (Adding Content)
New Page
You can add new pages, child pages, posts, and blocks. Click the New
Page to add a page or a child page. The website map located at the left side
of the preview window helps to move through the website. Rename the
created page by selecting the title and pressing F2. Add a block or a post
and begin typing the content or paste a ready article. The toolbar of the Edit
Tab will be automatically enabled to help you style the text and add photos,
links etc.

59 page
artisteer.com | page 59
Export /Publish
Export HTML
Website
You can export the created HTML website to a folder (or an FTP folder) on
your computer without publishing it. Click Export HTML Website to enable the
export dialog, type the folder name, and indicate the destination on your
computer. Select the .zip folder format if necessary. Please Note that
websites created in Artisteer cannot be imported and modified in the
software. To continue working with the created website in Artisteer, save your
Artisteer project by ticking the appropriate checkbox in the export dialog.
Create Website
This option provides the ability to publish a complete website, a theme or content. If you do not have an Artisteer.net account, select Create Website
in the list of options and specify the blog title, domain, user name and e-mail
account. The link to [email protected] and administrator account
data will be sent to the provided e-mail address. The Create Website icon
will change for Publish icon.
Select one of the suggested Site Icons
Press
or Insert Icon from file
Ctrl +E
Specify the
for quick publishing.
Export Options (Properties, Watermark, Footnote, CSS Options,
and FTP Server). For more information see Quick Access Toolbar Export
Options.
Browse
This option opens the website in a browser
Edit
The Edit option opens the website in the Artisteer.net administration mode.
This option becomes active after publishing your design or content to an
Artisteer.net account. The Graphical User Interface (GUI) of the
administrative panel in Artisteer.net is similar to the Artisteer Ribbon bar.

60 page
artisteer.com | page 60
Edit Tab (Website or Blog Only)
The Edit tab appears on the Ribbon bar if you select Website or Blog or one of the Samples in the
Artisteer startup dialog. The opened tab consists of an editing toolbar and an interactive preview
window, providing the ability to add, edit and remove the content on your web page in WYSIWYG
mode. You can also add hyperlinks, images, tables and buttons as well as edit the source HTML. This
means you have all the tools for creating websites from A to Z in one software. Click anywhere on the
content area to enable the Edit toolbar.
Ribbon Options
The Ribbon bar options of the Edit tab are arranged in six groups: Clipboard, Style and Font,
Paragraph, Content, Insert and Source. Click the content area to enable the Edit options.
The Clipboard provides standard cut-copy- paste options for embedding text in the content area.
Style and Font suggests basic typography settings such as font family, size, style, quotes and effects
to give the text a more professional look. Paragraph
The options of the
options help to adjust bulleted lists, indentation
and alignment.
Content group give control over the layout and design of articles. The Content
Layout and Styling options can be used if you create a Website or blog project in Artisteer. By using
the Content Layout options you can arrange the content of your article in one column, split it into
columns, rows and columns or into a table. The text and images inside the column are automatically
arranged to fit the cell.

61 page
artisteer.com | page 61
Along with choosing one of the variants suggested in the gallery you can create your own content
layout by selecting a Custom Content Layout option located at the bottom of the list. In the opened
dialog box click the arrow and choose a row layout, click “+” and “-“ to add or remove the rows.
The Styling options suggest various designs of the content. The first in the list is Basic design with
simple graphic solutions involving mainly margins and borders. One Row and All Rows contain cells
filled with color. You can change the design of a particular row by using the Current Row option or
apply the design to all articles on your website by clicking on All Pages. To disable/enable the preview
of gridlines tick the Show Gridlines option.

62 page
artisteer.com | page 62
The Row and Cell
Selecting the Row and Cell Options will open dialog boxes of advanced customization.
options provide the additional design, layout and editing potential – you can insert a
texture (choose from the gallery or insert from file), change the color, transparency and borders,
customize the margin, spacing, separator(s) and columns of the selected rows, insert and delete rows,
modify the width, padding and vertical alignment of the cells.

63 page
artisteer.com | page 63
Row Options
Border Adjust the weight of the top, bottom, left and right
borders.Supported values – 0 – 20 px. Specify the border style
(solid, dotted, dashed etc.)
Margin Specify the top, bottom, left and right margin values (0 – 50 px)
Spacing Adjust horizontal and vertical padding values (0 - 50 px)
Transparency Specify the transparency value (0 – 100%)
Image or Texture Indicate the appropriate Blend Mode, Transparency, Color Weight,
Color Saturation, Contrast, and Smart Invert.
Texture Position Indicate the appropriate Texture Repeat, Position, Flip, Rotate, and
Scale.

64 page
artisteer.com | page 64
Cell Options
Border Adjust the weight of the top, bottom, left and right
borders.Supported values – 0 – 20 px. Specify the border style
(solid, dotted, dashed etc.)
Padding Specify the top, bottom, left and right padding values (0 – 50 px)
Width Adjust the cell width (0 – 90 %)
Transparency Specify the transparency value (0 – 100%)
Image or Texture Indicate the appropriate Blend Mode, Transparency, Color Weight,
Color Saturation, Contrast, and Smart Invert.
Texture Position Indicate the appropriate Texture Repeat, Position, Flip, Rotate, and
Scale.
The Insert
When you select objects in the content area, additional command options appear at the right side of
the Edit tab toolbar. Sometimes this may include more than one command group (e.g. if you select an
image within a table).
group allows you to insert hyperlinks, images, clip art, video, tables and buttons in your
content area. Click the appropriate button to insert an object.
To insert an image object in your content area, position the cursor where you want the image to
appear and select the Image, or ClipArt buttons on the Ribbon.
The Position options determine how the image appears relative to the text around it.
• In Line with Text – The text does not wrap around the text.
• In Left – The image is positioned on the left and the text wraps around the image on the right.

65 page
artisteer.com | page 65
• In Right – The image is positioned on the right and the text wraps around the image on the left.
You can change the width of the border, and change other options related to the image.
Add or Edit Image Options
Source
Source filename for the image.
Size
Size of the image relative to its original size.
Alt Text
‘Alt Text’ is meant to provide alternative or substitute text, primarily for when
the image is not being displayed.
Margin
Increases or decreases the margin space around the image.
Border
Increases or decreases the size of the border around the image.

66 page
artisteer.com | page 66
To insert a video in the content area, position the cursor where you want the video to appear and
select the Video button in the Ribbon. Copy the embed HTML code from a page with video and paste
it in the empty field.
You can also insert a code, which starts with the “object” tag …
… or simply with the “embed” tag:

67 page
artisteer.com | page 67
Insert Video Options
Width Supported values 1- 1473 px
Height
Supported values 1 -1500 px
Allow Full Screen
Yes/No
To insert a table object in the content area, position the cursor where you would like the table to
appear and select the Table button on the Ribbon. The basic Table options include: inserting,
deleting & moving columns and rows, adjusting the border width and splitting cells.
The advanced options contain Table (width, margin, cell padding) and Column (width) settings.

68 page
artisteer.com | page 68
Table Options
Table Width
Width of the table in pixels, or as a % of the width of the article area.
Table Margin
Margin space around the table.
Table Cell Padding
Margin space around any content (e.g. text) within a cell.
Column Width
Column width of the selected column in pixels or percents of the total table
width.
To insert a hyperlink in your content area, position the cursor where you want the link to occur, and
select the Hyperlink button in the Ribbon. Specify the link title (Text), Address, Target (optional), and
Screen Tip (optional). There is no command area on the Edit tab toolbar for the hyperlink options. To
change hyperlink options, right-click on the hyperlink and select Hyperlink Options… from the context
menu.

69 page
artisteer.com | page 69
Add or Edit Hyperlink
Text
Text that appears on your web page for the hyperlink.
Address
Web address of the target link.
Target
This is the HTML target attribute of the hyperlink. This affects how the link
will appear in the browser. For more information about this attribute, refer to
www.w3c.org.
Screen Tip
Text that appears when you hover the cursor over the hyperlink on the web
page.
To insert a button in your content area, position the cursor where you want the button to occur and
select the Button button in the Ribbon. Specify the link title (Text), Address, Target Frame, Screen Tip
and Access Key. There is no command area for the button options. To change options for a button,
click somewhere in the content area, then the Button in the Ribbon.

70 page
artisteer.com | page 70
Add or Edit Button
Text
Text that appears on your button.
Address
The target address link of the page directed by the button. If this page is
within your website, this should be specified as a filepath relative to your
website.
Target Frame
This is the HTML target frame attribute of the button. This affects how the
link will appear in the browser. For more information about this attribute,
refer to www.w3c.org.
Screen Tip
Text that appears when you hover the cursor over the button on the web
page.
AccessKey
This is the HTML AccessKey attribute for a button. It is designed to
associate keys with particular buttons. For more information about this
attribute, refer to www.w3c.org.
The HTML button on the Edit tab toolbar is used to edit the HTML source for the content you have
added to your page. The editor window displays the HTML source pertaining to your Article (text,
tables, images, etc.)

71 page
artisteer.com | page 71
Advanced Options
The Font Dialog is available in the Style and Font and Paragraph groups. The font settings help to
adjust font family, font style, font size (in pixels), effects and character spacing. The paragraph settings
include alignment, indentation, and spacing settings.

72 page
artisteer.com | page 72
Colors & Fonts Tab
The Color & Fonts tab provides the ability to change the colors and fonts of the template.
Colors
Click Suggest Colors
The design of each template is based on a
to see some ready color solutions for your template.
Color Theme. The Color Theme consists of three main
colors, named paints. All paints in a color theme are selected by professional web designers and
make a match. Artisteer suggests a gallery of Color Themes with preview thumbnails. You can choose
a Color Theme directly from the gallery or use Filter to select from a specific Color Theme group:
New, Bright, Contrast, Dark, Light, Monochrome, Pastel, Blue, Green, Orange, Red, and Yellow.

73 page
artisteer.com | page 73
You may also create a custom theme color by adjusting the color in Paints, in the Adjust menu, in the
Color Selector dialog (click More Colors) or using the Fill
Click
option to adjust the color of specific layout
elements in tabs: Background, Sheet,Header, Menu, Content, Sidebar, Vertical Menu, Buttons (See
working with colors)
Save Theme to preserve the created color Theme. Saving a color theme once, you add it to
Artisteer Color Themes custom gallery, so you can use the color theme in other Artisteer projects.
Select Delete Theme to remove the theme from Artisteer custom gallery.

74 page
artisteer.com | page 74
Artisteer may help you define and apply the color theme for your website. Select the From Image option and upload the image you would like to use as a basis for a new color theme.
Paints
The three main colors, which build a color theme, are called paints. Just like in traditional painting you
can take a solid color or mix it with another color. Paints are not bound to specific layout elements, for
example the first paint in Artisteer is not always responsible for the color of the Header, the second
paint – for the Background color the third – for the Menu color. The distribution of colors in the layout
elements is unique in every generated template.
You can change the colors by clicking on separate paints and selecting the appropriate color from the
Main Color palette or from More Colors in the Color Selector dialog.
The Adjust option changes luminosity and saturation of all paints, making the colors lighter or darker,
softer or more contrast (Basic, Normal, Contrast, Pastel modes).

75 page
artisteer.com | page 75
Clicking on the “Adjust options…” will open the Colors option dialog where you can customize:
• Luminosity
• Saturation
Enter the values or drag the sliders to the right or left to increase or decrease values.
Adjust Color Options
Luminosity
Set the color luminosity. Luminosity refers to the whiteness or intensity of a
color. Luminosity for any one color will range from pure white though to black.
The supported values are from -100% to 100%.Where 100% and -100% refer
to the highest and lowest of the RGB components.
Saturation
Set the color saturation. Saturation refers to the amount of grey in a color,
and determines how vivid it is.
The supported values are from -100% to 100%.Where 100% means a large
amount of the grey.

76 page
artisteer.com | page 76
Colors of the design elements, such as Background, Sheet, and Menu may be adjusted in the tabs
with the help of the Fill Color option. The palette consists of Theme Colors, Custom Colors and More
Colors in the Color Selector dialog
Color Selector Dialog (More Colors)
The Color Selector dialog is displayed when you select "More Colors…" button in one of the color
option dialogs.

77 page
artisteer.com | page 77
The Color Selector dialog lets you select the desired color and adjust the hue, saturation, and
brightness of the color. With the help of the Color Picker tool you can extract and apply the colors from
any spot of the template. It is widely used to transfer the colors from the inserted header image to the
Sheet and other template items color.
There are Luminosity and Hue tabs available in the dialog. Both tabs have a color selection area (color
palette) where you can move a slider until you are satisfied with the color.
On the Luminosity tab there is a special luminosity slider. This slider lets you increase or decrease the
brightness of the color from zero at the bottom to 100 at the top.
With the luminosity selected, you can go to the color palette and drag a small circle picker horizontally
and vertically to change the hue and saturation of the color respectively.
The Hue tab contains a separate Hue adjustment slider. Moving it all the way from red (at the bottom)
through orange, yellow, green, and blue up to purple allows you to select the desired hue of the color.
Having the Hue selected, you may also move a palette color picker from left to right and from top to
bottom to additionally set the saturation and luminosity values of the color. Saturation can vary from
0% (completely unsaturated) to 100% (completely saturated, pure color). Luminosity ranges from 0
(black) to 100% (white).

78 page
artisteer.com | page 78
The values displayed in the right set of boxes will change to indicate the exact color settings. These
values can also be changed manually by directly entering values in the text boxes. It may be
convenient when you copy the exact color value from some other graphic software and want to use it
in Artisteer.
Option Description
Hue Hue value of the color ranged from 0° to 360°.
Sat Saturation of the color ranged from 0% (completely desaturated) to
100% (fully saturated).
Lum Luminosity of the color measured in percentage: from 0 (black) to
100% (white).
Red Decimal value for red color.
Green Decimal value for green color.
Blue Decimal value for blue color.
Hex A hexadecimal color code (usually used in HTML code).
The "Preview" option makes it possible to see the page with the selected color applied to it. Ok and
Cancel buttons allow you to submit or discard the made changes.
Fonts
Select from a wide variety of font themes to match the overall look and content of the site.
The Fonts section includes the following functions:
• Font Sets
• Typography
• Font Scale

79 page
artisteer.com | page 79
Font Sets allows you to change the text and heading fonts. You can choose one of the Artisteer
standard font sets or create your own custom font scheme. Just click on the Edit Font Set… button in
the Font Sets list.
The Typography option allows you to select one of our typography styles or create your own custom
style design. Just click on the Edit Typography… button in the Typography list.
In the opened Typography dialog you can change any text object by selecting the object and clicking
the "Modify" button. The Modify dialog allows adjusting the following Font settings:
• Font Family
• Font Style
• Font Size (in pixels)
• Add or remove Effects
• Adjust Character Spacing

80 page
artisteer.com | page 80
For the Footer Text, Blocks Text, Article Headline Text and Article Header Text you can also modify
the Paragraph settings such as:
• Alignment
• Indentation
• Spacing

81 page
artisteer.com | page 81
The Font Scale option allows you to change the overall font scale. Using the Options… button, you
can define a custom font scale. This scales all of the text on your page based on the font size defined
for each text item.
Typography options
Font Scale
Set Font scale for all text. The supported values are from 50% to 200%.
200% is the biggest font scale value.

82 page
artisteer.com | page 82
Layout Tab
The layout tab is where you can quickly change the overall positioning of elements on the page.
The sequence of feature groups in the Layout tab starts with Design Layout, and is followed by Sheet
Layout, Content Layout and Blocks.
Ribbon Options
Design Layout
Gallery
Layout gallery shows and suggests popular layouts, which are grouped
based on the position and style of the Header, Menu and Footer.
Header
This option regulates the width of the Header, which may be set to the
size of the Sheet, or the size of the Page.
Menu
This option regulates the width of the Menu, which may be set to the size
of the Sheet, or the size of the Page.
Footer
This option suggests three Footer positions: Inside the Sheet, Sheet
width, and Page width.

83 page
artisteer.com | page 83
Sheet Layout
Sheet Width
Artisteer provides both Fixed and Fluid (absolute and relative) sheet width
ranged from 600 - 1000px (60 - 100%). A custom sheet width may also
be specified using the More Sheet Widths option.
Margin
Margin regulates the distance from the top of the page; the larger the
margin, the lower the Sheet appears. You can select a margin from 0 to
50 px. A custom margin may also be specified using the More Top
Margins option.
Padding
Padding regulates how much blank space is left inside the Sheet. You can
select from 0 to 15 px. A custom padding may also be specified using the
More Paddings option.
Content Layout
Columns
The Columns option defines the number of columns and their position on
the Sheet. You can choose between one, two or three columns; the
sidebar(s) being at the right, left or at both sides of the main (content) row.
Column width
Column width regulates the width of the sidebar (s). You can choose from
200 - 275 px width (15 – 30% for Fluid Sheet), or you can specify a
custom column width using the Width Options.
Column Style
When enabled (select Styled) the Column Style option allows adding color
(Fill), regulating transparency (Fill -> Transparency -> e.g. 20 %) and
inserting a glare from the gallery or from file. The Column Style option is
available only when you select a layout with two or more columns.
Margin defines the distance of columns from the top of the content area.
No Margin, Top Margin and Negative Margin are the available options. A

84 page
artisteer.com | page 84
Margin Negative Margin places the columns above the top of the content area.
Blocks
Block Position
Block position assigns blocks to a certain place on the Sheet. Block
names vary, depending on the Content Management System you are
exporting your template to. There are such blocks as Search, Vertical
Menu, Categories, Archive, and Bookmarks for WordPress. The
suggested block position is highlighted with a blue color on the
thumbnails.
, ,
New Block,
Widgets,Blocks
(Website or Blog only)
The options allow adding new blocks, adjust the position of custom blocks
and default widgets (e.g. Vertical Menu, Search, Categories, Archieves,
Blogroll)
Advanced Options
The Layout tab also contains two dialogs for extra customization. These are Sheet Options within the
Sheet Layout menu and Layout Options within the Content Layout menu. You can access either of
these by clicking on the Custom Values icon.

85 page
artisteer.com | page 85
Sheet Options
Group of Options Description
Layout The Layout options are adjusted by sliders. Layout options include
Width, Top Margin, Top Outline, and Padding settings.
Style Style options include Radius, Border Width, and Transparency
settings. Radius softens or sharpens the edges of the Sheet.
Border Width regulates the weight of the border line. Transparency
may smooth or increase the contrast between the Sheet and the
Background.
Shadow Shadow adds a three-dimensional web 2.0 effect. The shadow
options include Size, Opacity, Distance and Angle that can be
adjusted with sliders.
Layout Options
Group of Options: Description
Columns The Columns option includes more sensitive settings: Top Margin
and Top Outline. Also, the width of each Column may be adjusted
separately.

86 page
artisteer.com | page 86

87 page
artisteer.com | page 87
Content Tab
In the Content tab you can find options to style the text and control the space around the text, as well
as options to brighten up your articles with styled images, quotes, and metadata. On the Ribbon bar
there are several command groups: Preview Image, Styling, Style and Font, Paragraph, and Metadata.
Shape
In this command group, you can choose the Article Content Shape (Blockless or in-Block), and using
the Styling button, change the following style options:
• Content
• Margin
• Text
• Padding
• Shape
• Fill
• Border
• Transparency
• Radius
• Effects (when ‘shape’ is active)
• Shadow (shadow and glow)
‘In-Block’ means the article appears in a block area of the display with a border. The Shape button
can be used to control features listed above to change the appearance of the block. ‘Blockless’ means
there is no block area. You can select the margins around the article and the text spacing (padding)
around the text in the article, but border features and block features are not available. You choose the
type of block by selecting the Styling buttonShapeContent Shape from the Ribbon bar.
Please note, the Preview Image in the article is not part of your template. You supply pictures as part
of the content you define for the article in your CMS. In Artisteer, you decide if images you add later
will have a border, and what the spacing should be between the images and text. The image you see

88 page
artisteer.com | page 88
in the Preview is just a placeholder for images you supply later. Artisteer provides this as a visual aid
so you can see how your Image effects, such as border, will appear with the text of your article.
Advanced Options
If the default settings do not meet your requirements, you can use the "Articles Options" dialog to
customize the settings. To open the Article Options dialog, click on the “More..” button, for example
“More Paddings…”, below any list, or select the Custom Values icon.
:
Shape
Margin
Specify the Margin of the Article content in pixels. Supported values are:
0 – 50 pixels. The margin is the space around each Article.
Padding
Specify the Padding of the Article text in pixels. Supported values: 0 –
50 pixels. The text padding is the space around the text within each
Article.
Radius
Specify the Corner Radius (shape) of the in-block content in pixels.
Supported values: 0 to 40 pixels.
Border
Width(Available if
In-Block Shape
is used)
Specify the Border Width of the in-block content in pixels. Supported
values: 0 to 10 pixels. 0 corresponds to “Without Border”.

89 page
artisteer.com | page 89
Transparency
(Available when
In-Block Shape
is selected)
Set the transparency of the content block. The supported values are
from 0% to 100% where 0% means "without transparency".
Clicking on the “More Shadows…” button in the stylingShadow list opens the “Article Options” dialog
where you can adjust the shadow options.
Please note: The Shadow Options are available only for the In-Block Shape.
Shadow
Size
Specify the Shadow Size of the Article block in pixels. Supported values: 0 –
20 pixels.
Opacity
Specify the Shadow Opacity of the Article Block. Supported values are: 0 to
100%.
Distance
Specify the Offset Distance of the shadow in pixels. Supported values: 0 –
20 pixels, where 0 indicates no offset.
Angle
Specify the Angle at which the shadow is dropped from the Article Block.
Supported values: -180º to 180 º.

90 page
artisteer.com | page 90
Content Styling (Website or Blog Only)
The Content Styling options help to adjust the margin, padding, spacing, border and color of the filled
cells.
Advanced margin, border, padding, spacing and color options are available in the dialog boxes, which
appear when you click More…options

91 page
artisteer.com | page 91
Style and Font
This section provides the ability to control the look of the following article elements:
• Headings
• Hyperlink
• Quote
• Bullets
• Image
• Table
You can change the font options, quote style, bullets image, table border settings or image border
settings to make your Article more unique.
The Headings
The
elements refer to the HTML headings in your article text. Whenever you add some
article text, you have the option of including a header in your content using one of the HTML styles:
H1, H2, etc. Artisteer allows you to select the default color, font, size, font style and alignment
associated with each of these heading styles.
Bullets elements refer to bulleted lists that you may include in your article content. Like the other
elements, you can define the default color, font, size, font style, and alignment of any list you insert
into your content. You can also choose an Image for the ‘bullet’ that appears next to your list text.
You can select from a variety of ready-made images, or insert your own custom image. You can also
change the color of the bullet.

92 page
artisteer.com | page 92
Quote elements refer to quotations you may add to your article content. Like the other text elements,
you can select the default color, font, size, font styling, and alignment of your quoted text. Apart from
standard text settings, the Quote settings let you define a distance around the quotation (padding), put
the quote inside a filled block with borders, change the color of the block the quote appears in, and/or
select a quote image. You can choose an Image from a variety of ready-made images, or insert your
own custom image. You can also change the color of the Quote image.
Table Border
Hyperlink elements refer to HTML hyperlinks that you include in your article content. Like other
elements, you can select the color, font, size, and font styling applied to the hyperlink text. You can
also decide if the link should appear with an underline or not. You can define these features for each
of the states of the hyperlink. Link – normal, unselected appearance on the page. Visited Link –
appearance of the link after the link has been selected once by someone. Hovered Link – appearance
of the link when the cursor is moved over the link on the page.
elements refer to HTML tables that you may include in your article content. You can
select the default border width, border style, and border color for tables you insert in your article
content.

93 page
artisteer.com | page 93
Advanced Options
Clicking on the “Font Options…” button in any of the submenus (Headings, Hyperlink, and Quote) will
open the Article Content Option dialog window where you can adjust the Font, and Paragraph
formatting (for Headings and Quote) settings.
The list of fonts you see in Artisteer are based on the installed fonts for your system. Artisteer does
not support embedded fonts so you should pick fonts that are most likely to be on a wide range of
systems. Web-safe fonts are an industry recognized set of fonts that are most commonly available on
most computer systems. You can find a list of ‘web-safe fonts’ from many sources on the web.
Clicking on the “Bullet Options…” button in the BulletsImage submenu will open the Article Option
Dialog where you can change the Offset and Recoloring option of the Bullets. These options are
disabled if you have not selected a bullet image.

94 page
artisteer.com | page 94
Bullets
Offset
Specify the indent between the Bullet and the List Text. Supported values: 0
– 20 pixels.
Recoloring
Specify whether the bullets should be re-colored.
Normally the bullets are displayed in a default color. You can change the
color of the bullet image with BulletsImageColor. If this option is set to
No, the bullet image appears in the default color, otherwise, the bullet image
appears in the color you selected.
Clicking on the Custom Values icon will open the Article Options Dialog box where you can change
the Icon Offset and Padding options of the Quote.

95 page
artisteer.com | page 95
Quote
Offset Specify the indent between the quote image and the quote text. Supported
values: 0 – 20 pixels.
Padding
Specify the Padding of the Quote text in pixels. Supported values: 0 – 50
pixels.
This is the space around the text within the quote block.
Paragraph
This command group allows you to change the Text format options like:
• Margin Left
• Margin Right
• Line Spacing
• Character Spacing
• Font Options
• Align

96 page
artisteer.com | page 96
Advanced Options
Clicking on the “Font Options…” button opens the Article Content-Text option dialog box where you
can adjust the following Font Settings.
• Font Family
• Font Style
• Font Size (in pixels)
• Effects
• Character Spacing
You can also access the advanced options in the Article Content-Text dialog box, by selecting “More
Options…” in any of the Style and Font lists.
Note: You can also modify the Paragraph settings including:
• Alignment
• Indentation
• Spacing

97 page
artisteer.com | page 97
Metadata
You can use these options to customize the headline, header, footer and icons of the articles.
You can design the icon, text and link of the article title applying the Headline
The
options.
Header Header Layout and Footer
The
Footer Layout options let you select whether or not the
header/footer headline and metadata (e.g. date, author, etc.) are placed inside a block. The location
inside the block allows controlling the border and color of the block. Without a block, these options are
not available.
Icons options allow you to enable or disable the display of certain metadata icons (the
Show…option), change the color of icons (Color), select an icon from the gallery or insert custom icons
from file. Open the Icons menu and select the appropriate metadata icon from the list – Author,
Category, Comments, Date, Edit, Tags. The image below demonstrates

98 page
artisteer.com | page 98
.
Advanced Options
The advanced options for metadata allow you to control the transparency in the filled metadata blocks.
The values range from 0 to 100%, 100% standing for the complete transparency. This option is not
available if you have selected a Layout that does not include a block.

99 page
artisteer.com | page 99
Background Tab
The Background Tab helps to manage the design of the area outside the active content of the website
(the Sheet). Backgrounds are usually filled with colors; they are often decorated with effects and
images. The Background Toolbar in Artisteer consists of four groups: Ideas, Background, Texture or
Image, and Light Effect. Each group finishes with a dialog box for advanced customization. Using
Artisteer design tools provides flexibility in working with colors, gradients, images, textures, and light
effects.
Ribbon Options
Background
Fill Color
You can apply theme colors, custom colors, or pick up a color from any
spot on the template and add it to your custom color palette. Solid color
design may be enhanced with gradient, texture or light effect.
Gradient
Gradient produces smooth color transitions. This option suggests
different gradients arranged according to the position, direction and
character of the color transitions. To further customize Gradient, use the
Gradient Options.

100
page
artisteer.com | page 100
Texture or Image
Texture or Image
Gallery
Texture and Image Gallery suggests different design patterns based on
the style, material, theme and position of images and textures. Colorless
textures gain the color of the filled background. Colored images and
textures may be modified in the Page Background Options.
From File…
This option enables inserting custom images or textures of all image
formats. Before pasting the image, specify the image position and Blend
Mode.
Effects
The option contains color effects that are applied to textured
backgrounds.
If you are designing a background with a bleached texture there are the
Inverted Colors or Two Colors effects. Inverted Colors swaps the texture
color for the background color, and Two Colors suggests two more color
patterns applying another Paint (basic color) and inverting it. The Effects
option looks good with diagonal, dotted, and other textures with clearly
traced ornaments.
If you are designing a background with a color texture you can choose
from such effects as Tint, Recolor and Grayscale.
Options…
Select this to further customize the Texture Options. See the Page
Background Options below.

101
page
artisteer.com | page 101
Light Effect
Light Effect Gallery
Light Effect Gallery suggests various glares, which may be used as the
main or as an additional design effect. You can further customize Light
Effects by selecting ‘Options’ (see Glare in the Page Background
Options).
From File…
This option enables inserting custom light effects from a file.
Options…
See Glare in the Page Background Options below.
Advanced Options
The advanced customization options may be entered from the Options button and from the Custom
Values icon. The Page Background dialog includes General, Glare, Texture, Texture Position, and
Gradient Options.

102
page
artisteer.com | page 102
General
Scrolling
Set whether a background image is fixed or scrolls with the rest of the
page. This option is not available when”No Texture” is selected in the
“Texture or Image” list.
Glare
Align
Set the position of a glare image. Available options are Left, Center, and
Right, to align the glare image left, center or right respectively. This
option is not available if "No Glare" is selected in the Glare list.
Transparency
Set glare transparency for the Page background. The supported values
are 0% to 100% where 0% means "without transparency". This option is
not available if “No Glare” is selected in the Glare list.
Scale
Increase or reduce the size of the light effect. This option is not available
if “No Glare” is selected in the Glare list.

103
page
artisteer.com | page 103
Texture Options
Blend Mode
Set how the background color and background texture/ image layers are
blended into each other.
There are 3 options available:
Normal - No effect on the underlying layers.
Overlay - Blends the two layers together by changing the opacity,
darkness, and lightness of the top layer.
Soft Light - This blend mode lightens or darkens the image depending on
the color of the top layer. If the top layer's pixel is dark, then the bottom
layer's pixel is darkened. If the top layer's pixel is light, then the bottom
layer's pixel is lightened.
This option is not available when ”No Texture” is selected in the "Texture
or Image" list.
Transparency
Set background texture image transparency. The supported values are
from 0 to 100%, where 0% means “without transparency». This option is
not available when ”No Texture” is selected in “Texture or Image” list.
Color Weight
Recolor the image or texture so that it takes on the color selected in the
color palette. Color Weight specifies how much color from the palette is
allowed. The setting is used for colorization mainly in the normal Blend
Mode.
Color Saturation
Regulate how saturated is the color from the palette applied to the
image/texture. This setting is used for colorization mainly in the normal
Blend Mode.

104
page
artisteer.com | page 104
Texture Position
Texture Repeat
Set if/how a background image or texture will be repeated.
The supported values are:
Fill - The background image will be repeated vertically and horizontally
Horizontally (Default) - The background image will be repeated
horizontally
Vertically - The background image will be repeated vertically
No repeat - The background-image will be displayed only once.
This option is not available when”No Texture” is selected in “Image or
Texture” list.
Position
Set the starting position of a background image. This option is not
available when”No Texture” is selected in “Image or Texture” list.
Flip
Create a mirror reflection of the image/texture in vertical and horizontal
directions.
Rotate the image/texture 90 degrees clockwise or counterclockwise.
Contrast
Make the lightest areas of the image/texture lighter and the darkest
areas, darker, thus increasing the contrast of the image/texture and
making it more visible. This setting may be helpful in the softlight/overlay
Blend Mode.
Smart Invert
Swap the lightest areas for the darkest and the darkest for the lightest.
This setting is applied in the softlight/overlay Blend Mode.

105
page
artisteer.com | page 105
Rotate
Scale
Increase or reduce the visible size of the image/texture. When the image
is set to more than 100%, the visible image is enlarged. This setting
helps to find the appropriate background image.
Gradient
Height
Set the height for the selected gradient type (the gradient type may
be changed using the Gradient list, under the Background command
group on the Ribbon bar). The supported values are from 1 to 1200
pixels. This option is not available when "No Gradient" has been
selected from the Gradient list.
Contrast
Increase or decrease the luminosity of the initial and final colors of
the gradient.
This option is not available when ”No Gradient” has been selected in
the Gradient list.

106
page
artisteer.com | page 106
Sheet
The Sheet tab provides the ability to change the overall positioning and look of the sheet or page. For
example, you might prefer a sheet with rounded edges instead of square edges. Or you may want to
move the sheet down a bit from the top of the page, add a shadow effect, or change the width of the
borders, or change the background transparency or the color of the sheet.
Ribbon Options
The Ribbon options are arranged into one group called Sheet. The group includes a Gallery with quick
style templates and options to manage width, margin, padding, radius, shadow, color, transparency
and border of the sheet. You can also choose between a fixed or fluid Sheet width. Fluid means the
sheet width is a percentage of the display area in the browser.
Advanced Options
The sheet options can be customized by clicking on the appropriate button in the option list. For
example, if you want to change the Padding value click on the More Paddings… button.

107
page
artisteer.com | page 107
Opening the "Sheet Options" dialog will enable you to edit the design of the sheet. Play around with
the Layout, Style, and Shadow parameters to achieve the desired result.
Layout and Style parameters include the width of the sheet and its borders, the padding and the radius
values. Also, you can set custom transparency values for the sheet background. Shadow parameters
control the size, angle and opacity of the shadow as well as its distance from the sheet borders. Enter
the values or drag the sliders to the left or right to decrease or increase the option values.
The Sheet Options of the fluid pages comprise additional Minimum Width and Maximum Width
settings. The minimum width of the fluid sheet may range from 300 to 800 px and the maximum width
– from 800 to 1920 px. You can find the options by going Sheet Options-> Layout->
Minimum/Maximum Width.

108
page
artisteer.com | page 108
Layout
Width
Set the Sheet width in pixels, or a percent of the screen width. Supported
values: 200px or 20% (the minimum width) –1500px (or 100%, the
maximum sheet width).
Minimum Width
(Fluid Sheet width only)
Supported values: 300 - 800 px
Maximum Width
(Fluid Sheet width only)
Supported values: 800 - 1920 px
Top Margin
Margin defines the distance of the sheet from the top of the page.
Top Outline
If the Top Margin value is 0, Top Outline may round off the top corners
(when the option is enabled) or leave them sharp (when the option is
disabled).
Padding
Set the padding for the sheet content in pixels. Supported values: 0 px to
50 px, where 0 px means no padding. This option is disabled when “No
Padding” is selected in the Padding list.

109
page
artisteer.com | page 109
Style
Radius
Set the shape of the corners of the sheet (corner radius) in pixels. Supported
values: 0 px – 200 px, where 0 px is equivalent to “No Radius”. This option is
not available if you have not selected a radius for the sheet.
Border Width
Set the border width for the sheet in pixels. Supported values are: 0 px – 20
px, where 0 px is equivalent to “No Border”.
Transparency
Set the sheet transparency. Supported values are: 0% to 100%, where 0% is
equivalent to “No transparency”.
Shadow
Size
Set the shadow size for the sheet’s shadow in pixels. Supported values are
from 0 px to 50 px, where 0 px means “without shadow”.
This option is disabled when “No Shadow” is selected in the Shadow list.
Opacity
Set the opacity for the sheet’s shadow. Supported values range from 0% (fully
transparent) to 100% (fully opaque).
This option is disabled when “No Shadow” is selected in the Shadow list.
Distance
Set the shadow offset in pixels. Supported values: 0 px – 60 px, where 0
means "no offset".
This option is disabled when “No Shadow” is selected in the Shadow list.
Angle
Set the shadow’s offset direction.
The supported values are from -180° to 180°.
This option is disabled when “No Shadow” is selected in the Shadow list.

110
page
artisteer.com | page 110
Header Tab
The Header Tab controls all aspects of the Header, including the size, colors, fonts, foreground and
background images, flash, headline text, and slogan text. Header options are divided into the
following groups: Layout, Background, Foreground Photo, Flash, Title, and Title Style.
Header Layout
This command group includes features, which help to control the position of the Header on the page,
the size of the Header, and the location of the text block on the Header.
Ribbon Options
Layout
Position
Assign the position of the Header: outside Sheet, inside Sheet, Without Header
(the sheet has no header)
Length
Set the Header width to either the size of the Sheet (Sheet Width), or the size
of the Page (Page Width).
Margin
Define the distance of the Header from the top of the page, or from the top of
the Menu. If the Header is inside the Sheet, and the menu is below the
Header, this option is disabled.
Height
Set the height of the header from 100 to 300 px. Custom Height is available if
you select More Heights… (see Advanced Options).

111
page
artisteer.com | page 111
Text Block
This option enables or disables the Text Block. Use this option to control the
text block background color, transparency, width (200 - 275 px), or orientation
(align left, align right)
Advanced Options
Custom layout options can be configured using the General tab on the "Header Options" dialog
Background
The Background group of features is there to help you find the suitable background image, locate it on
the Header, and enhance it with various design effects.

112
page
artisteer.com | page 112
Ribbon Options
Background
Background Image
This option suggests background images (grayscale and colored) of various
themes and styles: Abstract, Color Abstract, Wind Glass, Nature, Color
Textile, City, Landscape, and Clouds.
Position
This option coordinates the size of the header with the image size. You can
resize the header to the image, resize the image to the header, or use the
original image size. Use the Align option for maximum effect.
From File…
Use this option to insert custom background files.
Effects
The Effects option is used to adjust the basic design, such as color,
transparency, radius, shadow, gradient, or including additional effects, such
as glare or texture, and using such image design features as image recolor
and blur.

113
page
artisteer.com | page 113
Advanced Options
The background parameters can be manually adjusted in the second tab of the "Header Options"
dialog.
Define the Basic Settings of the Header Background. Depending on the selected image, some
background options may be disabled.
Background
Color Weight
Set the amount of the Base Color applied to the header image. The Base
Color for the header is selected under Background Effects Color.
Supported values are from 0% to 100%.
Color Saturation
Specify the Base Color Intensity. The values range from 0 (completely
desaturated, grey) to 100% (completely saturated, full color intensity).
Supported values are from 0% to 100%.

114
page
artisteer.com | page 114
Blur
Set the blur radius ranging from 0 to 30 pixels. The Blur effect averages all
pixels within the specified radius; the larger radius leads to more blurring.
Blend Mode
(Enabled only for
'Abstract'
backgrounds)
Set how the header image is blended with the header color. This option is
enabled only for the 'Abstract' background images.
Supported values are:
Softlight – Lightens or darkens the bottom layer colors depending on the
colors of the Header Image.
Overlay – Blends two layers preserving the opacity, lightness and darkness of
the bottom layer.
Image Format and
JPEG Quality
JPEG Format supports JPEG and PNG formats.
JPEG Quality sets a quality level for JPEG compression. The range goes
from 0 to 100%. Better image quality results in larger file size so drag the
slider left or right to select an appropriate trade-off between file size and
image quality.
Foreground Photo
This group provides the ability to add a photo that you can use to complement your Header. You have
the ability to choose a Foreground Photo from a variety of professional photos with many different
types of subjects. You can also insert your own photo.

115
page
artisteer.com | page 115
Ribbon Options
Foreground Photo
Gallery
Use this option to select a professional photo from a gallery grouped by
subject: Business, Communication, Teens, Music, Education, Travel etc.
Position
Use this option to move the foreground object within the Header. To move the
object within the Header, select the photo with the mouse and then drag and
drop the photo within the header box.
When you add a foreground photo to the header, the photo is resized to fit
within the area of the header. You can resize the image using the slider bar to
the right of the header box, or if you select the “100%” button, the image will be
resized to its original dimensions.
From File….
Use this option to insert custom foreground images from a file.
Effects
Use this option to add special effects to the foreground photo. The available
effects (recolor, glow and flip) help to blend the object with the background.
Recolor leaves the original color or converts the object to grayscale. Glow
softens the contrast between the color of the object and the background color.
Flip creates a mirror reflection of the object.

116
page
artisteer.com | page 116
Advanced Options
The Foreground Photo options may be manually adjusted on the second tab of the "Header Options"
dialog.
Foreground Photo
Glow Size
The Glow Size stretches from the edges of the foreground object. The
effect is most visible on a dark background.
Glow Opacity
The Opacity option specifies the Glow intensity. Supported values: 0% (fully
transparent, invisible) – 100% (solid, opaque glow).
Flash
Flash animations add interactivity to web pages. A little Flash enriches the web experience by
enhancing the Header of your page. Transparent Flash is light and unobtrusive; it produces an
extraordinary Web 2.0 effect.
Ribbon Options
Flash
Use this option to select a Flash video from a gallery of videos, arranged
into groups: Special and Nature. You can also insert a custom Flash file or

117
page
artisteer.com | page 117
Gallery disable Flash by selecting Without Flash.
Position
Use this option to: Resize the Header area to the size of your Flash video,
resize the Flash video area to the size of your Header area, or use the
original Flash video size. You can also regulate the Flash size with the
slider located at the right side of the dialog box.
From File…
Custom .swf files may be inserted to the Header.
Options…
These advanced options give more control over the Flash animation.
Advanced Options
Advanced Options help to manage play mode, visual mode, speed, and quality of Flash videos. You
can also use custom parameters to manually modify the Flash video.
Some properties may be disabled depending on Flash realization.

118
page
artisteer.com | page 118
Flash
Auto-play
Select “yes” to have the image played automatically and “no” to enable
another play mode
Repeat
Select “yes” to loop the Flash or “no” to let it play once
Mode
Select one of three modes: Transparent, Opaque or Window. In Transparent
mode, the background of the HTML page shows through all transparent
portions of the movie. This option can slow animation performance. In
Opaque mode, the movie hides everything on the page behind it. In Window
mode, the movie plays in its own rectangular window on a web page
Transparency
Specify the transparency of the Flash movie from 0 to 100%
Speed
Specify the speed of the Flash movie with a slider from 50 to 150%
Quality
Select the quality type: best, high, medium, low
Parameters
Enter custom parameters to modify how the Flash file is played.
Title

119
page
artisteer.com | page 119
Ribbon Options
This command group provides the ability to change the Headline Text and the Slogan Text of your
design. Also you can specify the necessary Font Options: Color, Font Family, Font Style, and Font
Size.
Advanced Options
Clicking the “Font Options…” button opens the Header Logo Name/Slogan dialog where you can
adjust the Font Settings such as the Font Family, Font Style, Font Size (in pixels), Effects, and
Character Spacing.
The list of fonts you see in Artisteer are based on the installed fonts for your system. Artisteer does
not support embedded fonts so you should pick fonts that are most likely to be on a wide range of
systems. Web-safe fonts are an industry recognized set of fonts that are most commonly available on
most computer systems. You can find a list of ‘web-safe fonts’ from many sources on the web.

120
page
artisteer.com | page 120
Title Style
This command group provides the ability to change the Title Style settings to complete your Title. The
Title Style group includes the following functions: position, size, align.
Title Style
Position
Select the text box with the mouse and simply drag the Title to the desired
place.
Size
Choose the appropriate font size from the suggested thumbnails.
Align
Choose the appropriate alignment from the suggested thumbnails.

121
page
artisteer.com | page 121
Menu Tab
The Menu tab is used to control the position and design of the horizontal menu. The tab also includes
tools for managing the design of menu items and subitems. As always, you select the appropriate level
of customization using either the fully automated suggested design, or manually, using the
customization options on the Ribbon bar. Artisteer supports three of the most popular Web 2.0 menu
styles: classical (with separators), tabbed and buttons. You can regulate the margins and text
alignment as well as add effects such as texture, gradient, and transparency.
Menu Layout
The Menu Layout helps to find the appropriate position, length and top margin.
Note: Artisteer supports only one horizontal menu, and adding more menu items than can fit across
the page will have unpredictable results.
Ribbon Options
Layout
Position
This option suggests two position types: Inside Sheet and Outside Sheet.
The menu located inside the Sheet may be placed above and below the
Header. Here you can also disable the horizontal menu.
Length
Select Sheet Width or Page Width to make the menu fit the sheet or the
page.

122
page
artisteer.com | page 122
Margin
Use this option to set the distance from the top element. Positive top
margin values range from 0 to 50 px; you can also select a negative
margin of either –20 or -10 px value.
Advanced Options
The advanced options include Horizontal and Vertical Margin settings. Use the advanced options to
regulate the distance between the menu items (Item Distance), the range of Top Margin values, as
well as the Top Outline feature, which enables or disables the rounded menu corners of the menu.
Note that the Layout advanced options are located in the first selection of the Menu Options dialog
box. You can also open these options by selecting the Custom Values icon in the Menu Styles
command group on the Ribbon bar.
Menu Styles
Change the overall style of the menu buttons including the shape, coloring, borders and spacing
between the items. You can choose a menu from the gallery, or compose a custom menu using the
Styling options.

123
page
artisteer.com | page 123
Ribbon Options
Menu Styles
Gallery
The gallery contains ready-made menus for fast and easy styling.
Styling
Use this option to change elements of the menu style such as shape, margin,
alignment, distance, separator, radius, and shadow. It contains more elements
than settings.
Coloring
Use this option to select a color scheme for the menu bar, and the colors of
the active and passive menu items.
Menu bar
Refine the horizontal menu bar further by choosing the texture, gradient, border color/weight, as well
as the fill/transparency effect.
Ribbon Options
Menu Bar
Menu Bar
Use this option to select a texture and/or gradient for the menu bar
background. You can choose one of the suggested textures or insert a custom
texture. You may access the advanced gradient settings in the Menu Options
dialog by selecting Gradient Options in the gradient list, or by selecting the
Custom Values icon. Texture options are also located within the Menu Bar

124
page
artisteer.com | page 124
Texture and Menu Bar Texture Position tabs of the Menu Options dialog.
Fill
This option provides a choice of colors you can select from for the menu bar
background, as well as transparency settings. You can select a color theme, or
pick a color from the custom palette, or add your own color with More Colors.
Transparency settings range from 0 to 100% and can be disabled.
Border
Use this option to control the border at the bottom of the menu bar. This option
controls the border color, weight and width. Border width ranges from 1 to 4
px. For advanced adjustments select More Borders (see below). This option
may be disabled depending on the styling (shape) you have selected for the
menu bar.
The “Menu Options” dialog allows you to adjust Gradient, Border and Transparency. To open this
dialog, click the “Gradient Options…”, “Texture Options”, “Transparency Options” or “More Borders…”
button in the appropriate list, or select the Custom Values icon.
The advance texture settings come in two tabs. The “Menu Bar Texture” tab regulates color effects
while “Menu Bar Texture Position” tab controls the manner of texture placement. Some options may
be disabled depending on the existing menu style.

125
page
artisteer.com | page 125
The Menu Bar Texture tab contains adjustment options such as Blend Mode, Transparency, Color
weight, Color saturation, Contrast, and Smart Invert. The options you can set for the Menu Bar
Texture are similar to the same options you can select for the page background. You can find a
description of these options in the Background section of this guide.
The options you can set for the Menu Bar Texture Position are similar to the same options you can
select for the page background. You can find a description of these options in the Background
section of this guide.

126
page
artisteer.com | page 126
Item
Ribbon Options
Within the item area on the ribbon you can:
• Set the Size, Radius, Texture and Gradient values for the menu Items.
• Adjust Border weight and color;
• Change color and text parameters.
Advanced Options
If the default settings don't meet your needs, use the "Menu Options" dialog to adjust the option
settings.

127
page
artisteer.com | page 127
Item
Horizontal padding
Specify the horizontal distance between the Item Text and Item Borders.
Supported values: 0 – 50 pixels.
Vertical padding
Specify the top and bottom padding of the Menu Items. Supported values: 0 –
50 pixels.
Radius
Specify the Corner Radius (shape) of the Menu Item. Supported values: 0 -
100%.
Border width
Specify the Width of the Menu Item Borders. Supported values: 0 – 5 pixels.
This option is disabled when the Menu Items have no borders.
Gradient contrast
Specify the contrast between the starting and ending colors in the item
gradient. Supported values: -100 (solid color) to 100% (the most contrast
gradient).
To enable select any Gradient from the Menu Item Item Gradient list.
Transparency
Enhance your design with transparency effect.
Passive – state of the item when not selected.
Active – state of the item when selected.
Hovered – state of the item when the mouse cursor is hovering over the item.
To adjust the texture of menu items, open the Item Texture section/tab in the Advanced Options dialog
box. The Item Texture options you select are the same options you can select for the page
background. For a description of these options, refer to the Background section of this guide.

128
page
artisteer.com | page 128
Subitem
This section provides the ability to control the appearance of items in the submenus that appear when
you select a menu from the menu bar.
Ribbon Options
You can adjust the following options:
• Enable or disable Multi-level menu (Levels option)
• Add a Gradient to the subitem background (Gradient option)
• Change the Size of subitem boxes (Size option)
• Fill subitem background with color
• Change the size of the subitem border
• Apply a style to the subitem Text
Advanced Options
If the default settings don't meet your needs, use the "Menu Options" dialog to adjust the option
settings.

129
page
artisteer.com | page 129
Please note: The options are disabled if “No Submenus” is selected in the Subitem list Level. Also
please note that the Gradient contrast option is disabled if “No gradient” is selected in the Subitem list
Gradient.
Subitem
Width
Specify the horizontal distance in the Subitem drop-down list, in pixels.
Supported values: 0 – 50 pixels.
Height
Specify the top and bottom distance of the Menu Subitems. Supported
values: 0 – 50 pixels.
Border width
Specify the width of the Subitem Borders. Supported values: 0 – 5 pixels.
Gradient contrast
Specify the contrast between the starting and ending colors in the Subitem
Gradient. Supported values: -100 (solid color) to 100% (the most contrast
gradient).
This option is disabled if you have not selected a gradient for the subitem.

130
page
artisteer.com | page 130
Sidebar Tab
Sidebar is the column on your page with additional content. The appearance of the sidebar can be
changed by using either ‘styled blocks’ or ‘plain blocks’ for the sidebar styling. You select the type
using the Sidebar Styling buttonStyling on the Ribbon bar. Blocks are the individual components
that make up the content of the Sidebar. Things located in the blocks include links, bookmarks, search
fields, and the overall postings of the page. Apart from blocks, the Sidebar may also contain a Vertical
Menu, which is an important element of navigation (see the section Vertical Menu, below).
The Ribbon bar options for Sidebar may be divided into three main groups: Sidebar Layout/Styling,
Block Styles, and Block Content.
Sidebar Layout/Styling
Ribbon Options
With the help of the Sidebar Styling
• Color
button you may enable the styling or leave the sidebar unstyled.
When Styling is enabled you can add and/or modify the following design elements:
• Transparency
• Glare (Glares may be also inserted from custom files)
The Layout option defines the number and position of columns on the page. You can select a layout
with one, two or three columns, being located at the right, left or both sides of the main content. The
number of columns determines the number of sidebars on your page (counting your article column as
one column). So, one column means ‘no sidebar’, two columns means one sidebar, and three means
two sidebars. Note: you may notice that some of the sidebar options are available even though ‘no

131
page
artisteer.com | page 131
sidebar’ is visible. Your selections are applied to the sidebar, but the changes only become visible
after you change the layout.
Advanced Options
There are advanced settings for columns, which you may enter by selecting “Width Options…” in the
end of the Layout list:
Specify the Top margin (0 – 200 px), Top Outline (enable/disable) and Column Width (10 – 500px).
Block Styles.
The options in this command group start with a Gallery, where you can choose one of the suggested
layouts for blocks.
The visual menu lets you easily decide if your blocks have a header, if your blocks, block content
and/or block headers have a border or background, and the type of border, and background for each.
As you move the cursor over each choice, your Sidebar Preview will show you how the sidebar will

132
page
artisteer.com | page 132
appear if you select that choice. Note, the block style you select determines which style options are
available on the Ribbon bar, menus, and option dialogs.
Styling
Ribbon Options
The Styling option provides the ability to change block spacing, alter the distance between blocks, or
make the blocks more rounded by changing the radius value.
Advanced Options
Clicking on the “More….” buttons in Styling lists will open the Block Option dialog where you can adjust
the layout options.

133
page
artisteer.com | page 133
Background
Ribbon Options
The Background option is active if the block style selected includes a border around the entire sidebar.
You can change the inner padding, background color, border and transparency of the blocks, as well
as add different Effects to your blocks.
Layout
Radius
Specify the Radius of Block Corners (shape). Supported values: 0 to 40
pixels. This option is not available if you have selected a block style that has
no border.
Block spacing
Specify the Spacing around blocks in pixels. Supported values: 0 – 40 pixels.
Distance
Specify the vertical distance between the Header and Body sections of the
Block. This option is not available if you have selected a block style without
borders around one or more sidebar items in a sidebar with a border.

134
page
artisteer.com | page 134
Advanced Options
Clicking on the “More……” buttons will open a Block options dialog:
Background
Padding
Specify the space between the outer borders of the Block and the content
area within the Block. Supported values: 0 – 50 pixels. This option is not
available if you have not selected a block style.

135
page
artisteer.com | page 135
Border width
Specify the Block Border width. Supported values: 0 – 10 pixels. This option
is not available if you have not selected a block style.
Gradient contrast
Specify the luminance difference between the starting and ending colors of
the gradient. Supported values: -100 (solid color) to 100% (the most contrast
gradient).
This option is not available if you have not selected a gradient (Blocks
Block Styles Background Gradient).
Transparency
Specify the Transparency of the Background Texture. Supported values: 0
(fully opaque) – 100% (fully invisible).
Blend mode
Specify how the Texture blends with the underlying layer of the block.
Options:
· Normal - No effect on the underlying layers.
· Soft Light - Lightens or darkens the image depending on the color of
the Texture Image.
· Overlay - Blends the layers together by changing the opacity,
darkness, and lightness of the Texture Image.
Color Weight
Set the amount of the Base Color applied to the header image. The Base
Color for the header is selected under Background Effects Color.
Supported values are from 0% to 100%.
Color Saturation
Specify the Base Color Intensity. The values range from 0 (completely
desaturated, grey) to 100% (completely saturated, full color intensity).
Supported values are from 0% to 100%.

136
page
artisteer.com | page 136
If you select a template with a shadow effect, the Shadow option will provide the ability to change size,
angle and opacity of the block shadow as well as indicate the distance between the shadow and the
block borders.
Just click on the “More Shadow…” button in the Background Effects Shadow list.
Specify the shadow options. The options are disabled for no-block styles selected in the "Block Styles"
list.
Shadow
Size
Specify the Shadow size. Supported values: 0 – 20 pixels.
Opacity
Specify the Shadow Opacity. Supported values: 0 (fully transparent) – 100%
(fully opaque).
Distance
Specify the Shadow Offset in pixels. Supported values: 0 – 20 pixels.
Angle
Specify the Shadow Angle starting from the edges of the block. Supported
values: -180° to 180°.

137
page
artisteer.com | page 137
Header and Content
Ribbon Options
Using the Ribbon options allows you to adjust the font, icon, and shape of the Block Headers. You can
also enhance the design by adding a texture and a gradient, or by inserting a custom texture or a
custom icon image.
The Ribbon options for content are similar to those for the Header. You can adjust the design of the
content shape and add visual effects. The unique feature of Block Content is control over text padding.
Advanced Options
Clicking on the “Texture Options…” or “Gradient Options…” in the appropriate list will open the Block
Option dialog where you can adjust the settings.

138
page
artisteer.com | page 138
Block Header and Content
Header
Specify the value of the Width of the Block Header Border (0 – 10 px), the
Vertical Padding (0 -25 px), the Gradient Contrast (-100 – 100 %) and
Transparency (0 – 100%).
Header Texture
Position
This section contains the following settings: Flip (vertical/horizontal), Rotate
(CW 90/CCW 90), Scale (10 – 130%), Texture Repeat
(fill/horizontally/vertically), and Position (top left / center left/bottom left).
Header Texture
Within this section you can adjust the Transparency (0-100%), Blend Mode
(overlay, softlight, normal), Color Weight, Color Saturation, Contrast, and
Smart Invert.
Content
The advanced options for Block Content include Padding (0 – 50 px), Border
Width (0 -10 px), Gradient Contrast (-100 (solid color) to 100%), Blend Mode,
Transparency (0 (fully opaque) to 100% (fully transparent)), Color Weight,
Color Saturation.
Icon Specify the Offset value (0-20 px).
Bullets The available options are: Offset (0-20 px) and Recoloring.

139
page
artisteer.com | page 139
Block Content
Ribbon Options
Within the Ribbon you can apply the following font options:
• Margin Left
• Margin Right
• Line Spacing
• Character Spacing
• Font Options
• Link Options
• Bullets
• Image Options
The Font settings allow you to modify the font color, font family, font size, font style, and text
alignment:

140
page
artisteer.com | page 140
You can also use the standard font settings to design how hyperlinks appear and create variants for
visited and hovered links:
The Image settings allow you to adjust the margin around the image, and design the appearance of
the image border.
Advanced Options
Clicking on the “Font Options…” button will open the Article Content-Text options dialog where you
can adjust such Font Settings as:
• Font Family
• Font Style
• Font Size (in pixels)
• Effects
• Character Spacing
And the Paragraph settings like:
• Alignment
• Indentation
• Spacing

141
page
artisteer.com | page 141

142
page
artisteer.com | page 142
Vertical Menu Tab
Both Vertical and Horizontal Menus are the elements of navigation and design. Vertical Menus are
usually located at the top of the right, or left sidebar (column). Designing Vertical Menus is a creative
task. Artisteer provides many settings, which are arranged on the Ribbon bar in four groups: Layout
and Styles, Menu Bar, Item, and Subitem.
Layout and Styles
Ribbon Options
The options of this section provide the ability to select the position of the Vertical Menu in the general
layout of the page as well as to select one of the most popular vertical menu styles. Open the Position
list to choose the appropriate place for your Vertical Menu and look through the Styles gallery to find
the type of Vertical Menu you prefer.

143
page
artisteer.com | page 143
Menu Bar
Ribbon Options
Using the Menu Bar options, you can adjust the color and shape of the Menu Bar, add such effects as
texture, gradient and shadow, and manage the design of the vertical menu Header and Content.
Menu Bar
Menu Block
Contains menu block layouts. The layouts are arranged into three groups:
Simple, With header, Without Header. The layout you select determines
which other options are available to style the menu.
Menu Bar
Select the appropriate Margin, Radius and/or Distance.
Background
Adjust the Inner Padding, Shape (color, border, transparency) and add visual
effects (texture, gradient, shadow).
Header
Adjust the Content (text, icon), Shape (color, border, transparency) and add
visual effects (texture, gradient).
Content
Adjust the Content (text padding), Shape (color, border, transparency) and
add visual effects (texture, gradient).

144
page
artisteer.com | page 144
Advanced Options
The advanced options for Background, Header, and Content are similar to those you can specify for
other blocks in the sidebar. For a detailed description of the advanced options see the previous
section on Sidebar and Block Styles. You can access the advanced options by clicking on the
Custom Values icon.
Item
Ribbon Options
Menu Item options let you adjust the design of the menu item’s shape (shape, distance, height,
radius) and content (icon, separator). The item options also include visual effects (texture, gradient,
shadow), which enhance the menu appearance, and you can select a Coloring scheme, that helps
highlight the difference between active, passive and hovered items in the menu. Icons and separators
add zest to your design while standard Fill, Border and Text options are for adding finishing touches.

145
page
artisteer.com | page 145

146
page
artisteer.com | page 146
Advanced Options
Subitem
Ribbon Options
The Ribbon bar options for Subitems are very similar to that for Items. There are settings for adjusting
the shape (vertical offset, height, and distance), content (icon, separator) and effects (gradient). One of
the most important design options for subitems is the way they are opened. You can adjust the
dynamics of subitems by opening Levels and selecting one of the following options: “One Level”
(subitems are not displayed), “Navigate by Click” (clicking a parent item opens up a list with subitems
and loads the parent item page), “Expand by Click” (clicking a parent item opens up a list with

147
page
artisteer.com | page 147
subitems but does not load the parent item page), “Expand by Hover” (hovering a parent item opens
up a list with subitems but does not load the parent item page), “Popup by Hover” (a subitem list
expands to the right of a parent item on hovering a parent item) or “All Open” (all subitems are shown
in the menu).
Advanced Options
The advanced options for Subitems include settings for
• height (height of the submenu, from 16 - 50 px),
• distance (distance between subitems, from 0 - 50 px),
• top offset (distance of the subitems and the rest of the menu, from 0 – 50 px),
• border width (around selected subitem, 0 – 5 px),
• contrast (available only if you have selected a gradient), and
• icon offset (distance between the image and the subitem text).

148
page
artisteer.com | page 148
You can access the advanced options by clicking on the Custom Values icon.

149
page
artisteer.com | page 149
Buttons Tab
Ribbon Options
Use the Buttons tab to change the shape and style of Buttons on your page.
Select from a wide variety of button styles. You can choose buttons with more rounded corners,
something in between, or completely rectangular in shape.
The Button section allows you to change the following options:
• Shape
• Texture
• Gradient
• Shadow
• Border
• Fill Color
• Border Color
• Text

150
page
artisteer.com | page 150
Advanced Options
Artisteer provides a wide variety of Button shape templates. Also, if you click on Shape“Shape
Options…”, Artisteer has a number of advanced options you can use to customize your buttons.
(You can also open this dialog by selecting the Custom Values icon).
Button
Horizontal padding
Specify the horizontal distance between the Button Caption and Button
Borders. Supported values: 0 – 50 pixels.
Vertical padding
Specify the vertical distance between the Button Caption and Button Borders.
Supported values: 0 – 50 pixels.
Width
Specify the Width Type (auto or fixed) and/or Width Size (when fixed width
type). Width Size values range from 0 to 200 px.
Radius
Specify the Button Corners. Supported values: 0 – 100%.
Specify the Width of the Button Borders. Supported values: 0 – 10 pixels.

151
page
artisteer.com | page 151
Border width
Gradient contrast
Specify the Contrast between the starting and ending colors in the button
gradient. Supported values: -100 (solid color) to 100% (the most contrast
gradient). This option is not available unless you have selected a button
gradient.
If you add a Shadow Effect to your Buttons, you have the possibility to make custom changes to the
shadow effect in the Button Options dialog.
Shadow
Size
Specify the Blur Size of the shadow. Supported values: 0 – 20 pixels.
Opacity
Specify the Shadow Opacity. Supported values: 0 (fully transparent) to 100%
(fully opaque).
Distance
Specify the Shadow Offset in pixels. Supported values: 0 – 20 pixels.
Angle
Specify the Angle at which the shadow is cast from the button. Supported
values: -180° to 180°.
There are also Transparency and Texture settings. You can adjust the transparency of active, passive
and hovered buttons separately. The advanced texture options are very similar to the same settings

152
page
artisteer.com | page 152
you can select for the page Background. For more information about these options, see the
description in the Background section described above.
To finish the Button design you can change the overall Fill of the Buttons, or change the Text settings.
The Text option allows you to change the color of Buttons and Hovered Buttons, as well as, adjust
Font settings.

153
page
artisteer.com | page 153
Footer Tab
The Footer tab is used to specify the style of the footer at the bottom of the page.
Ribbon Options
The Ribbon bar options for Footer come in two groups: Layout settings and Footer Styles. With the
help of the Footer Styles you can add and/or modify:
• Color
• Gradient
• Texture
• Alignment
• Text Padding
• Text font
• Hyperlinks style
• RSS icon
• Footnote (page footer text, page footer link)
• Image
• HTML text
You can choose an RSS icon from gallery of RSS icons, or insert a custom icon of your own.

154
page
artisteer.com | page 154
All of these options apply to how the footer and parts of the footer appear. You can also edit the
HTML that defines the footer. To edit the footer HTML, select the Text button:
Advanced Options
You can access the advanced options for the footer by clicking on the Custom Values icon. The
advanced options include Footer (display) and Texture options. The Footer option has the following
settings: Top margin (- 200 – 200 px), Top Outline, Padding (0 - 50 px), Transparency (0 – 100%),
Gradient Contrast, RSS Align (left/right), and RSS Offset (0 – 100 px). The Texture settings are very
similar to the same options you can set for the page background. For detailed information on Texture
settings see the subsections for Texture Options and Texture Position under the Background section
described above.

155
page
artisteer.com | page 155
Glossary
CMS
A Content Management System (CMS) is a software application designed to create, edit, publish and
manage Website content using a simple browser-based interface. The content may include text,
photos, electronic documents, music, video and other type of computer files.
CMSs usually provide a number of ready-made solutions and standard templates for most common
applications.
The main advantage of a CMS is that it requires almost no technical skills or knowledge to create the
website and manage its content.
Blog
A blog (short for "Web log") is a special type of Web site with a series of entries usually posted to a
single page in reverse-chronological order.
Blogs are often maintained by an individual and represent the personality of the author, provide diary-
type commentary, links to articles on other Web sites, descriptions of different events and social
issues, or include other material such as graphics or video.
WordPress
WordPress is an open source blog publishing application, an advanced blogging tool with a focus on
aesthetics, web standards, and usability. The official WordPress website is http://wordpress.org.
Joomla
Joomla is a free open source content management system written in PHP. It is used for publishing and
managing content on the web and intranets and allows you to build powerful online applications.
The official Joomla website is http://www.joomla.org.

156
page
artisteer.com | page 156
Drupal
Drupal is a free software package that allows an individual or a community of users to easily publish,
manage and organize a wide variety of content on a website. It is an open-source project written in
PHP and distributed under the GPL. The official Drupal website is http://drupal.org.
Visual Studio
Visual Studio is an integrated development environment (IDE) from Microsoft. The official website is
http://www.microsoft.com/visualstudio/en-us/default.mspx.
CodeCharge Studio
CodeCharge Studio (CCS) is a Rapid Web Application Development Tool from YesSoftware. CCS
can be used to visually create dynamic database-driven Web applications. The official company
website is http://www.yessoftware.com.
HTML
HyperText Markup Language (HTML) is the predominant markup language for Web pages, which
provides a set of markup symbols or codes to specify the structure of documents for retrieval across
the Internet using Web browser programs. HTML is written in the form of tags, surrounded by angle
brackets. The document can contain links, headings, paragraphs, lists, and text supplemented with
interactive forms, embedded images, and other objects.
CSS
Cascading Style Sheets (CSS) is a style language that defines the presentation of a document written
in a markup language. CSS controls the overall layout, text size, style, formatting and other design
properties to let developers separate content from design.

157
page
artisteer.com | page 157
RGB
RGB stands for the three primary colors of light - Red, Green, and Blue. The combination of these
colors in different proportions produces any color in the visible spectrum. RGB system is used for
representing colors on computer display.
HSL
HSL stands for Hue, Saturation, and Lightness. It is a method for describing colors as they are
perceived by a human eye. HSL is considered a more intuitive way of dealing with color than RGB.
Hue corresponds to the actual color, saturation corresponds to the intensity, and luminosity
corresponds to lightness of the color.