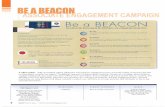Article marketing robot_instructions_how_to
-
Upload
timegates -
Category
Technology
-
view
2.517 -
download
0
Transcript of Article marketing robot_instructions_how_to
- 1. Article Marketing Robot Instructions How To*** These instructions are current as of version 1.0.8.5 ***These instructions explain all the various components of Article Marketing Robot.Table of Contents* The File Menu* Tools Menu o Scheduler o Import Site List o Spin Texter o Urler* Quick Dashboard* Step 1 - Create Author Account o Step 1-A Author Account Info + Author Account Best Practices o Step 1-B POP3 Setup + POP3 Best Practices* Step 2 - Create Article* Step 3 - Select Targets - Overview
2. o The Target List o Filter Settings o Select Dropdown o Search Targets o Sites / Refresh o Target Right Click Menu o Right Click Menu - Categories + Select Save Categories o Right Click Menu - Directory Groups o Right Click Menu - Blacklist Options o Right Click Menu - Reports o Right Click Menu - Mark As* View and Command Buttons* Pre-Submit Screen* Article Writing Best Practices* Article Editor Right Side Controls* Article Editor Left Side Controls* Edit Synonym Groups* LiveLinks - Approved Article URL ExtractionOptionsThe File MenuOpen Database is handy if you want to run Article Marketing Robot on multiple computers (twocomputers per unlock code) and store the database on a central server. 3. Exit quits Article Marketing Robot.Scheduler opens the "Scheduler" screen.Import Site List opens the "Import Site List" screen. This allows you to import a list of articlediretories that you have compiled.SpinTexter opens the "Spin Texter" screen. Here, you can create spin syntax of a list of keywordsor urls or whatever you want.URLer opens the "URLer" screen. Here, you can create a perfect URL, or spin text variations ofURLs and anchor texts.Options opens the "Options" screen.Instructions brings you to this exact page you are reading now.Get Unlock Code brings you to the buy section of the Article Marketing Robot websiteEnter Unlock Code opens the "Enter Unlock Code" screen.SchedulerNote about the Scheduler - Your PC has to be on for scheduling to occur. If you turn your PC off,then scheduling will resume where it left off then next time you power on your PC. (See Tools -Options for "Load AMR when Windows Starts:)1. The Account column is the email address that is associated with your Author Account.2. The Article column is the article you are submitting.3. The Sites column is the number of sites you are submitting to.4. The Schedule column displays how many sites per hour Article Marketing Robot will submit it.5. The Successful column is how many successful submits have been made so far.6. The Failed column is how many failed submits have been made so far.7. The Error State column displays the current situation of the submission. If there is an error, youcan hit the Repair button to fix it.8. Run Schedule When Done will start scheduling when you hit the OK button.9. The Delete button will delete the highlighted schedule.10. The Repair button will repair the highlighted schedule if it is an error state (Articles Not Spun,Article is Missing)Buttons Not Show in the Above Graphic:Export - Will create a .csv file of the scheduler grid that you see. 4. Finalize Submission - Will run the selected schedule to completion - In other words, will completethe scheduleNow! - Will bring the next submit up to right now for the selecrted schedule. Once it completes thesubmit, it will return back to its normal scheduled process.Import Site ListIf you find or own several (or one) arrticle directories that arent in the site list, simply add it here.Just enter one site per line, and hit OK. AMR will detect what site type it is and add it to the list.Note, directories must allow user registration for them to get accepted.The SpinTexter (version 1.0.8.0 +) 5. This handy tool is quite simple to use. Simply enter anything you like per line, and click Do it!As you can see in the image above, the 4 words get quickly converted into usable spin text in theoutput box.Simply highlight the output and right-click it, copy. Then you can paste it where you like.The URLer (version 1.0.8.0+) 6. Similar to the SpinTexter, the URLer allows you to create spin text out of mulitple URLs andmultiple anchor texts.As shown in the example about, all you need to do is enter an item, one per line, and hit the Do it!button.Highlight the output, right-click and select copy. Then you can paste the output anywhere in yourarticle. (recommended the resource box)The Quick Dashboard1. This dropdown box is where your Author Account email address are listed.2.This dropdown is the list of articles that relate to the selected email address are stored.3. This is a quick overview of how many directories are available in AMR, and the number of OKsand Published. 7. Step 1 - Create Author AccountStep 1: This list is reserved for Author Accounts. This image only shows one, but it can contain anunlimited number of Author Accounts.On the right-hand side of Step 1 you will get three buttons. Del, Add, and Save.1. The Del button deletes the currently highlighted Author Account.2. The Add button allows you to add an Author Account to the list.3. The Save button saves your Author Account. Navigating to other parts of the software willprompt you if you want to save your Author Account changes.Step 1-A: Author Account Info 8. Step 1-A: Author Account Info: When an Author Account is selected in the list, this section ofStep 1 will display the details that relate to that Author Account.Author Account Best Practices1. Use an email that resides on your own domain (eg: a cpanel email)2. Use an email that is semi-throw away because some article directories have a tendancy to send spam.3. The Password is the password you want to use to log in to the article directory with. It is not the password to the email account.4. Ensure that the password is at least 8 characters, with one upper-case and one number. EG: Password15. If you are using gmail, ensure that the Email is an @gmail address. See next point.6. DO NOT USE GOOGLE ACCOUNTS. If you have a domain with gmail hosted email, forget it. Create a new gmail account instead. Its a lot less of a headache.7. Fill in ALL information. The only one that isnt ever used is Fax.8. Ensure that your First and Last name is UNIQUE. AMR uses this as a Pen Name. If this pen name already exists on an article directory, posting will fail.9. Ensure that your username will be unique. You can add some numbers in it if you are unsure.10.Dont feel the need to be "truthful" with your data. You can be as anonymous as you like, and fake information is ok.Step 1-B: POP3 Setup 9. Step 1-B POP3 Setup: This is the POP portion of the Author Account. Here you will set up yourincoming email settings so that AMR can check and confirm the emails that are sent during thesignup process.Test Pop3 - AMR will attempt to log into your POP account based on the settings you havesupplied.Reset History - AMR stores the history of your POP download during the confirmation process soit doesnt re-download emails. If for some reason you want to re-confirm your emails, simply clickthe Reset History button and AMR will then allow you to re-download all emails stored on youremail server.POP3 Best PracticesBased on most user demographics, we have included a drop-down that will help autofill your POP3information based on your account type. For example, if you are using a non-secure cpanel emailaccount hosted on your own domain, you would simply select CPanel Non-Secure in the AutofillDropdown (Attempt Pop Autofill)AMR will fill in the required details except your password.If you are using email hosting that is not in the drop down, thats ok. All you need to do is a quickGoogle search to find your POP settings and enter them into the form.Do not use an email that is also being used by an email software such as Outlook or OutlookExpress. Most of the time these softwares are configured to download and delete the messagesfrom the server. If the software deletes the messages, then AMR has nothing to check, thereforenegating the confirmation process.If you are using a Gmail account, you need to ensure that you have allowed pop access in yourgmail account settings. Also, you need to ensure that Delete Messages from server is checked asgmail only allows around 200 emails to be downloaded from the server at a time. This means thatyou will need to hit the confirmation button several times, but the emails need to be deleted for thenext batch to be downloaded.Step 2 - Create Article 10. This is the main menu for creating an article. This is not to be confused with the Article Editor.1. The Default Folder. Every Author Account has this and it can not be editted. Whenever you add, copy, or import an article, they will go to the Default folder2. This is what a typical article looks like. The number (11 in this case) is the article ID, and it is always unique, and used for database purposes only.3. You can mult-select articles for various purposes. If you want to submit multiple articles, simply highlight several, or ctrl-click them. Then click the Step 3 Tab and choose your submission options. Also, you may notice that these two articles are in the tab names "Submitted Nov 30". See next point.4. You can right-click into the article list to get a right-click menu. The options are as follows:1. Add Folder - You can add a folder, like the "Submitted Nov 30" folder shown here.2. Add Article -Allows you to add an article.3. Delete Article - Deletes the highlighted article(s).4. Move to Folder - If you have several folders, you can move all highlighted article(s).5. Move to Account - If you have multiple accounts, you can move the highlighted article(s) to a different Author Account.5. On the right side of Step 2, you have 6 command buttons.1. Copy will copy the highlighted article(s) and place them in the default folder.2. Import will allow you to load a .AMR file into the software.3. Export will allow you to export a selected article and save it to your hard drive in the form of a .AMR file.4. Del will delete the selected article(s).5. Add will allow you to add an article.6. Edit will allow you to edit a selected article.Step 3 - Select Targets - Overview 11. This screen is the most complicated out of all the steps. It allows you to refine the targets (articledirectories) down based on a variety of filtering options.The Target ListIn this image, you will see a variety of columns, explained from left to right:1. Sel. - (Select) This is a checkbox that needs to be checked in order for AMR to signup and submit to targets. Some other functions require targets to be selected as well.2. ID is the id number of the target. This is used for database purposes only.3. URL is the website address of the target. Note that the HTTP:// and the WWW. has been stripped out.4. PR is the Google pagerank of the site.5. Type is the directory type. Most directories follow various scripts that are available for download on the internet.6. The Status indicates what step your Sign Up process is on for a selected Author Account. None means that nothing has happened yet, Email means waiting for email confirmation, and OK means the Author Account is signed up, and ready to go.7. Pub stands for Published. This indicates whether an article has been published for a selected Author Account and Article. It can show either Yes, No, or Fail. For any of these flags, you can hit the Result button to view the submission page that Article Marketing Robot saw.8. The Health is the overall health of the article directory. This is affected by several factors, including successful and failed submits, signups and email confirmations, and also 404 errors.9. Quick Result gives you a brief overview of what happened during the last process.10.Category is the category that the article will be submitted to.11.SortCat is the clickable sortable version of the Category. Due to limitations with VB.Net, you cant sort by dropdown combobox.Filter Settings 12. Based on the Target List columns, you can adjust what you want to see to help narrow down whereyou submit your articles to.The only difference is that Director Groups are not listed in the Target List.Director Groups are assigned in the right-click menu of the Target List.Select DropdownThis dropdown box allows you to select (Sel. / Check) various items in the target list. All will check all the items in the list None will uncheck all the items in the list All Highlighted will check all items that are highlighted (blue) in the list None Highlighted will uncheck all items that are highlighted (blue) in the list Highlight All will highlight all items in the list Highlight None will un-highlighe all items in the listSearch TargetsThis box allows you to search for targets based on URL and ID number. The ">" arrow allows youto find the next target based on your current search criteria. 13. Sites / RefreshSites allow you to filter out or include sites that you want to see in the target list.1. AD = Article Dashboard.2. AF = Article Friendly.3. WP = WordPress Articlesss.4. AMS = ArticleMS.5. ARB = Article Beach.6. BLOGS = Your own Wordpress Blogs (Note the square around word Blogs - this is a button that will open a window to allow you to add your own WP blogs).7. MISC = Article directories that dont follow a script such as AD or AF. Sites like EzineArticles, GoArticles and ArticlesBase fall under this category.8. ALL = Will check all sites if it is checked and uncheck all sites if it is unchecked.The Refresh button applies all settings for Sites and Filter Settings, redraws the target list.Targets Right Click MenuIn this screen you have several options, but we will only focus on the first for in this sub-section1. Result - This will display the last seen HTML image that AMR saw during either the signup or submit process. This helps with further analysis with errors that you may be getting.2. Nav To - This will open your default web browser to the selected URL of the site you have highlighted.3. Log In - AMR will attempt to log into the highlighted site and then open the internal built in browser to the author account page.4. Edit Login Details will open a window that allows you to edit the login in details for all the highlighted targets.You will find the next menu options listed below.Targets Right Click Menu - Categories 14. The first thing you must realize is that using this menu is completely optional. This function wasintroduced as a means to reduce the number of mis-categorized submissions, and it also gives theuser more control over what category their article will be submitted to.If you already have comma delimted categories assigned in your article, then AMR will attempt tofill in the most relevent category. If a category is not found, AMR will randomly select one. Thisbehaviour can be overridden in the Save Categories dialog.1. Detect Categories will attempt to set each targets category in the list with what is defined in the comma delimited categories defined in the article.2. Apply Saved Categories will open the Select Saved Categories dialog and then apply the selected category group to the list.3. Save Categories allows you to save your chosen categories to a Niche or Name for future application to various articles.4. Update Categories will log into each selected (checked) target in the list. It is required that you have and OK status with each account to update the category for that target.5. Download AMR Cats - This is an alternative to Update Categories. AMR will download the category list and overwrite what is stored on your computer. This list is updated as often as possible, but my not be as current as what can be achieved using the Update Categories function.Select Saved CategoriesSelect your the category name. This will be applied to the current directory list for the one or morehighlighted articles.Targets Right Click Menu - Directory GroupsDirectory Grouping is handy if you want to include or exclude certain types of categories. Forexample, if you have found certain sites that only pertain to pets/animals, then maybe you would 15. want to make a group of them so that you only submit your pet related articles to those sites.This option is quite self-explanetory, so at this point, instructions arent available.Targets Right Click Menu - Blacklist OptionsWhen you highlight one or more directories, you have the option to blacklist them. This is useful ifyou find the directory to be a culprit unsuccessful, never publishes, or you just have a generaldisliking for it.By using the Show Blacklisted dialog, you can "unblacklist" sites so they show up in your site listagain.This option is quite self-explanetory, so at this point, instructions arent available.Targets Right Click Menu - ReportsThe most sought after feature for any link submission utility is the ability to find the URLs ofwhere their links reside. As an SEO expert, this is important to myself as well, so I introduced theLiveLinks Function.LiveLinks logs into your Author Account and looks for approved articles. If found, it produces areport. More can be found here (forgive the older looking interface - functionality remains intact).The Simple report outputs the exact same data you see in the list, minus a few details.Author Feeds attempts to guess and output the URLs to all the author feeds that you havesubmitted to. NOTE - you must successfully submit at least one article to each directory you wantthe author feed to report.Targets Right Click Menu - Mark AsAt any time you can mark one or more highlighted article directory as either OK, Email, or None.The reason you might want to mark an Email/OK directory as NONE is to either re-signup to thesite, or perhaps a captcha cracking service.Another reason why you may mark as OK is if you inadvertantly confirmed a site emailconfirmation request.View and Command Buttons 16. The View dropdown toggles between the text output during the signup/confirm/submit process andthe browser window that you see during startup.Sign Up will signup your author account to all the selected (checked) article directories in Step 3.Confirm will confirm the emails that are sent to the specfied author account email address. Pleaseensure that the email account in Step 1-A matches the settings for Step 1-B,Submit will submit the highlighted article sin Step 2 to the selected (checked) articles directories inStep 3. When you hit the Submit button, you will then be directed to the Pre-Submit screen.Pre-Submit ScreenThis screen lets you set up your scheduling for your selected article submission.The layout is pretty self explanetory. You can either mass submit all at once, or set up using a setschedule.Article Writing Best PracticesThis section wont be about how to write the perfect article that induces call-to-action.Instead, basic technical details that should be addressed.1) Many article directories require an article that is 500 words or more, although in my experience,most are happy with anything > 4002) Dont put HTML in your body. That includes UL, EM, B, STRONG, A, and the rest. NO HTML.That is - unless you want more failed submissions3) Limit your resource links to a max of 2.4) spin your content using an intelligent spinning solution - most likely your BRAIN - or elseexpect never to get published.5) Avoid the following words in any portion of your article, or naturally, any spammy type words:porn, viagra, penis, gamble, roulette, blackjack, swears, etc.6) keep summary under 300 characters, and unique from body content 17. Article Editor Right Side ControlsThis section is complressed to save space for these instructions.1. The Title, Summary, Body, Resource, and Keywords are essential fields to an article. Allthesaurus controls apply to all these fields except the keywords field.2. Comma Delimted Categories are the categories that your article will belong to. You may entershortened versions of the category you are looking for. For example, for "business" you can enter"bus" (no quotes) and for "Blogging", you can enter "blog". If after all comma delimted categoriesare attempted by Article Marketing Robot and not found, the software will chose a random categoryto submit to.Alernatively, if you have gone throught the "Save Categories" process, you can simply select thesaved categories in the dropdown box located to the right of the comma delimmited categories box.3. Colored Text option will color the text to seperate spin syntax from non-spin syntax. It helpsmake a seed article easier to read.4. The Thes button will find synonyms for the selected highlighted word in a given article section.You can also double-click a word to get the same effect.5. This is the Undo button. Undo your last change.6. This is the Redo button. Redo any Undo actions.7. This is the Reduce Font button. This will make readability easier in the article editor.8. This is the Increase Font button. This will make readability easier in the article editor.9. The +Syntax button will add spin syntax (eg: {word1|word2] ). This works well if you want tohave multiple variations of sentences. Simply hightlight what you want to add syntax to, then hit thebutton.10. The Spin button will spin your articles and save them to a folder. When spinning is complete,you will be given the option to view the folder they reside in.11. The Preview button will make a spun variation of your article and display it in your webbrowser the way it would show in an article directory.12. The OK button will save your article and go back to the main screen.13. The Cancel button will go back to the main screen without saving your article. 18. Article Editor Left Side Controls 1. The Definition / Context list shows a list of definitions for the word you are trying to find synonyms for. You will also see result from the Local Thesaurus and Related words that arent quite synonyms, but close. When you click on any of the items in the list, the Word List will be populated with synonyms that are relevant to the definition you selected. 2. This spot is for adding your own word. 3. The Add button adds the word. 4. The Word List is the list of words that are related to the selected Definition / Context. You can Double- Click or click the Use button to add it to your spin syntax. 5. The LookUp button will find synonyms for the selected word in the Word List. 6. The Use button will add the selected word to the spin syntax in the article. * NOTE * Using or adding a word will be added to the Groups / Previously Used section. 7. The Groups / Previously Used list is a list of previously spin syntax words that you have used. This is handy when you have severaly synonyms that are closely related by definition. 8. The E button stands for Edit. This opens the "Synonym Group Editor" screen.9. The X button will delete the highlighted word group.10. The Find Next button works with both the Mass Replacer and the Thes button. When using theThes button, it will find the next word in the article that you just looked up. When using the MassReplacer, it will find the next word that has a Synonym Group associated with it.11. The Replace button will replace the word in the article with the highlighted Synonym Group.12. The Replace All button will replace the all words in the article with the highlighted SynonymGroup.13. The Mass Replace button will begin Mass Replacing. Article Marketing Robot will search theentire article for words that have a Synonym Group associated with them, then stop and wait foryou to either Replace, Replace All, or Find Next. Note that the button will change to Stop MassReplacer, to end the process.14. When using the Find Next button, you can Search Inside Spin Syntax to potentially replace 19. words with Synonym Groups.Edit Synonym Groups1. This section shows what the current Synonym Group will look like.2. This list is all the words that are in the Synonym Group.3. The Add button allows you to add a word to the Synonym Group. It will blank out the text box(point 5).4. The Remove button will remove the highlighted word from the Synonym Group.5. The textbox allos you to either add a word or edit an existing highlighted one.6. The Update button will update the word in the Synonym Group list.LiveLinks - Approved Article URL ExtractionInstructions on how to extract approved article URLsEnsure that your filtering looks like points 1 and 2, then hit the refresh button. 20. Once the Article Directory list refreshes, click the ALL button so that all sites get checked off.Right-click into the Article Directory list to reveal the options as shown above.Mouse over Reports, then click LiveLinks.There are several options available here. You can either export the report as HTML, CSV or RSSXML for aggregation. 21. This is an example of the CSV output.Options Thesaurus - Contextual: When using the Article Editor, this will get and sort synonyms by definition. Article Marketing Robot must go out to the internet to get these results, so the thesaurus will run slower. Thesaurus - Local File: This will load synonym results from a file that is stored on your computer when you installed Article Marketing Robot. Captcha Cracking allows you to use the Decaptcher or Death By Captcha service. If left unchecked, you will need to enter your captchas manually. The Test button will attempt to retrieve your balance from the selected service. Convert UTF-8 to Ascii is left checked, but if you are using foreign language with accented characters, uncheck it. Threading refers to how many concurrent processes are executed at the same time. The faster your internet connection, the more threads you can run, resulting in faster completion of a given process.Timeout is the amount of time AMR will wait for a site to load in a given process. If it times outonce, the AMR will retry if Retry Once if Timed Out is checked.Load AMR when Windows Starts will load the software when you start your computer. This is 22. handy if you are running Scheduled Submits.Run Scheduling Upon Startup: When AMR loads, it will start the Scheduled Submitsimmediately.Scheduling Running Now: This will be checked by default if AMR loads with Scheduling UponStartup. If you dont have Scheduling Upon Startup checked, then you can check this off to run theScheduled Submits.