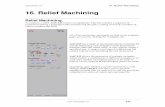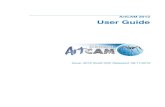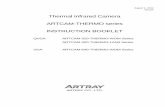artcam How to Toolpath Vessel Head Insulation-draft
-
Upload
raultimis-timisraul -
Category
Documents
-
view
31 -
download
3
description
Transcript of artcam How to Toolpath Vessel Head Insulation-draft

Date |
Application |
Prior knowledge recommended |
July, 2013
Software
ArtCAM, FROGMill™
ArtCAM Pro
TO L L F R E E ( 877 ) 358 - 0555 T E L ( 403 ) 250 - 1073 FAX ( 403 ) 250 - 1730 B Ay E , 1145 44 T h Av E S E C A Lg A R y, A L B E R TA , C A n A d A T 2 g 4 X 4
FAQ | h O w TO C R E AT E v E S S E L h E A d I n S u L AT I O n
How to Toolpath Vessel Head Insulation
Creating vessel head insulation can be a long process, but in general, the process can be broken down into 3 steps:
1. Create a 3d model of the vessel head insulation.
2. Break down the model into smaller parts.
3. Create toolpaths for each part.
This document outlines the process for step 3: generating toolpath of vessel head insulation in ArtCAM Pro for machining on a FROgMill™.
You will need:
• ArtCAM Pro
Note:
• It is a good idea to have a working knowledge of ArtCAM Pro prior to starting this tutorial.
• Save often while working in ArtCAM.
STEP 1– Toolpathing the Center Dish
now that we have 3d models of all the pieces, they can be toolpathed in ArtCAM Pro. Each piece can be made as 2 relief cuts. First, the FROgMill™ will mill out the Id side. Then, the foam block needs to be flipped and the Od side will be milled. Therefore, we need to create 2 different toolpath files for each piece, one for Id side, and one for Od side.
1. Create new Model

TO L L F R E E (877 ) 358 -0555 T E L (403 ) 250 -1073 FAX (403 ) 250 -1730B Ay E , 1145 44T h Av E S E C A Lg A R y, A L B E R TA , C A n A d A T2g 4X4
2
ArtCAM Pro FAQ | h O w TO TO O L PAT h v E S S E L h E A d I n S u L AT I O n
a) Enter the dimensions of the block. In this example, our block size is 20” (h) x 36”(w).
b) This time, ensure that the origin (X0, y0, Z0) is at the bottom left corner of the model.
c) Adjust the resolution to above 10,000,000 points.
2. Create your center guidelines. Be sure to specify their location at (X=block width/2, y=block height/2) and Lock the guidelines so that they will not move.
In our example, the guidelines are set at X=18 and y=10.
3. Create a bounding vector:
a) Create a new vector layer. name this layer ‘block’. Ensure it is the only one ‘active’ and ‘visible’.
b) using the ‘Create Rectangles’ tool , create a rectangle vector with the dimensions: H = block height – 2” and W = block width – 2” (In our example, it will be 18x34).
c) Press F9 to center.
4. draw 2 line vectors along the center guidelines. This will help you when importing the model in 3d view as you can display vectors using ‘Objects to Draw’.
5. go to 3d view. In Front Relief, rename your relief layer to ‘block od’ and create a new Relief Layer

TO L L F R E E (877 ) 358 -0555 T E L (403 ) 250 -1073 FAX (403 ) 250 -1730B Ay E , 1145 44T h Av E S E C A Lg A R y, A L B E R TA , C A n A d A T2g 4X4
3
ArtCAM Pro FAQ | h O w TO TO O L PAT h v E S S E L h E A d I n S u L AT I O n
named ‘block id’. In ‘Objects to draw’, make sure that Front Relief and vectors are enabled.
1.1 IMPOrT CENTEr DISH
1. Make sure ‘block od’ relief layer is the only one ‘active’ and ‘visible’.
2. go to reliefs > Import 3D Model
3. Select and open the center dish 3d model you created earlier.
4. ‘Paste 3d Model’ dialog appears.

TO L L F R E E (877 ) 358 -0555 T E L (403 ) 250 -1073 FAX (403 ) 250 -1730B Ay E , 1145 44T h Av E S E C A Lg A R y, A L B E R TA , C A n A d A T2g 4X4
4
ArtCAM Pro FAQ | h O w TO TO O L PAT h v E S S E L h E A d I n S u L AT I O n
5. Position the model:
a) Click on ‘Centre’ to center the model on the relief.
b) go to Top view and check the placement of the model onto the relief.
c) go to Front view and check if the model is level with the relief.
d) If needed, you can move your center dish model to the left closer to the X0y0Z0 origin by changing the value in ‘Position’ as shown below:
Note: do change of position in ‘X’ – changing ‘Y’ or ‘Z’ can mess up the alignment when you flip your material block physically.
In our example, we moved the center dish to X=10 position.

TO L L F R E E (877 ) 358 -0555 T E L (403 ) 250 -1073 FAX (403 ) 250 -1730B Ay E , 1145 44T h Av E S E C A Lg A R y, A L B E R TA , C A n A d A T2g 4X4
5
ArtCAM Pro FAQ | h O w TO TO O L PAT h v E S S E L h E A d I n S u L AT I O n
6. Click ‘Paste’ to paste the Od of your center dish onto your ‘block od’ relief layer. DO NOT CLOSE THE PASTE 3D MODEL Dialog window.
7. Paste the Id of the center dish:
a) In Front Reliefs Layer, turn off ‘block od’ and ensure ‘block id’ is the only one ‘active’ and visible’.
b) In the ‘Paste 3d Model’ dialog window, enter 180 as shown below. This will flip the model along the X-axis.
c) Click Apply.
d) Click ‘Paste’ to paste the Id of your center dish onto your ‘block id’ relief layer. now you can close your ‘Paste 3d Model’ dialog window.
1.2 TOOLPATHINg THE CENTEr DISH ID SIDE
1. go back to 2d view and turn on ‘Preview Relief Layer’ . Ensure that ‘block id’ relief layer is the only one ‘active’ and ‘visible’.
2. use the ‘Create boundary from Relief’ tool to create a vector boundary around your center dish Id.
a) Choose ‘Selected relief layer’
b) Click on ‘Create boundary’. The center dish will now have a boundary vector.

TO L L F R E E (877 ) 358 -0555 T E L (403 ) 250 -1073 FAX (403 ) 250 -1730B Ay E , 1145 44T h Av E S E C A Lg A R y, A L B E R TA , C A n A d A T2g 4X4
6
ArtCAM Pro FAQ | h O w TO TO O L PAT h v E S S E L h E A d I n S u L AT I O n
c) Click ‘close’ to continue.
Since the center dish is a perfect circle, there is no need to create a boundary vector for the ‘block od’ relief layer.
3. Create the Id relief toolpath: click the ‘Toolpaths’ tab and go to 3D Toolpaths > Create Machine
relief Toolpath . Ensure that the boundary vector is still selected.
a) In ‘Area to Machine’ – choose ‘Selected Vectors’
b) In ‘Finishing options’ – choose the tool that you will be using to mill the center dish. In this case we are using a 1” Ball-nose FROgTool™. Ensure the tool parameters are correct as shown above.
c) In ‘Safe Z’, since we are doing an Id pass, set the Safe Z and home Z value to 0.5”.
d) In ‘Material setup’, click the following:
i) Set Material thickness to the thickness of your block.
ii) Set Material Z Zero at the top
iii) Set Top Offset to zero.
iv) Click OK.

TO L L F R E E (877 ) 358 -0555 T E L (403 ) 250 -1073 FAX (403 ) 250 -1730B Ay E , 1145 44T h Av E S E C A Lg A R y, A L B E R TA , C A n A d A T2g 4X4
7
ArtCAM Pro FAQ | h O w TO TO O L PAT h v E S S E L h E A d I n S u L AT I O n
e) Lastly, name the toolpath and click ‘Calculate now’.
f ) After calculation is done, go to 3d view to view your toolpath.
note that the new toolpath is displayed in the upper left corner of your screen.
4. go to Toolpath Simulation > Simulate Toolpath . Choose standard and click on ‘Simulate toolpath’.
Check your simulation as this will give you an idea of the outcome on your FROgMill™. delete /
Reset your simulation afterwards.
1.3 TOOLPATHINg THE CENTEr DISH OD SIDE
1. Create the Od relief toolpath: go back to 2d view and in Reliefs layer, ensure that ‘block od’ is the only one ‘active’ and ‘visible’. Ensure that your boundary vector is selected and go to 3D Toolpaths
> Create Machine relief Toolpath .
you will be prompted with the following window, click No.
a) Ensure that for ‘Area to Machine’ and ‘Finishing Options’, you have the same settings and tool parameters as for the ‘block id’ toolpath.
b) Change ‘Safe Z’ and ‘home Z’ value to 0.5 + Material block thickness (4.5” in this example).

TO L L F R E E (877 ) 358 -0555 T E L (403 ) 250 -1073 FAX (403 ) 250 -1730B Ay E , 1145 44T h Av E S E C A Lg A R y, A L B E R TA , C A n A d A T2g 4X4
8
ArtCAM Pro FAQ | h O w TO TO O L PAT h v E S S E L h E A d I n S u L AT I O n
c) In Material setup (nOTE: Material setup for Od is different from the setup for Id):
i) Set Material Z Zero at the bottom
ii) Set Bottom Offset to zero.
iii) Click OK.
d) name your toolpath and click ‘Calculate now’.
e) After calculation is done, go to 3d view to view the toolpath.
2. go to Toolpath Simulation > Simulate Toolpath . Choose standard and click on ‘Simulate toolpath’.
Check your simulation. NOTE: do not delete your simulation at this point of time.

TO L L F R E E (877 ) 358 -0555 T E L (403 ) 250 -1073 FAX (403 ) 250 -1730B Ay E , 1145 44T h Av E S E C A Lg A R y, A L B E R TA , C A n A d A T2g 4X4
9
ArtCAM Pro FAQ | h O w TO TO O L PAT h v E S S E L h E A d I n S u L AT I O n
1.4 TOOLPATHINg THE CuTOuT PASS
Since the sides of your center dish are straight walls perpendicular to the relief base, you have to create a cutout pass in order to free the center dish from your material block:
1. go Back to 2d view and ensure that the boundary vector is still selected. go to 2D Toolpaths >
Create Profile toolpaths .
a) Choose ‘Outside’, ‘Selected vectors’
b) Set ‘Start depth’ to zero.
c) Set ‘Finish depth’ to material thickness + 1/8”. (So it will cut all the way through down to sacrificial Block to get a clean straight edge when using a ball nose)
d) Choose your profiling tool (in our case, 1” Bn). you can change the stepdown value in order to do the Profile cut in fewer passes. Ensure cutting direction is ‘conventional’ you can choose to have Lead In/Out moves (or not).
e) Skip ramping (since we are dealing with foam).
f ) Safe Z will be 0.5 + Material thickness,
g) Material setup is Z Zero at the bottom, and Bottom Offset is zero (since we are still dealing with block od).
h) name the toolpath and click ‘Calculate now’.
In 2d view, you will see the profiling toolpath created.
next we need to add the bridges for this profile toolpath.
2. Click on the profile toolpath so that it turns blue.

TO L L F R E E (877 ) 358 -0555 T E L (403 ) 250 -1073 FAX (403 ) 250 -1730B Ay E , 1145 44T h Av E S E C A Lg A R y, A L B E R TA , C A n A d A T2g 4X4
10
ArtCAM Pro FAQ | h O w TO TO O L PAT h v E S S E L h E A d I n S u L AT I O n
3. go to 2D Toolpaths > Create Bridges
a) Choose ‘constant number’ and specify the number of bridges needed (and their length and thickness).
b) Ensure 3d bridges is not ticked.
c) Click ‘create bridges’.
d) Move your mouse over the bridge created if you want to change its position and click-drag to the position you want it to be.
e) Finally, press ‘Esc’ to exit the ‘Create Bridges’ tool.
4. go to 3d view and highlight your newly created toolpath (center cutout).
5. do a simulation and check the results.
Afterwards, delete your simulation.

TO L L F R E E (877 ) 358 -0555 T E L (403 ) 250 -1073 FAX (403 ) 250 -1730B Ay E , 1145 44T h Av E S E C A Lg A R y, A L B E R TA , C A n A d A T2g 4X4
11
ArtCAM Pro FAQ | h O w TO TO O L PAT h v E S S E L h E A d I n S u L AT I O n
6. In toolpaths display window, turn off the light bulb for your profile toolpath.
1.5 EXPOrT THE CENTEr DISH TOOLPATHS
1. To save your toolpaths, go to Toolpath Operations > Save Toolpaths .
The window on the left displays all the toolpaths you created.
The window on the right displays the toolpath that you will be saving onto a file.
2. Ensure ‘Machine output file format’ is FROgMill InCh (*.nc).
3. Recommended naming Convention:
<Toolpath Name>_<Tool used>_<Material Used>_<Pass #>
4. when saving, it is a good idea to envision the workflow when running your g-codes on the FROgMill. you can group toolpaths which uses the same tool and toolpaths that should be executed in tandem.
For our example:
a) Save first the block id (center dish Id) toolpath to a file > pass1
b) next, Save the block od and center cutout toolpath (together) into another file > pass2
now the center dish can be machined on the FROgMill™.
STEP 2– Toolpath Segment 1 (Middle ring)
next, we need to repeat the toolpathing process for segment 1 (middle ring).
2.1 IMPOrT SEgMENT 1
1. Create 2 new Relief layers in Front Relief. name them ‘block 2 od’ and ‘block 2 id’.

TO L L F R E E (877 ) 358 -0555 T E L (403 ) 250 -1073 FAX (403 ) 250 -1730B Ay E , 1145 44T h Av E S E C A Lg A R y, A L B E R TA , C A n A d A T2g 4X4
12
ArtCAM Pro FAQ | h O w TO TO O L PAT h v E S S E L h E A d I n S u L AT I O n
2. Ensure ‘block 2 od’ is the only one ‘active’ and ‘visible’.
3. go to reliefs > Import 3D Model again.
4. Select and open the seg 1 3d model you created earlier.
‘Paste 3d Model’ dialog appears.
5. Position the model
a) Click on ‘Centre’ to center the model on your relief.
b) go to Top view and check the placement of your model onto the relief.
you may need to adjust your model position to orientate it correctly in your block.
c) use the ‘Rotate the model about an axis’ tools to change how your model looks (before it is pasted onto the relief ).

TO L L F R E E (877 ) 358 -0555 T E L (403 ) 250 -1073 FAX (403 ) 250 -1730B Ay E , 1145 44T h Av E S E C A Lg A R y, A L B E R TA , C A n A d A T2g 4X4
13
ArtCAM Pro FAQ | h O w TO TO O L PAT h v E S S E L h E A d I n S u L AT I O n
In our example, the model was rotated about the Z-axis (while looking at the model in Top view) in order to achieve below:
d) go to Front view and check if your model is level with the relief.
e) you may need to orientate the model further in order to bring it closer to the base of the relief. This will allow you to save material (decrease the height of material block).
In our example, the model was rotated about the y-Axis (while looking at the front view) to achieve below:
f ) Once you are satisfied with how the model is oriented (looking from both the top and front/side views), Click ‘Centre’ to ensure that your model is centered along your X-axis. doing this will ensure that when you flip the material block physically, you keep your center line and ensure the Id and the Od sides will be aligned correctly.

TO L L F R E E (877 ) 358 -0555 T E L (403 ) 250 -1073 FAX (403 ) 250 -1730B Ay E , 1145 44T h Av E S E C A Lg A R y, A L B E R TA , C A n A d A T2g 4X4
14
ArtCAM Pro FAQ | h O w TO TO O L PAT h v E S S E L h E A d I n S u L AT I O n
g) If needed, you can move your seg 1 model to the left closer to the X0y0Z0 origin by changing the value in ‘Position’ as shown below (Top view):
Note: only change the position in ‘X’ – changing ‘Y’ or ‘Z’ can mess up your alignment when you flip your material block physically
6. Click ‘Paste’ to paste the Od of your seg 1 onto your ‘block 2 od’ relief layer. DO NOT CLOSE YOur PASTE 3D MODEL Dialog window.
7. Paste the Id of segment 1
a) In Front Reliefs Layer, turn off ‘block 2 od’ and ensure ‘block 2 id’ is the only one ‘active’ and visible’.
b) Flip the model: enter 180 in the ‘Paste 3d Model’ dialog window, as shown below.
c) Click Apply.
8. Click ‘Paste’ to paste the Id of your seg 1 onto your ‘block 2 id’ relief layer. now you can close your ‘Paste 3d Model’ dialog window.
2.2 TOOLPATHINg SEgMENT 1 ID SIDE
1. go back to 2d view and in vectors layer, create a new vector layer named ‘block 2’. Ensure that this is the only one ‘active’ and ‘visible’.

TO L L F R E E (877 ) 358 -0555 T E L (403 ) 250 -1073 FAX (403 ) 250 -1730B Ay E , 1145 44T h Av E S E C A Lg A R y, A L B E R TA , C A n A d A T2g 4X4
15
ArtCAM Pro FAQ | h O w TO TO O L PAT h v E S S E L h E A d I n S u L AT I O n
2. In Reliefs layer, ensure that block 2 id is the only one ‘active’ and ‘visible’. use to create your boundary vector for your seg 1 id piece.
3. use vector offset tool to offset your boundary vector by ½ the diameter bit that you plan to use (in our case, we are using 1” Bn, so offset value is 0.5”).
4. Create the Id relief toolpath: with your offset boundary vector selected, go to Toolpaths tab and
go to 3D Toolpaths > Create Machine relief Toolpath .
a) If this window appears, click no.
b) Set parameters as shown below:
c) ‘Safe Z’ and ‘home Z’ should be set to 0.5” (since we are doing an Id pass).

TO L L F R E E (877 ) 358 -0555 T E L (403 ) 250 -1073 FAX (403 ) 250 -1730B Ay E , 1145 44T h Av E S E C A Lg A R y, A L B E R TA , C A n A d A T2g 4X4
16
ArtCAM Pro FAQ | h O w TO TO O L PAT h v E S S E L h E A d I n S u L AT I O n
d) Material setup:
i) Again, for Id pass, Material Z Zero should be set at the top and top offset is set to zero.
ii) name the toolpath and click ‘Calculate Now’.
After calculation is done, go to 3d view to view the toolpath.
note that the new toolpath is displayed in the upper left corner of your screen.
5. go to Toolpath Simulation > Simulate Toolpath . Choose standard and click on ‘Simulate toolpath’.
Check your simulation as this will give you an idea of the outcome on your FROgMill™. delete your
simulation afterwards .
2.3 TOOLPATHINg SEgMENT 1 OD SIDE
1. go back to 2d view. In Reliefs Layer, ensure ‘block 2 od’ layer is the only one ‘active’ and ‘visible’. use

TO L L F R E E (877 ) 358 -0555 T E L (403 ) 250 -1073 FAX (403 ) 250 -1730B Ay E , 1145 44T h Av E S E C A Lg A R y, A L B E R TA , C A n A d A T2g 4X4
17
ArtCAM Pro FAQ | h O w TO TO O L PAT h v E S S E L h E A d I n S u L AT I O n
to create your boundary vector for your seg 1 od piece.
2. use vector offset tool to offset your boundary vector by ½ the diameter bit that you plan to use (in our case, we are using 1” Bn, so offset value is 0.5”).
we now need to manually create our bridges in the block 2 od relief.
3. using , create bridge vectors on your model (in block 2 vector layer). Make sure that the vectors created are slightly within the seg 1 od model and go past the offset boundary vector as shown below:
4. Select all the bridges then press F12 to bring up shape editor.

TO L L F R E E (877 ) 358 -0555 T E L (403 ) 250 -1073 FAX (403 ) 250 -1730B Ay E , 1145 44T h Av E S E C A Lg A R y, A L B E R TA , C A n A d A T2g 4X4
18
ArtCAM Pro FAQ | h O w TO TO O L PAT h v E S S E L h E A d I n S u L AT I O n
a) Add a plane height with start height = material thickness (in this example, 5”).
b) Click on ‘Merge high’ then click ‘Close’.
c) The bridges will show up both in 2d view (with preview relief layer turned on) and in 3d view.
5. go back to 2d view and select the block 2 Od offset boundary vector.
6. go to Toolpaths tab and go to 3D Toolpaths > Create Machine relief Toolpath .
a) If the following window appears, click No.
b) Set parameters as shown below:

TO L L F R E E (877 ) 358 -0555 T E L (403 ) 250 -1073 FAX (403 ) 250 -1730B Ay E , 1145 44T h Av E S E C A Lg A R y, A L B E R TA , C A n A d A T2g 4X4
19
ArtCAM Pro FAQ | h O w TO TO O L PAT h v E S S E L h E A d I n S u L AT I O n
c) ‘Safe Z’ and ‘home Z’ should be set to 0.5 + Material thickness (since we are doing an Od pass
now).
d) Material setup: As with other Od toolpaths, Material Z Zero should be set at the bottom of the block and top offset is set to zero.
e) name your toolpath and click ‘Calculate Now’.
f ) After calculation is done, go to 3d view to view your toolpath.
7. go to Toolpath Simulation > Simulate Toolpath . Choose standard and click ‘Simulate toolpath’.

TO L L F R E E (877 ) 358 -0555 T E L (403 ) 250 -1073 FAX (403 ) 250 -1730B Ay E , 1145 44T h Av E S E C A Lg A R y, A L B E R TA , C A n A d A T2g 4X4
20
ArtCAM Pro FAQ | h O w TO TO O L PAT h v E S S E L h E A d I n S u L AT I O n
Check your simulation as this will give you an idea of the outcome on your FROgMill™. delete your
simulation afterwards .
2.4 COPY SEgMENT 1 TOOLPATHS
Remember that we will need 6 copies of segment 1 to create the middle ring. So the next step is to copy the segment 1 toolpath.
In most cases, especially with layer segments, you need to mill out several pieces at once. Instead of copying the reliefs and then creating the toolpath for all of them, it is easier to create one toolpath then copying it to as many as you want. In our example, we can fit 2 seg 1 pieces in one 20 x36 block.
1. Click Copy Toolpaths
2. Turn off all Relief Layers
3. In Toolpaths display window, ensure that the toolpath you want to copy is the only one active and visible in 3d view.
In our example above, block 2 id toolpath is the only one active and visible.
4. go to Toolpath Operations > Copy toolpaths
5. Choose ‘Block Copy’ and ‘distances are Offsets’
6. In X Offset, enter the distance from one toolpath to the next copy. In our example, it is set to 18”.

TO L L F R E E (877 ) 358 -0555 T E L (403 ) 250 -1073 FAX (403 ) 250 -1730B Ay E , 1145 44T h Av E S E C A Lg A R y, A L B E R TA , C A n A d A T2g 4X4
21
ArtCAM Pro FAQ | h O w TO TO O L PAT h v E S S E L h E A d I n S u L AT I O n
7. In number of columns, enter the number of toolpaths you want (including the original). E.g. if you want 2 pieces to be milled, enter 2.
don’t enter a value for y offset as we are doing only one row. This is to keep the pieces along the main centerline (for correct alignment when we flip the material block).
8. In number of Rows, enter 1.
9. Click Apply. your new toolpath copy will have a ‘1’ (or 2,3,4… etc. depending on the number of copies) after the original toolpath’s name.
10. Repeat 1-9 for the block 2 od. Remember to keep X Offset and number of columns the same as the block 2 od is the flip of block 2 id. This will ensure correct alignment of the pieces during milling.
Same method can be applied the seg 2 pieces in block 3 id and block 3 od. Just ensure the X offset and number of columns are the same between the id and the od.
Note: Always do a simulation to check your toolpaths before saving!!
2.5 EXPOrT SEgMENT 1 TOOLPATHS
1. go to Toolpath Operations > Save Toolpaths .
The window on the left displays all the toolpaths you created.
The window on the right displays the toolpath that you will be saving onto a file.

TO L L F R E E (877 ) 358 -0555 T E L (403 ) 250 -1073 FAX (403 ) 250 -1730B Ay E , 1145 44T h Av E S E C A Lg A R y, A L B E R TA , C A n A d A T2g 4X4
22
ArtCAM Pro FAQ | h O w TO TO O L PAT h v E S S E L h E A d I n S u L AT I O n
2. Ensure ‘Machine output file format’ is FROgMill InCh (*.nc).
3. Recommended naming Convention:
<Toolpath Name>_<Tool used>_<Material Used>_<Pass #>
4. when saving, it is a good idea to envision the workflow when running your g-codes on the FROgMill. you can group toolpaths which uses the same tool and toolpaths that should be executed in tandem.
For our example:
a) Save your block 2 id and block 2 id 1 (copy) to one file
b) Save your block 2 od and block 2 od 1 (copy) to another file
STEP 3– Toolpathing Segment 2 (Outer ring)
3.1 IMPOrT SEgMENT 2
1. Lastly, create 2 new Relief layers in Front relief. name them ‘block 3 od’ and ‘block 3 id’.
2. Ensure ‘block 3 od’ is the only one ‘active’ and ‘visible’.
3. go to reliefs > Import 3D Model again.
4. Select and open the seg 2 3d model you created earlier.

TO L L F R E E (877 ) 358 -0555 T E L (403 ) 250 -1073 FAX (403 ) 250 -1730B Ay E , 1145 44T h Av E S E C A Lg A R y, A L B E R TA , C A n A d A T2g 4X4
23
ArtCAM Pro FAQ | h O w TO TO O L PAT h v E S S E L h E A d I n S u L AT I O n
5. ‘Paste 3d Model’ dialog appears. Click on ‘Centre’ to center the model on your relief.
6. go to Top view and check the placement of your model onto the relief.
you may need to adjust your model position to orientate it correctly in your block.
use the ‘Rotate the model about an axis’ tools to change how your model looks (before it is pasted onto the relief ).
In our example, the model was rotated about the Z-axis (while looking at the model in Top view) in order to achieve below:
7. go to Front view and check if your model is level with the relief.
you may need to orientate the model further in order to bring it closer to the base of the relief. This will allow you to save material (height of material block).
In our example, the model was rotated about the y-Axis (while looking at the front view) to achieve below:

TO L L F R E E (877 ) 358 -0555 T E L (403 ) 250 -1073 FAX (403 ) 250 -1730B Ay E , 1145 44T h Av E S E C A Lg A R y, A L B E R TA , C A n A d A T2g 4X4
24
ArtCAM Pro FAQ | h O w TO TO O L PAT h v E S S E L h E A d I n S u L AT I O n
Once you are satisfied with how the model is oriented (looking from both the top and front/side views), Click ‘Centre’ to ensure that your model is centered along your X-axis. doing this will ensure that when you flip the material block physically, you keep your center line and ensure the Id and the Od sides will be aligned correctly.
If needed, you can move your seg 2 model to the left closer to the X0y0Z0 origin by changing the value in ‘Position’ as shown below (Top view):
Note: do only the change of position in ‘X’ – changing ‘Y’ or ‘Z’ can mess up your alignment when you flip your material block physically
8. Click ‘Paste’ to paste the Od of your seg 2 onto your ‘block 3 od’ relief layer. dO nOT CLOSE yOuR PASTE 3d MOdEL dialog window.
9. next, in Front Reliefs Layer, turn off ‘block 3 od’ and ensure ‘block 3 id’ is the only one ‘active’ and visible’.
10. In your ‘Paste 3d Model’ dialog window, enter 180 as shown below. This will flip your model along the X-axis. Click Apply.

TO L L F R E E (877 ) 358 -0555 T E L (403 ) 250 -1073 FAX (403 ) 250 -1730B Ay E , 1145 44T h Av E S E C A Lg A R y, A L B E R TA , C A n A d A T2g 4X4
25
ArtCAM Pro FAQ | h O w TO TO O L PAT h v E S S E L h E A d I n S u L AT I O n
11. Click ‘Paste’ to paste the Id of your seg 2 onto your ‘block 3 id’ relief layer. now you can close your ‘Paste 3d Model’ dialog window.
3.2 TOOLPATHINg SEgMENT 2 ID SIDE
1. go back to 2d view and in vectors layer, create a new vector layer named ‘block 3’. Ensure that this is the only one ‘active’ and ‘visible’.
2. use to create your boundary vector for your seg 2 id piece.
3. use vector offset tool to offset your boundary vector by half the diameter bit that you plan to use (in our case, we are using the 1” Ball-nose, so the offset value is 0.5”).
4. with your offset boundary vector selected, go to Toolpaths tab and go to 3d Toolpaths > Create
Machine Relief Toolpath .
a) If this window appears, click No.

TO L L F R E E (877 ) 358 -0555 T E L (403 ) 250 -1073 FAX (403 ) 250 -1730B Ay E , 1145 44T h Av E S E C A Lg A R y, A L B E R TA , C A n A d A T2g 4X4
26
ArtCAM Pro FAQ | h O w TO TO O L PAT h v E S S E L h E A d I n S u L AT I O n
b) Set parameters as shown below:
c) ‘Safe Z’ and ‘home Z’ should be set to 0.5 (since we are doing an Id pass).
5. Material setup:
a) Material Z Zero should be set at the top of your block and top offset is set to zero.
b) name your toolpath and click ‘Calculate now’.
6. After calculation is done, go to 3d view to view your toolpath.

TO L L F R E E (877 ) 358 -0555 T E L (403 ) 250 -1073 FAX (403 ) 250 -1730B Ay E , 1145 44T h Av E S E C A Lg A R y, A L B E R TA , C A n A d A T2g 4X4
27
ArtCAM Pro FAQ | h O w TO TO O L PAT h v E S S E L h E A d I n S u L AT I O n
note that your new toolpath is displayed in the upper left corner of your screen.
7. go to Toolpath Simulation > Simulate Toolpath . Choose standard and click on ‘Simulate toolpath’.
Check your simulation as this will give you an idea of the outcome on your FROgMill™. delete your
simulation afterwards .
3.3 TOOLPATHINg THE SEgMENT 2 OD SIDE
1. go back to 2d view. In Reliefs Layer, ensure ‘block 3 od’ layer is the only one ‘active’ and ‘visible’. use
to create your boundary vector for your seg 2 od piece.
2. use vector offset tool to offset your boundary vector by ½ the diameter bit that you plan to use (in our case, we are using 1” Bn, so offset value is 0.5”).
3. with our offset boundary vector created, we now need to manually create our bridges in the block 3 od relief.

TO L L F R E E (877 ) 358 -0555 T E L (403 ) 250 -1073 FAX (403 ) 250 -1730B Ay E , 1145 44T h Av E S E C A Lg A R y, A L B E R TA , C A n A d A T2g 4X4
28
ArtCAM Pro FAQ | h O w TO TO O L PAT h v E S S E L h E A d I n S u L AT I O n
a) using , create bridge vectors on your model (in block 2 vector layer). Make sure that the vectors created are slightly within the seg 2 od model and go past the offset boundary vector as shown below:
b) Select all your bridges then press F12 to bring up shape editor.
4. Add a plane height with start height = material thickness (in this example, 6”). Click on ‘Merge high’ then click ‘Close’. your bridges will show up both in 2d view (with preview relief layer turned on) and in 3d view.
5. go back to 2d view and select your block 3 Od offset boundary vector.
6. with your offset boundary vector selected, go to Toolpaths tab and go to 3d Toolpaths > Create
Machine Relief Toolpath .

TO L L F R E E (877 ) 358 -0555 T E L (403 ) 250 -1073 FAX (403 ) 250 -1730B Ay E , 1145 44T h Av E S E C A Lg A R y, A L B E R TA , C A n A d A T2g 4X4
29
ArtCAM Pro FAQ | h O w TO TO O L PAT h v E S S E L h E A d I n S u L AT I O n
a) If the following window appears, click no.
b) Set parameters as shown below:
c) ‘Safe Z’ and ‘home Z’ should be set to 0.5 + Material thickness (since we are doing an Od pass
now).
d) Material setup:
Material Z Zero should be set at the bottom of your block and top offset is set to zero.
e) name your toolpath and click ‘Calculate now’.
7. After calculation is done, go to 3d view to view your toolpath.
note that your new toolpath is displayed in the upper left corner of your screen.

TO L L F R E E (877 ) 358 -0555 T E L (403 ) 250 -1073 FAX (403 ) 250 -1730B Ay E , 1145 44T h Av E S E C A Lg A R y, A L B E R TA , C A n A d A T2g 4X4
30
ArtCAM Pro FAQ | h O w TO TO O L PAT h v E S S E L h E A d I n S u L AT I O n
8. go to Toolpath Simulation > Simulate Toolpath . Choose standard and click on ‘Simulate toolpath’.
Check your simulation as this will give you an idea of the outcome on your FROgMill™. delete your
simulation afterwards .
3.4 COPY SEgMENT 2 TOOLPATHS
Remember that as with segment 1, we will need multiple copies of segment 2 to create the outer ring. So the process in “2.4 Copy segment 1 toolpaths” (page 20) need to be repeated for the seg 2 pieces in block 3 id and block 3 od.
Ensure the X offset and number of columns are the same between the id and the od.
Note: Always do a simulation to check your toolpaths before saving!!
3.5 SAVINg THE SEgMENT 2 TOOLPATHS
1. To save your toolpaths, go to Toolpath Operations > Save Toolpaths .
The window on the left displays all the toolpaths you created.
The window on the right displays the toolpath that you will be saving onto a file.
2. Ensure ‘Machine output file format’ is FROgMill InCh (*.nc).

TO L L F R E E (877 ) 358 -0555 T E L (403 ) 250 -1073 FAX (403 ) 250 -1730B Ay E , 1145 44T h Av E S E C A Lg A R y, A L B E R TA , C A n A d A T2g 4X4
31
ArtCAM Pro FAQ | h O w TO TO O L PAT h v E S S E L h E A d I n S u L AT I O n
3. Recommended naming Convention:
<Toolpath Name>_<Tool used>_<Material Used>_<Pass #>
4. when saving, it is a good idea to envision the workflow when running your g-codes on the FROgMill. you can group toolpaths which uses the same tool and toolpaths that should be executed in tandem.
For our example:
a) Save your block 3 id and block 3 id 1 (copy) to another file
b) Save your block 3 od and block 3 od 1 (copy) to another file
Thank you!
Please feel free to send any comments to [email protected]

TO L L F R E E (877 ) 358 -0555 T E L (403 ) 250 -1073 FAX (403 ) 250 -1730B Ay E , 1145 44T h Av E S E C A Lg A R y, A L B E R TA , C A n A d A T2g 4X4
32
ArtCAM Pro FAQ | h O w TO TO O L PAT h v E S S E L h E A d I n S u L AT I O n

TO L L F R E E (877 ) 358 -0555 T E L (403 ) 250 -1073 FAX (403 ) 250 -1730B Ay E , 1145 44T h Av E S E C A Lg A R y, A L B E R TA , C A n A d A T2g 4X4
33
ArtCAM Pro FAQ | h O w TO TO O L PAT h v E S S E L h E A d I n S u L AT I O n