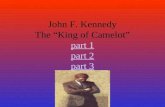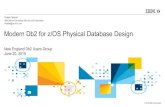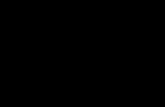Art121 Part
Transcript of Art121 Part

7/23/2019 Art121 Part
http://slidepdf.com/reader/full/art121-part 1/3
1
Either open your saved file, or open
the starterfile.psd from the CD.Next, open the file named bkd.tif anduse the Move tool to drag it into thestarterfile.psd as a new layer. Positionthe layer above the background in theLayers palette and click the Pen tool.
A few years back, after the initialnovelty of working in 3D wore off,
digital artists began to feel a little limited
by the results and drifted away from 3D
techniques in droves. In many cases this
was a wise choice, because 3D software
can be difficult to master, especially when
trying to achieve your own unique look.
Every artist wants their work to stand out
from the crowd, and rightly so.
However, the adverse effect of this
trend has been that now 3D is often
overlooked as a starting point for
illustration. As I’ve explained in the first
two parts of this series, some textured
images and Photoshop tools are all that is
required to transcend average 3D art andcreate something beautiful from it.
In the final part of this Photoshop
masterclass you’ll find out how to give
your illustration a tactile and original feel.
You’ll see how colours, textures and the
other techniques you’ve learned all
complement each other. And, hopefully,
at the end of it all you’ll be convinced
that 3D is as valuable a raw material as a
digital photo. If you didn’t complete part
two, or didn’t save your work, a starter
file has been provided on this issue’s CD.
Illustration and tutorial by Derek Lea
www.dereklea.com
PHOTOSHOP MASTERCLASS: PART 3 OF 3
62 | April 2006
| TUTORIAL
DOWNLOAD
TIME NEEDED
30 minutes
INFO
Derek Leais an award-winningillustratorand author,
whose work includesdisciplines as varied asillustration, vector work,3D modelling andPhotoshop trickery. Helives and works inToronto, Canada, and
teaches illustration atToronto’s InternationalAcademy of Design. Youcan find out more aboutthe man and his work atwww.dereklea.com.
In the final instalment of his three-part series, Derek Lea explains how flat textures, channels and paint effectscan be used effectively to complete the transformation from untextured 3D to a mixed-media masterpiece
BRING YOUR 3D WORK TO LIFE

7/23/2019 Art121 Part
http://slidepdf.com/reader/full/art121-part 2/3
2 Use the Pen tool to draw a series ofclosed path components that surround
untextured areas of the main robot, as wellas the cables that suspend the others.Generate a selection from the new path inthe Paths palette. Open the file paint.tif fromthe CD. Select All and Copy.
3
Now target the top layer in the Layers
palette and choose Edit>PasteInto fromthe menu. Duplicate the new masked layerand reduce the Opacity of the duplicate layerto 32 per cent. Duplicate the new layer,change the Blending Mode to Overlay andincrease the Opacity to 100 per cent.
4 Again, generate aselection from the path
you created previously. Then,in the Layers palette, createa new Hue/SaturationAdjustment Layer from themenu at the bottom of theLayers palette. Increase theHue to 180, reduce theSaturation by 65, and
increase the Lightness to 13.
5 Use the Pen tool tocreate a series of path
components surroundingholes in the main robot.Generate a selection fromthe path, create a new layer,and select the Gradienttool. Use the ForegroundTo Transparent preset and
Radial method to introducea variety of different colouredgradients into the selectedareas. This will add varietyand a sense of realism toyour creation.
6 Create a new layer and use the Pen toolto draw a light beam shape extending
from the character‘s funnel hand. Generatea selection from the path and then use theGradient tool as before to introduce a yellowand white Radial gradient into the selection.Change the Blending Mode to Overlay.
8 Enable the Subtract From Path Area function and then carefully drawa second path component around the main pupil shape. Generate a
selection from the new compound path in the Paths palette and fill theselection on the new screen layer with white. Next, create a new layerand deactivate the current selection.
7 Deselect and then use the Gaussian
Blur filter. Duplicate the layer andchange the Blending Mode to Screen.Create another layer with a Screen BlendingMode and reduce the Opacity to 24 per cent.Use the Pen tool to draw a path componentto surround the inside of the eye.
Alpha channels can becreated in the Channelspalette either byselecting New Channel
from the Palette menuor by clicking on theCreate New Channelbutton at the bottom ofthe palette. You cangenerate a selectionfrom a channel by Ctrl/Command+clicking thechannel’s thumbnail.You can also generatea selection from achannel by selecting it
in the Channels paletteand clicking on theLoad Channel AsSelection button at thebottom of the palette.
USING ALPHACHANNELS
April 2006 | 63
TUTORIAL|

7/23/2019 Art121 Part
http://slidepdf.com/reader/full/art121-part 3/3
PHOTOSHOP CS2
10 You can now begin to paint brush strokes on the new layer, building them up in areaswhere you want them to be more pronounced. You can sample colours from the
background as well as choosing new colours from the picker. For a more natural effect, alterthe Opacity and size of the brush stroke as you go.
12Select a pink foreground colour from the picker and fill the activeselection on the new layer. Deselect and open the shapes.tif file. Select
and Copy the image. Again, create a new channel in your working file andPaste the copied image into it. Position it at the upper left and generate aselection from the channel.
9 Select the Brush tool, open the Brushes palette and scroll through the list of availablepresets until you begin to see the chalk, oil, and pastel tip presets. Select one and
enable the Wet Edges and Smoothing options. Set the Brush Opacity to 50 per cent.
13 Create a new layer and fill the active selection with a dark greencolour. Deactivate the selection and then use this same method to
create Alpha Channel-based selections from the bits.tif and pieces.tif files,filling the selections with different colours on new layers at the bottomright-hand side of the image.
11Open the bubble.tif file from the CD. Select All andCopy. Return to the file you are working on and create a
new Alpha Channel in the Channels palette. Paste the copiedblack and white image into the new channel and position it inthe upper left-hand corner. Generate a selection from thechannel and then create a new layer.
64 | April 2006
| TUTORIAL
CHANGING ACOLOUR FILL
Foreground and
background colourscan be used to fill youractive selections orcurrent layer. Simplyhit Alt/Option+Delete tofill a selection or layerwith the currentforeground colour. Tofill with the currentbackground colour, hitCtrl/Command+Deleteinstead. Changing aforeground orbackground colour isas simple as clickingon the swatch in thetoolbox and selectingthe colour you want.