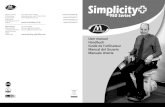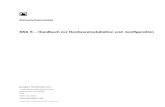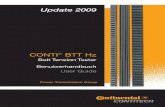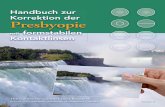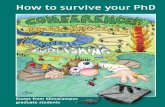ArmCAD 2005 Handbuch Englisch
-
Upload
goran-mrkela -
Category
Documents
-
view
175 -
download
3
description
Transcript of ArmCAD 2005 Handbuch Englisch

7/15/2019 ArmCAD 2005 Handbuch Englisch
http://slidepdf.com/reader/full/armcad-2005-handbuch-englisch 1/520
Copyright (c) Radimpex * http://www.radimpex.co.yu * e-mail: [email protected] * Tel. 011 3809-158
ArmCAD 2005a program for making reinforcement details
an instruction manual for operating with the program

7/15/2019 ArmCAD 2005 Handbuch Englisch
http://slidepdf.com/reader/full/armcad-2005-handbuch-englisch 2/520
2
Copyright (c) Radimpex * http://www.radimpex.co.yu * e-mail: [email protected] * Tel. 011 3809-158
Contents
1. INTRODUCTION................................................................................7
1.1 Needed computer configuration..............................................................7
1.2 Installing the program ..........................................................................8
1.2.1 Individual program installation ....................................................................9
1.2.2 Network installation.................................................................................16
1.3 The program uninstallation.................................................................. 23
1.4 Starting the program..........................................................................25
1.5 A basic concept of the program............................................................26
2. DRAWING FORMS...........................................................................29
2.1 Operation with a list of form items (FORMS) ..........................................29
2.2 Drawing standard forms (STANDARD FORM).......................................... 31
2.3 Drawing helper lines........................................................................... 39
3. DRAWING BARS IN LONGITUDINAL LAYOUT..................................41
3.1 New bar - arbitrary ............................................................................41
3.2 New item - standard bar (STANDARD BAR)............................................ 52
3.3 Existing item - same geometry (EXISTING BAR)..................................... 57
3.4 Existing item - new geometry (REPRESENT) ..........................................64
3.5 Drawing bars for cruciform-reinforced slab ............................................66
4. DRAWING BARS IN A SERIES .........................................................70
4.1 Constant series in plan view ................................................................70
4.2 Constant series in longitudinal section................................................... 85
4.3 Constant series in cross section............................................................ 95
4.4 Variable series in plan view ............................................................... 100
4.5 Variable series in longitudinal section.................................................. 116
4.6 Variable series in cross section........................................................... 121
4.7 Covering slab with arc bars ............................................................... 123
4.8 Slab covering with series of bars ........................................................ 125
4.9 Covering with constructive reinforcement ............................................ 134

7/15/2019 ArmCAD 2005 Handbuch Englisch
http://slidepdf.com/reader/full/armcad-2005-handbuch-englisch 3/520
3
Copyright (c) Radimpex * http://www.radimpex.co.yu * e-mail: [email protected] * Tel. 011 3809-158
5. DRAWING BARS IN CROSS SECTION ............................................140
5.1 Individual ....................................................................................... 140
5.2 Bar cross section - lining ................................................................... 144
5.3 Cross section - entire........................................................................ 150
5.4 Cross-section pursue ........................................................................ 163
Creating beam cross section ...............................................................163
Creating slab cross section .................................................................169
5.5 Scale factor change.......................................................................... 178
6. BAR LABELING..............................................................................181
6.1 Label.............................................................................................. 181
6.2 Specificator..................................................................................... 185 6.3 Multispecificator............................................................................... 187
6.4 Section symbol ................................................................................ 188
7. BAR EDITING................................................................................190
7.1 Bar items – database........................................................................ 190
7.2 Bars editing (ENTITY EDITING) .......................................................... 206
7.2.1 Editing bars in longitudinal layout ............................................................ 207
7.2.2 Editing bar series .................................................................................. 209 7.2.3 Editing bars in cross section.................................................................... 211
7.2.4 Editing labels........................................................................................ 213
7.2.5 Section symbol - editing......................................................................... 214
7.2.6 The ‘constructive reinforcement’ symbol editing.........................................218
7.3 Changing reinforcement item marks (ITEM MARK CHANGE) ................... 219
7.4 Reinforcement continuation ............................................................... 223
7.5 Bar anchoring.................................................................................. 231
7.6 Inserting segment............................................................................ 234 7.7 Segment deletion............................................................................. 236
8. DRAWING MESH REINFORCEMENT ...............................................238
8.1 Single mesh table ............................................................................ 238
8.2 Mesh region .................................................................................... 245
8.3 Mesh - cross section......................................................................... 257
8.4 Mesh opening .................................................................................. 262
8.5 Mesh items – database ..................................................................... 266

7/15/2019 ArmCAD 2005 Handbuch Englisch
http://slidepdf.com/reader/full/armcad-2005-handbuch-englisch 4/520
4
Copyright (c) Radimpex * http://www.radimpex.co.yu * e-mail: [email protected] * Tel. 011 3809-158
8.6 Changing mesh reinforcement item marks (ITEM MARK CHANGE)........... 268
8.7 Mesh editing (ENTITY EDITING) ......................................................... 270
8.8 Mesh table extract ........................................................................... 272
8.9 Union of regions .............................................................................. 276 8.10 Changing the diagonal position (DIAGONAL)........................................ 276
8.11 Mesh contour modification................................................................. 279
9. AUXILIARY COMMANDS FOR EASIER DRAWING ...........................282
9.1 Entity visibility................................................................................. 282
9.2 Entity hiding.................................................................................... 288
9.3 Bar area calculator........................................................................... 289
9.4 Drawing frame................................................................................. 290 9.5 Change of UCS ................................................................................ 291
10. CREATING DATABASES USED IN THE PROGRAM’S OPERATION ..292
10.1 Database of standard bars................................................................. 292
10.2 Database of standard forms............................................................... 296
10.3 Standard meshes library ................................................................... 297
10.4 Comments database......................................................................... 301
11. SETTING UP THE PARAMETERS USED IN THE PROGRAM’SOPERATION ................................................................................303
11.1 Drawing parameters......................................................................... 303
11.2 Labeling styles................................................................................. 316
11.3 Regulations..................................................................................... 325
11.4 Functionality ................................................................................... 341
11.5 Setting the drawing scale (SCALE)...................................................... 350
11.6 Entity layout.................................................................................... 352
12. REPORT ......................................................................................354
12.1 Report contents ............................................................................... 355
12.2 Viewing and moving through reports................................................... 357
12.3 Report formatting ............................................................................ 360
12.3.1 Page setup ...........................................................................................361
12.3.2 Margins ............................................................................................... 362
12.3.3 Header ................................................................................................ 363 12.3.4 Text .................................................................................................... 373

7/15/2019 ArmCAD 2005 Handbuch Englisch
http://slidepdf.com/reader/full/armcad-2005-handbuch-englisch 5/520
5
Copyright (c) Radimpex * http://www.radimpex.co.yu * e-mail: [email protected] * Tel. 011 3809-158
12.3.5 Bars - specification................................................................................ 374
12.3.6 Bars - recapitulation .............................................................................. 381
12.3.7 Brackets .............................................................................................. 382
12.3.8 Meshes - specification............................................................................ 384 12.3.9 Meshes - recapitulation .......................................................................... 385
12.3.10 Meshes - cutting design ......................................................................... 386
12.3.11 Saving data on report formatting.............................................................387
12.4 Print............................................................................................... 388
12.5 Export to RTF .................................................................................. 389
12.6 Export into drawing.......................................................................... 390
12.7 Returning to the drawing window ....................................................... 390
12.8 Multiple files reinforcement recapitulation............................................ 391 12.9 Form clustering................................................................................ 394
13. IMPORT OF REINFORCEMENT .....................................................396
13.1 Export of adopted reinforcement in slabs from the ‘Tower 5’ .................. 398
13.2 Import of plain reinforcement in slabs in the ‘ArmCAD 2005’ .................. 405
13.2.1 Rules by which adopted plain reinforcement is shaped ................................ 407
Bottom zone.....................................................................................407
Upper zone ...................................................................................... 415 Changing the slab thickness................................................................ 419
13.3 Import of mesh reinforcement in slabs in the ‘ArmCAD 2005’ ................. 419
13.3.1 Rules by which adopted mesh reinforcement is shaped ............................... 420
Bottom zone.....................................................................................421
Upper zone ...................................................................................... 424
13.4 Export of adopted reinforcement in beams from the ‘Tower 5’ ................ 427
13.4.1 Base.................................................................................................... 427
13.4.2 Frames ................................................................................................ 428 13.5 Import of exported reinforcement in beams in the ‘ArmCAD 2005’ .......... 429
13.5.1 Leading longitudinal reinforcement .......................................................... 430
13.5.2 Shaping reinforcement at beams ends...................................................... 433
13.5.3 Leading longitudinal reinforcement in columns........................................... 444
13.5.4 Shaping reinforcement at noncolinear columns ends................................... 446
14. WIZARDS....................................................................................451
14.1 New compound element.................................................................... 451
14.1.1 Pad footing........................................................................................... 452

7/15/2019 ArmCAD 2005 Handbuch Englisch
http://slidepdf.com/reader/full/armcad-2005-handbuch-englisch 6/520
6
Copyright (c) Radimpex * http://www.radimpex.co.yu * e-mail: [email protected] * Tel. 011 3809-158
14.1.2 Strip footing ......................................................................................... 463
14.1.3 Stair case.............................................................................................470
14.1.4 Retaining wall ....................................................................................... 477
14.1.5 Continuous beam .................................................................................. 484 14.1.6 Reinforced concrete wall......................................................................... 499
14.1.7 Reinforced concrete column....................................................................509
14.2 Editing a compound element.............................................................. 519

7/15/2019 ArmCAD 2005 Handbuch Englisch
http://slidepdf.com/reader/full/armcad-2005-handbuch-englisch 7/520
7
Copyright (c) Radimpex * http://www.radimpex.co.yu * e-mail: [email protected] * Tel. 011 3809-158
1. INTRODUCTION
1.1 Needed computer configurationSince the ‘ArmCAD 2005’ program operates within the ‘AutoCAD’, for its starting it
is necessary that both the operative system ‘Windows’ and the ‘AutoCAD’ program (versions ‘2004’, ‘2005’ or later) are properly installed in your computer. As for the minimal computerconfiguration, it has been defined by the requirements of the operative system ‘Windows’ andthe ‘AutoCAD’ program, so if these applications can operate in your computer then the‘ArmCAD 2005’ will definitely operate correctly.
In case your language version of the program may require some special symbols, such as thecyrillic alphabet, for their proper displaying in the program it is necessary that you set certaindata in the ‘Windows’, within the instruction ‘Control Panel ► Regional Options’. Unless you
do so, the program will operate in ‘localised’ ASCII regime, i.e. all characters will betransformed into the most suitable ASCII symbol (English alphabet).
Data setting within the instruction
‘Regional Options’ for ‘Windows 2000’

7/15/2019 ArmCAD 2005 Handbuch Englisch
http://slidepdf.com/reader/full/armcad-2005-handbuch-englisch 8/520
8
Copyright (c) Radimpex * http://www.radimpex.co.yu * e-mail: [email protected] * Tel. 011 3809-158
Data setting within the instruction‘Regional and Language Options’,
for ‘Windows XP’
1.2 Installing the program
It is necessary that you have an installation CD and a suitable hardlock for the correct
installation of the program. As there are both individual and network versions of our programs,together with various types of hardlocks (individual, network and time-restricted) you alsoneed to know the serial number of the installation. The role of this serial number is to prepareinstallation for your hardlock from the universal installation CD.
Every user has the unique serial number of the installation and he/she determines not only thetype of installation but also the way the program operates. In case you later buy an additionalmodule of the program you will get a new serial number, as the previous one is no longervalid.
You can install the program only if you own the right to install the program which means youmust have the right to access ‘Power User’ or ‘Administrator’ if ‘Windows 2000’ has been
installed in your computer, or ‘Administrator’ if ‘Windows XP’ has been installed in yourcomputer. Unlike the installation, there are no restrictions on the use of the program.
Prior to the ‘ArmCAD 2005’ program installation, it is necessary that the ‘AutoCAD’ programis started at least once otherwise the installation will not be performed.
Important:As ‘Windows’ has a special treatment of USB devices, in case you have received a USBhardlock alongside the program, do not install it in your computer before you have beenrequired to do so by the ‘ArmCAD 2005’ installation program. If you happen to do so byaccident, immediately cease the automatic procedure of the driver installation. This warningapplies only to the initial installation of a USB hardlock in your computer. After the initial
installation of the ‘ArmCAD 2005’ program, you are free to install and remove a USB hardlockfrom your computer.

7/15/2019 ArmCAD 2005 Handbuch Englisch
http://slidepdf.com/reader/full/armcad-2005-handbuch-englisch 9/520
9
Copyright (c) Radimpex * http://www.radimpex.co.yu * e-mail: [email protected] * Tel. 011 3809-158
1.2.1 Individual program installation
From the installation CD, start the program ‘\ArmCAD 2005\Setup.exe’, after
which the program will check whether or not a hardlock driver has previously been installed,and in case it has not been installed, the program will automatically install it. After the driverinstallation, the program will issue the following notice:
During the procedure of installation, it is necessary to have a hardlock connected, and theprogram is warning you with this notice to check whether you have a hardlock in yourcomputer.
Depending on the type of hardlock you have, you can connect it either to the parallel (LPT) orUSB port of your computer. If you possess a hardlock for the parallel port, make sure youconnect and disconnect the hardlock to/from the computer only when your computer is turnedoff, otherwise it can be damaged by an electric shock. A hardlock for the parallel port, on itsback side, has a ‘female’ part which enables connecting a printer to it.
Connecting an LPT hardlock to the parallel port
In case you have a USB hardlock, and you have installed it into your computer prior to theprogram installation, it is necessary first to disconnect it and then reconncect it to a USB port(port resetting).

7/15/2019 ArmCAD 2005 Handbuch Englisch
http://slidepdf.com/reader/full/armcad-2005-handbuch-englisch 10/520
10
Copyright (c) Radimpex * http://www.radimpex.co.yu * e-mail: [email protected] * Tel. 011 3809-158
A lit lamp on a USB hardlock signals it has beenproperly connected
When you have connected the hardlock, activate the command field ‘OK’ and the installationwill proceed. In case this is not the initial installation of the program in your computer, theprogram will skip the previously mentioned procedure and immediately start installing theprogram. The following dialog box will appear on the screen:
Select the language of installation from the closed list and then activate the command field‘OK’.

7/15/2019 ArmCAD 2005 Handbuch Englisch
http://slidepdf.com/reader/full/armcad-2005-handbuch-englisch 11/520
11
Copyright (c) Radimpex * http://www.radimpex.co.yu * e-mail: [email protected] * Tel. 011 3809-158
For further continuation of installation, activate the command field ‘Next’.
In the central part of the dialog box, there is an agreement which sets out the terms of theprogram usage. Make sure you study it carefully and only if you agree to these terms, you willswitch on the button ‘I accept the agreement’. Afterwards, the command field ‘Next’ isdisplayed and by activating this field the procedure of installation is continued.

7/15/2019 ArmCAD 2005 Handbuch Englisch
http://slidepdf.com/reader/full/armcad-2005-handbuch-englisch 12/520
12
Copyright (c) Radimpex * http://www.radimpex.co.yu * e-mail: [email protected] * Tel. 011 3809-158
In this dialog box, you determine whether an individual or a network program installation isabout to take place. By clicking on the ‘Single license’ icon, you set this type of installation,and then you activate the command field ‘Next’.
In case the program ‘AutoCAD’ has not been installed in your computer, a warning will beissued and, soon after, the procedure of the ‘ArmCAD 2005’ program installation will beaborted.
In case more than one version of the program ‘AutoCAD’ has been installed in your computer,the following dialog box will appear on the screen:
Select a program version you want to install in the above dialog box. It should be noted here
that by activating the command field ‘Back’, in any dialog box, you can go back to theprevious step of installation, whereas by activating the command field ‘Cancel’ you can quit

7/15/2019 ArmCAD 2005 Handbuch Englisch
http://slidepdf.com/reader/full/armcad-2005-handbuch-englisch 13/520
13
Copyright (c) Radimpex * http://www.radimpex.co.yu * e-mail: [email protected] * Tel. 011 3809-158
the whole procedure of program installation. For the continuation of installation, switch on theproper button, select a desired program version and then activate the command field ‘Next’.
In the edit box ‘License owner’, key in the corect name of your company as these data willbe displayed at the bottom of every page of your project. It should be noted here that onceyou have agreed to the terms, you are obliged to key in the correct name of the license user.
Assign carefully the correct serial number of the installation which you have received from yourdistributor in the edit box ‘Program registration number’ and then activate the commandfield ‘Next’.
In the displayed dialog box, assign the place on the disk where you want to install theprogram. If you are not satisfied with the proposed path, you have two options, either toassign a completely arbitrary place on the disk in the edit box ‘Installation folder’ or toselect a desired path by clicking on the command field which is on the right of this Edit box.When you have assigned certain place on the disk, activate the command field ‘Next’ for thecontinuation of installation.

7/15/2019 ArmCAD 2005 Handbuch Englisch
http://slidepdf.com/reader/full/armcad-2005-handbuch-englisch 14/520
14
Copyright (c) Radimpex * http://www.radimpex.co.yu * e-mail: [email protected] * Tel. 011 3809-158
In case that in the assigned installation folder this program has already been previouslyinstalled, the program will issue a warning and enable you either to keep the existing data filesor replace them with new ones.
In order to enable you to decide more easily about one of the actions planned by the program,we will give you a list of data files in which data available for change in course of programoperation are stored:
ArmCAD4.$bto Database of standard formsArmCAD4.$bts Database of standard bars
ArmCAD4.$btm Standard meshes libraryArmCAD4.$bk Database of standard commentsArmCAD4.$bpd Bracket's databaseArmCAD4.$bp Database of regulations (data assigned within the command ‘Regulations’ ) ArmCAD4.$har Database of standard papers used when creating reports (specifications,
recapitulations)ArmCAD4.$eds Configuration database created by the command ‘Drawing parameters’ ArmCAD4.$sks Labeling style of bars in longitudinal sectionArmCAD4.$skp Labeling style of bars in cross sectionArmCAD4.$skso Labeling style of series in plan viewArmCAD4.$sksd Labeling style of series in longitudinal section ArmCAD4.$sksp Labeling style of series in cross section
ArmCAD4.$skm Labeling style of meshesArmCAD4.$skf Labeling style of specificators
If you have customized all databases to meet your needs in course of the previous programoperation, make sure that you now activate the command field ‘Yes’ which will lead only toinnovation of executive programs while the configuration data files will remain unchanged.

7/15/2019 ArmCAD 2005 Handbuch Englisch
http://slidepdf.com/reader/full/armcad-2005-handbuch-englisch 15/520
15
Copyright (c) Radimpex * http://www.radimpex.co.yu * e-mail: [email protected] * Tel. 011 3809-158
The program now displays all the parameters you have set in course of the installation, and if you are satisfied with them, activate the command field ‘Finish’. After this, the procedure of the program installation will start.
Soon the information about the successful installation will be displayed on the screen:
By activating the command field ‘OK’, the program installation will end.
In case a hardlock has not been connected to your computer, the program will abort theprocedure of installation and issue a warning:
However, if hardlock has been connected to your computer but you have made an error duringassigning the registration number, it will not be possible to activate the command field‘Finish’. The program will notify you in the dialog box that the incorrect registration numberhas been assigned.

7/15/2019 ArmCAD 2005 Handbuch Englisch
http://slidepdf.com/reader/full/armcad-2005-handbuch-englisch 16/520
16
Copyright (c) Radimpex * http://www.radimpex.co.yu * e-mail: [email protected] * Tel. 011 3809-158
In this case, the only thing to do is, by activating the command field ‘Back’, to go back to the dialog box for assigning the registration number, and reassign it correctly.
1.2.2 Network installation
In order to enable the program to operate on all computers in the network, it isnecessary that at least one of the protocols TCP/IP, NETBIOS or IPX is established amongthem. The network installation procedure itself is done in two steps. First, the serverinstallation is performed onto the server disk; and second, from the server disk the clientinstallation is performed on all terminals which require the program execution. Apart from this,
‘HASP License Manager’ program, which controls the operation of the network hardlock, mustbe active all the time.
Since the server's role is merely to enable the hardlock connection and place executionprograms, its performance will not affect the speed of the program operation. It is much moreimportant that the network itself is fast enough so that checking the hardlock presence is doneas fast as possible.
Server installation
Since the server's performance does not affect the speed of the program operation, thatmeans that any computer in the network can be declared as a server. It is important that you
perform the server installation onto it, connect the network hardlock and make sure ‘HASPLicense Manager’ is active. In course of installation, the program writes a number of dataneeded for the operation of execution programs in the ‘Registry’ which is why it is necessarythat you log in as ‘Administrator’ onto the server.
From the installation CD on the server, start the program ‘\ArmCAD 2005\Setup.exe’ andperform the same procedure as in individual installation (see chapter ‘1.2.1’ ). Everythingmentioned previously about connecting USB hardlocks applies here too. Obviously in this caseyou must select the ‘Network’ icon for such an installation type.

7/15/2019 ArmCAD 2005 Handbuch Englisch
http://slidepdf.com/reader/full/armcad-2005-handbuch-englisch 17/520
17
Copyright (c) Radimpex * http://www.radimpex.co.yu * e-mail: [email protected] * Tel. 011 3809-158
‘HASP License Manager’ installation
After you have completed the server installation program, you must install the ‘HASP LicenseManager’ program onto the server. From the installation CD, start the program‘\Hasp\LMSETUP.EXE’.
By activating the command field ‘Next’, the following dialog box appears on the screen:

7/15/2019 ArmCAD 2005 Handbuch Englisch
http://slidepdf.com/reader/full/armcad-2005-handbuch-englisch 18/520
18
Copyright (c) Radimpex * http://www.radimpex.co.yu * e-mail: [email protected] * Tel. 011 3809-158
Two modes of installation are offered - ‘Application (nhsrvw32.exe)’ which installs ‘HASPLicense Manager’ as a ‘Windows’ application, and ‘Service (nhsrvice.exe)’ which installs
‘HASP License Manager’ as a ‘Windows’ service.
‘HASP License Manager’ installation as a ‘Windows’ application
If you choose ‘Application (nhsrvw32.exe)’ as a mode of installation and activate thecommand field ‘Next’, a dialog box will be displayed in which you may customize (or acceptthe proposed) ‘HASP License Manager’ installation folder.
By activating the command field ‘Next’, a dialog box will be displayed in which you maychoose to place the program in the ‘Startup Folder’ and start it automatically every time the
‘Windows’ is started. If you do not choose this option, then ‘HASP License Manager’ must bestarted each time with: ‘Start ► Programs ► HASP License Manager ► HASP LicenseManager’.

7/15/2019 ArmCAD 2005 Handbuch Englisch
http://slidepdf.com/reader/full/armcad-2005-handbuch-englisch 19/520
19
Copyright (c) Radimpex * http://www.radimpex.co.yu * e-mail: [email protected] * Tel. 011 3809-158
By activating the command field ‘Next’ in this, but also in several other dialog boxes, ‘HASPLicense Manager’ installation will come to an end.
‘HASP License Manager’ installation as a ‘Windows’ service
This mode of installation enables ‘HASP License Manager’ automatic startup every time yourestart the computer and prior to the ‘Log-in’ procedure. This mode is specially suited for realservers as they eliminate the need for any kind of administration.
Operating ‘HASP License Manager’
The easiest way to know that ‘HASP License Manager’ is active is the presence of the icon in
the Taskbar:
The red icon signals that ‘HASP License Manager’ is active
By double-clicking on this icon, a maximised ‘HASP License Manager’ window will be displayed:
By activating the command field ‘Exit’ , ‘HASP License Manager’ window can be minimizedagain. In case that this program has not been started on the server, you will not be able toaccess the network hardlock from either of the computers connected in the network which willinevitably make the operation of execution program impossible.

7/15/2019 ArmCAD 2005 Handbuch Englisch
http://slidepdf.com/reader/full/armcad-2005-handbuch-englisch 20/520
20
Copyright (c) Radimpex * http://www.radimpex.co.yu * e-mail: [email protected] * Tel. 011 3809-158
It should be noted here that if you want to execute the program on the server as well, youmust execute the client installation program on it too, same as in all other computers in thenetwork.
Client installation
From the computer on which you want to operate with the program, it is necessary to positionyourself onto the server disk and start the installation program ‘Setup.exe’ from the folderwhere the server installation has previously been performed. It means that the serverinstallation is not performed from the installation CD but from the server disk - from the folderwhere the server installation has been performed. If you have not changed the default pathoffered by the installation program in course of the server installation, then it is located on theserver disk in the folder ‘C:\ArmCAD 2005 Server\’.
For the continuation of the client installation, activate the command field ‘Next’.
Select a certain type of client installation in this dialog box. In case you select the ‘Client
installation WITHOUT copying executable files from the server to the workstation’,none of the executable files will be copied onto the client machine. Instead, the program will

7/15/2019 ArmCAD 2005 Handbuch Englisch
http://slidepdf.com/reader/full/armcad-2005-handbuch-englisch 21/520
21
Copyright (c) Radimpex * http://www.radimpex.co.yu * e-mail: [email protected] * Tel. 011 3809-158
be started by calling executable files directly from the server. This variant is suited for small,fast and unburdened networks and its main advantage is that it enables far easier update andinstallations of latest program versions. In other words, if the latest version is installed ontothe server, all clients will automatically get this latest version too.
In case you select the ‘Client installation WITH copying executable files from the serverto the workstation’, then all executable files will be copied onto the client machine. Thisvariant is suited for networks with a large number of users or heavily burdened networks. Itsmain advantage is that it does not cause an increase in network communication nor it blocksthe server during the startup which is the reason the program starts faster. In order to install alatest version, after the server installation, you must perform again the client installation oneach computer.
After selecting a certain type of client installation, activate the command field ‘Next’.
In case the program ‘AutoCAD’ has not been installed in your computer, a warning will beissued and, soon after, the procedure of the ‘ArmCAD 2005’ program installation will be
aborted.
In case more than one version of the program ‘AutoCAD’ has been installed in your computer,the following dialog box appears on the screen:
Here also, as in the individual program installation, you must select a program version youwant to install and then activate the command field ‘Next’.

7/15/2019 ArmCAD 2005 Handbuch Englisch
http://slidepdf.com/reader/full/armcad-2005-handbuch-englisch 22/520
22
Copyright (c) Radimpex * http://www.radimpex.co.yu * e-mail: [email protected] * Tel. 011 3809-158
Assign the place on the disk where the client installation will be installed in this dialog box, andthen activate the command field ‘Next’.
The program now displays all the parameters that you have assigned in course of the clientinstallation, and if you are satisfied with them, activate the command field ‘Finish’. After this,the procedure of the program installation will start. Soon the information about the successful
installation will be displayed on the screen.

7/15/2019 ArmCAD 2005 Handbuch Englisch
http://slidepdf.com/reader/full/armcad-2005-handbuch-englisch 23/520
23
Copyright (c) Radimpex * http://www.radimpex.co.yu * e-mail: [email protected] * Tel. 011 3809-158
The previously described procedure of the client installation can be performed on all othercomputers in the network in which you want to use the program.
1.3 The program uninstallation
In case you want to cancel the program installation, activate the option ‘Settings ► Control Panel’ from the ‘Start’ menu.
By double-clicking in the opened window, activate the icon ‘Add or Remove Programs’ andthe following dialog box opens:

7/15/2019 ArmCAD 2005 Handbuch Englisch
http://slidepdf.com/reader/full/armcad-2005-handbuch-englisch 24/520
24
Copyright (c) Radimpex * http://www.radimpex.co.yu * e-mail: [email protected] * Tel. 011 3809-158
In the displayed list of all programs installed, select ‘ArmCAD 2005’ program and activate thecommand field ‘Change/Remove’. In case you want to remove the server installation, select‘ArmCAD 2005 Server’ program, and in case of the client installation select ‘ArmCAD 2005Client’ program.
Since this command is a destructive one, the program will demand its confirmation.
After activating the command field ‘Yes’ the procedure of uninstallation will start, and theprogram will inform you about successful uninstallation procedure in a new dialog box on thescreen.
By activating the command field ‘OK’, the ‘ArmCAD 2005’ program will definitely be removed
from the computer, and the ‘Windows’ will return to the basic dialog box for uninstallation of the previously installed programs.

7/15/2019 ArmCAD 2005 Handbuch Englisch
http://slidepdf.com/reader/full/armcad-2005-handbuch-englisch 25/520
25
Copyright (c) Radimpex * http://www.radimpex.co.yu * e-mail: [email protected] * Tel. 011 3809-158
1.4 Starting the program
Since, in course of its operation, the program constantly checks the presence of the
hardlock, you must connect it to an LPT or a USB port of your computer prior to starting. Theprogram is started by activating the option ‘Programs ► Radimpex ► ArmCAD 2005’ fromthe ‘Start’ menu. In case of the client installation, you must select the option ‘Programs ► Radimpex ► ArmCAD 2005 Client’.
In both cases, the entrance mask will first be displayed on the screen, followed by the‘ArmCAD 2005’ program itself.
Now you must assign the main drawing scale in the way described in chapter ‘11.5 Setting thedrawing scale’
During the inital program starting, Toolbars with icons of all ‘ArmCAD’ commands are set onthe drawing surface of ‘ AutoCAD’ and they should be arranged along the outside borderlines –by dragging the mouse. Additional operations with Toolbars (activating, disactivating, creatingnew ones or modifying the old ones) are performed by means of the ‘AutoCAD’ command‘Tools ► Customize ► Toolbars…’ the operation of which has been explained in theinstruction manual of the ‘AutoCAD’.

7/15/2019 ArmCAD 2005 Handbuch Englisch
http://slidepdf.com/reader/full/armcad-2005-handbuch-englisch 26/520
26
Copyright (c) Radimpex * http://www.radimpex.co.yu * e-mail: [email protected] * Tel. 011 3809-158
1.5 A basic concept of the program
Since the ‘ArmCAD 2005’ program was written in the ‘C++’ program language andby ‘Object ARX’ library connected to ‘AutoCAD’, it cannot operate independently, but onlywithin the ‘AutoCAD’ program suite (versions ‘2004’ or ‘2005’ or any later). Such a concept
enables a complete compatibility of these programs and a possibility of their directcommunication. From this it follows that the ‘ArmCAD 2005’ is a sub-program of the ‘AutoCAD’, specialised in drawing reinforcement details in accordance with all drawing rulesvalid within the ‘AutoCAD’ program itself.
All ‘ArmCAD’ commands are set in the ‘ArmCAD’ pull-down menu and they can be calledeither from the pull-down menu or by mouse-clicking on the icons which are set in the‘ArmCAD’ ‘Toolbar’.
Reinforcement which is drawn in the program is clearly separated to plain and meshreinforcement. Entities created by the ‘ArmCAD 2005’ program contain all necessarynumerical data, so that at every second of the operation with the program a table of specification and recapitulation of reinforcement which corresponds to the current state in thedrawing can be automatically created.
Apart from the considerable simplicity with which reinforcement details and correspondingspecifications can be created, one of the main advantages of this program is the possibility of loading the exported data files from the ‘Radimpex’ program for structural analysis ‘Tower 5’.In other words, the ‘ArmCAD 2005’ is capable to itemise and create both form plans and realreinforcement details. With minor changes in drawings exported this way (static modelsusually do not correspond completely to the architectural plans), the definite final designs canbe created in the easiest possible way.
The ‘ArmCAD 2005’ program is compatible ‘in reverse’, which means that loading databaseswhich have been created by the ‘ArmCAD 2000’ program is also possible. In course of loading
these databases, all entities together with regulations are being converted. The procedure of

7/15/2019 ArmCAD 2005 Handbuch Englisch
http://slidepdf.com/reader/full/armcad-2005-handbuch-englisch 27/520
27
Copyright (c) Radimpex * http://www.radimpex.co.yu * e-mail: [email protected] * Tel. 011 3809-158
converting regulations is the same as in the command ‘Regulations', when the currentregulation for drawing containing reinforcement is changed (see chapter ‘11.3’ ).
Although it has already been mentioned at the beginning of this chapter that the ‘ArmCAD2005’ program is completely compatible with the ‘AutoCAD’ program and that all ‘AutoCAD’
commands operate in exactly the same way as when this program is used without theadditional part for drawing reinforcement, some of the most important points referring to theircompatibility will be emphasized here:
- Since the format of the ‘ArmCAD’ and ‘AutoCAD’ data files is exactly the same(*.dwg), this means that for drawing reinforcement any of the previously created
‘AutoCAD’ data files (any existing data file can be loaded by the command ‘File ► Open’) can be used as a base, or a completely blank drawing can be opened by thecommand ‘File ► New’. This also means that the ‘ArmCAD’ drawings can also beopened in the ‘AutoCAD’ itself in which the ‘ArmCAD 2005’ program has not beeninstalled. Then obviously you will not be able to intervene on the created reinforcementbut such data files can be printed or used as a basis for other purposes.
- Same as in the ‘AutoCAD’, everything is drawn in the ‘AutoCAD’ drawing units, andwithin the command ‘Scale’ , for each separate drawing it is defined what is equivalentto one ‘AutoCAD’ unit. Let us assume that you want one ‘AutoCAD’ unit to correspondto one centimeter. Thus if you use the ‘AutoCAD’ ready-made drawings in which onedrawing unit does not correspond to one centimeter, it is necessary, prior to drawingreinforcement, to establish this relationship by the command ‘Modify ► Scale’. In casecertain parts of the ‘AutoCAD’ drawing are drawn in different scales, then they shouldall be scaled so that this relationship is established in all parts of the drawing.
- Since all ‘ArmCAD’ entities are placed on the current ‘layer’ in accordance with the ‘AutoCAD’ rules, it is up to a user to open a completely new layer by the command
‘Format ► Layer’ and set it as the current one before beginning to place thereinforcement into the drawing. The chosen color of that layer will have no effect on the‘ArmCAD’ entities since the program enables a completely arbitrary setting of thecolors for all entities in the drawing which represent the reinforcement by the command‘ArmCAD ► Setup ► Drawing parameters’ (see chapter ‘11.1’ ). Such a conceptoffers a number of advantages in operating the program since that, by opening anynumber of layers for drawing, reinforcement can be grouped in certain wholes withoutdisturbing the basic configuration of colors which is to be used in printing the drawing.A typical example may be the case when due to the unique specification in the samedrawing you want to present reinforcement both in the top and bottom zones of a slab.By placing the reinforcement from the bottom zone in one and that of the top zone inanother layer, by their alternate canceling the visibility you will get two considerably
clearer drawings for printing while the list of reinforcement items will be unique for bothzones.
- With each change of its entities, the ‘ArmCAD 2005’ program reads the necessarydata from the entities themselves. In case a ‘layer’, on which the ‘ArmCAD’ entitieswhich need to be changed are located, is locked, the program will automaticallyperform unlocking the layer and write a suitable notice on the command line.
- Since the size of the texts in labels of the ‘ArmCAD’ entities is given in millimeterson paper in printing, it is important, prior to drawing, to select the main scale in thedrawing by the command ‘ArmCAD ► Setup ► Scale’ (see chapter ‘11.5’ ). On thebasis of the given scale and given size of the texts on paper in printing, the programwill work out the corresponding size to all texts in the ‘AutoCAD’ drawing units.

7/15/2019 ArmCAD 2005 Handbuch Englisch
http://slidepdf.com/reader/full/armcad-2005-handbuch-englisch 28/520
28
Copyright (c) Radimpex * http://www.radimpex.co.yu * e-mail: [email protected] * Tel. 011 3809-158
- Almost all ‘AutoCAD’ commands for manipulation with drawing elements(‘Erase’, ‘Copy’, ‘Mirror’, ‘Move’, ‘Rotate’, etc.) have exactly the same effect aswhen ‘ArmCAD’ entities are selected. Besides, the ‘ArmCAD’ entities also have built-inspecific ‘grips’ and by stretching these geometry of the reinforcement can easily beaffected. The program will make sure that change of geometry on one item of the
reinforcement automatically reflects on other bars of the same item which are in otherpositions in the drawing. Generally, with each intervention, the program will constantlyupdate and control the validity of the current state of the drawing.
- Since in the construction practice exactly the same or similar structural elements oftenappear, the ‘AutoCAD’ commands for operation with block drawings are alsoavailable when they contain reinforcement. When creating a block with reinforcement,the program saves all necessary numerical data in it (the item mark, the diameter, thenumber of bars, the name of the form item to which the reinforcement belongs, etc.) sothat later, when inserting the block into a new or the same drawing, it can create acompletely regular state in the drawing. In other words, when inserting the block into adrawing for each entity from the block which represents the reinforcement, the program
performs the following analysis. First, it checks whether the assigned name of the formitem for the given reinforcement exists within the current drawing and if it does not, itopens a new form item in the drawing and places in it the new reinforcement item withother unchanged data. If the same name of the form item exists within the drawing,the program then performs an analysis whether the given reinforcement item mark isavailable and if it is, places it under the given item mark. The reinforcement will beplaced under the same item mark even if that reinforcement item is unavailable, butonly under the condition that it is exactly the same in terms of geometry, numericaldata and items in the drawing. If the given item mark is unavailable and the geometryof that item does not correspond to the geometry of the item from the block, theprogram then searches whether the same reinforcement item exists under some otheritem mark or not. In case it does, the program assigns the item mark to the
reinforcement item from the block, and if it does not exist, the reinforcement item fromthe block is assigned the next available item mark in the list of form items in thedrawing. The same also applies to the commands ‘Cut’ and ‘Copy’ by which theselected part of the drawing is first saved in the ‘clipboard’ and then by the command‘Paste’ inserted any number of times into the drawing. It should be noted here that theinserted blocks must be exploded by the ‘AutoCAD’ command ‘Modify ► Explode’,since otherwise they will be unavailable for selecting by ‘ArmCAD’ commands.

7/15/2019 ArmCAD 2005 Handbuch Englisch
http://slidepdf.com/reader/full/armcad-2005-handbuch-englisch 29/520
29
Copyright (c) Radimpex * http://www.radimpex.co.yu * e-mail: [email protected] * Tel. 011 3809-158
2. DRAWING FORMS
2.1 Operation with a list of form items (FORMS)Either by selecting the command ‘Forms’, which is contained within the pull-down
menu ‘ArmCAD ► Forms’, or by mouse-clicking on the icon , the following dialog boxopens:
The dialog box for definining form items
In the central part of the dialog box, there is a list of all form items which are contained in thedrawing. Here the term ‘Form item’ refers to the name of the structural element (frame, beam,stairs, floor structure, etc.) into which reinforcement will later be drawn. Such dataorganization enables you to have an arbitrary number of independent structural elements inone drawing and for each of them you will later get a separate reinforcement specification (thereinforcement items will be distinctly separated by given names of form items within a uniquespecification table). A form item in the drawing is not visible (it is not physically tangible). Itsrole, however, is mainly to group the reinforcement which is drawn in the drawing into certainwholes. For each of the defined form items, the numbering of the reinforcement bar itemsstarts from serial number 1 on.
When opening a new drawing, the program automatically creates a form item and by ‘default’
assigns it ‘no-name’ name. Apart from an arbitrary name, a datum on quantity can beassigned to the form item. In other words, when preparing the specification, the program willmultiply all quantities of used reinforcement in the given form item by a number given here. If,for example, a beam appears 5 times in an object, then the reinforcement is shown in thedrawing for one beam while in the form item quantity 5 is defined. Thus, in the reinforcementspecification, all quantities will be given 5 times larger values and will correspond to thenecessary reinforcement for all such beams in the structure.
A new form item is added to the list by activating the command field ‘Add’. A new form itemwill be added to the list right below the form item which was selected immediately beforeactivating the command field ‘Add’. Selecting the form item is done by mouse-clicking, andthe selected form item is clearly defined in the list.
The form item name and the datum on quantity are entered directly into the list box byselecting the field in the columns ‘Name’ and ‘Quantity’ and, by keying in, the form item name

7/15/2019 ArmCAD 2005 Handbuch Englisch
http://slidepdf.com/reader/full/armcad-2005-handbuch-englisch 30/520
30
Copyright (c) Radimpex * http://www.radimpex.co.yu * e-mail: [email protected] * Tel. 011 3809-158
and datum on quantity are entered. In the same way, the form item name and datum onquantity of any form item in the list can be changed, leaving the drawing unchanged
A form item is removed from the list by activating the command field ‘Delete’. Since, at leastone form item must be contained within the drawing, this command will be inactive if there is
only one form item in the list. On the left of the form item name, there is a marker whichdenotes whether some reinforcement has already been assigned to the given form item or not.The symbol ‘X’ denotes that the form is empty whereas the symbol ‘√’ denotes that somereinforcement has been assigned to the given form item. If the command field ‘Delete’ isactivated, when any of the form items which already contains reinforcement is selected, theprogram will issue the following warning:
By choosing the command field ‘Yes’ the selected form item will be removed from the list andat the same time all the reinforcement which has previously been assigned to this form itemwill be removed from the drawing.
The command fields ‘Up’ and ‘Down’ will be active only if in the form item list there is morethan one form, and, by activating these fields, the change of position of the currently selectedform item in the list is peformed, upwards or downwards.
By choosing the command field ‘OK’ the dialog box will close, and the currently selected formitem in the list will become a current one, that is, all the reinforcement to be drawn onward
will be assigned to such set current form item.
It should be noted here that the current form item may also be changed within the commandsfor reinforcement setting and editing which will be dealt with in more detail later on.

7/15/2019 ArmCAD 2005 Handbuch Englisch
http://slidepdf.com/reader/full/armcad-2005-handbuch-englisch 31/520
31
Copyright (c) Radimpex * http://www.radimpex.co.yu * e-mail: [email protected] * Tel. 011 3809-158
2.2 Drawing standard forms (STANDARD FORM)
The command ‘Standard form’ enables you to create fast form plan for any of thepreviously defined shapes of structures. Either by selecting this command which is contained
within the pull-down menu ‘ArmCAD ► Forms’, or by mouse-clicking on the icon , thefollowing dialog box opens:
The dialog box for choosing standard forms
In the top part of the dialog box, there are all shapes of forms that are currently contained inthe database, and by activating the command fields ‘▲’ and ‘▼’, the current page is changed,i.e, you start moving up or down - in case there are so many standard forms included in thedatabase that they cannot be displayed all at the same time. Selecting a form from thedatabase of standard forms is performed by double-clicking on the image of the desired form.
In the central part of the dialog box, there is an image of the form which has previously beenselected from the database of standard forms. Since forms may have completely arbitraryshapes, it is possible to zoom and move images of forms.
Zooming is performed either by scrolling the mouse or by several specific commands:
- CTRL+ left mouse button = Zoom window. While ‘CTRL’ key is pressed, by clicking theleft mouse button, you will mark a cetain point as the first angle of rectangular area whichmust be enlarged, and by further clicking the left mouse button, you will define theselected point as the opposite angle of rectangular area and enlargement will becomplete.
- CTRL+ middle mouse button = Zoom all.- CTRL+ right mouse button = Zoom previous.- Moving the images of forms is performed by clicking the middle mouse button and by
scrolling it.
In this way also, all shapes of forms shown in the top part of this dialog box may be zoomed
and moved.

7/15/2019 ArmCAD 2005 Handbuch Englisch
http://slidepdf.com/reader/full/armcad-2005-handbuch-englisch 32/520
32
Copyright (c) Radimpex * http://www.radimpex.co.yu * e-mail: [email protected] * Tel. 011 3809-158
The purpose of the check boxes ‘Rotation X’ and ‘Rotation Y’ is to enable axial copying of forms around X and Y axes, respectively. You can simultaneously switch on and off these checkboxes depending on your current needs in the drawing.
The check boxes for forms axial copying
Since the program enables you automatic labeling of the selected form, above the commandfield ‘OK’ there is a closed list ‘Labeling style’ which contains all labeling styles defined in the
‘AutoCAD’, by activating the command ‘Format ► Dimension Style’. By setting one of theseas a current style, you define the labeling style of the selected form.
The closed list for selecting the current labeling style defined in the ‘AutoCAD’

7/15/2019 ArmCAD 2005 Handbuch Englisch
http://slidepdf.com/reader/full/armcad-2005-handbuch-englisch 33/520
33
Copyright (c) Radimpex * http://www.radimpex.co.yu * e-mail: [email protected] * Tel. 011 3809-158
In all the refraction points of the form, the program sets a net of horizontal and vertical linesand parametrises their spacing i.e. marks it by letters of the alphabet. Apart form this, theprogram by ‘default’ places a red circular point at the bottom left corner and a red square pointat the top right corner of the net. From now on, the circular point will be referred to as ‘Point1’ and the square one as ‘Point 2’. These two points form a rectangular area which defines
the geometry of the form in the drawing itself. In other words, by activating the command field ‘OK’ the program will close the dialog box and it will demand from the command line, that youfirst define the position of point 1 in the drawing.
Point 1:
After selecting this point, the program will demand that you also assign a point whichdetermines the angle of the whole form regarding the horizontal direction.
Direction point:
When you have determined the angle of the form inclination regarding the horizontal direction,
the program will demand that you also assign a point 2.
Point 2:
Since a form may be of a completely arbitrary shape, after selecting point 2, the program willdemand that you also enter points which will define form dimensions that have not beenprecisely defined after selecting point 1 and point 2.
Inner point:
The number of inner points depends on the complexity of the geometry of the selected form.When entering these points, the program displays the form image in drag mode. The red color
of the form lines in drag mode means that it is not possible to enter the selected point i.e. itdoes not define certain form dimension. The yellow color is used for presenting the auxiliaryline which indicates which inner form dimensions are defined by a given point. When all innerpoints have been assigned, the program will demand that you also assign a point whichdetermines the distance of labels from the form edges.
Position of labels (End) <End>:
After selecting this point, the program labels the set form and ends the command, whereasselecting the sub-option ‘End’ from the command line marks the end of the command withoutform labeling.

7/15/2019 ArmCAD 2005 Handbuch Englisch
http://slidepdf.com/reader/full/armcad-2005-handbuch-englisch 34/520
34
Copyright (c) Radimpex * http://www.radimpex.co.yu * e-mail: [email protected] * Tel. 011 3809-158
The labeled form - the layout
Since the given points do not necessarily correspond to your concrete needs, the programenables you to choose by yourself two points which will be referent for defining the geometryof the form. In other words, leading the mouse into the vicinity of any intersection point andclicking the right mouse button in the dialog box itself sets point 1, whereas clicking both theright mouse button and pressing the ‘Shift’ key sets point 2.
The changed position of points 1 and 2
There are no restrictions when selecting point 1, i.e. you can place it in any intersection pointor mid-point of the net formed by horizontal and vertical lines through all refraction points of the form. The selected position of point 1 will at the same time define all possible positions of point 2. In other words, in forms which are two-dimensional, for the position of point 2, youwill be able to choose only those points that are not co-linear with point 1. In order to facilitate

7/15/2019 ArmCAD 2005 Handbuch Englisch
http://slidepdf.com/reader/full/armcad-2005-handbuch-englisch 35/520
35
Copyright (c) Radimpex * http://www.radimpex.co.yu * e-mail: [email protected] * Tel. 011 3809-158
this choice, if you lead the mouse pointer into the vicinity of every point of the net or mid-pointof the net, the program will mark the point either by a circular or a rectangular symbol,depending on the fact which point can be placed in that position.
As we have already stated at the beginning, all horizontal and vertical spacings between the
refraction points of the form are parametrized and marked by letters of the alphabet. Bymouse-clicking on any of these letters, the edit box which is above the closed list for selectinglabeling styles becomes active too. You can assign an exact numerical value or some otherletter of the alphabet to the selected spacing.
The edit box for defining the length of the currentlyselected segment ‘D’
After assigning the value in the edit box, instead of the given letter, the assigned numericalvalue or the assigned letter of the alphabet will be displayed in the drawing.

7/15/2019 ArmCAD 2005 Handbuch Englisch
http://slidepdf.com/reader/full/armcad-2005-handbuch-englisch 36/520
36
Copyright (c) Radimpex * http://www.radimpex.co.yu * e-mail: [email protected] * Tel. 011 3809-158
Value 40 has been assigned as the length of ‘D’ segment
Dimension of ‘D’ segment has been defined so that itrepresents 40% of ‘C’ dimension
If you want to cancel the assigned value, i.e. that the given spacing does not have an exactlength, then it is necessary to assign a letter of the alphabet to that spacing in the edit box.
By mouse-clicking on any horizontal or vertical form edge, the same Edit box becomes active,same as when you click on a letter in the drawing. If the chosen form edge is defined by tworefraction points, the assigned numerical value will replace the letter of the alphabet used tomark the distance between those points. In case there are more than two refraction points onthe chosen form edge, ‘Length=’ will be written in front of the edit box, and the assignednumerical value will be distributed among all letters used to mark the distance between

7/15/2019 ArmCAD 2005 Handbuch Englisch
http://slidepdf.com/reader/full/armcad-2005-handbuch-englisch 37/520
37
Copyright (c) Radimpex * http://www.radimpex.co.yu * e-mail: [email protected] * Tel. 011 3809-158
refraction points in their mutual relationship assigned during inserting forms in the database of standard forms.
The form edge which consists of sum total of A+B+Asegments has been selected by mouse-clicking
Assigning the length of 100, ‘A’ and ‘B’ segment valueshave been calculated based on their mutual relationship
By mouse-clicking on the slanting form edge, ‘Angle=’ will be written in front of the edit box,and the assigned numerical value will determine the inclination of the form edge regarding thehorizontal direction.

7/15/2019 ArmCAD 2005 Handbuch Englisch
http://slidepdf.com/reader/full/armcad-2005-handbuch-englisch 38/520
38
Copyright (c) Radimpex * http://www.radimpex.co.yu * e-mail: [email protected] * Tel. 011 3809-158
The slanting form edge has been selected for changingthe angle
45° has been assigned as the inclination of the selectedslanting edge
Depending on the assigned numerical values to the parameters of a standard form, wedifferentiate three basic cases when setting it in the drawing:
Forms where all segment dimensions are known
In this case, you can choose the position of point 1 only (point 2 makes no sense here since allform dimensions are known). When setting the form in the drawing, the program demandsthat you assign only point 1 and the point which determines the angle of inclination of thewhole form regarding the horizontal direction.

7/15/2019 ArmCAD 2005 Handbuch Englisch
http://slidepdf.com/reader/full/armcad-2005-handbuch-englisch 39/520
39
Copyright (c) Radimpex * http://www.radimpex.co.yu * e-mail: [email protected] * Tel. 011 3809-158
Forms where in one of the two possible directions projection lengths of all segments are known
There are no restrictions when selecting point 1, whereas when selecting point 2, you canselect one of the points set in the line to which point 1 belongs, which is at the same time
vertical on the direction where all dimensions are known. When you are setting a form into adrawing, the program will not demand that you assign the point which determines the angle of the form inclination regarding the horizontal direction because this angle, in this paticular case,has already been determined after assigning points 1 and 2. After assigning point 2, theprogram will demand that you assign inner points. The only exception would be the case whenthe dimension of one segment is unknown and it will be determined by assigning point 2.
Forms where projection lengths of all segments are unknown in either of the two possibledirections
Here also, there are no restrictions when selecting point 1, whereas selecting point 2 –also therequirement for assigning inner points when setting a form into a drawing - depends on the
number of segments with unknown dimensions.
In the end it should be noted that a standard form created like this will be set in the current ‘Layer’, the color of which is going to determine the color in which a form will be displayed.
2.3 Drawing helper lines
Since the geometry of bar is drawn by defining its refraction points, for an easierselection of these points, you will probably find it necessary to draw some helper lines in anauxiliary layer. Although for this purpose you will have at your disposal all regular ‘AutoCAD’ commands (‘Line’, ‘Polyline’, ‘Circle’, ‘Arc’, etc.), we have also developed a command ‘Helperlines’ which is nothing but a small modification of ‘AutoCAD’ command ‘Offset’. Upon selectingthis command either from the pull-down menu ‘ArmCAD ► Forms’, or mouse-clicking on the
icon , the program will demand that you define the distance at which it is necessary to placehelper lines.
Offset distance:
After assigning the value, the program will demand that you select from the drawing all objectsfor which you wish to place helper lines:
Object selection:
Since helper lines can simultaneously be placed for several objects, this message will remainon the command line until you mark the end of the procedure of selecting either by pressingthe ‘Enter’ key or by clicking the right mouse button. There will be no restrictions in course of selecting an object. This means that helper lines can be placed with respect to form (allimportant ‘AutoCAD’ types of lines), plain and mesh reinforcement.
Specify point and define the offset side:
Now it is necessary that you define the side on which the program will draw helper lines byselecting a point from the drawing. At the same time, this will mark the end of the command.
As you may have noticed, the procedure with this command is almost the same as in the
‘AutoCAD’ command ‘Offset’. The only difference is that here, with the help of this command,helper lines are placed in the current ‘layer’ whereas in ‘Offset’ they keep the ‘layer’ of the

7/15/2019 ArmCAD 2005 Handbuch Englisch
http://slidepdf.com/reader/full/armcad-2005-handbuch-englisch 40/520
40
Copyright (c) Radimpex * http://www.radimpex.co.yu * e-mail: [email protected] * Tel. 011 3809-158
selected entity. In addition, the program lengthens i.e. shortens helper lines which are placedin angles to their refraction point.
In the end, it should be noted once again that the same effect can be produced with any ‘AutoCAD’ command, except that the procedure will take much longer because together with
the command 'Offset’ you will also have to use the command 'Change’ in order to move thecreated lines into a separate ‘layer’, as well as the commands ‘Extend’ and ‘Trim’ for obtainingrefraction points in helper lines.

7/15/2019 ArmCAD 2005 Handbuch Englisch
http://slidepdf.com/reader/full/armcad-2005-handbuch-englisch 41/520
41
Copyright (c) Radimpex * http://www.radimpex.co.yu * e-mail: [email protected] * Tel. 011 3809-158
3. DRAWING BARS INLONGITUDINAL LAYOUT
Within the ‘ArmCAD ► Bar’ pull-down menu, there are a number of commands forplacing single reinforcement bars. Before we proceed with the commands themselves, we shallexplain the basic concept of the program. Since each of the drawn bars must be connected toan item mark, two basic cases can occur - either to define a completely new reinforcementitem or to place an already defined reinforcement item somewhere else in the drawing. Thereare two options for drawing the geometry of a new item: either to take an already definedshape from the database and place it in the drawing, or to define the geometry of the newitem by drawing its refraction points in the drawing itself. Since in practice there is often aneed to present the reinforcement in some other shape rather than the real, even whenplacing the existing bar items in the drawing, two cases still may occur: either to present the
existing item in an already defined real shape or to present it by a totally different geometry inthe drawing.
Both old and new reinforcement items are drawn by the following four commands:
‘New bar – arbitrary’ a new reinforcement item is placed in the drawing by drawing itsrefraction points in the drawing itself.
‘Standard bar’ a new reinforcement item whose geometry corresponds to the pre-defined shape from the created database of standard bars is placed inthe drawing.
‘Existing bar’ an existing reinforcement item whose geometry has already beendefined is placed in the drawing.
‘Represent’ an existing reinforcement item is placed in the drawing but now withgeometry different from the previously defined one.
We will now explain how the program treats reinforcement items. When a new reinforcementitem is being created, it is placed into the database of the current form item and the bar drawnin the drawing itself is declared as an ‘instance’ of the given item. From this it follows that, bydeleting instances from the drawing, a reinforcement item is not removed from the design yetonly from the drawing while it remains untouched in the database of the current form item.Such logic also enables defining reinforcement items which do not have to be in the drawingitself. The removal of the entire reinforcement item from the item database is performed withinthe command ‘Bar items – database’ which will be dealt with later on.
3.1 New bar - arbitrary
Either by selecting the command ‘New bar – arbitrary’ which is contained within the
pull-down menu ‘ArmCAD ► Bar’, or by mouse-clicking on the icon , you start theprodedure of drawing an arbitrary polyline which is going to define the geometry of the bar,and the command gets the following layout:
First point (Polyline/Circle/Spiral):

7/15/2019 ArmCAD 2005 Handbuch Englisch
http://slidepdf.com/reader/full/armcad-2005-handbuch-englisch 42/520
42
Copyright (c) Radimpex * http://www.radimpex.co.yu * e-mail: [email protected] * Tel. 011 3809-158
The program now expects you either to assign the first point of the polyline or to decide aboutadditional options which are offered by the program by choosing one of the offered sub-options. By choosing the sub-option ‘Polyline’, instead of drawing freely, you have apossibility to define the geometry of the bar by selecting an arbitrary polyline from thedrawing, while the sub-options ‘Circle’ and ‘Spiral’ are reserved for defining special shapes of
arbitrary bar, which will be dealt with in more detail at the end of this chapter.
If you have decided to determine the geometry of the bar by drawing an arbitrary polyline,after choosing the first point, a new message will appear on the command line:
Next point (Arc/Back):
The sub-option ‘Back’ serves for canceling the selection of the previous point, whereas thesub-option ‘Arc’ is reserved for defining the arc segments of the polyline. By selecting thissub-option, the program will demand that you first assign a point on the arc to be defined, andthen the end point of the arc.
Point from the arc:
End point:
Soon after defining the geometry of the first segment of the polyline, the sub-option ‘End’ appears on the command line.
Next point (Arc/Back/End) <End>:
By selecting this sub-option, you mark the end of the procedure of defining geometry of thebar, and start the procedure of defining numerical data.
The dialog box for defining the bar numerical data - the layout
The previously defined geometry of the bar is displayed in the central part of the dialog box.You may notice in the layout of the bar that one of its segments is always marked in red. Asegment marked like this is usually referred to as the ‘current’ one. Changing the currentsegment is performed simply by mouse-clicking onto the desired segment of the bar. Apartfrom the current segment, the layout of the bar also shows its starting point marked with a redcircle. As the geometry of the bar may be completely arbitrary and the space reserved for thelayout of the bar is fixed, the program enables zooming and moving the layout of the
geometry of the bar.

7/15/2019 ArmCAD 2005 Handbuch Englisch
http://slidepdf.com/reader/full/armcad-2005-handbuch-englisch 43/520
43
Copyright (c) Radimpex * http://www.radimpex.co.yu * e-mail: [email protected] * Tel. 011 3809-158
Zooming is performed either by scrolling the mouse or by several specific commands:
- CTRL+ left mouse button = Zoom window. While the ‘CTRL’ key is pressed, by clickingthe left mouse button you will mark a cetain point as the first angle of the rectangulararea which must be enlarged, and by further clicking the left mouse button you will define
the selected point as the opposite angle of rectangular area and enlargement will becomplete.
- CTRL+ middle mouse button = Zoom all.- CTRL+ right mouse button = Zoom previous.- Moving the images of forms is performed by clicking the middle mouse button and
scrolling it.
In the top left corner of the dialog box, the label contents which correspond to the currentstate of the assigned parameters are displayed.
The part of the dialog box which displays the label contents
The parameters shown in the dialog box have the following purpose and meaning:
- Any of the previously defined labeling styles can be set as the current one from the closedlist ‘Label’. The way to create labeling styles will be dealt with later on. (see chapter
‘11.2’ )
- Any of the previously defined form items can be set as the current one from the closed list‘Forms’.
- All available items which correspond to the set current form item are displayed in theclosed list ‘Item’. Any item from the list can be set as the current one.
- The number of bars of the given reinforcement item, which will be added to the instancedrawn in the drawing, is assigned in the edit box ‘Quantity’. That means that thisnumber of bars refers solely to the position where the previously drawn bar has beenplaced.
- The edit box ‘Comment’ offers a possibility to assign an arbitrary comment (bottomzone, top zone, /10, /20, ...) in the label. Apart from the possibility of arbitrary commentassigning, by mouse-clicking onto the arrow at the end of this edit box, any of thepreviously defined standard comments can be selected from the closed list. The way to
create a standard comments database will be dealt with later on (see chapter ‘10.4’ )

7/15/2019 ArmCAD 2005 Handbuch Englisch
http://slidepdf.com/reader/full/armcad-2005-handbuch-englisch 44/520
44
Copyright (c) Radimpex * http://www.radimpex.co.yu * e-mail: [email protected] * Tel. 011 3809-158
- The check box ‘Both-sided’ offers a possibility to place a symbol ‘±’ (or any other symbolpreviously defined in the labeling styles) which denotes that the reinforcement is placed inboth zones at the place of the drawn instance into the label contents. In course of makingthe reinforcement specification, if this check box is switched on, the program will doublethe given quantity of reinforcement in that place.
- Whether the drawn bar is a stirrup or not is determined by the check box ‘Stirrup’. Rulesfor bending a normal bar and stirrup are varied and may depend on the current regulation(see chapter ‘11.3’ ). When this check box is switched on, you must enter a symbol for astirrup in the label text, if its setting has already been planned by the current labelingstyle (see chapter ‘11.2’ ).
- Whether the bar will be included in the specification or not is determined by the check box‘Specification’.
- Selecting a diameter and a reinforcement type is performed in the part of the dialog box ‘Reinforcement type’.
There are two closed lists and two command fields which operate as switches below thewindow reserved for presenting the geometry of the bar itself, in the part of the dialog box‘Ends’.
The part of the dialog box where the beginning and ending of the baris defined in terms of hooks
One list and switch refer to the beginning and the other list and switch refer to the end of thedrawn bar. From the contents of the closed list it can be seen that at the end of a bar either ahook or an indicator can be placed otherwise a bar can end freely. The indicator is in the shapeof a dash which in case of two bars overlapping defines the spreading length of the bar inlongitudinal sense. It should be noted that the indicator is only a graphic symbol in thedrawing which does not effect the bar geometry in making the reinforcement specification. Theposition of hooks and indicators can be changed by setting proper switches into one of the twopossible positions. Depending on the selected reinforcement type, the program can automatically set hooks or free ends onto the bar ends. This option is defined in theregulations and will be dealt with in more detail later on (see chapter ‘11.3’ ).
In the part of the dialog box called ‘Polyline’, there are edit boxes which enable offsetting thebeginnings, ends and all segments of the bar regarding the assigned geometry.

7/15/2019 ArmCAD 2005 Handbuch Englisch
http://slidepdf.com/reader/full/armcad-2005-handbuch-englisch 45/520
45
Copyright (c) Radimpex * http://www.radimpex.co.yu * e-mail: [email protected] * Tel. 011 3809-158
The part of the dialog box for offsetting the polyline, which defines
the geometry of the bar
Since the geometry of the reinforcement is mostly determined by the form shape and itsposition by the proper distance from the form edge (the size of the coverline + ½ of the bardiameter), the easiest way to set the bar, while drawing it, would be to use points on forms asrefraction points, and then through edit boxes to offset the bar geometry regarding the form.
‘a =’ When you enter numerical data in this edit box, the program will offset thebeginning, the ending and all segments of the bar for the given value. If theentered value is positive, the beginning and the ending segment of the bar will beshortened, and all all segments of the bar will be offset for the given valuetowards the center of the bar surrounding rectangle (inside). If the entered value
is negative, the beginning and the ending segment of the bar will be lengthened,and all segments of the bar will be offset for the given value away from the centerof the bar surrounding rectangle (outside).
‘a beg =’ When you enter numerical data in this edit box, the program will shorten thebeginning segment of the bar for the entered value if it is positive i.e. lengthen itif the entered value is negative.
‘a end =’ When you enter numerical data in this edit box, the program will shorten theending segment of the bar for the entered value if it is positive i.e. lengthen it if the entered value is negative.
‘a seg =’ When you enter numerical data in this edit box, the program will offset thecurrent segment for the entered value towards the center of the bar surroundingrectangle if it is positive i.e. away from the center of bar surrounding rectangle if the entered value is negative (the current segment is marked red).
‘L seg =’ This edit box displays the length of the current bar segment. Assigning a newvalue in this edit box enables you to change the length of the first and lastsegment of the bar whereas changing the length of other segments is notallowed. During the process of changing the segments length, all refraction pointsare fixed, i.e. only the position of the point at its free end changes. A special caserepresents a single segment bar (both ends of the bar are free) when thebeginning point of the bar is fixed.

7/15/2019 ArmCAD 2005 Handbuch Englisch
http://slidepdf.com/reader/full/armcad-2005-handbuch-englisch 46/520
46
Copyright (c) Radimpex * http://www.radimpex.co.yu * e-mail: [email protected] * Tel. 011 3809-158
A subsequent length change of the first segment of the bar
This program option is used with bars where length of the ending segments is known and,from the drawing it is not possible to select the exact position of the beginning nor endingpoint of the bar. In that case, for the beginning or ending point of the bar, we select anarbitrary point from the line on which the segment lies. Subsequently, in the edit box, weassign the exact value of the segment length. Since by assigning offset the length of the barsegment changes, we recommend that you first enter values of all offsets and then assign thelengths of ending segments at the end of the procedure of defining the geometry of the bar.
There are command fields which enable anchoring the beginning or the end of the bar on theright of these edit boxes ‘a beg=’ and ‘a end=’.
The command fields for anchoring the beginning or the end of the bar
By selecting one of these command fields, the following dialog box for anchoring the properend of the bar opens:

7/15/2019 ArmCAD 2005 Handbuch Englisch
http://slidepdf.com/reader/full/armcad-2005-handbuch-englisch 47/520
47
Copyright (c) Radimpex * http://www.radimpex.co.yu * e-mail: [email protected] * Tel. 011 3809-158
The dialog box for anchoringthe bar ends
This dialog box operates almost same as within the command ‘Bar anchoring’, which is why wewill not deal with it in detail at this place (see chapter ‘7.5’ ). Therefore, on the basis of thepreviously assigned reinforcement type and diameter, by selecting the anchoring type and oneof the two possible lengths (‘l,lap1’-bigger one or ‘l,lap2’-smaller one) the program will defineby itself the needed anchoring length from the data defined within the command ‘Regulations’ (see chapter ‘11.3’ ). After activating the command field ‘OK’, this dialog box will close and thebeginning or the end of the bar will be lengthened for the chosen anchoring length.
A negative value of the previously selected anchoring length has been setin the edit box ‘a end=’
It should be noted here that, in course of drawing three-dimensional bars, assigning offsets isnot allowed for the following reasons: it will be extremely difficult to determine which plane theassigned offset refers to. In order to provide a better insight into the geometry of three-dimensional bars, this dialog box enables spatial rotation of bar geometry images (3D Orbit).

7/15/2019 ArmCAD 2005 Handbuch Englisch
http://slidepdf.com/reader/full/armcad-2005-handbuch-englisch 48/520
48
Copyright (c) Radimpex * http://www.radimpex.co.yu * e-mail: [email protected] * Tel. 011 3809-158
The part of the dialog box for rotating the bar position in space
If you want to perform the rotation, you must bring the mouse pointer above this plane andthen move the mouse by clicking the left button. By moving the mouse within the ring formedby the inner circle and the circle which restricts this area, the bar image rotates around Z axis.The rotation of the bar image around X axis is performed by moving the mouse above the arearestricted by the inner circle in the direction of Y axis, whereas the rotatation around Y axis isperformed by moving the mouse above the same area in the direction of X axis.
Rotated 3D bar image
If you click the right mouse button above the circlular area envisaged for the spatial rotation of bar geometry images, a pull-down menu opens. There are several views defined by theprogram in this menu.

7/15/2019 ArmCAD 2005 Handbuch Englisch
http://slidepdf.com/reader/full/armcad-2005-handbuch-englisch 49/520
49
Copyright (c) Radimpex * http://www.radimpex.co.yu * e-mail: [email protected] * Tel. 011 3809-158
Pull-down menu for selecting the view
Selecting one of the following views, ‘Top’, ‘Left’ or ‘Front’ enables you to have a look at theitem geometry from different angles, whereas by selecting the view ‘Isometry’ enables youan isometric image of the item geometry.
After activating the command field ‘OK’, the dialog box will close and all assigned numericaldata will be added to the drawn polyline which defines the geometry of the assignedreinforcement item. Besides, the program will declare the drawn polyline as an ‘instance’, andit will include the newly created reinforcement item which has the same numerical data andgeometry as the ‘instance’ in the current form items database. When the dialog box closes, theprogram will either end the command or start the procedure of labeling. Whether the programwill start the procedure of labeling or not depends on the state of the parameters within thecommand ‘Functionality’ (see chapter ‘11.4’ ).
Selecting the polyline
Activating the command ‘New bar – arbitrary’ – by selecting the sub-option ‘Polyline’ fromthe command line – enables you to add the geometry of the polyline which you are selecting toyour reinforcement item. After you have selected this sub-option, the following messageappears on the command line:
Select polyline (Exit):
Although this sub-option is called ‘Polyline’, this procedure also enables you to select a numberof simple lines where the only condition is that the selected segments are connected, i.e. that
they can later be replaced by one polyline which will determine the geometry of the bar whichis being created. The end of the procedure of selecting is marked by selecting the sub-option‘Exit’ after which the program will open a dialog box for defining the numerical data on thenew reinforcement item. The further procedure is exactly the same as the previously describedone and the only difference is in the way of defining the bar geometry.
Circular bar
The other sub-option which appears on the command line after activating the command ‘Newbar - arbitrary’, serves to define a circular bar. In other words, after selecting the sub-option‘Circle’, the program will demand from the command line that you assign first the center of the circle and then a point on the circle which will define its radius.
Center:

7/15/2019 ArmCAD 2005 Handbuch Englisch
http://slidepdf.com/reader/full/armcad-2005-handbuch-englisch 50/520
50
Copyright (c) Radimpex * http://www.radimpex.co.yu * e-mail: [email protected] * Tel. 011 3809-158
Point from circle:
It should be noted here that the selected point on the circle will also determine the position inwhich the program will place the overlap. Since the bar geometry is completely determined in
this way, the program will open the dialog box for defining the numerical data on thereinforcement item which has just been created.
The dialog box for defining the numerical data of the circular bar – the layout
The part of the dialog box reserved for assigning offsets now consists of two edit boxes:
‘a =’ If you enter a positive numerical value in this Edit box, the program will offset
the bar towards the center of the circle (it will decrease its radius) for theentered value, i.e. away from the center of the circle (it will increase its radius)if the entered value is negative.
'Overlap =’ You enter the overlap size in this edit box. Since the overlap size solely dependson the selected diameter of the reinforcement, the program will automatically setvalue 30 ∅ which you are allowed to change.
The meaning of other parameters in the dialog box is exactly the same as when the bargeometry is defined by drawing freely.
Spiral stirrup
Activating the command ‘New bar – arbitrary’ – by selecting the sub-option ‘Spiral’ from thecommand line - you start the procedure of defining the spiral stirrup in longitudinal layout. Theprogram will also demand from the command line that you define the position of points 1, 2and 3.

7/15/2019 ArmCAD 2005 Handbuch Englisch
http://slidepdf.com/reader/full/armcad-2005-handbuch-englisch 51/520
51
Copyright (c) Radimpex * http://www.radimpex.co.yu * e-mail: [email protected] * Tel. 011 3809-158
Schematic image of points defining the spiral stirup contour
The position of points 1 and 2 determines both the length of spreading the spiral stirrup (L)and the angle of its inclination, whereas the distance between points 2 and 3 defines thediameter (R) of the spiral stirrup. Finally, the program will demand that, either from thekeyboard or by selecting a point in the drawing, you also assign the turn (t) of the spiral afterwhich the geometry of the spiral stirrup will be completely determined, and the program willopen a dialog box for defining the numerical data on the reinforcement item which has justbeen created.
The dialog box for defining the numerical data of the spiral stirup - the layout
The part of the dialog box reserved for assigning offsets now consists of three edit boxes:
‘aR =’ If you enter a positive value in this edit box, the program will decrease the spiraldiameter (R) for the entered value, symmetrically on both sides regarding the spiral
axis. If the entered value is negative, its diameter will be increased.

7/15/2019 ArmCAD 2005 Handbuch Englisch
http://slidepdf.com/reader/full/armcad-2005-handbuch-englisch 52/520
52
Copyright (c) Radimpex * http://www.radimpex.co.yu * e-mail: [email protected] * Tel. 011 3809-158
‘a beg =’ If you enter a positive value in this edit box, the program will decrease the spirallength (L), i.e. it will offset point 1 for the entered value towards the center of thespiral surrounding rectangle. If the entered value is negative, the spiral length (L)will be increased for the entered value.
‘a end =’ If you enter a positive value in this edit box, the program will decrease the spirallength (L), i.e. it will offset point 2 for the entered value towards the center of thespiral surrounding rectangle. If the entered value is negative, the spiral length (L)will be increased for the entered value.
The meaning of other parameters in the dialog box is exactly the same as when the bargeometry is defined by drawing freely, except that certain parameters will be unavailable forchange due to the specific features of such reinforcement item.
Since the spiral stirrup is displayed only in longitudinal layout in the program, for its possibledisplaying in cross section, you must activate the command ‘Represent’ and its sub-option
‘Circle’ (see chapter ‘3.4’ ).
3.2 New item - standard bar (STANDARD BAR)
Activating the command ‘Standard bar’ enables you to create fast a newreinforcement item by selecting one of the previously defined shapes from the standard barsdatabase. Either by selecting the previous command from the ‘ArmCAD ► Bar’ pull-down
menu or by mouse-clicking on the icon , the following dialog box opens:
The dialog box within the command ‘Standard bar’ - the layout
All bar shapes that are currently contained in the database are displayed in the top part of thedialog box. Activating the command fields ‘▲’ and ‘▼’ enables you to change the current page,i.e. move up and down, in case that so many standard bars have been included in thedatabase that they cannot be all displayed all at the same time. By double-clicking on theimage of the desired bar, you select a bar from the standard bars database.

7/15/2019 ArmCAD 2005 Handbuch Englisch
http://slidepdf.com/reader/full/armcad-2005-handbuch-englisch 53/520
53
Copyright (c) Radimpex * http://www.radimpex.co.yu * e-mail: [email protected] * Tel. 011 3809-158
The desired bar shape has been set as the current oneby double-clicking the mouse
In the central part of the dialog box, there is an image of the bar geometry which haspreviously been selected from the standard bars database. The same rules regarding zoomingand moving images apply as in the previously described commands.
The parameters on the left and below the image of the bar geometry have the same meaningas within the command ‘New bar – arbitrary’ (see chapter ‘3.1’ ) which is why they will not bedealt with here again.
The check boxes ‘Rotation X’ and ‘Rotation Y’ are envisaged for axial copying of the bargeometry around X and Y axis. You can switch these check boxes simultaneously on and off depending on your curent needs in the drawing.
The check boxes for axial copying of bar geometry

7/15/2019 ArmCAD 2005 Handbuch Englisch
http://slidepdf.com/reader/full/armcad-2005-handbuch-englisch 54/520
54
Copyright (c) Radimpex * http://www.radimpex.co.yu * e-mail: [email protected] * Tel. 011 3809-158
Assigning offsets is also possible withih this command except that now offset does not refer toindividual bar segments (as within the command ‘New bar – arbitrary’ ) but to the rectangulararea in which the complete geometry of the bar is placed.
The part of the dialog box for offsetting the bar surrounding rectangle
‘a =’ Global offset. If you enter a numerical value in this check box, the program willoffset all sides of the rectangular area for the entered value.
‘a up =’ Offsetting the top side of the rectangular area.
‘a down =’ Offsetting the bottom side of the rectangular area.
‘a left =’ Offsetting the left side of the rectangular area.
‘a right =’ Offsetting the right side of the rectangular area.
It should be noted here that the entered numerical value of the offset may also be negative.
On the right of these edit boxes, there are command fields for anchoring the proper end of thebar surrounding rectangle. By activating these, exactly the same dialog box opens as withinthe command ‘New bar – arbitrary’ (see chapter ‘3.1’ )

7/15/2019 ArmCAD 2005 Handbuch Englisch
http://slidepdf.com/reader/full/armcad-2005-handbuch-englisch 55/520
55
Copyright (c) Radimpex * http://www.radimpex.co.yu * e-mail: [email protected] * Tel. 011 3809-158
The dialog box for anchoringthe ends of the bar
After activating the command field ‘OK’, this dialog box will close and one side of the barsurrounding rectangle will be lengthened for the chosen anchoring length.
A negative value of the previously selected nchoring length has been setin the edit box ‘a left =’
In all refraction points of the bar, the program sets a net of horizontal and vertical lines andparametrizes the distance between them, i.e. marks them with letters of the alphabet.Operating with parametrized values, as well as selecting reference points, is exactly the sameas in setting standard forms which is the reason it will not be dealt with here again (seechapter ‘2.2’ ). It should be noted here that the intersection points, produced by offsetting,may be selected as reference points which faclitates placing the bar in the desired place in thedrawing.

7/15/2019 ArmCAD 2005 Handbuch Englisch
http://slidepdf.com/reader/full/armcad-2005-handbuch-englisch 56/520
56
Copyright (c) Radimpex * http://www.radimpex.co.yu * e-mail: [email protected] * Tel. 011 3809-158
After you assign all necessary numerical data, you must activate the command field ‘OK’ soonafter which the program will demand from the command line, that you assign first the positionof point 1 in the drawing.
Point 1:
After selecting this point (the red circular point in the dialog box), the program will demandthat you also assign a point which determines the angle of the whole bar regarding thehorizontal direction.
Direction point:
When you have determined the angle of the bar inclination regarding the horizontal direction,the following message will appear on the command line:
Point 2:
Since a bar may be of a completely arbitrary shape, after selecting point 2 (the red squarepoint in the dialog box), the program will demand that you enter points which will define thebar dimensions that have not been precisely defined after selecting points 1 and 2.
Inner point:
The number of inner points depends on the complexity of the geometry of the selected bar.When entering these points, the program displays the bar image in drag mode. The red colorof the bar lines in drag mode means that it is not possible to enter the selected point i.e. itdoes not define the required bar dimension. The yellow color is used for presenting theauxiliary line which indicates which inner bar dimensions are defined by a certain point.
Depending on the values which may have been added to the parametrized bar dimensions inthe dialog box, same as in standard forms, we differentiate three basic cases:
Bars where all segment dimensions are known
When setting such a bar in the drawing, the program demands that you assign only point 1(the red circular point in the dialog box), and the point which determines the angle of inclination of the whole bar regarding the horizontal direction.
Bars where in one of the two possible directions projection lengths of all segments are known
When selecting point 1 (the red circular point in the dialog box), there are no restrictions,
whereas when selecting point 2 (the red square point in the dialog box), you can select one of the points set in the line to which point 1 belongs, which is at the same time vertical on thedirection where all the dimensions are known. When setting a bar in the drawing, the programwill not demand that you assign the point which determines the angle of the bar inclinationregarding the horizontal direction because this angle, in this paticular case, has already beendetermined by assigning points 1 and 2. After assigning point 2, the program will demand thatyou assign inner points. The exception would be the case when the dimension of one segmentis unknown and it will be determined by assigning point 2.
Bars where projection lengths of all segments are unknown in either of the two possibledirections
Here also, when selecting point 1 (the red circular point in the dialog box), there are norestrictions, whereas selecting point 2 (the red square point in the dialog box), – also the

7/15/2019 ArmCAD 2005 Handbuch Englisch
http://slidepdf.com/reader/full/armcad-2005-handbuch-englisch 57/520
57
Copyright (c) Radimpex * http://www.radimpex.co.yu * e-mail: [email protected] * Tel. 011 3809-158
requirement for assigning inner points when placing a bar in the drawing - depends on thenumber of segments with unknown dimensions.
When you have entered all necessary inner points - same as in the command ‘New bar –arbitrary’ - the program will declare the drawn bar an ‘instance’, and it will include the created
reinforcement item which has the same numerical data and geometry as the ‘instance’ into thecurrent form items database.
3.3 Existing item - same geometry (EXISTING BAR)
The command ‘Existing bar’ is used when the previously created reinforcement itemneeds to be placed somewhere else in the drawing. Either by selecting this command from the
pull-down menu ‘ArmCAD ► Bar’, or by mouse-clicking on the icon , the following dialogbox opens:
The dialog box for selecting the existing reinforcement item - the layout
The left part of the dialog box displays a list with all previously defined reinforcement itemswithin the current form item. The only exception are variable items since their geometry issolely defined by their position in the created variable bar series which will be dealt with inmore detail in chapters ‘4.4’ , ‘4.5’ and ‘4.6’ . The item mark is written and a symbol which
indicates the character of the given reinforcement item is set in column ‘N°’. We differentiatethe following types of reinforcement items:
a bar
a stirrup
a variable item – a bar whose geometry is defined by variable series
You will notice that these symbols are represented either in black or gray color and that insome items they have not even been set. The layout of these symbols depends on the
following 4 rules:

7/15/2019 ArmCAD 2005 Handbuch Englisch
http://slidepdf.com/reader/full/armcad-2005-handbuch-englisch 58/520
58
Copyright (c) Radimpex * http://www.radimpex.co.yu * e-mail: [email protected] * Tel. 011 3809-158
1. If a reinforcement item has got at least one instance in the drawing and the number of barunits is different from zero, the symbol color is black.
2. If a reinforcement item has got at least one instance in the drawing and the number of barunits is zero, the symbol color is grey.
3. If a reinforcement item has not got an instance in the drawing and the number of bar units
is different from zero, the symbol color is black. 4. If a reinforcement item has not got an instance in the drawing and the number of bar units
is zero, the symbol is not set.
The column ‘Shape’ displays the shape of the given reinforcement item, the column ‘Type’ displays the type of reinforcement, and the column ‘ Ø ’ bar diameter.
From the closed list ‘Forms’, you can set as the current one any of the previously definedform items. The reinforcement items list will, however, change its contents and correspond tothe set current form.
The closed list for changing the current form items
From the closed list ‘Label’, you can set as the current one any of the previously definedlabeling styles. The label contents corresponding to the current state of the assignedparameters are displayed in the top left corner of the dialog box.
In the central part of the dialog box, there is a window envisaged for the layout of the
geometry of the selected reinforcement items (one row is always marked in the list whichmeans that this reinforcement item has been selected).

7/15/2019 ArmCAD 2005 Handbuch Englisch
http://slidepdf.com/reader/full/armcad-2005-handbuch-englisch 59/520
59
Copyright (c) Radimpex * http://www.radimpex.co.yu * e-mail: [email protected] * Tel. 011 3809-158
The part of the dialog box envisaged for the geometry layoutof the selected reinforcement items
Since drawings can be quite complicated and reinforcement items may frequently have similarshapes, it is probably not so simple in practice to select a desired item from the list only by itsshape and item mark. For that reason, above the layout window, there is a closed list fromwhich you can set as the current one of the three envisaged ways of layout of the selecteditem.
The closed list for changing the layout type in the dialog box
‘Geometry of bar item’ The geometry of the selected reinforcement item isdisplayed only.
‘Bars from the chosen form item’ Instances of all reinforcement items from the currentform are displayed and the position of instances of theselected item is clearly defined.

7/15/2019 ArmCAD 2005 Handbuch Englisch
http://slidepdf.com/reader/full/armcad-2005-handbuch-englisch 60/520
60
Copyright (c) Radimpex * http://www.radimpex.co.yu * e-mail: [email protected] * Tel. 011 3809-158
‘All bars’ Instances of all reinforcement items from all form itemsare displayed and the position of instances of theselected item is clearly defined.
When you have set the layout ‘Bars from chosen form item’ or the layout ‘All bars’ as the
current one, by clicking the right mouse button over the area reserved for layout, a pull-downmenu opens with the command ‘Show background drawing’.
The pull-down menu which opens by clicking the right mouse button
In the layout window, together with the layout of the geometry of items, all ‘AutoCAD’ entities
that are in the drawing are displayed by selecting this command.
The outcome of activating the command ‘Show background drawing’
This command can be used in all dialog boxes in which it is possible to change the layout typeof the geometry of item.

7/15/2019 ArmCAD 2005 Handbuch Englisch
http://slidepdf.com/reader/full/armcad-2005-handbuch-englisch 61/520
61
Copyright (c) Radimpex * http://www.radimpex.co.yu * e-mail: [email protected] * Tel. 011 3809-158
Since the instance of the given reinforcement item is created in the drawing by the command ‘Existing bar’, the program will not allow turning for bars which have hooks at their ends as itwill damage the geometry of the previously created reinforcement item. The only solution forbars with free ends would be to set indicators and change freely their position.
In the part of the dialog box ‘Polyline’, there are edit boxes for assigning offsets.
The part of the dialog box for offsetting the geometry of bar
‘a =’ Global offset. If you enter a numerical value in this edit box, the program will setauxiliary lines at the assigned distance between the beginning and the end of aswell as in parallel with every bar segment on both of its sides.
‘a beg =’ Offsetting the bar beginning. If you enter a numerical value in this edit box, theprogram will set an auxiliary line at the beginning of the bar whose length isequal to the assigned value.
‘a end =’ Offsetting the bar end. If you enter a numerical value in this edit box, theprogram will set an auxiliary line at the end of the bar whose length is equal tothe assigned value.
‘a seg =’ Offsetting the current bar segment (the current segment is marked red in thethe geometry of bar layout). If you enter a numerical value in this edit box, the
program will set auxiliary lines at the assigned distance in parallel with thecurrent segment of bar on both of its sides.
Since a reinforcement item may have more than one instance which may take differentpositions in the drawing, activating the command field ‘Angle’ enables you either to select theposition of any instance in the drawing or to select a bar segment which will be in parallel withX axis. In other words, mouse-clicking this field every time, the item layout will either take theposition of the next instance in the drawing or rotate for an angle necessary so that the nextbar segment will be in parallel with X axis.

7/15/2019 ArmCAD 2005 Handbuch Englisch
http://slidepdf.com/reader/full/armcad-2005-handbuch-englisch 62/520
62
Copyright (c) Radimpex * http://www.radimpex.co.yu * e-mail: [email protected] * Tel. 011 3809-158
The bar position is rotated using the command field ‘Angle’
The check boxes ‘Rotation X’ and ‘Rotation Y’, serve for axial copying of the item layoutaround X and Y axis. You can set these check boxes simultaneously to on and off statedepending on your curent needs in the drawing.
The check boxes for axial copying of the bar geometry
The referent point in the figure is marked with a red symbol. In other words, by selecting thispoint, you will determine the position of the bar in the drawing itself. You can change theposition of the referent point by clicking the right mouse button either anywhere in the vicinityof refraction points or on the middle point of any bar segment. You can also choose anyintersection or middle point of lines produced by offset as a referent point.

7/15/2019 ArmCAD 2005 Handbuch Englisch
http://slidepdf.com/reader/full/armcad-2005-handbuch-englisch 63/520
63
Copyright (c) Radimpex * http://www.radimpex.co.yu * e-mail: [email protected] * Tel. 011 3809-158
The position of the referent point has been changed by clickingthe right mouse button
When you select the desired reinforcement item, you can assign the number of bars to beadded to the given instance in the edit box ‘Quantity’. The check boxes ‘Both-sided’ and ‘Specification’ as well as the edit box ‘Comment’ have the same meaning as in thecommands ‘New bar – arbitrary’ and ‘Standard bar’ and they will also be added to the instanceof the selected item in the drawing.
The part of the dialog box for defining the numerical data of reinforcement item
After activating the command field ‘OK’, the program will close the dialog box and demandfrom the command line that you assign the position of the referent point in the drawing.
Referent point:
After you have defined the position of the referent point, you must also assign the angle of barinclination regarding the horizontal direction.

7/15/2019 ArmCAD 2005 Handbuch Englisch
http://slidepdf.com/reader/full/armcad-2005-handbuch-englisch 64/520
64
Copyright (c) Radimpex * http://www.radimpex.co.yu * e-mail: [email protected] * Tel. 011 3809-158
Angle:
You can define an angle either by assigning a numerical value from the keyboard or byselecting a point which, together with the previously assigned referent point, will define theangle.
3.4 Existing item - new geometry (REPRESENT)
Quite often it happens in practice that, a reinforcement item is not represented by itsreal geometry in the drawing itself. In that case, you must first create a new item with its realgeometry by the commands ‘New bar – arbitrary’ or ‘Standard bar’ . If a reinforcement item isnowhere in the drawing represented by its real geometry, then you must remove from thedrawing the drawn instance of such an item.
Either by selecting the command ‘Represent’ from the pull-down menu ‘ArmCAD ► Bar’, or
by mouse-clicking on the icon , the same message as in the command ‘New bar – arbitrary’ appears on the command line.
First point (Polyline/Circle/Spiral):
The way of drawing an arbitrary polyline, together with the meaning of all sub-options offeredon the command line, is exactly the same as in the previously described command ‘New bar –arbitrary’ (see chapter ‘3.1’ ). After you have finished defining the geometry of represent, theprogram will close the following dialog box:
The dialog box for creating the existing item represent - the layout
This dialog box is almost identical to the one in the command ‘Existing bar’ , so that everythingsaid in the previous chapter applies here too. The only difference may be in the procedure of defining the offset of the previously drawn polyline. In other words, the same logic as in thecommand ‘New bar – arbitrary’ is applied here too.

7/15/2019 ArmCAD 2005 Handbuch Englisch
http://slidepdf.com/reader/full/armcad-2005-handbuch-englisch 65/520
65
Copyright (c) Radimpex * http://www.radimpex.co.yu * e-mail: [email protected] * Tel. 011 3809-158
Tthe part of the dialog box for offsetting the polyline which definesthe geometry of represent
In order to facilitate the selection of a reinforcement item for which a represent is beingcreated, besides the represent geometry layout, you can also select all other layout typesavailable within the command ‘Existing bar’ from the closed list.
The closed list for changing the current layout
It should be noted here that the edit box ‘Quantity’ and the check box ‘Specification’ will beinactive if you set, from the item list, the item from which a variable series has been createdas the current one. In other words, you will not be able to add the number of bars to therepresent of variable item as the real geometry of such an item is defined by an exact positionof every single bar within the created variable series, so that assigning the number of bars willhave no effect.
After activating the command field ‘OK’, the program will close the dialog box and all assigneddata will be added to the drawn polyline which defines the geometry of represent.

7/15/2019 ArmCAD 2005 Handbuch Englisch
http://slidepdf.com/reader/full/armcad-2005-handbuch-englisch 66/520
66
Copyright (c) Radimpex * http://www.radimpex.co.yu * e-mail: [email protected] * Tel. 011 3809-158
It should be noted once again at the end that the geometry of represent need not have anyconnection with the geometry of item which it represents in the drawing. In course of makingthe reinforcement specification, the program will not take the geometry from the represent butfrom the item which it represents.
3.5 Drawing bars for cruciform-reinforced slab
Using the command ‘Cruciform-reinforced slab’ enables you to place in the drawingstandard bars which are quite frequently used for reinforcing slabs. After you have selectedthis command either from the pull-down menu ‘ArmCAD ► Bar’, or by mouse-clicking on the
icon , the following dialogue box opens:
The dialogue box within the command ‘Cruciform-reinforced slab’ - the layout
All bars which can be placed with the help of this command are displayed in the top right partof the dialogue box. The selected bar is clearly indicated by a different background color. Theprogram also provides a short description of the purpose of the selected bar below the window.
The selection of the desired bar is performed by mouse-clicking the left button over the image.

7/15/2019 ArmCAD 2005 Handbuch Englisch
http://slidepdf.com/reader/full/armcad-2005-handbuch-englisch 67/520
67
Copyright (c) Radimpex * http://www.radimpex.co.yu * e-mail: [email protected] * Tel. 011 3809-158
The selected bar is placed in the slab bottom zone with endswhich are bent in the upper zone
The program also displays a typical layout of a form in the bottom right part of the dialoguebox. All those points which have to be selected from the drawing in order to place the selectedbar are clearly indicated in this layout. The points are marked with numbers which denote theorder of assigning them. Also, in the figure above, all the dimensions of the selected bar whichare assigned in the dialogue box have already been labeled.
You must have noticed that not all the parameters in the dialogue box are available for changeat all times. Since every bar is defined using different data, the program allows change of onlythose parameters which are necessary for creating the selected bar.
The form dimensions which the program is unable to define based on the choice of the pointsselected from the drawing, as well as the value of the protection layer, are assigned in the partof the dialogue box called ‘Slab’. The meaning of each of these edit boxes is clearly seen fromtheir names.
The lengths of bar segments in the slab are defined using the parameters ‘A’,‘B’ and ‘C’. Itshould also be noted that these lengths, which are being assigned, are always labeled in the
layout of the selected bar so that their meaning is usually clearly seen from it. There are twoedit boxes which are used for defining each of them. The length is assigned in the percentagevalue of a certain slab dimension (which has also been labeled in the bar layout) in the firstedit box, whereas the desired numerical value is entered in the second edit box. Also,combining these two ways is allowed.

7/15/2019 ArmCAD 2005 Handbuch Englisch
http://slidepdf.com/reader/full/armcad-2005-handbuch-englisch 68/520
68
Copyright (c) Radimpex * http://www.radimpex.co.yu * e-mail: [email protected] * Tel. 011 3809-158
The length of the bar ‘A’ end segments has been assigned inthe percentage of the total slab ‘La’ length
The inclination of the direction of reinforcement with respect to the horizontal direction is
assigned in the edit box ‘Angle’. On the right of this edit box, there is a command field , byactivating which the program enables taking directly from the drawing. Selecting any twopoints from the drawing will determine the required value of the inclination and it will bepositioned in the edit box. It would be best if you placed all the bars first for one direction of
reinforcement and then for another, thus avoiding the situation where you must constantlychange this datum.
The edit box for assigning the inclination of the direction of reinforcement

7/15/2019 ArmCAD 2005 Handbuch Englisch
http://slidepdf.com/reader/full/armcad-2005-handbuch-englisch 69/520
69
Copyright (c) Radimpex * http://www.radimpex.co.yu * e-mail: [email protected] * Tel. 011 3809-158
The other parameters which are assigned in the dialogue box have completely the samemeaning as in the previously described commands, which is why they will not be explained indetail here again.
After activating the command field ‘OK’, the program will close the dialogue box and demand
from the command line that you select points from the drawing which will determine theunknown dimensions of the bar.
Point 1:
The number of the point which appears on the command line corresponds to the number of agiven point in the dialogue box. Since the direction of reinforcement is determined byassigning the angle in the edit box ‘Angle’, these points do not have to be positioned on thesame line which considerably facilitates their selection from the drawing.
The last point does not affect the geometry of the bar. It does, however, determine its positionin the drawing, which results in the fact that the program writes a different message on the
command line in course of assigning it.
Bar placement point:
On the basis of points selected and dimensions assigned in the dialogue box, the program willdetermine the segments lengths of the selected bar and place it in the drawing.
The layout of the created bar in the drawing
Having created a series in plan view from the placed bar, you can now proceed with ease toreinforce a given slab area.

7/15/2019 ArmCAD 2005 Handbuch Englisch
http://slidepdf.com/reader/full/armcad-2005-handbuch-englisch 70/520
70
Copyright (c) Radimpex * http://www.radimpex.co.yu * e-mail: [email protected] * Tel. 011 3809-158
4. DRAWING BARS IN A SERIES
Apart from the possibility of drawing individual reinforcement bars, the program alsoallows creating series of bars which spread along an arbitrarily assigned interval. Depending onthe projection in which a series of bars is to be presented, three basic types of series areenvisaged by the program:
- a series in plan view- a series in longitudinal section- a series in cross section
Since bars set within a series may also have a variable geometry, each of the mentioned seriesmay be both constant and variable. Commands for creating constant and variable series arecontained within the pull-down menu ‘ArmCAD ► Series’ and operation with them will beexplained in detail in this part of the manual.
4.1 Constant series in plan view
After selecting this command either from the pull-down menu ‘ArmCAD ► Series’, or
by mouse-clicking on the icon , the program will demand from the command line that youselect an item instance for which you want to create a series in plan view.
Bar selection:
In this procedure, you will be able to select any reinforcement item instance except the spiral
stirrup, the circular bar and the variable item represent. After selecting the desired instance,the program will demand that you first assign the beginning point,
First point (Circle):
and then the end point of the interval along which a series spreads.
End point (Arc/Back):

7/15/2019 ArmCAD 2005 Handbuch Englisch
http://slidepdf.com/reader/full/armcad-2005-handbuch-englisch 71/520
71
Copyright (c) Radimpex * http://www.radimpex.co.yu * e-mail: [email protected] * Tel. 011 3809-158
Point 1 has been used to denote the beginning point and point 2the end point of series baseline
Make sure that the assigned series baseline intersects the selected instance otherwise theprocedure of defining the series will be cancelled.
If you select the sub-option ‘Back’ you will cancel the process of entering the first point of theseries baseline, whereas the sub-options ‘Arc’ and ‘Circle’ serve to define the curve path inaccordance with which a series in plan view spreads.
After selecting the sub-option ‘Arc’, the program will first demand from the command line thatyou assign the point from the arc,
Point from the arc:
and then the end point of the arc.
End point:

7/15/2019 ArmCAD 2005 Handbuch Englisch
http://slidepdf.com/reader/full/armcad-2005-handbuch-englisch 72/520
72
Copyright (c) Radimpex * http://www.radimpex.co.yu * e-mail: [email protected] * Tel. 011 3809-158
By selecting points ‘1’, ‘2’ and ‘3’ the arc geometry of a seriesin plan view has been defined
After selecting the sub-option ‘Circle’, the program will demand from the command line thatinstead of the beginning point of series, you first assign the center,
Center:
and then the circle radius.
Point from the circle:
The assigned point from the circle will at the same time define the start of series whereas theend will be at the distance which corresponds to the subsequently assigned spacing betweenbars in a series.

7/15/2019 ArmCAD 2005 Handbuch Englisch
http://slidepdf.com/reader/full/armcad-2005-handbuch-englisch 73/520
73
Copyright (c) Radimpex * http://www.radimpex.co.yu * e-mail: [email protected] * Tel. 011 3809-158
Point 1 has been used to denote the center and point 2the radius and beginning of a circular series
You can see in the figure above that a circular series is practically a special case of an archseries, i.e. it can also be defined by an arc if the end of the arc is placed at a distance from thebeginning corresponding to the bar spacing within a series. A circular series, as a special caseof the arch series, has been introduced because its geometry can be defined much more easilyby a circle than by an arc (you do not have to be careful about the bar spacing within a series,and the arc geometry itself is defined by assigning only the center and radius of circle instead
by three points).
Regardless of the fact whether a series baseline is straight or it has a circular or arch shape,the program will demand from the command line that you define segments in which bars areplaced at different spacings after you have defined its position.
Borderline of segments (Back/End) <End>:
Assigning segments by selecting points from the drawing is not necessary as you will be ableto subsequently add segments and assign their proper lenghts in the dialog box for definingnumerical data. Selecting the sub-option ‘End’ from the command line will mark the end of theprocedure of defining the geometry of series in the drawing. As a result, the program will open
the dialog box for assigning numerical data.

7/15/2019 ArmCAD 2005 Handbuch Englisch
http://slidepdf.com/reader/full/armcad-2005-handbuch-englisch 74/520
74
Copyright (c) Radimpex * http://www.radimpex.co.yu * e-mail: [email protected] * Tel. 011 3809-158
The dialog box for defining numerical data of a seriesin plan view – the layout
In the top part of the dialog box, the layout of the created series with label contents isdisplayed. This layout corresponds to the current state of parameters in the dialog box so thatyou can see what the created series will look like in the drawing any time. Letters ‘S’ and ‘E’ mark the beginning i.e. the end point of the series, while the red circle denotes the fixed point.
The part of the dialog box reserved for the series layoutin the drawing

7/15/2019 ArmCAD 2005 Handbuch Englisch
http://slidepdf.com/reader/full/armcad-2005-handbuch-englisch 75/520
75
Copyright (c) Radimpex * http://www.radimpex.co.yu * e-mail: [email protected] * Tel. 011 3809-158
In the top left part of the dialog box, the data on the reinforcement item mark and the nameof the form item it belongs to are displayed. Changing these data is not allowed because theseries is being created for the previously selected bar.
Data on the reinforcement item mark and the nameof form item it belongs to
From the closed list ‘Label’, you can set as the current one any of the previously definedlabeling styles. You can also enter an arbitrary comment in the edit box ‘Comment’ or evenselect from the closed list some of the standard comments, which you have previously createdby the command ‘Comments database’ (see chapter ‘10.4’)
The check box ‘Specification’ is by default switched on which means that the assignednumber of bars will be added to the total number of bars of the given item in course of makingreinforcement specification. If you present the given bar series also in some other projection,with a different series type, then you must switch this check box off so that the number of barsof the given item is not doubled.
By switching the check box ‘Both-sided’ on, the ‘±’ symbol (or some other symbol defined inthe labeling style) is written in the label text contents and it denotes that bars in a given seriesare placed both-sided i.e. both in the top and bottom zone at the same time. This means that,in course of making the reinforcement specification, the assigned number of bars will bemultiplied by two, even if the check box ‘Specification’ is switched on.
The check box ‘Radial’ will be active only in case of an arch series whose central angle is lessthan or equal to 180° whereas in case of an actual series (‘Fn=0’), it will be inactive andswitched off. Switching this check box on in case of an arch series will result in placing bars ina radial direction, i.e. all bars in a series will, instead of the assigned, be directed towards thecenter of a given arch interval. For circular series, this check box is frozen and switched off.
The program envisages the possibility of replacing the actual bar appearance in a series by astraight line. This is performesd by switching on the check box ‘Represent’.

7/15/2019 ArmCAD 2005 Handbuch Englisch
http://slidepdf.com/reader/full/armcad-2005-handbuch-englisch 76/520
76
Copyright (c) Radimpex * http://www.radimpex.co.yu * e-mail: [email protected] * Tel. 011 3809-158
This option is suited for complicated drawingswhenthe actual bar appearance may burden the drawing
The check box ‘Full view’ regulates the way a created series is displayed in the drawing. Inother words, by switching it on, the program will draw (at the assigned distance) symbolswhich clearly indicate the position of each bar within the created series.
Full view of a series in plan view
It quite often happens in practice that a series projection which in reality occurs at an angle in
a plane which is inclined (for example, in course of making the blueprint of stairs or slopingroofs reinforcement) is presented in the drawing. In that case, the beginning or the end point

7/15/2019 ArmCAD 2005 Handbuch Englisch
http://slidepdf.com/reader/full/armcad-2005-handbuch-englisch 77/520
77
Copyright (c) Radimpex * http://www.radimpex.co.yu * e-mail: [email protected] * Tel. 011 3809-158
of the series baseline projection is selected in the drawing, and in the edit box ‘Planeinclination’ the angle of inclination of series plane, regarding the drawing plane, is entered. On the basis of the assigned angle, the program will calculate the real length of series baselineand will use it during the calculation of number of bars i.e. bar spacing in a series.
30° has been assigned as the series plane angleof inclination
In the central part of the dialog box, the series baseline layout has been displayed in which thered point marks the fixed point. The program by default sets the fixed point at the beginning of the series baseline and its position can be changed by clicking the right mouse button on anyend or middle point of the series segment. By selecting this point, you define which point inthe drawing will be fixed in course of changing the length of the series baseline and itssegments.

7/15/2019 ArmCAD 2005 Handbuch Englisch
http://slidepdf.com/reader/full/armcad-2005-handbuch-englisch 78/520
78
Copyright (c) Radimpex * http://www.radimpex.co.yu * e-mail: [email protected] * Tel. 011 3809-158
A series baseline spreading – the layout
Below this figure, there are edit boxes which numerically define the geometry of seriesbaseline and they are divided into three groups:
Segments
The part of the dialog box for editing series inter-segments
By activating the command field ‘Add’, you add segments in such a way that the current
segment is divided into two.

7/15/2019 ArmCAD 2005 Handbuch Englisch
http://slidepdf.com/reader/full/armcad-2005-handbuch-englisch 79/520
79
Copyright (c) Radimpex * http://www.radimpex.co.yu * e-mail: [email protected] * Tel. 011 3809-158
By activating the command field ‘Delete’, you delete the current segment and, depending onthe position of the fixed point, add its length to the length of one or both adjacent segments.
Two more inter-segments have been addedusing the command field ‘Add’
In the figure showing a series baseline, the assigned segments, in which bars are placed at
different spacing, are visibly separated, and the only active segment at the moment, i.e. thecurrent segment, is marked in red. You can change the current segment simply by mouse-clicking on any of the displayed segments while values in the edit boxes, in part of the dialogbox ‘Segments’, always refer to the current segment and have the folllowing meaning:
‘L =’ the segment length. If the check box ‘Percentage’, which is right next to this editbox, is switched off, the segment length is expressed in the ‘AutoCAD’ units, and if itis switched on, the value displayed at that moment represents the percentageregarding the total assigned series length.`

7/15/2019 ArmCAD 2005 Handbuch Englisch
http://slidepdf.com/reader/full/armcad-2005-handbuch-englisch 80/520
80
Copyright (c) Radimpex * http://www.radimpex.co.yu * e-mail: [email protected] * Tel. 011 3809-158
20% of the total series length has been assignedas last segments lengths
It should be noted that, by changing the current segment length it is not possible tochange the total series length. In other words, by changing the first and the lastsegment length, their inner bordeline is always moved, whereas for inner segmentsthe position of the fixed point defines which bordeline will be moved. The only
exception is the case of a single segment series baseline and here this edit boxoperates in the same way as the edit box ‘ΣL=’, in part of the dialog box ‘Seriesbaseline’. On the right of this edit box, there is a command field ‘!’ by activating whichtaking directly from the drawing is enabled. Selecting two points in the drawing willdefine their spacing and this value will be entered in the edit box.
‘e =’ the bar spacing within the assigned segment
‘n =’ the number of bars within the current segment
The edit boxes ‘e=’ and ‘n=’ operate jointly, i.e. for the assigned spacing ‘e’ the requirednumber of bars ‘n=’ is calculated and vice versa.

7/15/2019 ArmCAD 2005 Handbuch Englisch
http://slidepdf.com/reader/full/armcad-2005-handbuch-englisch 81/520
81
Copyright (c) Radimpex * http://www.radimpex.co.yu * e-mail: [email protected] * Tel. 011 3809-158
20cm has been assigned as a bar spacing on the middleseries segment
In the continuation of the edit box ‘e=’, the real value of the spacing ‘e=L/n’ is written in thebrackets. This means that, as input data, you can assign either the bar spacing or the numberof bars within the current segment. Since at the segment joints there are bars which maybelong either to one or the other segment, number ‘n=’ actually represents the number of
divisions increased by one. The program has introduced a rule according to which bars on theborderline between two segments are always added to the one within which a smaller spacinghas been assigned. As a result, the exact number of bars within the given segment (thenumber which will be written in the label contents of the given segment) can be calculatedwhen the number which is with a negative sign written in its continuatin is subtracted from thedisplayed value in the edit box ‘n=’. If nothing is written in the continuation of this edit box,then it means that exactly the same value will be added to the given segment for the numberof bars.

7/15/2019 ArmCAD 2005 Handbuch Englisch
http://slidepdf.com/reader/full/armcad-2005-handbuch-englisch 82/520
82
Copyright (c) Radimpex * http://www.radimpex.co.yu * e-mail: [email protected] * Tel. 011 3809-158
Series baseline
The part of the dialog box ‘Series baseline’
‘ΣL =’ the sum total of normal bar spacings in a series. The length of a series baseline ischanged by changing the value of this datum. If a series baseline consists of asingle segment and the fixed point is located at its beginning, you will change the
series length by moving its end point, whereas in case of the fixed end point, thebeginning point will be moved. If the fixed point is located at the middle of theseries baseline, the assigned change will be done symmetrically, by moving boththe beginning and the end point of series baseline. When the fixed point of amultisegment series is located at the end of series baseline, you will change onlythe length of the first segment, whereas for all other positions of the fixed point,you will change the length of its end segment.
‘Fn =’ the arc rise length i.e. the distance from the middle of the arc secant to the middlepoint of arc (this datum has ‘Fn=0’ value for real series). In case you have createda circular series, instead of the edit box ‘Fn=’, the edit box ‘R circle=’ will appearin which the value which defines the created circular series radius will be entered.On the right of this edit box, there is the command field ‘!’ by activating whichtaking directly from the drawing is enabled. Selecting two points in the drawing willdefine their spacing and this value will be entered in the edit box. It should benoted here that the displayed spacing will always have a positive value so that incourse of defining the arc rise length, you must assign a suitable positive ornegative sign in the edit box.
‘Angle=’ the inclination of an instance regarding the assigned series baseline is regulatedwithin this edit box. It should be noted that for arch, radial and circular series, thisangle can have only two values 90° or 270°. For both angles, the instance will bedirected towards the center of the arc, i.e. the circle, and it will alternately take oneof the two possible positions which are achieved by its axial copying regarding theintersection point with the assigned circular series.

7/15/2019 ArmCAD 2005 Handbuch Englisch
http://slidepdf.com/reader/full/armcad-2005-handbuch-englisch 83/520
83
Copyright (c) Radimpex * http://www.radimpex.co.yu * e-mail: [email protected] * Tel. 011 3809-158
‘ ’ The displayed command field serves for rotating the bar symbol around itslongitudinal axis. Activating it enables you to bring the bar symbol into the positionin which the bar is real placed in the slab cross section.
Offset
The part of the dialog box for offsetting the beginning
and the end of series
This option is extremely convenient, because, in course of assigning the series length, youhave an option to select points directly from the form.
‘a beg =’ offsetting the series beginning (the series beginning is marked by letter ‘S’ in theseries layout)
‘a end =’ offsetting the series end (the series end is marked by letter ‘E’ in the series layout)
If the entered offset value is positive, the first i.e. the last bar in a series will be movedtowards the center of the series surrounding rectangle, and the ‘ΣL=’ datum will be decreased
for the same value. In case that the entered offset value is negative, the first i.e. the last barin a series will be moved away from the center of the series surrounding rectangle, and the ‘ΣL=’ datum will be increased for the same value. When creating circular series, these two editboxes are frozen. It should also be noted that, when drawing inclined series, the offset which isentered before assigning the angle in the edit box ‘Plane inclination’ is applied to the projectedseries length in course of assigning this datum, whereas the offset which is entered afterassigning this angle is applied to the actual series length. In other words, you must pay specialattention to the sequence of assigning data.
After selecting the command field ‘OK’, the dialog box will close, and the program will eitherend the command or start the procedure of labeling. Whether the program will start theprocedure of labeling or not depends on the state of parameters within the command
‘Functionality’ (see chapter ‘11.4’ ).

7/15/2019 ArmCAD 2005 Handbuch Englisch
http://slidepdf.com/reader/full/armcad-2005-handbuch-englisch 84/520
84
Copyright (c) Radimpex * http://www.radimpex.co.yu * e-mail: [email protected] * Tel. 011 3809-158
On the intersection point between the instance and the series baseline, the program will set asymbol which will connect these two elements in the drawing, and transform the instance intoa symbol connected directly to the created series. If the given instance contained the numberof bars before creating the series, it will be disregarded in course of making the specification.
After selecting the created series, on the basis of the set ‘grips’, it can clearly be seen that theseries baseline, the inter-label and the instance which has been turned into a symbol allrepresent a whole, whereas the label is selected separately.
‘Grips’ on a constant series in plan view
‘Grips’ which are placed at the ends of series baseline (‘grips’ ‘1’ and ‘2’) can be moved in anarbitrary direction. Also, by using them, you can change the series inclination and lengthwhereas the inclination of bars within a series remains unchanged. ‘Grips’ which are placed atintersegment borderlines (‘grips’ ‘3’ and ‘4’) are reserved for changing their lengths and theycan be moved only along the series baseline. The instance symbol can also be moved by ‘grips’ only along the assigned series baseline (‘grips’ ‘5’ and ‘6’) i.e. the series baseline and theinstance symbol must always have only one intersection point. In the case of arch series, theprogram places ‘grip’ in the middle of the arc and by moving it the arc curvature is defined.With circular series, ‘grips’ are placed both at the center of the circle and on the point from the
circle, which determines its radius. ‘Grips’ are also used for changing the position of theinterlabel text (‘grips’ ‘7’, ‘8’ and ‘9’) as well as the position of the label itself if it is selected.

7/15/2019 ArmCAD 2005 Handbuch Englisch
http://slidepdf.com/reader/full/armcad-2005-handbuch-englisch 85/520
85
Copyright (c) Radimpex * http://www.radimpex.co.yu * e-mail: [email protected] * Tel. 011 3809-158
4.2 Constant series in longitudinal section
This command is used for displaying stirrup series in beams and columns. By selectingthis command either from the pull-down menu ‘ArmCAD ► Series’, or by mouse-clicking on
the icon , a message will appear on the command line by which the program demands thatyou assign the first point of the series baseline.
First point (Circle):
After you have assigned the first point, the program will demand that you also assign the endpoint of the series baseline.
End point (Arc/Back):
By selecting the sub-option ‘Back’, entering the first point of the series baseline is cancelled,whereas the sub-options ‘Arc’ and ‘Circle’ serve to define the curve path in accordance with
which a series in longitudinal section spreads. The way to operate with these sub-options isexactly the same as in creating series in plan view (see chapter ‘4.1’ )
When you have defined the series spreading baseline, regardless whether it is a straight, archor circular one, the program will demand that you define the height of the series as well.
Height of series (Back):
The direction and length along which the series spreads have beendefined by points ‘1’ and ‘2’ while its height has been defined
by point ‘3’
The assigned height and its direction will also clearly define the contour of the series inlongitudinal section. With straight series, all bars are placed in parallel with the assigned heightdirection, whereas for arch series, where the central angle is less than or equal to 180º, barscan be placed both in parallel and radially. For circular and arch series where the central angleis more than 180º, all bars are placed only radially, i.e. they are directed towards the center of the circle or arc.

7/15/2019 ArmCAD 2005 Handbuch Englisch
http://slidepdf.com/reader/full/armcad-2005-handbuch-englisch 86/520
86
Copyright (c) Radimpex * http://www.radimpex.co.yu * e-mail: [email protected] * Tel. 011 3809-158
When you have defined the contour of the series in longitudinal section, the program willdemand from the command line that you also define the segments on which bars are placed atdifferent spacing.
Borderline of segments (Back/End) <End>:
Assigning segments by selecting points from the drawing is not necessary because you will beable to add segments subsequently and assign their proper lengths in the dialog box fordefining numerical data. Selecting the sub-option ‘End’ from the command line will mark theend of the procedure of defining the geometry of series in the drawing, and the program willopen the dialog box for assigning numerical data.
The dialog box for defining numerical data of constant seriesin longitudinal section - the layout
Since the created series in longitudinal section can be added to an arbitrary item, in the topleft part of the dialog box, there is a reinforcement item list whose contents correspond to theselected form item from the closed list ‘Forms’. It should be noted that the only exception arevariable items and spiral stirrups and they will not be displayed in the reinforcement item list.

7/15/2019 ArmCAD 2005 Handbuch Englisch
http://slidepdf.com/reader/full/armcad-2005-handbuch-englisch 87/520
87
Copyright (c) Radimpex * http://www.radimpex.co.yu * e-mail: [email protected] * Tel. 011 3809-158
The list for selecting a reinforcement item for which the seriesis being created
Besides the possiblity of selecting one of the existing items form the list, defining a completelynew reinforcement item is also envisaged by the program. In other words, there is a commandfield ‘Standard bar’ below the reinforcement item list by activating which an exactly the samedialog box opens as in the command ‘Standard bar’ (see chapter ‘3.2’)
The dialog box for creating a new reinforcement item (‘Standard bar’)- the layout
Since a new reinforcement item is created this way without entering the drawing, some data in
the dialog box are frozen and cannot be changed. The command field ‘OK’ will be availableonly after you define the lengths of all segments of the selected standard bar. By activating it,

7/15/2019 ArmCAD 2005 Handbuch Englisch
http://slidepdf.com/reader/full/armcad-2005-handbuch-englisch 88/520
88
Copyright (c) Radimpex * http://www.radimpex.co.yu * e-mail: [email protected] * Tel. 011 3809-158
the program returns to the dialog box for defining numerical data of the series in longitudinalsection, and adds such created reinforcement item to the item list.
The newly-created reinforcement item number ‘8’ has beenadded to the reinforcement item list
In order to select the desired reinforcement item more easily, on the right of the item list,
there is a window in which the geometry of the currently selected item is displayed.
The part of the dialog box for displaying the layout
of the currently selected item

7/15/2019 ArmCAD 2005 Handbuch Englisch
http://slidepdf.com/reader/full/armcad-2005-handbuch-englisch 89/520
89
Copyright (c) Radimpex * http://www.radimpex.co.yu * e-mail: [email protected] * Tel. 011 3809-158
In part of the dialog box, where the layout of the item selected from the list is displayed,arrows are set - they clearly indicate the direction of looking at a bar in a series, i.e. which sideof the bar corresponds to the drawn contour of a series. Selecting the command field ‘Angle’enables you to set the bar item in the desired position if it has not been defined well bydefault.
The stirrup has been set in the horizontal position using
the command field ‘Angle’
The correct orientation of bars in a series will be of much use later during possible crosssection pursue (see chapter ‘5.4’ ). Selecting from the closed list which is above this window,you can set one of the following layouts as the current one:
‘Geometry of bar item’ The labeled geometry of the selected item from theitem list is displayed.
‘Series - the layout’ The labeled series layout (the same one will be includedin the drawing) is displayed.
‘Series - 3D View’ Series 3D view is displayed. It also serves for the visualcontrol of the orientation correctness of bars in a series.
‘Bars from the chosen form item’ Instances of all reinforcement items from the currentform are displayed, and the position of instances of theselected item is clealy indicated.
‘All bars’ Instances of all reinforcement items, from all formitems, are displayed, and the position of instances of the selected item is clealy indicated.

7/15/2019 ArmCAD 2005 Handbuch Englisch
http://slidepdf.com/reader/full/armcad-2005-handbuch-englisch 90/520
90
Copyright (c) Radimpex * http://www.radimpex.co.yu * e-mail: [email protected] * Tel. 011 3809-158
Geometry of a series - a 3D view
After you have selected the desired reinforcement item from the item list, and checkedwhether its orientation within a series is correct by the 3D view, we suggest that you set theseries layout as the current one. This way you are going to have a much better insight into thecorrectness of assigning other parameters in this dialog box.
‘Series – Layout’ has been selected from the layout list
From the closed list ‘Label’, which is below this window, you can set as the current one any of
the previously defined labeling styles. In the edit box ‘Comment’, you can also enter anarbitrary comment which will be written in the label text.

7/15/2019 ArmCAD 2005 Handbuch Englisch
http://slidepdf.com/reader/full/armcad-2005-handbuch-englisch 91/520
91
Copyright (c) Radimpex * http://www.radimpex.co.yu * e-mail: [email protected] * Tel. 011 3809-158
The check box ‘Specification’ is used to determine whether the number of bars from thecreated series will be added to the total number of bars of the given item in course of makingthe specification. The program by default sets this check box onto the on-state.
By switching the check box ‘Both-sided’ on, the ‘±’ symbol (or some other symbol defined inthe labeling style) is written in the label text contents and it denotes that bars in a given seriesare placed both-sided. Thus, in course of making the specification, the assigned number of bars will be multiplied by two, even if the check box ‘Specification’ is switched on.
The check box ‘Radial’ will be active only in case of arch series whose central angle is lessthan or equal to 180° whereas in case of actual series it will be inactive and switched off.Switching this check box on in case of arch series will result in placing bars in a radialdirection, i.e. all bars in a series will, instead of the assigned, be directed towards the center of the arc. For circular series, this check box is frozen and switched off.
Below the command field ‘Standard bar’, the series baseline layout has been displayed where
the red point marks the fixed point. The program by default sets the fixed point on thebeginning point of the series baseline and its position can be changed by clicking the rightmouse button on any end or middle point of the series segment. By selecting this point, youdefine which point in the drawing will be fixed in course of changing the series baseline lengthand its segments.
The part of the dialog box for displaying the layoutof the series baseline
In the lower part of the dialog box, there are edit boxes which define numerically the geometryof the series baseline and they are divided into three groups:
Segments
The meaning of the parametrs offered in this dialog box is exactly the same as in series in planview. Thus they will not be explained here again.

7/15/2019 ArmCAD 2005 Handbuch Englisch
http://slidepdf.com/reader/full/armcad-2005-handbuch-englisch 92/520
92
Copyright (c) Radimpex * http://www.radimpex.co.yu * e-mail: [email protected] * Tel. 011 3809-158
Two more inter-segments have been added and the middle onehas been set as the current one using the command field ‘Add’
Series baseline
The part of the dialog box ‘Series baseline’
‘ΣL =’ the sum total of normal bar spacings in a series. The length of a series baseline ischanged by changing the value of this datum. The way of changing the seriesbaseline length depends on the position of the fixed point and is exactly the same
as in series in plan view.

7/15/2019 ArmCAD 2005 Handbuch Englisch
http://slidepdf.com/reader/full/armcad-2005-handbuch-englisch 93/520
93
Copyright (c) Radimpex * http://www.radimpex.co.yu * e-mail: [email protected] * Tel. 011 3809-158
‘Fn =’ the arc rise length i.e. the distance from the middle of the arc secant to the middlepoint of arc (this datum has ‘Fn=0’ value for actual series). In case you havecreated a circular series, instead of the edit box ‘Fn=’, the edit box ‘R circle =’ willappear in which the value which defines the radius of the created circular series willbe entered.
‘α1 =’ the angle formed by the series height and the assigned direction of the seriesspreading (with arch series, this is an angle rearding the arc secant)
‘h1 =’ the series height
On the right of these edit boxes, there are command fields ‘!’ by activating which takingdirectly from the drawing is enabled. Selecting two points in the drawing will define theirspacing and this value will be entered in the edit box.
Offset
The part of the dialog box for offsetting the series contour
‘L =’ offsetting the left side of the series contour (it is marked by letter ‘L’ – Left, in theseries layout)
‘R =’ offsetting the right side of the series contour (it is marked by letter ‘R’ – Right, inthe series layout)
‘U =’ offsetting the top side of the series contour (it is marked by letter ‘U’ – Up, in theseries layout)
‘D =’ offsetting the bottom side of the series contour (it is marked by letter ‘D’ – Down,in the series layout)

7/15/2019 ArmCAD 2005 Handbuch Englisch
http://slidepdf.com/reader/full/armcad-2005-handbuch-englisch 94/520
94
Copyright (c) Radimpex * http://www.radimpex.co.yu * e-mail: [email protected] * Tel. 011 3809-158
The central edit box, which is not marked by any letter, is used for assigning the globaloffset.When a value is entered in this edit box, all sides of the series contour will be offset forthe assigned value.
After entering the offset values in these edit boxes, certain sides of the series contour are
offset towards the center of the contour if the entered value is positive, i.e. away from thecenter of the contour if the entered value is negative. At the same time, the program drawsauxiliary lines on the sides of the original series contour (these contours are assigned byselecting points from the drawing) in the displayed series layout. Thus, you have a clearpicture of the entered offset meaning at all times.
Two edit boxes for assigning offset will be frozen while drawing a circular series and dependingon the selected points from the drawing. The other two are used for offsetting the outer i.e.inner side of the series contour.
After activating the command field ‘OK’, the dialog box will close, and the program will thedemand from the command line that you determine the position of the baseline which defines
the direction of series spreading.
Placement for baseline:
The position of the series baseline is determined by selecting a point from the drawing and theprogram will either end the command or proceed with the procedure of labeling. Whether theprogram will start the procedure of labeling or not depends on the state of parameters withinthe command ‘Functionality’ (see chapter ‘11.4’ ).
After selecting the created series, on the basis of set ‘grips’, it can clearly be seen that thewhole series together with the series baseline and the inter-label all represent one whole.
‘Grips’ on a constant series in longitudinal section
Three ‘grips’ are placed on both the first and the last bar of the series, while there is one ‘grip’
only on each segment borderline. The ‘grips’ which are marked by number ‘1’ in the figure canbe moved only in the direction of spreading the series and they are used to change the series

7/15/2019 ArmCAD 2005 Handbuch Englisch
http://slidepdf.com/reader/full/armcad-2005-handbuch-englisch 95/520
95
Copyright (c) Radimpex * http://www.radimpex.co.yu * e-mail: [email protected] * Tel. 011 3809-158
segment length. The ‘grips’ which are marked by number ‘2’ in the figure can be moved in anarbitrary direction and they are used to change the series length and inclination. However, theinclination of the bars within the series remains unchanged. For changing the inclination of thebar within the series as well as its height, the grips marked by number ‘3’ are reserved. Bymoving the ‘grip’ marked by number ‘4’ in the figure the position of the whole series baseline
can be changed, while the ‘grips’ marked by number ‘5’ are reserved for moving the inter-labeltext.
In the case of arch series, the program places ‘grips’ in the middle of the arc and by movingthem, the arc curvature is defined.
With circular series, ‘grips’ are placed on the first bar of the series (by moving these ‘grips',the series height and radius change), on the segment borderlines (segment length changes)and in the center of the circle (by moving this ‘grip’, the whole series moves).
4.3 Constant series in cross sectionBy selecting this command either from the pull-down menu ‘ArmCAD ► Series’, or
by mouse-clicking on the icon , the program will demand from the command line that youfirst assign the first point,
First point (Circle):
and then the end point of the series spreading baseline in cross section.
End point (Arc/Back):
The way of defining the series baseline, as well as the meaning of all the sub-options from thecommand line is exactly the same as in the previously described constant series in plan viewand longitudinal section.
After selecting the end point of the series baseline, the program will offer from the commandline an option of assigning the series in two rows.
Position of second row (Back/End) <End>:
Selecting a point in the drawing will define the position of bars in the second row. You mayskip this additional option by selecting the sub-option ‘End’.

7/15/2019 ArmCAD 2005 Handbuch Englisch
http://slidepdf.com/reader/full/armcad-2005-handbuch-englisch 96/520
96
Copyright (c) Radimpex * http://www.radimpex.co.yu * e-mail: [email protected] * Tel. 011 3809-158
The direction and length along which the series spreads have beendefined by points ‘1’ and ‘2’ while the position of the second row
has been defined by point ‘3’
In both cases, regardless of the fact whether the series in cross section is set in one or tworows, the program will start the procedure of defining segments in which bars are placed atdifferent spacing.
Borderline of segments (Back/End) <End>:
Here too, same as in series in plan view and longitudinal section, you can choose either todefine these borderlines in the drawing itself or you can, if they are at all necessary, set themsubsequently into the dialog box for defining numerical data. In any case, selecting the sub-option ‘End’ will mark the end of the procedure of defining segments, and soon after, theprogram will open the dialog box for assigning numerical data.

7/15/2019 ArmCAD 2005 Handbuch Englisch
http://slidepdf.com/reader/full/armcad-2005-handbuch-englisch 97/520
97
Copyright (c) Radimpex * http://www.radimpex.co.yu * e-mail: [email protected] * Tel. 011 3809-158
The dialog box for defining numerical data of a constant seriesin cross section – the layout
The meaning of the parameters offered is exactly the same as in the dialog box for definingnumerical data of series in longitudinal section, which is the reason why the way to operatethis dialog box will not be explained here again.
The only difference is in the layout display of the series itself and the check box ‘Openedstirrups’, which is now appearing instead of the check box ‘Both-sided’.
The check box ‘Opened stirrups’

7/15/2019 ArmCAD 2005 Handbuch Englisch
http://slidepdf.com/reader/full/armcad-2005-handbuch-englisch 98/520
98
Copyright (c) Radimpex * http://www.radimpex.co.yu * e-mail: [email protected] * Tel. 011 3809-158
The check box ‘Opened stirrups’ will be available for change only after series in two rows arecreated. In other words, if this check box is switched off, the program will, in the label, set the
‘±’ symbol, which denotes that the given item is placed simultaneously in both zones so thenumber of bars will double in course of making the specification. However, when areinforcement item in the shape of an opened stirrup is displayed by series in cross section,
the number of bars will not double in course of making the specification. In such cases it isrecommended that the check box ‘Opened stirrups’ is switched on and the program will leaveout the ‘±’ symbol from the label so the number of bars will not double in course of making thespecification.
It should also be noted that the datum in the edit box ‘h1=’ now represents the bar spacingfrom the second row regarding the assigned baseline along which bars from the first rowspread. If series in cross section is placed only in one row (‘h1=0’), then the edit box ‘α1=’will be inactive and frozen.
After selecting the command field ‘OK’, the dialog box will close and the program will start thesame procedure for setting the series baseline as in series in longitudinal direction.
Placement for baseline:
The position of the series baseline is determined by selecting a point from the drawing and theprogram will either end the command or proceed with the procedure of labeling. Whether theprogram will start the procedure of labeling or not depends on the condition of parameterswithin the command ‘Functionality’ (see chapter ‘11.4’ ).
After you have selected the created series in cross section, the program will place ‘grips’ and,by moving them, you can easily edit the geometry of the series in the drawing itself.
‘Grips’ on a constant series in longitudinal section (one row)
The ‘grips’ marked by number ‘1’ can be moved only along the assigned baseline of seriesspreading and they define the segments lengths, while by moving the ‘grips’ marked by
number ‘2’ both the series length and inclination can be changed. By moving the ‘grip’ marked

7/15/2019 ArmCAD 2005 Handbuch Englisch
http://slidepdf.com/reader/full/armcad-2005-handbuch-englisch 99/520
99
Copyright (c) Radimpex * http://www.radimpex.co.yu * e-mail: [email protected] * Tel. 011 3809-158
by number ‘3’ in the figure the position of the whole series baseline can be changed. The ‘grips’ marked by number ‘4’ are reserved for moving the label text.
For series with bars in two rows, the arrangement of the ‘grips’ is exactly the same as in seriesin longitudinal section.
‘Grips’ on a constant series in cross section (two rows)
Three ‘grips’ are placed on both the first and the last bar of the series, while there is one ‘grip’ only on each segment borderline. The ‘grips’ which are marked by number ‘1’ in the figure canbe moved only in the direction of spreading the series and they are used to change the seriessegment length. The ‘grips’ which are marked by number ‘2’ in the figure can be moved in anarbitrary direction and they are used to change the series length and inclination. For changingthe inclination of the bars within the series as well as its height, the grips marked by number
‘3’ are reserved. By moving the ‘grip’ marked by number ‘4’ in the figure the position of thewhole series baseline can be changed, while the ‘grips’ marked by number ‘5’ are reserved formoving the inter-label text.
In the case of arch series, the program places ‘grips’ in the middle of the arc and by movingthem, the arc curvature is defined. With circular series, ‘grips’ are placed on the first bar of the
series (by moving these ‘grips’, series height and radius change), on the segment borderlines(segment length changes) and in the center of the circle (by moving this ‘grip’, the wholeseries moves).

7/15/2019 ArmCAD 2005 Handbuch Englisch
http://slidepdf.com/reader/full/armcad-2005-handbuch-englisch 100/520
100
Copyright (c) Radimpex * http://www.radimpex.co.yu * e-mail: [email protected] * Tel. 011 3809-158
4.4 Variable series in plan view
The main difference between this command and the command for creating constantseries in plan view lies in the fact that now the program does not demand that you select a bar
from which a variable series in plan view is created. In other words, the instance presence of the given reinforcement item in the drawing is not necessary. Since there is the command field
‘Standard bar’ in the dialog box of this command, the presence of the reinforcement item isnot necessary either.
After selecting the command ‘Variable series in plan view’ either from the pull-down menu
‘ArmCAD ► Series’, or by mouse-clicking on the icon , a number of requirements for theselection of the points which will define the geometry of the variable series in plan view appearon the command line.
First point:
In general, this is what the scheme for the selection of points which define the geometry of series looks like:
The general shape of the variable series contour
It should be noted that the sequence of assigning points is not important i.e. any of the fourpoints in the figure may be the first point of the contour.
When you have selected the first point of the contour, a new mesage will appear on thecommand line:
Second point (Arc/Back):
If the change is not an arch one, it is best to select the position of the next point in thedrawing, but if it is, you must select the sub-option ‘Arc’ from the command line and then, bymouse-clicking, select both the position of the point from the arc and the arc end point in thedrawing.

7/15/2019 ArmCAD 2005 Handbuch Englisch
http://slidepdf.com/reader/full/armcad-2005-handbuch-englisch 101/520
101
Copyright (c) Radimpex * http://www.radimpex.co.yu * e-mail: [email protected] * Tel. 011 3809-158
As it can clearly be seen in the figure, the adjacent lines of the series contour cannot both bearcs, so that the contents of the message text for the selection of the next point dependsdirectly on the shape of the previously assigned line of the series contour. From this it followsthat, if you have already assigned the contour lines in case of an arch change, the message forthe selection of the next point will not have the sub-option ‘Arc’.
Third point (Back):
When you have selected the third point, you must also assign the fourth point of the seriescontour.
Fourth point (Arc/Back):
If the series contour line is assigned by the selection of the fourth point-arc, the program willconnect the fourth point and the first point of the contour and this will mark the end of itsdefining. If the series contour line is assigned by the selection of the fourth point-line, thecommand line gets the following appearance:
Point from the arc (Connect/Back) <Connect>:
After selecting the point from the arc, the arch change is assigned to the last line of the seriescontour. By selecting the sub-option ‘Connect’ the fourth and the first point of the contour areconnected with drawing a line.
The direction of series spreading is defined by the shape of its contour. In other words, if theseries contour contains an arch change, the series will spread between two opposite straightcontour lines. If these lines are parallel, the series baseline is straight and bars in a series areplaced at an angle of 90°. Otherwise, the series baseline will be arch and bars in it will beplaced radially.
Straight series baseline

7/15/2019 ArmCAD 2005 Handbuch Englisch
http://slidepdf.com/reader/full/armcad-2005-handbuch-englisch 102/520
102
Copyright (c) Radimpex * http://www.radimpex.co.yu * e-mail: [email protected] * Tel. 011 3809-158
Arch series baseline
If the series contour does not have an arch change, the series will spread between parallelcontour lines, if there are any. In this case, the series baseline is straight and bars in a seriesare placed at an angle of 90°. If there are no parallel contour lines, the series will spreadbetween the second and the last contour line. In this case, the series baseline is arch and barsin a series will be placed radially.
Straight series baseline

7/15/2019 ArmCAD 2005 Handbuch Englisch
http://slidepdf.com/reader/full/armcad-2005-handbuch-englisch 103/520
103
Copyright (c) Radimpex * http://www.radimpex.co.yu * e-mail: [email protected] * Tel. 011 3809-158
Arch series baseline
It should be noted that the direction of spreading in series which do not have an arch change,can be changed both by selecting the sub-option ‘Switch places’ from the command line andsubsequently in the dialog box for defining numerical data.
When you have defined the contour of the variable series in plan view, the program willdemand from the command line that you define the segments in which bars are placed atdifferent spacing along the baseline of series spreading.
Borderline of segments (Back/Switch places/ End) <End>:
Here as well, you can choose either to define these borderlines in the drawing itself or you can,if they are at all necessary, set them subsequently in the dialog box for defining numericaldata. In any case, selecting the sub-option ‘End’ will mark the end of the procedure of definingsegments, and soon after, the program will open the dialog box for assigning numerical data.

7/15/2019 ArmCAD 2005 Handbuch Englisch
http://slidepdf.com/reader/full/armcad-2005-handbuch-englisch 104/520
104
Copyright (c) Radimpex * http://www.radimpex.co.yu * e-mail: [email protected] * Tel. 011 3809-158
The dialog box for defining the numerical data of a variable seriesin plan view – layout
Since the created variable series in plan view can be added to the arbitrary item, in the top leftpart of the dialog box, there is a reinforcement item list whose contents correspond to theselected form item from the closed list ‘Forms’. It should be noted that the only exception areitems from circular bars and spiral stirrups, as well as items to which certain constant series isadded – thus, they will not be displayed in the reinforcement item list.
Below the reinforcement item list, there is the command field ‘Standard bar’ which operatesthe same way as in constant series in longitudinal and cross section.
The command field for defining a new item

7/15/2019 ArmCAD 2005 Handbuch Englisch
http://slidepdf.com/reader/full/armcad-2005-handbuch-englisch 105/520
105
Copyright (c) Radimpex * http://www.radimpex.co.yu * e-mail: [email protected] * Tel. 011 3809-158
On the right of the reinforcement item list, there is a window in which the geometry of theselected item is displayed.
A bar item is always placed in the position which corresponds to oneof the possible positions in a series
Selecting from the closed list, which is above this window, besides the layout of the geometryof the selected item (‘Geometry of bar item’), you can set the layout of the created series
(‘Series – Layout’) or 3D view of the series (‘Series - 3D View’) as the current one.
‘Series - layout’ has been selected from the layout list
‘Series - layout’ corresponds to the current state of parameters in the dialog box so that youcan see what the created series will look like in the drawing at any moment. In order to

7/15/2019 ArmCAD 2005 Handbuch Englisch
http://slidepdf.com/reader/full/armcad-2005-handbuch-englisch 106/520
106
Copyright (c) Radimpex * http://www.radimpex.co.yu * e-mail: [email protected] * Tel. 011 3809-158
facilitate assigning offsets, the sides of the series contour in this layout have been marked.Also, the red point in the series drawing denotes its beginning. This information will be of muchuse to you if you opt for defining 'manually’ the changes of the segment dimensions, which willbe dealt with in more detail later on.
The position of the red point denotes the beginning of the baselineof series spreading
‘Series - 3D View’ is used to control visually the asigned series parameters and by selecting it,besides the layout window the plane ‘3D Orbit’ also appears. Operating the ‘3D Orbit’ is thesame as in other dialog boxes where it appears (see chapter ‘3.1’ ).
‘Series - 3D View’ has been selected from the layout list

7/15/2019 ArmCAD 2005 Handbuch Englisch
http://slidepdf.com/reader/full/armcad-2005-handbuch-englisch 107/520
107
Copyright (c) Radimpex * http://www.radimpex.co.yu * e-mail: [email protected] * Tel. 011 3809-158
Since bars in such created series have a variable geometry, on the right of the layout window,there are four edit boxes which are used to define the change of bar geometry along theinterval of series spreading (these edit boxes will be active only if you have selected the layout
‘Geometry of bar item’ as the current one).
The edit boxes for defining ‘manually’ the changes of the bar segmentswithin a series
The data in these edit boxes always correspond to the current bar segment, i.e. the segmentwhich is clearly marked in red in the bar geometry layout. The current bar segment is changedsimply by mouse-clicking over the desired segment. The edit boxes, which are used to definethe change of geometry of each and every bar segment, have the following meaning:
‘Dsb=’ the length of the current bar segment at the beginning of the series interval
‘Dse=’ the length of the current bar segment at the end of the series interval
‘Fna=’ the length of the top rise (assigned only for changing the geometry in accordancewith the arch law)
‘Fnb=’ the length of the bottom rise (assigned only for changing the geometry in
accordance with the arch law)

7/15/2019 ArmCAD 2005 Handbuch Englisch
http://slidepdf.com/reader/full/armcad-2005-handbuch-englisch 108/520
108
Copyright (c) Radimpex * http://www.radimpex.co.yu * e-mail: [email protected] * Tel. 011 3809-158
The general shape of the change of bar segment length
The red point denotes the beginning i.e. the end of the series in the series layout (see theprevious part of the instruction manual for the current layout ‘Series – Layout’)
The program ‘by default’ sets a constant value (Dsb=Dse, Fna=Fnb=0) in all bar segments, sonow you have an option to define the change along the assigned series interval of the desiredbar segments, by assigning necessary data in the edit boxes.
On the right of these edit boxes, there are command fields ‘!’ by activating which takingdirectly from the drawing is enabled. Selecting two points in the drawing will define theirspacing and this value will be entered in the edit box.
Make sure that the function of the change of bar geometry along the interval of series
spreading corresponds to the assigned series contour otherwise the command field ‘OK’ willremain inactive.
Below these edit boxes, there is the check box ‘Take from drawing’. When this check box isswitched on, the program places the red point on the current bar segment and the edit boxesfor defining its change become inactive.

7/15/2019 ArmCAD 2005 Handbuch Englisch
http://slidepdf.com/reader/full/armcad-2005-handbuch-englisch 109/520
109
Copyright (c) Radimpex * http://www.radimpex.co.yu * e-mail: [email protected] * Tel. 011 3809-158
The check box which has been used to define the bar segmentdimension by the assigned series contour
The symbol set as the red point denotes that the dimension of the given segment will becalculated so that, for every position of the bar within a series, its length will correspond to thelength of the whole bar reduced by the projection lengths of all other bar segments whosedimensions are known. In other words, the sum total of projections of all constant and variablesegment lengths must be equal to the series width in that place. From this it clearly followsthat, only one bar segment can have a feature ‘Take from drawing’. This manner is obviouslymore convenient for defining the change than the previously described ‘manual’ setting.
It should be noted that taking the change from the drawing is not possible for segments whichare vertical on the series baseline direction. Taking the change from the drawing will neither bepossible at the beginning i.e. end of the series when the sum total of projection lengths of allbar segments but the current one is equal to or more than the series width at its beginning i.e.end. In such cases, while trying to switch on the check box ‘Take from drawing’, the programwill place an empty red circle clearly indicating that such change cannot be assigned.

7/15/2019 ArmCAD 2005 Handbuch Englisch
http://slidepdf.com/reader/full/armcad-2005-handbuch-englisch 110/520
110
Copyright (c) Radimpex * http://www.radimpex.co.yu * e-mail: [email protected] * Tel. 011 3809-158
Placing the red circle on the current bar segment indicates that the sum totalof all other bar segment projections is more than the smallest series width
Besides the feature ‘Take from drawing’, the feature ‘Projection relative’ can also beassigned to bar segments. These segments dimensions will also have variable dimensions butthey will be active from the whole bar length at the given place within a series. After switchingthis check box on, you must assign the proportion of bar segment length to the total serieswidth in the edit box ‘Ds=L x’.
20% of the total series width has been assigned to the current barsegment as its length, for every position of the bar witihin a series
We shall demand from the program a 3D view of the series in order to check the correctness of the input data.

7/15/2019 ArmCAD 2005 Handbuch Englisch
http://slidepdf.com/reader/full/armcad-2005-handbuch-englisch 111/520
111
Copyright (c) Radimpex * http://www.radimpex.co.yu * e-mail: [email protected] * Tel. 011 3809-158
The effectiveness of the previously assigned parameters is clearly seenfrom 3D view
In part of the dialog box called ‘Setup’, there are two check boxes and two command fieldswhich are used to set up the position of bar in a series. In order to gain a better insight intothe effectiveness of these parameters, you must set the layout ‘Series – Layout’ as the currentone.
The part of the dialog box for changing the the position of bar in a series
- When you switch on the check box ‘Bar rotation - longitudinal’, the bar is copied axially
around the longitudinal axis whereas when you switch on the check box ‘Bar rotation –lateral’ the geometry of the bar is copied axially around the lateral axis.

7/15/2019 ArmCAD 2005 Handbuch Englisch
http://slidepdf.com/reader/full/armcad-2005-handbuch-englisch 112/520
112
Copyright (c) Radimpex * http://www.radimpex.co.yu * e-mail: [email protected] * Tel. 011 3809-158
- By activating the command field ‘Angle’, you select the bar segment which will be inparallel with the direction which is vertical on the direction of series spreading.
- The command field ‘Switch places’ will be active only in series which do not have arch
change. By activating it, the direction of series spreading and bar switch their places.
It should be noted that, in case of activating the command fields ‘Switch places’ and ‘Angle’,the meaning of the terms ‘longitudinal’ and ‘lateral’ axis, in the names of the check boxes forrotating the bar around its axis, can be switched. In other words, faced with the demand forrotating the bar around longitudinal axis, the program may rotate the bar around lateral axis,and vice versa. This technical problem will not be a serious obstacle while you operate with theprogram as you can see in the series layout how the program has responded at the end of each action.
If you have previously defined the way of changing bar segments, the change of the position of bar in a series by activating the command field ‘Angle’, will result in losing these data. From
this it follows that, you must set first the desired position of the bar in a series and then definethe procedure of changing certain segments lengths.
Changing the bar position by activating the command field ‘Angle’
has resulted in losing the previously defined procedureof changing the bar length
The part of the dialog box for offsetting the series contour operates in the same way as inconstant series in longitudinal section (see chapter ‘4.2’ ), which is the reason why it will not beexplained here again.

7/15/2019 ArmCAD 2005 Handbuch Englisch
http://slidepdf.com/reader/full/armcad-2005-handbuch-englisch 113/520
113
Copyright (c) Radimpex * http://www.radimpex.co.yu * e-mail: [email protected] * Tel. 011 3809-158
The part of the dialog box for offsetting the series contour
You can add datum on quantity to the created series by entering certain value in the edit box‘Multiplier’. In course of making a specification, the program will multiply the quantity of usedreinforcement in a given series with the assigned number.
The edit box for assigning a series number
The other parameters offered in this dialog box have the same meaning as in constant seriesin plan view (see chapter ‘4.1’ ), which is the reason why they neither will be explained hereagain.

7/15/2019 ArmCAD 2005 Handbuch Englisch
http://slidepdf.com/reader/full/armcad-2005-handbuch-englisch 114/520
114
Copyright (c) Radimpex * http://www.radimpex.co.yu * e-mail: [email protected] * Tel. 011 3809-158
Parameters which have the same meaning as in constant series in plan view
It should only be noted that the series baseline length can be subsequently changed only inthe drawing, by using the grip points, whereas changing it in the dialog box is not possible. Forthis reason, in a single segment series, the edit box ‘L=’, in part of the dialog box‘Segments’, is frozen i.e. unavailable for change.
The command field ‘OK’ will be active either when, for one of the bar segments, the check box ‘Take from drawing’ is switched on or when the function of changing the geometry of the wholebar, along the direction of series spreading, corresponds to the assigned series contour. Afterselecting the command field ‘OK’, the dialog box will close, and the program will either end thecommand or start the procedure of labeling. Whether the program will start the procedure of labeling or not depends on the state of parameters within the command ‘Functionality’ (seechapter ‘11.4’ ).
By selecting the created series, on the basis of the set ‘grips’, it can clearly be seen that theseries baseline, the inter-label and bar symbol all represent a whole, whereas the label isselected separately.

7/15/2019 ArmCAD 2005 Handbuch Englisch
http://slidepdf.com/reader/full/armcad-2005-handbuch-englisch 115/520
115
Copyright (c) Radimpex * http://www.radimpex.co.yu * e-mail: [email protected] * Tel. 011 3809-158
‘Grips’ on a variable series in plan view
The ‘grips’ marked by number ‘1’ in the figure are used to change the contour of the areawithin which the series spreads. The position of both the bar symbol and the baseline alongwhich the series spreads is changed by moving the ‘grip’ set at the intersection of the barsymbol and the series baseline (marked by number ‘2’). The ‘grips’ marked by number ‘3’ inthe figure are used to change the inter-relationship of inter-segments lengths while the ‘grips’ marked by number ‘4’ in the figure are reserved for changing the position of the inter-labeltext.
Important:Since the geometry of the item, from which a variable series in plan view is created, dependssolely on its position within a series, the program will transform all other instances of the givenitem (if there are any in the drawing) into represents and cancel the assigned number of bars.
Important:In case that you have selected a variable item for creating a variable series in plan view, theedit boxes for defining the change of the geometry of the selected bar segment together withthe check boxes ‘Take from drawing’ and ‘Specification’ will be frozen and unavailable forchange. From this it follows that, the program will disregard the data from this series in courseof making the specification. In other words, in course of making the specification, the programwill take all the data necessary for this variable item from the variable series by which thereinforcement item has been transferred from constant to variable item. A typical example iswhen you have created a variable item, by drawing a variable series in cross or longitudinalsection, and now you want to display this series in plan view. Everything that has been saidhere applies too when creating variable series in cross and longitudinal section from variableitems.

7/15/2019 ArmCAD 2005 Handbuch Englisch
http://slidepdf.com/reader/full/armcad-2005-handbuch-englisch 116/520
116
Copyright (c) Radimpex * http://www.radimpex.co.yu * e-mail: [email protected] * Tel. 011 3809-158
4.5 Variable series in longitudinal section
After selecting this command either from the pull-down menu ‘ArmCAD ► Series’, or
by mouse-clicking on the icon , a number of requirements for selecting the points which will
define the geometry of the variable series in longitudinal section appear on the command line.
First point
In general, the scheme for selecting the points which define the geometry of the series isexactly the same as the scheme for selecting the points in variable series in plan view.
The general shape of the variable series contour
From this it follows that, the messages appearing on the command line completely correspondto the explanations offered in the previous chapter.
When you have selected the points which define the contour of the variable series inlongitudinal section, the program will demand from the command line that you define thesegments in which bars are placed at different spacing.
Borderline of segments (Back/Switch places/ End) <End>:
Here as well, you can choose either to define these borderlines in the drawing itself or you can,if they are at all necessary, set them subsequently into the dialog box for defining numericaldata. In any case, selecting the sub-option ‘End’ will mark the end of the procedure of definingsegments, and soon after, the program will open the dialog box for assigning numerical data of the created series.

7/15/2019 ArmCAD 2005 Handbuch Englisch
http://slidepdf.com/reader/full/armcad-2005-handbuch-englisch 117/520
117
Copyright (c) Radimpex * http://www.radimpex.co.yu * e-mail: [email protected] * Tel. 011 3809-158
The dialog box for defining numerical data of a variable seriesin longitudinal section – layout
In the part of the dialog box where the layout of the item selected from the list is displayed,arrows are set which clearly indicate the direction of looking at a bar in a series, i.e. which sideof a bar corresponds to the drawn contour of a series.
Displayed arrows clearly indicate the direction of looking atthe bars in a series
This is an extremely important piece of information in case you might assign a change to thewrong bar segments.

7/15/2019 ArmCAD 2005 Handbuch Englisch
http://slidepdf.com/reader/full/armcad-2005-handbuch-englisch 118/520
118
Copyright (c) Radimpex * http://www.radimpex.co.yu * e-mail: [email protected] * Tel. 011 3809-158
The stirrup sides have been assigned to take the drawn change fromthe series contour using the check box ‘Take from drawing’
The meaning of the other parameters offered is exactly the same as in the dialog box fordefining numerical data of variable series in plan view, which is the reason why they will not beexplained here again. The only difference is in the displayed series layout.
‘Series - layout’ has been selected from the layout list

7/15/2019 ArmCAD 2005 Handbuch Englisch
http://slidepdf.com/reader/full/armcad-2005-handbuch-englisch 119/520
119
Copyright (c) Radimpex * http://www.radimpex.co.yu * e-mail: [email protected] * Tel. 011 3809-158
‘Series - 3D View’ has been selected from the layout list
After activating the command field ‘OK’, the dialog box will close, and the program willdemand from the command line that you determine the position of the baseline which definesthe direction of series spreading.
Placement for baseline:
The position of the series baseline is determined by selecting a point from the drawing and theprogram will either end the command or proceed with the procedure of labeling. Whether theprogram will start the procedure of labeling or not depends on the state of parameters withinthe command ‘Functionality’ (see chapter ‘11.4’ ).
The position of the ‘grips’ set in course of selecting the created series is exactly the same as inconstant series in longitudinal section with the only difference that now two additional ‘grips’ appear, which are used to assign the arch change to certain contour sides directly in thedrawing.

7/15/2019 ArmCAD 2005 Handbuch Englisch
http://slidepdf.com/reader/full/armcad-2005-handbuch-englisch 120/520
120
Copyright (c) Radimpex * http://www.radimpex.co.yu * e-mail: [email protected] * Tel. 011 3809-158
‘Grips’ on a variable series in longitudinal section
Three ‘grips’ are placed on both the first and the last bar of the series, while there is one ‘grip’ only on each segment borderline. The ‘grips’ which are marked by number ‘1’ in the figure canbe moved only in the direction of spreading the series and they are used to change the seriessegment lengths. The ‘grips’ which are marked by number ‘2’ in the figure can be moved in anarbitrary direction and they are used to change the series length and inclination. However, theinclination of a bar within a series remains unchanged. For changing the inclination of the barswithin the series as well as its height, the grips marked by number ‘3’ are planned. By movingthe ‘grip’ marked by number ‘4’ in the figure the position of the whole series baseline can bechanged, while the ‘grips’ marked by number ‘5’ are reserved for moving the inter-label text.By moving the ‘grips’ which are marked by number ‘6’ in the figure, the arch change isassigned directly to certain contour sides.

7/15/2019 ArmCAD 2005 Handbuch Englisch
http://slidepdf.com/reader/full/armcad-2005-handbuch-englisch 121/520
121
Copyright (c) Radimpex * http://www.radimpex.co.yu * e-mail: [email protected] * Tel. 011 3809-158
4.6 Variable series in cross section
After selecting this command either from the pull-down menu ‘ArmCAD ► Series’, or
by mouse-clicking on the icon , you start exactly the same procedure of defining the
geometry of the series in the drawing, as in creating a constant series in cross section. Theonly difference is in the layout of the dialog box for defining numerical data of the series.
The dialog box for defining numerical data of a variable seriesin cross section – the layout
The meaning of the parameters offered is exactly the same as in the dialog box in constantseries in cross section. The only difference is that now, on the right of the space planned forlayout, there are edit boxes which are used to regulate the change of geometry along theseries for the selected bar segment.

7/15/2019 ArmCAD 2005 Handbuch Englisch
http://slidepdf.com/reader/full/armcad-2005-handbuch-englisch 122/520
122
Copyright (c) Radimpex * http://www.radimpex.co.yu * e-mail: [email protected] * Tel. 011 3809-158
The part of the dialog box for regulating the function of the currentsegment change
Same as in variable series in plan view and longitudinal section, you can find variable items tooin the item list. However, by setting a variable item as the current one, these edit boxes, aswell as the check box ‘Specification’, will be unavailable for editting.
After activating the command field ‘OK’, the dialog box will close, and the program will
demand from the command line that you determine the position of the series baseline bywhich the command will end.
The position and role of the ‘grips’ is exactly the same as in constant series in cross section.
‘Grips’ on a variable series in cross section

7/15/2019 ArmCAD 2005 Handbuch Englisch
http://slidepdf.com/reader/full/armcad-2005-handbuch-englisch 123/520
123
Copyright (c) Radimpex * http://www.radimpex.co.yu * e-mail: [email protected] * Tel. 011 3809-158
4.7 Covering slab with arc bars
The command ‘Covering slab with arc bars’ enables you to create fast constant andvariable series with arc bars. Upon selecting this command either from the pull-down menu
‘ArmCAD ► Series’, or by mouse-clicking on the icon , you start the procedure of definingthe arc area which is being covered.
First point:
Upon selecting the first point, the program will first demand from the command line that youassign a point from the arc,
Point from the arc:
and then the end point of the arc:
End point:
The following message appears on the command line:
End of the line <Constant series>:
Now you are expected to select either a point with which you will end the procedure of definingthe covering area of arc bar variable series - from the line going through the center and arcend point - or the offered sub-option from the command line.
By selecting the points ‘1’, ‘2’ ‘3’ and ‘4’ the covering area of arc barvariable series has been defined
By selecting the sub-option ‘Constant series’, the command line changes its appearance andthe program now expects you to select from the drawing a point which you will end theprocedure of defining the covering area of arc bar constant series.
End of the line <Variable series>:
The program will keep showing, in the drag mode, the layout of the covering area for the pointbelow the mouse pointer. If creating series is not possible for the given point, the area is notdisplayed, and if you still select the same point, the program will abort the command.

7/15/2019 ArmCAD 2005 Handbuch Englisch
http://slidepdf.com/reader/full/armcad-2005-handbuch-englisch 124/520
124
Copyright (c) Radimpex * http://www.radimpex.co.yu * e-mail: [email protected] * Tel. 011 3809-158
By selecting the points ‘1’, ‘2’, ‘3’ and ‘4’ the covering area of arc barconstant series has been defined
Regardless of the fact whether you are creating a constant or variable series, the followingdialogue box will open after defining the covering area:
The dialogue box for defining numerical dataof the created series – the layout
The meaning of the parameters offered here is exactly the same as in the previously describedcommands for creating series, which is the reason why it will not be explained here again.
Upon activating the command field ‘OK’, the program will close the current dialogue box andaccept all assigned changes placing at the same time the created series in the drawing.
In the end, it should be noted that in course of editing series which have been created withthis command, the same dialogue box will open as in course of editing any other constant i.e.variable series in plan view (see chapter ‘7.2.2’ ).

7/15/2019 ArmCAD 2005 Handbuch Englisch
http://slidepdf.com/reader/full/armcad-2005-handbuch-englisch 125/520
125
Copyright (c) Radimpex * http://www.radimpex.co.yu * e-mail: [email protected] * Tel. 011 3809-158
4.8 Slab covering with series of bars
Using the command ‘Slab covering with series of bars’ enables you to reinforceautomatically an arbitrarily assigned slab area, with constant and variable series in plan view,
based on the conditions of leaning which apply to its edges as well. After you have selectedthis command, either from the pull-down menu ‘ArmCAD ► Series’ or by mouse-clicking on
the icon , you automatically start the procedure of drawing an arbitrary polyline which willdetermine the geometry of the reinforcement area.
First point (Rectangle/Circle):
The procedure of drawing an arbitrary polyline is completely the same as in the command ‘Mesh region’ (see chapter ‘8.2’ ), which is why it will not be explained in detail in this place.
Having defined the area, the program will open a dialogue box for assigning all data which arenecessary in order to complete successfully its reinforcement.
The dialogue box for defining all data which are necessaryfor reinforcing the assigned area - the layout
In the top left part of the dialogue box, there are closed lists which have the followingmeaning:
- Selecting from the closed list ‘Forms’ enables you to set as the current one any of thepreviously defined form items.
- The closed list ‘Reinforcement type’ enables you to select the current reinforcementtype.
- Selecting from the closed list ‘Type of Anchoring’ enables you to set as the current oneany of the previously defined types of anchoring for the chosen reinforcement type.

7/15/2019 ArmCAD 2005 Handbuch Englisch
http://slidepdf.com/reader/full/armcad-2005-handbuch-englisch 126/520
126
Copyright (c) Radimpex * http://www.radimpex.co.yu * e-mail: [email protected] * Tel. 011 3809-158
- Selecting from the closed list ‘Zone’ enables you to determine whether to reinoforce anupper or bottom slab zone.
- Selecting from the closed list ‘Label’ enables you to set as the current one any of thepreviously defined labeling styles of series in plan view.
In part of the dialogue box ‘Reinforcement’, there are parameters which enable you, for both
directions of reinforcement, to define the bar diameter (‘∅’), spacing between bars in series aswell as the angle which the given direction of reinforcement makes with the horizontaldirection (‘α=’). The displayed check box serves for determining whether the reinforcement isplaced in one or both directions.
Part of the dialogue box for defining data on reinforcement
The contour of the assigned area is displayed in the right part of the dialogue box. Selectingthe command ‘Show background drawing’ from the pull-down menu, which opens byclicking the right mouse button over the area envisaged for display, enables you to demandfrom the program to show not only the contour of the assigned area but all other entitieswhich are in the drawing as well. This way, you are able to clearly see, in the dialogue box
itself, ways in which certain slab edges are leaned, which considerably facilitates assigningnecessary data.

7/15/2019 ArmCAD 2005 Handbuch Englisch
http://slidepdf.com/reader/full/armcad-2005-handbuch-englisch 127/520
127
Copyright (c) Radimpex * http://www.radimpex.co.yu * e-mail: [email protected] * Tel. 011 3809-158
The command for viewing background drawing
The parameters which are contained in part of the dialogue box ‘Data on selected segment’ serve for defining the conditions of leaning for a selected contour segment. The selectedsegment is clearly indicated in the displayed drawing whereas the selection itself is performedsimply by mouse-clicking over the desired contour segment.
Part of the dialogue box for assigning data on selected segment
Selecting either one of the two radio buttons ‘Edge of the slab’ and ‘Inside the slab’ enables you to define the position of the selected contour segment. If you select the radiobutton ‘Edge of the slab’, the check box ‘Support’ will be available for change too. When

7/15/2019 ArmCAD 2005 Handbuch Englisch
http://slidepdf.com/reader/full/armcad-2005-handbuch-englisch 128/520
128
Copyright (c) Radimpex * http://www.radimpex.co.yu * e-mail: [email protected] * Tel. 011 3809-158
this check box is switched off, the selected contour segment corresponds to the free slab edge,whereas when it is switched on, the selected segment is positioned on a free-leaning slabedge, and the check box ‘width’, which serves for assigning support width, becomes availablefor change too.
In this part of the dialogue box, there is a picture which showing a way of leaning of theselected edge of the slab, which considerably facilitates assigning and contoling data.
The selected segment corresponds to the slab edgeleaning on 20 cm wide support
If you select the radio button ‘Inside the slab’, the check boxes with the following meaningwill be available for change too:
‘Support’ – the selected contour segment is positioned on the middlesupport, the width of which is assigned in the edit box‘width’
‘Reinforcement continuation’ – the selected contour segment is positioned inside the slab,
in the continuation of the neighboring reinforcement area
‘Reduced thickness’ – this check box is available only when the check box ‘Reinforcement continuation’ is switched on. It enables youto determine whether there is a case of slab thicknesschange at a certain place.
By combining states of these check boxes, you are able to assign all ways of leaning thereinforcement area edge which is positioned inside the slab.

7/15/2019 ArmCAD 2005 Handbuch Englisch
http://slidepdf.com/reader/full/armcad-2005-handbuch-englisch 129/520
129
Copyright (c) Radimpex * http://www.radimpex.co.yu * e-mail: [email protected] * Tel. 011 3809-158
The selected area edge is positioned on the 20 cm wide middle supportand is in the continuation of the neighboring reinforcement area
Using the command field ‘add to all’ enables you to add those data which have beenassigned for the current contour segment to all other segments. When the same conditions of leaning apply for several segments, the fastest way of entering data is first to assign
conditions of leaning for one of them, and then, using the command field ‘add to all’, to
add these conditions to all other contour segments. Finally, the last thing to do is change theconditions of leaning for those segments where they differ.
The commmand field ‘add to all’

7/15/2019 ArmCAD 2005 Handbuch Englisch
http://slidepdf.com/reader/full/armcad-2005-handbuch-englisch 130/520
130
Copyright (c) Radimpex * http://www.radimpex.co.yu * e-mail: [email protected] * Tel. 011 3809-158
Since, by using this command, those data which have been previously assigned to certain
contour segments will change, after activating the command field , the program issues asuitable warning:
Selecting the affirmative answer will mean accepting the assigned change of parameterswhereas the negative answer will mean quitting.
When assigning refraction points of polyline, which defines the geometry of the reinforcementarea, form points are quite frequently selected in the drawing, resulting in the fact that thepolyline segments correspond either to the inside or outside beam edges, line supports or wallscross sections. As for the correct reinforcement of a given area it is required that its edgescorrespond to the axes of these structural elements, using the command fields which arecontained within a part of the dialogue box ‘Offset’ enables offsetting segments of theassigned polyline.
Part of the dialogue box for offsetting polyline segments
Global offset is assigned in the edit box ‘a=’ and here the program offsets the whole polylinewhich defines the reinforcement area. The edit box ‘a seg=’ is used for assigning offset of thecurrent polyline segment.
General data on the slab, the area of which is being reinforced, are assigned in part of thedialogue box ‘Slab’.

7/15/2019 ArmCAD 2005 Handbuch Englisch
http://slidepdf.com/reader/full/armcad-2005-handbuch-englisch 131/520
131
Copyright (c) Radimpex * http://www.radimpex.co.yu * e-mail: [email protected] * Tel. 011 3809-158
Part of the dialogue box for defining slab general data
‘Slab thickness’ - the thickness of the slab which is being reinforced is assigned in this editbox.
‘Protective layer’ - the protective layer applying to the whole reinforcement area isassigned in this edit box.
‘Foundation slab’ - using this check box enables determining whether a certain slab is afoundation slab or not.
‘Bending bars in bottom (upper) zone’ - selecting one of the offered ways from theclosed list enables determining the way in which the program will bend end of bars in a bottomi.e. upper slab zone. In other words, you select a general way of bending from this list whilethe length of each bar segment depends on the assigned conditions of leaning. The offeredways of bending bars are completely the same as in importing adopted reinforcement in slabsfrom the ‘Tower 5’ program, and they are explained in detail in chapter ‘13.2.1’ .
The parameters which enable some additional customizing of ways of reinforcing the assigned
area are contained in the bottom right part of the dialogue box.

7/15/2019 ArmCAD 2005 Handbuch Englisch
http://slidepdf.com/reader/full/armcad-2005-handbuch-englisch 132/520
132
Copyright (c) Radimpex * http://www.radimpex.co.yu * e-mail: [email protected] * Tel. 011 3809-158
The parameters which enable some additional customizingof ways of reinforcing the assigned area
The meaning of the check boxes ‘Do not create variable bar items’ and ‘Limit length of the bars’ is exactly the same as in the command for importing reinforcement from the ‘Tower5’ program (see chapter ‘13.2’ ), whereas the check box ‘Generate the secondaryreinforcement’ enables determining whether the program will place the secondary
reinforcement in the opposite direction, for bar segments which have been bent from thebottom into upper slab zone.
If within the area which is being reinforced there is an opening, after activating the commandfield ‘Opening’ the program enables taking directly from the drawing together with definingan arbitrary polyline which is going to define the geometry of the opening. As a result, thecommand line obtains the following appearance:
First point (Rectangle/Circle):
The procedure of drawing polyline is exactly the same as in the command ‘Mesh region’ (seechapter ‘8.2’ ), which is why it will not be explained in detail in this place.
Having completed drawing polyline, instead of returning to the dialogue box, the programstarts the procedure of drawing a new polyline until you mark the end of the command eitherby pressing the ‘Esc’ key or by clicking the right mouse button.

7/15/2019 ArmCAD 2005 Handbuch Englisch
http://slidepdf.com/reader/full/armcad-2005-handbuch-englisch 133/520
133
Copyright (c) Radimpex * http://www.radimpex.co.yu * e-mail: [email protected] * Tel. 011 3809-158
Using the command field ‘Opening’ a new opening has been addedwithin the reinforcement area
If, at the moment of activating this command field, there is already an opening within thereinforcement area, the program will enable taking directly from the drawing but the commandline will now obtain a different appearance:
Choose an option (Add/Delete) <Add>:
Now it is required that you choose one of the offered sub-options. By selecting the sub-option‘Add’, you start the procedure of drawing a new polyline, whereas selecting the sub-option‘Delete’ enables you to remove the already existing openings, so on selecting it, a newmessage appears on the command line:
Select an opening:
Having selected an opening, the program will keep demanding from the command line that youselect an opening until you mark the end of the command either by pressing the ‘Esc’ key orby clicking the right mouse button. Having done this, the selected openings will be removed
from the drawing, and the program will return to the dialogue box.
Upon activating the command field ‘OK’, the program will close the dialogue box and reinforcethe assigned area with variable and constant seiries in plan view according to the assignedparameteres.

7/15/2019 ArmCAD 2005 Handbuch Englisch
http://slidepdf.com/reader/full/armcad-2005-handbuch-englisch 134/520
134
Copyright (c) Radimpex * http://www.radimpex.co.yu * e-mail: [email protected] * Tel. 011 3809-158
The displayed area has been reinforced using the command ‘Slab covering with series of bars’
4.9 Covering with constructive reinforcement
In course of reinforcing slabs, a large number of series in plan view which have been
created from single-segmented straight bars, such as a constructive reinforcement, is placed.The majority of these bars have the same numerical data (diameter, reinforcement type) withthe only difference in length, which again results in creating a a large number of items. Inorder to prevent this, using the command ‘Covering with constructive reinforcement’,instead of series, you can place symbols which do not have item mark or you can even replacethe already placed series with these symbols. In other words, this symbol can replace aconstant series in plan view which is not radial and which has been created from single-segmented straight bars with no hooks at their ends.
After you have activated this command, either from the pull-down menu ‘ArmCAD ► Series’
or by mouse-clicking on the icon , the follwoing message appears on the command line:
First point (Conversion):
Now it is required that you either assign the first point of the symbol or choose, from thecommand line, the sub-option ‘Conversion’ which is used for automatic replacement of thealready existing series with suitable symbols.
End point:
When you have assigned the first point of the symbol, you must also assign the end point,soon after which the program will open the dialogue box for defining numerical data.

7/15/2019 ArmCAD 2005 Handbuch Englisch
http://slidepdf.com/reader/full/armcad-2005-handbuch-englisch 135/520
135
Copyright (c) Radimpex * http://www.radimpex.co.yu * e-mail: [email protected] * Tel. 011 3809-158
The dialogue box for defining numerical data onconstructive reinforcement - the layout
The layout of the created symbol with the label contents is displayed in the right part of thedialogue box. This layout corresponds to the current state of the parameters in the dialoguebox so that at every moment you are able to see what the symbol will look like in the drawing.
By selecting from the closed list ‘Forms’, you can set as the current one any of the previouslydefined form items. Selecting from the closed list ‘Label’ enables you to choose any of thepreviously created labeling styles of a certain symbol, whereas the edit box ‘Comment’ isused for assigning an arbitrary comment which will be written in the label text. Besides theoption of assigning an arbitrary comment, you are also able to select any of the previously
defined typical comments from the closed list, by mouse-clicking on the arrow in the right partof the edit box.
The length of bars used for reinforcement is assigned in the edit box ‘Bar length’. Uponopening the dialogue box, the program will, for the length of bars, adopt the length of thecreated symbol which can be replaced at any moment with a completely arrbitrary value. Itsholud be noted that the assigned value will not affect the length of the created symbol in thedrawing.
The parameters which have the following meaning are defined in part of the dialogue box‘Covering area’.
‘L=’ - the edit box for assigning the length of the reinforcement area. This value correspondsto the length of the line of constant series in plan view which is replaced by the createdsymbol.
‘e=’ - bar spacing
‘n=’ - the number of bars
These edit boxes ‘e=’ and ‘n=’ operate jointly, i.e. for the assigned spacing ‘e’ the requirednumber of bars ‘n=’ is calculated and vice versa.

7/15/2019 ArmCAD 2005 Handbuch Englisch
http://slidepdf.com/reader/full/armcad-2005-handbuch-englisch 136/520
136
Copyright (c) Radimpex * http://www.radimpex.co.yu * e-mail: [email protected] * Tel. 011 3809-158
The parameters which define the reinforcement area
Choosing the bar diameter and reinforcement type is done by selecting from the closed listswhich are contained in part of the dialogue box ‘Reinforcement type’.
Using the check box ‘Specification’ enables determining whether the assigned reinforcementis going to be included in the specification or not.
When the check box ‘Both-sided’ is switched on, the symbol ‘±’ (or some other symbol whichhas been defined in the labeling style) is written in the label contents. This symbol indicatesthat the given reinforcement has been placed in both zones. In this case, the program willdouble the assigned quanitty of reinforcement in course of making the specification.
Upon activating the command field ‘OK’, the program closes the dialogue box and the createdsymbol is placed in the drawing.
The created symbol in the drawing - the layout

7/15/2019 ArmCAD 2005 Handbuch Englisch
http://slidepdf.com/reader/full/armcad-2005-handbuch-englisch 137/520
137
Copyright (c) Radimpex * http://www.radimpex.co.yu * e-mail: [email protected] * Tel. 011 3809-158
The benefit of this command when compared to the command for creating series in plan viewis not only in avoiding the need to create a large number of items, but rather in a considerableshortening of the procedure of defining reinforcement. In other words, in order to create aconstant series in plan view, you must first place a bar in the drawing, using one of thecommands envisaged by the program, and then create a desired series from it – with this
command, all data are assigned in one dialogue box only. Also, the ‘constructivereinforcement’ symbol is much simpler than the series symbol, increasing thus considerablythe visibility of the drawing.
Upon selecting the placed symbol, it can clearly be seen from the ‘grips’ that both the symboland its label represent one whole.
‘Grips’ on the ‘constructive reinforcement’ symbol
Using ‘grips’ ‘1’ and ‘2’ enables you to change the symbol position and its length, whereas, byusing ‘grip’ ‘3’, you can change the label position.
It should be noted once again that, regardless of the fact that, upon opening the dialogue box,the program ‘by default’ writes the assigned length of the symbol in the edit box ‘Bar length’,these two values do not affect each other. This means that changing the length of thesymbol will not affect the bar length which has been assigned in the dialogue box . If
you want to change the bar length, you will have to use the universal command ‘Entityediting’ in the way described in chapter ‘7.2.6’ .
Since bars which are placed using this command do not belong to any reinforcement item, theprogram will, in course of making the specification, group the ‘constructive reinforcement’ according to reinforcement type and bar diameter. Since grouped bars can have differentlengths, data on individual bar length and number of bars are not displayed in the table of specification but only the datum on total required length of bars of a given diameter and agiven reinforcement type.

7/15/2019 ArmCAD 2005 Handbuch Englisch
http://slidepdf.com/reader/full/armcad-2005-handbuch-englisch 138/520
138
Copyright (c) Radimpex * http://www.radimpex.co.yu * e-mail: [email protected] * Tel. 011 3809-158
The table of specification for the ‘constructive reinforcement’ – the layout
The conversion of the existing series in plan view
If, upon activating the command ‘Constructive reinforcement’, you have chosen the sub-option‘Conversion’, the program will demand that you select a constant series in plan view from thedrawing which you want to replace with the ‘constructive reinforcement’ symbol.
Select a constant seria in plan view:
Since this command a enables group conversion, after you have selected the first series, theprogram will still demand from the command line that you select, until you mark the end of theprocedure either by pressing the ‘Enter’ key or by clicking the right mouse button. You canselect any constant series in plan view from the drawing. However, only those which meet allthe required conditions will be converted (the series must not be radial and it must be createdfrom single-segmented straight bar with no hooks at its ends).
Having completed the selection, the program will, instead of each selected series which meetsall the required conditions, place the ‘constructive reinforcement’ symbol, taking over from thegiven series all necessary data.
Constant series in plan view in course ofor to conversion

7/15/2019 ArmCAD 2005 Handbuch Englisch
http://slidepdf.com/reader/full/armcad-2005-handbuch-englisch 139/520
139
Copyright (c) Radimpex * http://www.radimpex.co.yu * e-mail: [email protected] * Tel. 011 3809-158
The ‘constructive reinforcement’ symbol after conversion
If the selected series has several segments, the program will, in course of conversion, create aseparate ‘constructive reinforcement’ symbol for each segment.

7/15/2019 ArmCAD 2005 Handbuch Englisch
http://slidepdf.com/reader/full/armcad-2005-handbuch-englisch 140/520
140
Copyright (c) Radimpex * http://www.radimpex.co.yu * e-mail: [email protected] * Tel. 011 3809-158
5. DRAWING BARS IN CROSSSECTION
Within the pull-down menu ‘Cross section’, there are a number of commandsenvisaged by the program which are used to display reinforcement items in cross section.Which one you are going to use depends solely on the current needs and requirements in thedrawing.
5.1 Individual
The command ‘Individual’ enables you to place an arbitrary number of bars of theselected reinforcement item in the desired place in cross section. By activating this commandeither from the pull-down menu ‘ArmCAD ► Cross section’, or by mouse-clicking on the icon
, the dialog box for the selection of the desired reinforcement item opens.
The dialog box within the command ‘Individual’ - the layout
In the left part of the dialog box, there is a list with all the reinforcement items belonging tothe current form item (changing the current form is performed by selecting from the closed list‘Forms’), whereas the layout of the currently selected reinforcement item is displayed in theright part. In order to facilitate the selection of the desired reinforcement item from the list,this dialog box also enables you (from the closed list which is right above the layout window)to set as the current one any of the three layouts of the selected item which are envisaged bythe program.

7/15/2019 ArmCAD 2005 Handbuch Englisch
http://slidepdf.com/reader/full/armcad-2005-handbuch-englisch 141/520
141
Copyright (c) Radimpex * http://www.radimpex.co.yu * e-mail: [email protected] * Tel. 011 3809-158
The closed list for changing the current layout
From the closed list ‘Label’, you can set as the current one any of the previously createdlabeling styles, using the command ‘Labeling styles’ (see chapter ‘11.2’ ). The label contents,which correspond to the current state of the assigned parameters in the dialog box, aredisplayed above this list.
The closed list for changing the current labeling style
Below the list of reinforcement items, there is a command field ‘Standard bar’, which
operates in exactly the same way as in constant series in longitudinal section ( see chapter ‘4.2’ ).

7/15/2019 ArmCAD 2005 Handbuch Englisch
http://slidepdf.com/reader/full/armcad-2005-handbuch-englisch 142/520
142
Copyright (c) Radimpex * http://www.radimpex.co.yu * e-mail: [email protected] * Tel. 011 3809-158
Since the selected item instances are set individually in the drawing by activating thiscommand, assigning their number within the dialog box would not make any sense. That iswhy the edit box ‘Quantity’ is frozen and its purpose will be explained within the command forbar editting in cross section (see chapter ‘7.2.3’ ).
You can assign an arbitrary comment in the label in the edit box ‘Comment’, and you can alsoselect any of the labeling types envisaged by the program from the closed list ‘Labelingtype’.
The closed list for changing the labeling type
The check box ‘Specification’ is by default switched off, which means that the selected iteminstances, displayed in cross section, will not be included in the total number of bars in courseof making the specification. Certainly when necessary, for example, when the longitudinal barsof a ring beam are displayed only in cross section, this check box can also be switched on. If you select a variable reinforcement item for the layout in cross section, the check box
‘Specification’ will be inactive and automatically switched off.
Since only bars of the equal item are placed one at a time, it is necessary to select the desired
reinforcement item from the list and activate the command field ‘OK’. The program will closethe dialog box and it will demand from the command line that you define the position of thefirst bar in cross section.
Position of bar cross section:
The program will constantly be in the procedure of placing bars, and, in the drag mode, draw asmall circle whose diameter corresponds to the diameter of the selected item. After enteringthe first bar item, two new sub-options will appear on the command line.
Position of bar cross section (Back/End) < End >:
Selecting the sub-option ‘Back’ will result in canceling the previously selected position of thebar while selecting the ‘default’ sub-option ‘End’ will mark the end of the procedure of defining

7/15/2019 ArmCAD 2005 Handbuch Englisch
http://slidepdf.com/reader/full/armcad-2005-handbuch-englisch 143/520
143
Copyright (c) Radimpex * http://www.radimpex.co.yu * e-mail: [email protected] * Tel. 011 3809-158
the position of the bar in cross section, and soon after, the program will demand from thecommand line that you define the position of the label.
Start point of label line (Starry/Parellel/Individual/Detached) <Starry>:
The sub-options offered on the command line enable selecting one of the labeling typesenvisaged by the program.
Labeling types envisaged by the program
When you have selected the label line starting point, the program will also demand that youassign the point which defines both the starting point of label and the direction of writing.
Start point of label (Starry/Parellel/Individual/Detached) <Starry>:
It should be noted that the selection of labeling type is also possible while assigning thestarting point of label, which will result in canceling the previously entered starting point of label line and returning to the beginning of the procedure of labeling the bar in cross section.
In case that you have selected ‘Individual’ as the labeling type, the program will demand thatyou define the position of item marks for each and every bar placed in cross section.
After selecting the created cross section, it can clearly be seen from the placed ‘grips’ that allplaced bars and the label describing them represent one whole.

7/15/2019 ArmCAD 2005 Handbuch Englisch
http://slidepdf.com/reader/full/armcad-2005-handbuch-englisch 144/520
144
Copyright (c) Radimpex * http://www.radimpex.co.yu * e-mail: [email protected] * Tel. 011 3809-158
‘Grips’ on placed bars in cross section
You can affect both the sequence of bars in cross section and the position of the label itself bymoving the ‘grips’.
5.2 Bar cross section - lining
After selecting the command ‘Bar cross section – lining’ either from the pull-down
menu ‘ArmCAD ► Cross section’, or by mouse-clicking on the icon , you start theprocedure of drawing an arbitrary line along which bars will be placed in cross section, so thecommand line obtains the following appearance:
First point (Polyline/Circle):
Now the program expects you either to assign the first point of the line or choose some of theadditional options envisaged by the program, by selecting one of the offered sub-options. Inother words, selecting the sub-option ‘Polyline’, instead of drawing freely, enables you todefine the geometry of lining by selecting an arbitrary polyline from the drawing in the same
way as in the command ‘New bar - arbitrary’ (see chapter ‘3.1’ ), whereas the sub-option‘Circle’ will be explained at the end of this chapter.
When you have selected the first point of the line, a new mesage will appear on the commandline:
Next point (Arc/Back):
If you select the sub-option ‘Back’ you will cancel the selection of the last point, whereas thesub-option ‘Arc’ serves to define the arch segments of the line. After selecting this sub-option, the program will first demand that you define the point from the arc, and then the end point of the arc.
Point from the arc:

7/15/2019 ArmCAD 2005 Handbuch Englisch
http://slidepdf.com/reader/full/armcad-2005-handbuch-englisch 145/520
145
Copyright (c) Radimpex * http://www.radimpex.co.yu * e-mail: [email protected] * Tel. 011 3809-158
End point:
When you have defined the geometry of the first segment of the line, the sub-option ‘End’ willappear on the command line.
Next point (Arc/Back/End) <End>:
Selecting this sub-option marks the end of the procedure of defining the geometry of lining,and the program opens the dialog box for defining the bar parameters set alongside it.
The dialog box for placing bars in cross section along the line – the layout
The previously defined geometry of lining is displayed in the central part of the dialog box,whereas the list with all reinforcement items belonging to the current form item is displayed inthe left part. Below the list of reinforcement items, there is a command field ‘Standard bar’,which operates in exactly the same way as in constant series in longitudinal section ( seechapter ‘4.2’ ).
Selection from the reinforcement item list, whose instances are set along the line, is simplyperformed by mouse-clicking over it. In order to facilitate the selection of the desiredreinforcement item, apart from the layout of the ‘Geometry of lining’, this dialog box alsoenables you (from the closed list which is right above the layout window) to set as the currentone any of the three layouts of the selected item which are envisaged by the program.

7/15/2019 ArmCAD 2005 Handbuch Englisch
http://slidepdf.com/reader/full/armcad-2005-handbuch-englisch 146/520
146
Copyright (c) Radimpex * http://www.radimpex.co.yu * e-mail: [email protected] * Tel. 011 3809-158
The closed list for changing the current layout
In the layout of the geometry of lining, its current segment is marked in red, while the littlecircles denote the position of instances of the selected reinforcement item in accordance withthe assigned parameters. Changing the current segment is performed by mouse-clicking overthe desired segment of the line whereas the position of instances of the selected reinforcementitem along the current segment is defined by the edit boxes on the right of the layout window.
The edit boxes for defining the number of bars and spacing alongthe currently active bar segment
The number of bars is entered in the edit box ‘n=’, whereas the spacing between bars placedalong the current segment is entered in the Edit box ‘e=’. These edit boxes operate jointly i.e.for the assigned spacing ‘e’ the required number of bars ‘n=’ is calculated and vice versa. Inthe continuation of the edit box ‘e=’, the actual value of the spacing ‘e=L/n’ is written in thebrackets. From this it follows that, as input data, you can assign either the bar spacing ornumber of bars within the current segment. Since at the segment joints, there are bars whichmay belong either to one or the other segment, the program has introduced a rule accordingto which bars are always added to the alternate line segment. The exact number of bars alongthe segment (the number which will be written in the label contents of the given segment) can
be calculated when the number which is with a negative sign written in its continuation issubtracted from the displayed value in the edit box ‘n=’. If nothing is written in the

7/15/2019 ArmCAD 2005 Handbuch Englisch
http://slidepdf.com/reader/full/armcad-2005-handbuch-englisch 147/520
147
Copyright (c) Radimpex * http://www.radimpex.co.yu * e-mail: [email protected] * Tel. 011 3809-158
continuation of this edit box, then it means that exactly the same value will be added to thegiven segment for the number of bars.
The edit boxes which are above the previously described edit boxes ‘e=’ and ‘n=’ serve toassign offset i.e. spacing at which bars will be placed regarding the assigned geometry of the
line. Operating with these edit boxes is the same as in the command ‘New bar – arbitrary’ (seechapter ‘3.1’ ).
The part of the dialog box for offsetting the line along which barsin cross section are placed
The label contents which correspond to the current state of the assigned parameters are
displayed in the top left part of the dialog box. You can set as the current one any of thepreviously defined labeling styles from the closed list ‘Label’, whereas you can select thecurrent form from the closed list ‘Forms’.
You can assign an arbitrary comment in the label in the edit box ‘Comment’, and you can alsoselect any of the labeling types envisaged by the program from the closed list ‘Labelingtype’.
The closed list for changing the labeling type

7/15/2019 ArmCAD 2005 Handbuch Englisch
http://slidepdf.com/reader/full/armcad-2005-handbuch-englisch 148/520
148
Copyright (c) Radimpex * http://www.radimpex.co.yu * e-mail: [email protected] * Tel. 011 3809-158
The check box ‘Specification’ is by default switched off, and serves to determine whether thebars placed by this command will be included in the total number of bars of the given item incourse of making the specification. If you select a variable reinforcement item for displaying incross section, the check box ‘Specification’ will be inactive and automatically switched off.
After activating the command field ‘OK’, the program will close the dialog box, and start theprocedure of setting labels, which is exactly the same as in the previously described command
‘Individual’ (see chapter ‘5.1’ ).
After selecting a bar from the created cross section, it can clearly be seen from the placed ‘grips’ that all bars placed along one segment of the line and the label describing themrepresent one whole.
‘Grips’ on placed bars in cross section along the line
You can affect both the sequence of bars in cross section and the position of the label itself bymoving the ‘grips’.
If you have selected the sub-option ‘Circle’ after activating the command ‘Bar cross section -lining’, the program will demand from the command line that you first assign the center, andthen the point from the circle which will define its radius.
Center:
Point from the circle:
The selected point from the circle will define at the same time the position of the first barplaced along the created circle. The program will now open the dialog box for definingparameters of bars placed in cross section.

7/15/2019 ArmCAD 2005 Handbuch Englisch
http://slidepdf.com/reader/full/armcad-2005-handbuch-englisch 149/520
149
Copyright (c) Radimpex * http://www.radimpex.co.yu * e-mail: [email protected] * Tel. 011 3809-158
The dialog box for placing bars in cross section along the circlecircumference –the layout
The meaning of all parameters in the dialog box is exactly the same as when you define thegeometry of lining by drawing freely. The only difference is in the part for assigning offsetwhich now contains only the edit box ‘a=’.
The edit box for offsetting circle
If the assigned value is positive, the program moves all bars towards the center of the circle,i.e. away from the center of the circle if it is negative.

7/15/2019 ArmCAD 2005 Handbuch Englisch
http://slidepdf.com/reader/full/armcad-2005-handbuch-englisch 150/520
150
Copyright (c) Radimpex * http://www.radimpex.co.yu * e-mail: [email protected] * Tel. 011 3809-158
5.3 Cross section - entire
This command enables you to define the position of all reinforcement items withincross section. Apart from this, you may also set in the drawing the labeled form with the exact
position of bar items in it. After selecting the command ‘Cross section – entire’ either fromthe pull-down menu ‘ArmCAD ► Cross section’, or by mouse-clicking on the icon , thefollowing dialog box opens:
The dialog box within the command ‘Cross section - entire’ - the layout
Since cross section can be created from an arbitrary item, in the top left corner of the dialogbox, there is a reinforcement item list whose contents correspond to the selected form itemfrom the closed list ‘Forms’. It should be noted that the only exception are variable items andspiral stirrups and they will not be displayed in the reinforcement item list.

7/15/2019 ArmCAD 2005 Handbuch Englisch
http://slidepdf.com/reader/full/armcad-2005-handbuch-englisch 151/520
151
Copyright (c) Radimpex * http://www.radimpex.co.yu * e-mail: [email protected] * Tel. 011 3809-158
The list for selecting a stirrup item which will definethe geometry of cross section
Below the reinforcement item list, there is the command field ‘Standard bar’ which operatesin the same way as in constant series in longitudinal section (see chapter ‘4.2’ ).
On the right of the list, there is a window reserved for displaying the cross section which is
being created, and its layout depends on the geometry of the currently selected reinforcementitem. In order to facilitate the selection of the desired item, you can set as the current one anyof the three layouts of the selected item envisaged by the program, by selecting from theclosed list which is above this window.

7/15/2019 ArmCAD 2005 Handbuch Englisch
http://slidepdf.com/reader/full/armcad-2005-handbuch-englisch 152/520
152
Copyright (c) Radimpex * http://www.radimpex.co.yu * e-mail: [email protected] * Tel. 011 3809-158
The closed list for changing the current layout
The selected item is displayed in cross section by its actual geometry and in order todistinguish it from bars which are displayed in cross section by a circular symbol, from now onwe shall refer to it as a stirrup regardless the fact that an arbitrary item can be selected fromthe list.
You may have noticed that there are red crosses in the selected stirrup corners whichpractically define the possible position of the bars in cross section. Now you must select thereinforcement item you want to display in cross section from the list which is below the layoutwindow.

7/15/2019 ArmCAD 2005 Handbuch Englisch
http://slidepdf.com/reader/full/armcad-2005-handbuch-englisch 153/520
153
Copyright (c) Radimpex * http://www.radimpex.co.yu * e-mail: [email protected] * Tel. 011 3809-158
The list for selecting reinforcement items which will be displayedin cross section
It should be noted that this list contains all reinforcement items which have been added to thecurrent form item so far, including variable items and spiral stirrups. In order to place theselected bar in cross section, you must click the mouse over a red cross so that a small circle,whose diameter in the drawing will correspond to the diameter of the selected item, appears in
its place.
Two item 1 bars have been placed in the top zone

7/15/2019 ArmCAD 2005 Handbuch Englisch
http://slidepdf.com/reader/full/armcad-2005-handbuch-englisch 154/520
154
Copyright (c) Radimpex * http://www.radimpex.co.yu * e-mail: [email protected] * Tel. 011 3809-158
The procedure of removing the bar which has not been placed correctly is exactly the same,i.e. clicking the mouse in the vicinity of an already placed bar will result in removing it fromthe cross section and a red cross will reappear in that place. Although the program by defaultplaces crosses in stirrup corners, yet you may affect their sequence. In other words, you canplace an arbitrary number of inter-crosses along every stirrup segment. The procedure is as
follows: click the mouse button over the desired stirrup segment so that it becomes red, andassign the desired number of crosses in the edit box ‘n=’ in the part of the dialog box‘Segment’. After pressing either the ‘Enter’ or ‘Tab’ key, the program will accept the assignednumber and place exactly the same number of crosses along the previously selected stirrupsegment.
Two more inter-crosses have been added to the top stirrup segment
All crosses will be equally spaced so if you want to place the bars asymmetrically along thegiven stirrup segment, you must assign a larger number of divisions, and while placing bars,you will place them only over the crosses which correspond to the desired position of the bar.
In case it is necessary to adopt so much reinforcement that it cannot be placed all in one row,placing reinforcement in several rows is enabled. For this purpose, the edit boxes ‘Rows=’ and
‘e=’ are planned. In other words, in the edit box ‘Rows=’, you must assign the number of desired rows of reinforcement and confirm the input by pressing either the ‘Enter’ or ‘Tab’ key.At that moment, the edit box ‘e=’, in which you can assign the center-to-center spacingbetween reinforcement rows, will also be available for editing, and a second row of crosses,which in longitudinal sense corresponds to the sequence in the first row will appear in the crosssection layout.

7/15/2019 ArmCAD 2005 Handbuch Englisch
http://slidepdf.com/reader/full/armcad-2005-handbuch-englisch 155/520
155
Copyright (c) Radimpex * http://www.radimpex.co.yu * e-mail: [email protected] * Tel. 011 3809-158
Another row of crosses at 4.5 cm axial distance has been addedto the top stirrup segment
In course of assigning several reinforcement rows, the question is raised as to which stirrupsegment angular bars i.e. corner crosses will be added to. In other words, the program bydefault adds a cross in stirrup corners to one of the segments. Switching the check box‘Reinforcement main axis switching’ on enables you to change this default action.
Aangular bars have been added now to the stirrup lateral sidesby switching this check box on

7/15/2019 ArmCAD 2005 Handbuch Englisch
http://slidepdf.com/reader/full/armcad-2005-handbuch-englisch 156/520
156
Copyright (c) Radimpex * http://www.radimpex.co.yu * e-mail: [email protected] * Tel. 011 3809-158
It should be noted that in case of standard stirrups (except the rectangular one) reinforcementcan be placed in several rows only in stirrup segments which carry the main reinforcementwhile reinforcement in only one row is planned along the stirrup lateral sides. In case of rectangular stirrups and bars of arbitrary geometry, you are allowed to place reinforcement inseveral rows in all segments.
Since the most frequently required data in course of adopting reinforcement are whichdiameter and which number of bars of some reinforcement correspond to the requiredreinforcement area, the dialog box where you can get the answers to these questions will openafter activating the command field ‘Calculator’.
The dialogue box for calculating a diameter anda required number of bars – the layout
Select a reinforcement type from the closed list, ‘Reinforcement type’ and then in the edit
box ‘Required’ assign the required reinforcement area. Next, in part of the dialogue box‘Adopted’, assign the number of bars or select any of the offered reinforcement diametersfrom the closed list.
If you assign a number of bars as an input data in the edit box, then in part of the dialoguebox ‘Default’, the program will write the diameter required to cover the assignedreinforcement area with the assigned number of bars. On the other hand, if you select as aninput data any of the offered reinforcement diameters from the closed list, then in part of thedialogue box ‘Default’, the program will write the number of bars of the assigned diameterrequired to cover the assigned reinforcement area. The program will at the same time writethe reinforcement area which always corresponds to the assigned number of bars and theassigned diameter and is by ‘default’ always more than the required reinforcement area.
By activating the command field ‘OK’, the program will return to the basic layout of thedialogue box for placing reinforcement in cross section.
Below the previously described command field ‘Calculator’, there is also the command field‘Reset’ and all reinforcement items that have been previously placed are removed from thecross section by selecting it. The placed reinforcement items will also be removed from thesection if you select some other item from the item list, which is in the top left part of thedialog box. Since this is a destructive action, i.e. it results in changing the shape of the entirecross section, the program will issue a suitable warning.

7/15/2019 ArmCAD 2005 Handbuch Englisch
http://slidepdf.com/reader/full/armcad-2005-handbuch-englisch 157/520
157
Copyright (c) Radimpex * http://www.radimpex.co.yu * e-mail: [email protected] * Tel. 011 3809-158
After selecting the command field ‘Yes’, the cross section which is being created will changeand the program will remove all bars which have previously been placed in it, whereasselecting the command field ‘No’ will result in quitting this destructive command.
In case you have symmetric reinforcement, i.e. you must place the same reinforcement instirrup segments which are opposite one another, it will be best if you place the reinforcementalong one of those segments first, and then copy it automatically onto the opposite stirrupsegment. You can carry out this procedure if you select by mouse-clicking the stirrup segmentalong which the reinforcement has already been placed so that it turns red and then click theright mouse button.
The option for symmetric placing of reinforcement in section
If you activate the command ‘Symmetric’ from such a pull-down menu, the program willautomatically copy axially the previously placed reinforcement onto the corresponding oppositestirrup segment.

7/15/2019 ArmCAD 2005 Handbuch Englisch
http://slidepdf.com/reader/full/armcad-2005-handbuch-englisch 158/520
158
Copyright (c) Radimpex * http://www.radimpex.co.yu * e-mail: [email protected] * Tel. 011 3809-158
Axially copied reinforcement from the top zone
Since the placed bars are not labeled in the dialog box in the cross section layout, and since itis important that you know at every moment during the operation which diameter andreinforcement item you have placed at certain place, the procedure of identifying theplaced bars has been developed. In other words, if you mouse-click anywhere in the vicinityof the bar whose diameter and item mark you want to know, a piece of information will appear
(below the cross section layout) which undoubtedly indicates the item mark and its diameter.
The place reserved for the identification of placed bars
in cross section

7/15/2019 ArmCAD 2005 Handbuch Englisch
http://slidepdf.com/reader/full/armcad-2005-handbuch-englisch 159/520
159
Copyright (c) Radimpex * http://www.radimpex.co.yu * e-mail: [email protected] * Tel. 011 3809-158
Since cross sections are frequently drawn in a scale which is bigger than the scale of the entiredrawing, you can immediately select the scale in which you want to display the cross sectionthus avoding to change it at a later point. Selecting the scale is performed by assigning a valuein the edit box ‘Scale’ either by means of the keyboards or selecting (from the closed list in itscontinuation) one of the scales defined by the program.
The meaning of the check box ‘Specification’ as well as the meanings of the closed lists ‘Labeling type' and ‘Label’ are the same as in the dialog box for placing bars individually incross section (see chapter ‘5.1’ ).
Switching the check box ‘Group equal marks’ on enables you to label all bars of one item,regardless of their position in cross section, with a single label. Alternatively, switching thischeck box off enables you to label bars of one item which are placed along different stirrupsegments with different labels.
The check box ‘Group equal marks’ is switched on in the left crosssection and off in the right cross section
Using the parameters from the part of the dialog box ‘Forms’ enables you to create a form forthe given cross section. In other words, after switching the check box ‘Forms’ on, the edit box
‘a=’, as well as the check boxes ‘Labels’ and ‘Slab’ become available for change too. In theedit box ‘a=’, you enter the value of the coverline on the basis of which the program draws theform edges. It should also be noted that form edges are drawn at the assigned distance fromthe stirrup segment axes so that this value represents in fact the coverline of concreteincreased by half of the stirrup diameter. If you mouse-click over a form edge, the edit box ‘ aseg =’ will also become available for editing, and the program will mark the edge with redcolor. Such marked form edge is called the current one and changing the value in the edit box
‘a seg =’ enables you to assign different coverlines for different form edges.

7/15/2019 ArmCAD 2005 Handbuch Englisch
http://slidepdf.com/reader/full/armcad-2005-handbuch-englisch 160/520
160
Copyright (c) Radimpex * http://www.radimpex.co.yu * e-mail: [email protected] * Tel. 011 3809-158
The part of the dialog box for defining a form and coverlines
Accordingly, the value assigned in the edit box ‘a=’ will be added to all stirrup segments andthe value assigned in the edit box ‘a seg =’ will be added only to the current stirrup segment.
By activating the check box ‘Labels’, you determine whether the cross section form will belabeled and you select the form labeling style from the closed list which is right below it. Thisclosed list contains all previously created ‘AutoCAD’ labeling styles.
The part of the dialog box for selecting the form labeling style
Since in practice it quite often happens that there is a beam in the slab, this command is,besides drawing the beam form for which the cross section is being created, also used for

7/15/2019 ArmCAD 2005 Handbuch Englisch
http://slidepdf.com/reader/full/armcad-2005-handbuch-englisch 161/520
161
Copyright (c) Radimpex * http://www.radimpex.co.yu * e-mail: [email protected] * Tel. 011 3809-158
drawing a slab form within which it is contained. In other words, after switching the check box‘Slab’ on, the edit box ‘Dsb’ (in which the slab thickness is assigned) as well as the radiobuttons (which serve to define its position) become available for change too.
Switch group used for defining the slab position regardingthe cross section
Switch group used for defining the side along which the slab spreads
When you have defined all data in the dialog box, activate the command field ‘OK’, and theprogram will soon close the dialog box and demand that you define the position of the newly-
created cross section in the drawing.

7/15/2019 ArmCAD 2005 Handbuch Englisch
http://slidepdf.com/reader/full/armcad-2005-handbuch-englisch 162/520
162
Copyright (c) Radimpex * http://www.radimpex.co.yu * e-mail: [email protected] * Tel. 011 3809-158
Referent point:
When you have assigned the referent point (the program always adopts the bottom left stirrupcorner for referent point), you must also define the turn of the entire cross section regardingthe horizontal direction, either by selecting a point in the drawing or by entering a numerical
value from the keyboard.
Angle:
After assigning the angle, if you have switched the check box ‘Labels’ on in the dialog box, theprogram will demand that you define the form label position by selecting the point from thedrawing.
Position of labels (End) <End>:
The sub-option ‘End’ has the same meaning as when the check box ‘Labels’ is switched off,i.e. form label setting is skipped by selecting this sub-option.
The only thing left to do now is define the label position for all used reinforcement items. Theprocedure of labeling is peformed in the same way as in the previously described command
‘Individual’ (see chapter ‘5.1’ ). The program will pose a number of questions about the startingpoint of label line and starting point of label – as many times as there are differentreinforcement items in the given cross section.
In addition to labeling bars in longitudinal section, which is obligatory because bars and theirlabel make one whole, the program can also automatically start the procedure of stirruplabeling. This program option is defined by activating a special commmand ‘Functionality’ (seechapter ‘11.4’ ) and the procedure of labeling itself is the same as in the previously describedcommands for drawing reinforcement in longitudinal layout.
The cross section after activating the command ‘Cross section - entire’
Although by activating this command the selected reinforcement items are placed all at thesame time, they will be treated as separate wholes in the program. In other words, the result

7/15/2019 ArmCAD 2005 Handbuch Englisch
http://slidepdf.com/reader/full/armcad-2005-handbuch-englisch 163/520
163
Copyright (c) Radimpex * http://www.radimpex.co.yu * e-mail: [email protected] * Tel. 011 3809-158
of operation of this command is the same as if we had included every single reinforcementitem into the cross section contents by activating the command ‘Individual’ .
The advantages of this command are in the simplified defining of bars positions regarding thegeometry of stirrup and in the possibility of placing both stirrups and labeled forms. It should
be noted that the drawn form and its labels will be placed in the current ‘Layer’, the same oneas the reinforcement, while the form color will be taken over from the defined color of thecurrent ‘Layer’ and the labels will have both shape and color defined by the selected ‘AutoCAD’ labeling style.
5.4 Cross-section pursue
This command has a double effect, depending whether you want to create thereinforcement layout in cross section on the basis of the previously defined layout of longitudinal section (which is the case in beam elements of the structure) or on the basis of
the defined layout of reinforcement in plan view (which is the most frequent case in slabs). Byselecting the command ‘Cross-section pursue’ either from the pull-down menu ‘ArmCAD ►
Cross section’, or by mouse-clicking on the icon , the program will demand from thecommand line that you assign the first point of the intersection line.
First point:
After you have selected the first point, the program will demand that you also assign the endpoint of the intersection line.
End point:
This command is divided up into two independent procedures depending on what you haveintersected by the assigned line. First, the program checks whether a series in longitudinallayout has been intersected by the assigned line, and, regardless whether it is the case of constant or variable series, proceeds with the procedure of creating the cross section contentson the basis of the previously defined longitudinal layout of reinforcement. If the series inlongitudinal layout has not been intersected by the intersection line, then the program checkswhether a series in plan view has been. If it has, it starts the procedure of defining the crosssection contents on the basis of the previously defined layout of reinforcement in plan view. If neither this series has been intersected, then it means that the section has been assignedincorrectly and the program ends this command.
Creating beam cross section
This command enables you to create the cross section on the basis of the longitudinal layout of reinforcement which has been defined with one or more series in longitudinal section. In orderto make creating the cross section from more series in longitudinal section possible at all, theymust both have the same direction of spreading and overlap, or at least adjoin by one side.Also, all series intersected must be either radial or non-radial. With non-radial series, barswithin a series should have the same inclination regarding the line of spreading whereas radialseries must have the same reinforcement center. It should also be noted that combiningconstant and variable series is allowed as long as they meet all previously describedrequirements.
If you have intersected by the assigned line more series in longitudinal section, the followingdialog box will open:

7/15/2019 ArmCAD 2005 Handbuch Englisch
http://slidepdf.com/reader/full/armcad-2005-handbuch-englisch 164/520
164
Copyright (c) Radimpex * http://www.radimpex.co.yu * e-mail: [email protected] * Tel. 011 3809-158
The dialog box for aligning several intersected stirrup series
In the central part of the dialog box, the stirrups - from which intersected series in longitudinalsection have been created - are displayed. The program automatically defines the stirrup itemstogether with their mutual position on the basis of the assigned section line. In case that avariable series too has been intersected, the assigned section line will at the same time definethe stirrup dimensions at the given place. It is quite obvious that the displayed mutual positionwill not always correspond to the current needs in the drawing, therefore, within this dialogbox, you have an option to rearrange the stirrups to meet your needs.
The mechanism for alignment operates in the following way: first you put a referent point (redpoint in the drawing) in the middle or end of one stirrup segment by clicking the left mousebutton and then, you choose a point on the other stirrup which should correspond to the
referent point, by clicking the right mouse button. It should also be noted that, in order toallow an easier operation, the stirrup with the referent point is always clearly marked withrespect to the other stirrups.
If this beam had, for example, a G-section (the slab is on the right), first you would mark thetop left corner of the vertical stirrup by clicking the left mouse button and then you wouldmark the top left corner of the horizontal stirrup by clicking the right mouse button. Theoperation outcome would be as in the following figure.
The aligned stirrups have formed a G-section shape

7/15/2019 ArmCAD 2005 Handbuch Englisch
http://slidepdf.com/reader/full/armcad-2005-handbuch-englisch 165/520
165
Copyright (c) Radimpex * http://www.radimpex.co.yu * e-mail: [email protected] * Tel. 011 3809-158
Yet, if you wanted to get a shape of the symmetric T-section, you would first mark the middleof the vertical stirrup top segment by clicking the left mouse button and then, you would markthe middle of the horizontal stirrup top segment by clicking the right mouse button. Theoutcome of the alignment is now in the following figure.
The aligned stirrups have formed a symmetricT-section shape
Assigning values in the edit box ‘Xd=’ i.e. ‘Yd=’ enables you to move the stirup with thereferent point for the assigned value along X i.e. Y axis.
The check boxes ‘Rotation X’ and ‘Rotation Y’ serve for axial copying of stirrup whichcontains the referent point around X and Y axis. You can switch these check boxes
simultaneously on and off depending on your curent needs in the drawing.
The command field ‘ ’ enables you to change the direction of looking at the selected stirrup(the one with the referent point). This practically means that, with every mouse-clicking ontothis command field, the selected stirrup will rotate for 90 degrees. It should be noted thatchanging the direction of looking at a stirrup in this dialogue box affects its position in a seriesin the same way as when the command field ‘Angle’ in the series dialogue box is used (seechapter ‘4.2’ ). At the stirrups layout, there are arrows which clearly indicate the direction of looking at the stirrups in intersected series i.e. which stirrup side corresponds to the drawnseries contours.
Since some stirrup segments frequently correspond to each other, selecting a stirrup by
placing a referent point will not always be so simple. If this is the case, you can select adesired stirrup by activating the command fields ‘◄’ and ‘►’.
When you have rearranged the cross section to suit your needs, activate the command field‘OK’, and the program will open the following dialog box.

7/15/2019 ArmCAD 2005 Handbuch Englisch
http://slidepdf.com/reader/full/armcad-2005-handbuch-englisch 166/520
166
Copyright (c) Radimpex * http://www.radimpex.co.yu * e-mail: [email protected] * Tel. 011 3809-158
The dialog box within the command for cross section pursue in beams - the layout
On the basis of the assigned intersection line, the program also defines the position of bars of longitudinal reinforcement and such created cross section is displayed in the right part of thedialog box.
If you want to include the intersected bars of longitudinal reinforcement into the cross sectionwhich is being created, they must be contained within the actual size of the intersected stirrupseries. In order to avoid the negative consequences of imprecise drawing, the program hasdeveloped a tolerance so that, in course of creating the cross section, an incorrectly assignedposition of reinforcement in longitudinal section is corrected. You can customize this tolerance
value within the command ‘Functionality’ (see chapter ‘11.4’ ).
The arrangement of reinforcement along the width is defined by the number of bars which isadded to every single intersected instance as well as by a condition that they are placedsymmetrically in cross section. In case that several intersected instances in longitudinal layoutoverlap, the program places those with a larger size into the stirrup corners and others atequal spacing within the stirrup.
It should be noted that, when circular and spiral stirrup series are intersected, the programdistributes longitudinal bars evenly along the perimeter displaying the intersected spiral stirrupby automatically created circular represent.
If only one series is intersected with the assigned line in longitudinal section, the samedialogue box opens except that now it contains the command field for changing the direction of looking at a stirrup.

7/15/2019 ArmCAD 2005 Handbuch Englisch
http://slidepdf.com/reader/full/armcad-2005-handbuch-englisch 167/520
167
Copyright (c) Radimpex * http://www.radimpex.co.yu * e-mail: [email protected] * Tel. 011 3809-158
The command field for changing the direction of lookingat a stirrup
It should also be noted that, in course of changing the direction of looking at a stirrup, theintersected bars of longitudinal reinforcement will not change their position in cross section.
If the check box ‘Placing the section symbol’ –which is located in the dialogue box of thecommand ‘Functionality’ (see chapter ‘11.4’ ) - is switched on, at the end of this command,the program will automatically start the procedure of placing section symbols, and in thedialogue box, the edit box ‘Label for section’ which serves for assigning section symbol markwill appear.
The edit box for assigning section symbol mark
The meaning of all other parameters offered in this dialog box is exactly the same as in thecommand ‘Cross section – entire’ (see chapter ‘5.3’ ).
When you have defined all data in the dialog box, activate the command field ‘OK’, and the
program will soon close the dialog box and demand that you define the position of the newly-created cross section in the drawing.

7/15/2019 ArmCAD 2005 Handbuch Englisch
http://slidepdf.com/reader/full/armcad-2005-handbuch-englisch 168/520
168
Copyright (c) Radimpex * http://www.radimpex.co.yu * e-mail: [email protected] * Tel. 011 3809-158
Referent point:
Setting a cross section into a drawing operates in the same way as within the previouslydescribed command ‘Cross section – entire’ (see chapter ‘5.3’ ), which is the reason why it will
not be explained here again.
If the program is assigned to start the automatic procedure of placing section symbols, at theplace where the intersection line is assigned, the program will place the section symbol (sourcesymbol) and further demand from the command line that you first assign the text position(destination symbol),
Text position (Set/Exit/Label<1>) <Exit>:
and then the angle of the text inclination.
Text direction:
This procedure has already been described in detail within the command ‘Section symbol’ (seechapter ‘6.4’ ).
The cross section upon activating the command ‘Cross section - pursue’

7/15/2019 ArmCAD 2005 Handbuch Englisch
http://slidepdf.com/reader/full/armcad-2005-handbuch-englisch 169/520
169
Copyright (c) Radimpex * http://www.radimpex.co.yu * e-mail: [email protected] * Tel. 011 3809-158
Creating slab cross section
In case you have intersected at least one series in plan view or mesh series by the assignedline, the program will open the following dialog box.
The dialog box within the command for cross section pursuein slabs - the layout
In the top part of the dialog box, there are two lists displaying items of all intersected series inplan view and all mesh series. All items whose symbol denoting the interval of series spreading(series baseline) has been intersected by the assigned line are displayed in the list ‘Lateral’ whereas all items whose instance symbol has been intersected by the assigned line aredisplayed in the list ‘Crossing’.
Lists displaying items of all intersected series in plan view

7/15/2019 ArmCAD 2005 Handbuch Englisch
http://slidepdf.com/reader/full/armcad-2005-handbuch-englisch 170/520
170
Copyright (c) Radimpex * http://www.radimpex.co.yu * e-mail: [email protected] * Tel. 011 3809-158
On the right of these lists, there is the list ‘Meshes’ displaying all intersected items of meshreinforcement.
List displaying items of all intersected mesh series
Items from the list ‘Lateral’ are displayed as instances with its actual geometry whereas itemsfrom the list ‘Crossing’ are displayed as series in cross section. Mesh reinforcement items, onthe other hand, are displayed by a symbol of meshes in cross section. Therefore, if you presentthe upper and bottom zone in the drawing in separate ‘Layers’ (which is the most frequentcase in practice), you should set both these ‘Layers’ as visible before activating the command
‘Cross-section pursue’.
In the bottom left part of the dialog box, there is a drawing displaying all intersectedreinforcement items and the dash line marks the position of the assigned line of cross section.

7/15/2019 ArmCAD 2005 Handbuch Englisch
http://slidepdf.com/reader/full/armcad-2005-handbuch-englisch 171/520
171
Copyright (c) Radimpex * http://www.radimpex.co.yu * e-mail: [email protected] * Tel. 011 3809-158
The part of the dialog box reserved for displaying the reinforcementintersected by the assigned intersection line
The role of this drawing is to facilitate both selecting the desired reinforcement item from thelist and defining its position regarding the assigned intersection line. By selecting from theclosed list which is right above this window, you can set the layout ‘All’, besides the layouttype ‘Involved reinforcement only’, as the current one and then all reinforcement itemsthat are in the drawing will be displayed.
The closed list for selecting the layout type
In the central part of the dialog box, there is a drawing of the cross section which is beingcreated, and its layout depends on the current state of parameters in the dialog box. If youclick the mouse over the desired item in the list, it becomes currently active and its position isclearly marked in both drawings in the dialog box.

7/15/2019 ArmCAD 2005 Handbuch Englisch
http://slidepdf.com/reader/full/armcad-2005-handbuch-englisch 172/520
172
Copyright (c) Radimpex * http://www.radimpex.co.yu * e-mail: [email protected] * Tel. 011 3809-158
The part of the dialog box reserved for displayingthe cross section which is being created
Since, in course of creating a reinforcement item there are no data showing whether it belongsto the upper or bottom zone, one of the main roles of this dialog box is to determine the zoneto which a reinforcement item intersected by the assigned intersection line belongs to. In otherwords, in the column ‘Zone’, the program automatically adds to every single item in the listthe parameter defining the zone to which it belongs to.
Parameters defining the zone to which every singlereinforcement item belongs to
By clicking the right mouse button over a reinforcement item in the list, the parameter‘upper/bottom’ alternately gets the opposite value, which automatically reflects the crosssection layout. In case that a series in plan view or mesh series, which is simultaneously
placed in both zones, is intersected by the assigned line, then the parameter ‘Both-sided’ will

7/15/2019 ArmCAD 2005 Handbuch Englisch
http://slidepdf.com/reader/full/armcad-2005-handbuch-englisch 173/520
173
Copyright (c) Radimpex * http://www.radimpex.co.yu * e-mail: [email protected] * Tel. 011 3809-158
be in the column ‘Zone’ and you will not be able to change it by clicking the right mousebutton.
If you have drawn the reinforcement of the upper and bottom zone on separate ‘Layers’, thenyou are able to determine which layer contains the reinforcement belonging to the upper and
which layer contains the reinforcement belonging to the bottom zone from the closed listscontained within part of the dialog box ‘Layer’.
After selecting a ‘Layer’ from the above lists the zone to whichthe reinforcement drawn in the ‘Layer’ belongs to is defined
After selecting a ‘Layer’ from these lists, the program will add a corresponding parameter ‘upper’ or ‘bottom’ to all intersected reinforcement items and modify the cross section drawingso that it corresponds to the assigned parameters. In the case of a drawing which has beenexported from our structural analysis programs, on the basis of by-the program-assigned
‘Layer’ names ‘A4_DZ’ and ‘A4_GZ’, the program will be able to automatically place theintersected items in the upper or bottom zone when activating this command.
Series in plan view or mesh series which are only partially intersected by the assignedintersection line are displayed in cross section in their actual size (same as when the wholeseries is intersected by the assigned intersection line). Switching the check box ‘Partialsection’ on enables you to demand from the program to create the cross section of only those
series parts which have been intersected by the assigned intersection line.

7/15/2019 ArmCAD 2005 Handbuch Englisch
http://slidepdf.com/reader/full/armcad-2005-handbuch-englisch 174/520
174
Copyright (c) Radimpex * http://www.radimpex.co.yu * e-mail: [email protected] * Tel. 011 3809-158
The check box for creating partial cross section of slab
If the check box ‘Placing the section symbol’ – which is located in the dialogue box of thecommand ‘Functionality’ (see chapter ‘11.4’ ) - is switched on, at the end of this command,the program will automatically start the procedure of placing section symbols, and in thedialogue box, the edit box ‘Label for section’ which serves for assigning section symbol markwill appear.
The edit box for assigning section symbol mark
Using the parameters from part of the dialog box ‘Forms’ enables you to define the form forthe created cross section of slab.

7/15/2019 ArmCAD 2005 Handbuch Englisch
http://slidepdf.com/reader/full/armcad-2005-handbuch-englisch 175/520
175
Copyright (c) Radimpex * http://www.radimpex.co.yu * e-mail: [email protected] * Tel. 011 3809-158
The part of the dialog box for defining form
Switching the check box ‘Forms’ on, the edit boxes for assigning coverlines become availablefor change together with the check box ‘Labels’. The edit boxes for assigning coverlines havethe following meaning:
‘a =’ Global coverline. Coverline for all form edges is defined by assigning a value inthis edit box.
‘a left =’ Coverline of the left form edge.
‘a right =’ Coverline of the right form edge.
‘a up =’ Coverline of the upper form edge.
‘a down =’ Coverline of the bottom form edge.
The program by default determines by itself the datum on slab thickness on the basis of theassigned values of coverlines and the height of intersected items (which are seen as instancesin cross section) and displays it in the edit box ‘Dsb =’. You can change the slab thicknesscalculated in this way by assigning the desired value directly in the edit box ‘Dsb =’.

7/15/2019 ArmCAD 2005 Handbuch Englisch
http://slidepdf.com/reader/full/armcad-2005-handbuch-englisch 176/520
176
Copyright (c) Radimpex * http://www.radimpex.co.yu * e-mail: [email protected] * Tel. 011 3809-158
The edit box for defining slab thickness
The check box ‘Labels’ is used to determine whether the cross section form will be labeledand you can select the form labeling style from the closed list which is right below it. Thisclosed list contains all previously created ‘AutoCAD’ labeling styles.
The part of the dialog box for selecting the form labeling style
The reinforcement items from the list ‘Crossing’ are always displayed as distribution steel, i.e.reinforcement which is further from the given form edge. If this is not the case, selecting thecheck box which is in the column ‘Main’ enables you to display the desired reinforcement itemas the main one, i.e. place it so that it is as far from the form edge as what the assigneddimension of the given coverline is. Switching this check box on will automatically result inchanging the slab thickness.

7/15/2019 ArmCAD 2005 Handbuch Englisch
http://slidepdf.com/reader/full/armcad-2005-handbuch-englisch 177/520
177
Copyright (c) Radimpex * http://www.radimpex.co.yu * e-mail: [email protected] * Tel. 011 3809-158
The check boxes for defining the main reinforcement
Assigning the value in the edit box ‘Scale’ either from the keyboard or by selecting one of thedefined scales from the closed list (which is in its continuation) enables you to immediatelyselect the scale in which you want to display the created cross section.
The part of the dialog box for defining cross section scale
When you have assigned all data in the dialog box, activate the command field ‘OK’, and theprogram will soon close the dialog box and demand that you define the position of the newly-created cross section in the drawing, the form label position and the label position for all usedreinforcement items.

7/15/2019 ArmCAD 2005 Handbuch Englisch
http://slidepdf.com/reader/full/armcad-2005-handbuch-englisch 178/520
178
Copyright (c) Radimpex * http://www.radimpex.co.yu * e-mail: [email protected] * Tel. 011 3809-158
Slab cross section after activating the command ‘Cross-section pursue’
5.5 Scale factor change
Since in practice there is quite often a need to show a different part of the drawing ina different scale, a command has been developed which enables you to change the scale to
arbitrarily selected entities in the drawing. In other words, after selecting the command ‘Scalefactor change’ either from the pull-down menu ‘ArmCAD’, or by mouse-clicking on the icon
, a message will appear on the command line by which the program demands that youselect in the drawing all entities you want to change the scale of.
Select entities for scale factor change:
This message will remain on the command line till you mark the end of the procedure of selecting either by pressing the ‘Enter’ key or by clicking the right mouse button, soon afterwhich the program will demand that you define the point regarding which the selected objectwill be scaled.
Specify base point for scaling:
When you have selected the base point in the drawing, the program will open a dialog box forsetting a new scale.

7/15/2019 ArmCAD 2005 Handbuch Englisch
http://slidepdf.com/reader/full/armcad-2005-handbuch-englisch 179/520
179
Copyright (c) Radimpex * http://www.radimpex.co.yu * e-mail: [email protected] * Tel. 011 3809-158
The dialog box for scale changing - the layout
In the part of the dialog box ‘Global scale factor of drawing’ the datum on the set mainscale which applies to the entire drawing is written (see chapter ‘11.5’ ), whereas the currentscale of the selected ‘ArmCAD’ entities is displayed in the edit box ‘Scale factor of selectedentities’. Changing the scale is performed by assigning a new value in the edit box eitherfrom the keyboard or by selecting one of the offered scales from the closed list. By activating
the command field ‘OK’, the dialog box will close, and the program will scale all selectedelements of the drawing with a factor representing either a relative increase or regarding thedrawing main scale. In the procedure of scaling, the program will not change the size only tothe texts, but it will also change their relative position regarding the scaled elements of thedrawing. This way, all texts in the drawing, in both scaled and non-scaled parts, will have thesame size in the ‘AutoCAD’ drawing units, which will correspond, for the set main scale, to theassigned size in millimeters on paper in printing.
In order to enable the program to add the actual dimensions to reinforcement items in courseof making the specification, a datum on the assigned scaling factor is memorized for everysingle entity in the drawing (if entities are not scaled, the scaling factor has a ‘default’ value
‘1.0’). Since this is the unique datum for every entity, you will not be able to select entities
which do not have the same value for this datum in only one procedure of scale changing. Inthis case the program will issue an adequate warning and cancel the previously carried outselection.
It should be noted that the program recognizes the change of scaling factor even when it is
assigned by the ‘AutoCAD’ command ‘Scale’. For the ‘ArmCAD 2005’ this is a completelyregular operation, the same as the command ‘Scale factor change’, therefore it will memorizethe changed scaling factor and add it to all selected elements in the drawing. From this itfollows that by using the ‘AutoCAD’ command ‘Scale’, you can affect changing thescale of the selected ‘ArmCAD’ entities rather than changing their dimensions.
The advantage of the command ‘Scale factor change’ when compared to the ‘AutoCAD’ command ‘Scale’ is in the fact that a datum on the current scale of the selected ‘ArmCAD’ entities is written in its dialog box, and changing is performed by assigning the desired scalerather than the scaling factor. Also, there is a big difference in changing the scale of theselected form labels. In other words, label lines will change their dimensions in course of scalechanging, but the original, non-scaled value will still be displayed in the label text, whereas byusing the ‘AutoCAD’ command ‘Scale’ in course of scaling, the scaled dimensions will bedisplayed in the label text. This difference has been shown on a simple example of a

7/15/2019 ArmCAD 2005 Handbuch Englisch
http://slidepdf.com/reader/full/armcad-2005-handbuch-englisch 180/520
180
Copyright (c) Radimpex * http://www.radimpex.co.yu * e-mail: [email protected] * Tel. 011 3809-158
rectangular cross section whose dimensions are 30x40 cm and which has been drawn in thescale 1:50 (drawing 1 in the following figure).
The scale was changed into 1:25 to the given cross section first, by using the command ‘Scalefactor change’ (drawing 2) and then, by using the ‘AutoCAD’ command ‘Scale’ (drawing 3).From the figure it can clearly be seen that, the values in the label text remained unchanged inthe first case (30/40 cm), whereas in the latter case, they multiplied by the assigned scalingfactor and now they are 60/80 cm, which is certainly not what we wanted in the first place.

7/15/2019 ArmCAD 2005 Handbuch Englisch
http://slidepdf.com/reader/full/armcad-2005-handbuch-englisch 181/520
181
Copyright (c) Radimpex * http://www.radimpex.co.yu * e-mail: [email protected] * Tel. 011 3809-158
6. BAR LABELING
6.1 LabelThe command ‘Label’ enables you to set the label on an arbitrarily selected instance,
which will clearly define in the drawing which reinforcement item is in question. You are alsoallowed to set labels on bars in longitudinal layout, all series types and meshes which aredisplayed in cross section within this command. All these entities can be without a label or yetthey can have one or more labels. As the procedure of setting labels is more or less the samefor all these entities, we shall use the procedure of labeling bars in longitudinal layout as anexample. After selecting the command ‘Label’ either from the pull-down menu ‘ArmCAD ►
Reference’, or by mouse-clicking on the icon , the command line obtains the followingappearance:
Specify start point of text (Set/Exit) <Exit>:
The program now expects you either to define the start point of text by selecting a point fromthe instance that you are labeling or select one of the offered sub-options.
After selecting the sub-option ‘Exit’, the program ends the command, whereas by selectingthe sub-option ‘Set’ the following dialog box opens:
The dialog box for setting the current labeling style - the layout
This is a typical dialog box for selecting a labeling style. Since labels for different reinforcementtypes (bars, series, meshes etc) do not have the same shape, there is a window, in the dialogbox, reserved for displaying the ‘preview’ of the current labeling style for each reinforcementtype. There is also a closed list which contains all previously created labeling styles. When youselect from the closed list the desired labeling style for the reinforcement type you arelabeling, activate the command field ‘OK’ and the program will close the dialog box and returnto the command for setting labels.

7/15/2019 ArmCAD 2005 Handbuch Englisch
http://slidepdf.com/reader/full/armcad-2005-handbuch-englisch 182/520
182
Copyright (c) Radimpex * http://www.radimpex.co.yu * e-mail: [email protected] * Tel. 011 3809-158
When you have selected the start point of text, the program will demand that you define theposition of the label text by mouse-clicking.
Text position (Set/Exit) <Exit>:
In the end, the program will demand that you define the label text angle of inclination, eitherby selecting a point in the drawing or by entering a numerical value from the keyboard.
Specify text angle:
The program will read all previously added numerical data from the instance and, dependingon the selected labeling style, it will create the label layout.
The point belonging to only one instance has been selected as the startpoint of text (label has been set by selecting points 1, 2 and 3)
When the check box ‘Multisegmented label’ –which is located in the dialogue box of thecommand ‘Functionality’ (see chapter ‘11.4’ ) - is switched on, the label line can be createdfrom an arbitrary number of segments so that the command procedure slightly differs. In otherwords, upon selecting the label start point, the program will automatically start the procedureof assigning refraction points of an arbitrary polyline which is to connect a reinforcement
instance with the label text.
Label start point (Set/Exit) <Exit>:)
Upon defining the label line first segment, two new sub-options appear on the command line.
Label start point (Set/Exit/Angle/Back) <Angle>:
The sub-option ‘Back’ serves for canceling the selection of the previous point, whereas byactivating the sub-option ‘Angle’ drawing of label line is complete. Now the program willdemand that you define the label text angle of inclination, either by selecting a point in thedrawing or by entering a numerical value from the keyboard.
Specify text angle:

7/15/2019 ArmCAD 2005 Handbuch Englisch
http://slidepdf.com/reader/full/armcad-2005-handbuch-englisch 183/520
183
Copyright (c) Radimpex * http://www.radimpex.co.yu * e-mail: [email protected] * Tel. 011 3809-158
The label has been set by selecting points 1, 2, 3, 4 and 5
If there are more overlapped instances (instead of only one) at the place which you haveassigned as the start point of text, the program will display data for all selected instances inthe label text.
The point belonging to two overlapped instance has been selected as the startpoint of text (label has been set by selecting points 1, 2 and 3)
Using the commands ‘Entity visibility’ and ‘Hiding’ (see chapter ‘9.1’ and ‘9.2’ ) enables you toavoid such cases i.e. determine by yourself which instances will be contained within the labelcontents by cancelling visibility of certain items before the procedure of labeling.

7/15/2019 ArmCAD 2005 Handbuch Englisch
http://slidepdf.com/reader/full/armcad-2005-handbuch-englisch 184/520
184
Copyright (c) Radimpex * http://www.radimpex.co.yu * e-mail: [email protected] * Tel. 011 3809-158
If you mouse-click instead of in the vicinity of an instance on an empty part of the drawingwhile you are defining the start point of text, the program will (same as in the previouslydescribed procedure when selecting a point on the instance) demand that you define theposition of the text. Now, however, there will be data on all instances intersected by such anassigned label line in the label contents.
The point belonging to neither instance has been selected as the startpoint of text (label has been set by selecting points 1, 2 and 3)
It should be noted that the number of rows in such a created label will correspond to thenumber of intersection points between the label line and instances in the drawing and theirposition will determine by the height which instance the given label refers to. Labeling thisway, practically at the same time, you create several independent labels whose label linesoverlap along the assigned intersection line.
The only exception would be the case when several instances of the same item are intersectedby the line which has been defined by the start point of text and the text position. In suchcases, you are allowed to demand from the program to create a label in one row for allinstances of the same item. Whether a label will be placed, in such a special case, in one ormore rows is defined within the command ‘Functionality’ (see chapter ‘11.4’).

7/15/2019 ArmCAD 2005 Handbuch Englisch
http://slidepdf.com/reader/full/armcad-2005-handbuch-englisch 185/520
185
Copyright (c) Radimpex * http://www.radimpex.co.yu * e-mail: [email protected] * Tel. 011 3809-158
Mutual label in one row for several equal item instances(label has been set by selecting points 1, 2 and 3)
It should be noted once again at the end, that the procedure of labeling all series types andmeshes in cross section completely corresponds to the previously described procedure of individual labeling bars in longitudinal layout.
6.2 SpecificatorThis command enables you to display the selected reinforcement item in the drawing
in the shape which is included in the specification, with labeled segment lengths and the datumon total bar length. Such reinforcement layout is of much use with more complicated drawingsand even obligatory according to some standards. After selecting the command ‘Specificator’either from the pull-down menu ‘ArmCAD ► Reference’, or by mouse-clicking on the icon
, the command line obtains the following appearance:
Select object (Set/Exit):
The program expects you now to select either the bar you want to present in the drawing in
the specification shape or one of the sub-options offered on the command line. After selectingthe sub-option ‘Exit’, the command will end whereas the sub-option ‘Set’ serves for selectinga labeling style for the specificator.
This procedure allows selecting all ‘ArmCAD’ entities which enable displaying a reinforcementitem in the drawing (bar instances, represents, all series types, cross section bars). When theselection is over, the program will demand from the command line that you define thespecificator position in the drawing.
Specify position (Set):

7/15/2019 ArmCAD 2005 Handbuch Englisch
http://slidepdf.com/reader/full/armcad-2005-handbuch-englisch 186/520
186
Copyright (c) Radimpex * http://www.radimpex.co.yu * e-mail: [email protected] * Tel. 011 3809-158
The specificator in the drawing - the layout
After selecting the placed specificator, the program will place ‘grips’ both on the main label andall texts indicating the lengths of the given item segments so that changing their position caneasily be done.
‘Grips’ on the specificator
The label text contents of the specificator depend on the selected labeling style which can bechanged by using the universal command ‘Entity editing’. In other words, after activating thiscommand, if you respond to the request from the command line to select an object byselecting a specificator, the dialog box for selecting a labeling style will open. You can changethe labeling style of the selected specificator by selecting from the closed list in this dialog box.

7/15/2019 ArmCAD 2005 Handbuch Englisch
http://slidepdf.com/reader/full/armcad-2005-handbuch-englisch 187/520
187
Copyright (c) Radimpex * http://www.radimpex.co.yu * e-mail: [email protected] * Tel. 011 3809-158
It should be noted once again that, the number of bars written in the specificator label will notbe included in the total number of bars of the given item in course of making the specification.
6.3 Multispecificator
In practice there is quite often a need to display in the drawing all reinforcement itemsof a certain structural element in the shape which is included in the specification. Since, byactivating the command ‘Specificator’, you select and place one reinforcement item at a time,using it in such cases would be quite strenuous. For this reason, the command‘Multispecificator’ has been devised which is used for selecting simultaneously -by assigningthe line- all reinforcement items which have been intersected by the assigned line. Afterselecting this command either from the pull-down menu ‘ArmCAD ► Reference’, or by
mouse-clicking on the icon , the program will demand from the command line that youassign the first
Specify first point of section (Set/Exit) <Exit>:
and then the second point of the intersection line.
Specify second point of section (Set/Exit) <Exit>:
The meaning of the sub-options ‘Set’ and ‘Exit’ is exactly the same as in the previouslydescribed command ‘Specificator’ (see chapter ‘6.2’).
When you have selected the second point of the intersection line, the program will demandthat you define in the drawing the position of specificator for each selected item.
Specify position (Set/Exit) <Exit>:

7/15/2019 ArmCAD 2005 Handbuch Englisch
http://slidepdf.com/reader/full/armcad-2005-handbuch-englisch 188/520
188
Copyright (c) Radimpex * http://www.radimpex.co.yu * e-mail: [email protected] * Tel. 011 3809-158
6.4 Section symbol
Using the command ‘Section symbol’ enables you to position in the drawing asymbol which will indicate the place where the given section is located in a structural element.
The section symbol consists of two parts:
Source symbol – the symbol which is positioned in the exact place where the givensection is pursued in a structural element.
Destination symbol – the text which is positioned in the exact place where the givensection is located in the drawing.
The section symbol – the layout
The layout of the section symbol can be customized to your needs using the commands ‘Regulations’ and ‘Labeling styles’.
Upon selecting the command ‘Section symbol’ either from the pull-down menu ‘ArmCAD ►
Cross section’, or by mouse-clicking on the icon , the folowing message appears on the
command line demanding that you first assign the first,
First point
and then the end point of intersection line.
End point
Upon selecting these points, the program displays the image of the set section symbol in dragmode and a new message appears on the command line.
Text position (Set/Exit/sCale<1:50>/Label<1>) <Exit>:

7/15/2019 ArmCAD 2005 Handbuch Englisch
http://slidepdf.com/reader/full/armcad-2005-handbuch-englisch 189/520
189
Copyright (c) Radimpex * http://www.radimpex.co.yu * e-mail: [email protected] * Tel. 011 3809-158
Now you are required either to assign a point which is to define text position or select one of the offered sub-options. Upon selecting the sub-option ‘Exit’, the program ends the command,whereas by selecting the sub-option ‘Set’, the dialogue box for selecting any of the previouslydefined labeling styles opens (see chapter ‘11.2’ ).
Within the brackets behind the sub-option ‘Scale’, the program writes the scale of the wholedrawing. In case that it differs from the scale of the section, selecting this sub-option enablesyou to assign a scale in which the section has been set in the drawing in the section symboltext.
Scale <50>:
Within the brackets behind the sub-option ‘Label’, the program writes the section symbol. By ‘default’, both the source and destination symbol contain section symbol mark which serves forconnecting these two parts of the section symbols. Selecting this sub-option enables you toassign a completely arbitrary text for the section symbol.
Label <1>:
After you have assigned the section symbol text position, you must also define the angle of text inclination either by selecting a point in the drawing or entering the numerical value fromthe keyboard – this marks the end of the command.
Text direction:
The section symbol has been set using the command withthe same name

7/15/2019 ArmCAD 2005 Handbuch Englisch
http://slidepdf.com/reader/full/armcad-2005-handbuch-englisch 190/520
190
Copyright (c) Radimpex * http://www.radimpex.co.yu * e-mail: [email protected] * Tel. 011 3809-158
7. BAR EDITING
7.1 Bar items – databaseAfter selecting the command ‘Bar items – database’ either from the pull-down menu
‘ArmCAD ► Bar’, or by mouse-clicking on the icon , the following dialog box opens:
The dialog box within the command ‘Bar items – database’ - the layout
In the left part of the dialog box, there is a list of all items which have been added to thecurrent form item until the moment of starting this command. The meaning of every column inthe list is exactly the same as in the previously explained command ‘Existing bar’ and thecurrent form can be changed by selecting from the closed list ‘Forms’.
It is quite often necessary to assign to a certain datum the same value for severalreinforcement items. For this reason, the above dialog box enables selecting several itemssimultaneously from the list. There are several ways of selecting simultaneously:
- Move the mouse pointer onto the item from which you want to start selecting, then press
the left button and move the mouse. All items which you passed over with the mousepointer before letting the left button go will be selected.
- Mark the item from which you want to start selecting by mouse-clicking, then press the ‘Shift’ key and click onto the item with which you want to end selecting.
- If you keep holding the ‘Ctrl’ key, every item over which you mouse-click will be selected,while mouse-clicking onto the already selected item will result in disselecting it.

7/15/2019 ArmCAD 2005 Handbuch Englisch
http://slidepdf.com/reader/full/armcad-2005-handbuch-englisch 191/520
191
Copyright (c) Radimpex * http://www.radimpex.co.yu * e-mail: [email protected] * Tel. 011 3809-158
Items marked with numbers 4,6,7 and 9 have been selected from the list
In the cental part of the dialog box, there is a window reserved for displaying the geometry of selected items. From the closed list which is above this window, you can select one of thethree methods of displaying the selected items that are envisaged by the program. Items canbe displayed as ‘Bars from the chosen form item’ during multiple selection (instances of allitems of the current form are displayed, and the position of instances of selected items isclearly marked). They can also be displayed as ‘All bars’ (instances of all items of all formsare displayed and the position of instances of selected items is clearly marked) or ‘Geometryof bar item’ which is reserved for displaying the geometry of only one selected item.
The closed list for changing the layout type in the dialog box
You can change both the reinforcement type and diameter of the selected items from theclosed lists in the part of the dialog box ‘Reinforcement type’ wheras, by selecting the checkbox ‘Stirrup’, you can determine whether the stirrup items are selected or not.

7/15/2019 ArmCAD 2005 Handbuch Englisch
http://slidepdf.com/reader/full/armcad-2005-handbuch-englisch 192/520
192
Copyright (c) Radimpex * http://www.radimpex.co.yu * e-mail: [email protected] * Tel. 011 3809-158
The part of the dialog box for selecting the reinforcement type and diameterand the check box ‘Stirrup’
Below the window displaying the selected reinforcement items, there are lists and switches forplacing and rotating hooks. Since these changes refer to all instances of the selected items inthe drawing, the lists do not offer a possibility of placing indicators, since they are meregraphic symbols which are placed when necessary only on instances with free ends.
Lists and switches for placing and rotating hooks
The total number of bars of the given reinforcement item is displayed in the top right corner of the dialog box. The number of bars from all series and cross sections which have been createdfor the given item is included in this number which is also added to all instances in thedrawing. Below this datum, there is the edit box ‘Additional quantity’, where you can assign,for the given reinforcement item, an arbitrary number of additional bars which is not displayedin the drawing. Defining an additional number of bars in this way is most often applied in
structural elements which are displayed in the drawing in cross section rather than longitudinalone. If we take, as an example, ring beams which are usually displayed in cross section only,

7/15/2019 ArmCAD 2005 Handbuch Englisch
http://slidepdf.com/reader/full/armcad-2005-handbuch-englisch 193/520
193
Copyright (c) Radimpex * http://www.radimpex.co.yu * e-mail: [email protected] * Tel. 011 3809-158
the number of stirrups is nowhere seen in the drawing and the only way to define it, is byusing this option. There are certainly a lot more examples in practice when it is not possible tosolve the problem without this additional option offered by the program. The datum ‘Total’,below this edit box ‘Additional quantity’, represents the total number of bars of the givenreinforcement item to be included in the specification.
Value 10 has been assigned as an additional quantity of the selected item
You can assign a negative value as well for an additional quantity, but with a restriction whichis that the datum ‘Total’ cannot have a negative sign. If you have selected several items which
have a different number of bars, the program will not be able to show the data ‘Quantity’ and ‘Total’, although the edit box ‘Additional quantity’ will still be available and the entered numberof additional bars will be added to all selected items. The only exception are variable items.Since the geometry of each bar of variable series is defined by its position in a series,assigning additional quantity would not make any sense – thus, it is not allowed.
When the layout ‘Geometry of bar item’ is set as the current one, the selected item isdisplayed with labeled lengths of all segments, and one of them is always marked in red. A barsegment marked like this is referred to as the ‘current’ one. On the right of the layout window,there are edit boxes with numerical data defining the geometry of the given segment.

7/15/2019 ArmCAD 2005 Handbuch Englisch
http://slidepdf.com/reader/full/armcad-2005-handbuch-englisch 194/520
194
Copyright (c) Radimpex * http://www.radimpex.co.yu * e-mail: [email protected] * Tel. 011 3809-158
The part of the dialog box with numerical data defining the geometryof the current segment
Changing the current segment is performed by clicking the left mouse button over the desiredbar segment and the displayed edit boxes have the following meaning:
‘Ds =’ the current segment length
‘Dx =’ the current segment horizontal projection
‘Dy =’ the current segment vertical projection
‘α =’ the current segment angle of inclination regarding the horizontal direction
‘Fn =’ the current arch segment rise (Fn=0 value denotes that the is straight)
In the layout of the geometry of the selected item, the fixed point is marked with a red circularpoint. The program by default sets this point in the bar first point. If you click the right mousebutton on any end or middle point of bar segment, you can change its position. By selecting it,you define the point which will not change its position in the drawing in course of changing thegeometry of the selected item. For example, if you select the end point of the current segmentas the fixed point and then change its length, none of the bar segments which are on the sameside as the fixed point, regarding the current segment, will change their position in thedrawing.

7/15/2019 ArmCAD 2005 Handbuch Englisch
http://slidepdf.com/reader/full/armcad-2005-handbuch-englisch 195/520
195
Copyright (c) Radimpex * http://www.radimpex.co.yu * e-mail: [email protected] * Tel. 011 3809-158
The current segment length has been changed (Ds=300), and the fixed pointassigned at its left end, so that the vertical bar segment will not change its
position in the drawing
In addition to an option of assigning the desired value directly in each of these edit boxeswhich define the geometry of the current bar segment, the program also enables takingdirectly from the drawing. In other words, on the right of each of these edit boxes there is abutton ‘!’ by activating which, you can take directly from the drawing and select two pointswhose spacing will determine the required value.
First point:
Second point:
After selecting the second point, the program will return to the dialog box and place thedisplayed value into a suitable edit box. The displayed values will always be positive, so in casethat you must assign a negative number in a concrete example, you will have to place yourself a negative sign in the edit box.
By clicking the right mouse button onto the space reserved for displaying the current itemlayout, a pull-down menu containing a number of commands for operating the current barsegment opens.

7/15/2019 ArmCAD 2005 Handbuch Englisch
http://slidepdf.com/reader/full/armcad-2005-handbuch-englisch 196/520
196
Copyright (c) Radimpex * http://www.radimpex.co.yu * e-mail: [email protected] * Tel. 011 3809-158
The pull-down menu which opens by clicking the right mouse button
The offered commands have the following meaning:
‘Next segment’ the current bar segment is changed forwards
‘Previous segment’ the current bar segment is changed backwards
‘New segment - after’ a new segment is added, immediately after currently set currentone
‘New segment - before’ a new segment is added, immediately before currently set currentone
‘Delete the segment’ the current bar segment is deleted
In course of adding and deleting a bar segment, the assigned position of the fixed pointdefines which point i.e which bar segment will not change its position in the drawing.
There is a ‘3D Orbit’ above the command field ‘OK’ which is used for spatial rotation of thegeometry of item layout. Operating with ‘3D Orbit’ is exactly the same as in the command
‘New bar – arbitrary’ .
Since a reinforcement item can have several instances which may take different positions inthe drawing, activating the command field ‘Angle’ enables you to bring the layout of thegeometry of selected item in the position of any instance in the drawing, which in some casesmay considerably simplify changing its geometry. You may also bring the layout of thegeometry of selected item in the ‘normalised’ position (in this position the selected item will bedisplayed in the specification) by activating the command field ‘Angle’.

7/15/2019 ArmCAD 2005 Handbuch Englisch
http://slidepdf.com/reader/full/armcad-2005-handbuch-englisch 197/520
197
Copyright (c) Radimpex * http://www.radimpex.co.yu * e-mail: [email protected] * Tel. 011 3809-158
The bar position has been changed by activating the command field ‘Angle’
When a variable item, i.e. the reinforcement item for which a variable series has been created,is selected from the list, the given segment length is written in the variable segment label forthe first and last bar in a series. Since the geometry of every bar is defined by its positionwithin a series, edit boxes which are used for defining geometry together with the edit box
‘Additional quantity’ are unavailable for change.
The label of variable bar segments - the layout
Another special case is when a spiral stirrup is set as the current item. As its geometry isdefined by a different kind of data, three new edit boxes will appear instead of the previouslydescribed ones.

7/15/2019 ArmCAD 2005 Handbuch Englisch
http://slidepdf.com/reader/full/armcad-2005-handbuch-englisch 198/520
198
Copyright (c) Radimpex * http://www.radimpex.co.yu * e-mail: [email protected] * Tel. 011 3809-158
The edit boxes with numerical data defining the geometry of spiral stirrup
The displayed edit boxes have the following meaning:
‘L spir =’ the length of spiral stirrup spreading
‘T spir =’ spiral turn
‘R spir =’ spiral stirrup diameter
A third special case is a circular bar. By setting such an item as the current one, two new editboxes which determine the geometry of such item will appear.
The edit boxes with numerical data defining the geometry of a circular bar
The displayed edit boxes have the following meaning:
‘R circle =’ a circular bar radius

7/15/2019 ArmCAD 2005 Handbuch Englisch
http://slidepdf.com/reader/full/armcad-2005-handbuch-englisch 199/520
199
Copyright (c) Radimpex * http://www.radimpex.co.yu * e-mail: [email protected] * Tel. 011 3809-158
‘Overlap =’ an overlap length
In addition to the previously described possibilities of correcting both numerical data andgeometry of the item itself, there are six command fields below the item list which offeradditional options in operation with reinforcement items.
Command fields for operation with reinforcement items
By activating the command field ‘Add’, you can insert a new item which has the samegeometry and numerical data as the item which has been selected at the moment of adding in
the next available position in the list. As you may have noticed, next to the added item markthere is no symbol, which means it does not have an instance in the drawing and that itsnumber of bars is equal to zero (the meaning of these symbols has been explained in chapter
‘3.3’ , within the command ‘Existing bar’).
Copy of item mark 1 has been inserted in the list using the command field ‘Add’

7/15/2019 ArmCAD 2005 Handbuch Englisch
http://slidepdf.com/reader/full/armcad-2005-handbuch-englisch 200/520
200
Copyright (c) Radimpex * http://www.radimpex.co.yu * e-mail: [email protected] * Tel. 011 3809-158
Using the already described commands ‘Existing bar’ and ‘Represent’ , you can set instances of such created item in the drawing. Correcting its geometry and numerical data enables you tocreate easily an item having a similar geometry as the existing item, which is the mostfrequent use of this command.
By activating the command field ‘Delete’, you can completely remove all selectedreinforcement items from the project. Since this command is a destructive one, the programwill always issue a warning and demand that you confirm its execution.
Selecting the command field ‘Yes’ will result in deleting the selected items from the list and all
their instances will be removed from the drawing, whereas selecting the command field ‘No’ will result in quitting this destructive command.
The command fields ‘▲’ and ‘▼’ will be active only if there are several items in thereinforcement items list and only one of them has been selected. You can change the positionof the currently selected reinforcement item in the list upwards i.e. downwards by using thesecommand fields.
By selecting the command field ‘Change’, a new dialog box opens which enables you tochange both the reinforcement item mark and the form item belonging to it.
The dialog box for changing item markand form item - the layout
Only numbers of available i.e. unoccupied reinforcement items are displayed in the closed list‘Item’ for the selected form item from the closed list ‘Forms’. This way you can change thenumber of the selected reinforcement item within the equal form item and you can alsotransfer a reinforcement item to another form item. If you have selected several reinforcementitems, the chosen number will be added to the selected item with the lowest number, and thenext available number will be added to every next item within the selected form. If you leavethe field ‘Item’ empty, the selected items will keep their numbers if these have not beenalready taken within the selected form item - but if they have, the next available number in itwill be added to them. By selecting the command field ‘OK’, the program will return to thebasic layout of the dialog box in this command and update the reinforcement items list inaccordance with the newly assigned data.
In practice there is quite often a need to create variable series which are not displayed in thelayout in the drawing but which are included in the reinforcement specification (for instance, in
reinforcing long walls). Activating the command field ‘ ’ will open a new dialogue box in

7/15/2019 ArmCAD 2005 Handbuch Englisch
http://slidepdf.com/reader/full/armcad-2005-handbuch-englisch 201/520
201
Copyright (c) Radimpex * http://www.radimpex.co.yu * e-mail: [email protected] * Tel. 011 3809-158
which variable series can be created by assigning ‘manually’ all required parameters, withoutdisplaying the layout in the drawing.
The dialogue box for creating ‘manually’ variable series – the layout
In the central part of the dialogue box, there is the layout of the item geometry which was
selected in the list at the moment of activating the command field ‘ ’. It should be notedthat this command field will be inactive if a reinforcement item from which a variable orconstant series has been created in the drawing is selected in the list.
The item geometry for which a variable series is created - the layout
At the layout of the geometry of bar, one of its segments is marked red. This segment isreferred to as the current segment. Changing the current segment is performed quite simplyby mouse-clicking over the desired segment.
On the right of the layout window, there are two edit boxes which are reserved for defining thechange of the geometry of bar along the interval of series spreading.

7/15/2019 ArmCAD 2005 Handbuch Englisch
http://slidepdf.com/reader/full/armcad-2005-handbuch-englisch 202/520
202
Copyright (c) Radimpex * http://www.radimpex.co.yu * e-mail: [email protected] * Tel. 011 3809-158
The edit boxes for defining ‘manually’ bar segments change in a series
The data in these edit boxes always correspond to the current bar segment and have thefollowing meaning:
‘Dsb=’ the length of the current bar segment at the beginning of the series interval
‘Dse=’ the length of the current bar segment at the end of the series interval
The program ‘by default’ sets a constant value (Dsb=Dse) in all bar segments, so now youhave an option to define the change along the assigned series interval of the desired barsegments, by assigning necessary data in the edit boxes.
The interval of series spreading is displayed in the top left corner of the dialogue box wherethe first point is marked red. The length of the interval of series spreading is assigned in theedit box ‘ΣL=’.
The interval of series spreading and the edit box in which its lengthis assigned– the layout
The parameters set within the dialogue box ‘Segments’ have the same meaning as inconstant series in plan view. (see chapter ‘4.1’ ) which is the reason why they will not bedescribed here again.

7/15/2019 ArmCAD 2005 Handbuch Englisch
http://slidepdf.com/reader/full/armcad-2005-handbuch-englisch 203/520
203
Copyright (c) Radimpex * http://www.radimpex.co.yu * e-mail: [email protected] * Tel. 011 3809-158
The parameters for defining series segments
Thus assigned variable series will be treated by the program in course of making thespecification same as when, using a command for creating a variable series, a series with thesame data is set in the drawing. From this it follows that the assigned number of bars will beincluded in the specification and the program will calculate the geometry of each of thembased on the assigned change and position within the series.
You can add data on quantity as well to the created series, by entering value in the edit box‘Number of series’. In course of making the specification, the program will multiply thequantities of used reinforcement in the series with the assigned number.
The edit box for for assigning the number of series
Activating the command field ‘OK’ marks the end of the procedure of creating a variable seriesand the program returns to the basic dialogue box of this command. In the reinforcement itemlist, alongside the selected item now there is also a variable series symbol, and all otherinstances of the given item that are in the drawing will be treated further on as represents bythe program.

7/15/2019 ArmCAD 2005 Handbuch Englisch
http://slidepdf.com/reader/full/armcad-2005-handbuch-englisch 204/520
204
Copyright (c) Radimpex * http://www.radimpex.co.yu * e-mail: [email protected] * Tel. 011 3809-158
‘Manually’ created variable reinforcement item
Editing ‘manually’ created variable series is performed in the same way as creating, i.e. by
activating the command field ‘ ’ which opens the exact same dialogue box enabling youto change the desired data. It should be noted that ‘deleting’ thus created variable series isperformed by entering a zero in the edit box ‘Number of series’. After this step, a constantreinforcement item of the same geometry as prior to creating series remains in the database.
By activating the command field ‘Sort’, the following dialog box opens:
The dialogue box for reinforcement items sorting – the layout
This dialogue box contains sorting criteria which enable you to rearrange fast and easily thereinforcement item list according to your current needs in the drawing. You can select thedesired criterion by mouse-clicking either the radio button or its name. Upon activating thecommand field ‘OK’, the program will close the dialogue box in this command and update thereinforcement items list according to the assigned sorting criterion.
● ‘Delete empty items (n = 0)’ All reinforcement items whose number of bars is equal tozero (items whose reinforcement type symbol is drawn in grey color or not even set) will beremoved from the list whereas their instances (if there are any) will be deleted from thedrawing.

7/15/2019 ArmCAD 2005 Handbuch Englisch
http://slidepdf.com/reader/full/armcad-2005-handbuch-englisch 205/520
205
Copyright (c) Radimpex * http://www.radimpex.co.yu * e-mail: [email protected] * Tel. 011 3809-158
● ‘Merge equal items’ All items having equal reinforcement geometry, type and diameterwill be merged into one item.
● ‘Increase item number for’ This criterion enables changing the position of item group inthe list. The number of the first i.e. end item is entered from the item group whose position
changes in the edit boxes ‘n1=’ i.e. ‘n2=’, whereas a new number value of the first item inthe group is entered in the edit box ‘=> n1=’. In this way, you actually move the selecteditem group in the list to the position which has been defined by the new number of the firstitem in the group.
Changing the item group numbers from 4 to 7 into numbersfrom 101 to 104
If some of the items to which the selected group is being moved have already been taken,the program will issue a warning and the assigned moving will not be executed.
● ‘Move stirrups at the end’ All stirrups in the item list will be moved to the end of the list.
● ‘Numerate consecutive’ Since in course of operation it quite often happens that somenumbers in the reinforcement item list send up available, i.e. that there are noreinforcement items with these numbers (by deleting both items and empty items, etc), thiscriterion enables you to update the list in such a way that items from the selected group
(the number of the first item is entered in the edit box ‘n1=’ whereas the number of thelast item in the group is entered in the edit box ‘n2=’) are marked with consecutivenumbers.
● ‘Sort by reinforcement type’ Serves for moving items in the list in such a way that allitems created from the same reinforcement type are grouped together. The order of thesegroups corresponds to the order in the list for selecting a reinforcement type. Switching thecheck box ‘In reverse order’ on enables you to sort groups from the last to the firstreinforcement type.
● ‘Sort by diameter’ Serves for moving items in the list in such a way that all items createdfrom the same diameter are grouped together. Groups are sorted starting from the smallestdiameter and ending with the one with the largest reinforcement diameter. Switching thecheck box ‘In reverse order’ on enables you to sort groups from the largest to thesmallest reinforcement diameter.

7/15/2019 ArmCAD 2005 Handbuch Englisch
http://slidepdf.com/reader/full/armcad-2005-handbuch-englisch 206/520
206
Copyright (c) Radimpex * http://www.radimpex.co.yu * e-mail: [email protected] * Tel. 011 3809-158
In course of updating the reinforcement item list, upon selecting one of the sorting criteria, theprogram will comply with the previously assigned sorting if possible.
It should be noted once again at the end that, all changes performed in the dialog box ‘Bar
items – database’ refer to every instance in the drawing which has a reference to the givenitem mark for which data have been changed. Selecting the command field ‘OK’ will markaccepting all actions performed in the dialog box, and the program will modify the drawing sothat it completely corresponds to all the changes performed. The command field ‘Cancel’ isused for quitting.
7.2 Bars editing (ENTITY EDITING)
The command for editing has a multiple effect, depending on which entity has beenselected from the drawing. Using this command enables you to subsequently change the
previously added data for the following entity types:
- Bars in longitudinal layout (bars, stirrups, represents)- Series in plan view, longitudinal and cross section (constant and variable)- Bars in cross section- Labels for all entity types (bars, series, specificators)
You can edit both meshes and their labels with this command, but these will be dealt with inmore detail in chapter ‘8.7 Mesh editing’ .
After selecting the command ‘Entity editing’ either from the pull-down menu ‘ArmCAD’, or
by mouse-clicking on the icon , the program will demand from the command line that you
select the entities you want to change the data of.
Object selection:
Since by activating this command you can change data both individually and in groups, afterselecting the first entity, the program will keep demanding from the command line that youselect. Therefore, you must either press the ‘Enter’ key or click the right mouse button in orderto mark the end of the selecting procedure. Since by activating the command ‘Entity editing’ you can change data of various entities, it may happen that different entity types are selectedin course of mass selection. In order to avoid this, the best thing to do is determine the objecttype to which the selection refers to by mouse-clicking on one entity, and then select otherdesired entities by assigning rectangular area.

7/15/2019 ArmCAD 2005 Handbuch Englisch
http://slidepdf.com/reader/full/armcad-2005-handbuch-englisch 207/520
207
Copyright (c) Radimpex * http://www.radimpex.co.yu * e-mail: [email protected] * Tel. 011 3809-158
7.2.1 Editing bars in longitudinal layout
If you have selected only one bar instance, the program will open the same dialogbox as in the command for drawing bars of arbitrary geometry (see chapter ‘3.1’ ).
The dialog box for individual data editing of bars in longitudinallayout - the layout
In this dialog box, you are allowed to change freely all previously assigned data, in the processof which some of them will be added to the selected instance only, and some to all instances of the given item.
- Placing a hook on a free bar end as well as canceling or changing the position of the existinghook, results in changing the geometry of the whole reinforcement item. From this it followsthat, the change will affect all instances of the given reinforcement item and not just theselected one. The only exception to this rule is the represent. As the geometry of representdoes not have anything to do with the geometry of item, changing the state of hook willaffect the selected represent only, and the geometry of item will remain unchanged. Unlikehooks, placing indicators on free bar ends refers to the selected instance only and does notaffect the geometry of item at all.
- Since an item cannot have instances with a different reinforcement type or diameter,changing these data in part of the dialog box ‘Reinforcement type’ will affect all instancesof reinforcement item to which the selected instance belongs to.
- The state of the check box ‘Stirrup’ also affects the geometry of item to which the selectedinstance belongs to and will affect all instances of the given reinforcement item.
Changing all other data will affect the selected instance only.
All reinforcement item marks are displayed in the closed list ‘Item’ for a selected form itemfrom the closed list ‘Forms’. As you may notice, there are certain symbols next to some itemmarks in the list. ‘→’ symbol denotes the item mark to which the selected instance belongs. ‘+’ symbol denotes the numbers of all already taken reinforcement items. There is no symbol nextto numbers of available items. If you select a number of an available item from this list andactivate the command field ‘OK’, the program will create a new reinforcement item in thereinforcement item database. The geometry of the new item will be defined by the geometry of the selected item and the item which the selected instance has carried before remains

7/15/2019 ArmCAD 2005 Handbuch Englisch
http://slidepdf.com/reader/full/armcad-2005-handbuch-englisch 208/520
208
Copyright (c) Radimpex * http://www.radimpex.co.yu * e-mail: [email protected] * Tel. 011 3809-158
unchanged in the item database. If you select a number of an already taken item from theclosed list ‘Item’ and activate the command field ‘OK’, the program will issue the followingwarning.
After selecting the affirmative answer, the selected instance will be transferred to the chosenitem mark and will assume its geometry.
Group change of data
If you select several instances of bars in longitudinal layout, the program will open the same
dialog box as when one instance is selected. However, the data that are not the same for allselected instances will not be displayed (check boxes which do not have the same state for allselected instances will be specially marked).
The dialog box for group data editing of bars in longitudinallayout - the layout
The meaning of all parameters in the dialog box, as well as the ways of changing them, is thesame as when one instance of reinforcement is selected. However, in course of changing aform item and a reinforcement item mark, there can be some differences which depend on theselected instances in the drawing. If you select instances belonging to different reinforcementitems or yet different form items, the closed lists ‘Item’ and ‘Forms’ will be frozen i.e.unavailable for change. In such cases, if you want to change these data, you must activate thecommand ‘Item mark change’ (see chapter ‘7.3’).
After activating the command field ‘OK’, only those data that are clearly displayed in the dialogbox will be added to all previously selected instances, whereas all others (empty and blurredfields) will remain unchanged.

7/15/2019 ArmCAD 2005 Handbuch Englisch
http://slidepdf.com/reader/full/armcad-2005-handbuch-englisch 209/520
209
Copyright (c) Radimpex * http://www.radimpex.co.yu * e-mail: [email protected] * Tel. 011 3809-158
7.2.2 Editing bar series
Apart from changing the geometry in the drawing itself, it is also possible tosubsequently change all created series data which are assigned within dialog boxes in course
of creating them, by stretching the placed ‘grips’. If you have selected one series only, theprogram will, depending on its type, open a suitable dialog box in which you can change any of the previously added numerical data.
The dialog box for individual data editing of bar series- the layout
It should be noted that both form item and reinforcement item will be available for change (theclosed lists ‘Forms’ and ‘Item’) in constant series in plan view. However, in course of creatingthem, at the beginning of the command, you must first select the instance in the drawing forwhich the given series is being created.
If you select, from the closed list ‘Item’, the number of an available item and activate thecommand field ‘OK’, the program will create a new reinforcement item in the reinforcementitem database, whose geometry will be defined by the geometry of the item which the selected
series has previously had, and the item which the selected series has previously carriedremains unchanged in the item database. On the other hand, if you select, from the closed list ‘Item’, the number of an already taken reinforcement item and activate the command field ‘OK’, the program will issue the following warning.
After selecting the affirmative answer, the selected series will be transferred to the chosenitem mark and the series symbol will assume its geometry.

7/15/2019 ArmCAD 2005 Handbuch Englisch
http://slidepdf.com/reader/full/armcad-2005-handbuch-englisch 210/520
210
Copyright (c) Radimpex * http://www.radimpex.co.yu * e-mail: [email protected] * Tel. 011 3809-158
Group change of data
If you select several series of the same type, the program will again open a suitable dialog boxbut only some data in it will be now available for change.
The dialog box for group data editing of bar series - the layout
After activating the command field ‘OK’, only those data that are clearly displayed in thedialog box will be added to all previously selected series, whereas all others (empty andblurred fields) will remain unchanged.

7/15/2019 ArmCAD 2005 Handbuch Englisch
http://slidepdf.com/reader/full/armcad-2005-handbuch-englisch 211/520
211
Copyright (c) Radimpex * http://www.radimpex.co.yu * e-mail: [email protected] * Tel. 011 3809-158
7.2.3 Editing bars in cross section
If you have selected from the drawing either one bar in cross section only orseveral bars representing a whole, regardless of the fact which of the commands that are
envisaged by the program has been used to create the cross section, the program will openthe same dialog box as in the command for individual placing of bars in cross section (seechapter ‘5.1’ ).
The dialog box for individual data editing of bars in cross section- the layout
The only difference is that the edit box ‘Quantity’ in this dialog box is available for change, sonow you are allowed to change the number of bars placed in course of creating the crosssection by assigning a new value. Besides the number of bars, you can also change any otherkind of data in this dialog box (item mark, labeling type, etc). After activating the commandfield ‘OK’, the program will close the dialog box and add all new data to the selected bars incross section, soon after which the command will end. If you have also changed the number of bars, the program will distribute them in accordance with its internal rule. Also, yoo can easilycorrect their position by moving ‘grips’ which are in course of selecting bars in cross section
placed on each of them.
Group change of data
If you select from the drawing several bars or several bar groups in cross section, the programwill open the same dialog box as when one instance is selected. However, the data that are notthe same for all selected bars will not be displayed (check boxes which do not have the samestate for all selected bars will be specially marked).

7/15/2019 ArmCAD 2005 Handbuch Englisch
http://slidepdf.com/reader/full/armcad-2005-handbuch-englisch 212/520
212
Copyright (c) Radimpex * http://www.radimpex.co.yu * e-mail: [email protected] * Tel. 011 3809-158
The dialog box for group data editing of bars in cross section- the layout
If you have selected bar groups of unequal items, you will not be able to simultaneouslychange their items together with the forms to which they belong by activating this command.For this purpose there is a special command ‘Item mark change’ (see chapter ‘7.3’ ).
After activating the command field ‘OK’, only those data that are clearly displayed in the dialogbox will be added to all previously selected bar groups in cross section, whereas all others(empty and blurred fields) will remain unchanged.

7/15/2019 ArmCAD 2005 Handbuch Englisch
http://slidepdf.com/reader/full/armcad-2005-handbuch-englisch 213/520
213
Copyright (c) Radimpex * http://www.radimpex.co.yu * e-mail: [email protected] * Tel. 011 3809-158
7.2.4 Editing labels
You can also change the labeling style of labels selected from the drawing byactivating the universal command ‘Entity editing’. Regardless of the fact whether you have
selected one or several labels, the program will open exactly the same dialog box every time.
The dialog box for changing a labeling style - the layout
This dialog box operates in exactly the same way as the dialog box which opens when, withinthe previoulsy described command ‘Label’ (see chapter ‘6.1’ ), you select its sub-option ‘Set’.The only difference is that now you are allowed to change the labeling styles of only those‘ArmCAD’ entities whose labels have been selected in the drawing. When you select thedesired labeling styles from the closed lists, activate the command field ‘OK’ soon after whichthe program will close this dialog box and rearrange all selected labels according to theselected labeling styles.

7/15/2019 ArmCAD 2005 Handbuch Englisch
http://slidepdf.com/reader/full/armcad-2005-handbuch-englisch 214/520
214
Copyright (c) Radimpex * http://www.radimpex.co.yu * e-mail: [email protected] * Tel. 011 3809-158
7.2.5 Section symbol - editing
You can also change the parameters which affect the layout of the selected sectionsymbols by activating the universal command ‘Entity editing’. In other words, if you have,
upon activating this command, selected only one section symbol from the drawing, thefollowing dialogue box will open:
The dialogue box for editing section symbolsindividually– the layout
In the right part of the dialogue box, there is a layout of the selected section symbol, whereasthe left part of the dialogue box is reserved for parameters which can be changed.
All section symbol styles which have been previously created using the command ‘Labelingstyles’ are contained in the closed list ‘Style’ (see chapter ‘11.2’ ). You can easily change theselected section symbol style by choosing one of them.
The layout of the section symbol has been changedby selecting a new style
The parameters which affect the section symbol mark are contained within the dialogue box‘Label for section’. If the switch ‘5!’ is turned on, in the edit box for the section symbol

7/15/2019 ArmCAD 2005 Handbuch Englisch
http://slidepdf.com/reader/full/armcad-2005-handbuch-englisch 215/520
215
Copyright (c) Radimpex * http://www.radimpex.co.yu * e-mail: [email protected] * Tel. 011 3809-158
mark, you can assign any positive round number (when turning this switch on, the programautomatically writes the next available number in the edit box). If the switch ‘A!’ is turned on,in the edit box for the section symbol mark, you can assign any capital letter (when turningthis switch on, the program automatically writes the next available letter in the edit box).When both switches are turned off, in the edit box, you can assign a completely arbitrary text
for the section symbol mark.
By turning the switch ‘A!’ on, the next available letterhas been set as the drawing mark
The check boxes that are contained within the dialogue box ‘Beginning’ serve for defining thelayout of the beginning of the intersection line (source symbol). If the check box ‘Showsymbol’ is switched on, a symbol which has been defined previously within the command
‘Drawing parameters’ (see chapter ‘11.1’ ) will be drawn at the beginning of the intersectionline otherwise it will not be drawn. The check box ‘Reverse’ will be available for change onlywhen the check box ‘Show symbol’ is switched on, and it serves for copying the set symbolwith respect to the intersection line.
When the check box ‘Show symbol’ is switched off,the symbol is not drawn

7/15/2019 ArmCAD 2005 Handbuch Englisch
http://slidepdf.com/reader/full/armcad-2005-handbuch-englisch 216/520
216
Copyright (c) Radimpex * http://www.radimpex.co.yu * e-mail: [email protected] * Tel. 011 3809-158
The check boxes that are contained within the dialogue box ‘End’ have the same meaning aspreviously described check boxes, except that they serve for defining the layout of the end of the intersection line.
By switching the check box ‘Reverse’ on, the symbolhas been copied regaring the intersection line
Using the check box ‘Perpendicular text’ enables you to change the orientation of thesection symbol mark. In other words, when this check box is switched off, the section symbolmark is written in the direction of the intersection line whereas when this check box isswitched on, section symbol mark is written at the angle of 90 degrees with respect to theintersection line.
By switching the check box ‘Perpendicular text’ on, the orientationof the section symbol mark has been changed
When the check box ‘Single-segmented’ is switched on, the intersection line (source symbol)is drawn continuously from the beginning to the end, without any interruptions, whereas whenthis check box is switched off, the intersection line is broken so that it does not go over thestructure at the section spot.

7/15/2019 ArmCAD 2005 Handbuch Englisch
http://slidepdf.com/reader/full/armcad-2005-handbuch-englisch 217/520
217
Copyright (c) Radimpex * http://www.radimpex.co.yu * e-mail: [email protected] * Tel. 011 3809-158
When the check box ‘Single-segmented’ is switched off,the intersection line is broken so that it does not
go over the structure
If the check box ‘Set as default’ is switched on, when activating the command field ‘OK’, theprogram will retain the current values of all parameters in the dialogue box and use them asdefault values in its further operation. Whenever a datum is changed in the dialogue box, theprogram will automatically switch off this check box, so that you know at every momentwhether the contents of the check box correspond to the retained default contents.
In case that you have selected several section symbols in the drawing, the same dialogue boxwill open as if you have selected only one. However, the data which are not equal for allselected section symbols will not be displayed (check boxes that do not have the same state
for all selected symbols will be specially marked).
The dialogue box for section symbols group editing – the layout
Upon activating the command field ‘OK’, only those data that are clearly displayed in thedialogue box will be added to all previously selected section symbols, whereas all others(empty and blurred fields) will remain unchanged.

7/15/2019 ArmCAD 2005 Handbuch Englisch
http://slidepdf.com/reader/full/armcad-2005-handbuch-englisch 218/520
218
Copyright (c) Radimpex * http://www.radimpex.co.yu * e-mail: [email protected] * Tel. 011 3809-158
7.2.6 The ‘constructive reinforcement’ symbol editing
Using the universal command ‘Entity editing’ enables changing data which havebeen added to the ‘constructive reinforcement’ symbol.
Individual change of data
If, upon activating this command, you have selected from the drawing only one ‘constructivereinforcement’ symbol, the following dialogue box will open:
The dialogue box for editing the ‘constructivereinforcement’ symbol - the layout
This is the same the dialogue box as the one which opens when creating the given symbolusing the command ‘Covering with constructive reinforcement’ (see chapter ‘4.9’ ) which is whyit will not be explained in detail here again.
Group change of data
In case that you have selected from the drawing several ‘constructive reinforcement’ symbols,the same dialogue box will open as if you have selected only one with the only difference thatthe data which are not equal for all selected symbols will not be shown (check boxes which donot have equal states for all selected symbols will be specially marked).
The dialogue box for group editing the
‘constructive reinforcement’ symbols - the layout

7/15/2019 ArmCAD 2005 Handbuch Englisch
http://slidepdf.com/reader/full/armcad-2005-handbuch-englisch 219/520
219
Copyright (c) Radimpex * http://www.radimpex.co.yu * e-mail: [email protected] * Tel. 011 3809-158
7.3 Changing reinforcement item marks (ITEMMARK CHANGE)
This command enables you to subsequently change both the item mark and the formitem belonging to it of the selected entities in the drawing. You can change data for thefollowing entity types:
- bars in longitudinal layout (bars, stirrups, represents)- series in plan view, longitudinal and cross section (constant and variable)- bars in cross section
Using this command, you can also change mesh reinforcement item marks, but this will bedealt with in more detail in chapter ‘8.6 Changing mesh reinforcement item marks’
In order to improve functionality and reduce any chances of misunderstanding, a set of ruleshas been devised and entities have been divided into two categories. Entities which can
transfer the geometry of their own item to some other item belong to the first category, suchas: bar, all constant series, cross section and all variable series which can enter specification.Entities which present ‘false’ geometry belong to the second category, and they will not beable to transfer the geometry of their own item to some other item nor create a completelynew item.
These are the rules:
1. First category entities can be transferred to any other available item
2. First category entities can be transferred to an already taken item. Here you arerequired to choose which of the two geometries will be added to the target item.
3. Second category entity which has been selected together with any first category entityfrom the equal item acts same as first category entity.
4. All other second category entities can be transferred only to suitable existing items.
5. General rules on series, circular and spiral bars and their incompatibility are applied.
After selecting the command ‘Item mark change’ either from the pull-down menu
‘ArmCAD’, or by mouse-clicking on the icon , a message will appear on the command linein which the program demands that you select in the drawing an entity you want to change thedata of.
Object selection:
Since you can change data both individually and in groups, after selecting the first entity, theprogram will keep demanding from the command line that you select an entity. Therefore, youmust either press the ‘Enter’ key or click the right mouse button in order to mark the end of the selecting procedure.
If you have selected only one entity in the drawing, the following dialog box will open.

7/15/2019 ArmCAD 2005 Handbuch Englisch
http://slidepdf.com/reader/full/armcad-2005-handbuch-englisch 220/520
220
Copyright (c) Radimpex * http://www.radimpex.co.yu * e-mail: [email protected] * Tel. 011 3809-158
The dialog box for changing one entity item mark - the layout
In the left part of the dialog box, there is some space reserved for displaying the selectedentity and, by selecting from the closed list ‘Forms’, any of the previously created form itemscan be set as the current one.
The closed list for changing the form item of the selected entity
Contents of the closed list ‘Item’ depend on the entity type which is being selected. Below thislist, the program writes a message about item marks from the selected form contained withinthis list i.e. which items the selected entity item mark can be changed into.

7/15/2019 ArmCAD 2005 Handbuch Englisch
http://slidepdf.com/reader/full/armcad-2005-handbuch-englisch 221/520
221
Copyright (c) Radimpex * http://www.radimpex.co.yu * e-mail: [email protected] * Tel. 011 3809-158
The closed list for selecting item mark
There are certain symbols placed next to some item marks in this list. ‘→’ symbol denotes theitem mark to which the selected instance belongs. ‘+’ symbol denotes the numbers of allalready taken reinforcement items whereas there is no symbol next to the number of anavailable item.
When you select the number of an available item from the closed list, this dialog box operatesin exactly the same way as when, within the previoulsy described command ‘Bar items –database’ (see chapter ‘7.1’ ), the command field ‘Change’ is activated. The only difference isthat now, within this command, an item mark and form belonging to it are changed to theselected entity only and not all entities which the given reinforcement item contains.
If you select the number of an existing item from the closed list ‘Item’, this dialog box willchange its layout. Since the selected entity and the selected reinforcement item in most caseshave different geometries, by selecting one of the two criteria (which are now above thecommand field ‘OK’) it is defined whether, after the assigned change, an entity will assume orchange the geometry of the item into which it is being inserted.
Criteria defining the way of changing the item mark of the selected
entity into an unavailable item

7/15/2019 ArmCAD 2005 Handbuch Englisch
http://slidepdf.com/reader/full/armcad-2005-handbuch-englisch 222/520
222
Copyright (c) Radimpex * http://www.radimpex.co.yu * e-mail: [email protected] * Tel. 011 3809-158
Selecting the desired criterion is performed by mouse-clicking on either the radio button or itsname. After activating the command field ‘OK’, the program will close the dialog box andupdate the drawing according to the assigned change. If the selected entity is a represent, theprogram will not offer these criteria. It will, however, automatically allocate the geometry of the selected item to the represent, for a very simple reason: the geometry of represent has
nothing to do with the geometry of the item which it represents in the drawing.
Group change of data
If you select several entities from the drawing, the program will open the same dialog box aswhen one entity is selected. However, the data that are not the same for all selected entitieswill not be displayed.
The dialog box for changing the item mark of an entity group- the layout
If the selected entities belong to different form items, the closed list ‘Item’ will not be availablefor change until you select the desired form item from the closed list ‘Forms’.
Since, in course of item changing, different rules apply to entities of different reinforcementtypes, the contents of the closed list ‘Item’ now correspond to the contents of correspondinglists which could be obtained by selecting individually every entity of the given group.
In some cases it may happen that changing simultaneously items of all selected entities is not
possible. In such situations, the program excludes some entities from selection and writes anappropriate warning in the dialog box. Also, the program presents entities which are excludedfrom selection in a special color, in the part of the dialog box reserved for displaying selectedentities. For instance, it may occur when you select from the drawing instances of constantitems and represents of variable items. Since instance items can be changed into eitherexisting constant or available items, and represent items of variable items only into existingvariable items, changing them together is not possible. Thus, one of these two types of entitiesmust be excluded from selection.

7/15/2019 ArmCAD 2005 Handbuch Englisch
http://slidepdf.com/reader/full/armcad-2005-handbuch-englisch 223/520
223
Copyright (c) Radimpex * http://www.radimpex.co.yu * e-mail: [email protected] * Tel. 011 3809-158
The represent of a variable item has been left out of the selection
The command ‘Item mark change’ is frequently used when there are two similar structuralelements (belonging to different form items) in the same drawing. In this case, you must firstcopy the reinforcement which you have created for a structural element and then, byactivating the command ‘Item mark change’ and selecting in groups, transfer all copiedinstances to another form. By subsequent changes, you can easily create the geometry of theother structural element. You can, of course, similarly create either structural elements orindividual instances of reinforcement which have a geometry similar to the existing one, andwithin the equal form item. Changing the form item for group-selected instances will also beused in course of inserting the previously created blocks with reinforcement in the drawing.
It should be noted once again at the end that, by using this command, you can change theitem mark of the entities selected in the drawing only, and not all entities contained withingiven items.
7.4 Reinforcement continuation
Since in course of exporting adopted reinforcement, the maximum length of reinforcement bars (which is defined by transport conditions) is not taken into consideration inour structural analysis programs - and we are unable to determine automatically an optimalposition for reinforcement continuation (zone of least stressing) - a command has beendeveloped in the ‘ArmCAD’ according to which either a selected instance or a whole
reinforcement item to which it belongs can be continued by overlapping in an arbitrarilyselected position. This command will also be used when reinforcement is drawn individually inthe ‘ArmCAD’ program. After selecting the command ‘Reinforcement continuation’ either from
the pull-down menu ‘ArmCAD ► Bar’, or by mouse-clicking on the icon , the followingmessage appears on the command line:
Referent point (Equal divisor):
The program now expects you to select from the command line either a point from an instanceon the basis of which the reinforcement will be continued or the sub-option ‘Equal divisor’. Byusing this sub-option, you can continue single segment bars by creating the assigned numberof bars of equal length. This sub-option will be dealt with in more detail at the end of this
chapter.

7/15/2019 ArmCAD 2005 Handbuch Englisch
http://slidepdf.com/reader/full/armcad-2005-handbuch-englisch 224/520
224
Copyright (c) Radimpex * http://www.radimpex.co.yu * e-mail: [email protected] * Tel. 011 3809-158
Using this command enables you to select an arbitrary point from either any instance of reinforcement item in the drawing or the symbol of series in plan view. Reinforcementcontinuation for represents, symbols of bars in cross section and series in cross andlongitudinal section does not make any sense. It should be noted that, when selecting a pointfrom the instance, OSNAP criteria for accurate finding of points should be used.
When you have selected the referent point, the program will open a dialog box of the followinglayout:
The dialog box for reinforcementcontinuation - the layout
The item mark, the number of bars, the reinforcement type and the diameter of the instancefrom which the referent point has been selected are displayed in the top part of the dialog box.Below these data, there are switches which act as ‘radio buttons’ and, by using them, you areable to select one of the offered ways of assigning the length required for reinforcementcontinuation. In other words, depending on the anchoring type selected from the closed list‘Type of Anchoring’, from the current regulation the program assumes the previously definedanchoring length of tensile reinforcement ‘l,lap1’ i.e. compressed reinforcement ‘l,lap2’ (seechapter ‘11.3’ ) and displays it in the edit box ‘l,lap=’. From this it follows that, if the switch‘l,lap=l,lap1’ is on, the value displayed in the edit box ‘l,lap=’ will represent the requiredanchoring length tensile reinforcement whereas if the switch ‘l,lap=l,lap2’ is on, the valuedisplayed in the edit box ‘l,lap=’ will represent the required anchoring length of compressedreinforcement.

7/15/2019 ArmCAD 2005 Handbuch Englisch
http://slidepdf.com/reader/full/armcad-2005-handbuch-englisch 225/520
225
Copyright (c) Radimpex * http://www.radimpex.co.yu * e-mail: [email protected] * Tel. 011 3809-158
The overlap length of compressed reinforcement ‘l,lap2’ and concrete mark MB 30 is displayed
in the edit box ‘l,lap=’
Switching ‘l,lap=n x Ø’ on enables you to express the length of reinforcement continuation inthe service of the assigned number of diameters of the selected reinforcement instance. Thenthe edit box ‘n=’ will also become available for editing and, therefore, the program will displayin the edit box ‘l,lap=’ the calculated overlap length which represents the product of theconstant assigned in the edit box ‘n=’ and the selected bar diameter.
The overlap length in the service of the assigned numberof diameters of the selected instance of reinforcement
‘l,lap=40x1.4’ is displayed in the edit box ‘l,lap=’
Besides the edit box ‘n=’, the edit box ‘l,lap=’ is now available for change too, and you canassign a completely arbitrary value for the length of reinforcement continuation in it.

7/15/2019 ArmCAD 2005 Handbuch Englisch
http://slidepdf.com/reader/full/armcad-2005-handbuch-englisch 226/520
226
Copyright (c) Radimpex * http://www.radimpex.co.yu * e-mail: [email protected] * Tel. 011 3809-158
The overlap length has been assigneddirectly in the edit box ‘l,lap=’
If you switch the check box ‘Set as default’ on, the program will retain the current values of all parameters in the dialog box and use them as default values in its further operation.Whenever a datum is changed in the dialog box, the program will automatically switch off thischeck box, so that you know at every moment whether the contents of the check boxcorrespond to the retained default contents. Since this dialog box also appears in several othercommands, such as ‘New bar – arbitrary’ , ‘Bar anchoring’ etc., the default state, which isretained in one of them, will apply to others as well.
The check box ‘Apply to whole item’ is used for determining whether only the selected
instance or the whole reinforcement item to which it belongs will be continued. In other words,when this check box is switched off, only the selected instance is continued, and when it isswitched on, all instances of the given reinforcement item are continued.
Selecting the command field ‘Cancel’ will mark quitting the command, whereas by activatingthe command field ‘OK’, it will end. If an instance of reinforcement item has been selected forcontinuation, the program will create two new instances which are continued at the assignedplace by overlapping for the value assigned in the dialog box.

7/15/2019 ArmCAD 2005 Handbuch Englisch
http://slidepdf.com/reader/full/armcad-2005-handbuch-englisch 227/520
227
Copyright (c) Radimpex * http://www.radimpex.co.yu * e-mail: [email protected] * Tel. 011 3809-158
A continued bar – the layout
If you switch the check box ‘Apply to whole item’ off, and the selected reinforcement item hasan instance also somewhere else in the drawing, the program will create two new items then,but if an item which has only one instance in the drawing has been selected, the geometry of the old item will be modified and the program will create only one new reinforcement item. If you switch the check box ‘Apply to whole item’ on, the geometry of the old item and all itsinstances will be modified and the program will create only one new reinforcement item.
If you have selected the symbol of a constant series in plan view to be continued, the programwill create two new series whose direction and length of spreading are the same as in selectedseries. However, the geometry of the item will be modified in such a way that it meets theassigned requirements of reinforcement continuation.
Acontinued series in plan view – the layout

7/15/2019 ArmCAD 2005 Handbuch Englisch
http://slidepdf.com/reader/full/armcad-2005-handbuch-englisch 228/520
228
Copyright (c) Radimpex * http://www.radimpex.co.yu * e-mail: [email protected] * Tel. 011 3809-158
Equal divisor
If you select the sub-option ‘Equal divisor’ after activating the command ‘Reinforcementcontinuation’, a new message will appear on the command line.
Select a singlesegment bar:
Now you are expected to select in the drawing either a singlesegment bar or the symbol of aseries in plan view which has been created from the singlesegment bar. After the selection isover, the program will open a dialog box of the following layout:
The dialog box for reinforcement continuation after activatingthe sub-option ‘Equal divisor’ - the layout
The left part of the dialog box is exactly the same as the dialog box which opens when a pointfrom the instance is selected. The geometry of the selected singlesegment bar, together withdata on its length ‘Length’, are displayed in the right part of the dialog box.
In the edit box ‘Number of parts=’, you assign the number of equal length bars which theprogram is going to create instead of the selected bar, and which are continued by overlappingfor the assigned value in the left part of the dialog box ‘l,lap=’. In the edit box ‘Length of onepart=’, you assign the desired length of one bar. These two edit boxes operate jointly, i.e. thelength is calculated for assigned number of parts and vice versa.
Division of the bar into three equal length parts has been assigned

7/15/2019 ArmCAD 2005 Handbuch Englisch
http://slidepdf.com/reader/full/armcad-2005-handbuch-englisch 229/520
229
Copyright (c) Radimpex * http://www.radimpex.co.yu * e-mail: [email protected] * Tel. 011 3809-158
The bar layout is updated in course of changing these values, so that it always corresponds tothe current state of parameters in the dialog box, and in addition to the data on the length of the selected bar, the effective length of created bars overlap ‘l,eff.lap=’ is also written. If thecontinuation is performed on the basis of the assigned number of parts, the effective length of overlap (‘l,eff.lap=’) is equal to the assigned length of overlap in the left part of the dialog box
(‘l,lap=’). When the continuation is performed on the basis of the assigned length of one part,it is quite clear that the effective length of overlap (‘l,eff.lap=’) cannot always be equal to theassigned length of overlap (‘l,lap=’), and then the number of parts is counted so that it meetsthe requirement ‘l,eff.lap’ >= ‘l,lap’.
After you have activated the command field ‘OK’, the program will close the dialog box andperform the assigned continuation.
A continued bar – the layout
If you switch the check box ‘Apply to whole item’ off, a new reinforcement item will be createdwith the geometry of bars which have been obtained by continuation, whereas if you switchthis check box on, the geometry of the existing item will be modified i.e. continuation of all itsinstances in the drawing will be performed.
If you select the symbol of a constant series in plan view which has been created from a
singlesegment bar to be continued, the program will create the assigned number of new serieswhose direction and length of spreading are the same as in the selected series. However, thegeometry of the item will be modified in such a way that it meets the assigned requirements of reinforcement continuation.

7/15/2019 ArmCAD 2005 Handbuch Englisch
http://slidepdf.com/reader/full/armcad-2005-handbuch-englisch 230/520
230
Copyright (c) Radimpex * http://www.radimpex.co.yu * e-mail: [email protected] * Tel. 011 3809-158
A continued series in plan view – the layout

7/15/2019 ArmCAD 2005 Handbuch Englisch
http://slidepdf.com/reader/full/armcad-2005-handbuch-englisch 231/520
231
Copyright (c) Radimpex * http://www.radimpex.co.yu * e-mail: [email protected] * Tel. 011 3809-158
7.5 Bar anchoring
If in course of placing reinforcement you have not paid any attention to its anchoring,using this command will enable you to subsequently extend reinforcement for the required
anchoring length. After selecting the command ‘Bar anchoring’ either from the pull-downmenu ‘ArmCAD ► Bar’, or by mouse-clicking on the icon , the following message appearson the command line:
Select the bar for anchoring:
The program now expects you to select either an item instance or the symbol of a series inplan view which is to be anchored. Since a bar end can be anchored only one at a time, it isnecessary in the procedure of selecting to choose a point that is closer to the desired bar endwhich is to be continued. After the selection is over, the program will open a dialog box of thefollowing layout:
The dialog box for reinforcement anchoring - the layout
The meaning of all parameters in the left part of the dialog box is exactly the same as in thepreviously described command ‘Reinforcement continuation’ , whereas the right part of thedialog box is reserved for displaying the selected bar end. Also, the anchoring path which hasbeen selected from the closed list ‘Anchoring path’ is drawn with a dash line in it.
The contents of the list for selecting anchoring path

7/15/2019 ArmCAD 2005 Handbuch Englisch
http://slidepdf.com/reader/full/armcad-2005-handbuch-englisch 232/520
232
Copyright (c) Radimpex * http://www.radimpex.co.yu * e-mail: [email protected] * Tel. 011 3809-158
The command field ‘ ’ serves for axial copying of the selected anchoring path around theaxis of the selected bar end segment.
The command field for axial copying of the selectedanchoring path
If you select the anchoring path which consists of two segments from the closed list ‘Anchoringpath’, the edit box ‘d1’ in the dialog box will also become available for change. Here, youassign the length of the given segment, whereas the length of the other segment is calculatedusing ‘l,lap - d1’ formula.
The edit box for defining the length of segment ‘d1’
The geometry of anchoring path consisting of three segments is defined in a similar way.
After you have activated the command field ‘OK’, the program will close the dialog box andanchor the selected bar end according to the assigned parameters.
How this command works will be shown on a very simple example, where it is necessary toplace a bar series in plan view in the slab bottom zone. First, the geometry of the bar will becreated so that it goes to the inside edge of the middle support – disregarding the requiredanchoring length.

7/15/2019 ArmCAD 2005 Handbuch Englisch
http://slidepdf.com/reader/full/armcad-2005-handbuch-englisch 233/520
233
Copyright (c) Radimpex * http://www.radimpex.co.yu * e-mail: [email protected] * Tel. 011 3809-158
After activating the command ‘Bar anchoring’, the placed bar could be easily lengthen over themiddle support for the assigned anchoring length of compressed reinforcement.
From thus corrected bar geometry, a correct series in plan view will be created. The sequenceof steps could have been reversed, of course. Indeed, we could have first created a series inplan view from an originally created bar geometry, and then activated the command foranchoring reinforcement.
The command for anchoring reinforcement will also be abundantly used in course of correctingthe reinforcement imported from the structural analysis program in the slab top zone becauseof the ambiguous procedure, unlike the procedure of adopting reinforcement in the slab
bottom zone with clearly edged areas with beams and line support. Therefore, in course of assigning the reinforcing area in the top zone, first cover only the reinforcement required by

7/15/2019 ArmCAD 2005 Handbuch Englisch
http://slidepdf.com/reader/full/armcad-2005-handbuch-englisch 234/520
234
Copyright (c) Radimpex * http://www.radimpex.co.yu * e-mail: [email protected] * Tel. 011 3809-158
calculation, and then after importing this reinforcement in the ‘ArmCAD’, extend each barfrom the created series in the top zone for the required anchoring length by activating thecommand ‘Bar anchoring’.
7.6 Inserting segment
This command enables you to insert a ‘grip-point’ in an arbitrarily selected place on aninstance. Thus, a single bar segment is practically divided into two new ones. Activating eitherof the two offered commands ‘New segment – after’ or ‘New segment – before’, within thecommand ‘Bar items – database’ from the pull-down menu which opens by clicking the rightmouse button on the current segment, will have a similar effect. The difference is that a newsegment is inserted in the items database, and, by using this command, the current one isdivided into two new ones. After selecting the command ‘Inserting segment’ either from the
pull-down menu ‘ArmCAD ► Bar’, or by mouse-clicking on the icon , the program willdemand from the command line that you select a place on the desired instance where you
need to insert a new 'grip-point’.
Referent point:
Selecting a referent point
After the selection is over, the program will end the command and a new ,‘grip-point’ will beinserted in the desired place.
1. LM

7/15/2019 ArmCAD 2005 Handbuch Englisch
http://slidepdf.com/reader/full/armcad-2005-handbuch-englisch 235/520
235
Copyright (c) Radimpex * http://www.radimpex.co.yu * e-mail: [email protected] * Tel. 011 3809-158
A new ‘grip-point’ has been inserted in the selected place
By stretching thus placed ‘grip-point’, now you can easily modify the geometry of the giveninstance.

7/15/2019 ArmCAD 2005 Handbuch Englisch
http://slidepdf.com/reader/full/armcad-2005-handbuch-englisch 236/520
236
Copyright (c) Radimpex * http://www.radimpex.co.yu * e-mail: [email protected] * Tel. 011 3809-158
7.7 Segment deletion
This command has the opposite effect from the previously described command ‘Inserting segment’ . In other words, after selecting the command ‘Segment deletion’ either
from the pull-down menu ‘ArmCAD ► Bar’, or by mouse-clicking on the icon , the programwill demand from the command line that you select the instance segment which you want todelete.
Select object:
Selecting the instance segment for deleting
After the selection is over, by deleting the selected segment, the program will modify thegeometry of the item to which the selected instance belongs. In other words, thus selectedsegment is deleted from all instances of the given reinforcement item.
1. LM

7/15/2019 ArmCAD 2005 Handbuch Englisch
http://slidepdf.com/reader/full/armcad-2005-handbuch-englisch 237/520
237
Copyright (c) Radimpex * http://www.radimpex.co.yu * e-mail: [email protected] * Tel. 011 3809-158
The selected segment has been deleted
In case you want to change the geometry of one instance only, you must first change its itemmark by using the command ‘Item mark change’ and then delete the desired segment.
Activating the command ‘Delete the segment’, within the command ‘Bar items – database’ from the pull-down menu which opens by clicking the right mouse button on the currentsegment, will have the same effect.

7/15/2019 ArmCAD 2005 Handbuch Englisch
http://slidepdf.com/reader/full/armcad-2005-handbuch-englisch 238/520
238
Copyright (c) Radimpex * http://www.radimpex.co.yu * e-mail: [email protected] * Tel. 011 3809-158
8. DRAWING MESHREINFORCEMENT
Meshes represent a special whole in the program and all commands for operation withmesh reinforcement are contained within the pull-down menu ‘ArmCAD ► Mesh’. In course of making the specification, special tables which display only those data referring to meshreinforcement are created. If there are both plain and mesh reinforcement in one drawing, it isrecommended - for easy reference in the drawing and possible separate printing in paper –that, before placing any meshes, you set ‘Layer’ (reserved only for displaying meshes) as thecurrent one.
Basically, there are two ways to place meshes. One is individual, when a single mesh table isplaced one at a time in the desired place in the drawing, and the other is placing serially
several meshes within the assigned contour. In the latter, also called mesh region, the contourof the region where it is necessary to place a mesh reinforcement item is defined, and theprogram allocates them on the basis of assigned mesh dimensions, overlap and the assignedway of placing. There is also a third one, when meshes are displayed by a symbol of a dashline in cross section.
8.1 Single mesh table
Using the command ‘Single mesh table’ enables you to place individually meshtables, one at a time, in the desired place in the drawing. After selecting this command either
from the pull-down menu ‘ArmCAD ► Mesh’, or by mouse-clicking on the icon , thefollowing dialog box opens:
The dialog box within the command ‘Single mesh table’ - the layout
In the right part of the dialog box, there is some space reserved for displaying the layout of the whole mesh table which is placed by this command, whereas the label contentscorresponding to the current state of the assigned parameters in the dialog box are displayedin the top left corner of the dialog box.

7/15/2019 ArmCAD 2005 Handbuch Englisch
http://slidepdf.com/reader/full/armcad-2005-handbuch-englisch 239/520
239
Copyright (c) Radimpex * http://www.radimpex.co.yu * e-mail: [email protected] * Tel. 011 3809-158
The part of the dialog box reserved for displaying the label contents
Any of the previously defined labeling styles can be set as the current one from the closed list‘Label’, whereas the edit box ‘Comment’ enables you to assign an arbitrary comment in thelabel (top zone, bottom zone, etc). In addition to the possibility of assigning arbitrarycomments, mouse-clicking on the arrow at the end of this edit box enables you to select fromthe closed list any of the previously defined standard comments.
Any of the previously defined form items can be set as the current one from the closed list‘Forms’, whereas all, both available and unavailable, items which correspond to the setcurrent form item are displayed in the closed list ‘Item’. Each unavailable item is clearlymarked in the list with ‘+’ symbol, which is placed before the item mark, thus enabling inboth, single mesh table and mesh region, ways of placing meshes to choose equally from thelist either of the two (available and unavailable) reinforcement items. This is not the case withplain reinforcement, however, where there are separate commands for placing new items and
previously defined i.e. already existing items. The reason for this is that, in plainreinforcement, each different bar geometry, regardless of the equal diameter, has to bemarked with a different item mark, whereas, during itemising meshes, changing the item markis conditioned by the selected mesh type rather than its different dimensions in the drawing.
Since it is envisaged by the program that a mesh reinforcement item may consist of anarbitrary number of overlapped meshes, with three different mesh types maximum, there arethree closed lists (‘M1’, ‘M2’, ‘M3’) and three edit boxes (‘n1=’, ‘n2=’, ‘n3=’), in the part of the dialog box ‘Mesh type’- all defining the composition of a mesh reinforcement item.
The part of the dialog box for defining the composition of a mesh reinforcement item

7/15/2019 ArmCAD 2005 Handbuch Englisch
http://slidepdf.com/reader/full/armcad-2005-handbuch-englisch 240/520
240
Copyright (c) Radimpex * http://www.radimpex.co.yu * e-mail: [email protected] * Tel. 011 3809-158
One of the offered mesh types is selected from the closed lists, whereas the number of equaltables from the selected mesh (which are placed one on top of the other) is assigned in thesuitable edit box. You can define by yourself the contents of the list which offers differenttypes of mesh reinforcement and customize it to meet your needs by using the command
‘Standard meshes library’ (see chapter ‘10.3’ ). At the beginning of the closed lists ‘M2’ and
‘M3’, there is an empty field which denotes that none of the meshes from the list has beenselected and, in this case, the suitable edit boxes ‘n2=’ i.e. ‘n3=’ will be unavailable forediting. From this it follows that, if a given item consists of only one mesh type, you mustselect the desired mesh from the closed list ‘M1’, and perhaps assign the number of pieces of that particular mesh type which is being placed one on top of the other in the edit box ‘n1=’.Also, you must leave empty fields in the closed lists ‘M2’ and ‘M3’. If, on the other hand, areinforcement item consists of, say, two different mesh types, you must select the desiredmesh type from the closed list ‘M2’, and perhaps assign a larger number than the offereddefault. value ‘1’ in the edit box ‘n2=’. It should be noted that, data on a third mesh type ‘M3’ and ‘n3=’ will be unavailable for editing as long as there is an empty field in the closed list
‘M2’.
The dimensions of the whole table and the overlap, which will apply to a given meshreinforcement item, are defined by values in the following edit boxes:
‘B =’ the whole mesh table width‘L =’ the whole mesh table length‘dB =’ the overlap size in the direction of the mesh table width‘dL =’ the overlap size in the direction of the mesh table length
The edit boxes for defining dimensions of the whole table and overlap
The program by default adopts values which have been added to the selected mesh type fromthe list ‘M1’ in the standard meshes library as table and overlap dimensions. However, you areallowed to change these by assigning new values in suitable edit boxes. It should also be notedthat, if an item consists of different mesh types, they will all have the same dimensions andwill all correspond to the set values in edit boxes ‘B=’, ‘L=’, ‘dB’ and ‘dL’.
In addition to an option of assigning desired values directly in each of these edit boxes, theprogram also enables taking directly from the drawing. In other words, on the right of each of these edit boxes, there is a command field ‘!’ by activating which, you can take directly fromthe drawing and select two points whose spacing will determine the required value.

7/15/2019 ArmCAD 2005 Handbuch Englisch
http://slidepdf.com/reader/full/armcad-2005-handbuch-englisch 241/520
241
Copyright (c) Radimpex * http://www.radimpex.co.yu * e-mail: [email protected] * Tel. 011 3809-158
The command fields for taking directly from the drawing
The edit box ‘α=’ and radio buttons ‘B’ and ‘L’, contained within the part of the dialog box‘Mesh inclination’, are envisaged for drawing mesh projection which is, in course of construction, placed at an angle in a plane which is inclined (for example, in course of creatinga staircase project). In such cases, you must enter the mesh angle of inclination in theconstruction in the edit box ‘α=’ and by selecting any of the two offered radio buttons, you willdefine whether the mesh is inclined along the width (‘B’) or length (‘L’). On the basis of theassigned data, the program will calculate the dimensions of mesh projection which is being setin the drawing. As a further note, actual mesh dimensions and not projection dimensions mustbe used in the label text, same as in course of making the specification.
The part of the dialog box for defining a mesh inclination (30° has been assignedas the mesh inclination – in the direction of the whole table width)
Using the check box ‘Both-sided’ enables you to set in the label contents of the mesh you areplacing either the symbol ‘±’ or some other symbol defined by the current labeling style whichwill mark that meshes are simultaneously placed in both zones in a given place (the programwill double the assigned number of meshes in course of making the specification).
The check box ‘Specification’ is by ‘default’ switched on, which means that the assignednumber of pieces of the selected mesh types will be included in the total number of theselected mesh types for a given item in course of making the reinforcement specification.

7/15/2019 ArmCAD 2005 Handbuch Englisch
http://slidepdf.com/reader/full/armcad-2005-handbuch-englisch 242/520
242
Copyright (c) Radimpex * http://www.radimpex.co.yu * e-mail: [email protected] * Tel. 011 3809-158
The command field ‘Diagonal’, which is placed below the mesh table layout, is reserved forselecting one of the two possible positions of diagonal, on which the label contents in thedrawing are written.
The command field for selecting diagonal position
It should be noted that, if you select an unavailable item from the item list, you will not beable to change table dimensions nor the selected mesh types, nor their quantity, since bychanging these data, the character of the previously defined mesh reinforcement item will bechanged too. All other data in the dialog box will be available for editing and you are allowed tochange them to meet your current needs in the drawing.
After activating the command field ‘OK’, the program will close the dialog box and demandfrom the command line that you define the mesh position in the drawing.
Referent point (Back) <Back>:
In course of the procedure of defining the mesh position in the drawing, the program willalways offer from the command line the sub-option ‘Back’ by selecting which, the last step inthe procedure is cancelled.
When you have assigned the position of the referent point (the program, by default, alwaysadopts the bottom left corner of vertical table for referent point), the program will demandfrom the command line that you assign the point which defines the turn of the vertical tableregarding the horizontal direction.
Direction point (Back) <Back>:
Since the adopted vertical position of mesh and choosing its bottom left corner as referent donot necessarily have to correspond to the actual needs in the drawing, the program willdemand from the command line that, by assigning a third point, you define the orientation of placing the given table.
Orientation (Back) <Back>:
Depending on the current position of the mouse, the program will draw in drag mode one of the eight possible positions a mesh can take in the drawing.

7/15/2019 ArmCAD 2005 Handbuch Englisch
http://slidepdf.com/reader/full/armcad-2005-handbuch-englisch 243/520
243
Copyright (c) Radimpex * http://www.radimpex.co.yu * e-mail: [email protected] * Tel. 011 3809-158
Possible positions of the mesh which is being placed in horizontal direction
In the figure above, possible positions for a mesh which is placed in horizontal direction aredisplayed. The same rules, however, apply also when it is rotated regarding the horizontal
direction. Number 1 denotes the referent point; number 2 denotes the direction point; number3 denotes the point which defines the orientation of the given table. From this it follows that,

7/15/2019 ArmCAD 2005 Handbuch Englisch
http://slidepdf.com/reader/full/armcad-2005-handbuch-englisch 244/520
244
Copyright (c) Radimpex * http://www.radimpex.co.yu * e-mail: [email protected] * Tel. 011 3809-158
in course of selecting the first two points, one must not pay any attention to the vertical meshlayout, which has been adopted by the program by default. What is important, though, is thatthe selected referent point in the drawing represents one apex of the mesh, and thepoint defining its direction regarding the horizontal line follows the direction of oneof its edges. By subsequent selection of orientation, the mesh will easily take the desired
position.
By selecting the placed mesh from the drawing, it can clearly be seen from the placed ‘grips’ that the mesh contour is joined together with the label into one whole.
‘Grips’ on the whole mesh table
By moving ‘grips’, dimensions of the placed mesh can be both increased and reduced and thelabel position easily changed. If you increase the contour of the placed mesh, the program willadd new mesh tables with the same item mark within the new geometry, so the effect will bethe same as if the command for placing meshes serially had been used.

7/15/2019 ArmCAD 2005 Handbuch Englisch
http://slidepdf.com/reader/full/armcad-2005-handbuch-englisch 245/520
245
Copyright (c) Radimpex * http://www.radimpex.co.yu * e-mail: [email protected] * Tel. 011 3809-158
Creating a mesh region by moving whole table ‘grips’
For the overlap size, the program will use data which have been added to the mesh which isbeing gripped. The sequence and angle of composition will be defined by its position in thedrawing. Basically, by placing a mesh individually, a series is being created as well, which, inits special shape regarding geometry, completely corresponds to the dimensions of one wholemesh table of the selected mesh reinforcement item.
If it is necessary to place a piece of mesh whose dimensions are smaller than those of the
whole mesh, you will find it quite simple to assign the contour whose geometry is defined bythe dimensions of the given piece of mesh by using the command ‘Mesh region’ which will bedealt with in more detail in the following chapter.
8.2 Mesh region
Using the command ‘Mesh region’ enables you to automatically place meshes of oneitem within an arbitrarily assigned contour. After selecting this command either from the pull-
down menu ‘ArmCAD ► Mesh’, or by mouse-clicking on the icon , you start the procedureof drawing an arbitrary polyline which will define the geometry of contour and the command
line obtains the following appearance:
First point (Rectangle/Circle):
The program now expects you either to assign the first point of polyline or select from thecommand line one of the offered sub-options which are used for defining more easily thecontours which frequently appear in the engineering practice.
The procedure of defining the polyline which deterimines the geometry of contour (same as thesub-option ‘Circle’) is exactly the same as when the geometry of arbitrary bar is created (seechapter ‘3.1’ ). The only difference is that, here, after selecting the second point, the sub-option ‘Close’ appears on the command line.
Next point (Arc/Back/Close) <Close>:

7/15/2019 ArmCAD 2005 Handbuch Englisch
http://slidepdf.com/reader/full/armcad-2005-handbuch-englisch 246/520
246
Copyright (c) Radimpex * http://www.radimpex.co.yu * e-mail: [email protected] * Tel. 011 3809-158
By selecting this sub-option, the last assigned point and the first point of polyline areconnected. Thus, defining the geometry of contour ends by this.
It should be noted that, by using this command, placing meshes within contours whose
segments are being intersected is not allowed. This means that, in the procedure of assigningthe refraction points of polyline, the program will not allow selecting a point which could resultin intersecting segments of the given polyline. If connecting the last assigned point and thefirst point of polyline results in intersecting a segment of the given polyline, by selecting thesub-option ‘Close’, the command will end.
After selecting the sub-option ‘Rectangle’, the program will demand from the command linethat you assign the first corner of the rectangular area.
First angle (Center/Band):
After selecting this point, the program will demand that you also assign the opposite corner of
the rectangular area in which meshes are being placed.
Opposite corner:
In course of moving an indicator, the program will constantly draw in drag mode the rectanglewhose diagonal is determined by the current position of the indicator. By selecting the secondapex of the rectangle, the contour will be completely defined.
You may have noticed that, after selecting the sub-option ‘Rectangle’, the sub-option ‘Center’ appears in the command line. This is a convenient way of defining an arbitrary rectangle whenwe want its middle point (intersection of diagonals) to be placed in a certain position in thedrawing. By selecting this sub-option, the program will demand from the command line that
you define the point in which the intersection of rectangle diagonals will be placed.
Center of rectangle
After selecting the center of the rectangle, the program will demand that you assign the pointwhich defines its one apex.
Angle:
Here also, the program will draw in drag mode the rectangle whose geometry corresponds tothe current position of the indicator.
Yet another option for drawing the rectangle has been envisaged by the program. In otherwords, when you start the procedure of drawing the rectangle, by selecting the sub-option ‘Rectangle’ from the command line, the sub-option ‘Band’ will appear on the command linebesides the sub-option ‘Center’. By activating this sub-option, the program will demand fromthe command line that you first assign the first point,
First point:
and then the end point of rectangle middle line.
Second point:
When you have determined the middle line of the rectangle, the program will draw in dragmode the rectangle whose geometry corresponds to the current position of the indicator, andfurther demand from the command line that you either select a point in the drawing which will

7/15/2019 ArmCAD 2005 Handbuch Englisch
http://slidepdf.com/reader/full/armcad-2005-handbuch-englisch 247/520
247
Copyright (c) Radimpex * http://www.radimpex.co.yu * e-mail: [email protected] * Tel. 011 3809-158
define the band width, or by choosing the sub-option ‘Width’, assign the desired value fromthe keyboard.
Third point (Width):
This way of assigning a rectangular area is frequently used when meshes are placed in the topzone, above a wall or a beam, whose position defines the middle line of the rectangular area.
Regardless of the fact in which of the previously described ways you have defined the regioncontour, as soon as you have closed it, the program will automatically open the dialog box fordefining the numerical data on mesh region.
The dialog box for defining the numerical data on a meshregion – the layout
Most of the displayed parameters have exactly the same meaning as the parameters in thedialog box in the previously described command ‘Single mesh table’ which is used for placingmeshes individually, except that here data which are necessary for creating correctly the meshregion of the equal item are added. It should be noted that here as well you can select bothavailable and unavailable items from the item list because, as we have previously emphasized,the item mark is defined by the mesh type and dimension of the whole mesh table from whichthe given piece can be cut rather than the dimension of the given piece of mesh in thedrawing.
Since, in course of placing meshes, a condition of their mutual overlapping in both directionsmust be met, below the edit boxes (by using which, the size of the whole mesh table isdefined) there are also two edit boxes ‘dB=’ and ‘dL=’ in which you assign the overlap size inboth directions: whole mesh table width and length. For an overlap size, the program bydefault adopts the values which have been added to the selected mesh type from the list ‘M1’ but you are allowed to change these by assigning new values in suitable edit boxes.

7/15/2019 ArmCAD 2005 Handbuch Englisch
http://slidepdf.com/reader/full/armcad-2005-handbuch-englisch 248/520
248
Copyright (c) Radimpex * http://www.radimpex.co.yu * e-mail: [email protected] * Tel. 011 3809-158
The edit boxes for defining the overlap
In the continuation of each of these edit boxes, there is the command field which allows takingdirectly from the drawing (‘!’) as well as the command field ‘n’ by using which, the overlapvalue is calculated on the basis of the assigned number of whole tables which the programplaces in the direction of the corresponding dimension of the referent table.
The command fields for assigning the whole tables number
After activating the command field ‘n’, which is in continuatuon of the edit box a ‘dB=’, a newdialog box of the following layout will open.

7/15/2019 ArmCAD 2005 Handbuch Englisch
http://slidepdf.com/reader/full/armcad-2005-handbuch-englisch 249/520
249
Copyright (c) Radimpex * http://www.radimpex.co.yu * e-mail: [email protected] * Tel. 011 3809-158
The dialog box for assigning the wholetables number – the layout
The edit box ‘nB=’ is used for assigning the number of whole tables, whereas the calculatedoverlap value for the entered number of tables is displayed in the frozen edit box ‘dB=’. Thenumbers of whole tables which enable covering in the direction of the referent table width aredisplayed in the continuatuon of the edit box a ‘nB=’. The overlap value which is added to theselected mesh type from ‘M1’ list is displayed in the continuatuon of the edit box a ‘dB=’.
After activating the command field ‘OK’, the current dialog box will close and the calculatedoverlap value is displayed in the edit box ‘dB=’ of the basic dialog box for defining numericaldata on a mesh region.
In case that the command field ‘n’ which is in continuatuon of the edit box a ‘dL=’ is activated,exactly the same dialog box will open. However, instead of the edit boxes ‘nB=’ and ‘dB=’,there will be the edit boxes ‘nL=’ and ‘dL=’.
In case that you are not able to cover the previously assigned contour with the number of whole tables in the desired direction, after activating the command field ‘n’, the program willissue the following warning.
In the space reserved for displaying the layout of mesh region, the created contour is filledwith the selected mesh item in accordance with the rules defined by the parameters assignedin this dialog box. Since the algorithm for covering the assigned contour is not exactly a simpleone and requires certain time, whenever any of the parameters which affect the way meshesare placed within the assigned contour is changed, the previously placed meshes are removed
from the drawing, and updating their new position is performed only at a user’s request byactivating the command field ‘Cover’.

7/15/2019 ArmCAD 2005 Handbuch Englisch
http://slidepdf.com/reader/full/armcad-2005-handbuch-englisch 250/520
250
Copyright (c) Radimpex * http://www.radimpex.co.yu * e-mail: [email protected] * Tel. 011 3809-158
The command field for updating the position of meshes
As you may have noticed, in the mesh region drawing, one table is always marked with adifferent color, which means that the program has accepted the table as the referent one andwill place meshes within the series on the basis of the position of this table.
The position of the referent table is clearly marked
Since the selected position of the mesh referent table by default rarely suits the concreteneeds in the drawing, by selecting the command field ‘Ref. table <’, the program will enabletaking directly from the drawing and selecting a completely arbitrary position of the referenttable.
Referent point (Back) <Back>:
The procedure alone of defining the position of the referent table corresponds completely tothe previously described procedure of defining the position of mesh table by using thecommand ‘Single mesh table’ (see chapter ‘8.1’ ). After returning to the dialog box andactivating the command field ‘Cover’, the program will rearrange the meshes according to thenew position of the referent table.

7/15/2019 ArmCAD 2005 Handbuch Englisch
http://slidepdf.com/reader/full/armcad-2005-handbuch-englisch 251/520
251
Copyright (c) Radimpex * http://www.radimpex.co.yu * e-mail: [email protected] * Tel. 011 3809-158
The command field ‘Diagonal’, same as in a single mesh table, is reserved for changing thediagonal position.
In the part of the dialog box ‘Offset’, there are two edit boxes which serve for assigningoffset.
The part of the dialog box for offsetting the polyline which definesthe region contour
The edit box ‘a=’ is used for assigning the global offset, when the program offsets the wholepolyline which defines the covering area, whereas the edit box ‘a seg=’ is used for assigningthe offset of the current segment of polyline. The current segment is clearly marked with red
color in the displayed layout of the mesh region. You can change it simply by mouse-clickingon the desired segment of polyline.
Assigning offset of the current segment of polyline
It should be noted that, polyline segments are offset towards the inside of the the coveringarea if the assigned offset values are positive, i.e. away from the inside of the the coveringarea if the assigned offset values are negative.

7/15/2019 ArmCAD 2005 Handbuch Englisch
http://slidepdf.com/reader/full/armcad-2005-handbuch-englisch 252/520
252
Copyright (c) Radimpex * http://www.radimpex.co.yu * e-mail: [email protected] * Tel. 011 3809-158
In addition to all previously described parameters, you can affect the mesh region layout bycustomizeing the parameters in part of the dialog box ‘Covering’.
We have already said that the assigned contour is automatically covered by meshes stickingstrictly to the assigned overlap sizes, therefore, the result of such placing meshes are pieces of
meshes which are placed along the contour edges and represent a part of the whole meshtable. Since these pieces may be rather small, as soon as the whole mesh edge comes nearthe contour edge at a distance which is equal to or less than the assigned parameter‘Tolerance’, you can demand from the program not to place such a small piece of mesh byassigning a value in the edit box ‘Tolerance’. In that case, the program will reduce the lastoverlap by the required size so that the edge of the given mesh overlaps with the assignedcontour in that place. This is the reason why, for tolerance, you cannot assign a value which isbigger than a half of the smaller value of the defined overlaps.
The edit box for assigning tolerance
How this parameter is actually used will be shown in an example of a vertical whole mesh tablein dimension 215x455 cm, which we want to place onto a contour in dimension 215x840 cm. Ithas been chosen on purpose that the width of the rectangular contour corresponds to thewidth of the whole mesh table so that the behavior in one direction only could be analyzedmore easily. The same applies both to the other direction and inclined edges as well. For thereasons of clarity of demonstration, in both cases the bottom left corner of the rectangularcontour has been chosen as the starting point of placing.

7/15/2019 ArmCAD 2005 Handbuch Englisch
http://slidepdf.com/reader/full/armcad-2005-handbuch-englisch 253/520
253
Copyright (c) Radimpex * http://www.radimpex.co.yu * e-mail: [email protected] * Tel. 011 3809-158
An example of applying the parameter ‘Tolerance’
In the first case, the parameter ‘Tolerance’ was set to zero, which led to inserting an 80 cmwide piece of mesh (75 cm overlap was assigned), because of 5 cm distance to the contouredge. In the second case, the parameter ‘Tolerance’ was set to the value of 7.5 cm so that apiece was not inserted. However, the last mesh was moved so that the size of the last overlapwas set to 70 cm instead of the assigned 75 cm. A value of 5 cm could also have been set asthe value of the parameter ‘Tolerance’, which neither would have led to inserting a small pieceof mesh.
Using the check box ‘Automatic’ enables you to reduce arbitrary dimensions of pieces of mesh which are placed along the assigned contour edges to the selected part of the wholetable dimensions on account of increasing the last overlap. By switching this check box on, theclosed lists ‘B’ and ‘L’, from which you can set as the current one any of the following values
‘1’, ‘1/2’, ‘1/3’, ‘1/4’, ‘1/3;1/2’, ‘1/4;1/3’, become available for change too. The value selectedfrom the closed list ‘B’ represents part of width, whereas the value selected from the closed list
‘L’ represents part of length of the whole mesh table. The offered values are ambiguous andmerely imply to which parts of the given table dimensions the program might try to reduce thegiven dimension of a piece of mesh. In other words, say, if you select ‘1/4’ from the closed list
‘L’, the program will check, for each piece separately, whether it can reduce its length to either ‘1/4’ or ‘2/4’ or ‘3/4’ of the whole table length, and will finally select the least of these values.
If none of these values are possible, the whole table length will be adopted as the given piecelegth. In addition to the offered values, at the beginning of the closed lists ‘B’ and ‘L’, there isan empty field by selecting which you may demand from the program not to change the givendimension of a piece of mesh.

7/15/2019 ArmCAD 2005 Handbuch Englisch
http://slidepdf.com/reader/full/armcad-2005-handbuch-englisch 254/520
254
Copyright (c) Radimpex * http://www.radimpex.co.yu * e-mail: [email protected] * Tel. 011 3809-158
The parameter ‘Automatic’
In case that parameter ‘Automatic’ is switched on and you assign value ‘0’ as tolerance, thecontour from the previous example will be covered in the following way:
An example of applying the parameter ‘Automatic’
In the first case, ‘1/4’ was selected from the closed list ‘L’, so that now, instead of a piece of mesh 215x80 cm, a piece with dimensions 215x114 cm is now inserted (114 cm is one quarterof the table length). This rounding of the piece of mesh size was done on account of theoverlap which is now 109 cm (114-5=109). In the second case, ‘1/3;1/2’ was selected fromthe closed list ‘L’, so that now, instead of a piece of mesh 215x80 cm, a piece with dimensions215x152 cm is now inserted (152 cm is one third of the table length), and the overlap length is147 cm.
Switching the check box ‘Zigzag’ on leads to removing every other mesh so that meshes are
placed according to the scheme which is usual in brick laying. By switching this check box on,radio buttons ‘B’ and ‘L’ in its continuation become available too. These buttons are used for

7/15/2019 ArmCAD 2005 Handbuch Englisch
http://slidepdf.com/reader/full/armcad-2005-handbuch-englisch 255/520
255
Copyright (c) Radimpex * http://www.radimpex.co.yu * e-mail: [email protected] * Tel. 011 3809-158
selecting the direction of removing i.e. by selecting the radio button ‘B’, meshes are removedin the direction of width, whereas, by selecting the radio button ‘L’, meshes are removed in thedirection of the length of the referent table. In this way, you meet the condition that overlapswhich are placed in the direction opposite to the selected one do not overlap.
The parameter ‘Zigzag’
After activating the command field ‘OK’, the dialog box will close and the assigned contour willbe covered by the selected mesh item in exactly the same way as displayed in the figure in thedialog box.
Mesh region –the layout
It should be noted that for the dimensions of pieces of meshes with irregular geometry,dimensions of the corresponding rectangle, from which the desired geometry can be obtainedby on-the-spot cutting, are written in the label contents. Apart from that, the program marks
with additional indices all pieces of meshes whose dimensions are smaller than the dimensionsof the whole table and pieces with the same dimensions obtain the same index mark.

7/15/2019 ArmCAD 2005 Handbuch Englisch
http://slidepdf.com/reader/full/armcad-2005-handbuch-englisch 256/520
256
Copyright (c) Radimpex * http://www.radimpex.co.yu * e-mail: [email protected] * Tel. 011 3809-158
Marking pieces of meshes
Indexing is extremely important since, in course of making the specification, mesh cuttingdesign is also made. Therefore, on the basis of the set indices, you can easily determine theposition of each piece of mesh in the structure.
By selecting thus created mesh region, ‘grips’ will be placed both on all corners of the contourand in the middle points of each label, which means that the whole mesh region is treated as
one whole by the program.
‘Grips’ on a mesh region
You can change the contour of the region by stretching the placed ‘grips’, and the program willconstantly correct the position of the placed meshes within it trying to stick to all assigned

7/15/2019 ArmCAD 2005 Handbuch Englisch
http://slidepdf.com/reader/full/armcad-2005-handbuch-englisch 257/520
257
Copyright (c) Radimpex * http://www.radimpex.co.yu * e-mail: [email protected] * Tel. 011 3809-158
parameters while creating it. From this it follows that, by selecting a mesh region, you will notbe able to perform any of the actions envisaged by the program which refer to only one meshwithin the region. For instance, you will be able neither to delete nor copy only one meshbelonging to the region. If a need for such an action occurs in course of operation, then it isfirst necessary to activate the command ‘Mesh table extract’ (from the pull-down menu
‘Mesh’), specifically made for this purpose (see chapter ‘8.8’).
8.3 Mesh - cross section
Using this command enables you to display the position of the previosuly definedmesh reinforcement item in cross section. In other words, after selecting the command ‘Mesh- cross section’ either from the pull-down menu ‘ArmCAD ► Mesh’, or by mouse-clicking on
the icon , you start the procedure of drawing an arbitrary polyline which will present theselected mesh reinforcement item in cross section.
First point (Polyline/Circle):
The way of drawing polyline is exactly the same as in defining the geometry of arbitrary bar(see chapter ‘3.1’ ), so it will not be explained again in this place. After the last point of polylineis entered, the program will open the following dialog box:
The dialog box within the command ‘Mesh - cross section’ - the layout
The geometry of the previously created polyline is displayed in the central part of the dialogbox, whereas in the left part, there is a list with all mesh reinforcement items which have beenpreviously added to the current form item. Changing the current form item is performed byselecting from the closed list ‘Forms’, whereas selecting the item, which will be represented inthe drawing by the previously created polyline, is performed simply by mouse-clicking over thedesired item in the list. In order to simplify the selection of an item from the list, besides thelayout ‘Mesh in cross section – geometry’, you can set both the layout ‘Meshes fromselected form’ and ‘All meshes’ as the current one.

7/15/2019 ArmCAD 2005 Handbuch Englisch
http://slidepdf.com/reader/full/armcad-2005-handbuch-englisch 258/520
258
Copyright (c) Radimpex * http://www.radimpex.co.yu * e-mail: [email protected] * Tel. 011 3809-158
The closed list for changing the current layout
The edit boxes which are contained in the part of the dialog box ‘Polyline’ are used forassigning offset, and a proper way to operate them is exactly the same as in the command
‘New bar – arbitrary’ (see chapter ‘3.1’ ).
The part of the dialog box for offsetting the polyline which definesthe geometry of mesh in cross section
By selecting from the closed list ‘Label’, you can set as the current one any of the previouslycreated labeling styles. The label contents are displayed in the top left corner of the dialog box.
The edit box ‘Comment’ enables you to assign an arbitrary comment in the label (top zone,bottom zone, etc). In addition to the possibility of assigning arbitrary comments, mouse-clicking on the arrow at the end of this edit box enables you to select from the closed list anyof the previously defined standard comments.

7/15/2019 ArmCAD 2005 Handbuch Englisch
http://slidepdf.com/reader/full/armcad-2005-handbuch-englisch 259/520
259
Copyright (c) Radimpex * http://www.radimpex.co.yu * e-mail: [email protected] * Tel. 011 3809-158
When the check box ‘Cutting index’ is switched on, the edit box on its right side becomesactive too. This edit box is used for assigning cutting index number which the program willwrite in the mesh label text in cross section.
Part of the dialogue box for assigning cutting index number
You can add a rectangular covering area to the symbol of meshes in cross section. In otherwords, when the check box ‘Covering area’ is switched on, the edit box on its right sidebecomes active too. This edit box is used for assigning another dimension of the rectangulararea, resulting in a new layout of the dialogue box.
Part of the dialogue box for defining the geometry of the covering area
The program automatically sets the layout ‘Covering’ as the current one, which means thatthe created covering area is displayed in the central part of the dialogue box.

7/15/2019 ArmCAD 2005 Handbuch Englisch
http://slidepdf.com/reader/full/armcad-2005-handbuch-englisch 260/520
260
Copyright (c) Radimpex * http://www.radimpex.co.yu * e-mail: [email protected] * Tel. 011 3809-158
The created covering area - the layout
On the right of the layout window, there are now parameters which are used to define thecreated area covering style. The meaning of all the parameters offered here except the checkbox ‘Perpendicular’ is exactly the same as within the previously described commands ‘Singlemesh table’ and ‘Mesh region’ , which is the reason why it will not be explained here again.
The parameters for defining the assigned area covering style
The check box ‘Perpendicular’ enables you to define the orientation of mesh tables used forcovering the assigned area. In other words, when this check box is switched off, mesh tablesspread in the direction of the symbol of meshes in cross section, whereas when it is switchedon, mesh tables are placed directly onto the symbol of meshes in cross section.

7/15/2019 ArmCAD 2005 Handbuch Englisch
http://slidepdf.com/reader/full/armcad-2005-handbuch-englisch 261/520
261
Copyright (c) Radimpex * http://www.radimpex.co.yu * e-mail: [email protected] * Tel. 011 3809-158
The check box for defining the orientation of mesh tables
Thus created mesh region will be treated by the program in the same way as when, using thecommand ‘Mesh region’ , a series with the same geometry of the covering area is placed in thedrawing. From this it follows that the number of meshes used in covering will be included, incourse of making the reinforcement specification, in the total number of meshes of the item forwhich the symbol of meshes in cross section is being created.
After activating the command field ‘OK’, the program will close the dialog box and add all thedata which have been assigned in it to the created polyline.
After the dialog box closes, the program will either end the command or start the procedure of labeling the symbol of mesh in cross section depending on the parameters assigned within thecommand ‘Functionality’ (see chapter ‘11.4’ ). You are also allowed to subsequently label themeshes in cross section using the command ‘Label’ (see chapter ‘6.1’ ), and the procedure of labeling alone is exactly the same as the procedure of labeling bars of longitudinalreinforcement.

7/15/2019 ArmCAD 2005 Handbuch Englisch
http://slidepdf.com/reader/full/armcad-2005-handbuch-englisch 262/520
262
Copyright (c) Radimpex * http://www.radimpex.co.yu * e-mail: [email protected] * Tel. 011 3809-158
Mesh in cross section
8.4 Mesh opening
Since in practice it frequently happens that there are openings in slabs and wallswhich may have a completely arbitrary geometry, the command ‘Mesh opening’ has beenspecially devised for the subsequent modification of the previously drawn contour covered with
meshes. From this it follows that, if there is an opening (one or more) within the area which isbeing covered with meshes of the equal item, you will first define the contour by placing themeshes over the opening too, and then you will later remove the parts of meshes which areexcess by using this command. After selecting this command either from the pull-down menu
‘ArmCAD ► Mesh’, or by mouse-clicking on the icon , you start the procedure of defining acompletely arbitrary polyline which will determine the geometry of the opening which is beingplaced.
First point (Rectangle/Circle/Delete):
The way of defining the geometry of the opening is exactly the same as when defining thecontour within the command for placing meshes in region, thus it will not be explained again
here, whereas the sub-option ‘Delete’ will be explained at the end of this chapter.
As meshes are never placed to the very edges of the opening in slabs and walls, but aremoved away from them for a certain value of the coverline, this command enables offsettingthe polyline which defines the contour of the opening. In other words, when the last point of the polyline is entered, the program will automatically start the procedure of assigning thecoverline, rather than end the command, so the command line obtains the followingappearance.
Offset distance:
The program now expects you either to assign the desired value of the offset or mark the end
of the command by clicking the right mouse button. You can assign the offset either byentering the value directly from the keyboard, or by selecting two points in the drawing whose

7/15/2019 ArmCAD 2005 Handbuch Englisch
http://slidepdf.com/reader/full/armcad-2005-handbuch-englisch 263/520
263
Copyright (c) Radimpex * http://www.radimpex.co.yu * e-mail: [email protected] * Tel. 011 3809-158
spacing will determine the needed value. In case you opt for the latter possibility, afterselecting the first point, the program will demand from the command line that you also assignthe second point.
Offset distance: Specify second point:
After assigning the value, you should also define the side on which the previously definedcontour of the opening will be offset, by selecting a point from the drawing. At the same time,this will mark the end of the command.
Specify point on side to offset:
The program will modify the placed mesh region by removing all parts which overlap with theassigned geometry of the opening.
The created opening - the layout
By selecting such a modified mesh region, you will notice that the program also places ‘grips’ in the points which determine the geometry of the opening.

7/15/2019 ArmCAD 2005 Handbuch Englisch
http://slidepdf.com/reader/full/armcad-2005-handbuch-englisch 264/520
264
Copyright (c) Radimpex * http://www.radimpex.co.yu * e-mail: [email protected] * Tel. 011 3809-158
‘Grips’ on a mesh region with an opening
By changing the position of the newly placed ‘grips’, you can subsequently affect the geometryof the opening itself. Finally, it should be noted that the openings can be placed also on wholemeshes which have been placed by the command ‘Single mesh table’ .
Deleting the mesh opening
The sub-option ‘Delete’ which appears on the command line after activating the command
‘Mesh opening’ enables you to remove from the drawing previously created openings within aregion covered with meshes.
First point (Rectangle/Circle/Delete):
After selecting this sub-option, the command line obtains the following appearance:
Select an opening in mesh table:
The program now expects you to select from the drawing the opening you want to remove bymouse-clicking.

7/15/2019 ArmCAD 2005 Handbuch Englisch
http://slidepdf.com/reader/full/armcad-2005-handbuch-englisch 265/520
265
Copyright (c) Radimpex * http://www.radimpex.co.yu * e-mail: [email protected] * Tel. 011 3809-158
Selecting the opening in the mesh region for deleting
After the selection is completed, the program will remove the opening from the drawing i.e. itwill modify the mesh region so that it looks exactly the same as before placing the deletedopening.
The mesh region after deleting the opening - the layout
1. LM

7/15/2019 ArmCAD 2005 Handbuch Englisch
http://slidepdf.com/reader/full/armcad-2005-handbuch-englisch 266/520
266
Copyright (c) Radimpex * http://www.radimpex.co.yu * e-mail: [email protected] * Tel. 011 3809-158
8.5 Mesh items – database
After selecting the command ‘Mesh items – database’ either from the pull-down
menu ‘ArmCAD ► Mesh’, or by mouse-clicking on the icon , the following dialog box
opens:
The dialog box within the command ‘Mesh items – database’ - the layout
A list of all mesh items which have been added to the current form item is displayed in the left
part of the dialog box. The way to operate this list of mesh items, together with the commandfields below it, is exactly the same as within the command ‘Bar items – database’ in plainreinforcement (see chapter ‘7.1’ ).
The layout of the selected mesh item from the list is displayed in the right part of the dialogbox whereas all numerical data which have previously been added to it are displayed in thebottom part. In order to recognize more easily certain items, in this dialog box too, above thewindow for displaying, there is a closed list from which you can select one of the three ways of displaying selected items.
Dimensions of the whole table are displayed in the edit boxes ‘B=’ and ‘L=’, whereas thecomposition of the current mesh reinforcement item is displayed in the closed lists ‘M1’, ‘M2’,
‘M3’ and the edit boxes ‘n1=’, ‘n2=’, ‘n3=’. The way to operate with these parameters isexactly the same as in the previously described command ‘Single mesh table’ (see chapter ‘8.1’ ).
Above the command field ‘OK’, there is the edit box ‘Additional quantity’ in which you canassign for a given mesh item an arbitrary number of additional whole tables, which is notpresented in the drawing. Such defining of additional quantity is frequently applied instructural elements which are presented in the drawing in longitudinal or cross section ratherthan in plan view. In this case, by activating the command ‘Single mesh table’ it is necessaryto place a given mesh item in an arbitrary position in the drawing, and immediately delete itfrom the drawing. You can display the position of such created mesh item in the structure byactivating the command ‘Mesh - cross section’ , by a symbol which is envisaged by theprogram, and then, by assigning an additional quantity in this dialog box, you can regulate therequired number of whole mesh tables in order to obtain correct data in course of making thespecification.

7/15/2019 ArmCAD 2005 Handbuch Englisch
http://slidepdf.com/reader/full/armcad-2005-handbuch-englisch 267/520
267
Copyright (c) Radimpex * http://www.radimpex.co.yu * e-mail: [email protected] * Tel. 011 3809-158
The edit box for assigning the additional quantity
Using the check box ‘Unique cutting design’ enables you to define ways in which theprogram is going to create cutting design for meshes in course of making the specification. Inother words, when this check box is switched off, the cutting design for meshes is created foreach form separately, whereas when it is switched on, the cutting design for meshes is createdfor the current form cluster (see chapter ‘12.9 Form clustering’ ).
The check box for defining ways of creating the cutting design for meshes
Since any change of the cutting design for meshes inevitably leads to a change in the cuttingindices (written in labels), from this it follows that, whenever you change the state in thischeck box and activate the command field ‘OK’, the program will first issue a suitable warningand then update cutting indices according to the new cutting design for meshes.

7/15/2019 ArmCAD 2005 Handbuch Englisch
http://slidepdf.com/reader/full/armcad-2005-handbuch-englisch 268/520
268
Copyright (c) Radimpex * http://www.radimpex.co.yu * e-mail: [email protected] * Tel. 011 3809-158
8.6 Changing mesh reinforcement item marks (ITEMMARK CHANGE)
For changing mesh reinforcement item mark, exactly the same command as forchanging plain reinforcement item mark is used. After selecting the command ‘Item mark
change’ either from the pull-down menu ‘ArmCAD’, or by mouse-clicking on the icon , theprogram will demand from the command line that you select from the drawing an entity whose
item mark you want to change.
Object selection:
Since by using this command data can be changed both individually and in group, afterselecting the first mesh, the program will keep demanding from the command line that youselect a mesh - until by pressing the ‘Enter’ key or clicking the right mouse button you markthe end of the procedure of selecting.
If you have selected only one mesh from the drawing, the following dialog box will open:
The dialog box for changing a mesh item mark- the layout
In the left part of the dialog box, there is space reserved for displaying the selected mesh,whereas the closed list ‘Forms’, which is in the top right corner of the dialog box, serves forsetting any of the previously created form items as the current one.
Numbers of all items, both available and unavailable, for a selected form item, are displayed inthe closed list ‘Item’. Thus, you may add any of these to the selected mesh. The onlyexception is the case when a mesh in cross section is selected and then only numbers of
unavailable items are displayed in this closed list.

7/15/2019 ArmCAD 2005 Handbuch Englisch
http://slidepdf.com/reader/full/armcad-2005-handbuch-englisch 269/520
269
Copyright (c) Radimpex * http://www.radimpex.co.yu * e-mail: [email protected] * Tel. 011 3809-158
The closed list for selecting an item mark
If you select a number of an available item from the item list, by activating the command field‘OK’, the program will create a new item in the mesh database whose numerical data will bedefined by the numerical data of the selected mesh. On the other hand, if you select a numberof an unavailable item (there is ‘+’ symbol next to the item mark of unavailable items in thelist), the dialog box will change its appearance. Since the selected mesh and the selected itemfrequently have differefent numerical data, by selecting one of the two criteria which are nowabove the command field ‘OK’, you define whether the selected mesh will assume or changethe numerical data of the item it is being added to after you have assigned the change.
Criteria which define the way the selected mesh item markis changed into an unavailable item
The selection of the desired criterion is performed by mouse-clicking either on the radio buttonor its name and, after activating the command field ‘OK’, the program will close the dialog boxand update the drawing according to the assigned change. When a mesh in cross section onlyis selected, the program will automatically add to it the numerical data of the selected itemrather than offer these criteria.

7/15/2019 ArmCAD 2005 Handbuch Englisch
http://slidepdf.com/reader/full/armcad-2005-handbuch-englisch 270/520
270
Copyright (c) Radimpex * http://www.radimpex.co.yu * e-mail: [email protected] * Tel. 011 3809-158
Group change of data
In case you select several meshes from the drawing, the program will open exactly the samedialog box as when only one mesh is selected. Here, however, the data which are not thesame for all selected meshes will not be displayed.
The dialog box for changing a mesh group item mark- the layout
In the procedure of selecting, when meshes belonging to different forms are selected, theclosed list ‘Item’ wil remain frozen until the desired form item is selected from the closed list
‘Forms’.
It should be noted that, by using this command, item marks of the selected meshes arechanged only, and not of all meshes contained within a given item, i.e. items to which theselected meshes previously belonged will remain untouched in the mesh item database.
8.7 Mesh editing (ENTITY EDITING)
Besides changing the geometry in the drawing itself, it is also possible to subsequentlychange data which are assigned within dialog boxes to all created meshes by stretching theplaced ‘grips’. For this purpose, there is a universal command ‘Entity editing’ after selecting
which, either from the pull-down menu ‘ArmCAD’ or by mouse-clicking on the icon , thefollowing message appears on the command line:
Object selection:
Since by activating this command, data can be changed both individually and in groups, afteryou have selected the first mesh or mesh region, the program will keep demanding from thecommand line that you select an object until you mark the end of the procedure of selectingeither by pressing the ‘Enter’ key or clicking the right mouse button.
In course of placing meshes individually by activating the command ‘Single mesh table’ , amesh region is also created, and in its special form, it has the geometry which completelycorresponds to the dimensions of a single table of the selected mesh item. Therefore, afterselecting meshes (no matter which way they were placed), the dialog box for changing
numerical data on mesh region always opens.

7/15/2019 ArmCAD 2005 Handbuch Englisch
http://slidepdf.com/reader/full/armcad-2005-handbuch-englisch 271/520
271
Copyright (c) Radimpex * http://www.radimpex.co.yu * e-mail: [email protected] * Tel. 011 3809-158
If you have selected from the drawing one mesh only, the following dialog box will open:
The dialog box for individual editing data on meshes - the layout
This dialog box operates in exactly the same way as the dialog box which opens by activatingthe command ‘Mesh region’ (see chapter ‘8.2’ ). Thus, the way it operates will not be explainedagain.
Group change of data
If you have selected several meshes from the drawing, the program will open the same dialogbox as when a single mesh is selected. Now, however, the data which are not the same for all
selected meshes will not be displayed (check boxes that do not have the same state for allselected meshes will be specially marked).
The dialog box for group data editing on meshes - the layout
During group data editing, the edit boxes for assigning offset, the edit box ‘Tolerance’ and thecommand fields ‘Ref. table <’ and ‘n’ remain unavailable for change, whereas changing theform item and reinforcement item mark depends on the meshes selected from the drawing. In
other words, if you select meshes which belong to different reinforcement items, or evendifferent form items, the closed lists ‘Forms’ and ‘Item’ will remain frozen i.e. unavailable for

7/15/2019 ArmCAD 2005 Handbuch Englisch
http://slidepdf.com/reader/full/armcad-2005-handbuch-englisch 272/520
272
Copyright (c) Radimpex * http://www.radimpex.co.yu * e-mail: [email protected] * Tel. 011 3809-158
change. In such situations, you will have to use the command ‘Item mark change’ if you wantto change these data (see chapter ‘8.6’ ).
After activating the command field ‘OK’, only those data which are clearly displayed in thedialog box will be added to all previously selected instances whereas others (empty and
blurred fields) will remain unchanged.
Editing meshes in cross section
When you select from the drawing a symbol which represents a mesh reinforcement item incross section, the program will open the following dialog box:
The dialog box for editing data on meshes in crossection - the layout
This dialog box operates in exactly the same way as the dialog box which opens when creatingmeshes in cross section (see chapter ‘8.3’ ). It should be noted however that, while you areediting simultaneously several meshes in cross section, which belong to different items, youwill not be able to change the item mark nor the form item to which the selected meshesbelong.
8.8 Mesh table extractSince data on all meshes within the created region are unique and are contained
within a single block, by selecting any of the meshes within the region all other meshesbelonging to the region will also automatically be selected. From this it follows that, all actionsenvisaged by the program will be performed on the entire mesh region, so in case you want todelete or copy only some of the meshes from the created region, you will not be able to do sounless you have previously singled out the given region by the ‘ArmCAD’ command ‘Meshtable extract’. After selecting this command either from the pull-down menu ‘ArmCAD ►
Mesh’, or by mouse-clicking on the icon , the program will demand from the command linethat you select one of the two offered options.
Extract of mesh tables. Select an option (Single/Multiple):

7/15/2019 ArmCAD 2005 Handbuch Englisch
http://slidepdf.com/reader/full/armcad-2005-handbuch-englisch 273/520
273
Copyright (c) Radimpex * http://www.radimpex.co.yu * e-mail: [email protected] * Tel. 011 3809-158
The option ‘Single’ serves for singling out one by one mesh from a given region, whereas theoption ‘Multiple’ serves for singling out the selected mesh group.
Single
After you have selected the option ‘Single’, the program will demand from the command linethat you select a mesh you want to single out from the region to which it belongs.
Select mesh table:
Selecting a mesh for ‘Mesh table extract’
After you have selected the desired mesh, the program will place a hole in its place within theexisting region and, from the selected mesh, it will create a new region whose geometrycorresponds to the geometry of the selected piece of mesh. The program will still be in theprocedure of selecting until, by pressing the ‘Enter’ key or clicking the right mouse button, youmark the end of this command. In this way, every time a mesh is selected, from one region,two new regions are practically obtained. You will not be able to notice any changes in thedrawing; yet, by mouse-clicking onto any of the previously selected meshes, you will be ableto see clearly what the program has done on the basis of the placed ‘grips’.
1. LM

7/15/2019 ArmCAD 2005 Handbuch Englisch
http://slidepdf.com/reader/full/armcad-2005-handbuch-englisch 274/520
274
Copyright (c) Radimpex * http://www.radimpex.co.yu * e-mail: [email protected] * Tel. 011 3809-158
A new mesh region created by using the command ‘Mesh table extract’
In other words, from each selected piece of mesh within the previously created region, theprogram has created a new region, which regarding the contour completely corresponds to thegiven piece of mesh, so that, by selecting it, all actions envisaged by the program can becarried out only on that small region.
Multiple
As it has previously been said, by using the option ‘Multiple’, the selected mesh group issingled out from the given region. After selecting it, the command line obtains the followingappearance:
First angle (Center/Band):
The program now expects you to select a desired mesh group from the given region byassigning a rectangular area. The procedure itself of defining the rectangular area is exactlythe same as in the command ‘Mesh region’ – when you select the sub-option ‘Rectangle’ fromthe command line (see chapter ‘8.2’ ) – so it will not be explained here again.

7/15/2019 ArmCAD 2005 Handbuch Englisch
http://slidepdf.com/reader/full/armcad-2005-handbuch-englisch 275/520
275
Copyright (c) Radimpex * http://www.radimpex.co.yu * e-mail: [email protected] * Tel. 011 3809-158
A mesh group has been selected from the region by assigninga rectangular area
The program selects all meshes that are completely contained within the assignedrectangular area and creates a new region from them, placing a hole in their place within theexisting region. The program will still be in the procedure of selecting until you mark the end of this command by pressing the ‘Esc’ key. If you mouse-click on any of the previously selectedmeshes, you will be able to see clearly what the program has done on the basis of the placed
‘grips’.
A new mesh region created from the selected mesh group

7/15/2019 ArmCAD 2005 Handbuch Englisch
http://slidepdf.com/reader/full/armcad-2005-handbuch-englisch 276/520
276
Copyright (c) Radimpex * http://www.radimpex.co.yu * e-mail: [email protected] * Tel. 011 3809-158
8.9 Union of regions
The command ‘Union of regions’ has the opposite effect from the previouslydescribed command ‘Mesh table extract’ i.e. using this command enables you to group
together several mesh regions into one large region. After selecting this command either fromthe pull-down menu ‘ArmCAD ► Mesh’, or by mouse-clicking on the icon , the programwill demand from the command line that you select mesh regions you want to group together.
Mesh selection:
After you have selected the mesh region, the program will still be in the procedure of selectinguntil, by pressing the ‘Enter’ key or clicking the right mouse button, you mark the end of thiscommand. As only regions whose surrounding rectangles overlap can be grouped together,and they have been created from an equal mesh item, when the procedure of selecting iscomplete, the program will create a new contour from the contours of all selected regionswhich meet these requirements and cover it with meshes of the given item. The program will
take over the rules of covering (the size of overlap, ‘Tolerance’, ‘Automatic’ ...) together withthe position of the referent table, from the mesh region which has been selected first. If youmouse-click on any of the previously selected meshes, you will be able to see which regionshave been grouped together into a new mesh region on the basis of the placed ‘grips’.
8.10 Changing the diagonal position (DIAGONAL)
Since the diagonal position on which the contents of the label are written is placedsimultaneously for the whole mesh region - i.e. all diagonals have the same direction in courseof creating and editing a region - it may happen that you will need to change the position of diagonals on some tables for easy reference. In order to avoid singling out meshes for thisreason only by using the command ‘Mesh table extract’ , another command, ‘Diagonal’, hasbeen developed, which changes the diagonal position to an arbitrarily selected mesh or meshgroup from the region. After selecting this command either from the pull-down menu
‘ArmCAD ► Mesh’, or by mouse-clicking on the icon , the program will demand from thecommand line that you select one of the two offered options.
Diagonal symbol orientation change. Select an option (Single/Multiple):
The option ‘Single’ serves for changing the diagonal position of one mesh table at a time froma given region, whereas the option ‘Multiple’ serves for changing the diagonal position of theselected mesh group from a given region.
SingleAfter you have selected the option ‘Single’, the program will demand from the command linethat you select a mesh table whose diagonal position you want to change.
Select mesh table:

7/15/2019 ArmCAD 2005 Handbuch Englisch
http://slidepdf.com/reader/full/armcad-2005-handbuch-englisch 277/520
277
Copyright (c) Radimpex * http://www.radimpex.co.yu * e-mail: [email protected] * Tel. 011 3809-158
Selecting a mesh table
After you have selected the desired table, the program will automatically change its diagonalposition and it will still be in the procedure of selecting until you mark the end of this commandby pressing the ‘Enter’ key or clicking the right mouse button.
The diagonal position of the selected table has been changed
Multiple
The option ‘Multiple’ serves for changing the diagonal position of the selected mesh group froma given region. After selecting it, the commang line obtains the following layout:
First angle (Center/Band):
1. LM

7/15/2019 ArmCAD 2005 Handbuch Englisch
http://slidepdf.com/reader/full/armcad-2005-handbuch-englisch 278/520
278
Copyright (c) Radimpex * http://www.radimpex.co.yu * e-mail: [email protected] * Tel. 011 3809-158
The program now expects you to select the desired mesh group from a given region byassigning a rectangular area. The procedure alone of defining the rectangular area is exactlythe same as in the command ‘Mesh region’ – when you select the sub-option ‘Rectangle’ fromthe command line (see chapter ‘8.2’ ) – so it will not be explained here again.
Selecting a mesh group by assigning a rectangular area
The program selects all meshes that are completely contained within the assignedrectangular area and changes their diagonal positions.
The diagonal positions of the selected meshes have been changed
The program will still be in the procedure of selecting until you mark the end of this command
by pressing the ‘Esc’ key.

7/15/2019 ArmCAD 2005 Handbuch Englisch
http://slidepdf.com/reader/full/armcad-2005-handbuch-englisch 279/520
279
Copyright (c) Radimpex * http://www.radimpex.co.yu * e-mail: [email protected] * Tel. 011 3809-158
It should be noted that, by using this command - and assigning the rectangular area - you canalso change diagonal positions of meshes from different regions, even whole mesh regions.
8.11 Mesh contour modificationOne of the ways for a subsequent change of the mesh region covering area is by
stretching the ‘grips’ which the program places in all refraction points of the mesh contourwhile selecting it from the drawing. As these ‘grips’ are frequently not enough for obtaining thedesired geometry of the covering area, using the command ‘Mesh contour modification’ enables you to place a new ‘grip-point’ in an arbitrarily selected point on the mesh contour. Inaddition to placing new ones, this command also enables deleting the existing ‘grips’. Afterselecting this command either from the pull-down menu ‘ArmCAD ► Mesh’, or by mouse-
clicking on the icon , the program will demand from the command line that you select one of the two offered options.
Mesh contour modification. Choose action type (Add/Delete):
After selecting the option ‘Add’, you will start the procedure of adding ‘grip-points’ and theprogram will demand from the command line that you select the desired point on the meshcontour.
Choose point (End) <End>:
Selecting a point on the mesh contour
After you have selected the first point, the program will keep demanding that you select a newpoint until you mark the end of this command by selecting the sub-option ‘End’. The programplaces new ‘grips’ in all the selected points on the mesh contour, and by further stretchingthese, you can easily change the geometry of the covering area.
1. LM

7/15/2019 ArmCAD 2005 Handbuch Englisch
http://slidepdf.com/reader/full/armcad-2005-handbuch-englisch 280/520
280
Copyright (c) Radimpex * http://www.radimpex.co.yu * e-mail: [email protected] * Tel. 011 3809-158
A new ‘grip-point’ has been placed in the selected point
After you have selected the command ‘Mesh contour modification’, if you select the option‘Delete’ from the command line, the program will demand that you select one of the existing
‘grips’ on the mesh contour.
Choose point (End) <End>:
Selecting a ‘grip-point’ for deletion
The program now deletes the selected ‘grip-point’ from the drawing and modifies the meshcontour by connecting two adjacent ‘grip-points’. After the modification is complete, theprogram will again demand from the command line that you select a ‘grip-point’ until you mark
the end of this command by selecting the sub-option ‘End’.
1. LM

7/15/2019 ArmCAD 2005 Handbuch Englisch
http://slidepdf.com/reader/full/armcad-2005-handbuch-englisch 281/520
281
Copyright (c) Radimpex * http://www.radimpex.co.yu * e-mail: [email protected] * Tel. 011 3809-158
The layout of the mesh region after deleting the ‘grip-points’
In the end it should be noted that OSNAP criteria for accurate finding of points should be usedin course of selecting points on the mesh contour.

7/15/2019 ArmCAD 2005 Handbuch Englisch
http://slidepdf.com/reader/full/armcad-2005-handbuch-englisch 282/520
282
Copyright (c) Radimpex * http://www.radimpex.co.yu * e-mail: [email protected] * Tel. 011 3809-158
9. AUXILIARY COMMANDS FOR EASIER DRAWING
The proper way to operate with the auxiliary commands envisaged by the program ‘ArmCAD2005’ will be described in this part of the instruction manual. Hopefully, they will be of muchuse when creating form plans and reinforcement.
9.1 Entity visibility
Using the command ‘Entity visibility’ enables you to selectively set and cancelvisibility to entities which represent reinforcement in the drawing. This command istransparent, i.e. it can be activated in course of executing another command. After selectingthis command either from the pull-down menu ‘ArmCAD’, or by mouse-clicking on the icon
, the following dialog box opens:
The dialog box within the command ‘Entity visibility’ - the layout
A list with all form items which have been added to the current drawing is displayed in the top
left part of the dialog box. Below this list, there are radio buttons ‘Bars’ and ‘Meshes’ whichare used for determining the list contents which is in the bottom left part of the dialog box. Inother words, if you have selected the radio button ‘Bars’, all reinforcement items belonging tothe selected form item from the above list will be displayed in this list.

7/15/2019 ArmCAD 2005 Handbuch Englisch
http://slidepdf.com/reader/full/armcad-2005-handbuch-englisch 283/520
283
Copyright (c) Radimpex * http://www.radimpex.co.yu * e-mail: [email protected] * Tel. 011 3809-158
By selecting the radio button ‘Bars’, all reinforcement items belongingto the selected form item are displayed in the list
If you have selected the radio button ‘Meshes’ all mesh items belonging to the selected formitem from the above list will be displayed in this list.
By selecting the radio button ‘Meshes’, all mesh items belongingto the selected form item are displayed in the list
As multiple selection of both form and reinforcement items is possible in this dialog box -multiple selection is performed in exactly the same way as within the command ‘Bar items –database’ – the bottom list will be empty while you are selecting several form items in the toplist.
In the continuation of the form name, in the column ‘Visibility’, there is an indicator whichindicates whether a given form item is visible or not.

7/15/2019 ArmCAD 2005 Handbuch Englisch
http://slidepdf.com/reader/full/armcad-2005-handbuch-englisch 284/520
284
Copyright (c) Radimpex * http://www.radimpex.co.yu * e-mail: [email protected] * Tel. 011 3809-158
A visibility indicator
By clicking the right mouse button on this indicator, it alternately gets a positive i.e. a negativeresponse. In other words, clicking the right mouse button on this indicator will result in settingthe opposite value which will refer to the form item displayed in the given row. If you haveselected several form items from the list, by clicking the right mouse button on any indicator inthe list, the indicator value of all the selected form items will be changed. By clicking the rightmouse button on the column's name, the ‘Visibility’, the indicator value of all form items inthe list will be changed.
The visibility of all form items in the list has been changedby clicking the right mouse button on the column's name
The same procedure has been envisaged both for setting and canceling visibility in thereinforcement item list i.e. mesh item list. It should be noted that the criterion for settingvisibility of form items precedes the criterion for setting visibility of reinforcement items. Forexample, if a form item is set as invisible, the program will set as invisible all reinforcementitems within it, no matter what has been assigned for this parameter in the reinforcement item
list. Setting selectively visibility of reinforcement items will make sense only if thereinforcement is set as visible for the form item to which it belongs.

7/15/2019 ArmCAD 2005 Handbuch Englisch
http://slidepdf.com/reader/full/armcad-2005-handbuch-englisch 285/520
285
Copyright (c) Radimpex * http://www.radimpex.co.yu * e-mail: [email protected] * Tel. 011 3809-158
In the right part of the dialog box, there is a window reserved for displaying reinforcementitems. Selecting from the closed list, which is above this window, you can set as the currentone, any of the following three layouts: ‘Bars from chosen form item’, ‘Geometry of baritem’ or ‘All’.
The closed list for selecting the layout type
It should be noted that the selected layout of reinforcement items is not a ‘preview’ of thestate in the drawing which will be obtained after exiting the dialog box. Its role, however, issolely to facilitate selection of the desired reinforcement item from the list. In other words, the
selected layout of reinforcement items will always look the same in the dialog box regardlessof the current state of visibility which has been set in the dialog box.
Due to the speed of drawing, only the ‘ArmCAD’ entities are displayed in the layout window.By selecting the command ‘Show background drawing’ - from the menu which opens when youclick the right mouse button on the layout window – you can obtain the layout of other entitiesin the drawing as well. In order to make this program option available, same as in all othercommands, you must set as the current layout either ‘Bars from the chosen form item’ or ‘All’.
After activating the command field ‘OK’ the program will modify the state in the drawing sothat it corresponds to the parameters set in this dialog box. From this it follows that, thepurpose of this command is primarily to achieve better visibility of the drawing by cancelingthe visibility of some reinforcement items. As an example, we shall consider a case whichfrequently occurs in practice, and that is when two different reinforcement items overlap in oneof their parts either completely or partially. If you want to place a label in this particularmutual part, the data for both reinforcement items will always appear in its contents after theselection. By canceling the visibility of one of the items which are overlapping and selecting inexactly the same place, only data for the visible reinforcement item will appear in the labelcontents.
In addition to the previously described purpose, the command ‘Entity visibility’ can also serveto control the accuracy of the created drawing. In other words, in the bottom left part of thedialog box, there is a closed list in which filters for diagnostics in the drawing (envisaged bythe program) are contained, and they will be effective only on reinforcement items which areset as visible in the list.

7/15/2019 ArmCAD 2005 Handbuch Englisch
http://slidepdf.com/reader/full/armcad-2005-handbuch-englisch 286/520
286
Copyright (c) Radimpex * http://www.radimpex.co.yu * e-mail: [email protected] * Tel. 011 3809-158
The closed list for selecting the filters for diagnostics
- None
The program will set as visible all reinforcement items in which the indicator ‘Yes’ has beenset without any additional criteria.
- Instances from the specification only
All reinforcement instances whose check box ‘Specification’ has been switched on and thenumber of bars is is different from zero, will be shown in the drawing.
- Instances which do not enter the specification only
Using this filter, you can obtain a useful piece of information, as to which entities arepresent in the drawing yet do not take any part in the total number of bars of the givenreinforcement item in course of making the specification. In reinforcement item instances, itwill be those items to which ‘0’ number of bars has been added, or, in course of creatingthem, the check box ‘Specification’ was switched on. In case of series, bars in cross sectionand meshes, all those entities in creating which the check box ‘Specification’ was switchedon will be visible. In this way, you can easily notice mistakes if there are any.
- Represents only
Since the represents are a special type of bars, whose geometry is disregarded in course of making the specification, such entities can be easily identified in the drawing by setting thisfilter.
- Variable items only
The program will set as visible only those reinforcement items whose geometry is definedby a variable series.
- Variable items with all constant segments only
This filter will be even stricter than the previously described one, i.e. it will show possible
mistakes made in course of creating variable series. From this it follows that, only thosereinforcement items with the constant size of all bar segments will be visible in the drawing,

7/15/2019 ArmCAD 2005 Handbuch Englisch
http://slidepdf.com/reader/full/armcad-2005-handbuch-englisch 287/520
287
Copyright (c) Radimpex * http://www.radimpex.co.yu * e-mail: [email protected] * Tel. 011 3809-158
and they are displayed in the drawing by means of any of the variable series envisaged bythe program.
- Series only
The program will cancel the visibility of all entities except those which represent series,regardless whether they are variable or not.
- All except series
This filter has the opposite meaning from the previous one. That is, all entities will be visibleexcept constant and variable series.
- Instances of items with bars longer than:
When this filter is selected, the program will set as visible all instances which are longerthan the assigned length in the edit box, which appears in the continuation of the closed
list.
The edit box for assigning the desired length
Since the ‘ArmCAD 2005’ program disregards bars maximum possible length (usuallyaffected by the transport conditions) in course of creating them, using this filter enables youto identify more easily the given bars and, at some later point, by using the command
‘Reinforcement continuation’ , divide them into several sections which meet the aboverequirement.
- Meshes only
The program will set as visible all mesh reinforcement items.
- All except meshes
This filter has the opposite meaning from the previous one, so that by selecting it, allreinforcement items except meshes will be set as visible.

7/15/2019 ArmCAD 2005 Handbuch Englisch
http://slidepdf.com/reader/full/armcad-2005-handbuch-englisch 288/520
288
Copyright (c) Radimpex * http://www.radimpex.co.yu * e-mail: [email protected] * Tel. 011 3809-158
- Instances with specified reinforcement type:
When this filter is selected, two new closed lists appear in the dialogue box which are usedfor selecting a reinforcement type and diameter.
The closed lists for selecting selecting a reinforcement type and diameter
The program will set as visible only those reinforcement items which have been createdfrom the selected reinforcement type and diameter.
9.2 Entity hidingThe command ‘Entity hiding’ is used when you wish to hide temporarily some of the
‘ArmCAD’ entities in the drawing in order to gain visibility in course of drawing. This commandis transparent i.e. it can be activated while executing another command. Upon selecting this
command either from the pull-down menu ‘ArmCAD’, or by mouse-clicking on the icon ,the following message appears on the command line demanding that you select one of theoffered options:
Entity hiding (Hide/Unhide/Invert/hide All/uNhide all/End) <End>:
The program shows simultaneously all previously hidden entities in a special way – in the color
used for drawing secondary entities in dialogue boxes.
The offered options have the following meaning:
- ‘Hide’ – upon selecting this option, you start the procedure of selecting ‘ArmCAD’ entities,and the command line obtains the following appearance:
Object selection:
On completion of selection, the program will hide all given entities i.e. it will not show themin the drawing. It should also be noted that all previously hidden entities will remain hidden.
- ‘Unhide’ – upon selecting this option, you also start the procedure of selecting except thatnow you can select from the drawing only those entities that have already been hidden. On

7/15/2019 ArmCAD 2005 Handbuch Englisch
http://slidepdf.com/reader/full/armcad-2005-handbuch-englisch 289/520
289
Copyright (c) Radimpex * http://www.radimpex.co.yu * e-mail: [email protected] * Tel. 011 3809-158
completion of selection, the program will reveal all given entities i.e. it will show them in thedrawing.
- ‘Invert’ – upon selecting this option, ‘ArmCAD’ entities change their state of hiding. Thismeans that those entities which have already been hidden now are shown and vice versa.
- ‘Hide all’ – this option automatically hides all ‘ArmCAD’ entities.
- ‘Unhide all’ – this option automatically shows all ‘ArmCAD’ entities.
9.3 Bar area calculator
Selecting the command ‘Bar area calculator’ either from the pull-down menu
‘ArmCAD’, or mouse-clicking on the icon , will open the dialogue box which will enable youto determine precisely which diameter and number of bars are to be adopted in order to cover
the calculated required reinforcement area at a certain place.
The dialogue box for defining the requiredquantities reinforcement
The way to operate this dialogue box is exactly the same as when the command field ‘Calculator’ is activated within the command ‘Cross section – entire’ (see chapter ‘5.3’ ) – whichis the reason why it will not be explained here again. We should note, however, that thiscommand is transparent i.e. it can be activated while executing another command.

7/15/2019 ArmCAD 2005 Handbuch Englisch
http://slidepdf.com/reader/full/armcad-2005-handbuch-englisch 290/520
290
Copyright (c) Radimpex * http://www.radimpex.co.yu * e-mail: [email protected] * Tel. 011 3809-158
9.4 Drawing frame
Using the command ‘Drawing frame’ enables you to set a frame in the drawing,which will represent dimensions of the paper on which you wish to print the reinforcement and
form schedule. Upon selecting this command either from the pull-down menu ‘ArmCAD’, orby mouse-clicking on the icon , the following dialogue box opens:
The dialogue box for setting a drawing frame – the layout
In the top left part of the dialogue box, referred to as ‘Orientation’, there are two radiobuttons ‘Portrait’ and ‘Landscape’ which are used for customizing the frame orientation. Ontheir right, there is a graphic display of the ‘paper’ – of appropriate dimensions, orientation
and with drawn margins.
In the central part of the dialogue box, there is a control group ‘Frame size’ which is used fordefining the frame dimensions. When the radio button ‘Standard dimensions’ is turned on,you can select any of the offered standard paper sizes from the closed list (A0 through A10, B0through B10, C0 through C10). If the desired paper size is not contained in the list, you mustactivate the radio button ‘Custom dimensions’ and, soon after, the edit boxes that arecontained in its continuation will become available for change. In these edit boxes, you canassign completely arbitrary paper dimensions.
In the bottom part of the dialogue box, there are four edit boxes: ‘Left’, ‘Right’, ‘Up’ and‘Down’. By assigning values in these edit boxes, you can define distances from the edges of
the frame in which the program draws margins. If the assigned value in one of the edit boxesequals zero, that margin will not be drawn.
Upon activating the command field ‘OK’, the program will close the current dialogue box andstart the procedure of setting the frame in the drawing i.e. it will demand that you assign apoint in which you wish to place the bottom left apex of the frame.
Position of the frame
The actual size of the frame in the drawing is defined based on the selected size and thecurrent scale of the drawing. The number of frames set in one drawing is not limited.

7/15/2019 ArmCAD 2005 Handbuch Englisch
http://slidepdf.com/reader/full/armcad-2005-handbuch-englisch 291/520
291
Copyright (c) Radimpex * http://www.radimpex.co.yu * e-mail: [email protected] * Tel. 011 3809-158
9.5 Change of UCS
Using the command ‘Change of UCS’ enables rotation of coordinate axes in thedrawing plane. This command is transparent i.e. it can even be activated during executing
another command. After you have selected this command, either from the pull-down menu‘ArmCAD’ or by mouse-clicking on the icon , the following message appears on thecommand line:
Position of the base point (World) <World>:
Accepting the offered sub-option ‘World’ leads to cancelling the previously placed UCS i.e. thecoordinate system is placed in the ‘default’ position, whereas, by selecting a point in thedrawing, you start the procedure of rotating the coordinate axes and a new message appearson the command line.
Angle of X axis:
The rotation of X axis can be determined either by assigning the desired angle from thekeyboard or by selecting a point in the drawing which will together with the base point defineits inclination with respect to the horizontal direction.
The current position of coordinate axes is displayed in the bottom left corner of the screen:
The current position of coordinate axes

7/15/2019 ArmCAD 2005 Handbuch Englisch
http://slidepdf.com/reader/full/armcad-2005-handbuch-englisch 292/520
292
Copyright (c) Radimpex * http://www.radimpex.co.yu * e-mail: [email protected] * Tel. 011 3809-158
10. CREATING DATABASES USEDIN THE PROGRAM’S OPERATION
Using a set of commands contained within the pull-down menu ‘ArmCAD ► Database’ enables you to affect the databases contents used by the program in its operation.
10.1 Database of standard bars
After selecting the command ‘Database of standard bars’ either from the pull-
down menu ‘ArmCAD ► Database’, or by mouse-clicking on the icon , the following dialogbox opens:
The dialog box within the command ‘Database of standard bars’ - the layout
In this dialog box, there are all shapes of bars that are currently contained in the database,and by activating the command fields ‘▲’ and ‘▼’, the current page is changed, i.e, you startmoving up or down - in case there are so many standard bars included in the database that
they cannot be displayed all at the same time.

7/15/2019 ArmCAD 2005 Handbuch Englisch
http://slidepdf.com/reader/full/armcad-2005-handbuch-englisch 293/520
293
Copyright (c) Radimpex * http://www.radimpex.co.yu * e-mail: [email protected] * Tel. 011 3809-158
The command fields for changing the current page
By using the command fields ‘Left’ and ‘Right’, the currently active standard bar position inthe database is changed – by moving to the left i.e to the right. By mouse-clicking on any barlayout in the database of standard bars, it becomes active, and its position in the databasebecomes clearly marked.
The command fields for changing the currently active bar positionin the database
By using the command field ‘Add’,you can insert a completely new bar shape in the databaseof standard bars. After activating this command field, the program closes the dialog box anddemands from the command line that you select a reinforcement instance from the drawing.
Bar selection:
From this it follows that, in order to insert a new bar shape in the database of standard bars, it
is necessary that you first create a regular reinforcement item with such geometry. After youhave selected the desired reinforcement item instance (in course of the procedure of selecting,

7/15/2019 ArmCAD 2005 Handbuch Englisch
http://slidepdf.com/reader/full/armcad-2005-handbuch-englisch 294/520
294
Copyright (c) Radimpex * http://www.radimpex.co.yu * e-mail: [email protected] * Tel. 011 3809-158
you will not be allowed to select only those bars which also contain arch segments), theprogram again opens the same dialog box and inserts the selected bar into the database justafter the bar which used to be current at the moment of activating the command field ‘Add’.
A new bar shape has been inserted in the database of standard barsby activating the command field ‘Add’
Either by double-clicking the mouse over a bar in the database or by activating the commandfield ‘Editing’, the program opens the dialog box for defining the parameters of the selectedstandard bar.
The dialog box for defining the standard bar parameters - the layout
The geometry of the selected bar is displayed in the left part of the dialog box. In all refractionpoints of the selected bar, the program places a net of horizontal and vertical linesparametrizing their mutual spacing i.e. marking them by letters of the alphabet. Bar segmentsof equal dimensions are marked by the same letter of the alphabet. There is, however, anoption which enables you to change the token envisaged by the program to the arbitrarilyselected spacing by assigning an accurate numerical value or another letter of the alphabet.The program by default places a red circular point in the bottom left part of the net and a red
square point in the top right part of the net. Since the offered points do not have to correspondto your concrete needs in the drawing, it is envisaged by the program that you choose by

7/15/2019 ArmCAD 2005 Handbuch Englisch
http://slidepdf.com/reader/full/armcad-2005-handbuch-englisch 295/520
295
Copyright (c) Radimpex * http://www.radimpex.co.yu * e-mail: [email protected] * Tel. 011 3809-158
yourself which two points will be the referent ones. The way to operate with these parameters,together with the selection of referent points, is exactly the same as when placing standardforms (see chapter ‘2.2’ ), so it will not be explained here again.
The edit box ‘Name’ enables you to assign an arbitrary name to the selected bar. Thus
assigned name will be displayed above the bar shape in the database of standard bars and itwill facilitate your selection of the desired bar.
The check box ‘Stirrup’ serves to determine whether the selected standard bar is a stirrup ornot.
After activating the command field ‘OK’, the program closes the current dialog box and addsall assigned parameters to the selected standard bar. Thus assigned parameters will bedisplayed as ‘default’ parameters in course of selecting a standard bar from the database inthe dialog box in the command ‘Standard bar’ (see chapter ‘3.2’ ).
By activating the command field ‘Copy’, the program inserts a new bar by copying the
currently active bar shape in the database of standard bars. Changing the parameters of thusreceived bar enables you to create quite simply a standard bar which has a similar geometry tothe existing standard bar.
A copy of the existing standard bar has been inserted in the databaseby activating the command field ‘Copy’,
By activating the command field ‘Delete’, the currently active standard bar is deleted from thedatabase.
After selecting the command field ‘OK’, the program closes the dialog box and saves allassigned changes in the database, whereas all assigned changes are cancelled by activatingthe command field ‘Cancel’.

7/15/2019 ArmCAD 2005 Handbuch Englisch
http://slidepdf.com/reader/full/armcad-2005-handbuch-englisch 296/520
296
Copyright (c) Radimpex * http://www.radimpex.co.yu * e-mail: [email protected] * Tel. 011 3809-158
10.2 Database of standard forms
The command ‘Database of standard forms’ operates in more or less the sameway as the previously described command for creating the database of standard bars. After
you have selected this command either from the pull-down menu ‘ArmCAD ► Database’, orby mouse-clicking on the icon , the following dialog box opens:
The dialog box within the command ‘Database of standard forms’ - the layout
In this dialog box, there are all shapes of forms that are currently contained in the database,
and by activating the command fields ‘▲’ and ‘▼’, the current page is changed, i.e. you startmoving up or down - in case there are so many standard forms inserted in the database thatthey cannot be displayed all at the same time.
By using the command field ‘Add’, you can insert a completely new form shape in thedatabase of standard forms. In other words, after activating this command field, the programcloses the dialog box and the command line obtains the following appearance.
Object selection:
After you have met the demand from the command line, you can select an arbitrary number of entities created using the ‘AutoCAD’ commands ‘Line’ and ‘Polyline’ (the only exception are
arcs and the program will disregard these in course of selection). In addition to the individual, ‘widow selection’ is also envisaged by the program. In other words, if the program demandsfrom the command line that you select an object and you click the mouse onto an emptyspace, it will interprete it as the first angle of the rectangular area for selection and it willdemand that you define the apex too. Clicking the right mouse button will mark the end of theprocedure of selecting, soon after which the program will open the same dialog box and insertthe selected entities into the database behind the form which used to be active at the momentof activating the command field ‘Add’.

7/15/2019 ArmCAD 2005 Handbuch Englisch
http://slidepdf.com/reader/full/armcad-2005-handbuch-englisch 297/520
297
Copyright (c) Radimpex * http://www.radimpex.co.yu * e-mail: [email protected] * Tel. 011 3809-158
A new form shape has been inserted in the database of standard formsby activating the command field ‘Add’
The way to operate with other command fields in the dialog box is exactly the same as in thepreviously described command for creating the database of standard bars (see chapter ‘10.1’ ).
10.3 Standard meshes library
After selecting the command ‘Standard meshes library’ either from the pull-
down menu ‘ArmCAD ► Database’, or by mouse-clicking on the icon , the dialog box forupdating the standard meshes library (used by the program) opens:
The dialog box for updating the standard meshes library - the layout
In this dialog box, there is a list with all mesh reinforcement types that are currently containedin the database, and each of the meshes in the list is detedrmined by the following data:
‘Name’ a mesh type, i.e. the name which more closely describes the mesh
‘Ø1 [mm]’ a diameter of bars placed in the direction of the longer side of table (the mainreinfoircement)
‘e1 [cm]’ a bar spacing in the main reinfoircement

7/15/2019 ArmCAD 2005 Handbuch Englisch
http://slidepdf.com/reader/full/armcad-2005-handbuch-englisch 298/520
298
Copyright (c) Radimpex * http://www.radimpex.co.yu * e-mail: [email protected] * Tel. 011 3809-158
‘Ø2 [mm]’ a diameter of bars placed in the direction of the shorter side of table (thesecondary reinfoircement)
‘e2 [cm]’ a bar spacing in the secondary reinfoircement
‘B [cm]’ the whole mesh table width
‘L [cm]’ the whole mesh table length
‘∆B [cm]’ the overlap size in the direction of mesh table width
‘∆L [cm]’ the overlap size in the direction of mesh table length
‘g [kg/m2]’ the mesh weight by m2 of its surface
Inserting a new mesh reinforcement type in the list is performed by activating the command
field ‘Add’ soon after which the program insert, right below the selected one, a new mesh typewhich has completely the same data as the selected one. The data on the inserted (or anyother) mesh reinforcement type in the list can be changed if you select by mouse-clicking thedata field to be changed and then enter the desired value from the keyboard.
A new mesh type has been inserted in the list by activatingthe command field ‘Add’
By activating the command field ‘Delete’, you can completely delete a standard mesh fromthe list. From this it follows that, in order to delete a mesh type from the list, it is necessarythat you first select by mouse-clicking and then, by activating this command field, completelydelete it from the list.
The command fields ‘Up’ and ‘Down’ will be active only if there is more than one meshreinforcement type in the list. Activating these command fields enables you to change theposition of the currently selected mesh type in the list, upwards or downwards.
Since in practice there is quite often a need for selecting standard meshes from differentlibraries, this command enables you to create and load libraries with different data on standardmeshes. In order to create a new library, it is necessary that you first create a copy of thecurrent library by activating the command field ‘Save As...’.

7/15/2019 ArmCAD 2005 Handbuch Englisch
http://slidepdf.com/reader/full/armcad-2005-handbuch-englisch 299/520
299
Copyright (c) Radimpex * http://www.radimpex.co.yu * e-mail: [email protected] * Tel. 011 3809-158
The command field ‘Save As...’
After you have activated the command field ‘Save As...’, the following dialog box opens:
The dialog box for creating a new database - the layout
Assign the new library name in the edit box ‘File name’ and activate the command field‘Save’. After you have returned to the basic dialog box within this command, make thenecessary data changes and you will get the desired new library contents.
The command field ‘Load’ is reserved for loading any of the previously created standardmeshes libraries.
The command field ‘Load’
After you have activated this command field, the program will open the following dialog box:

7/15/2019 ArmCAD 2005 Handbuch Englisch
http://slidepdf.com/reader/full/armcad-2005-handbuch-englisch 300/520
300
Copyright (c) Radimpex * http://www.radimpex.co.yu * e-mail: [email protected] * Tel. 011 3809-158
The dialog box for loading a standard mesheslibrary - the layout
Now it is necessary that you first select any of the previously created standard meshes
libraries and then activate the command field ‘Load’, soon after which the program returns tothe basic dialog box within this command, setting the selected standard meshes library as thecurrent one. Data on which standard meshes library has been set as the current one isdisplayed in the top part of the dialog box.
Datum on the current standard meshes library
After selecting the command field ‘OK’, the program ends the command and accepts allactions carried out in the dialog box, whereas the command field ‘Cancel’ is reserved foraborting. In its further operation, the program will offer all meshes from the set current libraryin the lists for selecting standard meshes.

7/15/2019 ArmCAD 2005 Handbuch Englisch
http://slidepdf.com/reader/full/armcad-2005-handbuch-englisch 301/520
301
Copyright (c) Radimpex * http://www.radimpex.co.yu * e-mail: [email protected] * Tel. 011 3809-158
10.4 Comments database
The command ‘Comments database’ enables you to create standard commentsdatabase from which you may select the desired comment when necessary and add it to the
entity label in the drawing. After selecting this command either from the pull-down menu‘ArmCAD ► Database’, or by mouse-clicking on the icon , the following dialog box opens:
The dialog box for updating a standardmeshes library - the layout
In the central part of the dialog box, there is a list with all comments that are currentlycontained in the database. The comments ordinal number is written in the column ‘N°’
whereas the entered comment is displayed in the column ‘Comment’.
Adding a new comment in the database is performed by activating the command field ‘Add’,soon after which the program adds an empty list box in the database, right below thecomment which was selected immediately before activating the command field ‘Add’.
An empty list box has been inserted in the listby activating the command field ‘Add’

7/15/2019 ArmCAD 2005 Handbuch Englisch
http://slidepdf.com/reader/full/armcad-2005-handbuch-englisch 302/520
302
Copyright (c) Radimpex * http://www.radimpex.co.yu * e-mail: [email protected] * Tel. 011 3809-158
You can enter the comment directly in the list box if you select by mouse-clicking the field inthe column ‘Comment’ and then enter the desired text from the keyboard. In the same wayyou can change the text of any comment that is contained in the list.
Entering comments in the list box
Comments are deleted from the list by activating the command field ‘Delete’. In order todelete a comment from the list, it is necessary that you first select it by mouse-clicking andthen remove it from the list by activating this command field.
The command fields ‘Up’ and ‘Down’ will be active only if there is more than one comment inthe list. Activating these command fields enables you to change the position of the currentlyselected comment in the list, upwards or downwards.
After selecting the command field ‘OK’, the program closes the dialog box and ends thecommand. The contents of thus organized list will appear in all dialog boxes which enable youto place an arbitrary text comment in the label text.

7/15/2019 ArmCAD 2005 Handbuch Englisch
http://slidepdf.com/reader/full/armcad-2005-handbuch-englisch 303/520
303
Copyright (c) Radimpex * http://www.radimpex.co.yu * e-mail: [email protected] * Tel. 011 3809-158
11. SETTING UP THE PARAMETERSUSED IN THE PROGRAM’S
OPERATION
Within the pull-down menu ‘ArmCAD ► Setup’, there are a number of commandsenvisaged by the program mainly for setting up the parameters which the program uses in itsoperation. The purpose and the way of operating with each of them will be described in thecontinuation of this chapter.
11.1 Drawing parameters
After selecting the command ‘Drawing parameters’ either from the pull-down
menu ‘ArmCAD ► Setup’, or by mouse-clicking on the icon , the dialog box for definingthe parameters which determine the way a drawing is displayed on the screen will open:
The dialog box within the command ‘Drawing parameters’ - the layout
The state of all parameters that are defined in this dialog box can be permanently saved andretained by an arbitrarily assigned name by activating the command field ‘Save’.

7/15/2019 ArmCAD 2005 Handbuch Englisch
http://slidepdf.com/reader/full/armcad-2005-handbuch-englisch 304/520
304
Copyright (c) Radimpex * http://www.radimpex.co.yu * e-mail: [email protected] * Tel. 011 3809-158
The command field ‘Save’
After you have activated this command field, the program will open the following dialog box:
The desired name is assigned in the edit box, and after activating the command field ‘OK’, theprogram closes the current dialog box and saves the current state of parameters. In case that
the assigned name already exists in the configurations list, the program will issue the followingwarning.
Choosing the command field ‘Yes’ will result in losing the state of all parameters which havepreviously been added to the selected name, whereas choosing the command field ‘No’ will
result in quitting the saving command.
If you are changing the state of parameters in the dialog box within this command but fail toperform the previously described action of saving data in the configurations database, afterexiting the dialog box ( by activating the command field ‘OK’), the program will comply withthe set parameters but, when restarting the program, they will be permanently lost.
All previously saved configurations are displayed in the closed list which is on the left of thecommand field ‘Save’.

7/15/2019 ArmCAD 2005 Handbuch Englisch
http://slidepdf.com/reader/full/armcad-2005-handbuch-englisch 305/520
305
Copyright (c) Radimpex * http://www.radimpex.co.yu * e-mail: [email protected] * Tel. 011 3809-158
The closed list for selecting any of the previously saved configurations
In addition to the configurations which you have created, there will always be in the list theconfiguration which comes with the program and whcih goes by the name ‘Default’. Changingthe current configuration is performed by mouse-clicking on the arrow on the right of this list,which results in opening the list, and then, selecting, by mouse-clicking, one of the offeredconfigurations in the opened list. After activating the command field ‘OK’, the program willclose the dialog box and keep using the current configuration in its operation until you setanother configuration as the current one by selecting again the command ‘Drawingparameters’.
By activating the command field ‘Delete’, you can completely delete the configuration which
has been set as the current one. From this it follows that, in order to remove permanently thedesired configuration from the configurations database, you must first set it as the current oneand then activate the command field ‘Delete’. As this command is the destructive one, theprogram will demand its confirmation, and will delete the selected configuration only when ithas received the affirmative answer.
The program, in its operation, always uses its current configuration of parameters – even indrawings made by different configuration. As a result, a drawing may not look the same as thelast time it has been saved. It frequently happens when ‘ArmCAD’ users exchange files or incourse of changing parameters.
In course of saving a drawing, the program also saves the current state of all parameterswhich are customized within this command. Using the command field ‘Previous’ enables youto load the state of parameters with which the current drawing has last been saved.

7/15/2019 ArmCAD 2005 Handbuch Englisch
http://slidepdf.com/reader/full/armcad-2005-handbuch-englisch 306/520
306
Copyright (c) Radimpex * http://www.radimpex.co.yu * e-mail: [email protected] * Tel. 011 3809-158
The command field for loading the parameters from the current drawing
Upon activating this command field, the program will first issue a suitable warning and then, inthe case of a positive reply, load the state of parameters from the current drawing.
This option allows a drawing to obtain the exact layout it had at the moment of saving. Also, itenables the transfer and exchange of parameters configurations among users. Upon settingthese parameters as the current ones, using the command ‘Save’ enables you to save theconfiguration and further use it.
Since it is necessary to show a large number of data in this dialog box, it is organized in theform of a tree. In this way, the same space in the dialog box is used for entering differentgroups of data.

7/15/2019 ArmCAD 2005 Handbuch Englisch
http://slidepdf.com/reader/full/armcad-2005-handbuch-englisch 307/520
307
Copyright (c) Radimpex * http://www.radimpex.co.yu * e-mail: [email protected] * Tel. 011 3809-158
There is a large tree in the top left part of the dialog box
In front of some of these names, on the first level of division, there is a ‘ + ’ symbol, whichdenotes that there is a sub-division at the given place. If you mouse-click on this symbol, atree will open downwards, and a new ‘ - ’ symbol will appear in its place (and if you mouse-click on this symbol, the branch will close).
The ‘Bar’ branch has been opened by mouse-clicking on ‘ + ’ symbol
The effects of opening i.e. closing a tree branch, instead of mouse-clicking over a suitablegraphic symbol, can also be attained by double-clicking the mouse directly over the given title.
A sub-title which in front of its name in the tree has no symbol represents the branch end inthat part of the tree. Thus, by mouse-clicking over some of their names, the parameters whichrefer to the selected sub-title only will appear in the central part of the dialog box.

7/15/2019 ArmCAD 2005 Handbuch Englisch
http://slidepdf.com/reader/full/armcad-2005-handbuch-englisch 308/520
308
Copyright (c) Radimpex * http://www.radimpex.co.yu * e-mail: [email protected] * Tel. 011 3809-158
The parameters for the selected sub-title ‘Color’ are displayedin the dialog box
In order to gain a better insight into the meaning of the offered parameters, the layout of thecurrent state of the parameters for the current item in the tree is displayed in the right part of the dialog box.
Bar
In this part of the tree, there are parameters which are used for defining the way of presentingbars and their labels in the screen.
After selecting the sub-title ‘Color’, the command fields which enable you to change the colorof different types of bars in the drawing will appear in the central part of the dialog box.
The command fields for changing the color of different types of bars
Changing the color of any of the offered types of bars is performed by mouse-clicking over asuitable command field with the color that is currently valid for it, soon after which the dialog
box for selecting the desired color of the given type of bar will open.

7/15/2019 ArmCAD 2005 Handbuch Englisch
http://slidepdf.com/reader/full/armcad-2005-handbuch-englisch 309/520
309
Copyright (c) Radimpex * http://www.radimpex.co.yu * e-mail: [email protected] * Tel. 011 3809-158
The dialog box for selecting color - the layout
The selection is carried out first by mouse-clicking over a small square filled with the desiredcolor and then by activating the command field ‘OK’.
In the part of the dialog box ‘Bar end tag’, there are parameters for defining the layout of thebar end tag.
The parameters for defining the layout of the bar end tag
The bar end tag size in millimeters on paper is assigned in the displayed edit box, whereasusing the check box in its continuation enables you to define its color. In otehr words, whenthis check box is switched off, the bar end tag is drawn in the same color as the bar, and whenit is switched on, the command field which serves to assign a completely arbitrary color to thebar end tag becomes available for change too.
After selecting the sub-title ‘Label line’, the parameters used for defining the layout of the barlabel line in the drawing become available for change.

7/15/2019 ArmCAD 2005 Handbuch Englisch
http://slidepdf.com/reader/full/armcad-2005-handbuch-englisch 310/520
310
Copyright (c) Radimpex * http://www.radimpex.co.yu * e-mail: [email protected] * Tel. 011 3809-158
The dialog box for defining the parameters of the bar label line - the layout
Using the command field ‘Color’ enables you to assign the color of the bar label line whereaswhen mouse-clicking over the command field ‘Symbol type’, the pull-down menu for selectingone of the symbol types (which will be placed in the intersection point of a bar and its labelline) envisaged by the program will open.
The pull-down menu for selecting a symbol type
The selected symbol size in millimeters on paper is assigned in the edit box ‘Symbol size’.
After selecting the sub-title ‘Label text’, the parameters used for defining the layout of thebar label text in the drawing become available for change.

7/15/2019 ArmCAD 2005 Handbuch Englisch
http://slidepdf.com/reader/full/armcad-2005-handbuch-englisch 311/520
311
Copyright (c) Radimpex * http://www.radimpex.co.yu * e-mail: [email protected] * Tel. 011 3809-158
The dialog box for defining the parameters of the bar label text - the layout
In the part of the dialog box ‘Item mark’, there are parameters for defining the layout of thebar item mark. The closed list is used for selecting the font with which the item mark will bewritten, whereas the edit box in its continuation is used to assign the font size in millimeterson paper.
The closed list for selecting the font type and size
Next to the command field for selecting the item mark color, in this part of the dialog box,there are also command fields which act as switches and which are used for assigning a boldedor italicised writing of the item mark.

7/15/2019 ArmCAD 2005 Handbuch Englisch
http://slidepdf.com/reader/full/armcad-2005-handbuch-englisch 312/520
312
Copyright (c) Radimpex * http://www.radimpex.co.yu * e-mail: [email protected] * Tel. 011 3809-158
The command fields for defining a bolded or italicised writing of the item mark
Using the command field enables you to add the state of parameters which you havedefined in this part of the dialog box to the label texts of all ‘ArmCAD’ entities. Since the stateof majority of parameters is changed in this way, after activating it, the program will ask forthe confirmation of the action.
Selecting the affirmative answer will mean accepting the assigned change of parameterswhereas the negative answer will mean quitting.
After activating the command field ‘Symbol type’, the pull-down menu for selecting one of the symbol types (in which the bar item mark will be written) envisaged by the program willopen.

7/15/2019 ArmCAD 2005 Handbuch Englisch
http://slidepdf.com/reader/full/armcad-2005-handbuch-englisch 313/520
313
Copyright (c) Radimpex * http://www.radimpex.co.yu * e-mail: [email protected] * Tel. 011 3809-158
The pull-down menu for selecting a symbol type
The size of the selected symbol is assigned in the edit box ‘Relative size of the symbol’ –inpercentage of the assigned size of the item mark which is written in the given symbol.
The edit box for assigning relative size of symbols
The check box ‘Roman numerals’ serves to define the writing style of bar item marks in thedrawing. If this check box is switched off, bar item marks will be written in Arabic numerals,and if it is switched on, bar item marks will be written in Roman numerals.

7/15/2019 ArmCAD 2005 Handbuch Englisch
http://slidepdf.com/reader/full/armcad-2005-handbuch-englisch 314/520
314
Copyright (c) Radimpex * http://www.radimpex.co.yu * e-mail: [email protected] * Tel. 011 3809-158
The check box for defining the type of bar item marks
This program option is frequently used when distinguishing plain reinforcement from the meshone. In practice, meshes are itemized in Roman numerals and plain reinforcement in Arabicnumerals.
The parameters contained in the part of the dialog box ‘Label text’ are used for defining thelayout of the text which is written in the bar label. The proper way to operate with theseparameters is exactly the same as with the parameters contained in the part of the dialog box
‘Item mark’.
The parameters used for defininig the layout of the label text
After selecting the sub-title ‘Specificator’, the parameters used for defining the layout of thebar specificator in the drawing become available for change.

7/15/2019 ArmCAD 2005 Handbuch Englisch
http://slidepdf.com/reader/full/armcad-2005-handbuch-englisch 315/520
315
Copyright (c) Radimpex * http://www.radimpex.co.yu * e-mail: [email protected] * Tel. 011 3809-158
The dialog box for defining the parameters of the bar specificator - the layout
The parameters contained in the part of the dialog box ‘Segment dimensions’ are used fordefining the layout of the text which is written in the specificator segment labels whereas thecommand fields ‘Bar specificator color’ and ‘Stirrup specificator color’ are used forselecting the color of specificators in the drawing.
Defining the parameters of other ‘ArmCAD’ entities is performed in completely the same wayas defining the previously explained bar parameters (the tree branch with the title ‘Bar’),therefore they will not be individually explained.

7/15/2019 ArmCAD 2005 Handbuch Englisch
http://slidepdf.com/reader/full/armcad-2005-handbuch-englisch 316/520
316
Copyright (c) Radimpex * http://www.radimpex.co.yu * e-mail: [email protected] * Tel. 011 3809-158
11.2 Labeling styles
After selecting the command ‘Labeling styles’ either from the pull-down menu
‘ArmCAD ► Setup’, or by mouse-clicking on the icon , the dialog box for defining the
labeling styles of ‘ArmCAD’ entities will open:
The dialog box for defining labeling styles - the layout
The list with all previously defined labeling styles is displayed in the part of the dialog box
‘Configuration’, for the selected ‘ArmCAD’ entity from the closed list ‘Entity’.
The list with labeling styles for the selected ‘ArmCAD’ entity ‘Bar’
As you will notice, there are certain symbols placed next to the names of some labeling stylesin the list, which have the folowing meaning:

7/15/2019 ArmCAD 2005 Handbuch Englisch
http://slidepdf.com/reader/full/armcad-2005-handbuch-englisch 317/520
317
Copyright (c) Radimpex * http://www.radimpex.co.yu * e-mail: [email protected] * Tel. 011 3809-158
The labeling style is in use in the current drawing.
The labeling style does not exist in the configuration database. In fact, it has been loadedwith the current drawing.
‘ * ’ The program places this symbol on the right of the labeling style name when somechange is performed in the configuration database. It indicates that the performedchange has not been saved and the program will automatically remove it at the momentof saving.
The labeling style whose name is underlined in the list is the current labeling style of agiven entity. This practically means that the program will offer this labeling style as a
‘default’ labeling style when placing an entity in the drawing. The current labeling stylecan be changed by using the sub-option ‘Set’ which may either appear on the commandline upon selecting the command ‘Label’ , or within commands for placing an entity in thedrawing.
After activating the command field ‘Add’, the program will insert a new labeling style at theend of the list and which will have the same parameters as the labeling style which wasselected immediately before activating this command field. Since the labeling styles in the listcannot have the same names, the program will add the next available item mark to the nameof the inserted labeling style.
A copy of the labeling style ‘PBAB’ has been inserted in the listusing the command field ‘Add’
Changing the parameters and the name of thus obtained labeling style will enable you tocreate a completely new labeling style which will meet your needs.
Changing the name of the added as well as any other available labeling style is performeddirectly in the list box, first by mouse-selecting the desired name and then entering the newone from the keyboard. Changing the name of the labeling style which is currently used in thedrawing, as well as the labeling style which has been loaded with the current drawing, is notallowed.

7/15/2019 ArmCAD 2005 Handbuch Englisch
http://slidepdf.com/reader/full/armcad-2005-handbuch-englisch 318/520
318
Copyright (c) Radimpex * http://www.radimpex.co.yu * e-mail: [email protected] * Tel. 011 3809-158
The command field ‘Delete’ will be active only if there is more than one labeling style in theconfiguration database, and by using it, the currently selected labeling style is removed fromthe database. Since this command is a destructive one, the program will issue a suitablewarning.
Selecting the affirmative answer will result in deleting the selected configuration, whereas thenegative answer will mean quitting the command.
It should be noted that deleting the labeling style which is currently used in the drawing, aswell as the labeling style which has been loaded with the current drawing, is not allowed.
After activating the command field ‘Save’, in the configuration database, the program willsave all changes performed on labeling styles for the current ‘ArmCAD’ entity and issue asuitable warning.
In case you want the program to retain the labeling style which has been loaded with thecurrent drawing in the configuration database, it is necessary first to create its copy using thecommand field ‘Add’ and then save the configuration database.
All labeling styles that have been saved in the configuration database will appear in lists forselecting a labeling style in all dialog boxes where this selection is possible.
If you are changing the state of parameters in the dialog box within this command but fail toperform the previously described action of saving data in the configurations database, afterexiting the dialog box (by activating the command field ‘OK’), the program will comply withthe set parameters but, when restarting the program, they will be permanently lost.
The parameters which define the selected labeling style are displayed in the central part of thedialog box. It should be noted that, for different ‘ArmCAD’ entities selected from the closedlist ‘Entity’, different parameters will be offered.

7/15/2019 ArmCAD 2005 Handbuch Englisch
http://slidepdf.com/reader/full/armcad-2005-handbuch-englisch 319/520
319
Copyright (c) Radimpex * http://www.radimpex.co.yu * e-mail: [email protected] * Tel. 011 3809-158
The parameters which define labeling styles
In order to gain a better insight into the meaning of the offered parameters, the label layoutfor the current state of the parameters of the selected labeling style is displayed in the rightpart of the dialog box.
Bar
When you set the ‘ArmCAD’ entity ‘Bar’ as the current one, selecting from the closed list‘Entity’, the dialog box obtains the following appearance:
The dialog box for defining bar labeling styles - the layout
The parameters which define bar label text contents are assigned in the edit boxes containedin the part of the dialog box ‘Label’. The parameters which are assigned in the upper edit boxdefine the label text contents written above the label line whereas the parameters which areassigned in the lower edit box define the label text contents written below the label line.

7/15/2019 ArmCAD 2005 Handbuch Englisch
http://slidepdf.com/reader/full/armcad-2005-handbuch-englisch 320/520
320
Copyright (c) Radimpex * http://www.radimpex.co.yu * e-mail: [email protected] * Tel. 011 3809-158
Dialog boxes for defining label text contents
After activating the command fields in the continuation of these edit boxes, the pull-downmenu for selecting parameters to be presented in the label text will open.
The pull-down menu for selecting parameters to be presentedin the label text
A short description which clearly indicates what a given parameter represents in the label textis written in the continuation of each parameter symbol. Selecting the desired parameter isperformed by mouse-clicking, when the program closes the pull-down menu and places theselected parameter in a suitable edit box. You may also assign all these parameters directly inthe edit box, by entering their symbols from the keyboard. You may even enter an arbitrarytext in the edit box, also from the keyboard. This program option is frequently used fordescribing certain datum in the label text. A simple example is writing a bar length in the label
text. If you place a symbol which represents the bar length ‘%L’ in the edit box, only the barlength will be written in the label text (e.g. 192). However, if you enter ‘L=%L’ in the edit box,

7/15/2019 ArmCAD 2005 Handbuch Englisch
http://slidepdf.com/reader/full/armcad-2005-handbuch-englisch 321/520
321
Copyright (c) Radimpex * http://www.radimpex.co.yu * e-mail: [email protected] * Tel. 011 3809-158
‘L=192’ will be written in the label text, so that you know what the displayed value representsat every moment.
The meaning of the parameter ‘%L’ has been described by enteringthe text ‘L=’ in the edit box
The parameters which define the label text contents of spiral stirrup are assigned in the part of the dialog box ‘Label for spiral’. These parameters are assigned in the same way as theparameters which define bar label text contents.
By default, the program will write the ‘±’ symbol in the label text of the bar which is placed inboth zones. Assigning another symbol or an arbitrary text in the edit box ‘Symbol for ‘both-sided’ (±)’ enables you to change this symbol.
The edit box ‘Symbol for ‘both-sided’ (±)’
The layout of the datum on bar length in the label text is defined in the part of the dialog box‘Bar length format’. Selecting units (m, cm, mm, …) in which the datum on bar length will be

7/15/2019 ArmCAD 2005 Handbuch Englisch
http://slidepdf.com/reader/full/armcad-2005-handbuch-englisch 322/520
322
Copyright (c) Radimpex * http://www.radimpex.co.yu * e-mail: [email protected] * Tel. 011 3809-158
presented is performed from the closed list, whereas the check box in its continuation is usedfor determining whether the selected units symbol will be written after the datum on length.The number of decimals in which the datum on bar length will be presented in the label text isassigned in the edit box.
The part of the dialog box for defining bar length format
When, in course of bar labeling (see chapter ‘6.1’ ), you intersect several equal item instanceswith the assigned label line, you can demand that the program creates labels in one row for allequal item instances. The check box ‘Label merging’ is used for defining the layout of such
created label. In other words, when this check box is switched off, the program will create aseparate label for each intersected instance.
The label layout when the check box ‘Label merging’ is switched off
If the check box ‘Label merging’ is switched on, the program will merge labels of all intersectedequal item instances into one mutual label.

7/15/2019 ArmCAD 2005 Handbuch Englisch
http://slidepdf.com/reader/full/armcad-2005-handbuch-englisch 323/520
323
Copyright (c) Radimpex * http://www.radimpex.co.yu * e-mail: [email protected] * Tel. 011 3809-158
The label layout when the check box ‘Label merging’ is switched on
Series in plan view
When you set the ‘ArmCAD’ entity ‘Series in plan view’ as the current one, selecting fromthe closed list ‘Entity’, the parameters which define series in plan view labeling styles becomeavailable for change. The same labeling styles are used for both constant and variable series inplan view.
The dialog box for defining series in plan view labeling styles - the layout
The proper way to operate with the offered parameters is exactly the same as with theparameters which are used for defining the labeling styles of the ‘ArmCAD’ entity ‘Bar’. Theonly difference is that here the command field ‘Labeling style’ exists.

7/15/2019 ArmCAD 2005 Handbuch Englisch
http://slidepdf.com/reader/full/armcad-2005-handbuch-englisch 324/520
324
Copyright (c) Radimpex * http://www.radimpex.co.yu * e-mail: [email protected] * Tel. 011 3809-158
The command field ‘Labeling style’
After activating this command field, the parameters which define the series layout, seriesbaseline and a way of connecting it with labels and inter-labels for the selected labeling stylebecome available for change. The same labeling styles are used for both constant and variableseries in plan view.
The parameters which define series in plan view labeling styles
The parameters displayed in the dialog box have the following purpose and meaning:
- The check box ‘Show bar symbol’ is used for determining whether the symbol of the barfrom which a series is created will be shown in the drawing.
- The check box ‘Connected label’ is used for defining the label layout in the drawing. Whenthis check box is switched off, the label text without the label line is only written in thedrawing, whereas when it is switched on, the label line is also drawn.

7/15/2019 ArmCAD 2005 Handbuch Englisch
http://slidepdf.com/reader/full/armcad-2005-handbuch-englisch 325/520
325
Copyright (c) Radimpex * http://www.radimpex.co.yu * e-mail: [email protected] * Tel. 011 3809-158
- When the check box ‘Inter-label’ is switched on, the parameters which define placing iter-labels become available for change.
- The check box ‘Connected inter-label’ is used for defining the inter-label layout in thedrawing. When this check box is switched off, the inter-label text without the label line is
only written in the drawing, whereas when it is switched on, the label line is also drawn.
- By selecting one of the offered radio buttons, it is defined when an inter-label is placed:
• ‘Always’ an inter-label is always placed • ‘For multisegmented only’ an inter-label is placed in multisegmented series only• ‘For singlesegmented only’ an inter-label is placed in singlesegmented series only
- After switching the check box ‘Fish-bone’ on, the program will place symbols along theseries baseline at the assigned bar spacing and these should clearly indicate the position of each bar withih a given series. By selecting one of the offered radio buttons, the way of connecting these symbols with the series baselines is defined.
• ‘Empty’ there is no connection symbol placed • ‘With lines’ bars and series baselines symbols are connected with oblique lines• ‘With circles’ bars and series baselines symbols are connected with circles
In a similar way, the labeling styles of other ‘ArmCAD’ entities are defined, so they will not allbe explained individually here. In case the meaning of some parameter should not be clear toyou, you are allowed to change its state and on the basis of the changed label layout, which isdisplayed in the right part of the dialog box, you will find it easy to interprete its meaning.
11.3 Regulations
After selecting the command ‘Regulations’ either from the pull-down menu
‘ArmCAD ► Setup’, or by mouse-clicking on the icon , the dialog box for defining theregulations used by the program in its operation will open:
The dialog box for defining regulations - the layout

7/15/2019 ArmCAD 2005 Handbuch Englisch
http://slidepdf.com/reader/full/armcad-2005-handbuch-englisch 326/520
326
Copyright (c) Radimpex * http://www.radimpex.co.yu * e-mail: [email protected] * Tel. 011 3809-158
A list with all regulations that are currently contained in the database is displayed in the leftpart of the dialog box. The first regulation in the list is always the current one and there is
‘ ’ symbol placed before its name.
The current regulation
The command field ‘Add to database’ will be active only if the current regulation is selectedand by activating it, a new regulation which has the same name and parameters as the currentone is inserted in the database. In this way, you are able to insert in the database theregulation which has been loaded with the drawing or save the change of parameters of thecurrent regulation.
A copy of the current regulation has been inserted in the databaseusing the command field ‘Add to database’
Changing the current regulation is performed by activating the command field ‘Set current’.This command field becomes active when any regulation but the current one is selected fromthe list.

7/15/2019 ArmCAD 2005 Handbuch Englisch
http://slidepdf.com/reader/full/armcad-2005-handbuch-englisch 327/520
327
Copyright (c) Radimpex * http://www.radimpex.co.yu * e-mail: [email protected] * Tel. 011 3809-158
‘SNIP’ regulation has been set as the current one
Adding a new regulation in the database is performed by activating the command field ‘Add’.If the check box ‘With copying’ is switched on, a copy of the regulation which was selected atthe moment of activating this command field is inserted in the database.
A copy of the ‘SNIP’ regulation has been inserted in
the database using the command field ‘Add’
If the check box ‘With copying’ is switched off, a regulation to which, by default, the programallocates the name ‘New regulation’ is inserted in the database.

7/15/2019 ArmCAD 2005 Handbuch Englisch
http://slidepdf.com/reader/full/armcad-2005-handbuch-englisch 328/520
328
Copyright (c) Radimpex * http://www.radimpex.co.yu * e-mail: [email protected] * Tel. 011 3809-158
The ‘New regulation’ has been inserted in the listusing the command field ‘Add’
The ‘New regulation’ is completely empty, so it is necessary that you assign by yourself all therequired parameters. If you fail to assign some of the parameters, after activating thecommand field ‘OK’, the program will issue a suitable warning.
You are allowed to change the name of the added as well as any other regulation in the listfirst by mouse-selecting the field in the column ‘Name’ and then entering the desired namefrom the keyboard.
The command field ‘Delete’ is used for deleting the selected regulation from the database.
Since this command is a destructive one, the program will issue a suitable warning.
Selecting the affirmative answer will result in deleting the selected regulation whereas thenegative answer will mean quitting this command.
It should be noted that, deleting the current regulation is not allowed i.e. when the currentregulation is selected, the command field ‘Delete’ turns inactive.
The command fields ‘Up’ and ‘Down’ will be active only if there is more than one regulation inthe list. Activating these command fields enables you to change the position of the currentlyselected regulation in the list, upwards or downwards.
After activating the command field ‘Reinforcement’, a new dialog box opens, which enablesyou- for the regulation which was selected at the moment of activating this command field - todefine the reinforcement type you are going to use in course of drawing reinforcement.

7/15/2019 ArmCAD 2005 Handbuch Englisch
http://slidepdf.com/reader/full/armcad-2005-handbuch-englisch 329/520
329
Copyright (c) Radimpex * http://www.radimpex.co.yu * e-mail: [email protected] * Tel. 011 3809-158
The dialog box for defining reinforcement types - the layout
A list with all previously defined reinforcement types for the selected regulation is displayed inthe central part of the dialog box. The name of a reinforcement type is displayed in the column‘Name’, reinforcement stretching limit is displayed in the column ‘σv [MN/m2]’, whereas thetoken of reinforcement type to be presented in the label text is displayed in the column ‘Tokenin labels’.
Using the check box in the column ‘Hook’ enables you to define the ‘default’ state at bar endsfor the given reinforcement type. If this check box is switched on, the program wilautomatically place hooks at the bar ends in course of drawing a bar from the givenreinforcement type.
The check box for defining ‘default’ state at bar ends
The token which the program will show in the stirrup label text is assigned in the edit box‘Stirrup token in labels’. It is the same for all reinforcement types.
Adding a new reinforcement type is performed by activating the command field ‘Add’. If the
check box ‘With copying’ is switched on, a copy of the reinforcement type which was selectedat the moment of activating this command field is inserted in the list.

7/15/2019 ArmCAD 2005 Handbuch Englisch
http://slidepdf.com/reader/full/armcad-2005-handbuch-englisch 330/520
330
Copyright (c) Radimpex * http://www.radimpex.co.yu * e-mail: [email protected] * Tel. 011 3809-158
A copy of the ‘GA’ reinforcement type has been insertedin the list using the command field ‘Add’
Since the names of reinforcement types need to be unique, the program creates the name of the copy by adding the next available number to the selected reinforcement type name. Allother data in this dialog box, together with bar shape rules and anchoring lengths, arecompletely the same for these two reinforcement types. Changing the desired data for thecopied reinforcement type enables you to create a new reinforcement type which will havesimilar data to the existing reinforcement type.
If the check box ‘With copying’ is switched off, the program inserts a new row in the list, just
below the reinforcement type which was selected at the moment of activating the commandfield ‘Add’.
A new row has been inserted in the list usingthe command field ‘Add’
You must assign by yourself all required data for thus added reinforcement type both in this
dialog box and the dialog boxes for defining bar shape rules and anchoring lengths, which willbe dealt with at a later point. If you fail to assign all required data for the created

7/15/2019 ArmCAD 2005 Handbuch Englisch
http://slidepdf.com/reader/full/armcad-2005-handbuch-englisch 331/520
331
Copyright (c) Radimpex * http://www.radimpex.co.yu * e-mail: [email protected] * Tel. 011 3809-158
reinforcement type, after activating the command field ‘OK’, the program will issue a suitablewarning. Adding in this way is also used when a new reinforcement type is created.
The name of reinforcement type ‘σv [MN/m2]’ and the token in label are entered directly intothe list box, first by mouse-selecting the field in a suitable column, and then, by entering the
desired text from the keyboard. In the same way, changing these parameters for anyreinforcement type that is in the list is allowed. The state of the check box in the column
‘Hook’ can be changed simply by mouse-clicking.
Deleting the selected reinforcement type from the list is performed by activating the commandfield ‘Delete’.
The command fields ‘Up’ and ‘Down’ will be active only if there is more than onereinforcement type in the list. Activating these command fields enables you to change theposition of the currently selected reinforcement type in the list, upwards or downwards.
After activating the command field ‘OK’, the program will close the dialog box and add the
contents of thus organized list to the selected regulation, whereas after selecting the commandfield ‘Cancel’, all changes assigned in this dialog box will be cancelled.
After activating the command field ‘Bar shape rules’, a new dialog box will open, which willenable you to define diameters and reinforcement bending rules for each reinforcement type of the selected regulation.
The command field ‘Bar shape rules’

7/15/2019 ArmCAD 2005 Handbuch Englisch
http://slidepdf.com/reader/full/armcad-2005-handbuch-englisch 332/520
332
Copyright (c) Radimpex * http://www.radimpex.co.yu * e-mail: [email protected] * Tel. 011 3809-158
The dialog box for defining bar shape rules - the layout
A list with all previously defined reinforcement diameters for the current reinforcement type of the selected regulation is displayed in the top part of the dialog box. The name of thepreviously selected regulation is displayed in the top left corner of the dialog box, whereaschanging the current reinforcement type is performed by selecting from the closed list‘Reinforcement type’. This list contains the names of all reinforcement types that are defined
in the dialog box ‘Reinforcement’.
The closed list for selecting reinforcement type

7/15/2019 ArmCAD 2005 Handbuch Englisch
http://slidepdf.com/reader/full/armcad-2005-handbuch-englisch 333/520
333
Copyright (c) Radimpex * http://www.radimpex.co.yu * e-mail: [email protected] * Tel. 011 3809-158
A name - which will appear in the closed lists for selecting a reinforcement diameter in alldialog boxes where this selection has been envisaged - is displayed in the column ‘Name’. Areinforcement diameter is displayed in the column ‘Ø [mm]’, whereas reinforcement mass permeter of length is displayed in the column ‘g [kg/m]’. Since plain reinforcement bendingrules are different for the same reinforcement diameter, it is clearly indicated in the list which
parameters refer to bars and which to stirrups, and they have the following meaning:
Bars
α1 [°] The angle of bending hooks at the ends of longitudinal reinforcement .
L1 [cm] Additional bar length required for shaping correctly a hook at its end.
R1 [cm] The diameter of bending hooks at the ends of longitudinal reinforcement.
R2 [cm] The diameter of longitudinal reinforcement bending.
Stirrups
α2 [°] The angle of bending hooks at the ends of stirrups.
L2 [cm] Additional bar length required for shaping correctly a hook at the end of stirrup.
R3 [cm] The diameter of bending a stirrup and hooks at its ends.
A picture with an example of bending a plain bar and stirrup is displayed in the left part of thedialog box, and all described parameters are clearly marked in it.
Adding a new reinforcement diameter in the list is performed by activating the command field
‘Add’, soon after which a diameter which has exactly the same parameters as the selected oneis added in the list, right below the selected reinforcement diameter.
A copy of the selected diameter has been inserted in the listusing the command field ‘Add’

7/15/2019 ArmCAD 2005 Handbuch Englisch
http://slidepdf.com/reader/full/armcad-2005-handbuch-englisch 334/520
334
Copyright (c) Radimpex * http://www.radimpex.co.yu * e-mail: [email protected] * Tel. 011 3809-158
The parameters of the added as well as any other reinforcement diameter in the list can bechanged: first, by mouse-selecting the field of the parameter you want to change and then, byentering the desired value from the keyboard.
After activating the command field ‘Delete’, the currently selected reinforcement diameter isdeleted from the list.
The command fields ‘Up’ and ‘Down’ will be active only if there is more than onereinforcement diameter in the list. Activating these command fields enables you to change theposition of the currently selected reinforcement diameter in the list, upwards or downwards.
After activating the command field ‘OK’, the program will close the current dialog box and addthus organized list of reinforcement diameter to the selected regulation, whereas afterselecting the command field ‘Cancel’, all changes assigned in this dialog box will be cancelled.
After activating the command field ‘Anchoring’, a new dialog box will open, which will enable
you to define anchoring types and lengths for each reinforcement type of the selectedregulation.
The command field ‘Anchoring’
The dialog box for defining anchoring length - the layout
By selecting from the closed list ‘Reinforcement’, you can set as the current one any of thepreviously defined reinforcement type of the selected regulation. The name of the selectedregulation is displayed in the top left corner of the dialog box.

7/15/2019 ArmCAD 2005 Handbuch Englisch
http://slidepdf.com/reader/full/armcad-2005-handbuch-englisch 335/520
335
Copyright (c) Radimpex * http://www.radimpex.co.yu * e-mail: [email protected] * Tel. 011 3809-158
The closed list for selecting reinforcement type
By selecting from the closed list ‘Type of Anchoring’, you can set as the current one any of the previously defined anchoring types for the current reinforcement type.
The closed list for selecting anchoring type
A list with all previously defined reinforcement diameters for the current reinforcement type isdisplayed in the left part of the dialog box. The anchoring lengths of tensile reinforcement aredisplayed in the column ‘l,lap1[cm]’, whereas the anchoring lengths of compressedreinforcement are displayed in the column ‘l,lap2[cm]’ – for the selected anchoring type.Changing the anchoring length is performed directly in the list box, first by mouse-selectingthe field with the anchoring length you want to change and then, by entering a new value fromthe keyboard.
The command field ‘Add’ is reserved for creating a new anchoring type. After activating thiscommand field, the following dialog box will open.
The dialog box for adding an - the layout
The name of the anchoring type which is being created is assigned in the edit box ‘Name’.

7/15/2019 ArmCAD 2005 Handbuch Englisch
http://slidepdf.com/reader/full/armcad-2005-handbuch-englisch 336/520
336
Copyright (c) Radimpex * http://www.radimpex.co.yu * e-mail: [email protected] * Tel. 011 3809-158
The edit box for defining the name of the anchoring type that is being created
When the check box ‘With copying’ is switched on, the program will create a new anchoringtype with the same data of the anchoring type which was current at the moment of activatingthe command field ‘Add’. On the other hand, if this check box is switched off, the program willplace zeros for the anchoring lengths of the anchoring type that is being created.
The check box used for copyingthe current anchoring type contents
When the check box ‘Add at the end’ is switched on, the program will insert the newanchoring type at the end of the list. On the other hand, if this check box is switched off, theprogram will insert the new anchoring type in the list right behind the anchoring type whichwas current at the moment of activating the command field ‘Add’.
The check box used for defining the newanchoring type position in the list
After activating the command field ‘OK’, the new anchoring type will be inserted in the list andautomatically set as the current one.

7/15/2019 ArmCAD 2005 Handbuch Englisch
http://slidepdf.com/reader/full/armcad-2005-handbuch-englisch 337/520
337
Copyright (c) Radimpex * http://www.radimpex.co.yu * e-mail: [email protected] * Tel. 011 3809-158
A new anchoring type ‘Example’ has been inserted in the listusing the command field ‘Add’
The only thing left to do now is assign the anchoring lengths ‘l,lap1’ and ‘l,lap2’ for the addedanchoring type, which will mark the end of creating it.
Using the command field ‘Delete’ enables you to delete the anchoring type which has been setas the current one. From this it follows that, if you want to permanently remove an anchoringtype from the list, you must first set it as the current one and then activate the command field
‘Delete’. Since this command is a destructive one, the program will issue a suitable warning.
Selecting the affirmative answer will result in deleting the current anchoring type, whereas thenegative answer will mean quitting the command.
After activating the command field ‘OK’, the program will close the current dialog box and addthus organized list of anchoring types to the selected regulation, whereas after selecting thecommand field ‘Cancel’, all changes assigned in this dialog box will be cancelled.
If you change anything about the current regulation or the regulation which has the samename as the current one, the ‘(*)’ symbol will appear next to its name in the list, whichdenotes that these two regulations have different data.

7/15/2019 ArmCAD 2005 Handbuch Englisch
http://slidepdf.com/reader/full/armcad-2005-handbuch-englisch 338/520
338
Copyright (c) Radimpex * http://www.radimpex.co.yu * e-mail: [email protected] * Tel. 011 3809-158
The symbol which denotes that the current regulation andthe regulation having the same name have different data
Since every regulation contains a large amount of data, finding out the differences betweenthe current regulation and any regulation from the list would prove very difficult. For thisreason, the command field ‘Comparison with current’ has been envisaged, by activatingwhich the selected regulation is compared with the current one and the differences found aredisplayed in the following dialog box:
The dialog box which opens after activating the command field ‘Comparison with current’
The current regulation data are displayed in the left column (there are words ‘currentregulation’ next to the name of the regulation in the first row of this column), whereas theselected regulation data are displayed in the right column. In order to gain a better insight intothe meaning of these data, they are marked in different colors.
- Data marked with yellow color are contained in both regulations, but they have differentvalues.
- Data marked with green color are contained only in the current regulation, so they aredisplayed in the left column only.

7/15/2019 ArmCAD 2005 Handbuch Englisch
http://slidepdf.com/reader/full/armcad-2005-handbuch-englisch 339/520
339
Copyright (c) Radimpex * http://www.radimpex.co.yu * e-mail: [email protected] * Tel. 011 3809-158
- Data marked with red color are contained only in the selected regulation, so they aredisplayed in the right column only.
It should be noted that, the data which are equal for both regulations are not displayed in thisdialog box.
This program option is frequently used in cases when a regulation having the same name asthe current one but with different data is loaded with the drawing. Activating the commandfield ‘Comparison with current’ enables you to find out the differences between these tworegulations. Also, using this command after you have changed the data of some regulationenables you to check whether you have entered correctly all desired changes. In such case,before any data changing, it is necessary to set the given regulation as the current one.
After activating the command field ‘OK’, the program will close the current dialog box andaccept all assigned changes. This means that, if some parameters of the current regulation arechanged, the program will re-map and shape all existing reinforcement in the drawingaccording to the new parameters. It will also comply with these parameters within the
commands for placing new reinforcement items.
If such reinforcement does not exist in the drawing, but you change the current regulationwithin the command ‘Regulations’ and activate the command field ‘OK’, the following dialogbox will open:
The dialog box for regulationscoordination - the layout
All reinforcement types of the regulation with which reinforcement has been placed in thedrawing are displayed in the left column, whereas reinforcement types of the current
regulation into which the reinforcement (which has been placed in the drawing with thereinforcement type displayed in the left column) is being converted are displayed in the rightcolumn. The names of these regulations are displayed in the first row in the table. Selectingthe desired reinforcement type of the current regulation is performed from the closed lists onthe right of each row in the displayed table.

7/15/2019 ArmCAD 2005 Handbuch Englisch
http://slidepdf.com/reader/full/armcad-2005-handbuch-englisch 340/520
340
Copyright (c) Radimpex * http://www.radimpex.co.yu * e-mail: [email protected] * Tel. 011 3809-158
The closed lists for selecting a reinforcementtype of the current regulation
In course of changing the regulation, it may happen that the selected reinforcement type of the current regulation does not have all the reinforcement diameters which somereinforcement type of the regulation with which reinforcement has been placed in the drawinghas. For this reason, in the part of the dialog box ‘Conversion of bar shape rules’, there areradio buttons which are used for defining the way of selecting a reinforcement diameter.
Radio buttons for defining a way of selecting a reinforcement diameter
After you have selected the radio button ‘The first that is larger than’, all bars of the givenreinforcement diameter will be drawn with the same diameter of the selected reinforcementtype, if there is one, i.e. with the first larger diameter, if the former does not exist.
When you select the radio button ‘The nearest’, all bars of the given reinforcement diameterwill be drawn with the same diameter of the selected reinforcement type, if there is one, i.e.with the nearest, larger or smaller, diameter, if the former does not exist.
After activating the command field ‘OK’, the program will end the command, the program willre-map and shape all existing reinforcement in the drawing according to the assignedparameters. It will also comply with these parameters within the commands for placing newreinforcement items.

7/15/2019 ArmCAD 2005 Handbuch Englisch
http://slidepdf.com/reader/full/armcad-2005-handbuch-englisch 341/520
341
Copyright (c) Radimpex * http://www.radimpex.co.yu * e-mail: [email protected] * Tel. 011 3809-158
11.4 Functionality
Using the command ‘Functionality’ enables you to customize the way the programoperates to your needs. After selecting this command either from the pull-down menu
‘ArmCAD ► Setup’, or by mouse-clicking on the icon , the following dialog box will open:
The dialog box within the command ‘Functionality’ - the layout
Since a large amount of data need to be displayed in this dialog box, it has been organized inthe form of a tree. In this way, the same space in the dialog box is used for entering differentdata. In the left part of the dialog box, there is a tree displayed. The names of its branchesclearly indicate which commands the parameters displayed in the right part of the dialog boxrefer to. Changing the current branch is performed by mouse-clicking over its name, at thesame time changing the contents of the right part of the dialog box.

7/15/2019 ArmCAD 2005 Handbuch Englisch
http://slidepdf.com/reader/full/armcad-2005-handbuch-englisch 342/520
342
Copyright (c) Radimpex * http://www.radimpex.co.yu * e-mail: [email protected] * Tel. 011 3809-158
General
The dialog box for the selected title ‘General’ - the layout
In the part of the dialog box ‘Language selection’, there are two closed lists from which youcan select one of the languages envisaged by the program. Selecting the language which theprogram will use in its operation is performed from the closed list ‘Language of theprogram’. The program environment will be in the selected language. Which languages will beincluded in the list depends exclusively on the purchased program's license.
The closed list for selecting the language of the program
After changing the language of the program and activating the command field ‘OK’, theprogram will issue a suitable warning.

7/15/2019 ArmCAD 2005 Handbuch Englisch
http://slidepdf.com/reader/full/armcad-2005-handbuch-englisch 343/520
343
Copyright (c) Radimpex * http://www.radimpex.co.yu * e-mail: [email protected] * Tel. 011 3809-158
It can be clearly seen from the displayed message contents that, in order to accept the newlanguage, it is necessary that you first log off the program and then restart it.
Since it may happen that you do a project for the foreign market, it is certainly advisable thatthe project documentation is in the given language. After selecting the desired language fromthe closed list ‘Language of the reports’, from this moment on, all generated reports will bewritten in the selected language. There are no restrictions in this list as to the matter of thepurchased license, so all the languages envisaged by the program will be available.
The closed list for selecting the language of the reports
If the check box ‘Open the dialog for defining units and scale factor’ is switched on,whenever a new drawing is opened, the program will automatically open exactly the samedialog box when selecting the command ‘Scale’ (see chapter ‘11.5’ ). On the other hand, if thischeck box is switched off, the program will open a new drawing with ‘default’ data on scale(1:50) and units (cm).

7/15/2019 ArmCAD 2005 Handbuch Englisch
http://slidepdf.com/reader/full/armcad-2005-handbuch-englisch 344/520
344
Copyright (c) Radimpex * http://www.radimpex.co.yu * e-mail: [email protected] * Tel. 011 3809-158
The check box for defining the program action whenever a new drawing is opened
If the check box ‘Show entities tooltips’ is switched on, and you bring the mouse pointer inthe vicinity of any ‘ArmCAD’ entity in the drawing, the program will show a tooltip withexactly the same contents as the label text contents to be placed for the given entity with thecurrent labeling style.
Bar tooltip
Using the check box ‘Multisegmented label’ enables you to define whether a reinforcementis going to be labeled with a standard label whose label line has one segment only or with alabel whose label line can have an arbitrary number of segments. Both ways are explained indetail in chapter ‘6.1 Label’ .

7/15/2019 ArmCAD 2005 Handbuch Englisch
http://slidepdf.com/reader/full/armcad-2005-handbuch-englisch 345/520
345
Copyright (c) Radimpex * http://www.radimpex.co.yu * e-mail: [email protected] * Tel. 011 3809-158
The check box for defining the label line number of segments
Bar
The dialog box for the selected name ‘Bar’ - the layout
If the check box ‘Warn when new created item is the same as existing one’ is switchedon, which is in the part of the dialog box ‘Bar' - in course of creating a new reinforcementitem, by using the commands ‘New bar – arbitrary’ or ‘Standard bar’ – the program willcompare the geometry of the created item with the geometry of existing items. If thegeometry of the created item is completely the same as the geometry of an existing item, thefollowing dialog box will open:

7/15/2019 ArmCAD 2005 Handbuch Englisch
http://slidepdf.com/reader/full/armcad-2005-handbuch-englisch 346/520
346
Copyright (c) Radimpex * http://www.radimpex.co.yu * e-mail: [email protected] * Tel. 011 3809-158
By selecting the affirmative answer,a bar is added to an existing item, as its instance in thedrawing, whereas by selecting the negative answer, a new reinforcement item is created.
If the check box ‘Warn when new created item is the same as existing one’ is switched off, anew reinforcement item is created without geometry comparison.
The parameters which are in the part of the dialog box ‘Label’ are used to define the way of labeling bars. When the check box ‘Automatically enter into labeling procedure’ isswitched on, - in course of creating new reinforcement items, by using the commands ‘Newbar – arbitrary’ or ‘Standard bar’ , as well as in course of placing instances of existing items,
by using the commands ‘Existing bar’ and ‘Represent’ – the program will automatically startthe procedure of their labeling. Using the radio buttons below this check box enables you toselect one of the two labeling styles envisaged by the program. When you select the radiobutton ‘3 point input’, you start the procedure of labeling, by assigning the label start point,the text item and the label text angle. When you select the radio button ‘2 point input’, youstart the procedure of labeling, by assigning the text item and the label text angle, and, on thebasis of the assigned text item, the program determines the label start point. The way thelabel start point is determined is defined by selecting one of the offered radio buttons. If youselect the radio button ‘as nearest point’, the program will adopt a point from the bar whichis nearest to the assigned text item as the label start point. If you select the radio button ‘asorthogonal point’, the program will connect the point defining the text item with the barorthogonal label line. In case this is not possible, the program will adopt a point from the bar
which is nearest to the assigned text item as the label start point.
If the check box ‘Automatically enter into labeling procedure for spiral’ is switched on -in course of placing a spiral stirrup in the drawing - you demand that the programautomatically start the procedure of its labeling.
Using the radio buttons which are in the part of the dialog box ‘Multiple label’ enables you todefine the labeling style of several equal item instances which are intersected by the assignedlabel line, using the command ‘Label’ (see chapter ‘6.1’ ). In other words, when you select theradio button ‘single row’, the program will place the labels of all intersected instances in onerow, whereas when you select the radio button ‘multiple row’, the program will create a labelfor each instance in a separate row, as if different item instances were in question.

7/15/2019 ArmCAD 2005 Handbuch Englisch
http://slidepdf.com/reader/full/armcad-2005-handbuch-englisch 347/520
347
Copyright (c) Radimpex * http://www.radimpex.co.yu * e-mail: [email protected] * Tel. 011 3809-158
Series in plan view
The dialog box for the selected title ‘Series in plan view’ - the layout
The parameters which are contained in the part of the dialog box ‘Label’ have exactly thesame meaning as the parameters having the same name displayed when the title ‘Bar’ isselected, so they will not be explained here again.
When a series in plan view is created, the program calculates the bar spacing for the assignednumber of bars within the current segment ‘n=’, and shows it in the edit box ‘e=’ (see chapter
‘4.1’ ). After assigning a value in the edit box ‘Round bar spacing to’, the program rounds thegiven bar spacing ‘e=’ to the nearest value divisible with the value assigned in this edit box.Thus rounded bar spacing value is displayed in the series label text. It should be noted that,the bar spacing which is entered directly in the edit box ‘e=’ will not be rounded.
When a constant series in plan view is selected, its different parameters can be changed bymoving the placed ‘grips’ (see chapter ‘4.1’ ). However, when the check box ‘Modifying itemgeometry by gripping’ is switched on, in course of selecting a series the program will place
‘grips’ on a bar symbol only and, by moving them, you can change the item geometry fromwhcih the series is created. The same effect would be produced if, using the command
‘Existing bar’ , a new instance of the item was first placed in the drawing and then its geometrywas changed by moving the ‘grips’.

7/15/2019 ArmCAD 2005 Handbuch Englisch
http://slidepdf.com/reader/full/armcad-2005-handbuch-englisch 348/520
348
Copyright (c) Radimpex * http://www.radimpex.co.yu * e-mail: [email protected] * Tel. 011 3809-158
‘Modifying item geometry by gripping’ – off ‘Modifying item geometry by gripping’ – on
The meaning of the parameters which are displayed in the dialog box when titles ‘Series in
longitudinal section’ and ‘Series in cross section’ are selected is exactly the same as themeaning of the previously explained parameters. Another thing, the value in the edit box
‘Round bar spacing to’ is the same for all series types. From this it follows that, changing thisvalue when one series type is selected will result in changing it for other series types
Cross section
The dialog box for the selected title ‘Cross section’ - the layout
When the check box ‘Perform labeling for stirrups’ is switched on - in course of placingbars in cross section, using the commands ‘Cross section – entire’ and ‘Cross-section pursue’ -the program will automatically start the procedure of labeling stirrups.
The tolerance in percentage from ‘h’ is assigned in the edit box ‘Tolerance for cross-sectionpursue’. The program uses it for modifying the position of the intersected bars of longitudinalreinforcement, within the command ‘Cross-section pursue’ (see chapter ‘5.4’ ). When bars inlongitudinal section are contained within series surrounding rectangle, the program adopts forthe value ‘h’ the height of the stirrup segment which they are intersecting. If the intersected
bars of longitudinal reinforcement are not contained within series surrounding rectangle, theprogram adopts for the value ‘h’ the height of the stirrup series. It should be noted that, for

7/15/2019 ArmCAD 2005 Handbuch Englisch
http://slidepdf.com/reader/full/armcad-2005-handbuch-englisch 349/520
349
Copyright (c) Radimpex * http://www.radimpex.co.yu * e-mail: [email protected] * Tel. 011 3809-158
the height of variable series, the program adopts the height of the stirrup which is nearest tothe assigned intersection line.
When the check box ‘Placing the section symbol’ is switched on, upon finishing placing thecross section in the drawing, the program will automatically start the procedure of placing the
section symbol (see chapter ‘5.4’ ).
Mesh
The dialog box for the selected title ‘Mesh’ - the layout
When the check box ‘Warn when new created item is the same as existing one’ isswitched on, - in course of creating a new mesh item, using the commands ‘Single mesh table’ and ‘Mesh region’ - the program will compare it with the existing items. If the created item hasthe same data as some of the existing items, the following dialog box will open:
By selecting the affirmative answer, a mesh is added to an existing item, whereas by selectingthe negative answer, a new mesh item is created, with the item mark assigned in the dialogbox within the command used for creating it.

7/15/2019 ArmCAD 2005 Handbuch Englisch
http://slidepdf.com/reader/full/armcad-2005-handbuch-englisch 350/520
350
Copyright (c) Radimpex * http://www.radimpex.co.yu * e-mail: [email protected] * Tel. 011 3809-158
Mesh - cross section
The dialog box for the selected title ‘Mesh - cross section’ - the layout
The parameters which are contained in the part of the dialog box ‘Label’ have exactly thesame meaning as the parameters which are displayed when the title ‘Bar’ is selected, so theywill not be explained here again.
After activating the command field ‘OK’, the program will close the dialog box and accept allassigned changes, which practically means that in its further operation, the program will
comply with the parameters assigned within this command.
11.5 Setting the drawing scale (SCALE)
After selecting the command ‘Scale’ either from the pull-down menu ‘ArmCAD ►
Setup’, or by mouse-clicking on the icon , the dialog box for defining the scale in thedrawing will open:
Since the text size in the ‘ArmCAD’ entities labels is assigned in millimeters on paper, it isnecessary that you also enter the scale in which the drawing will be transferred onto paper.This scale is entered in the left part of the dialog box called ‘Scale’, by assigning some valuein the edit box either from the keyboard or by selecting from the closed list one of the scalesdefined by the program. After assigning the desired scale in which the drawing will betransferred onto paper, the program will modify sizes of all ‘ArmCAD’ entities labels, so that
their size in drawing units corresponds to the size assigned in millimeters on paper.

7/15/2019 ArmCAD 2005 Handbuch Englisch
http://slidepdf.com/reader/full/armcad-2005-handbuch-englisch 351/520
351
Copyright (c) Radimpex * http://www.radimpex.co.yu * e-mail: [email protected] * Tel. 011 3809-158
In the right part of the dialog box called ‘AutoCAD unit’, there are a closed list, from whichselecting the length units (m, cm, mm,...) is performed, and the edit box into which is enteredthe value defining the number of the selected units to be represented by one ‘AutoCAD’ unit(ACU) in the drawing. In this way, the connection is established between the non-dimensional
‘AutoCAD’ drawing units and the ‘ArmCAD’ entities actual lengths.
All ‘AutoCAD’ entities (thus, the ‘ArmCAD’ entities as well) retain their geometry and expressit through ‘AutoCAD’ units (ACU). It is a non-dimensional size and it can represent any length.On the other hand, all ‘ArmCAD’ entities (bars, series, meshes,...) are concrete objects whichmust have actual dimensions.
You are allowed to change the scale which you have assigned at the beginning at any moment,using the command ‘Scale’ and it will affect drawing texts only. However, changing the data onphysical length of an ‘AutoCAD’ unit should be generally avoided in course of operation. If there are some ‘ArmCAD’ entities in the drawing, their dimensions in ‘AutoCAD’ units will notbe changed. The only thing that will change is the way an ‘AutoCAD’ unit (ACU) is transformedinto physical length.
For example: If 1ACU=1cm and if a bar whose length is 200 cm has been drawn, then itslength is 200ACUs. When, within the given command, the scale is changed into 1ACU= 1mm,then the same bar will still be 200ACUs. However, its physical length will be 200 mm.
From this it can clearly be seen that, this command can also be destructive if it is activatedwhen the drawing already contains some ‘ArmCAD’ entities. Therefore, it is crucial that, priorto starting operating with the program, you define correctly the physical length of one
‘AutoCAD’ unit (ACU).
It should be noted at the end that, whenever a new drawing is opened, the dialog box fordefining the scale will also automatically open. However, this can be changed (see chapter
‘11.4’ ).

7/15/2019 ArmCAD 2005 Handbuch Englisch
http://slidepdf.com/reader/full/armcad-2005-handbuch-englisch 352/520
352
Copyright (c) Radimpex * http://www.radimpex.co.yu * e-mail: [email protected] * Tel. 011 3809-158
11.6 Entity layout
Since all bars in the drawing are by default drawn with thin lines which representtheir axes, prior to any printing, their thickness is defined by using the ‘AutoCAD’ command
‘Plot’, by defining the thickness of all lines in the drawing, shown in a given color. In this way,all reinforcement items will be of the same thickness on paper, regardless of their actualdiameter. Using the command ‘Entity layout’ enables you to present the selected bars in thedrawing in their actual thickness (which corresponds to their diameter). Also, using thiscommand enables you to affect the way of drawing bar refraction points, as well as the waysof displaying series in plan view in the drawing.
After selecting the command ‘Entity layout’ either from the pull-down menu ‘ArmCAD’, or by
mouse-clicking on the icon , the program will demand from the command line that youselect all entities which you want to change the layout of.
Object selection:
Since by activating this command you can change data both individually and in groups, afterselecting the first entity, the program will keep demanding from the command line that youselect. Therefore, you must either press the ‘Enter’ key or click the right mouse button in orderto mark the end of the selecting procedure, soon after which the following dialog box willopen:
The dialog box for defining the ways of displayingbars in the drawing - the layout
The check box ‘Line thickness’ is used for determining whether the selected reinforcementitems will be displayed in the drawing in their actual thickness or not, whereas the check box‘Roundish’ is used for determining whether the bar refraction points will be drawn rounded orwith sharp edges according to the reinforcement bending rules which apply for the selectedcurrent regulation. The check box ‘Full view’ will be active only when series in plan view isincluded in the selection, and it is used for defining the ways of displaying the selected seriesin the drawing. In other words, after switching it on, at the assigned spacing, the program willdraw symbols which clearly indicate the position of each bar within the created series. So thischeck box has exactly the same meaning as the check box having the same name in the dialogboxes for defining numerical data on series in plan view.
It should be noted that, regardless of the added data in this dialogue box, bars in cross sectionare always represented by filled circles whose diameters correspond to the diameter of thegiven reinforcement item.
Although it may not affect the layout of bars in cross section, in course of printing the drawing,this command will have the same effect on bars in cross section as on all other reinforcement
types. In other words, all reinforcement, for which the check box ‘Line thickness’ hasbeen switched on, is printed with the actual bar thickness regardless of any previous

7/15/2019 ArmCAD 2005 Handbuch Englisch
http://slidepdf.com/reader/full/armcad-2005-handbuch-englisch 353/520
353
Copyright (c) Radimpex * http://www.radimpex.co.yu * e-mail: [email protected] * Tel. 011 3809-158
customizing assigned within the 'AutoCAD’ command ‘Plot’. This can be illustrated by anexample of cross section:
The check box ‘Line thickness’ – on The check box ‘Line thickness’ – off
The first drawing has been printed with the check box ‘Line thickness’ on for all bars, whereasin the second drawing, this check box has been switched off. Customizing within the ‘AutoCAD’ command ‘Plot’ is the same for both drawings.
After activating the command field ‘OK’, the program will modify the drawing so that theselected items are displayed in the way which has been assigned in this dialog box.

7/15/2019 ArmCAD 2005 Handbuch Englisch
http://slidepdf.com/reader/full/armcad-2005-handbuch-englisch 354/520
354
Copyright (c) Radimpex * http://www.radimpex.co.yu * e-mail: [email protected] * Tel. 011 3809-158
12. REPORT
This command is used for the automatic generation of all kinds of reports, such as:bars specification and recapitulation, meshes specification and recapitulation and a meshcutting design. The contents of the report corresponds to the current state in the drawing.Simultaneously with the process of generating reports, the program switches to a specialoperation regime which allows viewing, customizeing and printing reports. A report can be:
- printed- exported to the ‘AutoCAD’ drawing- converted to RTF (Rich Text Format – the format compatible with many text-processors)
Upon selecting the command ‘Report’ either from the pull-down menu ‘ArmCAD’, or by
mouse-clicking on the icon , the program will read the current state in the drawing and
automatically generate the report on all reinforcement belonging to the current form cluster(see chapter ‘12.9’ ). Instead of the ‘AutoCAD’ graphic environment, the window for operatingwith the generated report will now open.
The dialog box for operation with a report - the layout
In the left part of the window, there is a large tree which divides the report into smaller wholesrepresenting at the same time the report contents, whereas in the right part of the window,the layout of the currently active report page is displayed, looking exactly the same as it isgoing to look on paper after being printed. A piece of information on the title of the currentlydisplayed chapter of the report, the current page number and the report total number of pagesis written on the status line at the bottom of the screen.

7/15/2019 ArmCAD 2005 Handbuch Englisch
http://slidepdf.com/reader/full/armcad-2005-handbuch-englisch 355/520
355
Copyright (c) Radimpex * http://www.radimpex.co.yu * e-mail: [email protected] * Tel. 011 3809-158
12.1 Report contents
The generated report comprises a series of tables which are on the basis of reinforcement type divided into two main groups: ‘Bars’ and ‘Meshes’. The organization of
this division is displayed in the tree in the left part of the window used for operation withreports.
A report structure
A series of reports ‘Specification’ (one per each form item), together with a report‘Recapitulation’, are generated for plain reinforcement. These reports are displayed in thetree as sub-titles of the branch ‘Bars’.
- Each ‘Specification’ report contains detailed information on bars used for a given form item.This information is classified according to bar items.
- The ‘Recapitulation’ report contains collective information on reinforcement used for thecurrent form cluster. This information is classified according to diameters, for eachreinforcement type separately.
A series of reports ‘Specification’ (one per each form item), together with a report‘Recapitulation’, and a series of reports ‘Mesh cutting design’ (one per each form item)are generated for mesh reinforcement. These reports are displayed in the tree as sub-titles of the branch ‘Meshes’.
- Each ‘Specification’ report contains detailed information on meshes used for a given formitem. This information is classified according to meshes items and dimensions.
- The ‘Recapitulation’ report contains collective information on all meshes belonging to thecurrent form cluster. This information is classified according to mesh types (mesh type isdefined by mark and dimensions).
- Each ‘Mesh cutting design’ report contains graphic schemes of cutting mesh tables. Theprogram finds the optimum mesh cutting design in oder to obtain a minimum number of

7/15/2019 ArmCAD 2005 Handbuch Englisch
http://slidepdf.com/reader/full/armcad-2005-handbuch-englisch 356/520
356
Copyright (c) Radimpex * http://www.radimpex.co.yu * e-mail: [email protected] * Tel. 011 3809-158
required tables. The implicit level of fitting refers to fitting together rectangular pieces of mesh tables which comprise the actual geometry of a given piece of mesh table. The dataare classified according to form items and mesh types.
As it has already been stated, the program will automatically create all reports after activating
the command. If you do not want a report to be shown, you must click the right mouse buttonover a tree item referring to the report, soon after which, the pull-down menu with commands‘Show’ and ‘Hide’ will open.
The pull-down menu which opens by clicking the right mouse button
After selecting the command ‘Hide’, the selected report turns invisible, and the title in the treeis written in grey. The command ‘Show’ is available only when the previously hidden report isselected, and by activating it, the given report turns visible again. In this way, you can alsochange visibility to whole branches ‘Bars’ or ‘Meshes’ along with an arbitrary number of selected-together reports, by clicking the right mouse button within the selected group, aftermultiple selection.
Multiple selection of the tree reports is performed according to the standard ‘Windows’ rules.
- If you keep pressing the ‘Ctrl’ key, all reports over which you mouse-click will be selected,whereas mouse-clicking over the already selected report will lead to disselecting it.
- If you keep pressing the ‘Shift’ key, in addition to the reports you mouse-click on, all thereports in the tree which are contained between them will be also selected.

7/15/2019 ArmCAD 2005 Handbuch Englisch
http://slidepdf.com/reader/full/armcad-2005-handbuch-englisch 357/520
357
Copyright (c) Radimpex * http://www.radimpex.co.yu * e-mail: [email protected] * Tel. 011 3809-158
12.2 Viewing and moving through reports
The layout of the currently active report page is always displayed in the right partof the window used for operation with reports, looking exactly the same as it is going to look
on paper after being printed. A piece of information on the title of the currently displayedchapter of the report, the current page number and the report total number of pages is writtenon the status line at the bottom of the screen.
Fields envisaged for writing the report current chapter and page
The report current chapter is always marked in a special color in the tree. Changing thecurrent chapter is performed simply by mouse-clicking over its title in the tree, followed byplacing the page in which the selected chapter begins for the currently active report page inthe right part of the window.

7/15/2019 ArmCAD 2005 Handbuch Englisch
http://slidepdf.com/reader/full/armcad-2005-handbuch-englisch 358/520
358
Copyright (c) Radimpex * http://www.radimpex.co.yu * e-mail: [email protected] * Tel. 011 3809-158
The current chapter ‘Recapitulation’ within the branch ‘Bar’
In this way, the current chapter in the tree is always coordinated with viewing the reportcurrent page, which enables easy positioning on the desired document part. Changing thecurrent chapter can be performed by using mouse cursor arrows.
Changing the report current page can be performed either from the keyboard, using the‘PgUp’ and ‘PgDn’ keys, or by selecting appropriate icons.
By selecting this icon, the page which precedes the currently acitve one is set as thecurrent one.
By selecting this icon, the page which follows the currently acitve one is set as thecurrent one.
If there are a lot of pages in a document, a scroll band set along the right edge of this windowcan be used for setting the current page more quickly.
The implicit way of viewing the actual document appearance is viewing one page only.However, you may sometimes find it useful to view several report pages simultaneously.
By selecting this icon, viewing several pages simultaneously is enabled. The number of pages to be viewed simultaneously is selected from the closed list, which is activatedby mouse-clicking on the arrow on the right of the icon. It has been envisaged by theprogram that the maximum number of pages to be viewed simultaneously is 6.

7/15/2019 ArmCAD 2005 Handbuch Englisch
http://slidepdf.com/reader/full/armcad-2005-handbuch-englisch 359/520
359
Copyright (c) Radimpex * http://www.radimpex.co.yu * e-mail: [email protected] * Tel. 011 3809-158
Viewing two report pages simultaneously
By selecting this icon, return to viewing one page -the report current page- is enabled.
Zooming is performed either by scrolling the mouse or by several specific commands:
- CTRL+ left mouse button = Zoom window. While the ‘CTRL’ key is pressed, by clickingthe left mouse button, you will mark a cetain point as the first angle of rectangular area tobe enlarged, and by further clicking the left mouse button, you will define the selected pointas the opposite angle of rectangular area and enlargement will be complete.
- CTRL+ middle mouse button = Zoom all.- CTRL+ right mouse button = Zoom previous.- Moving the images of forms is performed by clicking the middle mouse button and by
scrolling it.
The zooming commands can also be activated by selecting an appropriate icon.
- Zoom all
- Zoom window
- Zoom previous
- Zoom dynamic
- Zum pan

7/15/2019 ArmCAD 2005 Handbuch Englisch
http://slidepdf.com/reader/full/armcad-2005-handbuch-englisch 360/520
360
Copyright (c) Radimpex * http://www.radimpex.co.yu * e-mail: [email protected] * Tel. 011 3809-158
12.3 Report formatting
The ‘ArmCAD 2005’ program enables setting up a large number of parametersconcerning the appearance and contents of the project documentation which is created, with
the aim of adjusting better to various regulations, needs and users habits.
All set-ups of the report appearance and contents are performed in the dialog box which opens
either after activating the command ‘Report formatting’, or by selecting this icon .
The dialog box for report formatting - the layout
This dialog box is, due to its large number of data, organized in the form of card-files.

7/15/2019 ArmCAD 2005 Handbuch Englisch
http://slidepdf.com/reader/full/armcad-2005-handbuch-englisch 361/520
361
Copyright (c) Radimpex * http://www.radimpex.co.yu * e-mail: [email protected] * Tel. 011 3809-158
12.3.1 Page setup
The card-file ‘Page setup’ enables you to define the document page size.
The card-file ‘Page setup’ – the layout
Depending on the printer which you have, you can select one of the offered page setups fromthe closed list. In case that the desired page setup is not among the offered ones in the list,turning on the ‘Custom dimensions’ switch will enable you to assign completely arbitrarypaper dimensions in the edit boxes ‘Width’ and ‘Height’. The only condition being that yourprinter supports the assigned page setup, of course.
The edit boxes for assigning arbitrary paper dimensions
Turning on one of the two offered switches ‘Portrait’ or ‘Landscape’ enables you to select
the paper orientation.

7/15/2019 ArmCAD 2005 Handbuch Englisch
http://slidepdf.com/reader/full/armcad-2005-handbuch-englisch 362/520
362
Copyright (c) Radimpex * http://www.radimpex.co.yu * e-mail: [email protected] * Tel. 011 3809-158
12.3.2 Margins
The printing paper net size is defined within the card-file ‘Margins’.
The card-file ‘Margins’ – the layout
The selected page setup is displayed in the central part of the dialog box. Using its four editboxes –on its top, bottom, left and right side – enables you to define suitable margins. Youmust carefully assign these values since every printer has restrictions as to the printing net
surface. The program will allow assigning a completely arbitrary value in this procedure. Incourse of printing the document, however, it may happen that the driver is unable to executeprinting in that particular edge area. In such cases, after the request for printing, the programwill issue a suitable warning.
The only restriction in course of assigning margins will be in the edit box ‘Down’, since theprogram author's signature must be contained in the ‘footer’ of every page. It has beenenvisaged by the program that the minimum value for the bottom margin is 8 mm.
In case that every page of your document should contain a header too, it is necessary toassign its dimension in the edit box ‘Header size’. If you do not want a header, assign value
‘0’ in this edit box.

7/15/2019 ArmCAD 2005 Handbuch Englisch
http://slidepdf.com/reader/full/armcad-2005-handbuch-englisch 363/520
363
Copyright (c) Radimpex * http://www.radimpex.co.yu * e-mail: [email protected] * Tel. 011 3809-158
12.3.3 Header
The layout of the header to be printed at the top of the document every page isdefined within the card-file ‘Header’.
The card-file ‘Header’– the layout
The default layout of the header which is delivered with the program represents a model forthe procedure of its formatting. The current layout of the created header is displayed in the top
part of the dialog box. Header table width is determined by paper width, reduced by left andright margins, whereas header height is determined by a datum in the edit box ‘Header size’,within the card-file ‘Margins’ . Header table width is divided into a number of cells (rectangularareas) and by mouse-clicking inside each of them, the contents of the currently active cell aredisplayed in the bottom part of the dialog box.

7/15/2019 ArmCAD 2005 Handbuch Englisch
http://slidepdf.com/reader/full/armcad-2005-handbuch-englisch 364/520
364
Copyright (c) Radimpex * http://www.radimpex.co.yu * e-mail: [email protected] * Tel. 011 3809-158
The contents of the currently active cell assignedfor viewing the project title are displayed in
the bottom part of the dialog box
You can enter completely arbitrary contents in each cell. The procedure of editing the contentsof the currently active cell completly corresponds to the procedure of operating with textprocessors, such as the ‘WordPad’ program. Selecting the font type and size is performed fromthe closed lists which are above the field envisaged for editing the contents of the currentlyactive cell.
The closed lists for selecting the font type and size
You can affect the appearance and contents of the currently active cell using the followinggroup of icons:
The selected tekst is excluded from the cell and moved to ‘clipboard’.

7/15/2019 ArmCAD 2005 Handbuch Englisch
http://slidepdf.com/reader/full/armcad-2005-handbuch-englisch 365/520
365
Copyright (c) Radimpex * http://www.radimpex.co.yu * e-mail: [email protected] * Tel. 011 3809-158
The selected tekst is moved to ‘clipboard’ without being excluded from the cell.
The previously placed text in ‘clipboard’ is now inserted in the cell, in the place which isdefined by the current cursor position.
The on-state of this icon defines the bolded writing of the selected text.
The on-state of this icon defines the italicised writing of the selected text.
The on-state of this icon defines the underlined writing of the selected text.
With the on-state of this icon, a pull-down menu will open for selecting a color to beassigned to the selected text.
The on-state of this icon defines the left alignment of the
selected text.
The on-state of this icon defines the central alignment of theselected text.
The on-state of this icon defines the right alignment of theselected text.
The on-state of this icon marks the selected text an item in thelist of data.
With the on-state of this icon, a dialog box will open for placing
a framework around the cell.
The dialog box for placinga framework aroundthe cell - the layout
The framework line is placed on a suitable cell side by turning on the offered switches. Thetoken of the on-state is the icon's retracted appearance. The framework line is placed on asuitable cell side in the central part of this dialog box. Turning on the switch ‘Assign to all’ enables you to assign the selected sides for placing a framework to other cells in the header.In practice it frequently happens that it is necessary to place a framework around all cells.Therefore, you must turn on all offered switches in this dialog box, which will lead to the
desired effects.

7/15/2019 ArmCAD 2005 Handbuch Englisch
http://slidepdf.com/reader/full/armcad-2005-handbuch-englisch 366/520
366
Copyright (c) Radimpex * http://www.radimpex.co.yu * e-mail: [email protected] * Tel. 011 3809-158
With the on-state of this icon, a dialog box will open for loading pictures from the harddisc.
The dialog box for inserting a picture in theheader cell - the layout
Selecting one of the offered options from the closed list ‘File type’, in addition to bitmap,enables you to insert in the cell the contents of metafiles (‘*.wmf’ and ‘*.emf’). After you haveselected the desired file and acivated the command field ‘OK’, the contents of the loadedpicture will appear in the cursor position. In case that the picture size is large, you shouldmouse-click on it and, using the scroll band, lead one of its corners to a position which enablesviewing it in the space envisaged for cell view.
After selecting the inserted bitmap, symbols (small squares),used for changing the picture dimensions, are placed in
its corners and in the middle of each side
By leading the mouse into a position where it points out onto a small square placed in thepicture corner and by stretching it towards inside, bring the picture size into the desireddimension.

7/15/2019 ArmCAD 2005 Handbuch Englisch
http://slidepdf.com/reader/full/armcad-2005-handbuch-englisch 367/520
367
Copyright (c) Radimpex * http://www.radimpex.co.yu * e-mail: [email protected] * Tel. 011 3809-158
The reduced size of the loaded picture
With the on-state of this icon, a pull-down menu will open for inserting automaticallytexts defined by the program. The following texts are available:
#p - Current page No#n - Total number of pages#t - Current time#d - Current date
The inserted texts defined by the program are marked in the cell with the ‘#’ symbol and anappropriate letter.
In order to define the cells organization which corresponds to your header, it is necessary thatyou first assign the desired page setup, define the margins and header height. In addition tothis, it is necessary to cancel the ‘deafult’ header which is delivered as a model.
By mouse-clicking inside any of the cells, it becomes the currently active one and its currentdimensions are displayed in the edit boxes ‘Width’ and ‘Height’.

7/15/2019 ArmCAD 2005 Handbuch Englisch
http://slidepdf.com/reader/full/armcad-2005-handbuch-englisch 368/520
368
Copyright (c) Radimpex * http://www.radimpex.co.yu * e-mail: [email protected] * Tel. 011 3809-158
The edit boxes for numerical assigning dimensionsof the currently active cell
Since a header has a restricted earlier assigned dimension, changing the dimensions of one cellwill affect the dimensions of other cells. As it has already been stated, changing celldimensions is performed either from the left to the right or from top to bottom. For thisreason, after selecting one of the edge cells, a suitable edit box for numerical customizeingcells dimensions will be inactive.
Changing width is not possible for the selected top right cell
In order to cancel the ‘default’ header, it is necessary to select the far left cell and assign themaximum possible values as its dimensions. If you are not sure which dimensions aremaximum possible, you should enter values which are definitely larger than the maximum
ones and the program will automatically define the cell maximum dimensions.

7/15/2019 ArmCAD 2005 Handbuch Englisch
http://slidepdf.com/reader/full/armcad-2005-handbuch-englisch 369/520
369
Copyright (c) Radimpex * http://www.radimpex.co.yu * e-mail: [email protected] * Tel. 011 3809-158
Assigning maximum dimensions to the far left cellof the header
In this way, you will obtain a header which consists of one cell only.
A header consisting of one cell only - the layout
After selecting a bitmap in the bottom part of the dialog box, which is envisaged for editing thecontents of the currently active cell, and pressing the ‘Del’ key, you can leave out the bitmapfrom the contents of your header.

7/15/2019 ArmCAD 2005 Handbuch Englisch
http://slidepdf.com/reader/full/armcad-2005-handbuch-englisch 370/520
370
Copyright (c) Radimpex * http://www.radimpex.co.yu * e-mail: [email protected] * Tel. 011 3809-158
Completely empty header contents
There is a small vertical rectangle in the bottom left corner of each cell, which is used fordividing vertically each cell into two new ones. A small horizontal rectangle in the top rightcorner of each cell is used for dividing horizontally cells. By leading the mouse into a positionwhere it points out onto one of these two rectangles, the cursor changes its shape into a moresuitable one which implies the meaning of the possible action.
Rectangles for cells division
The operation of cells division is performed by clicking the mouse on the desired smallrectangle and, by keeping hoding it, leading it to a position of the desired vertical i.e.horizontal division.

7/15/2019 ArmCAD 2005 Handbuch Englisch
http://slidepdf.com/reader/full/armcad-2005-handbuch-englisch 371/520
371
Copyright (c) Radimpex * http://www.radimpex.co.yu * e-mail: [email protected] * Tel. 011 3809-158
A new cell has been obtained by stretchingthe top right rectangle downwards
On the newly-obtained cell as well, in the bottom left and top right corner, there are smallrectangles for its potential division into smaller parts. In the top part of the header, we shalladd another cell.
A new cell has been obtained by stretchingthe bottom left rectangle to the right
This procedure should be repeated until you obtain the desired number and cells organization.Leading the mouse where it points out onto the middle of one of the inside cell sides enables asubsequent change of the given cell dimensions.

7/15/2019 ArmCAD 2005 Handbuch Englisch
http://slidepdf.com/reader/full/armcad-2005-handbuch-englisch 372/520
372
Copyright (c) Radimpex * http://www.radimpex.co.yu * e-mail: [email protected] * Tel. 011 3809-158
Inside cell sides which can be stretched
Since an exact cell dimension cannot be defined by stretching by mouse, you can assign thedesired dimensions in the edit boxes ‘Width’ and ‘Height’.
When you have customizeed the position and number of cells in the header, the only thing leftto do now is assign suitable contents in each of them, in the way which has already beendescribed.

7/15/2019 ArmCAD 2005 Handbuch Englisch
http://slidepdf.com/reader/full/armcad-2005-handbuch-englisch 373/520
373
Copyright (c) Radimpex * http://www.radimpex.co.yu * e-mail: [email protected] * Tel. 011 3809-158
12.3.4 Text
The card-file ‘Text’ enables you to define all the data on type, color and size of texts written on paper.
The card-file ‘Text’ – the layout
In the part of the dialog box ‘Print’, there are parameters which define the report layout in
printing and conversion to RTF format.
The displayed parameters have the following meaning:
- ‘Text in the tables’ refers to all texts in all reports. You can select text font, height, boldedwriting i.e. italicised i.e. underlined writing and color.
- ‘Text in the pictures’ refers to texts which are contained in the pictures of bar sahpes andmesh cutting design. For these pictures, you can define both line color and thickness of allelements: ‘Bar’, ‘Label’, ‘Whole mesh table’, ‘Cut mesh table’.
In the part of the dialog box ‘AutoCAD drawing’, you can define the previously described
parameters for a report which is exported to ‘AutoCAD’ drawing. Text size is calculatedaccording to the current drawing scale (see chapter ‘11.5’ ). Text and line color can be selectedfrom among a range of ‘AutoCAD’ pre-defined colors.

7/15/2019 ArmCAD 2005 Handbuch Englisch
http://slidepdf.com/reader/full/armcad-2005-handbuch-englisch 374/520
374
Copyright (c) Radimpex * http://www.radimpex.co.yu * e-mail: [email protected] * Tel. 011 3809-158
The edit box ‘Page counter starts from’ serves for assigning the number from which theprogram starts page numbering of the report. This option is quite useful as a report onrequired reinforcement is never contained at the beginnning of the project documentation.
The edit box for assigning the page counter starts from
12.3.5 Bars - specification
The card-file ‘Bars – specification’ enables you to define all parametersconcerning the report.
The card-file ‘Bars – specification’ – the layout

7/15/2019 ArmCAD 2005 Handbuch Englisch
http://slidepdf.com/reader/full/armcad-2005-handbuch-englisch 375/520
375
Copyright (c) Radimpex * http://www.radimpex.co.yu * e-mail: [email protected] * Tel. 011 3809-158
The edit box ‘Table name’ enables assigning names which are going to be written at thebeginning of each table. The position of the title text (in the horizontal direction) can be
customized by selecting one of the three ways of alignment (left, center, right).
The edit box for assigning a table name andthe command fields for its alignment
In the top left part of the dialog box, there is a list which defines the sequence and contents of
the columns which comprise this report.
A list which defines the sequence and contents of the report columns

7/15/2019 ArmCAD 2005 Handbuch Englisch
http://slidepdf.com/reader/full/armcad-2005-handbuch-englisch 376/520
376
Copyright (c) Radimpex * http://www.radimpex.co.yu * e-mail: [email protected] * Tel. 011 3809-158
Below this list, there are the command fields ‘Delete’ and ‘Add’ which enable deleting andadding columns, and the command fields ‘Up’ and ‘Down’ which enable changing thesequence of the report columns.
A new column has been inserted in the list usingthe command field ‘Add’
You can customize the contents of each column if you select from the closed list which opensby mouse-clicking on the arrow on the right of the given column.
The closed list contents for selecting column contents
For each report column, it is possible to define:

7/15/2019 ArmCAD 2005 Handbuch Englisch
http://slidepdf.com/reader/full/armcad-2005-handbuch-englisch 377/520
377
Copyright (c) Radimpex * http://www.radimpex.co.yu * e-mail: [email protected] * Tel. 011 3809-158
- the text to be written in a header- column width- each column specific data
The edit box ‘Column name’ is used for entering the text to be written in the selected column
header. It is possible to define two text rows. Assigning alignment (left, center, right) isperformed the way it has already been explained for the ‘Table name’. On the right of the field
which is used for entering text, there is the command field , by activating which, a pull-down menu opens. The menu item ‘%%c – label for diameter’ enables showing a specialsymbol Ø in the text.
The part of the dialog box for defining the column name
The edit box ‘Column width’ is used for entering a datum on the required column width. Acolumn may have unknown width. If this is the case, its width is defined so that it correspondsto the free paper width, which is left after reducing the width of columns with the known width.If there are several columns whose width is unknown, the free paper width will be equallydivided for each of them. Whether a column will be with unknown width is defined within thecheck box ‘Unknown’.

7/15/2019 ArmCAD 2005 Handbuch Englisch
http://slidepdf.com/reader/full/armcad-2005-handbuch-englisch 378/520
378
Copyright (c) Radimpex * http://www.radimpex.co.yu * e-mail: [email protected] * Tel. 011 3809-158
The part of the dialog box for defining the column width
The check box ‘Show before the recapitulation’ is used for defining the order of thereports. When this check box is switched on, the report on reinforcement specification isdisplayed before the recapitulation and vice versa.
The check box for defining the order of the reports
The table layout corresponding to the current state of parameters is displayed in the bottompart of the dialog box.
This report may be created as a mixture of the following columns:
Item mark - writes a bar item mark.

7/15/2019 ArmCAD 2005 Handbuch Englisch
http://slidepdf.com/reader/full/armcad-2005-handbuch-englisch 379/520
379
Copyright (c) Radimpex * http://www.radimpex.co.yu * e-mail: [email protected] * Tel. 011 3809-158
Bar layout – draws the geometry of bar with labeled segment lengths. This column specificdata are:
‘Measurement units’ – defines measurement units for displaying length.‘Decimal places’ – defines maximum decimal places to be used in writing.‘Roundness’ is used for determining whether the bar refraction points will be drawn roundedor with sharp edges according to the reinforcement bending rules which apply for the selectedcurrent regulation.
The check box ‘Roundness’
Bar diameter – writes a datum on bar diameter. (Actually, the name which is defined in theregulations for defined diameter bar is written here – see chapter 11.3. Since in almost allregulations, the bar name and diameter correspond to each other, the term ‘Bar diameter’ has been kept.)
Bar diameter (conditionally) – writes a datum on bar diameter, but only if reinforcement typeof bar item corresponds to the reinforcement types mentioned in the edit boxes ‘Reinf. typefilter’. On the right of the edit box which is used for entering filter, there is the command field
, by activating which, a pull-down menu opens, which enables selecting a reinforcementtype. By placing the symbol ‘+’ between the reinforcement types names it is possible to createa multiple condition. In case that condition on reinforcement type has not been made, the fieldin the table will remain empty.
Bar length – a single bar length. This column specific data are:
‘Measurement units’ – defines measurement units for displaying length.‘Decimal places’ – defines maximum decimal places to be used in writing.
Important: In case that a bar item is a variable one, two values will be written –minimum andmaximum bar length.

7/15/2019 ArmCAD 2005 Handbuch Englisch
http://slidepdf.com/reader/full/armcad-2005-handbuch-englisch 380/520
380
Copyright (c) Radimpex * http://www.radimpex.co.yu * e-mail: [email protected] * Tel. 011 3809-158
Number of bars – the total number of bars for a given item. One specific datum for this columnis:
‘Form multiplicator’ – when this check box is switched off, the total number of bars for agiven item is displayed, whereas when it is switched on, the number of bars is displayed in the
format ‘the assigned quantity for a given form’ (see chapter ‘2.1’ ) x the assigned number of bars for a given item.
Total length of bar item – the total number of bars lengths in an item. This column specificdata are:
‘Measurement units’ – defines measurement units for displaying length.‘Decimal places’ – defines maximum decimal places to be used in writing.
Reinforcement type – the name defined in the regulation for reinforcemnt type from which thewhole bar item is made.
Bar shape code – writing the name of a suitable bar from the standard bar database (the bargeometry corresponds to teh geometry of standard bar).
Comment – a completely empty field, of arbitrary purpose.
Unit weight – the datum on bar weight of unit length. This column specific data are:
‘Measurement units’ – defines measurement units for displaying unit weight.‘Decimal places’ – defines maximum decimal places to be used in writing.
Single bar weight –datum on a a given item single bar weight. Specific data for this columnare:
‘Measurement units’ – for defining measurement units for the layout of bar weight‘Decimal places’ – for defining the maximum number of decimal places which will be
used for writing.
Complete bar item weight –datum on the weight of a given item all bars to be included inthe specification. Specific data for this column are:
‘Measurement units’ – for defining measurement units for the layout of bars weight‘Decimal places’ – for defining the maximum number of decimal places which will be
used for writing.

7/15/2019 ArmCAD 2005 Handbuch Englisch
http://slidepdf.com/reader/full/armcad-2005-handbuch-englisch 381/520
381
Copyright (c) Radimpex * http://www.radimpex.co.yu * e-mail: [email protected] * Tel. 011 3809-158
12.3.6 Bars - recapitulation
The card-file ‘Bars – recapitulation’ enables you to define all parametersconcerning the report.
The card-file ‘Bars - recapitulation’ – the layout
The data concerning ‘Table name’, along with general data on all columns ‘Column name’ and ‘Column width’ are completely the same as in the previously described card-file.
The report is structured around reinforcement types. Inside the report on each reinforcementtype, data are grouped according to reinforcement diameters. It is possible to subsequentlycustomize ways of grouping, such as:
- if you want the recapitulation layout to display a table with all bar diameters, you mustswitch on the check box ‘All diameters’. Otherwise, the table with used bar diameters willbe displayed only.
- if you want a separate report for straight and a separate report for bended bars, you mustswitch on the check box ‘Separate for bended and straight bars’.
- if you want a separate report for bars whose diameter is less than or equal to a diameterand a separate report for bars of a bigger diameter, you must switch on the check box‘Separated by Ø’ and define the marginal bar diameter in the the edit box ‘Ø=’
This report may be created as a mixture of the following columns:
Bar diameter – writes a datum on bar diameter. (Actually, the name which is defined in theregulations for defined diameter bar is written here – see chapter 11.3. Since in almost allregulations, the bar name and diameter correspond to each other, the term ‘Bar diameter’ hasbeen kept.)
Total length – the total bar length from items of a suitable diameter and reinforcemnt type.This column specific data are:

7/15/2019 ArmCAD 2005 Handbuch Englisch
http://slidepdf.com/reader/full/armcad-2005-handbuch-englisch 382/520
382
Copyright (c) Radimpex * http://www.radimpex.co.yu * e-mail: [email protected] * Tel. 011 3809-158
‘Measurement units’ – defines measurement units for displaying length.‘Decimal places’ – defines maximum decimal places to be used in writing.
Unit weight – the datum on bar weight of unit length. This column specific data are:
‘Measurement units’ – defines measurement units for displaying unit weight.‘Decimal places’ – defines maximum decimal places to be used in writing.
Total weight – the total bar weight from items of a suitable diameter and reinforcemnt type.This column specific data are:
‘Measurement units’ – defines measurement units for displaying unit weight.‘Decimal places’ – defines maximum decimal places to be used in writing.
Important: What is specific about this column is that at the end of each unit, the sum total of the whole column is displayed. An arbitrary text which will be displayed next to the sum totalcan be defined in the edit box ‘Sum expression text’.
Comment - a completely empty field, of arbitrary purpose.
12.3.7 Brackets
The card-file ‘Brackets’ enables you to define all parameters concerning the tableof arbitrary shape and contents. A table is a integral part of the recapitulation report for bars.Defining and displaying this table is optional.
The card-file ‘Bracket’ – the layout
The check-box ‘Included in the report’ defines whether this table will be included.
The edit box ‘Table name’ enables placing an arbitrary text which is going to be written asthe title, above the table. The position of the title text (in the horizontal direction) can be
customized by selecting one of the three ways of alignment (left, center, right).

7/15/2019 ArmCAD 2005 Handbuch Englisch
http://slidepdf.com/reader/full/armcad-2005-handbuch-englisch 383/520
383
Copyright (c) Radimpex * http://www.radimpex.co.yu * e-mail: [email protected] * Tel. 011 3809-158
A table may also have an arbitrary number of columns and rows.
The command fields in the group ‘Table columns’ are used for operating with table columns.
‘Add’ – adds a new column at the end of a table. The contents of the newly-added column
will be copied from the previous active column.‘Delete’ – deletes the active column.‘Left’ – moves the active column to the left‘Right’ – moves the active column to the right
Parameter group ‘Column width’ is used for defining the active column width. A column mayhave either an exactly assigned width or unknown width, when it is calculated so that itcorresponds to the free space in the page –by switching on the check box ‘Unknown’.
The command fields in the group ‘Table rows’ are used for operating with table rows.
‘Add’ – adds a new row at the end of a table. The contents of the newly-added row will be
copied from the previous active row.‘Delete’ – deletes the active row.‘Up’ – moves the active row upwards.‘Down’ – moves the active row downwards.
Some of the rows from the top of the table can obtain a special status - a table header. Thenumber of rows from the top of the table, which will be declared as a header, can be enteredin the edit box ‘No. of rows in the header’. Rows with a header status are marked in aspecial way. The reason why a header is introduced lies in dividing cells whose contents rarelychange (header) unlike the other parts of the table.
After activating the command fleld ‘Save’ in the part of the dialog box ‘Bracket's database’,
a dialog box will open in which it is necessary to enter the name under which the currentlydisplayed table will be saved.
The way of saving a table into the bracket's database can be customized within the parametersgroup ‘Save’. If you have selected the option ‘Save complete table’, a table will be saved(with all rows and columns) along with the contents of all cells. If you have selected the option
‘Save header only’, a table will be saved (with all rows and columns) along with the contentsof header cells. Other cells will be saved as empty.
You can set any of the previously saved tables as the active one by selecting from the closedlist. Also, a table with the name displayed in the closed list is deleted by activating thecommand field ‘Delete’.
Each table cell contents can be filled with an arbitrary text. Text alignment in each cell can becustomized using suitable command fields in the part of the dialog box ‘Column alignment’.

7/15/2019 ArmCAD 2005 Handbuch Englisch
http://slidepdf.com/reader/full/armcad-2005-handbuch-englisch 384/520
384
Copyright (c) Radimpex * http://www.radimpex.co.yu * e-mail: [email protected] * Tel. 011 3809-158
12.3.8 Meshes - specification
The card-file ‘Meshes – specification’ enables you to customize all parametersconcerning the report.
The card-file ‘Meshes - specification’ – the layout
This report may be created as a mixture of the following columns:
Item – item type. For cut meshes, cutting index is displayed – a unique number assigned onthe basis of the cut table dimensions.
Mesh type – mesh type
Width – mesh dimensions in the B direction. This column specific data are:
‘Measurement units’ – defines measurement units for displaying length.‘Decimal places’ – defines maximum decimal places to be used in writing.
Height – mesh dimensions in the L direction. This column specific data are:
‘Measurement units’ – defines measurement units for displaying length.‘Decimal places’ – defines maximum decimal places to be used in writing.
Number of bars – the number of bars. One specific datum for this column is:
‘Form multiplicator’ – when this check box is switched off, the total number of bars for a givenitem is displayed, whereas when it is switched on, the number of bars is displayed in theformat ‘the assigned quantity for a given form’ (see chapter ‘2.1’ ) x the assigned number of bars for a given item.
Unit weight – mesh weight of unit length. This column specific data are:
‘Measurement units’ – defines measurement units for displaying unit weight.‘Decimal places’ – defines maximum decimal places to be used in writing.

7/15/2019 ArmCAD 2005 Handbuch Englisch
http://slidepdf.com/reader/full/armcad-2005-handbuch-englisch 385/520
385
Copyright (c) Radimpex * http://www.radimpex.co.yu * e-mail: [email protected] * Tel. 011 3809-158
Total weight – the total meshes weight. This column specific data are:
‘Measurement units’ – defines measurement units for displaying unit weight.‘Decimal places’ – defines maximum decimal places to be used in writing.
Important: What is specific about this column is that at the end of each unit, the sum total of the whole column is displayed. An arbitrary text which will be displayed next to the sum totalcan be defined in the edit box ‘Sum expression text’.
Comment - a completely empty field, of arbitrary purpose.
12.3.9 Meshes - recapitulation
The card-file ‘Meshes – recapitulation’ enables you to customize all parametersconcerning the report.
The card-file ‘Meshes - recapitulation’ – the layout
This report may be created as a mixture of the following columns:
Mesh type – mesh type
Width – mesh dimensions in the B direction. This column specific data are:
‘Measurement units’ – defines measurement units for displaying length.‘Decimal places’ – defines maximum decimal places to be used in writing.
Height – mesh dimensions in the L direction. This column specific data are:
‘Measurement units’ – defines measurement units for displaying length.‘Decimal places’ – defines maximum decimal places to be used in writing.
Number of bars – the number of bars

7/15/2019 ArmCAD 2005 Handbuch Englisch
http://slidepdf.com/reader/full/armcad-2005-handbuch-englisch 386/520
386
Copyright (c) Radimpex * http://www.radimpex.co.yu * e-mail: [email protected] * Tel. 011 3809-158
Unit weight – the datum on mesh weight of unit length. This column specific data are:
‘Measurement units’ – defines measurement units for displaying unit weight.‘Decimal places’ – defines maximum decimal places to be used in writing.
Total weight – the total meshes weight. This column specific data are:
‘Measurement units’ – defines measurement units for displaying unit weight.‘Decimal places’ – defines maximum decimal places to be used in writing.
Important: What is specific about this column is that at the end of each unit, the sum total of the whole column is displayed. An arbitrary text which will be displayed next to the sum totalcan be defined in the edit box ‘Sum expression text’.
Comment - a completely empty field, of arbitrary purpose.
12.3.10 Meshes - cutting design
The card-file ‘Meshes – cutting design’ enables you to customize allparameters concerning the report.
The card-file ‘Meshes - cutting design’ – the layout
‘Table name’ - has the same function as the edit box of the same name from the previouslydescribed card-files.
‘Number of columns’ - defines the number of pictures to be placed in one row. A picture sizedepends on this piece of information.
‘Measurement units’ - defines a measurement unit to be used in writing dimensions in thedrawing.
‘Decimal places’ - defines the maximum decimal places to be used in writing dimensions.

7/15/2019 ArmCAD 2005 Handbuch Englisch
http://slidepdf.com/reader/full/armcad-2005-handbuch-englisch 387/520
387
Copyright (c) Radimpex * http://www.radimpex.co.yu * e-mail: [email protected] * Tel. 011 3809-158
12.3.11 Saving data on report formatting
In order to enable using all data from this dialog box in other drawings as well,you must save them in the database. After selecting the command field ‘Save’ in the bottom
part of the dialog box, the following dialog box opens:
Now you must assign a text description in the edit box, which might resemble already defineddata on report formatting. If you have assigned a name which already exists, the program willissue a suitable warning.
Selecting the affirmative answer will result in losing the state of parameters which haveprevioulsy been assigned to the selected name, whereas the negative answer will meanquitting the command of saving.
The closed list in the bottom left corner of the dialog box is used for selecting one of thepreviously saved configurations.
Important: If you are changing the state of parameters in the dialog box of this command butfail to perform the previously described action of saving data in the configurations database,after exiting the dialog box by activating the command field ‘OK’, the program will still complywith the assigned parameters. Moreover, at the moment of saving the drawing, the assignedparameters will be saved together with it, thus securing report formatting in the same waynext time you open a drawing.
By activating the command field ‘Delete’, you can completely delete the configuration whichhas been set as the current one. From this it follows that, in order to remove permanently thedesired configuration from the configurations database, you must first set it as the current oneand then activate the command field ‘Delete’. As this command is the destructive one, the
program will demand its confirmation, and will delete the selected configuration only when ithas received the affirmative answer.

7/15/2019 ArmCAD 2005 Handbuch Englisch
http://slidepdf.com/reader/full/armcad-2005-handbuch-englisch 388/520
388
Copyright (c) Radimpex * http://www.radimpex.co.yu * e-mail: [email protected] * Tel. 011 3809-158
12.4 Print
With the on-state of this icon, a dialog box opens for entering parameters which
will control printing.
The dialog box for printing documents - the layout
Whether you are going to print the whole document or only some of its pages is defined in thepart of the dialog box ‘Print range’. By turning on the switch ‘All’, you demand that theprogram prints the whole document, whereas by turning on the switch ‘Pages’, in the editboxes on its right, you can assign the number of the start and end page which define a part of the document to be printed.
The edit box ‘Number of copies’ enables you to assign a number of copies to be printed andwhereas by switching on the check box ‘Print to file’ enables you, instead of going directly tothe printer, to create a file which can be printed outside the program environment.
After activating the command field ‘OK’, the printing procedure will start.
It should be noted that in course of printing reports, the program complies with all parametersassigned in the card-file ‘Text’ in the part of the dialog box ‘Print’ (see chapter ‘12.3.4’ ).

7/15/2019 ArmCAD 2005 Handbuch Englisch
http://slidepdf.com/reader/full/armcad-2005-handbuch-englisch 389/520
389
Copyright (c) Radimpex * http://www.radimpex.co.yu * e-mail: [email protected] * Tel. 011 3809-158
12.5 Export to RTF
Using the command ‘Export to RTF’ will enable you to transfer the whole
document to ‘*.rtf’ format, which almost all ‘Windows’ text procesors, such asWord, can recognize. By its activating, the following dialog box opens:
The dialog box within the command ‘Export to RTF’ - the layout
The edit box ‘File’ enables assigning a place on a disc where you want to save a ‘*.rtf’ file you
are creating, along with the file name. In addition to assigning these data directly in the editbox, it will also enable, by activating the command field ‘Browse...’, to open a standard ‘Windows’ dialog box for saving data.
The command field ‘Browse...’
The dialog box for saving files - the layout
After activating the command field ‘Save’, the program will close the current dialog box, anddisplay the data assigned within it in the edit box ‘File’ in the basic dialog box of thiscommand.
The assigned data are displayed in the edit box ‘File’

7/15/2019 ArmCAD 2005 Handbuch Englisch
http://slidepdf.com/reader/full/armcad-2005-handbuch-englisch 390/520
390
Copyright (c) Radimpex * http://www.radimpex.co.yu * e-mail: [email protected] * Tel. 011 3809-158
The procedure of exporting is started by activating the command field ‘OK’, and how long itwill take depends exclusively on the report size. By its subsequent loading, either into ‘Word’ or some other text processor, you will be able to edit quite freely the contents of the exportedreport. This command may also be very useful when you wish to send the projectdocumentation in the digital form to your business partners.
Important:Since there are no such technical possibilities which enable header contents to be convertedinto suitable texts and tables, the header is exported as a picture (‘meta file’). Thedisadvantage will be inability to update a possibly placed page counter in the ‘ArmCAD’ header. In such cases, it is better to create the typical header layout in ‘Word’ and exclude theheader from the ‘ArmCAD’ report. There is an alternative solution, which is, insert a pagecounter in ‘Word’ rather than in the ‘ArmCAD’ report.
Important:Make sure that the margins assigned in the ‘ArmCAD’ correspond to the maximum possible
printing surface either in ‘Word’ or some other text processor, in which you are subsequentlygoing to load the exported RTF file. In other words, ‘Word’, especially its earlier versions, isunable to print on the whole printing surface which is defined by a printer driver, the way‘ArmCAD’ can. For this reason, it may happen that the created RTF file does not have alldocument parts printed along the edges when printed from ‘Word’.
12.6 Export into drawing
Using the command ‘Export into drawing’ will enable you to place all tablescreated in the report in the ‘ArmCAD’ drawing. In other words, selecting thiscommand allows the program to take directly from the drawing. The programwill also demand that you assign a referent point for each created table, i.e. apoint which will determine the position of the top left corner of a given table inthe drawing.
Bars - specification:
After you have assigned the referent point, the program will place a given table in the drawing,and, in course of creating it, it will comply with all parameters assigned in the card-file ‘Text’ inthe part of the dialog box ‘AutoCAD drawing’ (see chapter ‘12.3.4’ ).
12.7 Returning to the drawing window
Activating this command enables returning to the drawing window.

7/15/2019 ArmCAD 2005 Handbuch Englisch
http://slidepdf.com/reader/full/armcad-2005-handbuch-englisch 391/520
391
Copyright (c) Radimpex * http://www.radimpex.co.yu * e-mail: [email protected] * Tel. 011 3809-158
12.8 Multiple files reinforcement recapitulation
Using the command ‘Multiple files reinforcement recapitulation’ enables you tocreate a reinforcement recapitulation for several randomly selected ‘ArmCAD’ databases. This
command is mainly used when you want to find what reinforcement quantities are required forthe whole object which is being done in multiple drawings. In other words, upon selecting thecommand ‘Multiple files reinforcement recapitulation’ either from the pull-down menu
‘ArmCAD’, or by mouse-clicking on the icon , the following dialogue box will open:
The dialogue box for creating a multiple filesreinforcement recapitulation – the layout
Activating the command field ‘Add’ will open the dialogue box for selecting the ‘ArmCAD’ databases for which you want to create a unique reinforcement recapitulation.
The dialogue box for database selection – the layout
This procedure enables you both single and multiple selection of all desired databases. Uponactivating the command field ‘Load’, the current dialogue box closes and all selecteddatabases are displayed in the basic dialogue box within this command.

7/15/2019 ArmCAD 2005 Handbuch Englisch
http://slidepdf.com/reader/full/armcad-2005-handbuch-englisch 392/520
392
Copyright (c) Radimpex * http://www.radimpex.co.yu * e-mail: [email protected] * Tel. 011 3809-158
A list of databases selected for creating a multiple filesreinforcement recapitulation
Every field in the list of databases also contains a closed list which is opened by mouse-clickingover the arrow on the right. This closed list contains the names of all databases which havepreviously been used within the command ‘Multiple files reinforcement recapitulation’,alongside the information on their location on the disc so you can easily re-select them forcreating a multiple files reinforcement recapitulation.
The closed list for selecting previously used databases
Upon activating the command ‘Multiple files reinforcement recapitulation’, the contents of theclosed list in the dialogue box will be the same as the last time you exited it. If certaindatabases from the closed list have ceased to exist (have been deleted, renamed or removed),
they will still be in the closed list but they will be greyed and marked as corrupted and furtherignored in course of creating a multiple files reinforcement recapitulation.

7/15/2019 ArmCAD 2005 Handbuch Englisch
http://slidepdf.com/reader/full/armcad-2005-handbuch-englisch 393/520
393
Copyright (c) Radimpex * http://www.radimpex.co.yu * e-mail: [email protected] * Tel. 011 3809-158
Corrupted databases in the list
If you want to remove a database from the list, you must first select it and then activate the
command field ‘Delete’.
By activating the command field ‘OK’, the program will perform the creation of a multiple filesreinforcement recapitulation for the databases which have been included in the list andautomatically show the report.
The created report on multiple files reinforcement recapitulation

7/15/2019 ArmCAD 2005 Handbuch Englisch
http://slidepdf.com/reader/full/armcad-2005-handbuch-englisch 394/520
394
Copyright (c) Radimpex * http://www.radimpex.co.yu * e-mail: [email protected] * Tel. 011 3809-158
12.9 Form clustering
Quite often there is a case that several form items are contained in one drawingand it is necessary to create a report only for some of them. Using the command ‘Form
clustering’ enables you first to group together these form items and then, by selecting onecluster, determine which forms are to be included in the specification. Upon selecting this
command either from the pull-down menu ‘ArmCAD’, or mouse-clicking on the icon , thefollowing dialogue box will open:
The dialogue box for form clustering – the layout
A list with all form items that are contained in the drawing is displayed in the central part of the dialogue box. A cluster name to which a form item belongs to is displayed in the column‘Cluster’ for each form item (all form items are by ‘default’ added to the cluster (<allforms>)). In order to add a from item to a cluster, you must assign the name of the desiredform cluster in the edit box.
The edit box for assigning the name of a form cluster
If the assigned name does not exist, the program will create a new form cluster. Also, there isanother way in which you can add a from item to a cluster. Mouse-clicking over the arrow inthe right part of the edit box will open a list from which you can select any of the existing formclusters.

7/15/2019 ArmCAD 2005 Handbuch Englisch
http://slidepdf.com/reader/full/armcad-2005-handbuch-englisch 395/520
395
Copyright (c) Radimpex * http://www.radimpex.co.yu * e-mail: [email protected] * Tel. 011 3809-158
A list for selecting a form cluster
Selection of the form cluster for which the report will be created is performed from the closedlist which is contained in part of the dialogue box ‘Current cluster’.
The closed list for selecting the current form cluster
The current cluster is removed from the drawing by activating the command field ‘Delete’ andall form items belonging to it are automatically added to the ‘default’ cluster <all forms>. Also,the program will automatically remove from the list the cluster to which none of the formshave been added to.
Upon selecting the command field ‘OK’, the program closes the dialogue box and saves allassigned changes. In further activating the command ‘Report’ (see chapter ‘12.1’ ), the reportonly for the forms belonging to the cluster which has been set as the current one by means of this command will be created.

7/15/2019 ArmCAD 2005 Handbuch Englisch
http://slidepdf.com/reader/full/armcad-2005-handbuch-englisch 396/520
396
Copyright (c) Radimpex * http://www.radimpex.co.yu * e-mail: [email protected] * Tel. 011 3809-158
13. IMPORT OF REINFORCEMENT
Among further benefits for the ‘ArmCAD 2005’ users is the possibility of loading theexported data files from the ‘Radimpex’s program for structural analysis ‘Tower 5’. In otherwords, the ‘ArmCAD 2005’ has the capacity to itemise and create both form plans and realreinforcement details. Definite final designs can be created in the easiest possible way onlywith few minor changes made in such loaded drawings. Anyway, the program does not aim tosolve all prospective problems in 100% cases because in such structure designing, there areno absolutely clear rules. Besides, mathematical (simplified) model we use for structuralanalysis greatly differs from the definite final designs. Nevertheless, if, in course of importingreinforcement, the program solves successfully between 70 and 80% of problems, we shallconsider its role here completely justified.
The ‘Tower 5’ program can export the adopted reinforcement both to the ‘ArmCAD 2000’ program and the ‘ArmCAD 2005’ program. For this reason, there is a part in the dialogue box
‘Functionality’ referred to as ‘Export in ArmCAD’ where you can select the program for whicha data file with data on adopted reinforcement is to be created.
The dialogue box for selecting a program for which a data file with data onadopted reinforcement is to be created - the layout
Within the ‘Tower 5’ program, there is a possibility to export the adopted reinforcement both inbeams and slabs. There are two ways to export a reinforcement in beams. One way to do it isthe so-called ‘base' way where a series of connected beams is exported. Within the ‘ArmCAD
2005’ program, these beams are shown as a single continuous straight beam which isdisplayed in a view rotated for 90 degrees with respect to the view where the export has beenperformed (possible arch beams will be displayed in a developed shape). Another way to do itis the so-called ‘frames’ way where randomly selected beams - from a 2D group, frame, levelor rotated view - can be exported. Within the ‘ArmCAD 2005’ program, the reinforcement of such beams will be displayed in the same view in which it has been exported. The sameapplies to forms.
The only difference between these two ways of exporting reinforcement is in the view type, i.e.in the direction of looking which is aimed at in the ‘ArmCAD’. Since bar shaping is performedindependently of a view type, in real 3D space with real 3D beams and slabs, a bar shape in abeam/column will always be the same regardless of the way of exporting. This is particularlyimportant for columns which can be freely exported from any frame and will always have aunique reinforcement.

7/15/2019 ArmCAD 2005 Handbuch Englisch
http://slidepdf.com/reader/full/armcad-2005-handbuch-englisch 397/520
397
Copyright (c) Radimpex * http://www.radimpex.co.yu * e-mail: [email protected] * Tel. 011 3809-158
In course of exporting reinforcement, the program will disregard the bar length taking intoaccount the transport conditions. Therefore, if you have to restrict the bar length, you shouldmake use of all the available tools installed in the ‘ArmCAD 2005’ program.
Transferring data between the ‘Tower 5’ and the ‘ArmCAD 2005’ programs is performed byusing databases where data on adopted reinforcement and forms are saved. Within the
‘ArmCAD 2005’ program, there is a command ‘Import of reinforcement’ which serves forimporting thus exported databases into the current drawing. Upon selecting this command
either from the pull-down menu ‘ArmCAD’, or mouse-clicking on the icon , the followingdialogue box will open:
The dialogue box for import of reinforcement - the layout
Now you must select any of the previously exported databases and activate the command field
‘Load’ (a textual comment is written at the bottom of the dialogue box for the currentlyselected database, if it has been previously added to it in course of exporting from the ‘Tower5’ program).
The comment which has been added to the selected database
Upon closing this dialogue box and activating the command field ‘Load’, a new dialogue boxwill open in which it is possible to define some additional parameters and options. As a result,the program will demand from the command line that you assign the position of the block andit will draw, in the drag mode, a rectangular area corresponding to its overall dimension. Bymouse-clicking in the desired place in the drawing, you will define the bottom left corner of the
block, and, as a result, you will have a form schedule together with the adopted reinforcementschedule in the drawing.

7/15/2019 ArmCAD 2005 Handbuch Englisch
http://slidepdf.com/reader/full/armcad-2005-handbuch-englisch 398/520
398
Copyright (c) Radimpex * http://www.radimpex.co.yu * e-mail: [email protected] * Tel. 011 3809-158
The exported reinfocement will be formed according to the currently active regulation in the ‘ArmCAD 2005’ program (the regulation which has been used within the ‘Tower 5’ program incourse of dimensioning will be used alongside the data on steel type and reinforcementdiameters as the data based on which the most similar and convenient copying data will be
searched for within the currently active regulation in the ‘ArmCAD 2005’ program).
Whether or not the exported adopted reinforcement is in a slab or beam in the inserteddatabase, the program always opens a new form item where it places all adoptedreinforcement items and assigns it the name envisaged by the program, ‘Export’. In case thata form item of the same name already exists in the form item list, the program will an addindex number ‘(1)’, ‘(2)’, etc. alongside the name envisaged by the program to the newlyopened form item.
The program will put the loaded entities into ‘layers’ with the following names envisaged bythe program:
A4_OP - ‘Layer’ is reserved for placing created formsA4_GR - ‘Layer’ is reserved for placing adopted reinforcement in beamsA4_DZ - ‘Layer’ is reserved for placing adopted reinforcement in slab bottom zoneA4_GZ - ‘Layer’ is reserved for placing adopted reinforcement in slab upper zone
Whether or not it is the case of plain or mesh reinforcement, the inserted adoptedreinforcement in slabs can always be regarded as a ready drawing whereas when it comes tothe inserted reinforcement in beams, it is still necessary to label the placed reinforcement andcreate corresponding cross sections. Using the available ‘ArmCAD’ commands ‘Label’ and
‘Cross-section pursue’ will certainly facilitate this task.
One of the crucial data for proper bar shaping is anchoring length. The ‘ArmCAD 2005’
program enables defining an arbitrary number of tables with anchoring lengths correspondingto certain types of concrete, reinforcement types and adhesion conditions. For this reason, it isnecessary to decide upon an anchoring type in course of importing reinforcement.
The used marks have the following meaning:
ls1 - anchoring length of tensile reinforcementls2 - anchoring length of compressed reinforcement
Ways of exporting and shaping adopted reinforcement in slabs and beams will be explained indetail further on in the text.
13.1 Export of adopted reinforcement in slabs fromthe ‘Tower 5’
Prior to explaining the procedure of exporting the adopted reinforcement in slabs, weshall explain some basic rules you will have to abide by in course of adopting reinforcement:
- In course of assigning a reinforcement area, you must disregard the thickness of structuralelements and assign the area edges along the axis of structural elements (in course of exporting, the program will modify by itself the geometry of the assigned areas based onthe familiar dimensions of structural elements).

7/15/2019 ArmCAD 2005 Handbuch Englisch
http://slidepdf.com/reader/full/armcad-2005-handbuch-englisch 399/520
399
Copyright (c) Radimpex * http://www.radimpex.co.yu * e-mail: [email protected] * Tel. 011 3809-158
- When areas with the adopted reinforcement are placed in the slab upper zone above themiddle line support, you must assign the anchoring length by yourself since the programwill strictly abide by the assigned dimensions of thus placed areas.
The assigned reinforcement area above the middle line supportin the upper zone
- In course of placing a plain reinforcement in the slab upper zone, we advise you not toadopt the secondary reinforcement as another direction (put ‘Ø2=0.00’ within a given set).Instead, you should abide by the principle of combining the area in parts where they areoverlapping. In this way, the main reinforcement from one area will represent the
secondary reinforcement for another area from two orthogonal directions in the mutualparts of the overlapping areas, and vice versa. In the area parts which are not overlapping,the program will adopt by itself the secondary reinforcement complying with the conditionthat the secondary reinforcement area comprises 20% of the adopted main reinforcementarea. The program will comply with this condition in course of exporting the adoptedreinforcement, but also in the screen layout of hatching indicating places where, accordingto the analysis, reinforcement is required. In other words, when the program recognizesthat a secondary reinforcement has not been assigned in the area parts which are notoverlapping, it will automatically assign it. The same rules apply to the case when you donot place the secondary reinforcement in the bottom zone (if it happens to be the case of slabs which go in one direction only).

7/15/2019 ArmCAD 2005 Handbuch Englisch
http://slidepdf.com/reader/full/armcad-2005-handbuch-englisch 400/520
400
Copyright (c) Radimpex * http://www.radimpex.co.yu * e-mail: [email protected] * Tel. 011 3809-158
Combining orthogonal reinforcement area in theoverlapping areas
- In the bottom zone, the program will modify by itself the geometry of the assigned areasbased on the dimensions of structural elements and required anchoring lengths. Thus, incourse of placing the reinforcement area in the bottom zone, you must clearly define thegeometry of the area based on the overall field dimensions.
The assigned reinforcement area in the bottom zone
- On the slab edges, the program transfers the plain reinforcement from the bottom to theupper zone and creates automatically corresponding series of secondary reinforcement inthe upper zone depending on the fact whether a slab edge is free or leaning. Suchautomatic procedure does not apply to mesh reinforcement and here, on the slab edges,you should create the required mesh reinforcement series after inserting the exported meshreinforcement in the upper zone.

7/15/2019 ArmCAD 2005 Handbuch Englisch
http://slidepdf.com/reader/full/armcad-2005-handbuch-englisch 401/520
401
Copyright (c) Radimpex * http://www.radimpex.co.yu * e-mail: [email protected] * Tel. 011 3809-158
When you activate ‘Design ► Concrete ► Slabs ► Export in ArmCAD’, the command forexport of adopted reinforcement in slabs, in the results processing module within the ‘Tower 5’ program, the following dialogue box will open:
The dialogue box for export of adopted reinforcementin slabs - the layout
The edit box ‘Database’ serves for assigning the name of the database where all necessarydata on adopted reinforcement in slabs will be saved. Activating the command field‘Browse...’ enables you to position yourself fast onto the desired place on your PC’s disc.
The edit box for assigning the name of the database
The edit box ‘Comment’ enables you to enter in the database an arbitrary comment which willfacilitate defining its contents in further loading.

7/15/2019 ArmCAD 2005 Handbuch Englisch
http://slidepdf.com/reader/full/armcad-2005-handbuch-englisch 402/520
402
Copyright (c) Radimpex * http://www.radimpex.co.yu * e-mail: [email protected] * Tel. 011 3809-158
The edit box for entering an arbitrary comment
Using the check boxes in the left part of the dialogue box enable you to select in the drawingelements which have to be exported.
The check boxes for selecting in the drawingelements for exporting
These check boxes have the following meaning:
‘Form’ – a form is exported i.e. the layout of all structural elements in their real-lifesize and they are placed in the ‘layer’ with the following name envisaged bythe program, ‘A4_OP’. Also, the program will adopt by itself the ‘default’ dimensions of all those structural elements for which the cross sectionlayout has not been selected.
‘Bottom zone’ – adopted reinforcement in the bottom zone is exported and placed in the ‘layer’ with the following name envisaged by the program, ‘A4_DZ’.
‘Upper zone’– adopted reinforcement in the upper zone is exported and placed in the ‘layer’ with the following name envisaged by the program, ‘A4_GZ’.
Random selection of the state of these check boxes enables you to regulate by yourself whether you are going to have both the top and bottom zone in the same file or you are going
to opt for a separate export of these reinforcements. In any case, the program offers bothalternatives. In case that you want to place the exported reinforcement in a previously drawn

7/15/2019 ArmCAD 2005 Handbuch Englisch
http://slidepdf.com/reader/full/armcad-2005-handbuch-englisch 403/520
403
Copyright (c) Radimpex * http://www.radimpex.co.yu * e-mail: [email protected] * Tel. 011 3809-158
form, which you have, say, acquired from the architectural basis drawn in the ‘AutoCAD’, youcan only export the adopted reinforcement - without a form schedule - by switching the checkbox ‘Form’ off.
You must assign the size of the protective layer in the edit box ‘a0=’ (the program by ‘default’
assigns ‘1.5 cm’ as this value).
The edit box for defining the protective layer
Using the check box ‘Foundations’ enables you to determine whether it is the case of amezzanine floor structure or a foundation slab. In other words, if this check box is switched on,this means that it is the case of a a foundation slab (under which there is a surface support onof a momentum diagram will rotate. Then the upper side in the field will be tensile whereas, inthe place of line suport, the lower side will be tensile. This will also affect a different
reinforcement shaping.
The check box ‘Foundations’
Part of the dialogue box ‘Secondary reinforcement’ referrs exclusively to slabs in which aplain reinforcement has been adopted. Since you have a possibility not to set reinforcement asanother direction in the adopted reinforcement set, which is particularly convenient when areinforcement in the upper zone (in parts where areas are intersected at a right angle) isadopted. Therefore, in all parts of adopted reinforcement areas in which reinforcement inanother direction has not been adopted, the program will set the reinforcement which has
been defined in this part of the dialogue box as a secondary reinforcement.

7/15/2019 ArmCAD 2005 Handbuch Englisch
http://slidepdf.com/reader/full/armcad-2005-handbuch-englisch 404/520
404
Copyright (c) Radimpex * http://www.radimpex.co.yu * e-mail: [email protected] * Tel. 011 3809-158
Part of the dialogue box for defining a secondary
reinforcement
The program will certainly check whether thus assigned secondary reinforcement satisfies thecondition that the secondary reinforcement area comprises at least 20% of the mainreinforcement area, and if this condition has not been met, the program will, instead of thereinforcement assigned in this dialogue box, adopt either a smaller bar spacing or a biggerdiameter in order to satisfy this condition.
Activating the command field ‘OK’ will mark the end of this procedure i.e. the adoptedreinforcement will be exported to a database under the assigned name. In case that you haveselected a database with an already existing name, the program will issue a suitable warning:
Selecting the affirmative answer will lead to saving new data in an already existing databasewhereas the negative answer will mean quitting this option.

7/15/2019 ArmCAD 2005 Handbuch Englisch
http://slidepdf.com/reader/full/armcad-2005-handbuch-englisch 405/520
405
Copyright (c) Radimpex * http://www.radimpex.co.yu * e-mail: [email protected] * Tel. 011 3809-158
13.2 Import of plain reinforcement in slabs in the‘ArmCAD 2005’
As it has been earlier mentioned, activating the command ‘Import of reinforcement’ and selecting one of the previoulsy exported databases with plainreinforcement in slabs, will open a dialogue box for additional customizing of parameters of thefollowing appearance:
The dialogue box for additional customizing of parameters of reinforcementin slabs being imported - the layout
Selection of one of the offered ways of bending bars in the top i.e. bottom zone is done fromthe closed lists ‘Bending bars in upper zone’ and ‘Bending bars in bottom zone’. Theoffered ways of bending reinforcement will be explained in detail further on.
The closed lists for selecting ways of bending barsin the top i.e. bottom zone
When the check box ‘Limit the bar length’ is switched on, the edit box ‘Maximal barlength’, which serves for limiting bar length in terms of complying with the transport or someother conditions, becomes available for change too. The program will modify areas and createseries with bars whose length will be less than the value assigned in this edit box.

7/15/2019 ArmCAD 2005 Handbuch Englisch
http://slidepdf.com/reader/full/armcad-2005-handbuch-englisch 406/520
406
Copyright (c) Radimpex * http://www.radimpex.co.yu * e-mail: [email protected] * Tel. 011 3809-158
Part of the dialogue box for defining the maximal bar length
Switching the check box ‘Do not create variable bar items’ on will lead to covering the slab
area only if constant bar items are used. This can be done by modifying the covering area, butyou must also increase the overlap length in zones where it is necessary. The relative size of the overlap increase can be influenced by entering proper value in the edit box ‘Quotient of overlap increase’. The lower the value of the quotient, the smaller the size of the additional-surplus overlap. However, the number of different items which will be created under thesecicumstances will increase. On the other hand, the higher the value of the quotient, thesmaller the number of different bar items but also the bigger the size of the additional-surplusoverlap.
Covering the reinforcement area by using
constant bar items only
By selecting from the closed list ‘Type of anchoring’, any of the previously defined types of anchoring can be set as the current regulation. The chosen type of anchoring will be used as adata source for anchoring lengths (‘ls1’ i ‘ls2’).

7/15/2019 ArmCAD 2005 Handbuch Englisch
http://slidepdf.com/reader/full/armcad-2005-handbuch-englisch 407/520
407
Copyright (c) Radimpex * http://www.radimpex.co.yu * e-mail: [email protected] * Tel. 011 3809-158
The closed list for selecting a type of anchoring
Upon activating the command field ‘OK’, program will demand from the command line that
you assign the position of the block and it will draw, in the drag mode, a rectangular areacorresponding to its overall dimension. By mouse-clicking in the desired place in the drawing,you will define the bottom left corner of the block, and, as a result, you will have a formschedule together with the adopted reinforcement schedule in the drawing.
13.2.1 Rules by which adopted plain reinforcement isshaped
The program has adopted clear rules by which reinforcement is shaped dependingon the conditions of every side of the assigned area. The program's primary task is to divide
the arbitrary geometry of the assigned area into parts with homogeneous conditions on edges.Also, the program divides each randomly assigned geometry into new sub-areas in order tofacilitate its process of creating corresponding series in plan view (both constant and variable).The areas are divided in the direction of the assigned angles of reinforcement.
Further on in the text, we shall explain the way of shaping reinforcement depending on theconditions on its ends.
Bottom zone
Since a reinforcement area is, in course of dimensioning slabs, assigned along the axis of structural elements, the program will check the conditions on the area edges and, dependingon the results, will shape reinforcement. In the examples that follow, we shall analyse only onearea edge (the right vertical edge), and depending on the conditions of leaning along the edge,we shall explain both the way of shaping ends of bars spreading vertically on it (bars Pos 1),and the length of bar series which are placed in the direction of a given edge (bars Pos 2).
In general, the following cases may arise:

7/15/2019 ArmCAD 2005 Handbuch Englisch
http://slidepdf.com/reader/full/armcad-2005-handbuch-englisch 408/520
408
Copyright (c) Radimpex * http://www.radimpex.co.yu * e-mail: [email protected] * Tel. 011 3809-158
1. The area edge corresponds to the free slab edge
The item 1 reinforcement is led to the edge of the slab for the size of the protective layer, andthen is bent in the upper zone for the constant value of 30cm. The item 2 series from theopposite direction is also spread to the edge of the slab for the size of the protective layer.
The secondary reinforcement series is automatically created in the upper zone from thestraight bar whose length corresponds to the length of item 1 series. The spacing between thisseries bars is 15cm and also constant which always allows for placing 3 structural bars Pos 3.The diameter of this structural reinforcement is taken from the assigned datum on thediameter of the minimal secondary reinforcement in the dialogue box for the export of
reinforcement in slabs. Thus created series of the structural reinforcement is automaticallyadded to other series in the upper zone and is placed on the ‘Layer’ which is reserved forplacing reinforcement in the upper zone, ‘A4_GZ’.
When a triangular area is covered, it can happen that, horrizontal ends of bars Pos 1, whichare bent on both ends in the upper zone, collide. When this happens, the series is interruptedat the placed where the length of the lower segment is equal to the maximal possible value of 60cm.
In course of shaping reinforcement Pos 1, the program takes into account the shape of reinforcement from the opposite direction so, in case that it also is bent in the upper zone, thesize of its vertical segment (marked as ‘A’ in the drawing) can have two values. If Pos 1 is astronger reinforcement, then its vertical segment will have the following dimension:
A = d - 2a0
If the reinforcement from the opposite direction is a stronger one, then the size of the verticalsegment of reinforcement Pos 1 will be reduced by size 2 of the diameter of the reinforcementfrom the opposite direction:
A = d - 2a0 - 2∅
The used marks have the following meaning:
d - slab thicknessa0 - protective layer size

7/15/2019 ArmCAD 2005 Handbuch Englisch
http://slidepdf.com/reader/full/armcad-2005-handbuch-englisch 409/520
409
Copyright (c) Radimpex * http://www.radimpex.co.yu * e-mail: [email protected] * Tel. 011 3809-158
∅ - diameter of stronger reinforcement from the opposite direction
2. The area edge is inside the slab and is not adjacent to the neighbouring reinforcement area
Although this example is not real in practice, the program still must have a clear rule by whichit will act even in such a case. Both the bar of item 1 and series of item 2 are led directly tothe assigned area edge without any shortening or anchoring.
3. The area edge is inside the slab and is adjacent to the neighbouring reinforcement area
The reinforcement of item 1 is anchored by the required anchoring length of the tensilereinforcement ‘ls1’, whereas the series of item 2 is shortened with respect to the assigned areaedge by half of the assigned spacing between this series bars (‘e/2’). In this way, duplicatingof edge bars from the left and right fields at the junction is avoided. If bars of items 2 and 4have equal diameters and they are placed at equal spacing, the program will merge these twoseries into one.

7/15/2019 ArmCAD 2005 Handbuch Englisch
http://slidepdf.com/reader/full/armcad-2005-handbuch-englisch 410/520
410
Copyright (c) Radimpex * http://www.radimpex.co.yu * e-mail: [email protected] * Tel. 011 3809-158
4. The area edge is on the free-leaning slab edge
The reinforcement of item 1 is led across the end line support for the size of the protectivelayer, and then is bent in the upper zone for the value which is defined by the slab span(lo/10) of the field in the direction of the bar spreading. In case of a slanting edge when theslab span has variable dimensions, the highest value is adopted. Thus, creating variable seriesin plan view is avoided by this criterion as well.
The series of item 2 from the opposite direction is led to the inside edge of the line supportwhereas a bar series is created in the upper zone, same as in the case of area edge is on thefree-leaning slab edge. The item 3 is in the shape of a straight bar whose length corresponds
to the length of the series of item 1, and the series is spreading at the length of ‘lo/10’.
Here also, the program takes into account the dimension of the vertical segment of item 1,marked with ‘A’ in the figure. Depending on the fact whether the reinforcement from theopposite direction is also bent in the upper zone and, if it is, whether it has a bigger or smallerdiameter, the following two cases may occur. If the item 2 is not bent in the upper zone, or if it is bent but its diameter is less than item 1, then the vertical segment has the followingdimension:
A = d - 2a0
On the other hand, the vertical segment height is reduced by two diameters of thereinforcement of item 2:
A = d - 2a0 - 2∅
The used marks have the following meaning:
d - slab thicknessa0 - protective layer size
∅ - diameter of stronger reinforcement from the opposite direction

7/15/2019 ArmCAD 2005 Handbuch Englisch
http://slidepdf.com/reader/full/armcad-2005-handbuch-englisch 411/520
411
Copyright (c) Radimpex * http://www.radimpex.co.yu * e-mail: [email protected] * Tel. 011 3809-158
5. The area edge is on the middle line support and is not adjacent to the neighbouringreinforcement area
Although this case too is hardly feasible in practice, the reinforcement of item 1 is neverthelessled across the middle line support for the anchoring length of compressed reinforcement ‘ls2’,measured from the line support inside edge, whereas the series of the reinforcement from theopposite direction (item 2) is led to the line support inside edge.
6. The area edge is on the middle line support and is adjacent to the neighbouringreinforcement area
The reinforcement of item 1 is led across the middle line support for the required anchoringlength of compressed reinforcement ‘ls2’, measured from the line support inside edge, whereasthe series of item 2 from the opposite direction is led to the line support inside edge. Thereinforcement from the neighbouring reinforcing area, items 3 and 4, is shaped in thecompletely same way since the same conditions of leaning on the observed edge apply to ittoo.
for the size of the protective layer, and then is bent in the upper zone for the value which isdefined by the slab span (lo/10) of the field in the direction of the bar spreading. In case of a

7/15/2019 ArmCAD 2005 Handbuch Englisch
http://slidepdf.com/reader/full/armcad-2005-handbuch-englisch 412/520
412
Copyright (c) Radimpex * http://www.radimpex.co.yu * e-mail: [email protected] * Tel. 011 3809-158
slanting edge when the slab span has variable dimensions, the highest value is adopted. Thus,creating variable series in plan view is avoided by this criterion as well.
In the previously mentioned examples, we have demonstrated how receiving negativemoments on the free-leaning slab ends, alongside the fortification on free slab edges, is
achieved by bending reinforcement ends in the upper zone. (The program shapes thereinforcement in the bottom zone in the following way: when the following layout is selectedfrom the closed list ‘Bent bars in bottom zone’:
When placing open stirrups is selected from the closed list,
the program will, instead of bending from the bottom to the upper zone, insert another barseries with the following appearance:

7/15/2019 ArmCAD 2005 Handbuch Englisch
http://slidepdf.com/reader/full/armcad-2005-handbuch-englisch 413/520
413
Copyright (c) Radimpex * http://www.radimpex.co.yu * e-mail: [email protected] * Tel. 011 3809-158
Bending bars in the upper zone Open stirrups
The length of the horizontal parts of open stirrups will comply to the rules which have been
outlined when the reinforcement on slab ends is shaped by bending from the bottom to theupper zone, i.e. in the case of the free-leaning slab edge, it will have ‘lo/10’ dimension,whereas in the case of free cantilever slab edge, it will have a constant valkue of ‘30 cm’. Acorresponding series of secondary reinforcement will also be created in the upper zone – at thelength which will correspond the length of the horizontal part of the open stirrup.
Unless you want the program to shape automatically the bar ends in the bottom zone, youmust select the following layout from the closed list:
The program will now export the reinforcement without any bending, and you can shape it tomeet your requirements using the proper ‘ArmCAD’ commands.

7/15/2019 ArmCAD 2005 Handbuch Englisch
http://slidepdf.com/reader/full/armcad-2005-handbuch-englisch 414/520
414
Copyright (c) Radimpex * http://www.radimpex.co.yu * e-mail: [email protected] * Tel. 011 3809-158
The imported reinforcement without any bending
If, in the exported file, there is adopted reinforcement in which anchoring is provided byhooks, the following ways of shaping bar ends in the bottom zone can be selected from theclosed list ‘Bent bars in bottom zone’.

7/15/2019 ArmCAD 2005 Handbuch Englisch
http://slidepdf.com/reader/full/armcad-2005-handbuch-englisch 415/520
415
Copyright (c) Radimpex * http://www.radimpex.co.yu * e-mail: [email protected] * Tel. 011 3809-158
Upper zone
Same as in the bottom zone, in the examples that follow, we shall analyse only one area edge(the right vertical edge), and depending on the conditions of leaning along the edge, we shallexplain both the way of shaping bar ends of main reinforcement spreading vertically on it (barsPos 1), and the length of bar series which are placed in the direction of a given edge (bars Pos2).
1. The area edge corresponds to the free slab edge
The item 1 reinforcement is led to the edge of the slab for the size of the protective layer, and
then is bent downwards. The series of the secondary reinforcement (item 2) from the oppositedirection is also spread to the edge of the slab for the size of the protective layer. The verticalsegment height of item 1 (marked as ‘A’ in the drawing) will have the following dimension:
A = d – 2a0
If the reinforcement of item 2 is both the main reinforcement and with a bigger diameter, thesize of the vertical segment is reduced by the thickness of the item 2 diameter:
A = d - 2a0 - ∅
The used marks have the following meaning:
d - slab thicknessa0 - protective layer size
∅ - diameter of stronger reinforcement from the opposite direction

7/15/2019 ArmCAD 2005 Handbuch Englisch
http://slidepdf.com/reader/full/armcad-2005-handbuch-englisch 416/520
416
Copyright (c) Radimpex * http://www.radimpex.co.yu * e-mail: [email protected] * Tel. 011 3809-158
2. The area edge is inside the slab and is not adjacent to the neighbouring reinforcement area
This example will always occur when you cover the upper zone above the middle line supportwhich is parallel with the observed vertical edge. In this case, both the main reinforcement bar(item 1) and the secondary reinforcement series (item 2) are led exactly to the asignedreinforcement area edge without any anchoring or shortening.
3. The area edge is inside the slab and is adjacent to the neighbouring reinforcement area
In this case, reinforcement is shaped in exactly the same way as in the previously describedexample, regardless the fact that the observed area is adjacent to the neighbouring one. If bars of items 2 and 4 have equal diameters and they are placed at equal spacing, the programwill merge these two series into one.

7/15/2019 ArmCAD 2005 Handbuch Englisch
http://slidepdf.com/reader/full/armcad-2005-handbuch-englisch 417/520
417
Copyright (c) Radimpex * http://www.radimpex.co.yu * e-mail: [email protected] * Tel. 011 3809-158
4. The area edge is on the free-leaning slab edge
The item 1 reinforcement is led across the end line support for the size of the protective layer,and then is bent downwards. The series of the secondary reinforcement (item 2) from theopposite direction is also spread to the inside edge of the slab.The vertical segment height of item 1 (marked as ‘A’ in the drawing) will have the following dimension:
A = d – 2a0
If the reinforcement of item 2 is both the main reinforcement and with a bigger diameter, thesize of the vertical segment is reduced by the thickness of the item 2 diameter:
A = d - 2a0 - ∅
The used marks have the following meaning:
d - slab thicknessa0 - protective layer size
∅ - diameter of stronger reinforcement from the opposite direction

7/15/2019 ArmCAD 2005 Handbuch Englisch
http://slidepdf.com/reader/full/armcad-2005-handbuch-englisch 418/520
418
Copyright (c) Radimpex * http://www.radimpex.co.yu * e-mail: [email protected] * Tel. 011 3809-158
5. The area edge is on the middle line support and is not adjacent to the neighbouringreinforcement area
Although this example is not possible in practice, the reinforcement of item 1 is neverthelessled across the middle line support for the required anchoring length ‘ls1’, whereas the series of the item 2 is shortened enough so that it comes to the inside edge of the line support.
6. The area edge is on the middle line support and is adjacent to the neighbouringreinforcement area
This example as well will rarely occur in practice, because it is not exactly right to continuereinforcement above the line support at the place of most stressing. However, if you have stillopted for such covering, the program will lead the main reinforcement (item 1) across themiddle line support for the required anchoring length ‘ls1’, measured from the line supportinside edge whereas the series of the reinforcement from the opposite direction (item 2) is ledexactly to the inside edge of the middle line support. Since the same conditions of leaning onthe mutual edge apply to the neighbouring area, the reinforcement of items 3 and 4 is shapedin exactly the same way.

7/15/2019 ArmCAD 2005 Handbuch Englisch
http://slidepdf.com/reader/full/armcad-2005-handbuch-englisch 419/520
419
Copyright (c) Radimpex * http://www.radimpex.co.yu * e-mail: [email protected] * Tel. 011 3809-158
Changing the slab thickness
In course of shaping reinforcement, at the junction of two slabs of different thickness, theprogram complies with the alignment that has been asssigned in course of their creation. Thefollowing three cases may occur:
- Slabs are aligned along the upper edge- Slabs are aligned along the lower edge- Slabs are not aligned
If slabs are aligned along the upper edge and the check box ‘Foundations’ is, in course of export of adopted reinforcement, switched off, the tensile reinforcement in the upper zone isshaped in the same way as in slabs of constant cross section. The reinforcement in the bottomzone is led across the middle line support for the required anchoring length ‘ls2’, for thethinner slab straight, and for the thicker slab it is shaped depending on the width of the linesupport above which a dramatic change of thickness occurs. The way of shaping reinforcementin the bottom zone is completely the same as at the junction of two beams of different
dimensions, which is the reason why this will be explained in detail further on when we set outthe rules on shaping the adopted reinforcement in beams at the place of thickness change. If,in course of export of adopted reinforcement, the check box ‘Foundations’ is switched on, theassumption of the position of the tensile slab edges changes, so now bars in the bottom zoneare anchored by the required anchoring length ‘ls1’.
13.3 Import of mesh reinforcement in slabs in the‘ArmCAD 2005’
As it has been earlier mentioned, activating the command ‘Import of
reinforcement’ and selecting one of the previoulsy exported databases with meshreinforcement in slabs, will open a dialogue box for additional customizing of parameters of thefollowing appearance:
The dialogue box for additional customizing of parameters- the layout
Here it is possible to customize data referring to ways of covering meshes:
- The check box ‘Automatic’ and the closed lists ‘B’ and ‘L’, on its right, affect the mesh
cutting i.e. the size of the cut pieces.

7/15/2019 ArmCAD 2005 Handbuch Englisch
http://slidepdf.com/reader/full/armcad-2005-handbuch-englisch 420/520
420
Copyright (c) Radimpex * http://www.radimpex.co.yu * e-mail: [email protected] * Tel. 011 3809-158
- The check box ‘Zigzag’ and the fields ‘B’ and ‘L’, on its right, affect the covering way.
The check boxes ‘Automatic’ and ‘Zigzag’
The role of these check boxes has been explained in detail within the command for placingmesh region ‘Mesh region’ (see chapter ‘8.2’ ).
Assigning values in the edit box ‘Bottom zone - the hanging length’ regulates the size of leading mesh reinforcement in the bottom zone across the line support.
Upon activating the command field ‘OK’, the program will demand from the command line thatyou assign the position of the block and it will draw, in the drag mode, a rectangular areacorresponding to its overall dimension. By mouse-clicking in the desired place in the drawing,you will define the bottom left corner of the block, and, as a result, you will have a formschedule together with the adopted reinforcement schedule in the drawing.
13.3.1 Rules by which adopted mesh reinforcement isshaped
The program switches the assigned covering area with a corresponding meshregion. Since, in the ‘Tower’ program, within the set on adopted reinforcement, such data ason mesh table dimensions, its weight per m2 and the overlap size are not assigned, in courseof inserting these data in the ‘ArmCAD 2005’, the program will try, based on the assigneddiameters and bar spacing in both directions, to locate the same or the most similar meshtable in the mesh database. For meshes which bear in one direction only (R meshes), tableorientation is clearly defined by the assigned angle at which the main reinforcement is placed,whereas for meshes with the same reinforcement in two orthogonal directions (Q meshes), theprogram will analyse both possible positions and adopt the one which comes up with fewer cutpieces in the assigned area. The same rule applies when the position of the referent table forcovering is chosen. Nevertheless, the ‘ArmCAD 2005’ program is equipped with tools whichenable you simple modification of any sort of data the program has adopted in course of importing. Same as in shaping plain reinforcement, there are clearly defined rules in theprogram by which reinforcement is shaped depending on the conditions of each edge of theassigned area. Here, however, shaping reinforcement means modifying the contour geometryof the assigned reinforcement area. If the conditions are not homogeneous on one area edge,the program does not adopt a unique condition for the whole edge. Instead, it modifies theassigned area geometry in different ways along the given edge.

7/15/2019 ArmCAD 2005 Handbuch Englisch
http://slidepdf.com/reader/full/armcad-2005-handbuch-englisch 421/520
421
Copyright (c) Radimpex * http://www.radimpex.co.yu * e-mail: [email protected] * Tel. 011 3809-158
In the examples that follow, we shall analyse only one area edge (the right vertical edge), anddepending on the conditions of leaning along the edge, we shall explain the way in which theprogram modifies the assigned contour of the reinforcement area.
Bottom zone
1. The area edge corresponds to the free slab edge
The assigned area edge is shortened by the assigned size of the protective layer ‘a0’.
2. The area edge is inside the slab and is not adjacent to the neighbouring area
The program does not change the position of the assigned area edge.

7/15/2019 ArmCAD 2005 Handbuch Englisch
http://slidepdf.com/reader/full/armcad-2005-handbuch-englisch 422/520
422
Copyright (c) Radimpex * http://www.radimpex.co.yu * e-mail: [email protected] * Tel. 011 3809-158
3. The area edge is inside the slab and is adjacent to the neighbouring area
The area edge is moved towards the neighbouring area by half of the required overlap sizewhich is marked with ‘ls1’ in the drawing. If bars of the main reinforcement are spread directlyon the observed edge, then the overlap size ‘ls1’ is 3 openings spacings whereas if bars of thesecondary reinforcement (R mesh) are spread directly on the observed edge, the overlap sizecorresponds to the length of one opening or 15cm at least. Since the same conditions of themutual edge apply to the neighbouring area, this area will be modified in the same way.
4. The area edge is on the free-leaning slab edge
The assigned edge along the line support axis is shortened in such a way that it enters the linesupport only for the hanging length across the line support in the bottom zone (marked with
‘da’ in the drawing). This value can be customized in the dialogue box which opens in course of importing mesh reinforcement.

7/15/2019 ArmCAD 2005 Handbuch Englisch
http://slidepdf.com/reader/full/armcad-2005-handbuch-englisch 423/520
423
Copyright (c) Radimpex * http://www.radimpex.co.yu * e-mail: [email protected] * Tel. 011 3809-158
5. The area edge is on the middle line support and is not adjacent to the neighbouringreinforcement area
Same as in the previous example, the program will modify the assigned edge of thereinforcement area in such a way that it enters the line support only for the hanging lengthacross the line support in the bottom zone (marked with ‘da’ in the drawing).
6. The area edge is on the middle line support and is adjacent to the neighbouringreinforcement area
Both areas are shortened in such a way that they enter the line support only for the value ‘thehanging length across the line support in the bottom zone’ (marked with ‘da’ in the drawing)since the same condition of leaning on the mutual edge applies to both areas.

7/15/2019 ArmCAD 2005 Handbuch Englisch
http://slidepdf.com/reader/full/armcad-2005-handbuch-englisch 424/520
424
Copyright (c) Radimpex * http://www.radimpex.co.yu * e-mail: [email protected] * Tel. 011 3809-158
Upper zone
1. The area edge corresponds to the free slab edge
Same as in the bottom zone, the assigned area edge is shortened by the assigned size of theprotective layer ‘a0’.
2. The area edge is inside the slab and is not adjacent to the neighbouring reinforcement area
The program does not change the position of the assigned area edge.

7/15/2019 ArmCAD 2005 Handbuch Englisch
http://slidepdf.com/reader/full/armcad-2005-handbuch-englisch 425/520
425
Copyright (c) Radimpex * http://www.radimpex.co.yu * e-mail: [email protected] * Tel. 011 3809-158
3. The area edge is inside the slab and is adjacent to the neighbouring reinforcement area
The area edge is moved towards the neighbouring area by half of the required overlap sizewhich is marked with ‘ls1’ in the drawing. If bars of the main reinforcement are spread directlyon the observed edge, then the overlap size ‘ls1’ is 3 openings spacings whereas if bars of thesecondary reinforcement (R mesh) are spread directly on the observed edge, the overlap sizecorresponds to the length of one opening or 15cm at least. Since the same conditions of themutual edge apply to the neighbouring area, this area will be modified in the same way.
4. The area edge is on the free-leaning slab edge
The assigned area edge along the line support axis is lengthened to the end of the slab, for theassigned size of the protective layer ‘a0’.

7/15/2019 ArmCAD 2005 Handbuch Englisch
http://slidepdf.com/reader/full/armcad-2005-handbuch-englisch 426/520
426
Copyright (c) Radimpex * http://www.radimpex.co.yu * e-mail: [email protected] * Tel. 011 3809-158
5. The area edge is on the middle line support and is not adjacent to the neighbouringreinforcement area
Same as in the previous example, the assigned area edge along the line support axis islengthened to the end of the slab, for the assigned size of the protective layer ‘a0’.
6. The area edge is on the middle line support is adjacent to the neighbouring reinforcementarea
The area edge is moved towards the neighbouring area by half of the required overlap sizewhich is marked with ‘ls1’ in the drawing. If bars of the main reinforcement are spread directlyon the observed edge, then the overlap size ‘ls1’ is 3 openings spacings whereas if bars of thesecondary reinforcement (R mesh) are spread directly on the observed edge, the overlap sizecorresponds to the length of one opening or 15cm at least. Since the same conditions of themutual edge apply to the neighbouring area, this area will be modified in the same way.

7/15/2019 ArmCAD 2005 Handbuch Englisch
http://slidepdf.com/reader/full/armcad-2005-handbuch-englisch 427/520
427
Copyright (c) Radimpex * http://www.radimpex.co.yu * e-mail: [email protected] * Tel. 011 3809-158
13.4 Export of adopted reinforcement in beams fromthe ‘Tower 5’
13.4.1 Base
When you activate ‘Design ► Concrete ► Beams ► Export in ArmCAD (base)’,the command for export of adopted reinforcement in beams, in the results processing modulewithin the ‘Tower 5’ program, diagrams of the adopted reinforcement in beams will be drawnin the window for 2D layout and the command line will obtain the following appearance:
<0 sel.> Select Beam – Select (Set/<End>):
Selecting the sub-option ‘Set’ enables you to customize the type of layout, but it has no effectwhatsoever upon the process of exporting.
The program enables you a multiple selection of beams (the only condition is that beams mustbe interconnected), so this message will remain on the command line till you mark the end of the procedure of selecting either by selecting the sub-option ‘End’ or by clicking the rightmouse button, soon after which the following dialogue box will open:
The dialogue box for export of adopted reinforcementin beams - the layout
The edit box ‘Database’ serves for assigning the name of the database where all necessarydata on the adopted reinforcement in selected beams will be saved. Activating the commandfield ‘Browse...’ enables you to position yourself fast onto the desired place on your PC’s disc.
The edit box ‘Comment’ enables you to enter in the database an arbitrary comment which will
facilitate defining its contents in further loading.
Switching the check box ‘Form’ on, a form is exported alongside the adopted reinforcement,i.e. the layout of all selected beams in their real size and placed on the ‘layer’ with thefollowing name envisaged by the program, ‘A4_OP’.
In case that the selected beams have one of the following cross section types: ‘T’, ‘I’, ‘crate’ or ‘opened’, switching the check box ‘Replace complex stirrups with rectangular’ on enablesyou to affect what the stirrup will look like, i.e. whether its shape is going to be complex orwhether it is going to consist of several rectangular stirrups:

7/15/2019 ArmCAD 2005 Handbuch Englisch
http://slidepdf.com/reader/full/armcad-2005-handbuch-englisch 428/520
428
Copyright (c) Radimpex * http://www.radimpex.co.yu * e-mail: [email protected] * Tel. 011 3809-158
‘Replace complex stirrups withrectangular’ - off
‘Replace complex stirrups with rectangular’ - on
The check box ‘3D View’ in the ‘ArmCAD 2005’ program is reserved for obtaining 3D view of the reinforcement and form of the selected beams. Such way of exporting can be of great use
for thorough understanding of both the details and ways of bending bars in spatial structures(you should use tools for changing the direction of looking in the ‘ArmCAD 2005’ program, inparticular the command ‘3D Orbit’). Although it may be accurate, such made drawing of reinforcement is not convenient for practical operation in the ‘ArmCAD 2005’ program, i.e. forlabeling, cross section pursue, reinforcement specification and recapitulation. In other words,none of the bars from this export will be included in the specification.
Since both plain and foundations beams can be simultaneously selected for export (it goeswithout saying that zones of pressure and stressing are rotated in foundation beams), theprogram is able to recognize by itself which beam is a foundations one and which is not. Inother words, in order for a beam to be a foundations one, there must be either a line orsurface support under it.
Activating the command field ‘OK’ will mark the end of this procedure, i.e. the adoptedreinforcement will be exported to the database under the assigned name.
13.4.2 Frames
When you activate the command for the export of adopted reinforcement in beams,the way ‘frames’, ‘Design ► Concrete ► Beams ► Export in ArmCAD (frames)’, in theresults processing module within the ‘Tower 5’ program, diagrams of the adoptedreinforcement in beams will be drawn in the window for 2D layout and the command line willobtain the following appearance:
<0 sel.> Select Beam – Select (All/Window/Polygon/Section/eXtras/Deselect/<End>/Set):
Selecting the sub-option ‘Set’ enables you to customize the type of layout, but it has no effectwhatsoever upon the process of exporting. The sub-options ‘All’, ‘Window’, ‘Polygon’ ‘Section’ and ‘Extras’ are reserved for facilitating the selection of the desired beams,whereas the sub-option ‘Deselect’ is used when the incorrectly selected beams need to beexcluded form the selection.
In such an export of adopted reinforcement in beams, there are no restrictions in course of selecting beams so that they do not even have to belong to the same 2D group (frame, levelor rotated view). After the selection is complete, the program will open the following dialogue
box:

7/15/2019 ArmCAD 2005 Handbuch Englisch
http://slidepdf.com/reader/full/armcad-2005-handbuch-englisch 429/520
429
Copyright (c) Radimpex * http://www.radimpex.co.yu * e-mail: [email protected] * Tel. 011 3809-158
This dialogue box is exactly the same as the dialogue box which opens in ‘base’ exporting,which is why it will not be explained here again.
If all selected beams do not belong to one 2D group (frame, level or rotated view), you will notbe able to export them in 2D way, so, upon activating this command field ‘OK’, the theprogram will issue a suitable warning:
13.5 Import of exported reinforcement in beams inthe ‘ArmCAD 2005’
As it has been earlier mentioned, activating the command ‘Import of reinforcement’ and selecting one of the previoulsy exported databases with reinforcement inbeams, will open a dialogue box for additional customizing of parameters of the followingappearance:
The configurations of anchoring defined in the current regulation are contained in the theclosed list ‘Type of anchoring’. The chosen type of anchoring will be used as a data sourcefor anchoring lengths (‘ls1’ i ‘ls2’).
Upon closing this dialogue box, the program will demand from the command line that youdefine the position of the block and it will draw, in the drag mode, a rectangular areacorresponding to its overall dimension. By mouse-clicking in the desired place in the drawing,you will define the bottom left corner of the block, and, as a result, you will have a formschedule together with the adopted reinforcement schedule in the drawing.

7/15/2019 ArmCAD 2005 Handbuch Englisch
http://slidepdf.com/reader/full/armcad-2005-handbuch-englisch 430/520
430
Copyright (c) Radimpex * http://www.radimpex.co.yu * e-mail: [email protected] * Tel. 011 3809-158
13.5.1 Leading longitudinal reinforcement
The way to lead longitudinal reinforcement will best be shown at the following,quite simple example of continuous beam in two fields.
The layout of adopted reinforcement in the ‘Tower’
Bottom zone
The reinforcement from the first iteration, regardless of the fact whether it has been
distributed in one or more rows, is always spread across the whole field, and led across themiddle line support for the anchoring length of compressed reinforcement ‘ls2’, measured fromthe closer edge of the line support.
The reinforcement from the iterations that follow is led in two different ways, depending on thethe fact whether the beam in cross section is in the first row or not. If it is in the first row, thebeam is always led across the middle line support, same as the reinforcement from the firstiteration, and also is anchored in the same way, for the anchoring length ‘ls2’. For the examplewe are now analysing, the program would shape the reinforcement in the bottom zone in thefollowing way:
If the reinforcement from the iterations that follow is not in the first row, then, the valuerequired for anchoring the tensile reinforcement ‘ls1’ is added on the calculated required lengthfrom the ‘Tower’ on both sides – increased by 70% of the girder height. In the previously

7/15/2019 ArmCAD 2005 Handbuch Englisch
http://slidepdf.com/reader/full/armcad-2005-handbuch-englisch 431/520
431
Copyright (c) Radimpex * http://www.radimpex.co.yu * e-mail: [email protected] * Tel. 011 3809-158
shown example, if one bar in the right field was added in the second row, the program wouldexport the reinforcement in the following way:
Upper zone
The reinforcement from the first iteration is always spread along the whole beam length,whereas, for the other iterations, on the calculated required bar length from the ‘Tower’, thebar is lengthened on both sides for the required anchoring length of the tensile bars ‘ls1’, andincreased by 70% of the girder height.
Reinforcement Aa3/Aa4
This reinforcement is always spread along the whole beam length. However, in case when abar diameter along the girder is changed, or in cases of dramatic leaps in iteration, it iscontinued for the anchoring length of compressed reinforcement ‘ls2’.

7/15/2019 ArmCAD 2005 Handbuch Englisch
http://slidepdf.com/reader/full/armcad-2005-handbuch-englisch 432/520
432
Copyright (c) Radimpex * http://www.radimpex.co.yu * e-mail: [email protected] * Tel. 011 3809-158
Reinforcement in cross section
The program always places stirrup series in the span in the fields, i.e. it does not lead themacross line supports.
Shaping reinforcement in case of a dramatic change of beam thickness
As it has been earlier mentioned, exporting is performed with real 3D geometry, which meansthat beam eccentricity, rotation of the local coordinating system and the shape of cross sectionwill all be met. Cases differ as to whether a reinforcement of one beam can or cannot becontinued or anchored in another beam. Also, these are two different cases when there is aline support at that particular place or there is not. And, of course, in case that the observedbeams are foundations, the assumption of the position of the tensile beam edges changes.
We shall show a case of leading reinforcement when the thickness of the beam above the linesupport is changed. Other cases are analogue to this case and differ in as much as whether itis anchored with the anchoring length of compressed or tensile reinforcement.
If the form of the selected beams is aligned along the upper edge, the tensile reinforcement inthe upper zone is shaped in the same way as in constant cross section beams. Thereinforcement in the bottom zone is led across the middle line support for the requiredanchoring length ‘ls2’, for the thinner beam straight, and for the thicker beam it is shapeddepending on the width of the line support above which a dramatic change of thickness occurs.Thus, the following cases may occur:
a) ls2 ≤ A, where:
A = b - a0
b – line support widtha0 – protective layer size

7/15/2019 ArmCAD 2005 Handbuch Englisch
http://slidepdf.com/reader/full/armcad-2005-handbuch-englisch 433/520
433
Copyright (c) Radimpex * http://www.radimpex.co.yu * e-mail: [email protected] * Tel. 011 3809-158
b) ls2 ≤ (A + B), where:
A = b - a0
B = d2 - 2a0 - 2∅u
b – line support widthd2 – thicker beam heighta0 – protective layer size
∅u – stirrup diameter
c) ls2 = (A + B + C), where:
A = b - a0
B = d2 - 2a0 - 2∅u
b – line support widthd2 – thicker beam heighta0 – protective layer size
∅u – stirrup diameter
All rules shown here also apply to shaping adopted reinforcement in slabs with a dramaticchange of thickness.
13.5.2 Shaping reinforcement at beams endsDepending on the conditions of leaning on beam ends, together with the state of
stressing on these ends, the program will shape the adopted reinforcement in various ways. Asfor the leaning conditions, there are following different cases:
- free (support) beam end- beam end wedged in the wall which continues in the beam direction- free-leaning beam end on the dotted or line support (real support)- beam end wedged in the dotted or line support (real support)- beam end wedged in the middle column or wall from the cross section frame- free-leaning beam end on the beam from the opposite direction (indirect leaning)- beam end wedged in the beam from the opposite direction (indirect leaning)- beam end wedged in the column end- junction of two noncolinear beams
In this part of the instruction, we shall explain in detail ways of shaping reinforcement bothfrom the upper and bottom zone (Aa1/Aa2), whereas, for stirrups and lateral reinforcement(Aa3/Aa4), the univeral rule applies acooding to which they are led to the beam end for thesize of the protective layer, of course.

7/15/2019 ArmCAD 2005 Handbuch Englisch
http://slidepdf.com/reader/full/armcad-2005-handbuch-englisch 434/520
434
Copyright (c) Radimpex * http://www.radimpex.co.yu * e-mail: [email protected] * Tel. 011 3809-158
Free (support) beam end
In both zones, the reinforcement is led straight till the end of beam, for the size of theprotective layer ‘a0’.
Beam end wedged in the wall which continues in the beam direction
In this case, the compressed reinforcement in the bottom zone is anchored in the wall for theanchoring length ‘ls2’, whereas for the tensile reinforcement in the upper zone, the requiredanchoring length ‘ls1’ is calculated and based on the length of wall, the following differentcases may occur:
a) ls1≤
(b-a0), where:
b – length of wall in the beamdirection
a0 – protective layer size
b) (A+B) ≥ ls1 > (b-a0), where:
A = b - a0
B = d - 2a0 - ∅u
b – length of wall in the beamdirection
a0 - protective layer sized - beam height
∅u - stirrup diameter

7/15/2019 ArmCAD 2005 Handbuch Englisch
http://slidepdf.com/reader/full/armcad-2005-handbuch-englisch 435/520
435
Copyright (c) Radimpex * http://www.radimpex.co.yu * e-mail: [email protected] * Tel. 011 3809-158
c) ls1 > (A+B), where:
A = b - a0
B = d - 2a0 - ∅u
C = ls1 – (A + B)
b – length of wall in the beamdirection
a0 - protective layer sized - beam height
∅u - stirrup diameter
In this last case, the reinforcement in the upper zone is led straight till the end of wall, for thesize of the protective layer, and angular anchor is inserted in the wall. Horizontal and verticalsegments lengths must correspond to the required anchoring length of the tensile
reinforcement in the figure above.
In case of a dramatic increase in iteration on the observed beam end, the reinforcement fromthe first iteration is shaped same as in the previously described cases, whereas the additionalreinforcement from the last iteration is canceled and replaced by anchor whose verticalsegment dimension must also correspond to the required anchoring length of the tensilereinforcement ‘ls1’ (C+B=ls1-A), and the horizontal segment length goes up to the value of
jump in iteration and is continued to the right for the required anchoring length of the tensilereinforcement ‘ls1’, increased by 70% of the beam height.
In case that a wall is so short that its length is less than even the required anchoring length of compressed reinforcement ‘ls2’, the reinforcement in the bottom zone is bent upwards till the
condition on the required anchoring length of compressed reinforcement (ls2=A+B) issatisfied.

7/15/2019 ArmCAD 2005 Handbuch Englisch
http://slidepdf.com/reader/full/armcad-2005-handbuch-englisch 436/520
436
Copyright (c) Radimpex * http://www.radimpex.co.yu * e-mail: [email protected] * Tel. 011 3809-158
Free-leaning beam end on the dotted or line support
The compressed reinforcement in the upper zone is always led straight till the end of thesupport for the size of the protective layer, whereas for the tensile reinforcement in the bottom
zone, the required anchoring length ‘ls2’ is calculated, and based on the width of the linesupport, the following different cases may occur:
a) ls2 ≤ A, where:
A = b - a0
b – line support widtha0 –protective layer size
b) (A+B) ≥ ls2 > A, where:
A = b - a0
B = d - 2a0 - ∅u
b – line support widthd – beam heighta0 – protective layer size
∅u – stirrup diameter
c) ls2 > (A + B), where:
A = b - a0
B = d - 2a0 - 2∅u
C = ls2 – (A + B)
b – line support widthd – beam heighta0 – protective layer size
∅u – stirrup diameter

7/15/2019 ArmCAD 2005 Handbuch Englisch
http://slidepdf.com/reader/full/armcad-2005-handbuch-englisch 437/520
437
Copyright (c) Radimpex * http://www.radimpex.co.yu * e-mail: [email protected] * Tel. 011 3809-158
Beam end wedged in the dotted or line support (real support)
Here, by dotted and line support are meant real supports and not columns or walls.
The compressed reinforcement in the bottom zone is anchored same as in the previously
described case, whereas for the tensile reinforcement in the upper zone, the requiredanchoring length ‘ls1’ is calculated, and based on the width of the line support, the followingtwo cases may occur:
a) ls1 ≤ A, where:
A = b - a0
b – line support width
a0 – protective layer size
b) ls1 > A, where:
A = b - a0B = ls1 - A
b – line support widtha0 – protective layer size

7/15/2019 ArmCAD 2005 Handbuch Englisch
http://slidepdf.com/reader/full/armcad-2005-handbuch-englisch 438/520
438
Copyright (c) Radimpex * http://www.radimpex.co.yu * e-mail: [email protected] * Tel. 011 3809-158
Beam end wedged in the column or wall from the cross direction
The compressed reinforcement in the bottom zone is led till the end of the column i.e. wallfrom the cross section frame for the size of the protective layer. In case that the columndimension is so small that the compressed reinforcement cannot be anchored in it for the
required anchoring length ‘ls2’, it is bent upwards. For the tensile reinforcement in the upperzone, the required anchoring length ‘ls1’ is calculated, and based on the width of the columni.e. wall from the cross section frame, the following different cases may occur:
a) ls1 ≤ A, where:
A = b - a0
b – column or wall width
a0 – protective layer size
b) (A+B) ≥ ls1 > A, where:
A = b - a0
B = d - 2a0 - ∅u
b – column or wall widtha0 – protective layer sized – beam height
∅u – stirrup diameter
c) ls1 > (A+B), where:
A = b - a0
B = d - 2a0 - ∅uC = ls1 – (A + B)
b – column or wall widtha0 – protective layer sized – beam height
∅u – stirrup diameter
In this last case, the reinforcement in the upper zone is led straight till the end of column i.e.wall from the cross section frame, for the size of the protective layer, and angular anchor isinserted in the wall. Horizontal and vertical segments lengths must correspond to the required
anchoring length of the tensile reinforcementa as in the figure above.

7/15/2019 ArmCAD 2005 Handbuch Englisch
http://slidepdf.com/reader/full/armcad-2005-handbuch-englisch 439/520
439
Copyright (c) Radimpex * http://www.radimpex.co.yu * e-mail: [email protected] * Tel. 011 3809-158
In case of a dramatic increase in iteration on the observed beam end, the reinforcement fromthe first iteration is shaped same as in the previously described cases, whereas the additionalreinforcement from the last iteration is canceled and replaced by anchor whose verticalsegment dimension must also correspond to the required anchoring length of the tensilereinforcement ‘ls1’ (C+B=ls1-A), and the horizontal segment length goes up to the value of
jump in iteration and is continued to the right for the required anchoring length of the tensilereinforcement ‘ls1’, increased by 70% of the beam height.
In case that the end of the foundations beam is wedged in the wall from the cross sectionframe, the compressed reinforcement in the upper zone is led straight till the end of the wallfor the size of the protective layer, i.e. it is anchored downwards for the required anchoringlength of the compressed reinforcement ‘ls2’, whereas the tensile reinforcement in the bottomzone is bent upwards in the wall and is is anchored for the required anchoring length of thetensile reinforcement ‘ls1’.

7/15/2019 ArmCAD 2005 Handbuch Englisch
http://slidepdf.com/reader/full/armcad-2005-handbuch-englisch 440/520
440
Copyright (c) Radimpex * http://www.radimpex.co.yu * e-mail: [email protected] * Tel. 011 3809-158
Free-leaning beam end on the beam from the opposite direction (indirect leaning)
The compressed reinforcement in the upper zone is always led straight till the end of the linesupport for the size of the protective layer, whereas for the tensile reinforcement in the bottomzone, the required anchoring length ‘ls2’ is calculated. The anchoring length ‘ls2’ is not
calculated from the the edge of the line support but a third of its width moved to the end of the beam.
Depending on the line support width, the following different cases may occur:
a) ls2 ≤ A, where:
A = 2/3 b - a0
b – line support widtha0 – protective layer size
b) (A + B) ≥ ls2 > A, where:
A = 2/3 b - a0
B = d - 2a0 - ∅u
b – line support widthd – beam heighta0 – protective layer size
∅u – stirrup diameter
c) ls2 > (A + B), where:
A = 2/3 b - a0
B = d - 2a0 - 2∅uC = ls2 – (A + B)
b – line support widthd – beam heighta0 – protective layer size
∅u – stirrup diameter

7/15/2019 ArmCAD 2005 Handbuch Englisch
http://slidepdf.com/reader/full/armcad-2005-handbuch-englisch 441/520
441
Copyright (c) Radimpex * http://www.radimpex.co.yu * e-mail: [email protected] * Tel. 011 3809-158
Beam end wedged in the beam from the opposite direction (indirect leaning)
In case of strong stressing in traverse, there is a bending moment at support on the observedend, the tensile reinforcement in the upper zone is bent in the same way as the reinforcementin the bottom zone in the previously described cases, bearing in mind that the condition on
anchoring length of the tensile reinforcement must be met.
a) ls1 ≤ A, where:
A = 2/3 b - a0
b – line support widtha0 – protective layer size
b) (A + B) ≥ ls1 > A, where:
A = 2/3 b - a0
B = d - 2a0 - ∅u
b – line support widthd – beam height
a0 – protective layer size∅u – stirrup diameter
c) ls1 > (A + B), where:
A = 2/3 b - a0
B = d - 2a0 - 2∅uC = ls1 – (A + B)
b – line support widthd – beam heighta0 – protective layer size
∅u – stirrup diameter

7/15/2019 ArmCAD 2005 Handbuch Englisch
http://slidepdf.com/reader/full/armcad-2005-handbuch-englisch 442/520
442
Copyright (c) Radimpex * http://www.radimpex.co.yu * e-mail: [email protected] * Tel. 011 3809-158
Beam end wedged in the column end
In this example, we are going to show how to shape reinforcement both at beam ends and thecolumn end at their junction. The reinforcement from the beam, both in bottom and upperzone, is always led straight till the end of the column for the size of the protective layer. In
case that the column dimension is small, then the reinforcement in the bottom zone is bentupwards till it satisfies the condition on the required anchoring length of the compressedreinforcement ‘ls2’. The inner (compressed) reinforcement from the column is also led straighttill the beam upper edge, for the size of the protective layer, whereas the outer (tensile)reinforcement is bent from the column into the beam so as to satisfy the condition on therequired anchoring length ‘ls1’.
In case of a dramatic increase in iteration on the observed beam end, two different cases mayoccur depending on whether in the column, at a given place in cross section, there are bars of the same diameter and bars from the last iteration in the beam. If the tensile reinforcement in
the column corresponds to the beam reinforcement from the last iteration, then the tensilereinforcement in the column is bent into beam till the value of jump in iteration and iscontinued to the right for the required anchoring length of the tensile reinforcement ‘ls1’,increased by 70% of the beam height. The beam reinforcement from the last iteration iscanceled.
Otherwise, the whole tensile reinforcement in the column is bent into beam and is anchored forthe required anchoring length ‘ls1’, whereas the reinforcement from the last iteration is notcanceled, but rather used to generate anchor from it, which goes to the beam end and isanchored in the column downwards till the condition on the required anchoring length of tensile reinforcement ‘ls1’ (A+B+C=ls1) is satisfied.

7/15/2019 ArmCAD 2005 Handbuch Englisch
http://slidepdf.com/reader/full/armcad-2005-handbuch-englisch 443/520
443
Copyright (c) Radimpex * http://www.radimpex.co.yu * e-mail: [email protected] * Tel. 011 3809-158
In case of a junction of a foundations beam and column, the reinforcement is shaped in thefollowing way:
The upper (compressed) reinforcement in the beam is always led straight till the end of thecolumn for the size of the protective layer, i.e. is anchored downwards for the requiredanchoring length of compressed reinforcement ‘ls2’, whereas the bottom (tensile)reinforcement is bent into the wall for the calculated anchoring length ‘ls1’ from the slab upperedge. For the inner (compressed) reinforcement in the column, vertical anchors are placed,which go from the slab lower edge for the size of the protective layer till you satisfy thecondition according to which the anchor upper edge is as far from the slab upper edge for therequired anchoring length ‘ls1’. The adopted reinforcement in columns is always led along thewhole of their height, starting from the beam upper edge, where concreting interrupts.
All previously explained rules also apply at the junctions of column and beams which are notorthogonal.
Junction of two noncolinear beams
Bars from the upper zone are joined together only in case that they have equal diameters andthat their position within the cross section is the same. In all other cases, they are anchored inthe second beam for the required anchoring length ‘ls1’.
Bars from the bottom zone are joined together only in case that they have equal diameters,that their position within the cross section is the same and that the angle which beams make isnot more than 150°.

7/15/2019 ArmCAD 2005 Handbuch Englisch
http://slidepdf.com/reader/full/armcad-2005-handbuch-englisch 444/520
444
Copyright (c) Radimpex * http://www.radimpex.co.yu * e-mail: [email protected] * Tel. 011 3809-158
In all other cases, the reinforcement is anchored in the second beam for the requiredanchoring length ‘ls1’.
All three previously outlined rules also apply at the junction of two noncolinear columns i.e atthe junction of beam and column which is not at the right angle.
13.5.3 Leading longitudinal reinforcement in columns
For bars in columns, only the iteration with maximum adopted reinforcement at thecolumn length between two nodes is taken into account. In other words, longitudinalreinforcement between two column nodes is always constant. For stirrups, all iterations are
taken into account, and stirrups series are interrupted at places where beams enter columns.
Longitudinal reinforcement is led through two storeys most, bearing in mind to satisfy thecondition on continuing at most 50% of reinforcement in one section. The program starts atthe node with the lowest coordinate and carries out the following analysis for the series of noncolinear columns:
- Only those bars which can be joined together are taken into consideration in the observednode. These are bars which have equal diameters and are at the same poisition within thecross section.
- Bars cannot be joined together if the lower bar in the previous node has already been
connected, which guarantees the condition that a bar can be led through two storeys most.

7/15/2019 ArmCAD 2005 Handbuch Englisch
http://slidepdf.com/reader/full/armcad-2005-handbuch-englisch 445/520
445
Copyright (c) Radimpex * http://www.radimpex.co.yu * e-mail: [email protected] * Tel. 011 3809-158
- In course of joining, the advantage have those bars which are placed at column angles.
- The procedure is repeated for all nodes in a series.
- Bars from the lower column which are not connected with bars from the upper column are
continued into the upper column for the required anchoring length ‘ls1’.
- For each bar from the upper column which does not have a corresponding bar in the lowercolumn, the anchor is generated, which is anchored in the lower column, for the requiredanchoring length ‘ls1’, and is further continued into the upper column for the requiredanchoring length ‘ls1’.
The place where concreting interrupts i.e. the upper beam edge which enters the column isadopted for the place from which the required anchoring length is calculated.
Shaping reinforcement in case of a dramatic change of column thickness
At the junction of two columns from two different cross sections, the reinforcement is shaped
according to these rules:

7/15/2019 ArmCAD 2005 Handbuch Englisch
http://slidepdf.com/reader/full/armcad-2005-handbuch-englisch 446/520
446
Copyright (c) Radimpex * http://www.radimpex.co.yu * e-mail: [email protected] * Tel. 011 3809-158
- All bars in the thinner column and those bars in the thicker column which can be continuedinto the thinner column are treated completely in the same way as bars in columns of constant cross section.
- The reinforcement in the thicker column which cannot be continued into the thinner column
is bent at the right angle and continued so that it goes through the whole cross section.
13.5.4 Shaping reinforcement at noncolinear columns ends
Depending on the conditions at the end of the series of noncolinear columns, thefollowing cases may occur:
Free column end
All reinforcement bars are led straight till the column end for the size of the protective layer.
Column end finishes under or above a series of noncolinear beams
Depending on the beam dimension into which a column goes and depending on the calculatedrequired anchoring length, the following cases may occur:
a) ls1 ≤ A, where:
A = d - a0
d – beam heighta0 – protective layer size

7/15/2019 ArmCAD 2005 Handbuch Englisch
http://slidepdf.com/reader/full/armcad-2005-handbuch-englisch 447/520
447
Copyright (c) Radimpex * http://www.radimpex.co.yu * e-mail: [email protected] * Tel. 011 3809-158
b) ls1 > A, where:
A = d - a0B = ls1 – A
d – beam heighta0 – protective layer size
In case that a column is placed above noncolinear beams, for each bar from the column, asuitable anchor is placed which must satisfy the required anchoring length ‘ls1’ (A+B=ls1),whereas the reinforcement from the column starts from the beam upper edge.
Column starts under or above the dotted support, i.e. line support belonging to adifferent plain
In this case, the reinforcement is led straight till the column end.

7/15/2019 ArmCAD 2005 Handbuch Englisch
http://slidepdf.com/reader/full/armcad-2005-handbuch-englisch 448/520
448
Copyright (c) Radimpex * http://www.radimpex.co.yu * e-mail: [email protected] * Tel. 011 3809-158
Column end is under or above the wall
If the column is above the wall, then for each bar from the column, the anchor is generatedwhich goes into the wall for the required anchoring length ‘ls1’, and further goes into thecolumn for the required anchoring length ‘ls1’. The reinforcement from the column starts from
the wall upper edge.
In case that the wall upper edge finishes under the wall, the complete reinforcement from thecolumn is continued into the wall for the required anchoring length ‘ls1’.
Column end is in the node into which a series of noncolinear beams goes
In this part of the instruction manual, we shall set out the rules for shaping reinforcement inthe node for all cases which have not been encompassed by one of the previously outlinedexamples. Since this rule is rather general and an arbitrary number of beams and columns of completely arbitrary appearance can be found in one node, in practice a case may occur when
the program does not shape reinforcement best in such nodes. If this happens, you will haveto intervene in the ‘ArmCAD’.
The program determines for each beam which beam corresponds it for anchoringreinforcement from the upper zone, and which beam corresponds it for anchoringreinforcement from the bottom zone. In case of tensile reinforcement, it is anchored for therequired anchoring length ‘ls1’, whereas in case of compressed reinforcement, it is anchoredfor the required anchoring length ‘ls2’. A corresponding beam is found in the following way:the beam centroid line which is being analysed is continued so that it goes through the node.The equal one for the upper zone is the beam which makes the least angle with the centroidline when looking at the direction which is opposite from the side where the upper zone is. Theequal one for the bottom zone is the beam which makes the least angle with the centroid line
but now looking at the direction which is opposite from the side where the bottom zone is.

7/15/2019 ArmCAD 2005 Handbuch Englisch
http://slidepdf.com/reader/full/armcad-2005-handbuch-englisch 449/520
449
Copyright (c) Radimpex * http://www.radimpex.co.yu * e-mail: [email protected] * Tel. 011 3809-158
In the figure above, you can clearly see the previously described rule. In other words, the
reinforcement from the upper zone of the observed beam (1) is anchored in the upper zone of the horizontal beam on the right (1), whereas the reinforcement from the bottom zone (2) isanchored along the right edge of the vertical column (2).
In case that, after continuation, the centroid line overlaps the centroid line of another element,then this element is adopted as the corresponding, and thus cases of two colinear columns i.e.cases of two colinear beams are excluded from this analysis, and the reinforcement in them isled according to the previously described rules.
In case that the observed structure element is above the horizontal line and the element intowhich the reinfocement is to be anchored is under the horizontal line, the reinfocement of theobserved beam is led straight to the form edge and the anchor which satisfies the anchorage
(reinforcement continuation) conditions is inserted into the element into which thereinfocement is to be anchored.
This rule has been introduced for the reason of interrupting concreting and preventinganchoring reinforcement in the previously concreted structure elements. In the figure above,the reinforcement marked with (1) is led straight to the form edge, but the anchor whichsatisfies the condition on the required anchoring length is inserted into a suitable structureelement which is under the horizontal line.
If a beam does not have its equal for anchoring reinforcement i.e. it does not come across asingle beam in the right direction, the reinforcement of the beam is led straight to the formedge.

7/15/2019 ArmCAD 2005 Handbuch Englisch
http://slidepdf.com/reader/full/armcad-2005-handbuch-englisch 450/520
450
Copyright (c) Radimpex * http://www.radimpex.co.yu * e-mail: [email protected] * Tel. 011 3809-158
In the figure above, the outer reinforcement of the column (1) is anchored in the upper zoneof the upper beam (1), whereas the inner reinforcement (2) does not have its anchoring equalso it is led straight to the form edge. In case that the the required anchoring length is notsatisfied, the reinforcement is bent backwards in the same column.

7/15/2019 ArmCAD 2005 Handbuch Englisch
http://slidepdf.com/reader/full/armcad-2005-handbuch-englisch 451/520
451
Copyright (c) Radimpex * http://www.radimpex.co.yu * e-mail: [email protected] * Tel. 011 3809-158
14. WIZARDS
14.1 New compound elementThe ‘ArmCAD 2005’ program allows fast and easy drawing of a form and
reinforcement schedule of standard structural elements which frequently occur in practice. Inother words, by selecting the command ‘New compound element’ either from the pull-downmenu ‘ArmCAD ► Workshop for compound elements’ or by mouse-clicking on the icon
, the following dialogue box opens:
The dialogue box for selecting a structural element - the layout
In the left part of the dialogue box, there is a list containing all structural elements which arebacked up by this command, whereas in the right part of the dialogue box there is a picture of the selected element with a short description of it. The purpose of this dialogue box is to selecta structural element from the list for which you need to create a form and reinforcementschedule and then, by activating the command field ‘Next’, to proceed to define requirednumerical data.

7/15/2019 ArmCAD 2005 Handbuch Englisch
http://slidepdf.com/reader/full/armcad-2005-handbuch-englisch 452/520
452
Copyright (c) Radimpex * http://www.radimpex.co.yu * e-mail: [email protected] * Tel. 011 3809-158
14.1.1 Pad footing
When you select ‘Pad footing’ from the closed list, you start the procedure of assigning data which are necessary for placing a form and reinforcement schedule of this
structural element in the drawing.
The structural element ‘Pad footing’ has been selectedfrom the list
Upon activating the command field ‘Next’, the dialogue box for defining form dimensions of the pad footing will open:
The dialogue box for defining form dimensionsof the pad footing - the layout

7/15/2019 ArmCAD 2005 Handbuch Englisch
http://slidepdf.com/reader/full/armcad-2005-handbuch-englisch 453/520
453
Copyright (c) Radimpex * http://www.radimpex.co.yu * e-mail: [email protected] * Tel. 011 3809-158
In the right part of the dialogue box, there is a drawing showing a pad footing form in whicheach dimension is marked with its name and its currently assigned value in the suitable editbox, so the meaning of each of the offered edit boxes can be quite clearly seen, at the sametime enabling control of the assigned data at all times. In addition to the option of assigning adesired value directly in the edit box, on the right of each of these edit boxes, there is a
command field ‘!’ by activating which, you can take directly from the drawing and select twopoints whose mutual spacing will determine the required value.
When all pad footing form dimensions have been assigned, the command field ‘Next’ must beactivated, soon after which the dialogue box for defining protective layers will open:
The dialogue box for defining protective layers - the layout
The global protective layer is assigned in the edit box ‘a’, whereas protective layer for verticalsides is assigned in the edit box ‘av’ and protective layer for horizontal sides of pad footing isassigned in the edit box ‘ah’. In this dialogue box, there is also a command field ‘Back’ whichenables you to return to the previous dialogue box for correcting the inaccurately assigneddata.

7/15/2019 ArmCAD 2005 Handbuch Englisch
http://slidepdf.com/reader/full/armcad-2005-handbuch-englisch 454/520
454
Copyright (c) Radimpex * http://www.radimpex.co.yu * e-mail: [email protected] * Tel. 011 3809-158
The command field for returning to the previous dialogue box
When protective layers have also been defined, the command field ‘Next’ must be activated,soon after which the dialogue box for assigning data on reinforcement will open:
The dialogue box for defining pad footing reinforcement - the layout
Selecting from the closed list ‘Forms’ enables you to set as the current one any of thepreviously defined form items, whereas the closed list ‘Reinforcement type’ enables you toselect the current reinforcement type.
Using radio buttons which are contained in part of the dialogue box ‘Main reinforcement’ enables determining whether the main reinforcement spreads in the direction of X or Y axis.

7/15/2019 ArmCAD 2005 Handbuch Englisch
http://slidepdf.com/reader/full/armcad-2005-handbuch-englisch 455/520
455
Copyright (c) Radimpex * http://www.radimpex.co.yu * e-mail: [email protected] * Tel. 011 3809-158
Radio buttons for choosing the direction of spreading the main reinforcement
‘Y direction’
From the displayed closed list, you can select the geometry of bars which are to be placed inthe Y direction, whereas using the command fields below this list enables determining whetherhooks will be placed at the ends of bars, and in this case, what their orientation will be.
The closed list for selecting the geometry of bars

7/15/2019 ArmCAD 2005 Handbuch Englisch
http://slidepdf.com/reader/full/armcad-2005-handbuch-englisch 456/520
456
Copyright (c) Radimpex * http://www.radimpex.co.yu * e-mail: [email protected] * Tel. 011 3809-158
The layout of the dialogue box depends on the selected geometry of bars. In other words, forsome geometries new edit boxes will appear, which are necessary for defining dimensions of bar segments.
The edit boxes ‘h’ and ‘l’ appear for the selected geometry of bars
The program reinforces the pad footing in a way that it creates series in plan view from theselected bars. Three areas with different data at most can be defined for one direction of
spreading bars. In other words, the lengths of these areas are assigned in the edit boxes ‘X1’,‘X2’ and ‘X3’ in such a way that their sum total is always equal to a corresponding pad footingside. These lengths can also be assigned in percentage of the total area length which isattained by switching the check box ‘Percentage’ on.

7/15/2019 ArmCAD 2005 Handbuch Englisch
http://slidepdf.com/reader/full/armcad-2005-handbuch-englisch 457/520
457
Copyright (c) Radimpex * http://www.radimpex.co.yu * e-mail: [email protected] * Tel. 011 3809-158
30% of the total area length has been assigned for the lengthsof end areas
For each of these areas, different data can be assigned for the following parameters:
‘∅’ - a bar diameter
‘e=’ - spacing between bars in a series
‘n=’ - the number of bars
The edit boxes ‘e=’ and ‘n=’ operate jointly, i.e. for the assigned spacing ‘e’ the requirednumber of bars ‘n=’ is calculated and vice versa.
If you do not want to place an area, you must enter a zero as its length value in the suitableedit box.

7/15/2019 ArmCAD 2005 Handbuch Englisch
http://slidepdf.com/reader/full/armcad-2005-handbuch-englisch 458/520
458
Copyright (c) Radimpex * http://www.radimpex.co.yu * e-mail: [email protected] * Tel. 011 3809-158
By assigning zero for the area lengths ‘X2’ and ‘X3’, it has been defined thatall bars in the Y direction have equal diameters and equal spacing
‘X direction’
The parameters which are used for defining reinforcement in the X direction have completelythe same meaning as the previously described parameters for the Y direction.
Upon activating the command field ‘Next’, the dialogue box which is used for defining the wayof showing pad footing in the drawing will open.
The dialogue box for defining ways of showing pad footing in the drawing

7/15/2019 ArmCAD 2005 Handbuch Englisch
http://slidepdf.com/reader/full/armcad-2005-handbuch-englisch 459/520
459
Copyright (c) Radimpex * http://www.radimpex.co.yu * e-mail: [email protected] * Tel. 011 3809-158
Using the check box ‘Show’ enables determining placing form in the drawing. When a form isplaced in the drawing, the check box ‘Labels’ also becomes available for change. By switchingthe latter on, the program will automatically start the procedure of labeling the form using thelabeling style which has been selected from the closed list.
The parameters which are used for defining ways of placing forms
Using the check box ‘Reinforcement’ enables placing pad footing reinforcement in the
drawing. When a reinforcement is placed in the drawing, other parameters which are containedin part of the dialogue box ‘Series in plan view’ become available for change too.
‘Labels’ - when this check box is switched on, the program automatically labels all seriesin plan view using the labeling style which has been selected from the closedlist.
‘Represent’ - when this check box is switched on, the program draws a straight line insteadof the straight geometry of line.
‘Full view’ - when this check box is switched on, the program, at the assigned spacing,draws lines which clearly indicate the position of each bar within the created
series.

7/15/2019 ArmCAD 2005 Handbuch Englisch
http://slidepdf.com/reader/full/armcad-2005-handbuch-englisch 460/520
460
Copyright (c) Radimpex * http://www.radimpex.co.yu * e-mail: [email protected] * Tel. 011 3809-158
The parameters which are used for defining the layout of seriesin the drawing
Using the check boxes ‘Horizontal section’ and ‘Vertical section’ enables determiningwhether the program will place the section in question in the drawing.
When the check box ‘Labels’ which is contained in part of the dialogue box ‘Series in crosssection’ is switched on, the program will automatically start the procedure of labeling all
series in cross section using the labeling style which has been selected from the closed list.
When the check box ‘Labels’ which is contained in part of the dialogue box ‘Longitudinalbar’ is switched on, the program will automatically start the procedure of labeling all bars of longitudinal reinforcement using the labeling style which has been selected from the closed list.
Since in practice it quite frequently happens that identical or similar foundations occur, usingthe command field ‘Save’ enables saving the current state of all parameters of this commandinto the configuration database.

7/15/2019 ArmCAD 2005 Handbuch Englisch
http://slidepdf.com/reader/full/armcad-2005-handbuch-englisch 461/520
461
Copyright (c) Radimpex * http://www.radimpex.co.yu * e-mail: [email protected] * Tel. 011 3809-158
The command field ‘Save’
Upon activating this command field, the following dialogue box will open:
The desired name is assigned in this edit box, and upon activating the command field ‘OK’, theprogram closes the current dialogue box and saves the current state of parameters. In casethat the assigned name already exists in the configuration database, the program will issue asuitable warning.
Selecting the affirmative answer will result in losing the state of parameters which haveprevioulsy been assigned to the selected configuration name and saving the current stateunder the same name, whereas the negative answer will mean quitting the command of saving.
In the closed list which is on the left of the command field ‘Save’, there are all previouslysaved configurations. By loading saved configurations and possible changing of someparameters, the procedure of placing similar foundations can be drastically shortened.

7/15/2019 ArmCAD 2005 Handbuch Englisch
http://slidepdf.com/reader/full/armcad-2005-handbuch-englisch 462/520
462
Copyright (c) Radimpex * http://www.radimpex.co.yu * e-mail: [email protected] * Tel. 011 3809-158
The closed list for selecting some of the previously saved configurations
Using the command field ‘Delete’ enables deleting the configuration which has beenpreviously set as the current one. As this command is the destructive one, the program willdemand its confirmation, and will delete the selected configuration only when it has receivedthe affirmative answer.
When you have assigned all the required data, activate the command field ‘End’, soon afterwhich the program will close the dialogue box and demand from the command line that, byselecting a point in the drawing, you define the position of the footing.
Point:
When this point has been selected, the program will place a pad footing form andreinforcement schedule in the drawing, complying with all the parameters which have beenassigned in the dialogue boxes within this command.

7/15/2019 ArmCAD 2005 Handbuch Englisch
http://slidepdf.com/reader/full/armcad-2005-handbuch-englisch 463/520
463
Copyright (c) Radimpex * http://www.radimpex.co.yu * e-mail: [email protected] * Tel. 011 3809-158
A pad footing form and reinforcement schedule in the drawing
14.1.2 Strip footing
When you select ‘Strip footing’ from the closed list, you start the procedure of assigning data which are necessary for placing a form and reinforcement schedule of this
structural element in the drawing.
The structural element ‘Strip footing’ has been selected from the list
This procedure is similar to the previously described procedure of defining data for pad fooring.In other words, upon activating the command field ‘Next’, the dialogue box for assigning strip
footing form dimensions will open.

7/15/2019 ArmCAD 2005 Handbuch Englisch
http://slidepdf.com/reader/full/armcad-2005-handbuch-englisch 464/520
464
Copyright (c) Radimpex * http://www.radimpex.co.yu * e-mail: [email protected] * Tel. 011 3809-158
The dialogue box for assigning strip footing form dimensions – the layout
In the right part of the dialogue box, there is a form drawing of strip footing in which eachassigned dimension is clearly indicated, which is why they will not be explained individually.
Protective layers are assigned in the following dialogue box of the command:
The dialogue box for defining protective layers – the layout
In this dialogue box as well, the meaning of all edit boxes is quite clear from the displayeddrawing, which is why we are going to move on to the next dialogue box of the command, in
which strip footing reinforcement is defined.

7/15/2019 ArmCAD 2005 Handbuch Englisch
http://slidepdf.com/reader/full/armcad-2005-handbuch-englisch 465/520
465
Copyright (c) Radimpex * http://www.radimpex.co.yu * e-mail: [email protected] * Tel. 011 3809-158
The dialogue box for defining strip footing reinforcement – the layout
Selecting from the closed list ‘Forms’ enables you to place as the current one any of thepreviously created form items, whereas the closed list ‘Reinforcement type’ enables you toselect the reinforcement type for the strip footing reinforcement.
In part of the dialogue box ‘Lateral reinforcement’, there are parameters for defining stripfooting lateral reinforcement. The current state of these parameters is displayed in the drawing
in the right part of the dialogue box.
The parameters for defining lateral reinforcement

7/15/2019 ArmCAD 2005 Handbuch Englisch
http://slidepdf.com/reader/full/armcad-2005-handbuch-englisch 466/520
466
Copyright (c) Radimpex * http://www.radimpex.co.yu * e-mail: [email protected] * Tel. 011 3809-158
You can select the lateral reinforcement geometry of bars from the displayed closed list,whereas, using the command fields below this list enables determining whether hooks are tobe placed at the ends of bars. Depending on the selected geometry, additional edit boxes mayappear in the dialogue box which serve for defining segments lengths of selected bars.
Additional edit boxes for defining segments lengths of the selected bar
Other displayed parameters have the following meaning:
‘a beg=’ - the distance between the lateral reinforcement first bar and the strip footingbeginning
‘a end=’ - the distance between the lateral reinforcement last bar and the strip footing end
‘∅’ - lateral reinforcement bar diameter
‘e=’ - spacing between bars
‘n=’ - the number of bars
‘Stirrup’ - using this check box enables determining whether lateral reinforcement bars arestirrups.
The edit boxes ‘e=’ and ‘n=’ operate jointly, i.e. for the assigned spacing ‘e’ the requirednumber of bars ‘n=’ is calculated and vice versa.
The program envisages placing another additional lateral reinforcement series with bars havinggeometry different from the first series. In other words, after you have switched the displayedcheck box on, placing additional series with bars also switches on, and the parameters whichare necessary for defining it become available for change too. Simultaneously, in the right partof the dialogue box, there is a new drawing showing the current state of these parameters.

7/15/2019 ArmCAD 2005 Handbuch Englisch
http://slidepdf.com/reader/full/armcad-2005-handbuch-englisch 467/520
467
Copyright (c) Radimpex * http://www.radimpex.co.yu * e-mail: [email protected] * Tel. 011 3809-158
The parameters for defining additional lateral reinforcement series
In part of the dialogue box ‘Longitudinal reinforcement’, there are parameters for definingstrip footing longitudinal reinforcement. The current state of these parameters is displayed inthe drawing in the right part of the dialogue box.
The parameters for defining longitudinal reinforcement inthe bottom zone
Using these parameters enables defining reinforcement in both strip footing zones. When youselect ‘Bottom zone’ from the closed list, the assigned data refer to the bottom zone and
have the following meaning:

7/15/2019 ArmCAD 2005 Handbuch Englisch
http://slidepdf.com/reader/full/armcad-2005-handbuch-englisch 468/520
468
Copyright (c) Radimpex * http://www.radimpex.co.yu * e-mail: [email protected] * Tel. 011 3809-158
- using the command fields on the right of this list enables determining whether hookswill be placed at the ends of bars, and in this case, what their orientation will be.
‘∅’ - longitudinal reinforcement bar diameter in the bottom zone
‘e=’ - longitudinal reinforcement bar spacing in the bottom zone
‘n=’ - longitudinal reinforcement number of bars in the bottom zone, right below the wall.
‘l,lap=’ - longitudinal reinforcement bar anchoring length in the bottom zone. In addition to
entering anchoring length directly in the edit box, using the command fieldenables activating the command for anchoring reinforcement (see chapter ‘7.5’ ). Theanchoring length which is defined using this command will be displayed in the editbox ‘l,lap=’.
When you select ‘Upper zone’ from the closed list, the dialogue box will change its
appearance:
The parameters for defining longitudinal reinforcementin the upper zone
Since bars in the upper zone are normally led to the beam end, as far as the size of theprotective layer is, the edit box for anchoring does not appear now. Other parameters have thesame meaning as in the bottom zone.
Upon activating the command field ‘Next’, the dialogue box for defining the layout of stripfooting in the drawing will open.

7/15/2019 ArmCAD 2005 Handbuch Englisch
http://slidepdf.com/reader/full/armcad-2005-handbuch-englisch 469/520
469
Copyright (c) Radimpex * http://www.radimpex.co.yu * e-mail: [email protected] * Tel. 011 3809-158
The dialogue box for defining the layout of strip footing in the drawing
Using the check box ‘Show’ enables determining whether strip footing form will be placed inthe drawing. When a form is placed in the drawing, the check box ‘Labels’ also becomesavailable for change. By switching the latter on, the program will automatically start theprocedure of labeling the form using the labeling style which has been selected from the closedlist on the right of it.
Using the check box ‘Reinforcement’ enables determining whether strip footingreinforcement will be placed in the drawing.
The parameters which are contained in part of the dialogue box ‘Cross section’ serve fordefining the layout of the strip footing cross section in the drawing. When the check box‘Show’ is switched on, the cross section is placed, whereas using the check box ‘Label’ enables determining whether the program will label the reinforcement. From the displayedclosed lists, you can select the labeling styles for series in cross section ‘Lateral’ and for barswhich are displayed in the layout ‘Bars’.
The parameters which are used for defining the layout of longitudinal section have completelythe same meaning as the previously described parameters for cross section.
Saving the current state of parameters and the way to operate the saved configurations isexactly the same as within the command ‘Pad footing’ (see chapter ‘14.1.1’ ).
Upon activating the command field ‘End’, the program will close the dialogue box and demandfrom the command line that, by selecting a point in the drawing, you define the position of thefooting in the drawing.
Point:

7/15/2019 ArmCAD 2005 Handbuch Englisch
http://slidepdf.com/reader/full/armcad-2005-handbuch-englisch 470/520
470
Copyright (c) Radimpex * http://www.radimpex.co.yu * e-mail: [email protected] * Tel. 011 3809-158
A strip footing form and reinforcement schedule in the drawing
14.1.3 Stair case
When you select ‘Stair case’ from the closed list, you start the procedure of assigning data which are necessary for placing a form and reinforcement schedule of this
structural element in the drawing.
‘Stair case’ has been selected form the list
Upon activating the command field ‘Next’, the dialogue box for assigning stair case formdimensions will open.

7/15/2019 ArmCAD 2005 Handbuch Englisch
http://slidepdf.com/reader/full/armcad-2005-handbuch-englisch 471/520
471
Copyright (c) Radimpex * http://www.radimpex.co.yu * e-mail: [email protected] * Tel. 011 3809-158
The dialogue box for defining the geometry of stair case – the layout
In the right part of the dialogue box, there is a layout of a labeled standard stair case, whichclearly indicates the meaning of each of the offered parameters. If you select from the closedlist above the layout window, you can replace the layout of a standard stair case with thelayout of geometry of stair case which is being created.
The closed list for changing the layout type in the dialogue box
When all stair case form dimensions have been assigned, the command field ‘Next’ must be
activated, soon after which the first dialogue box for defining stair case reinforcement willopen:

7/15/2019 ArmCAD 2005 Handbuch Englisch
http://slidepdf.com/reader/full/armcad-2005-handbuch-englisch 472/520
472
Copyright (c) Radimpex * http://www.radimpex.co.yu * e-mail: [email protected] * Tel. 011 3809-158
The dialogue box for defining reinforcement in the upper landing – the layout
Data for three types of bars, which are to be placed in the slab and the stair case upperlanding, are assigned in this dialogue box. In order to increase the visibility of the displayeddrawing, using the check box ‘Visibility’ enables switching off or on viewing each bar type.
Only one bar type has been set for displaying, so the meaningof the assigned parameters is clearly indicated in the drawing

7/15/2019 ArmCAD 2005 Handbuch Englisch
http://slidepdf.com/reader/full/armcad-2005-handbuch-englisch 473/520
473
Copyright (c) Radimpex * http://www.radimpex.co.yu * e-mail: [email protected] * Tel. 011 3809-158
‘Top zone of landing and top zone of slab’
‘Length of bar in landing’ – on the basis of the assigned form dimensions and the protectivelayer value, the program calculates the length of the segment which is located in the stair caseupper landing and shows it in this edit box. You can modify this value, of course, to suit your
needs.
‘Length of bar in slab’ – as its name says, the length of the segment which is located in thestair case slab is assigned in this edit box.
‘Bar spacing’ – spacing between bars in a series
‘Reinforcement type’ – diameter and reinforcement type for a given type of bar are selectedfrom the closed lists.
‘Ends’ – selecting from the closed lists enables determining the state at the ends of bars.
‘Unique bars from both landings and slab’ – when this check box is switched on, bars areplaced along the whole length of stair case slab and they end in the lower landing. In this case,the edit box ‘Length of bar in slab’ is unavailable for change.
‘Aa=’ – the program calculates this datum on the basis of the assigned diameter and spacingbetween bars. It represents the area of reinforcement in 1m width. This datum also serves asa control whether the adopted reinforcement corresponds to the required reinforcementobtained through calculation.
The parameters which are used for defining the other two types of bars and which arecontained in parts of the dialogue boxes ‘Top zone of landing and bottom zone of slab’ and ‘Bottom zone of landing and top zone of slab’ have completely the same meaning as
the previously described parameters. The only difference lies in the fact that, in bars which areplaced in the bottom zone of landing and top zone of stair case, there are no check boxes
‘Unique bars from both landings and slab’ which means that these bars always end in the staircase slab.
The data for bars which are placed in the lower landing and stair case slab are assigned in thefollowing dialogue box.

7/15/2019 ArmCAD 2005 Handbuch Englisch
http://slidepdf.com/reader/full/armcad-2005-handbuch-englisch 474/520
474
Copyright (c) Radimpex * http://www.radimpex.co.yu * e-mail: [email protected] * Tel. 011 3809-158
The dialogue box for defining reinforcement in the lower landingand stair case slab – the layout
The parameters which are used for defining these three types of bars also have exactly thesame meaning as the previously described parameters, which is why they will not be explainedhere again. When the check boxes ‘Unique bars from both landings and slab’ are switched on,in the previous dialogue box, only the lengths of the segments in the lower landing can beassigned for the first two types of bars. The reason for this lies in the fact that bars spread
through entire stair case i.e. suitable sets of data in the previous and this dialogue box refer tothe same bar.
The edit boxes for assigning segments lengths in the lower landing,
for bars which spread through both landings and stair case slab

7/15/2019 ArmCAD 2005 Handbuch Englisch
http://slidepdf.com/reader/full/armcad-2005-handbuch-englisch 475/520
475
Copyright (c) Radimpex * http://www.radimpex.co.yu * e-mail: [email protected] * Tel. 011 3809-158
When all bars of longitudinal reinforcement have been defined, after activating the commandfield ‘Next’, a new dialogue box for will open:
The dialogue box for defining lateral reinforcement – the layout
This dialogue box serves for defining stair case lateral reinforcement, and the displayedparameters have the following meaning:
‘Protective layer’ - the protective layer at the beginnings and the ends of lateralreinforcement bars. Based on this value and the stair case width,the program defines the length of lateral reinforcement bars.
‘Bar spacing’ - spacing between bars in lateral reinforcement
‘Reinforcement type’ - diameter and reinforcement type for a given type of bar are
selected from the closed lists.
‘Ends’ - selecting from the closed lists enables determining the state at theends of bars in lateral reinforcement.
The last dialogue box of this command serves for defining the layout of the created form andreinforcement schedule of the stair case in the drawing.
The dialogue box for defining the layout of the stair case in the drawing
‘Top view’ - when this check box is switched on, the layout of the stair case inplan view is placed in the drawing.

7/15/2019 ArmCAD 2005 Handbuch Englisch
http://slidepdf.com/reader/full/armcad-2005-handbuch-englisch 476/520
476
Copyright (c) Radimpex * http://www.radimpex.co.yu * e-mail: [email protected] * Tel. 011 3809-158
‘Lateral view’ - when this check box is switched on, the longitudinal section of thestair case is placed in the drawing.
‘Show reinforcement’ - using this check box enables determining whether a stair case
reinforcement is placed in the drawing.
‘Show form’ - using this check box enables determining whether a stair case formplan is placed in the drawing.
‘Full view’ - when this check box is switched on, the program, at the assignedspacing, draws lines which clearly indicate the position of each barwithin the created series.
Using the check box ‘Label’ enables determining for each entity whether the program willautomatically start the procedure of labeling it in course of placing stair case form plan andreinforcement in the drawing. You can select the labeling style for a given entity from the
closed lists which are found in the continuation of each of these edit boxes.
It should be noted that, at every moment of operating with this command, you can save thecurrent state of parameters into the configuration database using the command field ‘Save’.Saving, together with operating with the list of saved configurations, have been explained indetail within the command ‘Pad footing’ (see chapter ‘14.1.1’ ).
Upon activating the command field ‘End’, the program will close the dialogue box and demandfrom the command line that, by selecting a point in the drawing, you define the position of thecreated form and reinforcement schedule of stair case in the drawing.
Referent point:
A stair case form and reinforcement schedule in the drawing

7/15/2019 ArmCAD 2005 Handbuch Englisch
http://slidepdf.com/reader/full/armcad-2005-handbuch-englisch 477/520
477
Copyright (c) Radimpex * http://www.radimpex.co.yu * e-mail: [email protected] * Tel. 011 3809-158
14.1.4 Retaining wall
When you select ‘Retaining wall’ from the closed list, you start the procedure of assigning data which are necessary for placing a form and reinforcement schedule of this
structural element in the drawing.
The command ‘Retaining wall’ has been selected from the list
Upon activating the command field ‘Next’, the dialogue box for assigning retaining wall formdimensions will open.
The dialogue box for defining retaining wall form dimensions – the layout
In the right part of the dialogue box, there is a layout of a labeled standard form of a wall. Thedrawing clearly indicates the meaning of each of the parameters which are assigned in the
dialogue box. If you select from the closed list above the layout window, you can replace the

7/15/2019 ArmCAD 2005 Handbuch Englisch
http://slidepdf.com/reader/full/armcad-2005-handbuch-englisch 478/520
478
Copyright (c) Radimpex * http://www.radimpex.co.yu * e-mail: [email protected] * Tel. 011 3809-158
drawing of a standard form with the layout of geometry of retaining wall which is beingcreated.
When all retaining wall form dimensions have been assigned, the command field ‘Next’ mustbe activated, soon after which the first dialogue box for defining retaining wall reinforcement
will open:
The dialogue box for defining reinforcement in the foot upper zone– the layout
The reinforcement which is placed in the upper zone of the retaining wall foot is defined in thisdialogue box. You can select the type of reinforcement which is being placed from the closedlist ‘Reinforcement type’, and the offered options are:
‘Bar’ – only bars of plain reinforcement are placed.
‘Mesh’ – only meshes are placed.
‘Bars and meshes’ – bars and meshes are placed.
The lengths of the bar end segments i.e. mesh in cross section (depending on the option whichis chosen from the closed list ‘Reinforcement type’) are assigned in the edit boxes ‘H1’ and
‘H2’. This is clearly indicated in the drawing of a standard retaining wall.

7/15/2019 ArmCAD 2005 Handbuch Englisch
http://slidepdf.com/reader/full/armcad-2005-handbuch-englisch 479/520
479
Copyright (c) Radimpex * http://www.radimpex.co.yu * e-mail: [email protected] * Tel. 011 3809-158
H1=15cm, and H2=20cm have been assigned as the lengthsof end segments of bars and meshes in cross section
If you want these segments to spread along the entire length of foot lateral sides, instead of calculating this value, you can enter a value which is higher than the required one in the editbox. Based on the assigned dimensions of the form and protective layer, the program willcalculate the maximum length of a given segment, and show thus obtained value in a suitableedit box. A bar can be placed without either one or both end segments which is done byassigning zero as the length of a given segment. It should be noted that, this logic of assigningmaximum lengths to end segments is used for all bars in this command, with the onlydifference that in some bars zero cannot be assigned as the length of end segments.
Using the parameters which are contained in part of the dialogue box ‘Bar’ enables selecting areinforcement type, bar diameter, spacing between bars and the state at their ends. If meshesare placed in the upper zone of the retaining wall foot, then selection of one of the offeredtypes of meshes is done from the closed list which is in part of the dialogue box ‘Mesh’.
By assigning value in the edit box ‘Protective layer’, you define the protective layer for theentire reinforcement which is being placed in the retaining wall foot.
The reinforcement in the lower zone of the retaining wall foot is defined in the same way, inthe next dialogue box of the command.

7/15/2019 ArmCAD 2005 Handbuch Englisch
http://slidepdf.com/reader/full/armcad-2005-handbuch-englisch 480/520
480
Copyright (c) Radimpex * http://www.radimpex.co.yu * e-mail: [email protected] * Tel. 011 3809-158
The dialogue box for defining reinforcement in the foot lower zone– the layout
Upon activating the command field ‘Next’, the dialogue box for assigning bars which connectthe wall with the foot will open.
The dialogue box for defining bars for wedging the wall into the foot– the layout
The length of segment in the wall ‘DZ’, the length of segment in the footl ‘DS’, together withthe data on reinforcement type, bar diameter, spacing between bars and the state at theirends are assigned for both bars.
The protective layer for all the segments of bars which go into the wall, but also for all bars
which are with their overall dimension already in the wall, is assigned in the edit box‘Protective Layer’.

7/15/2019 ArmCAD 2005 Handbuch Englisch
http://slidepdf.com/reader/full/armcad-2005-handbuch-englisch 481/520
481
Copyright (c) Radimpex * http://www.radimpex.co.yu * e-mail: [email protected] * Tel. 011 3809-158
Placing these bars is optional, i.e. bars can but also need not be placed, which is defined usingthe check box ‘Place the bar’. If given bars are not placed, the connection between the walland the foot can made using bars which are assigned in the next dialogue box of thiscommand.
The dialogue box for defining reinforcement in the wall
The reinforcement which is going to be placed in the wall is defined in this dialogue box. As forthe plain reinforcement, bars can be placed both on in the top and the bottom end of wall. Thelengths of end segments, which are clearly marked in the drawing, together with the standarddata on reinforcement (reinforcement type, bar diameter, spacing between bars, the state atthe ends of bars) are assigned for both types of bars. The rule that they do not have to beplaced applies to these bars as well, but this can be defined using the check box ‘Place thebar’.
In addition to the plain reinforcement, mesh reinforcement can also be placed along each sideof the wall. Placing mesh reinforcement is defined using the check boxes and closed lists whichare contained in part of the dialogue box ‘Mesh reinforcement in wall’. In other words,when these check boxes are switched on, the closed lists, from which you select one of theoffered mesh types, turn active as well. The program places mesh region, which is representedin the drawing with symbols of meshes in cross section, along sides of the wall.

7/15/2019 ArmCAD 2005 Handbuch Englisch
http://slidepdf.com/reader/full/armcad-2005-handbuch-englisch 482/520
482
Copyright (c) Radimpex * http://www.radimpex.co.yu * e-mail: [email protected] * Tel. 011 3809-158
Mesh reinforcement has been placed along both sides of the wall
Upon activating the command field ‘Next’, the dialogue box for assigning retaining walllongitudinal reinforcement will open.
The dialogue box for defining longitudinal reinforcement – the layout
In this dialogue box, different data - for reinforcement type, bar diameter, spacing betweenbars as well as the state at the ends of bars of longitudinal reinforcement - can be assigned foreach side of the foot and wall.
The last dialogue box of this command serves for defining the layout of the created form andreinforcement schedule of the retaining wall in the drawing.

7/15/2019 ArmCAD 2005 Handbuch Englisch
http://slidepdf.com/reader/full/armcad-2005-handbuch-englisch 483/520
483
Copyright (c) Radimpex * http://www.radimpex.co.yu * e-mail: [email protected] * Tel. 011 3809-158
The dialogue box for defining the layout of a retaining wallin the drawing
Using the parameters which are contained in part of the dialogue box ‘Forms’ enables definingthe way of showing a form. When the check box ‘Show the form’ is switched on, the form isplaced in the drawing, and the check box ‘Perform labeling of form’ becomes available forchange too. The state of this check box determines whether the program will automaticallystart the procedure of labeling the form using the labeling style which has been selected fromthe closed list ‘Labeling type’.
The check box ‘Reinforcement’ determines whether the reinforcement schedule of theretaining wall is going to be placed in the drawing. When this check box is switched on, theparameters which serve for defining ways of labeling all reinforcement types (which are placedusing this command) become available for change too. In other words, using the check box‘Labels’ enables determining, for each reinforcement type, whether the program willautomatically start the procedure of labeling. Selection of the labeling style of the givenreinforcement is done from the closed list ‘Labeling type’.
It should be noted that, at every moment of operating with this command, you can save thecurrent state of parameters into the configuration database using the command field ‘Save’.Saving, together with operating with the list of saved configurations, have been explained indetail within the command ‘Pad footing’ (see chapter ‘14.1.1’ ).
Upon activating the command field ‘End’, the program will close the dialogue box and demandfrom the command line that, by selecting a point in the drawing, you define the position of thecreated form and reinforcement schedule of retaining wall in the drawing.
Referent point:

7/15/2019 ArmCAD 2005 Handbuch Englisch
http://slidepdf.com/reader/full/armcad-2005-handbuch-englisch 484/520
484
Copyright (c) Radimpex * http://www.radimpex.co.yu * e-mail: [email protected] * Tel. 011 3809-158
The layout of the created section of a retaining wall in the drawing
14.1.5 Continuous beam
Using this command enables you to create fast and easy a form and reinforcementschedule of a continuous beam of rectangular cross section, with an arbitrary number of
segments and a possibility of placing cantilevers at its ends.
The command ‘Continuous beam’ has been selected from the list
Upon selecting this command from the list and activating the command field ‘Next’, thedialogue box for assigning general data will open.

7/15/2019 ArmCAD 2005 Handbuch Englisch
http://slidepdf.com/reader/full/armcad-2005-handbuch-englisch 485/520
485
Copyright (c) Radimpex * http://www.radimpex.co.yu * e-mail: [email protected] * Tel. 011 3809-158
The dialogue box for assigning general data on continuous beam – the layout
In the top left part of the dialogue box, there are the parameters for defining the form item towhich beam reinforcement will be added. If you select from the closed list, you can set as thecurrent one any of the previously created form items, whereas, by assigning a name in the editbox, a completely new form item can be created.
The edit box and the closed list for defining a form item
When a new form is created, after you have entered the name, the edit box ‘Number of recurrence’ will become available for change too. This edit box serves for assigning the totalnumber of such beams in the structure. In this way, the same effect is achieved as when,using the command ‘Forms’, a new form is first created (see chapter ‘2.1’ ), and then it is setas the current one, by selecting from the closed list in this dialogue box.
It should be noted that, after selecting the already existing form in the edit box ‘Number of recurrence’ the assigned quantity is written for the form. This datum, however, cannot bechanged for a very simple reason: the form may already contain the reinforcement whichmeans that changing this number will result in changing its quantity in specification, which isthe effect we certainly do not want to have.

7/15/2019 ArmCAD 2005 Handbuch Englisch
http://slidepdf.com/reader/full/armcad-2005-handbuch-englisch 486/520
486
Copyright (c) Radimpex * http://www.radimpex.co.yu * e-mail: [email protected] * Tel. 011 3809-158
The program will treat the selected form item name as a beam name, and in course of placingit, writes it in the drawing, together with the assigned number of beams.
The value of the protective layer is assigned in the edit box ‘Protective layer’.
The edit box for assigning protective layers
Since the effects of stressing are largest in the support zones, it frequently happens that it isrequired that stirrups are placed near supports at smaller spacing than along the entire lengthof beam segment. In order to enable this density, it is necessary that you define their lengths,which is performed using the edit box ‘Length of support zone’. In other words, the lengthof the required strengthening is assigned in this edit box in the percentage of the length of the
given beam segment. This value represents the length of strengthening of the upper zone barsaround support, which is clearly indicated from the name of the edit box.
The edit box ‘Length of support zone’
The distance between the nearest stirrup and each support in a continuous beam is assigned inthe edit box ‘Support to stirrup distance’.
The top right part of the dialogue box is reserved for the parameters which affect the geometryof a continuous beam.

7/15/2019 ArmCAD 2005 Handbuch Englisch
http://slidepdf.com/reader/full/armcad-2005-handbuch-englisch 487/520
487
Copyright (c) Radimpex * http://www.radimpex.co.yu * e-mail: [email protected] * Tel. 011 3809-158
The parameters which affect the geometry of beam
The number of segments of a continuous beam is assigned in the edit box, whereas, using thecheck boxes ‘Cantilever on the left’ and ‘Cantilever on the right’ enables determiningwhether there is a cantilever at the beginning i.e. end of the continuous beam. The state of these check boxes can considerably affect how the command will proceed, but this will beexplained in more detail futher on in the text.
The parameters which are contained in part of the dialogue box ‘Anchoring data’ are used fordefining the anchoring way of the continuous beam longitudinal reinforcement.
The parameters for defining the anchoring way
Using the check box ‘Anchoring’ enables determining whether the program will automaticallystart the procedure of anchoring the reinforcement. When this check box is switched on, theclosed list ‘Type of anchoring’ becomes available for change too. This list serves for selectingone of the previoulsy defined types of anchoring.
The closed list ‘Type of bar bending’ serves for selecting one of the offered ways of bending
ends of bars in course of their anchoring.

7/15/2019 ArmCAD 2005 Handbuch Englisch
http://slidepdf.com/reader/full/armcad-2005-handbuch-englisch 488/520
488
Copyright (c) Radimpex * http://www.radimpex.co.yu * e-mail: [email protected] * Tel. 011 3809-158
Contents of the list for selecting the way of bending ends of bars
If the anchoring length is such that a vertical segment, whose length is less than the height of beam, is obtained in course of bending ends of bars, by switching on the check box ‘Verticalsegment to the end’, you can demand from the program to lengthen this segment to thebeam edge less than the value of the protective layer. In the situation when this check box isswitched off, the vertical segment will be placed with its real length.
If the value which is assigned in the edit box ‘Bar segment length rounding step’ isdifferent from zero, the program rounds the length of the bar end segment, which is obtainedby bending in course of anchoring, to the first large length divisible by the assigned value. It
should be noted that the rounded length of the bar end segment must be higher than 12∅.
When a zero is assigned in the edit box, this segment is placed with its real length.
When all data have been defined in this dialogue box, the command field ‘Next’ must beactivated. If the check box ‘Cantilever on the left’ is switched on, the dialogue box for definingdata which are necessary for creating this cantilever will open:

7/15/2019 ArmCAD 2005 Handbuch Englisch
http://slidepdf.com/reader/full/armcad-2005-handbuch-englisch 489/520
489
Copyright (c) Radimpex * http://www.radimpex.co.yu * e-mail: [email protected] * Tel. 011 3809-158
The dialogue box for defining data for the cantileveron the beam left side – the layout
The right part of the dialogue box is reserved for the layout of a continuous beam whichcorresponds to the current state of parameters. In order to increase the visibility of thedrawing in course of assigning data, we are going to zoom in the layout of the cantilever onthe left end.
The zoomed in layout of the left cantilever
‘Cantilever length’, ‘Width’ and ‘Height’ are assigned in part of the dialogue box
‘Geometry’, whereas, upon activating the command field ‘Secondary beams’, a newdialogue box for assigning the position of the beam from the vertical direction will open.

7/15/2019 ArmCAD 2005 Handbuch Englisch
http://slidepdf.com/reader/full/armcad-2005-handbuch-englisch 490/520
490
Copyright (c) Radimpex * http://www.radimpex.co.yu * e-mail: [email protected] * Tel. 011 3809-158
The dialogue box for defining the position of the secondary beams– the layout
The secondary beam is placed by activating the command field ‘Add’, soon after which a newrow appears in the list.
Using the command field ‘Add’, the secondary beam has been placed
Data on width, height and position of the secondary beam are assigned directly in the list box,first by selecting the suitable field, and then by entering the desired value from the keyboard.
Removing the selected secondary beam from the list is performed using the command field‘Delete’.
Upon activating the command field ‘OK’, the program will close the dialogue box and thereinforcement of the upper zone is bent in such a way that it does not go thorugh the placedsecondary beam.

7/15/2019 ArmCAD 2005 Handbuch Englisch
http://slidepdf.com/reader/full/armcad-2005-handbuch-englisch 491/520
491
Copyright (c) Radimpex * http://www.radimpex.co.yu * e-mail: [email protected] * Tel. 011 3809-158
Bending of the reinforcement of the upper zone in the placewhere a secondary beam has been placed
As it has been already earlier said, this command has been envisaged by the program forcreating a form and reinforcement schedule of a continuous beam of rectangular cross section.Since the beam is most often located in the slab, the selection of one of the cross sections inwhich the position of the slab is displayed is possible for each of its segments including thecantilever, the data of which are assigned in this dialogue box. The cross sections which are
offered are contained in part of the dialogue box ‘Shape’, and the selection of the desiredsection is performed by mouse-clicking over the suitable switch.
The switches which are used for the selection of the cantilever
cross section

7/15/2019 ArmCAD 2005 Handbuch Englisch
http://slidepdf.com/reader/full/armcad-2005-handbuch-englisch 492/520
492
Copyright (c) Radimpex * http://www.radimpex.co.yu * e-mail: [email protected] * Tel. 011 3809-158
In addition to the geometry data, the data on cantilever reinforcement are assigned in thisdialogue box.
The parameters for defining the cantilever reinforcement
The reinforcement type and bar diameter for the elementary reinforcement bars in thecantilever upper zone are selected from the closed lists, whereas the number of bars isassigned in the edit box. The elementary reinforcement bars start from the beam edge as far
as the size of the protective layer is, and they end as far as the value of the distance from thesupport is, which has been assigned in the edit box ‘Length of support zone’. From this place,the continuation of the elementary reinforcement proceeds above the support, for the length of continuation of ‘l,lap2’ reinforcement with bigger bar diameter. In case you do not want toplace the elementary reinforcement – but only want the program to reinforce the upper zoneby lengthening the assigned reinforcement above the support (this reinforcement is assignedfor the first suport in the next dialogue box) - you must assign a zero for the quantity value inthe edit box.
Leading the reinforcement in a cantilever

7/15/2019 ArmCAD 2005 Handbuch Englisch
http://slidepdf.com/reader/full/armcad-2005-handbuch-englisch 493/520
493
Copyright (c) Radimpex * http://www.radimpex.co.yu * e-mail: [email protected] * Tel. 011 3809-158
Since in this command you are able to perform the automatic cross section pursue in the mostcharacteristic points of beam, using the check box ‘Cross section at support’ enablesdetermining whether the program will create the cross section at the cantilever support.
The reinforcement in the bottom zone is defined in the same way, with the only difference that
placing it cannot be canceled. This reinforcement is spread along the entire cantilever and isled across the support for the anchoring length of ‘l,lap2’, when measured from the closersupport edge. Using the check box ‘Cross section’ enables determining whether the crosssection will be placed at the cantilever field.
The reinforcement type and bar diameter, for lateral reinforcement, are selected from theclosed list, whereas the spacing between bars is assigned in the edit box. When it is necessaryto place stirrups near support at smaller spacing, then the check box ‘Increased density’ must be switched on, and in the edit box at its continuation, a new spacing between bars mustbe assigned. It should be noted that, the length of the density is assigned in the edit box
‘Length of support zone’ which belongs to the previous dialogue box.
Upon activating the command field ‘Next’, the dialogue box for assigning data on form andreinforcement for each continuous beam segment will open. If the check box ‘Cantilever on theleft’ was switched off, this dialogue box would open after the dialogue box for assigninggeneral data.
The dialogue box for assigning data for each beam segment– the layout
The same parameters are always displayed in the dialogue box and their current statecorresponds to the current continuous beam segment. At the layout of a continuousbeam, it is always clearly seen which segment is a current one, since it is the only one which islabeled, whereas its ordinal number is written in part of the dialogue box ‘Current segment’.

7/15/2019 ArmCAD 2005 Handbuch Englisch
http://slidepdf.com/reader/full/armcad-2005-handbuch-englisch 494/520
494
Copyright (c) Radimpex * http://www.radimpex.co.yu * e-mail: [email protected] * Tel. 011 3809-158
Marking the current beam segment
In this part of the dialogue box, there are also command fields ‘Previous’ and ‘Next’ whichare used for changing the current beam segment.
The form dimensions of the current beam segment are assigned in part of the dialogue box‘Geometry’. The purpose of each of the displayed edit boxes is clearly seen from theirrespective names, whereas the meaning of the command field ‘Secondary beams’ is exactly
the same as in the dialogue box for defining the beam left cantilever.
Since the geometry data for several segments of a continuous beam are most frequentlyidentical, or at least similar, the data which are assigned for the current beam segment can be
added to all other segments using the command field ‘ ’ (‘Add to all’ ). In this way, theprocedure of assigning data is much faster.

7/15/2019 ArmCAD 2005 Handbuch Englisch
http://slidepdf.com/reader/full/armcad-2005-handbuch-englisch 495/520
495
Copyright (c) Radimpex * http://www.radimpex.co.yu * e-mail: [email protected] * Tel. 011 3809-158
The command field ‘Add to all’
Since in this way the data which have been previously assigned to some beam segments are
changed, after activating the command field ‘ ’ (‘Add to all’ ), the program issues a suitablewarning.
This command field has been added to every parameter group in the dialogue box, so that thedata which define different entities can be added to other beam segments independently of each other.
The reinforcement type and bar diameter, for all types of longitudinal reinforcement, areselected from the closed list, whereas the quantity is assigned in the edit box.
The reinforcement above the support is continued along both sides into beam segments for thelength which has been assigned in the edit box ‘Length of support zone’. Same way as incantilever, placing the elementary reinforcement in the upper zone can be canceled byassigning a zero for the quantity in the edit box. In this case, the reinforcement above the leftand right supports are continued to the middle of the beam segment, from where it iscontinued for the anchoring length of the ‘l,lap2’ reinforcement with a bigger bar diameter.

7/15/2019 ArmCAD 2005 Handbuch Englisch
http://slidepdf.com/reader/full/armcad-2005-handbuch-englisch 496/520
496
Copyright (c) Radimpex * http://www.radimpex.co.yu * e-mail: [email protected] * Tel. 011 3809-158
Reinforcing the upper zone with the elementary reinforcement
Reinforcing the upper zone without the elementary reinforcement
The reinforcement in the bottom zone is always spread across the whole segment and is thenled over the middle support for the assigned anchoring length ‘l,lap2’, when measured fromthe closer support edge, whereas the data for defining the lateral reinforcement have the samemeaning as in the cantilever, which is why they are not going to be explained here again.
Using the check box ‘Cross section’ enables determining whether the program will create thebeam cross section in the given place.
When all data have been assigned, for all continuous beam segments, the command field‘Next’ must be activated. If the check box ‘Cantilever on the right’ is switched on, thedialogue box for defining data which are necessary for creating this cantilever will open:

7/15/2019 ArmCAD 2005 Handbuch Englisch
http://slidepdf.com/reader/full/armcad-2005-handbuch-englisch 497/520
497
Copyright (c) Radimpex * http://www.radimpex.co.yu * e-mail: [email protected] * Tel. 011 3809-158
The dialogue box for defining data for the cantileveron the beam right side – the layout
The meaning of all the parameters which are contained in this dialogue box is exactly the sameas in the dialogue box of the cantilever on the left beam end.
The last dialogue box of this command serves for defining the layout of the created continuousbeam in the drawing.
The dialogue box for defining the layout of a continuous beamin the drawing – the layout
The parameters which are contained in part of the dialogue box ‘Forms’ serve for defining theform layout.
‘Show the form’ - this is the check box the state of which determines whether a
continuous beam form is going to be placed in the drawing.

7/15/2019 ArmCAD 2005 Handbuch Englisch
http://slidepdf.com/reader/full/armcad-2005-handbuch-englisch 498/520
498
Copyright (c) Radimpex * http://www.radimpex.co.yu * e-mail: [email protected] * Tel. 011 3809-158
When this check box is switched off, all other parameters inthis part of the dialogue box become unavailable for change.
‘Perform labeling of form’ - using this check box enables determining whether theprogram is going to perform the procedure of labeling a beam
form.
‘Labeling type’ - the closed list for selecting a form labeling style
‘Dimensions gap’ - the distance between a label and a form. It is assigned in ‘AutoCAD’ units.
Using the parameters which are contained in part of the dialogue box ‘Cross sections’ enables defining ways of placing cross sections in the drawing.
‘Cross section pursue’ - this is the check box the state of which determines whether theprogram will place cross sections in the drawing. When this check
box is switched off, all other parameters in this part of thedialogue box become unavailable for change.
‘Scale’ - the scale of the cross section in the drawing is defined either byassigning certain value in this edit box or by selecting one of thescales which have been envisaged by the program from theclosed list.
‘Slab thickness’ - this edit box serves for assigning the thickness of the slab isidewhich there is a beam.
‘Labeling type’ - the closed list for selecting one of the labeling styles, which have
been envisaged by the program, for bars in cross section.
‘Cross sections placing’ - the closed list for selecting the position of cross sections in thedrawing with respect to the position of the beam.
The program also envisages, within this command, the possibility of placing automatically thespecificator of all continuous beam bars in the drawing. Whether the program will placespecificators depends on the state of the check box ‘Create the specificators’.
Upon activating the command field ‘End’, the program will close the dialogue box and demandfrom the command line that, by selecting a point in the drawing, you define the position of thecontinuous beam in the drawing.
Referent point:

7/15/2019 ArmCAD 2005 Handbuch Englisch
http://slidepdf.com/reader/full/armcad-2005-handbuch-englisch 499/520
499
Copyright (c) Radimpex * http://www.radimpex.co.yu * e-mail: [email protected] * Tel. 011 3809-158
The layout of a continuous beam in the drawing
14.1.6 Reinforced concrete wall
Using this command enables you to create fast and easy a form and reinforcementschedule of one or more reinforced concrete walls, and then place a table with all the required
reinforcement in the drawing.
The command ‘Reinforced concrete wall’ has beenselected from the list
Upon selecting the command ‘Reinforced concrete wall’ from the list and activating the
command field ‘Next’, the following dialogue box will open.

7/15/2019 ArmCAD 2005 Handbuch Englisch
http://slidepdf.com/reader/full/armcad-2005-handbuch-englisch 500/520
500
Copyright (c) Radimpex * http://www.radimpex.co.yu * e-mail: [email protected] * Tel. 011 3809-158
The dialogue box for defining the form and reinforcement of reinforced concrete walls – the layout
In the top right part of the dialogue box, there is a layout of a standard reinforced concretewall in which all the dimensions have been labeled and which are assigned in this dialogue box.
The layout of a standard reinforced concrete wall
Using this command enables creating an arbitrary number of walls, spreading through anarbitrary number of levels, which means that a large number of data is assigned in thedialogue box. The way to organize operating with these data is to use two lists which arelocated in the left part of the dialogue box. All walls which are being created are displayed in
the first list, whereas the levels, through which the selected wall from the first list goes, aredisplayed in the second list.

7/15/2019 ArmCAD 2005 Handbuch Englisch
http://slidepdf.com/reader/full/armcad-2005-handbuch-englisch 501/520
501
Copyright (c) Radimpex * http://www.radimpex.co.yu * e-mail: [email protected] * Tel. 011 3809-158
The name of the wall which is being created is entered in the column ‘Name’ from the firstlist, whereas the number of these walls in the entire structure is assigned in the column ‘x’.From this it follows that, in the case that there are several identical walls in a structure, thebest thing to do would be to define the reinforcement for one of them and assign their number,
and the program will automatically create reinforcement for all other walls. It should be notedthat, in course of placing the created wall in the drawing these data are written too.
The list for assigning the name of the wall and the number of walls
Adding a new wall to the list is performed using the command field ‘Add’. If, at the moment of activating this command field, the check box ‘With copying’ is switched on, the program willadd all data which have been assigned for the selected wall in the list to the new wall. Thisoption is extremely useful when there are walls with similar data in the structure.

7/15/2019 ArmCAD 2005 Handbuch Englisch
http://slidepdf.com/reader/full/armcad-2005-handbuch-englisch 502/520
502
Copyright (c) Radimpex * http://www.radimpex.co.yu * e-mail: [email protected] * Tel. 011 3809-158
A copy of the wall ‘W1’ has been inserted in the list
Removing the selected wall from the list is performed using the command field ‘Delete’,
whereas using the command fields enable changing the position of the currentlyselected wall, moving upwards i.e. downwards in the list.
In the second list, there are all the levels through which the selected wall goes. The levels aredisplayed in the list in the ascending order, according to the vertical coordinates which are
assigned in the column ‘Level’.
The list of levels through which the selected wall goes

7/15/2019 ArmCAD 2005 Handbuch Englisch
http://slidepdf.com/reader/full/armcad-2005-handbuch-englisch 503/520
503
Copyright (c) Radimpex * http://www.radimpex.co.yu * e-mail: [email protected] * Tel. 011 3809-158
Inserting a new level in the list is performed using the command field ‘Add’. Since the data onthe form and reinforcement of a reinforced concrete wall are identical or quite similar for alllevels through which the wall goes, in course of adding a new level, the program always copiesall the data which have been added to the selected wall in the list. For this reason, the bestthing to do is, first assign all the data for one level only, and then, using the command field
‘Add’, create other levels of the wall, changing those data which differ.
Removing the selected level from the list is performed using the command field ‘Delete’.
The radio buttons ‘By walls’ and ‘By levels’ serve for choosing the way of grouping forms i.e.reinforcement. In other words, when grouping forms by walls is selected, the program createsa new form for each wall, whereas when grouping forms by levels is selected, the programcreates a new form for each level. Also, the program adds all the reinforcement belonging tothe level to the given form, regardless of the fact that different walls are reinforced with it.
The form dimensions of the current level of a reinforced concrete wall, which has been selectedfrom the list, are assigned in part of the dialogue box ‘Level’.
The parameters for defining the current level form of a reinforced concrete wall
The meaning of each of the offered parameters is clearly indicated in the displayed drawing of a standard wall.
‘H’ - the level height. The program calculates this value on the basis of the assigned verticalcoordinates of the current and the first lower level in the list.
‘L’ - the wall width
‘B’ - the wall thickness
‘Hc’ - the length of wall parts which are reinforced as columns. This value is assigned as apart of the total wall width ‘L’.
‘a’ - the protective layer

7/15/2019 ArmCAD 2005 Handbuch Englisch
http://slidepdf.com/reader/full/armcad-2005-handbuch-englisch 504/520
504
Copyright (c) Radimpex * http://www.radimpex.co.yu * e-mail: [email protected] * Tel. 011 3809-158
‘x’ - the distance between the horizontal reinforcement ends and the wall lateral sides.
The reinforcement type, bar diameter, spacing between bars and the state at their ends are,for this reinforcement, assigned in part of the dialogue box ‘Horizontal reinforcement’. Thesame parameters are assigned for the vertical reinforcement in the same-named part of the
dialogue box.
In course of reinforcing walls, a secondary reinforcement is frequently placed, connecting barsfrom different zones. It is defined in part of the dialogue box ‘ "S" bars’, by assigning thereinforcement type, bar diameter and the spacing between bars (‘Lsa’). In addition to thesedata, one of the offered bar shapes (‘S’ ili ‘C’) is selected from the closed list.
The closed list for selecting the ‘ "S" bar’ reinforcement bar shape
In case that you do not want to place this reinforcement, you should assign a zero for thespacing between bars in the edit box ‘Lsa’.
The length of bar continuation of vertical reinforcement in the place where reinforcing ceases isassigned in the edit box ‘Lpr’. In addition to the option of assigning the desired value directlyin the edit box, this length can be defined using the dialogue box which opens after activating
the command field .

7/15/2019 ArmCAD 2005 Handbuch Englisch
http://slidepdf.com/reader/full/armcad-2005-handbuch-englisch 505/520
505
Copyright (c) Radimpex * http://www.radimpex.co.yu * e-mail: [email protected] * Tel. 011 3809-158
The dialogue box for the continuationof reinforcement – the layout
The way to operate this dialogue box is exactly the same as within the command ‘Reinforcement continuation’ (see chapter ‘7.4’ ), which is why it will not be explained in detailhere again.
When you have assigned all the required data, for all levels of all walls that you wish to create,you must activate the command field ‘Next’. Soon after that, the dialogue box for customizingthe layout of the table with the created walls reinforcement in the drawing will open:
The dialogue box for customizing the layout of wall in the drawing – the layout
The layout of the table corresponding to the current state of the offered parameters isdisplayed in the right part of the dialogue box. Since, owing to the limited size of the dialoguebox, displaying the data for all the created walls would reduce visibility, this table contains only
the data for the first level of the first wall from the list, which is more than enough for

7/15/2019 ArmCAD 2005 Handbuch Englisch
http://slidepdf.com/reader/full/armcad-2005-handbuch-englisch 506/520
506
Copyright (c) Radimpex * http://www.radimpex.co.yu * e-mail: [email protected] * Tel. 011 3809-158
gathering meaning of the offered parameters and formatting correctly the displayed data in thedrawing.
The table dimensions are assigned in part of the dialogue box ‘Table’. These values representthe table dimensions on the paper in course of printing, in the scale which has been selected
for the main drawing scale.
Part of the dialogue box for assigning table dimensions
The way of writing data in the table for the horizontal, vertical and ‘S’ reinforcement is definedin part of the dialogue box ‘Labeling style’. This procedure is exactly the same as within thecommand ‘Labeling styles’ (see chapter ‘11.2’ ), which is why it will not be explained in detailhere again. It should be noted that, the formats which have been defined for the currentlabeling style of series in plan view are used for writing the lengths of bars and spacingbetween bars.

7/15/2019 ArmCAD 2005 Handbuch Englisch
http://slidepdf.com/reader/full/armcad-2005-handbuch-englisch 507/520
507
Copyright (c) Radimpex * http://www.radimpex.co.yu * e-mail: [email protected] * Tel. 011 3809-158
Part of the dialogue box for defining labeling styles of the wall reinforcement
The created labeling styles are saved together with all the other data which are assigned withinthis command (the way of saving has been explained in chapter ‘14.1.1 Pad footing’ ), so thebest thing to do is, first save one configuration with the created labeling styles and then usethis configuration each time you activate this command.
Each type of reinforcement is displayed in the table by means of represents the geometry of
which corresponds to the real bar geometry. These represents are scaled so that they can fitinto a suitable cell in the table. If bars contain hooks, it may happen that in long bars they arenot visible enough, whereas in short bars they may look too large and even exceed the givencell area. By assigning value in the edit box ‘Scalefactor for bars (percent)’ you are able toperform additional scaling of hooks, customizing thus the layout of bars in the table to meetyour needs. It should be noted that, the scaling does not affect in the least the real bargeometry, only their layout in the table.

7/15/2019 ArmCAD 2005 Handbuch Englisch
http://slidepdf.com/reader/full/armcad-2005-handbuch-englisch 508/520
508
Copyright (c) Radimpex * http://www.radimpex.co.yu * e-mail: [email protected] * Tel. 011 3809-158
The edit box for additional scaling of hooks
When the check box ‘Shematic layout’ is switched on, the program places a standard wallwith labeled dimensions in the drawing (the same one which is displayed in the previousdialogue box). The wall dimensions are labeled using the labeling style which has beenselected from the closed list ‘Labeling style’.
Upon activating the command field ‘End’, the program will close the dialogue box and demand
from the command line that, by selecting a point in the drawing, you define the position of thetable in the drawing, and in case that the check box ‘Shematic layout’ is switched on, theposition of the standard wall as well.
Position of the frame:

7/15/2019 ArmCAD 2005 Handbuch Englisch
http://slidepdf.com/reader/full/armcad-2005-handbuch-englisch 509/520
509
Copyright (c) Radimpex * http://www.radimpex.co.yu * e-mail: [email protected] * Tel. 011 3809-158
The layout of the table with reinforcement and a standard wallscheme in the drawing
14.1.7 Reinforced concrete column
Using this command enables you to create fast and easy a form and reinforcement
schedule of one or more reinforced concrete columns, and then place a table with the adoptedreinforcement in the drawing. The table is sorted out by columns and levels through whichcreated columns pass.
The command ‘Reinforced concrete column’ has beenselected from the list

7/15/2019 ArmCAD 2005 Handbuch Englisch
http://slidepdf.com/reader/full/armcad-2005-handbuch-englisch 510/520
510
Copyright (c) Radimpex * http://www.radimpex.co.yu * e-mail: [email protected] * Tel. 011 3809-158
Upon selecting the command ‘Reinforced concrete column’ from the list and activating thecommand field ‘Next’, the following dialogue box will open.
The dialogue box for defining the form and reinforcement of reinforced concrete columns – the layout
Using this command enables creating simultaneously an arbitrary number of columns goingthrough an arbitrary number of levels. Adding, deleting and sorting of columns and levels isperformed using the lists and command fields which are located in the top left part of the
dialogue box. The way to operate these lists is exactly the same as within the command ‘Reinforced concrete wall’ (see chapter ‘14.1.6’ ), which is why it will not be explained in detailhere again.
The lists which are used for organizing the process of assiging data

7/15/2019 ArmCAD 2005 Handbuch Englisch
http://slidepdf.com/reader/full/armcad-2005-handbuch-englisch 511/520
511
Copyright (c) Radimpex * http://www.radimpex.co.yu * e-mail: [email protected] * Tel. 011 3809-158
In the top right part of the dialogue box, there is a layout of a standard reinforced concretecolumn in which all the dimensions have been labeled and which are assigned in this dialoguebox. It should be noted that the current state of the parameters in the dialogue boxcorresponds to the current level of the selected column from the first list.
The layout of a standard reinforced concrete column
The cross section layout of the column current level is displayed below this drawing. Since the
program envisages the possibility of placing columns with different cross sections, using thecommand fields enables replacing this cross section with any of the offered sections.The cross section dimensions are assigned in the edit boxes ‘Hc’ and ‘Bc’. In case that youhave selected a circular cross section, instead of these, you must assign the circle diameter ‘D’ and the number of bars ‘n’.

7/15/2019 ArmCAD 2005 Handbuch Englisch
http://slidepdf.com/reader/full/armcad-2005-handbuch-englisch 512/520
512
Copyright (c) Radimpex * http://www.radimpex.co.yu * e-mail: [email protected] * Tel. 011 3809-158
The circular section has been selected for the column cross section
For certain cross sections, the program envisages the possibility of placing the so-called ‘Sreinforcement’ which connects vertical bars from different column zones. When such a crosssection is selected, the check box ‘S’, which is located on the right of the given cross sectiondrawing, becomes available for change too. If this check box is switched on, ‘S reinforcement’ is placed, and vice versa. However, if this check box is switched off, ‘S reinforcement’ is notplaced.
The cross section in which ‘S reinforcement’ can be placed
The height labels of the current and the first lower level in the list are written in part of thedialogue box ‘Level’. Their difference represents the column height for the current level and it

7/15/2019 ArmCAD 2005 Handbuch Englisch
http://slidepdf.com/reader/full/armcad-2005-handbuch-englisch 513/520
513
Copyright (c) Radimpex * http://www.radimpex.co.yu * e-mail: [email protected] * Tel. 011 3809-158
is displayed in the field ‘H’. Also, in this part of the dialogue box, there is the edit box ‘a’ inwhich the protective layer for the current level of the column is assigned.
The edit box in which the protective layer ‘a’ and the current levelheight ‘H’ are assigned
The reinforcement type, and also the diameter of bars from which stirrups ( ‘∅’) are created,are selected in part of the dialogue box ‘Stirrups’. In the same part of the dialogue box, the
spacing between stirrups in a series (‘e=’) is assigned. Assigning density of stirrups at thebeginning and the end ot the specific column part is possible for each level. The length of density at the column beginning (‘Ha’) and the spacing between stirrups in a series (‘e=’) areassigned in part of the dialogue box ‘Zone A’, whereas the length of density at the column end(‘Hb’) and the spacing between stirrups at the assigned length (‘e=’) are assigned in part of the dialogue box ‘Zone B’.

7/15/2019 ArmCAD 2005 Handbuch Englisch
http://slidepdf.com/reader/full/armcad-2005-handbuch-englisch 514/520
514
Copyright (c) Radimpex * http://www.radimpex.co.yu * e-mail: [email protected] * Tel. 011 3809-158
The parameters which are used for defining stirrups for the column current level
The reinforcement type, bar diameter and the state of bars at their ends for the verticalreinforcement are selected in part of the dialogue box ‘Vertical reinforcement’. Thisreinforcement spreads along the entire height of the column current level, and at the top iscontinued into the next level for the length which is assigned in the edit box ‘Continuation(L1)’.
The parameters which are used for defining vertical reinforcement
The program envisages the possibility of creating the reinforcement which connects a columnwith the foundation. Placing such reinforcement is defined by the state of the check box‘Column above foundation’ which becomes available for change only after the columnlowest level has been set as the current one.

7/15/2019 ArmCAD 2005 Handbuch Englisch
http://slidepdf.com/reader/full/armcad-2005-handbuch-englisch 515/520
515
Copyright (c) Radimpex * http://www.radimpex.co.yu * e-mail: [email protected] * Tel. 011 3809-158
The parameters for defining the reinforcement which connects a columnwith the foundation
Anchoring vertical bar segments into a column is assigned in the edit box ‘L1’, whereas thelength of horizontal segments is assigned in the edit box ‘L3’ and the foundation height isassigned in the edit box ‘Ht’
The reinforcement which connects
a column with the foundation
When end parts of a wall are reinforced (the parts of wall which are reinforced as columns),according to some rules, half of the vertical reinforcement is lengthened for one and the otherhalf for the other continuation length. If the check box ‘Column in a wall’ is switched on, theedit box ‘L2’, in which this other vertical reinforcement continuation length is assigned,becomes available for change too.

7/15/2019 ArmCAD 2005 Handbuch Englisch
http://slidepdf.com/reader/full/armcad-2005-handbuch-englisch 516/520
516
Copyright (c) Radimpex * http://www.radimpex.co.yu * e-mail: [email protected] * Tel. 011 3809-158
Assigning different lengths of vertical reinforcement continuation
The check box ‘Column at the top’ becomes available for change when the column last levelis selected. Switching this check box on indicates that the column ends in that place, so theprogram is not going to lengthen the vertical reinforcement bars for the level in question forthe assigned continuation length.
The check box which marks the end of column
Selecting one of the radio buttons which are located in part of the dialogue box ‘Formsclustering’ enables determining how the created reinforcement is going to be grouped:
‘By columns’ - for each column, a new form item is created and the given columnreinforcement is added to it.

7/15/2019 ArmCAD 2005 Handbuch Englisch
http://slidepdf.com/reader/full/armcad-2005-handbuch-englisch 517/520
517
Copyright (c) Radimpex * http://www.radimpex.co.yu * e-mail: [email protected] * Tel. 011 3809-158
‘By levels’ - for each level, a new form item is created, and all the reinforcementbelonging to the given level is added to the created form regardless of thefact that different columns are reinforced with it.
Radio buttons for choosing the way of grouping reinforcement
When you have assigned all the data, for all levels of all columns you wish to create, you must
activate the command field ‘Next’. Soon after that, the dialogue box for customizing thelayout of the table with the created columns reinforcement in the drawing will open:
The dialogue box for customizing the layout of the table in the drawing

7/15/2019 ArmCAD 2005 Handbuch Englisch
http://slidepdf.com/reader/full/armcad-2005-handbuch-englisch 518/520
518
Copyright (c) Radimpex * http://www.radimpex.co.yu * e-mail: [email protected] * Tel. 011 3809-158
The layout of the table corresponding to the current state of the offered parameters isdisplayed in the right part of the dialogue box. The table dimensions are assigned in part of thedialogue box ‘Table’. The height at which the program performs breaking of the table andproceeds with writing data in a new column is assigned in the edit box ‘Column height’,whereas the meaning of the other edit boxes is quite clear from their names.
The way of writing data in the table for stirrups, the main and ‘S’ reinforcement are defined inpart of the dialogue box ‘Labeling style’. This procedure is exactly the same as within thecommand ‘Labeling styles’ (see chapter ‘11.2’ ), which is why it will not be explained in detailhere again. It should be noted that, the formats which have been defined for the currentlabeling style of bars are used for writing the lengths in the main reinforcement, whereas theformats which have been defined for the current labeling style of series in longitudinal layoutare used for writing the lengths in stirrups and the ‘S’ reinforcement.
Bars of vertical reinforcement of two adjoining column levels of the same cross section arelocated in the same place in the section. In course of placing reinforcement, particularly whenit comes to bigger bar diameters, this may represent a problem because they collide in the
place of continuation. In order to prevent this, the program allows bending bars of verticalreinforcement in the place of continuation. In other words, the vertical dimension of the barbent part is assigned in the edit box ‘a’, whereas the horizontal dimension of the bar bent partis assigned in the edit box ‘b’.
The edit boxes for defining the process of bending bars at the placeof continuation
The cross section of the column which is labeled using the current ‘AutoCAD’ labeling style isdisplayed in the table. The distance between these labels and the form is assigned in the editbox ‘Dimension line gap’.
The bars which are used for reinforcing columns in the table are displayed in the form of specificators. For this reason, in part of the dialogue box ‘Specificator’, there is a closed listwhich serves for selecting a labeling style of the specificator.
The program envisages the possibility of placing the labeled scheme of a standard reinforcedconcrete column in the drawing. In other words, in part of the dialogue box ‘Schematic

7/15/2019 ArmCAD 2005 Handbuch Englisch
http://slidepdf.com/reader/full/armcad-2005-handbuch-englisch 519/520
519
Copyright (c) Radimpex * http://www.radimpex.co.yu * e-mail: [email protected] * Tel. 011 3809-158
layout’, there is the same-named check box which is used for defining the process of placingscheme and the closed list for selecting its labeling style.
Upon activating the command field ‘End’, the program will close the dialogue box and demandfrom the command line that, by selecting a point in the drawing, you define the position of the
table in the drawing, and in case that the check box ‘Shematic layout’ is switched on, theposition of the standard column as well.
Position of the frame:
The layout of the table with reinforcement and a standard columnscheme in the drawing
14.2 Editing a compound element
Using the command ‘Editing a compound element’ enables you to take over alldata, which have been assigned in course of the procedure of creating it, from the structuralelement which is placed in the drawing using the command ‘New compound element’ (see
chapter ‘14.1’ ). After you have selected this command, either from the pull-down menu‘ArmCAD ► Workshop for compound elements’ or by mouse-clicking on the icon , thecommand line obtains the following appearance:
Select object:
Now you are expected to select the desired structural element from the drawing, soon afterwhich the program will call the command with which the given element has been placed in thedrawing (see chapter ‘14.1’ ). All the parameters which are assigned within this command, willbe set by the program to the same state in which they were in course of creating the selectedstructural element.

7/15/2019 ArmCAD 2005 Handbuch Englisch
http://slidepdf.com/reader/full/armcad-2005-handbuch-englisch 520/520
520
Th result of operating with this command is the same as in the case when, in course of placingthe given element in the drawing, first you save the assigned data into the configurationdatabase and then, in course of recalling the command, you load the saved configuration.
If you, for example, select a stair case from the drawing,
1. LM