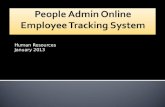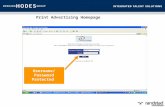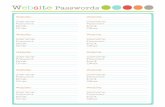Armatus LTPS Administration Procedures10. Notice that Login Username and Password automatically...
Transcript of Armatus LTPS Administration Procedures10. Notice that Login Username and Password automatically...

Users Functions
© Praesidium 2018. All rights reserved. 1
2018
Armatus® LTPS Administration Procedures A Guide for Armatus Administrators v. 2.18.4

© Praesidium 2018. All rights reserved. Armatus® LTPS Administration Procedures
Armatus® LTPS Administration Procedures
Introduction This guide shows you how to perform tasks in Armatus® LTP Administration Module. As an administrator, you
have the authority to perform functions such as:
• Adding and deactivating accounts under your organization
• Updating user information as needed
• Monitoring training compliance The sections in this guide are grouped by category, corresponding to each of the dropdown menus available within the administrative module. These are:
• Users
• Courses
• Organizations
Support Administrators who require training or experience difficulties with the system are encouraged to contact
Armatus Technical Support. Contact information and support hours are as follows:
Email [email protected] Phone 1-800-743-6354
Hours 8:00 am – 5:00 pm Monday – Friday Central Time
Contents Accessing the System
Topic See Page Training Login 3 Accessing Armatus Administration 4
Users Functions
Add User 6 View/Modify User 7 Merge User 9 Bulk Add Users 11 View User List 12 View Admin List 13 Mark Course Completion 13 Bulk Course Completion 14 Current Course Status 14 View/Print Certificate 15 Historical Course Completion 15 User Certificates 16
Courses Function Current Course Status 19
Organizations Functions Switch Organization 20 Record Live Training 21 Modify Live Training 22 View Live Training 23 View Completion Summary 24

Users Functions
© Praesidium 2018. All rights reserved. 2
Current Course Status 25 Historical Course Completion 26
Additional Resources Resources Button 27
Technical Specifications Technical Specifications for Using Armatus 28

Users Functions
© Praesidium 2018. All rights reserved. 3 Armatus®LTPS Administration Procedures
Accessing the System
Training Login This will show you how to sign in to the training portal:
1. Go to https://website.praesidiuminc.com/login
2. Enter username and password 3. Click the orange Login button
Forgot Username and Password
In the event you need to reset your username and password:
Username: 1. Click on the word “username” in the text “Need your Armatus username or password?”
2. Enter your email address into the pop-up box, and click the orange Submit button

Users Functions
© Praesidium 2018. All rights reserved. 4 Armatus®LTPS Administration Procedures
3. Two of your security questions will pop up. Answer the questions in the fields provided, and click the orange Submit button.
4. A new pop-up box will appear with your username. Password:
1. Click on the word “password” in the text “Need your Armatus username or password?” 2. You will have the option to Search by Username and Organization or Search by Email.
3. A pop-up box will appear, where you will enter either your Username and Organization or your Email address
4. Two of your security questions will pop up. Answer the questions in the fields provided, and click the orange Submit button.
5. A new pop-up box will appear, which will prompt you to reset your password.
You will be prompted to contact Praesidium if:
• Your email address is not on file in our system
• Multiple accounts are tied to your email address
• Your security questions have not been setup yet

Users Functions
© Praesidium 2018. All rights reserved. 5 Armatus®LTPS Administration Procedures
Accessing Armatus Administration
After logging in to your training account, follow the below instructions to access the Armatus Administration portal:
1. Scroll down to the bottom of your course list and locate the Armatus Administration icon. 2. Click on the Armatus Administration icon. You will be taken to another login page.
3. Enter your username and password and click the orange Login button. 4. You are now on the home page of Armatus Administration.

Users Functions
© Praesidium 2018. All rights reserved. 6 Armatus®LTPS Administration Procedures
Users Functions Add User Tab 1: Contact Info
This option allows you to add a new user to the Armatus Learn to Protect system 1. Click the Users dropdown menu.
2. Select Add User.
Tab 1 of the User Wizard will appear. The fields in red are required.
3. Type the user’s First Name and Last Name.
4. Select the user’s State (U.S.), Province (Canada), or Country. 5. Select the user’s role, User or Administrator (for those who you want to have administrative
access).
6. Choose whether the user is an Employee or Volunteer. 7. Choose whether the user is Full-time or Part-time.
8. You can also complete the optional Date of Hire, Home Phone No., and Work Phone No. fields. 9. Type the four-digit User ID. It should be unique to the user. Tip: For consistency, use the last four
their MMDD of birth or the last four digits of their phone number. 10. Notice that Login Username and Password automatically populate. (Username = initial of first
name + last name; Password = User ID + State, Province, or Country).
11. Type the user’s Email. The User must have a valid email address to continue.

Users Functions
© Praesidium 2018. All rights reserved. 7 Armatus®LTPS Administration Procedures
Tab 2: Organization Details Tab 3: Position & Program Details
12. The remaining address fields are optional. 13. Click the Next button to continue to organization details.
14. Select the organization(s) with which you want to associate this user. You can either click the
Organizations field, then type initial characters of the organization and choose from the list that displays; or click in the organization field and wait for a complete list to display from which you can choose.
15. Repeat this process for up to 5 organizations. 16. Click the Next button to continue to Position & Program Details.
17. Administrators cannot directly assign online courses to employees. When Praesidium sets up your
system, we work with your organization to designate which courses are assigned to which employee types and positions. By assigning users to positions and programs, you are designating which courses they will be required to take in Armatus.
18. Select the Primary Position. You can select N/A if there is not a primary position for this user. You may also select a Secondary Position, but it is not required.
19. Select the Primary Program. You can select N/A if there is not a primary program for this user. You may also select a Secondary Program, but it is not required.
20. Click the Finish button to complete the user setup.
View/Modify User
This option allows you to change the information for existing users. 1. Click the Users dropdown menu.
2. Select View/Modify User.

Users Functions
© Praesidium 2018. All rights reserved. 8 Armatus®LTPS Administration Procedures
View/Modify User - Search for a user View/Modify User - Select user record View/Modify User – Update user record View/Modify User – Additional information
3. Search for a user by typing the user information in any two of the three fields: First Name, Last Name, and/or Organization Name, with as few as two characters in each field.
4. Press the Tab key or use your mouse to move between fields. 5. Click the user record on the right side that you want to view or modify in the Search Results
table. The selected record will be highlighted in orange.
6. Make any updates for your user on the Contact Information tab.
7. Click the Save Changes button to save the updates.
8. If your organization utilizes the automated Welcome Letter, you can resend login information by clicking the Send Login Information button.
9. You can click the Organizations and Positions & Program Types tabs to make changes.

Users Functions
© Praesidium 2018. All rights reserved. 9 Armatus®LTPS Administration Procedures
10. Click the Save Changes button on each tab to save your changes.
Merge User Merge User – Transfer Records
In the event of duplicate user accounts, this function allows you to merge the data from two users into one record.
1. Click the Users dropdown menu.
2. Select Merge User.
The Select Users area appears.
3. On the left side of the screen, search for a user by typing the user information in any two of the
three fields: First Name, Last Name, and/or Organization Name, with as few as two characters in each field. The completion records for this user are shown in the bottom portion of the screen under the Completion Records – Source table.
4. On the right side of the screen, search for a user by typing the user information in any two of the three fields: First Name, Last Name, and/or Organization Name, with as few as two characters in each field. The completion records for this user are shown in the bottom portion of the screen

Users Functions
© Praesidium 2018. All rights reserved. 10 Armatus®LTPS Administration Procedures
under the Completion Records – Destination table. 5. Click the user you want to merge from in the Source User Search Results table. The selected
record will be highlighted in orange. 6. If you would like to deactivate the source record after the merge is complete, click the Deactivate
this user after merging course completion records button located beneath the Source User Search Results table.
7. Click the user you want to merge to in the Destination User Search Results table. The selected record will be highlighted in orange.
8. The Completion Records – Source and Completion Records – Destination tables should now be populated. Click the courses under the Source table that you would like to transfer to the Destination table. Once a course has been selected for merging, the Status column under the Destination table will read “XFER.”
8. Click the Save Changes button to complete the merge process.

Users Functions
© Praesidium 2018. All rights reserved. 11 Armatus®LTPS Administration Procedures
Bulk Add Users This option allows you to create multiple user accounts at once by way of uploading a Microsoft Excel
spreadsheet.
1. Click the Users dropdown menu. 2. Select Bulk Add Users
3. Click the Excel spreadsheet hyperlink and follow the prompts to save the file.
4. Follow these steps to create the upload file:
a. Locate and open the User_Upload_Template on your computer.
b. Enter user data into the spreadsheet. Column headers in red indicate required fields. See the Instructions tab for details on how to format data for each column.
c. After data is entered, go to the File tab and click Save As. d. From the Save As Type dropdown menu, select Text (Tab Delimited).
5. In the Armatus Bulk User Wizard window, click Browse.
6. Navigate to locate your file. 7. Click Open. 8. Click Submit.
9. After processing your file, click the hyperlink to view details, which includes detailed information

Users Functions
© Praesidium 2018. All rights reserved. 12 Armatus®LTPS Administration Procedures
on each account created. If any records fail to upload, the file will indicate a specific reason for the failure.
View User List This option allows you to view a list of users in your organization.
1. Click the Users dropdown menu.
2. Select View User List.
3. If you would like to include inactive user accounts, select the Include Inactive Users checkbox at the top of the list.
4. To display more records per page, select a different value from the records per page drop down
menu. 5. The page number is shown below the table. The highlighted orange number shows which page
you are on. Go to a specific page by selecting the desired page number, or scroll from page to page by clicking the Previous or Next buttons.
6. Click the Export to Excel button to export the report to an Excel spreadsheet (CSV).
NOTE: If you experience difficulty with the Export to Excel function, please add an exception to your pop-up blocker for “armatus2.praesidiuminc.com” and then try again.

Users Functions
© Praesidium 2018. All rights reserved. 13 Armatus®LTPS Administration Procedures
View Admin List
This option allows you to view a list of administrators in your organization. 7. Click the Users dropdown menu. 8. Select View Admin List.
9. If you would like to include inactive user accounts, select the Include Inactive Users checkbox at
the top of the list.
10. To display more records per page, select a different value from the records per page drop down menu.
11. The page number is shown below the table. The highlighted orange number shows which page you are on. Go to a specific page by selecting the desired page number, or scroll from page to page by clicking the Previous or Next buttons.
12. Click the Export to Excel button to export the report to an Excel spreadsheet (CSV).
NOTE: If you experience difficulty with the Export to Excel function, please add an exception to your pop-up blocker for “armatus2.praesidiuminc.com” and then try again.
Mark Course Completion
This option allows you to mark a live training course (a non-Armatus course) complete for a user. In order to use this feature, you must request the addition of a live training event to your organization.
1. Click the Users dropdown menu.
2. Select Mark Course Completion.

Users Functions
© Praesidium 2018. All rights reserved. 14 Armatus®LTPS Administration Procedures
3. Search for a user by typing the user information in any two of the three fields: First Name, Last Name, and/or Organization Name.
4. Press the Tab key or use your mouse to move between fields. 5. Click the desired user in the Search Results table. The selected user will become highlighted in
orange.
6. Next to the Available Courses field, click the Select a course button to select the desired editable date course to update.
7. Set the Completion Date by clicking the calendar icon to the left of the date field OR you may manually type a date in the box using the following format: MM/DD/YYYY. Example: January 15, 2014 would be entered as 01/15/2014.
8. Click the Save Changes button to save your changes. Bulk Course Completion
This option allows you to mark course completion for many users at once using a spreadsheet. This feature is only available if your organization utilizes External ID to uniquely identify users in the system.
1. Click the Users dropdown menu.
2. Select Bulk Course Completion.
3. Click Browse to locate the .txt file to upload.
NOTE: For instructions on creating the .txt file, click the Help button on the Bulk Course Completion Upload screen.
4. Click the Submit button to process the completions.
Current Course Status
This option shows the user’s status – either Complete or Pending – for courses the user is currently assigned. 1. Click the Users dropdown menu.
2. Select Current Course Status.
3. Search for a user by typing the user information in any two of the four fields: First Name, Last
Name, Organization Name and/or External ID* * This feature is only available if your organization utilizes External ID to uniquely identify users in the system

Users Functions
© Praesidium 2018. All rights reserved. 15 Armatus®LTPS Administration Procedures
View/Print Certificate
4. Press the Tab key or use your mouse to move between fields. 5. Click the desired user in the Search Results table. The selected record will be highlighted in
orange. 6. The Current Course Status table will appear.
7. You may change the number of records that appear per page by selecting a number from the
dropdown menu above the top left corner of the table. 8. To view or print a certificate with course completion data, click the orange View/Print
Certificate button. When the certificate displays, you will have three options:
Print This option will print to your local printer.* Save as PDF This option will save your certificate as a PDF on your
computer. Send Email This option will allow you to send a copy of the certificate to
your email address.
*Praesidium is not able to troubleshoot printer issues.
Historical Course Completion
This option shows courses completed by a user for a specified time period. 1. Click the Users dropdown menu.
2. Select Historical Course Completion.
3. Search for a user by typing the user information in any two of the three fields: First Name, Last
Name, and/or Organization Name, with as few as two characters in each field.
4. Press the Tab key or use your mouse to move between fields.
5. Click the user record on the right side that you want to view or modify in the Search Results

Users Functions
© Praesidium 2018. All rights reserved. 16 Armatus®LTPS Administration Procedures
table. The selected record will be highlighted in orange. 6. If desired, enter the Date From & To by clicking the calendar icon to the left of the date field OR
you may manually type a date in the box using the following format: MM/DD/YYYY. 7. After selecting dates, click Submit. If you do not want to filter by date, leave the From/To fields
empty, and click Submit.
8. The Historical Course Completion table will appear.
9. To display more records per page, select a different value from the records per page drop down
menu. 10. The page number is shown below the table. The highlighted orange number shows which page
you are on. Go to a specific page by selecting the desired page number, or scroll from page to page by clicking the Previous or Next buttons.
11. Click the Export to Excel button to export the report to an Excel spreadsheet (CSV). 12. To view or print a certificate, with course completion data, click the orange View/Print
Certificate button. When the certificate displays, you will have three options:
Print This option will print to your local printer.* Save as PDF This option will save your certificate as a PDF on your
computer. Send Email This option will allow you to send a copy of the certificate to
your email address.
*Praesidium is not able to troubleshoot printer issues. NOTE: If you experience difficulty with the Export to Excel function, please add an exception to your pop-up blocker for “armatus2.praesidiuminc.com” and then try again.

Users Functions
© Praesidium 2018. All rights reserved. 17 Armatus®LTPS Administration Procedures
User Certificates
Administrators have access to user certificates containing course completion data from two locations:
• Current Course Status from the Users drop down menu • Historical Course Completions from the Users drop down menu
1. Search for and select a user. The user’s course completions will populate the table.
2. Click the View/Print Certificate button.
The certificate will open in a new browser tab. Three functions will be listed at the top of the certificate.
3. To print the certificate, click the Print button
4. To save a copy of the certificate to your computer, click the Save as PDF button. A PDF of the certificate will
appear in the browser window.
5. To send a copy of your certificate via email, click the Send Email button. The following window will appear:

Users Functions
© Praesidium 2018. All rights reserved. 18 Armatus®LTPS Administration Procedures
6. Confirm Your Email Address is correct 7. Click the orange Send button. 8. When the certificate has successfully sent, the message Certificate Sent will appear at the bottom of the window
in green. 9. To close the window, click the Cancel button or the X in the upper right corner of the page.
Invalid Email Addresses
Administrators have access to a report that shows all invalid email addresses in the system. Invalid email addresses may include:
• Misspelled or incorrectly formatted email addresses • Entries of n/a or N/A • Blank email fields
1. Select Invalid Email Addresses from the Users tab. 2. The report will show you only users with invalid email addresses. 3. You can include Inactive users in this report by checking the “Include Inactive Users” box
4. This report can be exported to Excel for easy viewing and data filtering.

Courses Functions
© Praesidium 2018. All rights reserved. 19 Armatus®LTPS Administration Procedures
Courses Function
Current Course Status
This option shows you the completion results for a selected course. 1. Click the Courses dropdown menu.
2. Select Current Course Status.
The Select a Course area appears.
3. Click the Select a course button and type in part of the name of the course, or click and hover to
see the full list. Scroll down and select the desired course. 4. The Current Course Status table appears.
5. To display more records per page, select a different value from the records per page drop down
menu.
6. This report will only include Active Users. 7. To sort the report by completion date, click the Completion Date column header.
8. Click the Export to Excel button to export the report to an Excel spreadsheet (CSV). NOTE: If you experience difficulty with the Export to Excel function, please add an exception to your pop-up blocker for “armatus2.praesidiuminc.com” and then try again.

Technical Specifications
© Praesidium 2018. All rights reserved. 20 Armatus®LTPS Administration Procedures
Organization Functions
Switch Organization
This option allows you to change which organization you are viewing. Use this feature if your organization has more than one location and you are the administrator for the entire organization.
1. Click the Organizations dropdown menu. 2. Select Switch Organization.
3. Select the name of an Organization within your hierarchy to begin impersonating ("switch to")
that Organization. You may only impersonate Organizations that are children of the Organization you logged in as.
4. Confirmation of the organization you are viewing can be seen in the top menu bar as
Impersonating:.

Technical Specifications
© Praesidium 2018. All rights reserved. 21 Armatus®LTPS Administration Procedures
Record Live Training
This option allows you to record live training events in the Armatus system. This feature is only available to users who request the live training feature.
1. Click the Organizations dropdown menu. 2. Select Record Live Training.
The Record Live Training area appears.
3. The Selected Organization field indicates the organization for which you will be entering live
training information. If the Selected Organization is not correct, you must switch/impersonate the desired Organization.
4. Select a course from the Select a course drop down menu 5. Enter the Number of Attendees. 6. Select the Event Date by clicking the calendar icon to the left of the date field OR you may
manually type a date in the box using the following format: MM/DD/YYYY.
Example: January 15, 2014 would be entered as 01/15/2014. 7. Optionally, the Trainer First Name and Last Name may be entered in the corresponding fields.
8. Click the Save button to save your information.

Technical Specifications
© Praesidium 2018. All rights reserved. 22 Armatus®LTPS Administration Procedures
Modify Live Training
This option allows you to modify live training events. This feature is only available to users who use the live training feature.
1. Click the Organizations dropdown menu.
2. Select Modify Live Training.
The Select a record to modify area appears.
3. The Selected Organization field indicates the organization for which you will be modifying live
training information. If the Selected Organization is not correct, you must switch/impersonate the desired Organization.
4. Enter the Event Date by clicking the calendar icon to the left of the date field OR type a date in the box using the following format: MM/DD/YYYY. Example: January 15, 2014 would be entered as 01/15/2014.
5. Select a Course by clicking on the Course Name button. Click and hover in the box until the drop down menu appears and then choose the desired course.
6. Click Submit to process your desired query. 7. The results of your query will display in the table to the right. If you do not see the desired entry,
click the right or left arrow buttons until you see the record you are looking for. Select the row of the live training data that you would like to modify. The selected record will be highlighted in orange.
8. The number of attendees will populate in the Modify Live Training Record pane.
a. To update the Number of Attendees, type the new number in the field. b. To delete the live training record, click the Delete button.
9. Click the Save Changes button to save your changes.
View Live Training
This option allows you view live training events set up in your system. This feature is only available to users who use the live training feature.
1. Click the Organizations dropdown menu.
2. Select View Live Training.

Technical Specifications
© Praesidium 2018. All rights reserved. 23 Armatus®LTPS Administration Procedures
3. The Selected Organization field indicates the organization for which you will be viewing live training
information. If the Selected Organization is not correct, you must switch/impersonate the desired Organization.
4. Enter the Event Date From & To by clicking the calendar icon to the left of the date field OR you may manually type a date in the box using the following format: MM/DD/YYYY.
Example: January 15, 2014 would be entered as 01/15/2014. 5. Select a Course by clicking on the Course Name button. Click and hover in the box until the drop
down menu appears and then choose the desired course or All.
6. Click Submit to process your desired query.
The results of your query will display in the Results table.
7. To display more records per page, select a different value from the records per page drop down
menu. 8. The page number is shown below the table. The highlighted orange number shows which page you are
on. Go to a specific page by selecting the desired page number, or scroll from page to page by clicking the Previous or Next buttons.
9. Click the Export to Excel button to export the report to an Excel Spreadsheet (CSV). NOTE: If you experience difficulty with Export to Excel function, please add an exception to your pop-up blocker for “armatus2.praesidiuminc.com” and then try again.
View Completion Summary
This Completion Summary provides an overall summary of the active users and total number of completions for each course for the selected Organization. A percentage for course completion is also shown.
1. Click the Organizations dropdown menu. 2. Select View Completion Summary.

Technical Specifications
© Praesidium 2018. All rights reserved. 24 Armatus®LTPS Administration Procedures
The Completion Summary table will appear.
4. To display more records per page, select a different value from the records per page drop down menu. 5. The page number is shown below the table. The highlighted orange number shows which page you are
on. Go to a specific page by selecting the desired page number, or scroll from page to page by clicking the Previous or Next buttons.

Technical Specifications
© Praesidium 2018. All rights reserved. 25 Armatus®LTPS Administration Procedures
Current Course Status
This option displays the test results for the selected organization. If the selected organization is not the desired organization, you will need to impersonate/switch to the desired organization.
1. Click on the Organizations dropdown menu. 2. Select Current Course Status.
The Current Course Status table will appear.
3. The report will only include Active users. 4. To display more records per page, select a different value from the records per page drop down menu.
5. To sort the report by completion date, click the Completion Date column header. 6. The page number is shown below the table. The highlighted orange number shows which page you are
on. Go to a specific page by selecting the desired page number, or scroll from page to page by clicking the Previous or Next buttons.
7. To export the report to Excel, click either of the two Export buttons. A pop-up will open with your .CSV file.
a. The Export to Excel option will sort results by user. b. The Export to Excel (Transposed) option will sort results by course title.
NOTE: If you experience difficulty with either of the Export to Excel functions, please add an exception to your pop-up blocker for “armatus2.praesidiuminc.com” and then try again.

Technical Specifications
© Praesidium 2018. All rights reserved. 26 Armatus®LTPS Administration Procedures
Historical Course Completion
This option shows a list of users in your organization who have completed the designated course in a specified time frame.
1. Click the Organizations dropdown menu. 2. Select Historical Course Completion.
3. Enter the Event Date From & To by clicking the calendar icon to the left of the date field OR you may manually type a date in the box using the following format: MM/DD/YYYY.
4. Click Select a course and choose a course to get results for, and then click Submit. The Results table will appear.
5. To display more records per page, select a different value from the records per page drop down
menu. 6. The page number is shown below the table. The highlighted orange number shows which page you are
on. Go to a specific page by selecting the desired page number, or scroll from page to page by clicking the Previous or Next buttons.
7. Click the Export to Excel button to export the report to an Excel spreadsheet (CSV).
NOTE: If you experience difficulty with the Export to Excel function, please add an exception to your pop-up blocker for “armatus2.praesidiuminc.com” and then try again.

Technical Specifications
© Praesidium 2018. All rights reserved. 27 Armatus®LTPS Administration Procedures
Additional Resources
Resources Button
This function shows a list of available Discussion Guides and Coaching Playbooks for the Armatus online courses. These documents are supplemental materials that administrators may use to lead discussions with individual users or a group of users.
1. Click on the Resources button.
2. Choose the Discussion Guide or Coaching Playbook of the course you would like to view.
3. The document will open as a PDF.

Technical Specifications
© Praesidium 2018. All rights reserved. 28 Armatus®LTPS Administration Procedures
Technical Specifications for Using Armatus
Browsers
We recommend you have access to an up-to-date version of one of the following browsers: Chrome, Internet Explorer, Firefox, or Safari.
Audio
To take advantage of audio components, be sure to have your volume on and speakers or headset ready.
Hardware Supported
• PCs with minimum of 2.4 GHz processor speed and 2GB RAM • Macs with minimum of 2.4 GHz processor speed and 1 GB RAM • iPad – 3rd generation or newer
Operating Systems Supported
• Windows 7 and later versions • Mac OS 10.7 (Lion) and later versions • iOS 7 and later versions