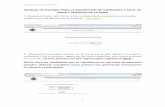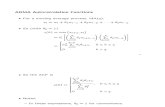ArmA 2 Manual US
-
Upload
mohammed-al-saleem -
Category
Documents
-
view
136 -
download
8
Transcript of ArmA 2 Manual US

Table of ContentInstallation 2
Introduction 2
Quick Start 3
Basics 3Diary 4Map 5
Infantry Controls 6
LAND Vehicle Controls 8
Aircraft Controls 9
Group/Team Command Controls 10
Single Player 12
Campaign 12Scenarious 14Boot Camp 15Armory 15Editor 16Mission Management 20
Multiplayer 20
Session Browser 20Joining a Game 21Hosting a Game 22Chat 22
Options 23
Video Options 23Advanced Video Options 23Audio Options 23Game Options 25
Player Profile 26
Vehicle Controls 26
1
Aircraft Controls 27
General Gameplay Information 30
Mission Briefing 30Gear 30Map 31Combat 31First Aid 34Battlefield clereance 35Combat Tactics 35Communication 36Taking Command 36Conversations 38Support Units 38Ammo Resuply 39Vehicle Support 39
Strategic Command 39
Supports 39High Command 40Features available in large-scale battles 41
Advanced Editing and Users Community 46
Troubleshooting 46
Game Updates 46
Technical Support 46
Credits 47
End-User License Agreement 49
Notes 50

InstallationSystem requirements
Minimal PC System Requirements
• Dual Core CPU (Intel Pentium 4 3.0 GHz, Intel Core 2.0 GHz, AMD Athlon 3200+ or faster)
• 1 GB RAM• GPU (Nvidia Geforce 7800 / ATI Radeon 1800 or faster) with Shader
Model 3 and 256 MB VRAM• Windows XP• DVD (Dual Layer compatible), 10 GB free HDD space
Optimal PC System Requirements
• Quad Core CPU or fast Dual Core CPU (Intel Core 2.8 GHz or AMD Athlon 64 X2 4400+ or faster)
• 2 GB RAM• Fast GPU (Nvidia Geforce 8800GT or ATI Radeon 4850 or faster) with
Shader Model 3 and 512 or more MB VRAM• Windows XP or Windows Vista • DVD (Dual Layer compatible), 10 GB free HDD space
Autorun
When you place the ArmA DVD in your PC’s disk tray and close it, the Autorunapplication should start. If it does not, you can find it on your DVD drive’s rootfolder (Autorun.exe).The Autorun menu gives you several options, such asviewing the readme file, visiting the Bohemia Interactive Studio website andof course installing the game.
SetupTo install the game, please follow the instructions provided in the setup process.
IntroductionThe 27th Marine Expeditionary Unit of the USMC have been deployed to thepost-Soviet Republic of Chernarus: a small country chained to the threat of anupcoming civil war. Force Reconnaissance Team Razor is among the first tofight. This elite team is about to fall down the rabbit hole, trapped in a war notonly for control of the country, but also the hearts and minds of its people.With the might of the USMC offshore and Russia anxiously watching from thenorth, the stakes couldn't be higher. The fate of Chernarus is balanced on a razor's edge...
• Command members of Force Recon Team Razor through a branching campaign full of twists and surprises.
• Explore Chernarus 225 square kilometer of highly detailed sandbox landscape, modeled with stunning detail and precision and using real-worldgeographical data.
• Learn Authentic military simulation: the game simulates various aspects of combat and environment effects such as bullet ballistics and deflection, material penetration, tracers, varying ammunition types and stopping power, supersonic bullet crack and weather conditions.
• Join large online battles with up to 50 players.
• Create and share online your own missions and content using the intuitive, easy-to-use built in mission editor.
2
ArmA 2 will bring you closer to an intense military conflict than you could everimagine. It’s a large virtual world with endless opportunities and ever-chang-ing environment. You can fight, evade, steal enemy vehicles, attack enemybases, escape from enemy prisons, or create and play any imaginable scenarioin your very own missions. If you still want even more action then you can goonline and play one of the many multiplayer modes or download new contentmade by other users of the game.
Quick StartThe quickest way to learn the ropes is to work your way through the BootCamp missions. Before that however you may want to configure the basic con-trols to suit, in the Main menu click Options, then Controls, see the controlsand configure them to your suiting then click OK.Once the controls are configured return to Main menu, from there selectSingleplayer and then Boot Camp.
The training missions essentially offer a complete package of tutorials for thekey aspects of ArmA 2, movement, shooting, leadership, armor, flying, combatflying, trying and mastering these key components of ArmA 2's gameplay willhelp you to achieve your objectives on the battlefield, remember there is nosubstitute for good training and rigorous practice.
3
Basics
Movement and orientation
You can move around the environment in a very similar manner to any otherfirst person shooter using the mouse and keyboard, but there are some moreoptions:
• hold Shift to temporarily walk (double click it to toggle between walk and run).• hold Alt to freely look around using the mouse (even while moving).• hold Q and E to lean (double tap to permanently toggle lean).• change your stance: Z to go prone, X to crouch and C to stand up.
Interacting with the environment
To interact with your equipment and the environment in more advanced ways, theaction menu is used. If there are any actions available to manipulate with yourgear, vehicle or environment, you can see them in the action menu that opens upwhen you rotate the mouse wheel. You can close the menu using the Right MouseButton or perform any action with the Left Mouse Button. Often you will also seethe action icon near your weapon cursor which indicates a new action available.You can press Mouse wheel to activate this default action or invoke the actionmenu as usual and select the action with the Left Mouse Button.
Contents of the action menu are context sensitive depending where you pointwith the cursor and what you currently could do.

Using your weapons
• press F to change your weapon mode.• press R or use the action menu to reload your weapon when your
magazine is empty.• use the action menu to switch to secondary weapon (if you have one).• click Right Mouse Button to switch to iron sights view and back to first
person view.• hold Right Mouse Button to zoom into the environment and temporarily
hold you breath / stabilize your weapon.• press G to display all your gear and pickup new items if you are near
a weapon crate or in a vehicle.
Communication and Command
Communication and command options are shown upon pressing Spacebar. Youcan select the desired option in the command and communication menu thesame as in the action menu. Alternatively, you can hold Spacebar to have thismenu displayed temporarily. The Communications and Command menu is con-text sensitive depending on currently available options and also depending oncursor position.
Map and Tasklog
Press M to show the map and also a menu allowing you to see your tasks, mis-sion objectives, details about your gear and about your team members. Themap also contains navigation aids and actual time info.
Diary
The Diary has three main parts: the main menu with list of available sections,sub-menu listing particular items in a section (e.g. mission objectives) and a tabdisplaying additional content. Or sometimes, a specialized dialog instead of asub-menu.
• Map - Hides the diary and shows just the map.• Tasks - List of mission objectives. You may activate any available task at any
time by choosing the Set as current task option. Tasks are often added inthe course of the gameplay.
• Briefing - Contains overview of the mission as well as information which will help you to win: background information, your operation orders or valuable intelligence. The content of the briefing section is often updated during the gameplay. Both task descriptions and briefing texts contain hyperlinks, which point to the particular places on the map important for your current objective.
4
• Chatlog - Scenario's history of communication including conversation and radio chatter on all available channels.
• Team - Overview of your team. You may access your inventory or teamswitch to available units marked.
• Help - Contains the overview of controls of the aspects of the game you tried, or are about to try in short time.
• Statistics - Overview of your performance in the particular scenario.• Players - Multiplayer-only section showing the list of players.• Voting - Voting for main commander in large battles. Present only in
large-scale battle scenarios.• Transfer - Transfer options enabling exchange of resources or unit
reassignments among team commanders. Present only in large-scale battle scenarios.
Map
Map helps you in finding your position relative to your objectives, and in plan-ning your movement. It often contains additional markers describing the situ-ation on the battlefield. It also displays enemy contacts with various levels ofprecision on easy difficulty settings.
You often get a grid reference in the game. The grid divides the map to100x100 meters squares, identified by a six-digit code. First three digitsdescribe horizontal position of the square, second triplet describes verticalposition. If you zoom out, the map is divided into 1x1 km squares.
5

6 7

8 9

10 11

SingleplayerIf you select Singleplayer option in the Main menu, various game modes providing single player experience are listed. Each of them will be described inmore detail in this chapter.
Campaign
Campaign is a series of scenarios, connected by a plot. You can start the cam-paign in the main screen but later you will also be able to replay any of thecompleted parts of a campaign as many times as you wish.
Note that every time you quit the campaign, your current position will besaved and you will be able to continue from the same position.
Sometimes, you may feel things didn't go too well and you want to try some-thing again. For that use the Revert option in the main campaign screen.
Harvest Red
In Chernarus, civil war has raged for two years after a long period of politicalinstability, caused by conflicts between a pro -Western coalition and commu-nist-nationalist Chernarus Red Star Movement (ChDKZ, Chedaki). After ChDKZwas defeated by the democratic wing in the 2008 elections, tension escalat-ed during the so-called September Crisis. With wide support from ethnicRussians in the Northern Province of Chernarus, insurgents attempted toreunite Northern Chernarus with Russia by force, but were defeated in thecounter-insurgency operation Northwind. By the summer of 2009, remaininginsurgent troops retreated to hideouts in the northern mountains.
In the autumn of 2009, Chedaki surprisingly launched a major assault on gov-ernment forces, led by infamous supreme warlord, nicknamed Akula (Shark).In a few weeks insurgents seized most of the Northern Province, and declaredindependence from the Chernarussian government.
After negotiations to join Russia resulted in dismissal by Moscow, insurgentsinstalled their own government and declared martial law, continuing toadvance to the western part of thecountry. Government forces suffered heavy losses and the situation becamecritical. Alexander Baranov, the prime minister of Chernarus, asked NATOforces to assist in restoring peace and order in Chernarus. The Alliance alertsits rapid reaction forces in the Euro-Asian theater. It is decided to send Marinesto the area to prevent further civilian casualties in the ongoing conflictbetween Chedaki and remnants of Chernarussian Defence Forces. A MarineExpeditionary Force is deployed to take control of the situation.
12
Team Razor
1stSgt Patrick "Eightball" Miles Razor team leader
Date of Birth: April 12th 1974
Life and career: The son of a Californian politi-cian and lawyer, it is notable that 1stSgt Mileschose enlistment rather than seeking a commis-sion (although he has completed OCS). Gainedexcellent grades in the Ranger Course and later
in Recon School. Successful tours in Iraq as a Recon squad commander, fol-lowed by a tour in A-stan (already with Force Recon), earned him a place in the5th Force Recon Btn. He became Razor‘s team leader in 2008.
Special skills: Brilliant leadership and expertise in special warfare, language skills.
MSgt Matt "Coops" CooperRazor scout/grenadier
Date of Birth: December 9th 1976
Life and career: A native New Yorker, SergeantCooper dropped out of college to pursue a careerin the Corps. He has a particularly robust andunflappable personality as indicated by the out-
standingly high scores seen in his mental healthevaluation (Recon School report, 2006). Sergeant Cooper is a charismatic andwell-liked Marine. Calm, friendly, a highly motivating NCO.
Special skills: Reconnaissance expert, proficiency in Slavic languages.
13
SSgt Randy "Icecold" SykesRazor marksman
Life and career: Texan born Randy Sykes has anumber of blackside ops to his name and isfamous among his fellows for remaining “IceCold” in a crisis. A natural marksman, Sgt Sykesis Razor Team‘s designated Scout/Sniper. Thetruth behind his reported 2300m light .50 ‚con-
firmed kill‘, often cited among new 27th MEUrecruits, remains classified. Completed training modules include: SOI, TBS,SMTC, BRC, SERE, SST, MCMAP
Special skills: Exceptionally good shooting and camouflaging abilities, expert-ise in deep reconnaissance.
SSgt Brian "Scarlet" O’Hara
Life and career: San Franciscan-born O‘Hara followed a number of his brothers into the Navy.Trained as Medic before transferring to theMarine Corps as a field corpsman and finallyjoined Force Recon in 2007. Currently RazorTeam‘s medic. Despite the usual “Navy Pukes”jibes (typical of this common inter-force trans-fer), Brian is fitting in well as Razor Team‘s
newest and youngest member. Low aggression levels and a tendency towardcaution belie his roots however.
Special skills: Medical expertise including traumatology and basics of militarysurgery, training in special warfare.

Sgt Chad "Robo" RodriguezRazor heavy gunner
Life and career: Orphaned at a young age,Rodriguez is the classic example of the Corpsstraightening out a delinquent youth. Managedto stay on the right side of the law despitepatchy high school attendance. Regarded as a‚high maintenance‘ Marine by his peersRodriguez has a reputation for carelessness.
Battle-hardened by tours in Iraq and A-stan, the Sergeant has earned realrespect as a fighter in the 27th MEU corpus.
Special skills: Remarkable shooting proficiency, physical constitution and deepknowledge of various weapons platforms.
Scenarios
Scenarios are another part of the core single player experience in ArmA 2.They not only provide a refreshing variety from the main campaign by offeringthe experience of playing for different factions, in different roles etc. but alsoit is very good place to train combat skills more for the campaign and alsoonline multiplayer battles. Apart from full blown scenarios, it is also possibleto fully customize some of the preset mission templates.
Scenarios
Order of the scenarios reflect their overall complexity. It is recommended to trythe simple battles first before taking part in large-scale operations.
• 01: Trial By Fire - Before operation Harvest Red begins, 27th MEU has to retake the island of Utes. Take part in the assault as a member of a Marine unit tasked to flank insurgent defenses.
• 02: Eye For An Eye - Insurgency spawns resistance among Chernarussian population. Play for a small group of locals who decide to fight the bad guys on their own. The night is coming and you need to be silent, swift and deadly.
• 03: Counterattack - Urban warfare from the eyes of a young Russian conscript being sent right into the fierce battle with determined Chernarussian force. Keep with your team and watch your corners.
• 04: Village Sweep (TODO: NAME!) - Soon after Operation Harvest Red started, many Marine units penetrated deep into insurgent territory. Fight as a platoon commander and command your fire teams and supporting armor towards victory over insurgents holding an abandoned village.
• 05: War Welcome - Marine assault on Utes through the eyes of a force commander. Defend the bridgehead, manage your resources and capture the whole island. It is recommended to try out this scenario before trying the following large-scale battles.
• 06: Bear Rising - Disputes over the border territories between Russian Federation and Chernarus turned into a regular conflict. In this Russian offensive on the Chernarussian mainland, you may take your part either as commander of the tank brigade or as a common tanker, ordered to break through the enemy defenses at any cost.
• 07: Freedom Fighters - Russian forces supporting insurgent leaders assist in establishing the occupation administration. This large-scale battle will be the first combat encounter of NAPA partisans against the intruders and traitors. Play either as a common guerrilla or as a leader of the local resistance force.
14
My missions
A good first step into mission design is the in-game mission wizard. This visu-al design tool lets you quickly move around starting points, objectives andother key mission elements, and export the results as a brand-new mission.
You access the single mission wizard by pressing SINGLEPLAYER, followed bySCENARIOS. Now open the My Missions... folder and double-click < New mis-sion > with your left mouse button.
First you will be asked to select one of three available mission templates.These are the basic outlines of your scenario and determine things like howmany enemy bases and patrols will be generated.The available templates are:
• Basic - reach the destination point, alive. • Target - your objective is to destroy the main target, but you can change
both your starting and destination points as well as the targets. • Defender - make sure the enemy does not overrun your base.
Did you know... ...that advanced mission designers can create completely new templates?
When you are satisfied with your choice of template, press LOAD. The menuwill now show you which sides this template is available for and you canchoose any of them. Pressing LOAD once more takes you to a screen whereyou can tune the mission settings.
15
• Units - pick the type and amount of units your squad will have. • Island - choose any of the islands available to you. • Name - enter a name for your mission. • Map - in a 2D map view you can change the position of various mission
elements here. You do this by pressing and holding the left mouse button over any of the named markers and moving them to a new location. Double click Left Mouse button to insert a unit or edit a waypoint or unit if your cursor is pointing at it. Click the Right Mouse to add a waypoint to the currently selected unit. Press Delete to delete a unit or a waypoint.
• Time&Date - prefer to play during a cold winter evening? Pick your time and date settings here.
• Weather - both forecast and fog settings can be altered for your mission.
When you are happy with these settings, press Preview and select a difficultyin the next screen. Pressing Preview again will put you directly to your newlycreated scenario.
Boot Camp
Boot camp provides you with various scenarios where you can train and practicecombat drills, whether it's infantry, armored, aircraft. You may also train for anaccurate para drop, commanding your squad members or forces consisting ofmultiple squads, as well as learning about the base construction interface.
Armory
The Armory is a fun playground for all vehicles, weapons and creatures in thegame. It provides background information, allows you to view everything up-close and most importantly: lets you try out all content. You will be givendynamic challenges, which will test and improve your skills in many areas.When first starting the Armory, not all content is unlocked. By completing chal-lenges you earn points, which in turn unlock items. Another way to unlock allitems is to complete the singleplayer scenarios or the campaign.
Note: it's not just official content that will be shown and playable in theArmory, but user-made content that you may download from the Internetis featured as well. This allows you to quickly jump into a cool new vehicle and test its capabilities on a Mobility Range, or to pick up a custom weapon and let off somerounds on a Firing Range.

After you select the item you want to use in the Armory, you can start Scenemode to be presented with a cutscene starring that item. In Scene mode, youcan also view a text description with background information and statistics.Next up is the Viewer mode in which you can really inspect all those nice littledetails. In this mode right mouse button and mouse movement rotate aroundthe item, left mouse button and mouse movement pan around it and holdingboth mouse buttons and moving the mouse vertically will zoom in and out.Finally you can press the left mouse button twice to reset the Viewer camera.
When you decide to Try items, you will be able to simply play with the item oryou may accept dynamic challenges that are not only fun to complete but asmentioned above, allow you to unlock more items to play with. You are offeredprimary challenges as little dynamic missions such as Attack Location or Taxi.Secondary challenges may be presented at any time and even while on a pri-mary challenge. Sometimes their goals conflict and it's up to you to decidewhich you want to complete (or try to get them both!). When you just want toplay around, you can disable challenges from the pause menu. This is also whereyou can abort active challenges and where you can return to item selection.
Editor
The basics of the mission editor are easy to grasp, allowing beginners to cre-ate instant action style missions in a matter of minutes. Other mission edit-ing functions are far more complex and cryptic. Creating a complex mission cantake weeks of editing, and will require knowledge of scripting and creation ofsome supporting text files outside of the game. Multiplayer missions createsome further complexities that will need to be considered. This descriptionserves only as very basic introduction to the mission editing. More advancedreference can be found online at http://community.bistudio.com
Creating your own mission
When you select Editor from the Play menu, you will first be asked for theisland you would like to set your mission on. Simply select the island you wantto use and hit OK. This will take you to the editor interface.
There are several modes of the mission editor, all accessed by the associatedfunction keys or using the toolbox in the menu on the right side of the screen:
1 : Units2 : Groups3 : Triggers4 : Waypoints5 : Synchronize6 : Markers7 : Modules
16
Basic Controls
• Clicking and holding the right mouse button anywhere on the map allows the user to pan around the map by moving the mouse.
• The mouse wheel and numpad +/- keys control the map zoom level.• Left Clicking on an entity selects it. Selected entities are opaque, non
selected entities are slightly transparent.• Double left clicking on an entity generally opens the entity's editing dialog.
In Waypoint mode, double left clicking on a object will create a waypoint for the selected group that is attached to the clicked object.
• Double left clicking in an empty space will create a new entity, if it's possible in the current editing mode.
• Clicking and holding the left mouse button on an entity allows it to be dragged around the map. It's not possible to move units in group mode or move waypoints in synchronize mode.
• Clicking and holding the left mouse button in empty space allows a drag box to be created for selecting multiple entities.
• Holding Control allows the user to select more than one entity using the drag box or individually by left clicking on them.
• Holding Shift and clicking the left mouse button on an unit or waypoint will select all entities associated with that unit's group.
• Holding Shift and clicking on and holding the left mouse button on a selected entity rotates the selected entities.
• Holding Shift and left clicking on an object with a waypoint attached to it selects the underlaying object.
• Holding Shift and double left clicking on an entity with a waypoint on it opens the appropriate entity's dialog (rather than the waypoints).
• Delete will erase the entity under the mouse cursor.• Holding Control and pushing X will cut the selected entities to the clipboard.• Holding Control and pushing C will copy the selected entities to the clipboard.• Holding Control and pushing V will paste a copy of entities from the
clipboard. Copy and pasted named entities automatically have a number appended to their names to avoid conflicts.
• Holding both Control and Shift and pushing V will paste a copy of entities on their original position (useful when copying units between missions).
17
Placing units and groups
Units are the primary elements of most missions and you can insert them bypressing and double-clicking the Left Mouse somewhere on the map. In thepop-up window that appears, you can set a large number of properties for theunit you are about to insert, such as its side, type, health status and azimuth.You can also set which unit will be controlled by Player and which by the AI.
You can move units by selecting and holding them with the Left Mouse andthen dragging them to the desired location. Rotating is done by holding Leftand moving the mouse until you reach the correct angle. If you need to placea number of units typically belonging together at the same time, you can press2 and insert a group in much the same way as you used for units. After youplace a group, notice that you in fact placed a collection of individual unitswhich are linked together by blue links. You can manually create and removesuch links in Group mode as well by clicking on a unit, holding left mouse but-ton and dragging the line showing where the unit belongs to.
Did you know......that when you place a unit as Playable, you can switch to it using TeamSwitch or this unit is playable in multiplayer mode?

Giving units waypoints
Your unit will be a completely sentient AI being within the game world and itwill react to nearby events. Most likely however, you will want the units tomove about. This can be achieved with waypoints. The different types of way-points are:
• Move - move to this location.• Destroy - move to the target location and destroy whatever the waypoint
is placed on.• Get in - try to board the vehicle this waypoint is attached to or, if syn
chronized with a vehicle’s waypoint, the vehicle will stop and wait to be boarded.
• Seek and destroy - move to this location and start actively searching for enemies.
• Join - synchronize this waypoint with another group's waypoint to join the two.• Join and lead - as above, but now become the resulting group's leader.• Get out - get out of the vehicle.• Cycle - used to create a loop of waypoints. This is explained in the section below.• Load - wait for others to board as cargo.• Unload - wait for everyone in the vehicle to get out.
• Transport unload - wait for passengers of the vehicle who are not in the same group to get out (usually Get in waypoint of another group synchronized with this group).
• Hold - unit or group will stay at this position. Only a switch trigger or scripting can move the group from this point.
• Sentry - hold position until an enemy is detected.• Guard - Any of the units within the Guard waypoint will also intelligently
engage enemies anywhere on the entire game map and in the meantime will find ones Guarded by ... trigger and protect this location.
• Talk - speak a sentence from the Effects section of the waypoint.• Scripted - executes the script file in the Script text field of the waypoint.• Support - wait until another unit calls for support (only works for support units).• Get in nearest - board in the vehicle nearest to this waypoint• Dismissed - units are freely roaming around this waypoint until an enemy is
detected.
Waypoint synchronization
You can synchronize the waypoints of two or more separate groups by pressing and dragging a link between their waypoints.Neither group will proceed to the next waypoint until they both finished thesynchronized waypoints.
Synchronization mode is used to make different groups carry out their way-point orders at the same time, and optionally only under specific circum-stances. Synchronization can seem a hard concept to understand at first, butit's a very powerful and easy to use tool. For example, synchronization can beused to organize friendly forces to wait until everyone is in position beforelaunching a mass attack, or wait in ambush until an enemy convoy is in the per-fect location before opening fire. Synchronizing links can be made betweenany of a group's waypoints and any number of other group's waypoints, andany number of triggers. A synchronized waypoint will not complete until allwaypoints it is linked with are ready to complete, and all synchronized triggersare activated. Synchronizing links are displayed by a dark blue line connectingthe entities.
18
To create a synchronized link between a waypoint and another group's way-point or a trigger, select Synchronized editing mode 5 and then simply leftclick and hold on the waypoint, move the mouse to the desired way-point/trigger then release. To remove synchronization lines from a waypoint ortrigger, left click on it, hold and drag a line into empty space. Note this willremove all synchronizing lines from that entity.
Waypoint Cycle
A Cycle type waypoint can be used to make the group move in an infinite loop,a great and easy way to create a patrol. If you want your group to repeat anyof its previous waypoints, simply insert a new waypoint with type set to Cyclenearby the previous waypoint and this will be the waypoint executed.
19
Note that the automatically created first waypoint (the leader's initial positionas seen in the map editor) is considered as a Move type waypoint and can beused by the Cycle waypoint as well. Only a Switch trigger or script can be usedto break a group out of a cycle loop.
Simple triggers
Triggers are used to set up a lot of the gameplay in a mission. Triggers can beused to detect a virtually unlimited amount of conditions in the game worldand they can then react on those. The simpler forms of triggers are explainedbelow.
Presence detection
A very common thing to do with triggers is detecting the presence (or absence)of units. To do this, place a trigger at the position where you would like todetect this presence and scale it using the Axis a and Axis b properties. Thearea you encompass is where your trigger will look for units. The Activationcombo-box will let you select a particular unit side to listen for. If you don’tneed to make a distinction between sides, pick Anybody.
Next you choose whether you want to check for presence, absence or maybewhether the units have been detected by another side. This is done by selecting one of the options in the toolbox.
Mission ending
Any trigger can be classified as an ending trigger using the Type property. Inthe combo-box you can select one of 7 endings (including Lose), which corresponds to endings in the mission briefing HTML file.
Modules
It is possible to insert more advanced components to your mission using themodules mode 7 and advanced injury system, volumetric cloud or ambientlife are just one double click away from your mission. Some of the modulesneed to be synchronized 5 with another units or objects.

Intel
To tweak the mission name, description, time of day and weather, you can clickon the Intel button in the top-left corner of the editor. You will find four slid-ers, controlling your starting weather, weather forecast, starting fog and fogforecast. Finally you can choose which side the Independent faction allies within this mission.
Mission management
Loading
Pressing Load from the editor shows a pop-up window where you can selectany missions previously saved for the loaded island. If you want to look for amission on a different island, you can do so with the Island combo-box. Theisland will be loaded after pressing OK.
Merging
Sometimes it is beneficial to merge two separate mission files. This can beachieved with the Merge button. If you save the merged mission under a newname, the original two missions will be unaffected.
Saving
Having worked on a new mission for a long time, you will want to save yourwork somewhere. Do this by pressing Save. Several exporting options are thendisplayed:
• User mission - the mission is saved as an editable mission, which can later be re-opened in the editor. This is the default option and it is always recommended to save your latest version this way before using any of the other export options.
• Export to single missions - the mission is exported to the Single Missions screen as a published mission. All mission content is compressed into a single file, which makes it easy to share with friends.
• Export to multiplayer missions - the mission is exported as a multiplayer mission in a single and compressed file. You can now select the mission when you a hosting a session.
Playing your missions
There is no better way to see if your mission works than to try it for yourself.Do this by simply pressing Preview. When you are back in the editor, you canmake changes and use Continue to play on. Note that the changes you madewill not be processed until the next time you press Preview.
MultiplayerSession browser
Your first stop on the way to play ArmA 2's multiplayer modes is the sessionbrowser. Pressing Play, followed by Multiplayer will take you there. From hereyou can choose to join an existing session or host a new one yourself, oneither LAN or the Internet.
Address
By default your browser is set to look for games on the Internet. If you wantto change this, press Address: Internet once. You will now search your sessions on the LAN and you can press this button again to switch back. When
20
looking for LAN sessions, you may also need to change the network port thatis used, which can be done by pressing the default Port: 2303 button once.
Sorting
Filters at the top of the session list allow you to sort the sessions using a dif-ferent property. Clicking any of these, for example Host, will sort the sessionsby this property in ascending order. Pressing it again will sort them in descend-ing order instead. From left to right, the columns show:
• Whether the session is password protected or not.• Host name.• Mission currently playing.• Amount of players currently in the session / maximum amount of players
for this session.• Quality of your connection to this host.
Filtering
Sometimes you may be overwhelmed by the long list of sessions available andit may be hard picking a good one. This is where you can use the Filter set-tings to ease your search. In this menu there is a list of properties to filter by:
• Host - description of the host.• Max. ping - maximum ping (ms) to hosts.• Min. players - minimum amount of players already in this session.• Max. players - maximum amount of players in the session.• Full servers - toggle to show or hide sessions that are full.• Mission - description of the mission name.• Passworded servers - toggle to show or hide password protected servers.
Refreshing
The Refresh button empties your session list and starts gathering new infor-mation about available sessions.
Passwords
To the lower-left of the browser the game displays the password you are using(no password is entered by default). If you do enter a password here and thenstart a new hosting session, the session will be protected by this password. A
21
player wishing to join a protected session needs to enter the correct passwordbefore joining.
Joining a Game
There are two ways of joining an existing session; you can pick a session list-ed in the browser or you can manually enter a host's address. To join a sessionfrom the browser, double-click your left mouse on a session or press Join witha session selected. If you would like to join a specific host, press Remote andenter the host's address plus port number. If the host has password protect-ed the session, you need to enter this password in the main session browserbefore you join.
Choosing a role
After you have joined, you will enter the Multiplayer setup lobby. This screenshows mission details, available roles for all sides and a player pool. Upon join-ing, the game automatically selects an available role for you. If you wouldrather choose another role, do so by dragging your name from the player poolto a different role with the left mouse button. Alternatively you can left-clickthe role you want to switch to. Note: sometimes the host of the session willchoose a role for you. If this has been done, you can no longer change your roleyourself. Your best bet is to ask the host nicely. When you are ready to go,press OK and the rest of the players will be notified.

Hosting a Game
To host a new session you can press New or double-click Host session fromthe session browser. You will now be asked to select an already created mis-sion on any of the islands or to create a new one with the editor or wizard.Having done this, you find yourself in the 'Multiplayer setup' lobby, where youcan assign player roles and change host settings. Players showing up red inthe player pool have not yet been assigned a role. Those with a yellow namehave picked a role, but did not yet confirm they are ready and players who areready to start show as green. Pressing OK launches the session.
Dividing roles
Entering the lobby, you will have been automatically placed in an available rolefor the mission. You can very easily change this by dragging your name fromthe player pool to another role with the left mouse button. You can also justleft-click the role you want to switch to.
The host of a session has the power to impose roles on players. You assignthese roles by dragging players from the player pool. This player cannotchange his or her role any longer.
Did you know...... you can disable the AI taking over from a player who disconnects, by clicking the AI icon next to this player's role?
Kicking a player
A situation could arise where you need to kick a certain player. You do this byclicking on the player in the player pool once and pressing Kick Off.
Mission settings
Some missions allow the host to alter the mission settings. Examples are theamount of kills that are needed to win the scenario, or the maximum amountof time the mission will last. Mission designers are free to create new missionsettings and they will all be displayed under the player roles.
Host settings
• Disable/Enable all AI players - toggling this setting will empty all roles on all sides that are currently filled by AI players, or it will fill all empty roles with AI players.
• Lock/Unlock server - by locking the session, you can prevent any more players from joining the game.
Chat
A multiplayer game can become a lot more fun and tactical when you can com-municate with the other players. ArmA 2 offers players several tools to do thiswithout needing to use external applications.
Channels
The game uses several different communication channels to make sure youdon't get overwhelmed.
• Global channel - every single player in a session can hear each other using the global channel.
• Side channel - only players on the same side can hear you in this channel.
22
• Command channel - all group commanders and separate players of the same side use this channel.
• Group channel - all members of your squad are on this channel.• Vehicle channel - everyone on your vehicle's intercom can use this channel.• Direct communication - no radio is used here, so only players within voice
range will receive these messages.
To switch to another channel press either . (colon) or , (comma).
Text chat
One method of communicating is sending and receiving text messages. Tostart typing a message, press / (forward slash). Now you will see the message box in which you can type you message and send it by hitting Enter.
While typing a message you need to use Up and Down to change channels,instead of the normal , (comma) and . (full stop).
Voice chat
Another method is voice chat and this is generally much faster, because youcan keep playing while you are talking to other players. With your microphoneconnected and on, press and hold Caps Lock to commence broadcasting.
Did you know ...... ArmA 2 has a voice chat build right into the game which allows better band-width balancing and also 3D sound positioning directly into the game world?
Map markers
23
Pointing out enemy forces, plotting routes or assigning artillery targets are acouple of the things you can do with map markers. By double-clicking any-where on the map you start placing a map marker on that location. This marker is visible to everyone in the selected chat channel.
While placing a map marker you can enter text to go with your marker. The Upand Down arrow keys will select another type of marker. If you also press andhold the Shift key when pressing Left and Right, this changes the marker'scolor. Enter finalizes the marker and places it on the map. A marker can bedeleted by hovering your mouse cursor over it and pressing Del.
OptionsVideo Options
Standard Video Options
• Resolution - select the optimal screen resolution for your system. Generally a higher resolutions means you will see a sharper image, but it can negatively affect your frame rate.
• Visibility - this is the visible distance in meters. This option is mostly related to your CPU performance.
• Fillrate optimizer - this allows you to upscale or downscale rendered image (without influencing the resolution of user interface elements). Lower percentage may improve game performance, higher percentage will improve the overall sharpness of the image. This option is mostly related to the performance of your graphics card.
• Brightness - use the slider to vary the overall brightness.• Gamma correction - controls the overall brightness of the image you see.• Quality preference - select quality settings preset (note that this influences
other video options )• Default - restore all your settings to their defaults.• Advanced - show more advanced video options
Figure: video options with calibration object shown and legend

Advanced Video Options
• Terrain Detail - the higher the terrain detail, the more subdivisions each square can have. This results in smoother and more natural terrain.
• Objects detail - sets the overall quality of object models, so with a lower setting you may see lower Levels of Detail for objects.
• Texture detail - the overall quality of textures in the game. A lower setting may cause blurrier textures.
• Shading detail - affects all of the special shading techniques used in the game.• Postprocessing - some special effects like the Depth of Field.• Shadow detail - detailed shadows can make a scene come alive, but also
demand a lot from your hardware. If you experience performance issues, try lowering this option.
• Anisotropic filtering - a method of enhancing the quality of textures on surfaces that are far away and on a small angle to the camera.
• Antialiasing - this technique tries to minimize aliasing (jagged edges) caused by showing high-resolution content at lower resolutions.
• Blood - configures the level of gore and also allows the disabling of in-game blood completely.
• Refresh - choose the best refresh rate for your screen.• UI size - customize the size of all game user interfaces (it requires a restart
of the application).• Aspect ratio - toggle between normal CRT monitor (4:3), widescreen TV
(16:9), LCD (5:4), widescreen LCD (16:10) or any other aspect ratios (it requires a restart of the application)
Audio Options
• Effects - the volume of general sound effects, like weapon reports, explosions and engine noises.
• Radio - the volume of radio chatter.• Music - the volume of the in-game music.
Controls
The controls option allow for very detailed configuration of all aspects relatedto controls. In the main controls option dialog, you can see a list of all avail-able actions. You can also filter the types of actions displayed with a combobox. To manage control configuration of an action, select it from the list andclick with the left mouse button. A configuration dialog will be displayed.
Configure Action
In this dialog you can configure the selected action, you can assign numerouscontrol methods to each action. Most of them by simply pressing the desiredinput (or moving the desired input). Some exceptions (like mouse) are listed onthe right side of the dialog and you need to drag and drop them to the actionfield in order to bind it.
A Few tips:
• if a keyboard/mouse input has more than one function assigned to it, it will be marked red, to find out which other input has been assigned to it, double click it in the controls dialog. As long as there are no actual control issues it is possible to keep it as is, sometimes it's beneficial to have two functions assigned to the same key/mouse input.
• various key combinations are supported: hold the first switch key (eg shift or alt) and tap the additional action key.
• double tapping keys for input is supported: quickly double tap a key in the configuration dialog to simply assign a double tapped key.
• you can not use the Delete key to remove controls from an action as the
24
Delete key is also a supported input option, you always need to use mouse and the Delete button.
Mouse settings
You can configure the orientation of vertical axis of the mouse and vertical andhorizontal mouse sensitivity.
Controllers/Joysticks/Driving Wheels
Compatible Joysticks and/or driving wheels can be used with ArmA 2 for opti-mum control and enjoyment. You can configure multiple different joysticks andcontrollers at the same time. There are two main types of devices supported:configurable controllers (which is most general purpose sticks and wheels)and controllers with schemes (which is basically Xbox controllers forWindows).
To manage your controllers go to Options - Controls and select Controllers but-ton there in the main Controls screen.
You will see a list of all supported controllers split into two categories:Customizable Controllers and Controllers with schemes. Note that your con-troller may be shown in both but you can freely enable it for the usage typeyou prefer.
Customizable controllers are basically all controllers which can be freelymapped to any action using the Configure action dialog. You can also adjust thesensitivity for each analogue input provided by pressing the Customize button.
Some of the controllers can be used in different modes based on schemes. Thisis mostly the case with Xbox controllers for Windows. If you enable this mode,the scheme will define all aspects of the controller configuration and there's noother way to configure it. To access Scheme configuration scheme, pressCustomize button when you have selected any enabled controller with a scheme.
TrackIR
ArmA 2 is one of the premier first-person shooters to fully supportNaturalpoint's TrackIR system that tracks movement of your head using infra-red technology. For more information on TrackIR, please visit Naturalpoint'swebsite at http://www.naturalpoint.com/.
25
Game Options
Various game options can be changed:
• Language - to select the language of in game texts (requires restart of the game), available only if your game version is sold in multiple languages
• Subtitles - to enable or disable subtitles for in game dialogs • Radio subtitles - to enable or disable subtitles for in game radio communication• Blood - to configure the level of blood displayed in the game• Aiming dead zone - your weapon cursor floats in a certain zone in the
middle of the screen, you can change the size of this zone or completely disable this behavior by scrolling the slider to the very left
• Head bob - the head of your character moves realistically as he travels on foot, you can tune the strength of this effect or disable it completely by moving the slider to the very left
Difficulty
Four difficulty modes are available within ArmA 2, namely Recruit, Regular,Veteran and Expert. The difficulty menu, that you can activate by pressing theDifficulty button in the Game options dialog, allows you to fine-tune most oftheir settings. Note that in a multiplayer game, the difficulty settings of thehost applies to all players in that session.
In the list of settings there are two columns: the setting descriptionand the setting for each difficulty level. If a setting is red, you cannot change itin the particular difficulty at all

and you need to play on lower difficulty settings instead. All the other settingscan be enabled or disabled to match your personal preferences.
Below the settings list you are able to set the difficulty of the AI units, bothon your side and the enemy's side. This affects how smart the AI units are ingeneral, how fast they aim and how accurate they fire at their target.
Player ProfileWhen first entering the user profile menu, you are given the option to select adifferent profile, edit an existing profile Edit, delete an existing profile Deleteor create a completely new one New. Note that the majority (but not all) ofthe settings and user files (such as custom missions, game saves) is stored ina different user directory for each profile.
Vehicle ControlsVarious types of key presses are recognized by the game: single tap, doubletap and hold. Also, various combinations of two different inputs are possibleand for many actions it is possible to use both analogue and digital inputs.
This section refers to default controls, please note that you can view and con-figure the controls freely in Options - Controls at any time in the game.
In vehicles it's also possible to use the mouse to steer and look around thesame as for infantry units by holding Alt (double tapping to toggle betweenthe two modes).
The Numpad keys are used to control the camera direction at all times and *on the Numpad can be used as an alternate method to toggle freelook, modewhich also changes if your camera direction control is permanent or will autocenter again.
Note, that your vehicles need fuel and often may also need repair.
Driving Vehicles
Keyboard
• W Forward• Shift + W or E Fast Forward• Q Slow Forward• A Turn Left• D Turn Right• S Brake/Reverse
Mouse
• Move Mouse Left/Right: Aim Left/Right• Move Mouse Up/Down: Aim Up/Down• Left Mouse Button: Car Horn
Armed and Armored Vehicles
It's important to understand that very often military vehicles are crewed bymore than one person. For example in tanks, the crew consist of commander,gunner and driver. Each of them has a different role in the vehicle.
26
Commander
The commander is often equipped with radar that shows enemy targets (red).Commander can assign orders to the driver and gunner.
Orders to driver are:
• Q Slow Forward• W Forward• E Fast Forward• A Turn Left• D Turn Right• S Halt / Reverse
Order to gunner are:
• T Next target• Ctrl + LMB: Fire/Cease Fire• Ctrl + F: switch weaponRight Mouse Button: Target Object
Action menu
• Lights on/off • Turn in/out
The tank commander often has a machinegun mounted on his turret. LMBfires from the commander's machinegun, F changes weapon mode (if possible).
27
Did you know: If the commander is not present, the gunner is in command butthere's no functional radar.
Gunner
• F switch weapon• LMB: fire• RMB: lock target
Aircraft Controls
Piloting aircraft is not easy and especially in this area practice makes per-fect. Despite the aircraft controls being simplified to be a level similarto the normal infantry controls in ArmA 2,it requires a lot of experience to trulymaster aircraft in the game.

Similarly to other armed vehicles, certain aircraft types contain multiple humancontrolled positions, typically pilot and gunner.
Mouse controls
• Move Mouse Left/Right: Default Turn (Yaw or Rudder Left/Right, based on current speed)
• Move Mouse Up/Down: Nose Up/Down• Double tap Alt or * on Numpad to change between mouse steer and
mouse look modes
Keyboard controls
• A Helicopter Bank (Yaw) Left• D Helicopter Bank (Yaw) Right• W Tilt Down (Forward)• S Tilt Up (Backward)• X Rudder Left• C Rudder Right• Q Helicopter Increase Height / Plane Increase throttle• Z Helicopter Decrease Height / Plane Decrease throttle• 2x\ Activate auto hovering (available also in the Action menu)• \ Deactivate auto hovering (available also in the Action menu)
Actions
There are certain specific actions usually available when in aircraft and acces-sible from the action menu by rotating the Mouse Wheel:
• Landing Gear Up/Down• Eject• Auto Hovering• Flaps• Manual Fire
Flying Helicopters
Here are some tips for beginners and experts on how to control helicoptersefficiently.
Flight Controls
There are 3 controls in a chopper :
• Cyclic• Collective• Rudder
Cyclic controls the attitude of your chopper, it is the stick in the middle of thecockpit, between the legs. It banks the airframe left and right, and pulls noseup or down.
Collective control the global sustentation of the blade, so basically, when it ispulled, the chopper gains altitude, when it is pushed, the chopper loses altitude.
Rudder controls the power applied to the tail rotor or the differential of powerapplied to both main rotors in contra-rotative helicopters (like the Ka-52). Itmakes the chopper change direction without banking or changing attitude.
Typically, the controls in a chopper are found like shown in the picture below :
Flight controls have secondary and in some cases, tertiary effects. Only a fewof them are modeled in ArmA:
28
• pulling the nose up at significant speeds causes the helicopter to gain altitude• the opposite is true, when you push the nose down to gain speed, you lose
altitude• the rudder loses authority when speed increases due to the forward
velocity pushing you straight, up to a point where it has nearly no effect• by pulling power in from the ground, the aircraft will want to turn the
opposite way to the blades turning, this is an effect of torque. Counter it by using the tail rotor (anti-torque rotor).
Landing tips:
• Ensure the area under your chopper is clear of trees, building or other obstacles. Since it is difficult to look directly down, you will want to pick a suitable landing area before your final descent.
• Helicopter gets damaged if you drop down full speed from a hover higher than 4m above ground, so land smoothly.
• 80m is a perfectly safe altitude for parachute drop at any speed. You can drop from lower at lower speeds.
Emergency Landing
When you lose the engine, you can still try to survive the landing using this procedure:
• Immediately reduce thrust (Z or Page Down keys by default) and level flight• Keep the descent key pressed• Engage auto-hover to reduce horizontal speed• When at approx 30 meters height and less than 30kmph forward speed,
increase thrust and land
Dropping troops off in a combat zone
Avoid flying directly over the area of engagement if possible to prevent your-self from becoming a target. Keep the engine running
You can eject from the helicopter on the ground if you use the eject commandand not the get out command, the engine will remain running so the helicop-ter allows for an almost instant take off.
Gunner controls for Cobra
The machine guns (M134) can be aimed using the mouse. You can even target
29
outside of the cockpit's visible range by using the gun's CCTV (press rightmouse button to activate).
FFAR rockets are for taking out vehicles, but they are non-aimable, so as gun-ner you need to wait for the pilot to bring your crosshairs in line with the tar-get. The best method for using them is to give weapon authority to the pilot,who is the one in the best position to use them. Pilot can use Manual fire onin his menu to gain weapon authority.
Hellfire missiles - Anti-tank missiles. Ideally used at range using the pop-uptechnique : The pilot hides behind an obstacle, in hover, then gains some alti-tude pop-up for the gunner to detect targets (easily through radar by usingTAB when targets are hot, ie moving and red on radar, or harder on non-mov-ing target, white on radar, where the gunner needs to manually right click onthem). After acquisition, pilot goes back into cover, so that time exposedremains low. Finally, pilot pops-up again and the gunner shoots the missile.Ideally, pilot should also point the chopper's nose onto the target to increasethe hit probability. Pilot goes back into cover after the shot.
Short / Vertical Take Off and Vertical Landing
VTOL-capable aircraft blend a helicopter's advantage of landing and taking offfrom small areas with the speed of normal aircraft. In such aircraft, you startin normal flight mode, where the controls are similar as for normal fixed-wing aircraft. Once you engage user action Auto-hover, the aircraft willenter the hovering mode, which has thesame controls as a helicopter. Notethat engaging VTOL by

Auto-hover does not stabilize the aircraft as in the case of helicopters.
If you disengage VTOL flight, the aircraft will start increasing speed automat-ically. If you activate VTOL when flying in normal mode, the aircraft will decel-erate rapidly. Based on your speed, decelerating to full stop and hovering maytake some time.
You may fly in VTOL mode with F-35B attack fighter and MV-22 Osprey convertoplane.
Did you know? ……Fuel consumption of VTOL flight mode is significantly higher than normal.
General Gameplay InformationMission Briefing
The briefing screen is displayed before the start of most missions and it con-tains important information regarding the objectives of your mission. Somelocations in the briefing text have been underlined and clicking these will take
you to the corresponding location on the map. The map notepad has severalother tabs next to the main briefing text:
• Notes - extended background notes and information for the mission.• Group - a list of all members of your squad. As the squad leader you can
also access each member's Gear section from here.
Gear
The gear screen lets you organize your gear and the gear of your subordinates.It is also how you pick up items you find in the environment or drop items ontothe ground.
In the top-left corner of the gear screen there is a list of all objects around youthat you can interact with. These can be members of your squad, ammunitioncrates, dead bodies, etc. Selecting any of these objects shows you the itemsthey hold.
The Available items list below this shows all items that are nearby in the envi-ronment. These items can be placed into an inventory by dragging it to one ofthe objects in the list above. Pressing Take will place the item directly intoyour own inventory.
You can get more information on a certain item by clicking on its picture. Withan item selected you are also able to Drop it to the ground.
Did you know ...... that when you drop a weapon, you will automatically drop all associatedammunition?
30
Map
In the Recruit and Regular difficulty modes, your position will be displayed onthe map. A higher difficulty setting will require you to scan your environmentfor landmarks such as buildings, trees, and landscape contours, in order todetermine your location on the map. Note: you should use the map to read theterrain around you, enabling you to use it to your advantage when engagingor evading the enemy. Very often you will have a tactical advantage when youattack an enemy force from an elevated position, such as a hill.
The map is divided into grid sectors, with both latitude (vertical lines) and lon-gitude (horizontal lines) indicated numerically. Zooming in on the map willincrease the accuracy scale by dividing the map into smaller sub-grids. Missionbriefings and radio communications often refer to certain grid coordinates, soit's a good idea to train using this tool. Often you can also have a GPS, whichallows you to read out your position on every difficulty settings.
Did you know ...... you can move map elements like the watch around by pressing then holdingyour left mouse button and moving the mouse? Double-click to zoom them.
Combat
Don't be fooled by the fact that ArmA 2 looks like other first person shooters.Forget some of the tactics you might use in other games and try to think andbehave as in real life combat, where the cost for every single mistake is oftenextremely high, where every bullet can kill.
Movement
Combat postures
ArmA 2 features three distinct combat postures, each with its own strengthsand weaknesses. It's up to you to determine the most suitable one for eachsituation. Going prone on the ground will give the enemy only a very small tar-get to fire at and your aim will be much steadier, but you will be significantlyslower when moving. Standing allows you to run and sprint from cover tocover, but you expose your full body to the enemy and your aim will be lesssteady. Crouching takes a little bit of both. By default, Z is prone, X is crouchand C is stand.
31
Movement speed
Another choice you have whilst moving is how fast you want to go. Sometimesit may be prudent to very carefully patrol an area and you will want to walkslowly. Not only does this give you time to scan the environment for enemies,but you also avoid tiring which affects your aim amongst other things. Runningis faster than walking and the game's default movement speed. It nicely bal-ances speed and the impact on your stamina. There are situations where evenrunning is not speedy enough, such as when you're running away from anarmed grenade. This is when you can use sprinting. Be aware though thatsprinting a long distance tires you very easily, which in turn affects your aim.
Raising and lowering weapons
Instead of always walking around with your weapon raised, you may chooseto lower it. You can do this by double clicking the Left Control key. To raise yourweapon again simply press fire action (default Left mouse button) or doubleclick the Left Control key again.
Stepping over obstacles
To step over smaller walls or any other low obstacle, you can press the V keywhen facing them from close distance.

Leaning
Close combat is often the most dangerous part of an infantryman's fightingcareer and he'll want to use every tool at his disposal to accomplish his mis-sion and survive it. Leaning is one such tool. By leaning around the corner ofan object you can peak around it, fire your weapon and still keep most of yourbody covered. Default keys are Q to lean left and E to lean right.
You can also lock into the lean position with slower movement speed to beready to peak around the nearest corner by double tapping Q and E.
Swimming
As a soldier you have been trained to swim in order to save yourself fromdrowning. You may not be fast and it's possible you will lose some of yourequipment after some time in the water, but at least you can handle gettingback to shore after you've parachuted into the ocean.
Views
ArmA 2 allows you to view your controlled character or vehicle in the following ways:
1st Person View
This is the default view mode, which lets you view the game from your char-acter’s perspective. It is the most realistic and immersive mode, and is ideal forcontrolling characters on foot.
3rd Person View
Gives a greater view of your surroundings, and is particularly useful when con-trolling vehicles. Using the Veteran or Expert difficulty settings, 3rd personview is disabled. Recruit and Regular modes allows you to toggle between 1stand 3rd person view by pressing Numpad Enter.
Weapon View
All weapons in ArmA have realistic scope and iron-sight views, which can beused to accurately engage targets at a range of distances. The default methodof switching to this view is to single-click the right mouse button. Note thatyou may also hold the right mouse button to perform different action: concen-trate on the middle of the screen with more zoomed out view, higher focusand also to hold your breath for a short period of time.
32
Ammunition in ArmA 2 has a set ballistic trajectory, so learn at what distanceeach weapon's sights are leveled.
Optics/Ironsights leveling on distance:
50m > MP5, pistols100m > AK74UN, M4/M16 with Aimpoint, ACOG sights or suppressor120m-400m > M4SPR150m > Grenadelauncher ironsights (M4 with ACOG 200m)200m > SVD, KSVK, AK74PSO300m > AK74, AK74GL, AK74U, M16A2, M16GL, M16A4, M16A4GL, all G36,machineguns500m > M107
Orientation
To make sure you have full situational awareness at all times, the followingoptions are available to you:
Compass and directions
When communicating in a squad, two different methods are used to indicatedirection. The first method is based on a standard compass and uses a 360degree system to indicate direction; 000 = North, 090 = East, 180 = South,and 270 = West. Use the numbers on the outer ring of your compass to getan exact reading. This method is often used when issuing a movement order.
33
The second format is based relative to the current movement of your groupand refers to front, right, left and back. This method is most commonly usedto indicate the direction of a target or object.
Used to indicate your current direction or the direction of an object or enemycontact. It is especially effective if used in combination with the map view.Vehicles with a target radar on board display your compass heading at the topof the screen. Note: the Cadet mode will also display a yellow line on your com-pass, indicating the direction of your current waypoint.
Peripheral vision
To support your orientation and situational awareness, ArmA 2 featuresperipheral vision indicators. These are small rectangles indicating the directionof known enemies, as well as friendly or neutral objects. These dots appear tothe edge of your screen, indicating the general direction of objects in-range,outside of your current view angle. Note that this is not a kind of radar but itis a simulation of real world peripheral awareness that is much higher than alimited computer monitor can provide.
For the lowest difficulties it's possible to allow these rectangles to also appearon screen on various characters and vehicles to make it easier to distinguishfoes from friends.
GPS
Some missions provide you with a GPSdevice in your map view. This

device displays the exact grid reference of your current position, so you can cross-reference it with your map. To help you further with locating your position on themap, The GPS displays altitude above sea level and your orientation (azimuth).
Targeting and Firing
As in real life, your weapon is never fully stabilized. The amount of motion dependson your stamina and posture. Going prone or crouching always allows you to shootmore accurately, and also limits your weapon’s recoil effects. Your character’sstamina is reflected by the intensity of his breathing and also health status.
ArmA 2 simulates weapon ballistics, which means bullets will take time toreach their target, and are also affected by gravity. Remember this when firingat targets over a long distance, and in particular when firing at moving targets.
Your current level of precision is indicated by your weapon cursor: the closer itappears to be the more accurate you are.
If you want to get the most out of your aiming, try concentration mode. In thismode you hold your breath and focus your attention on one particular area foran accurate hit. By default, this mode is mapped at holding the right mousebutton (note that holding and pressing a button are not the same thing).
Action Menu
The Action Menu automatically appears when a new action becomes available,listing the specific action and the appropriate button to activate it.
First Aid
Administering first aid
When you are a member of an elite team trained to handle first aid, you stayalive after hits which would otherwise eliminate you. Instead, you becomeseverely injured, which is indicated by a blurred red view. Severely woundedsoldiers bleed, and if first aid or proper healing is not administered in time,they may die.
In the event of severe injury, you may call for help as usual (radio Action - Healat medic). When someone is assigned to provide first aid to you, you will seea blue first aid icon marking his position. In the event you are healed by amedic, you will return to a state of full combat readiness. Healing takes lesstime the more experienced the medic is.
If your teammate is hit, you will see the red first aid icon on your HUD indicatinghis position, unless you play on high difficulty. You may approach him and startadministering first aid by user action First aid. In case you need to interrupt thehealing, you may cancel the process by the user action Cancel first aid.
When you double-tap forward key W, you may start crawling and you canshoot. However, you cannot reload your weapon or use the weapon sights.
34
Battlefield clearance
Severely wounded soldiers may be dragged or carried away from the spotsunder fire. To drag someone, approach him and aim your cursor on the upperpart of his body. Start dragging by activating user action Drag. When youchange your stance to standing while dragging by pressing C, you will put thewounded buddy on your back. It takes some time, but you then move fasterand can use your personal weapon. You may cancel dragging or carrying eitherwith the user action or by changing your stance to low X or prone Z.
Combat Tactics
When on the battlefield, one of the most important aspects isn't simply thethought of killing the enemy, but rather preventing the enemy from killing you.Think before you act. Here’s a list of some good tactics that could you help sur-vive on the battlefield, and beat your enemy.
Get Down
• Lay prone whenever possible. It reduces your silhouette and the target it represents, plus it steadies your aim.
• If you can’t lie down, try to crouch.• Don't get caught with the horizon or open sky behind you; it makes your
silhouette easy to recognize and target.
Stop to Fire
• You cannot fire while sprinting in the game at all. You may do so while
35
walking but for higher accuracy it's always better to stop and even better to crouch or go prone.
• Your aim is less accurate if you are breathing heavily after running. Wait to calm down first for more accurate aim and note that you may also want to hold your breath for a few seconds.
Look Around
• Scan the area to your front as well as sides, rear and above - avoid tunnel vision. The main reason flanking is so effective is because of tunnel vision.
• Sun and other bright lights can adversely affect your eyesight, so be prepared that attacking enemies with the sun behind them poses a significant disadvantage to you.
• You can look around while moving by holding Alt'and moving the mouse simultaneously.
Take Cover
• Reload only behind full cover.• Don't get so suppressed that you can't peek out of cover. The enemy might
walk up and shoot you.• Use cover and concealment whenever possible, when running or taking
cover. The enemy can't see you coming if there is a tree between the two of you.• A bush is concealment, not cover, since bullets can and will go through
bushes. The same can apply for certain other materials, for example a wooden wall is not good cover either.

Combat Movement
• When moving under fire, zig-zag randomly. This gives the enemy less opportunity to target you.
• Don't stray in front of a buddy or you might get shot in the back.• Keep moving. It forces the enemy to look for you and try to predict
what you are up to.• When stopping, do so behind partial or full cover.• If you stay stationary too long, the enemy is going to send someone to
flank you.
Confuse the Enemy
• Try not to be predictable when moving from cover to cover - all the enemy has to do is aim and wait for you to run into his sights.
• When firing from behind cover, change firing positions/places to keep the enemy from predicting where you will appear next.
• Use smoke to conceal your movement.
Communication
There are various methods of communication in both single player and multiplayer of Arma 2.
When operating in an AI controlled squad, there's often no need to use thesereport functions all the time. However, when playing multiplayer with peoplewho might not speak English, these simple commands can be used as an effec-tive form of communication during a mission.
Usually, combat communication between units is done from Quick commandmenu activated by Spacebar.
Subordinate unit
Hold Spacebar (or press to show the menu permanently) and select on of thefollowing messages to say:
• Copy• Repeat• Done• Fail• One less• Where Are you• Radio - mostly used for long range communication and other more
advanced communication (like requesting artillery support or air strikes), the content of this menu depends on the current situation.
As commander, your commanding menu is already full of commands but forinstant access to communication options use 5 and 0. However, the radio isstill available in the Quick command menu.
Taking Command
There are multiple methods of commanding troops at your disposal. Every oneof them can be handy in certain situations and may well suit different playingstyles.
You can see the commanding bar at the bottom of your screen showing you allyour subordinates, their designated number and status.
Quick Command
Hold Spacebar to activate the Quick Command system temporarily or pressSpacebar to display it permanently. Your cursor will now change to commandmode and is context sensitive, which means its functionality and appearancechanges depending on what you point at with the cursor. You select any par-ticular unit by clicking the left mouse button on it (hold Shift and click if youwant to select the entire team this unit belongs to).
36
By default, you will have everybody selected after you enter quick command mode.
You may also command any subordinate unit by simply pressing the F keyassociated to its designated number.
You can also order your selected subordinates using the command cursor(unless it is pointing on your squad member):
• To move somewhere by clicking on any position on the terrain • To engage a target by clicking on the target• To mount a vehicle by clicking on the vehicle • To watch in a direction or on a unit, vehicle or object if you click while
holding left Alt• To hold fire by clicking anywhere while holding Control
If you want to issue multiple orders to your subordinates, hold Ctrl before giv-ing them the order and they will remain selected and wait for further orders.
After you release Spacebar (or press it one more time if you are in permanentcommanding mode), all units are deselected and you return to normal mode.
Complex Commands
There are multiple options to switch to command by pressing numbers. Youmay do this also during Quick Command mode.
37
More complex commands can be accessed any time by using complex com-mands. You may have some communications options available in the com-manding menu even as a single or subordinate unit. To invoke the ComplexCommand Menu at any time (also when in the Quick Command mode) pressBackspace to display the root menu of complex commands or you can alsopress directly associated number on the main keyboard to enter directly com-mand menu dedicated to particular area:
• 1 Move• 2 Target• 3 Engage• 4 Mount• 5 Status• 6 Action• 7 Combat Mode• 8 Formation• 9 Team• 0 Reply• Backspace
When in the menu, you can use keyboard shortcuts - numbers for commandsand F keys for unit selection - to quickly navigate at any time or you canalternatively use mouse wheel to select, Left mouse button to confirmselection and Right mouse button to move one level back in the menuor press number key (from the main keyboard,not Numpad) to directly issue associatedcommand or open related sub-menuof commands.

Note that you can also type a sequence of numbers to directly issue morecomplex commands. Example: If you have a subordinated unit 2, pressing 2, 1, 1 will issue command Return to Formation.
Teams
There are 5 different color groups, to which you can assign your units for quickselection if you command larger numbers of units.
In some missions units may already be preassigned to teams, but as a com-mander you can also assign units to a team at any point whilst you're playing.
• Select the units that should become a team and select Assign (9) from the commanding menu. Now assign the units to a particular team color (the white team is used for any unassigned units).
To select the entire team (alternatively, if you already have the entire teamselected, you can deselect them using the same method):
• Hold Shift and click by mouse using Commanding Cursor on any team member.• Hold Shift and press F key of any team member.
Tactical View
Numpad switches between normal view and tactical view. In tactical view you seeyour nearby area from above and you can use all commanding techniques avail-able in normal commanding view to command troops. The tactical view allows thecommander to zoom the camera out to show a greater detail of the world aroundthem, this allows for a more strategic real time commanding of troops.
Note: In order to be able to switch to tactical view, 3rd person view should notbe disabled in your difficulty settings.
Conversations
It is also possible to talk to various characters in the game (soldiers, civilians).This option is indicated by Talk to icon when you point at the character withthe cursor (note that unless you want to threaten the character it is recom-mended to lower your weapon -2x LCtrl). You initiate the talk using actionmenu. Sometimes conversations with you can be initiated by the other partyautomatically.
During conversations, you may be given options to choose from. These areshown in the form of a communication menu where you can either press theassociated numbers or use mouse wheel to mark the selection and left mousebutton to confirm it.
Support Units
Support can be divided into four categories:
Medical Support
When injured, you can inform the rest of your team using the Command Menuoption Status > Injured. To receive treatment you can walk over to a medic,ambulance or field hospital, and select Heal at ... from the Action Menu. If youare unable to move, or can’t find a medic, you can call out for one using theCommand Menu option Call support > Medic!. If you are the subordinate in asquad, your commander can also send a medic to your position.
• As a commander, assign a medic to injured squad members by selecting the injured soldier and calling radio Action - Heal at medic
• If you are an injured commander, select medic from your squad and order him to come close to you. When medic gets close you will get action Heal in your action menu.
38
Ammo Resupply
High-tech weaponry is worthless without the proper ammunition, and anextended firefight can drain your ammo in seconds. Tanks and helicopter gun-ships can head back to base to replenish their ordinance, but an infantry squadhas to be much more cautious about their rate of ammo consumption. Gettingbogged down in stalemate engagements, and over-extending a mission’s dura-tion, should be prevented at all costs. If absolutely necessary, it is possible topick up weapons and magazines from fallen friendly or enemy troops. You cando this by walking up to a corpse, and using the action menu to pick up any ofthe weapons or magazines.
Vehicle Support
Due to their size and tactical importance, vehicles are far from immune on thebattlefield. As well as damage sustained, vehicle crews also have to monitortheir fuel consumption, and should therefore refuel wherever possible.However, their ability to quickly break away from enemy contact often allowsvehicles to receive support out of the range of direct enemy fire. The ammo,repair, and fuel trucks that provide this support are vital to the success of anycombined arms operation. Move your vehicle close to any of these supportunits, and select the appropriate action, to either repair, rearm, or refuel yourvehicle.
39
Strategic CommandArmA 2 contains several large-scale singleplayer and multiplayer scenarios, inwhich the player needs to cope with the strategic aspects of large-scale war-fare. You will become a commander of an independent group or a whole fight-ing force, which will bring about unique abilities and open up the featureswhich will help you to deal with opposing forces in a huge battlespace.
Supports
If you are in the role of group commander, it is sometimes possible to call invarious kinds of support, ranging from an artillery strike to overhead cover byaerial reconnaissance drones. Newly available support options are indicated bysemi-transparent white icons on the right edge of the screen (Note that greenicons indicate the availability of specialized structures in your base). It's possi-ble to call in support by accessing the option Communication > Request support in the Quick Command system (hold Spacebar). Once a support optionis highlighted, you may either confirm its target in the 3D world by LMB or youmay return back in the menu structure by pressing RMB.
Following support types can be available:
• Artillery and mortar strike - Several indirectly shot rounds will hit the target location. Howitzer shells cause more damage than mortars, which are suitable for suppressing the enemy or taking down light targets and infantry. Artillery is also capable of shooting laser-guided ammunition

(mark the strike location near the target, and use your laser designator for precise shell guidance). You may also get access to self-propelled artillery vehicles, which may relocate and deploy on a better position.
• Close Air Support (CAS) - A flight of attack planes will approach the target location and drop the ordnance. It is possible to paint the targets with a laser designator in the event that a precision strike is required.
• Air reconnaissance (UAV) - You may request an overhead pass from an Unmanned Aerial Vehicle (UAV), which will uncover most of the visible targets in the area. Time of availability is limited. In the scenarios where the base is available, it may contain a UAV Terminal. You may approach it and activate the drone camera view.
• Transport - If you need to be extracted from a hot spot, this support may become very useful. A helicopter will fly to the designated landing zone and wait for your team to board. Once aboard, activate your map M and assign the insertion point by LMB.
• Fast Transport - This support is specific for large-scale scenarios, where it is possible to get transported from one strategic location to another together with your subordinates. Once this feature is activated, available destinations are marked on the map. Confirm the destination by clicking onto an available location with LMB.
• Supply drop - In some cases, urgent resupply is needed. Call in this support and assign drop zone with LMB either directly in the game world or in your map. Several ammo boxes will be dropped by parachute.
Icons:
• Artillery strike• Mortar strike• Close Air Support• Transport
High Command
Switch between squad and high commanding by Ctrl + Spacebar or Win APPkey (if you are allowed to take the role of high commander).
In some cases, e.g. when you become a main commander in a large-scale sce-nario, you may command whole groups in a similar way as your subordinates.Group selection and controls are similar to unit management described in theTaking Command section of this manual.
You may notice that groups are represented by simplified NATO unit markers,which vary according to the side, size and type of a group. Enemy groups arealso marked in this way when High-level Command is active.
Groups can be controlled either in the 3D world or in your map. Your mapoffers some additional commanding options:
• Add multiple waypoints for a group by holding Ctrl when assigning waypoints.• Move the waypoints by dragging them by LMB.• Click on a waypoint with RMB to activate the menu which enables you to
change a waypoint's properties. This way, you may change e.g. the group's formation or combat mode.
• Interact option in high-level command menu is context sensitive. You may use it to load or unload infantry from vehicles or assign an enemy to be attacked by selected group.
Remember that simply attacking from the front is usually far from the best solution. In order to become a successful commander, abide by the following rules:
40
• Always try to flank and outmaneuver your enemy.• Never let infantry advance alone through the open without the support of
combat vehicles.• In urban areas, combat vehicles need to be protected by infantry.• Attacking side needs at least 3:1 advantage in numbers.• Reconnaissance is important. Use UAV to scout the objectives whenever
it's available.• If you meet heavy resistance or get into trouble, it is safer to call in artillery
or CAS support.
Unit description:
Unit size
SidesUnit size
Unit type
Sides:
Unit type:
41
Unit size:
Features available in large-scale battles
Both singleplayer and multiplayer large scale battles are based on a conceptof fighting for large territory. Each fighting faction has its base, where thecommand post and supportive structures can be found. The key objectives areto capture all the territory and to destroy enemy structures and forces, espe-cially the enemy base.
A well developed base enables you to purchase weapons and vehicles, orassign subordinates to your team. It's possible to expand the base, builddefenses or various special structures with unique functions (radars, UAV ter-minals, artillery), but everything costs supplies and money.
Resources can be gained by establishing a logistics network among the cap-tured strategic locations (towns, villages) and the base, by accomplishing var-ious military tasks or hitting the hostile forces. Civilian populations or localguerrillas may be present in some of the scenarios.
High Commander
Main commander is the strategic leader of the whole force. He is responsiblefor building the base, strategic planning, assignments and compositions ofsubordinate groups, and handles the biggest share of force's assets andresources. The specialized Main commander is responsible for the following:
• subordinate groups command• management of resources on a strategic level• building base structures, including the
base defenses
• Fast-travel• Supply drop• Air reconnaissance (UAV)
BLUFOR - USMC, OPFOR NEUTRAL Local Army Russia, Insurgents Independent, Guerrillas,
Civilian
Infantry Mechanized infantry
Motorizedinfanrty
Armor
Artillery Reconnaissanceunit
UAV drone
Single Section Team
Squad Platoon Company

• group type assignments for AI-lead teams• handling of the specialized supports
Voting for commander
In large-scale battles, you may take part in deciding who will be the supremecommander of your force. It is possible to vote for AI supreme commander.
The vote menu appears immediately after the beginning of some of the sce-narios, but you may access it in your Diary any time. If another player startsthe vote,you will be notified by the HQ operator on a radio network. In thatcase, you may access the Voting dialog in Diary and take part in the vote.
Locations
Base
Your base should be protected from the enemy. It is an area of 300 m radiusfrom the HQ structure, containing a number of buildings which are sources oftroops, vehicles or special combat equipment for your side. It also serves asthe main respawn point.
Strategic locations
You fight for territory, which is represented by the strategic locations (mostlyvillages and cities). There is a central structure in the center of the town, andseveral defensive positions on the location's outskirts. You capture them bybeing present inside them or in their close vicinity. Capturing is indicated by aprogress bar.
Territory provides the income of supplies and money. Each territory locationhas a supply value, which increases as the logistic network is developing. Yourside's supply trucks travel between towns and bases to generate supplies.
High commander can change the city management in favor of either defense orlogistics. He can access this feature by LMB click on the city icon in the map, or bythe user action near the location's central depot. High defense ratio will invest sup-plies into building the protective garrison patrolling the area. Increase of logisticsratio generates more supplies and enhances the speed of fast-travel.
Defenses
A perimeter around the strategic locations is defended by several fortifiedbunkers. These bunkers can be captured separately from the city itself, thisisn't necessary but capturing them will speed up the capture of the city as awhole. All team commanders may buy weapons or construct static weaponsand defenses on these locations; a medical tent is available there. Once thecity is captured, all bunkers in the perimeter also become captured by the sidewhich captured the city center.
42
Airstrips
Airstrips contain a special hangar, which is marked on your map. This structureenable you to access attack planes. Airstrips cannot be captured, they onlyserve as a landing spot for fixed-wing aircraft sent there for your disposal.
Special structures
Construction interface
You may access the Construction interface in your base or around the defen-sive structures, Construction action is added in suitable places. Constructionis used mainly in large-scale scenarios, where it allows the main commander toexpand the base. Some structures can be constructed only in the base or bythe main commander, but static weapons, defenses or simpler structures areavailable also to team commanders. In large-scale scenarios, construction
43
costs you resources, some structures (e.g. radars) consume resources in orderto maintain its functionality, but they can be turned off by user action whenapproached.
Look around with the mouse, control the camera with movement controls,holding Shift decreases the speed of the camera. If you select a structure inthe menu, its preview appears in position of a circular construction cursor.Whenever the preview model is green, it can be placed by LMB. When the pre-view model turns red, it is either on too steep a slope, overlaps existing struc-tures or is outside the perimeter. The preview model can be rotated by hold-ing Ctrl and dragging, or rotated in 45° steps when holding Ctrl+Shift.
The structure can be repaired by hovering the construction cursor over thedamaged structure and pressing Ins. You can dismantle the structure by Del;in that event, part of its supply resources will be returned to your supply pool.
Structures

• Mobile Headquarters - HQ is the most important structure which enables communication with teams and construction of other buildings. It can be deployed or return to mobile vehicle form by assembling it, which is an option available only to the main commander. When deployed, a base perimeter is established. Once it is destroyed, the scenario is usually lost.
• Barracks - This structure allows you to be issued with various weapons as well to enroll soldiers to your team. It is also used by other team commanders to enroll their troops in the large-scale scenarios. Barracks can only be built within the bases.
• Light Vehicle Supply Point - Enables purchase of transport vehicles, trucks and light combat vehicles. Can be built only within the bases.
• Heavy Vehicle Supply Point - Provides access to the armored personnel carriers, fighting vehicles and tanks. Can be built only within the bases.
• Helipad - Enables purchase of transport and attack helicopters. Can be built only within the bases.
• Hangar - This structure is available only on airports in large-scale scenarios. Once captured, it is possible to purchase ground attack aircraft.
• First Aid - Provides healing capability needed to return wounded soldiers to full combat readiness. Can also be built outside the base.
• Vehicle Service Point - Provides infinite supply of repair, ammo and fuel to vehicles. Can also be built outside the base.
• Anti-air radar - This structure reveals aerial targets in a radius marked on your map. Can be built only within the bases.
• Artillery radar - This structure helps you to locate enemy artillery. Can be built only within the bases.
• UAV Terminal - Provides the fighting force with access to UAV drones.• Artillery and mortars - These structures provide indirect fire support.
Although they may be constructed outside the base, their availability is limited.• Static weapons - It is possible to construct a wide range of static machine
guns, grenade launchers or rocket launcher pods in the base perimeter. • Fortifications - You can build sand barriers, lines of sandbags, obstacles or
barricades to gain extra cover or the protection of indirect fire in open terrain. These structures are available also in strongpoints in large-scale scenarios.
Indication of close functional structures
If there's a possibility to use the features of special structures, it is usually indi-cated by the green semi-transparent icons on the right edge of your screen,similar to the indication of available support.
Team equipment and management
Buying gear
You may purchase a variety of weapons as supplied by the quartermaster in par-ticular scenarios. It is possible to buy weapons in the Barracks (typically in yourbase) or in defensive structures around the strategic locations your side has cap-tured. When buying is activated, you can buy weapons in the modified Gear dia-log showing your funds and weapon costs. You may also equip yourself with spe-cialized loadouts (e.g. machinegunner, sniper, anti-armor specialist).
Enrollment of units and vehicles
Purchasing units and getting new soldiers to your team can be done in yourbase, provided the appropriate structures have been built. Barracks allow youto enroll soldiers, Vehicle Supply Points give you access to fighting vehiclesand armor. You may purchase helicopters on the Helipad; attack planes can bebought only on the airfields. If you lose transportation far from your base, youmay buy empty motorbikes and unarmed vehicles in the central structures ofthe captured locations. On the base, vehicles can be purchased empty, with fullcrew, or with vacant commander position in case you would want to use thevehicle yourself.
44
Transferring resources and units
You may transfer funds and units to other team commanders using the dialogin your Diary. Note that transferred units do not change their position, theirnew superior needs to order them to relocate.
The success of your friends and comrades on another part of the area of oper-ation can sometimes be more important for your side's victory than your ownperformance.
Refitting
There are various means of healing yourself or your team members in thelarge-scale scenarios:
• You may heal in medical tents near the city defenses. Note the tent can be destroyed and it's not possible to reconstruct it.
• It is advisable to either keep a medic in your team, or even to purchase an ambulance vehicle.
• Healing is provided for free.
If your vehicle is damaged or out of ammo or fuel, you may buy the repair orsupplies:
• Refit it in the Vehicle Service Point on your base. You activate the refitting by action menu items Rearm, Repair and Refuel.
• You may also use central structures in captured strategic locations to refit your vehicle.
• If you plan a larger armored maneuver, you may also purchase support and ammo trucks in Light Vehicle Supply Point and keep it in a convenient spot behind the front line.
Tasks
• Mission assignment in Warfare• Types of missions, principles of accomplishment • Choosing a mission• Request mission
45
Fast travel
This feature offers you a simplified and accelerated way to get close to theaction. Once you activate Fast travel action, a 2D map with available locationsappears, select the destination location using LMB. You may travel only to theneighboring cities. Fast-traveling enables you to also transport your team mem-bers and vehicles, but it costs you money according to the size of your team.
Respawn
Wherever a scenario contains strategic locations to fight for, you have theoption to respawn on territory you control. You are allowed to choose fromrespawn points in towns and villages you control, or you may also choose torespawn at a base. Once the map appears, you need to choose before thecountdown ends, otherwise you would be respawned in your base.
Team requests
You may contact other team commanders via the communication menu or bytalking to them. You may request help with your current mission or to allowyou to join their team. Other players may refuse your requests. If you becomea subordinate, you may talk to the team leader again to leave the team. AI willalways accept your join request.
Ending statistics
Debriefing of large-scale battles contains an overview of the resulting statistics of the scenario:• Name of winning faction • Accomplished victory condition • Statistics: • Units / Vehicles / Structures - purchased|built / lost. • Cities held - end state, ? reached maximum, ? number of looses / captures. • Most points - unit with most points is displayed. • During the game, player's side statistics are accessible in the Diary.

Advanced Editing and Users Communityhttp://community.bistudio.com - The Community Wiki is an excellent sourceof information and troubleshooting guidance for all aspects of the game, italso contains a large amount of information and guidance for anyone wishingto explore enhanced mission creation or addon/mod creation using the free todownload official or community made tools.
http://forums.bistudio.com - Bohemia Interactive’s forums are an excellentplace to seek out information on all aspects of the game, as well as a meansto become involved with the very active and productive modding communityor squads playing the game in multiplayer.
TroubleshootingGame Updates
It is recommended to keep your game updated to the latest version.
Game Updates and Patches contain various bug fixes and other improvementsand may also contain additional content for the game. Visithttp://www.arma2.com to see if there's a new update available. Note: Whenyou apply an official BI patch, make sure you have all the original game files intact,if you've altered any of the official game files the patch is prone to failure.
Technical SupportBefore contacting our technical support, please prepare a detailed specifica-tion of your computer and an exact description of the problem. It will help usto provide you with support in a fast, efficient way.
Information Required:Computer model (CPU, CD-ROM, RAM, Video/Sound card, DirectX version,Windows version).
In order to get this information, please go to Run in your Windows Start menuand type ’dxdiag’ in the command line then press the enter key.
The DirectX diagnostic program will start. This will show you all the relevantdriver files installed on your system.
In order to receive a text file of this information, please click the button SaveAll Information. You can then save a text file with all the information werequire on your hard drive.
You will then be able to send this information to us via e-mail.ContactsVia e-mail at: [email protected]
Please use the email address provided. All support enquires to the companyaddress, or phone number(s) cannot be answered by our staff.
For more information and updates please visit: http://www.arma2.com
Useful Links:http://community.bistudio.com - The Community Wiki is an excellent sourceof information and troubleshooting guidance for allaspects of the game, it alsocontains a large amount of information and guidance for anyone wishing toexplore enhanced mission creation or addon/mod creation.
46
CreditsDeveloped byBohemia Interactive
Project Leader:Marek Španěl
Lead Programmer:Ondřej Španěl
Core Programmers:Jiří Martínek Jakub Šimek František Novák Vojtěch Hladík Radim Halíř Vladimír Nejedlý
Programmers:Ondřej NovákDan MusilZdeněk PavlíkJan MarečekJuraj KrnáčFrantišek BidloFilip DoksanskýOndřej MillerOtakar NiederAndrej TörökMichal VarnuškaLukáš BábíčekLukáš GregorPeter Fehér
Additional Shader Programming:Milan Dědic
Lead Designer:Ivan Buchta
47
David Zapletal
Senior Artists:Pavel GuglavaTomáš PavlisMário KurtyPavel DrozhzhinVáclav Mazaný
“Linda” Tree System Design:Jan Hovora
Artists:Hana KotrčováTomáš DostálŠtěpán KončelíkEduardo SimioniMariusz A. Zelmanski Sebastian MüllerTomáš HolčákOldřich KřížTomáš NovákZdeněk OpletalJaromír PunčochářJana RaudenskáPetr SedláčekVladimír SoukupZdeněk Vespalec Tomáš BujňákDaniel DvořákPavel HouskaHynek SvatošMiloš Zajíc
Character Artists:Roman "Gašpo" Gašperík Johannes WagnerSilvia Krejzková
External Artists:Marián MaárVlastimil Müller
Designers:Vilém BenešJaroslav KašnýJoris-Jan van't Land Mike MelvinKarel MořickýFranck PoulainJosef ZemánekJosef Vlach
External Designers:Bart van PaassenEvan HanauQuirin EberlePatrick RozaAndreas SteinhorstMark GillKevin KilloranMorten Gundersen
Scriptwriters:James CareyMartin VaňoMartin Boček
Environment Designers:Miroslav HorváthEnrico TurriRadim VítekPavel TomešEike Stamm
External Environment Designers:Michael EmmerichLukas FuhrerJörg Puls
Configuration and Mastering:Jakub Horyna
Art Producers:Lukáš Soukenka
Ján LenárdMartin PolákBronislav ProseckýLeoš SikoraJan LátalKamil KopeckýSasha PushankaCarsten CordesPřemysl AubrechtJan "Walter" SlukaJan AbsolinMarek UhlířAndrey VarlamovYuriy GarazhaEvgeny KarpenkoAlan Boyle Game Armada Fanatic Games 3D Brigade
Particle Effects - External:Matthew Hardwick
User Interface Design:Andrej BoleslavskýJiří Pospíšil
Motion Capture Engineer:Štěpán Kment
Animators:Pavel OčovajPetr Rak Radim PechOndřej ValášekMartin Valášek
Motion Capture Talents:Magdaléna Gracerová - ChrzováMarek Svitek

Q/A Lead:Lukáš HaládikMiloslav Cinko
Q/A:EC-Interactive (Sharad Chaturvedi)
Lukáš ČandaTomáš PechaDavid NovotnýTomáš PondělíkFilip ČortJan LibichPetr ChalupskýPetr KrejčíkFilip ČortAnna KadlecováMartin DlaskMichal ŘíhaMartin KřížekJan HauerBohumil SemerákMartin RácJosef RácJan HauerDavid WágnerLibor FaltýnekOndřej Plechata
Original Music Score and SoundEffects:Ondřej Matějka
Team Razor Characters:''Note: model - voice''
1stSgt Patrick "Eightball" MilesActor: Mamadou DiavandoVoice: Joachim Benloulou
MSgt Matt "Coops" CooperActor: Diop CherifVoice: Daniel Brown
SSgt Randy "Icecold" SykesActor: Ryan JamesVoice: Matthew Blood-Smyth
SSgt Brian "Scarlet" O'HaraActor: Michal PekárekVoice: Howard Lotker
Sgt Chad "Robo" RodriguezActor: Gunther DoeVoice Jeffrey Smith
Public Relations:Jan PražákVáclav Rolník Paul R. Statham
IT Support:Jan HlavatýMartin Horák
Marketing Assets Graphic DesignJan WeyrostekDavid Zapletal
48
End User License AgreementIMPORTANT - READ CAREFULLY: YOU SHOULD CAREFULLY READ THE FOLLOW-ING END-USER LICENSE AGREEMENT BEFORE INSTALLING THIS SOFTWARE PRO-GRAM.
This computer software program, any printed materials, any on-line or electronic doc-umentation, and any and all copies and derivative works of such software programand materials (the “Program”) are the copyrighted work. All use of the Program isgoverned by the copyright law and by the terms of the End-User LicenseAgreement, which is provided below (“License”). By using the Program you agree tobe legally bound by the terms of this license agreement. Any use, reproduction orredistribution of the Program not in accordance with the terms of the License isexpressly prohibited. If you do not agree to the terms of this Agreement, do notinstall or use the Program. You may, however, return it to your place of purchasefor a full refund.
End User License Agreement
1. Ownership: All title, ownership rights and intellectual property rights in and to theProgram and any and all copies thereof (including but not limited to any titles, com-puter code, themes, objects, characters, character names, stories, narrative, loca-tions, artwork, animations, sounds, musical compositions, audiovisual effects, meth-ods of operation, any related documentation, and addons incorporated into theProgram) are owned by Bohemia Interactive a.s. (the Licensor) or its licensors.TheProgram is protected by the Czech copyright laws, international copyright treatiesand conventions and any other applicable laws. All rights are reserved.
2. Limited Use of License: the Licensor hereby grants, and by installing the Programyou thereby accept, a restricted, non-exclusive license and right to install and use one(1) copy of the Program for your personal use. You may not network the Program orotherwise install it or use it on more than one computer at a time, except if express-ly authorized otherwise in the applicable documentation. The Program is licensed,not sold. Your license confers no title or ownership in the Program.
3. End User's Obligations:A. As a Subject to the Grant of License herein above, you may not, in whole or in part,copy, duplicate, reproduce, translate, reverse-engineer, modify, disassemble, decom-pile, derive source code, create derivative works based on the Program, remove anyproprietary notices or labels from the Program or otherwise modify the Program
49
without the prior written consent of the Licensor.
B. You are entitled to use the Program for your own use, but you are not entitled to:
(i) Sell or transfer reproductions of the Program to other parties in any way, nor torent, lease or license the Program to others
(ii) Publish and/or distribute the computer Program or any of its parts
(iii) Exploit the Program or any of its parts for any commercial purpose including, butnot limited to, use at a cybercafé, computer gaming center, computer aided trainingcenter or any other location-based site where multiple users may access theProgram;
4. License Transfer: You may permanently transfer all of your rights under thisLicense to the recipient, provided that the recipient agrees to the terms of thisLicense and you remove the Program from your computer.
5. Termination: This License is effective until terminated.You may terminate theLicense at any time by destroying the Program and any New Material. The Licensormay, at its discretion, terminate this License in the event that you fail to comply withthe terms and conditions contained herein. In such event, you must immediatelydestroy the Program and any New Material.
6. Limited Warranty: THE LICENSOR EXPRESSLY DISCLAIMS ANY WARRANTY FORTHE PROGRAM.THE PROGRAM IS PROVIDED “AS IS”WITHOUT WARRANTY OF ANYKIND, EITHER EXPRESS OR IMPLIED, INCLUDING,WITHOUT LIMITATION,THEIMPLIED WARRANTIES OF MERCHANTABILITY, FITNESS FOR A PARTICULAR PUR-POSE OR NON-INFRINGEMENT.
The entire risk arising out of use or performance of the Program remains with you.However it is warranted that the media containing the Program shall be free fromdefects in material and workmanship under normal use and services and the Programwill perform substantially in accordance with the accompanying written materials,for a period of 90 (ninety) days from the date of your purchase of the Program.
7. Limitation of Liability: NEITHER THE LICENSOR, ITS PARENT, SUB-SIDIARIES, AFFILIATES OR LICENSORS SHALL BELIABLE IN ANY WAY FOR LOSS OR DAM-AGE OF ANY KIND RESULTING FROMTHE USE OF THE PROGRAM,
Voice Acting Direction:Štefan Ďurmek
Voice Actors:
Radek BarrGeorg BleisMark Bowen Adam CirokVojtěch EflerJohn Paul Franke Jeffrey Scott Fritz Tomáš HavlíkJames HighMarvin HillMartin HofmannMartin HruškaMagdaléna Bianka IštokováRyan JamesZbyšek KalinaTodd KramerZdeněk KupkaIvana LeckáDenis LyonsEdmund WattsTodd MassieJan MarečekEwan McLaren Kendrick OngEdmund WattsGail WhitmoreScott Williams
Sales and Support
Idea Games
CEO:Slavomír Pavlíček
Sales manager:Jiří Jakubec
Marketing & PR:Michal Harangozó
Localization and Q/A:Jan Kunt
Legal and Administration:Kateřina SkalickáMiluše PavlíčkováMonika Růžičková
Executive:Lukáš Veselý
Special Thanks:Peter MorrisonMark DzulkoKarel KverkaDaniela FeltováAlexey "q1184" Trushin Andrew Gluck and Shack TacticalViktor Dobiáš and Kentaur ClubBrno - Prague Czech Air Force base PřerovEarl LaamanenKarel MatějkaEastern Eggs

INCLUDING BUT NOT LIMITED TO LOSS OF GOODWILL,WORK STOPPAGE, COM-PUTER FAILURE OR MALFUNCTION, OR ANY AND ALL OTHER COMMERCIAL DAM-AGE OR LOSSES.
8. Miscellaneous: The License shall be deemed to have been made and executed inthe Czech Republic, and any dispute arising hereunder shall be resolved in accordancewith the Czech law.You hereby acknowledge that you have read and understand theforegoing License and agree that the action of installing the Program is an acknowl-edgment of your agreement to be bound by the terms and conditions of the Licensecontained herein.You also acknowledge and agree that this License is the completeand exclusive statement of the agreement between the Licensor and you.
Legal Information
Copyright © 2009 Bohemia Interactive. All rights reserved. ARMA 2™ and BohemiaInteractive™ are trademarks of Bohemia Interactive.
This product contains software technology licensed from GameSpy Industries, Inc. ©1999-2009 GameSpy Industries, Inc. GameSpy and the "Powered by GameSpy" designare trademarks of GameSpy Industries, Inc. All rights reserved.
ARMA 2 simulates real-world weapons, vehicles and other equipment. The productnames, logos, brands and other trademarks depicted or referred to in the game or inits ancillary materials are the property of their respective trademark owners. Thesetrademark owners, and the manufacturers of the weapons, vehicles and other equip-ment used in the game, are not affiliated with the producer of ARMA 2 and do notendorse or sponsor the game. Trijicon®, ACOG®, and the design of the ACOG® areregistered trademarks of Trijicon, Inc.hashlib++, Copyright © 2007 Benjamin Grüdelbach. Vorbis Sound Compression Codec, Copyright © 2001 Xiphophorus. Speex CodecCopyright © 2002 Jean-Marc Valin
http://www.arma2.com
Notes
50 51