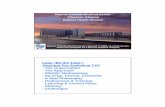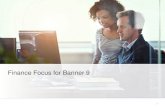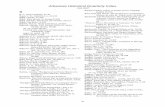Arkansas State University Internet Native Banner Budget ...
Transcript of Arkansas State University Internet Native Banner Budget ...

Arkansas State University Internet Native Banner
Budget and Finance Inquiry
Contents Exporting a Page...................................................................................................... 2 FGIBAVL—Budget Availability Status ......................................................................... 3 FGIBDST—Organization Budget Status ....................................................................... 4 FGITRND—Detail Transaction Activity ........................................................................ 5 FGIBDSR—Executive Summary.................................................................................. 7 FRIGITD—Grant Inception to Date ............................................................................. 8 FRIGTRD—Grant Transaction Detail........................................................................... 9 FOIDOCH—Document History ................................................................................. 11 FOIAPPH—Document Approval History ................................................................... 11 FOAAINP – Document Approval .............................................................................. 11 FAIVNDH—Vendor Detail History ............................................................................ 12 FPIREQN—Requisition Query .................................................................................. 14 FGIDOCR—Document Retrieval Inquiry ................................................................... 15
Revised July 2018

2
Exporting a Page Most pages in Banner 9 can be extracted into Excel. In order to export data, follow these instructions:
1. Open the page that you would like to export. 2. Click on the ‘Tools’ button in the upper right corner. 3. Under Actions, click on the Export link. 4. Banner will export the data into an Excel file in the Downloads folder on your
computer. 5. Format to the desired appearance.

3
FGIBAVL—Budget Availability Status Do NOT use this form for Grants! Use FGIBAVL to view budget availability for a selected fund, organization, account, and Program combination. Banner checks FGIBAVL for available budget when a requisition, budget transfer, or travel authorization is entered. This form only displays total amounts for each account type. Detail cannot be seen here. This is the only form in which incomplete and/or unapproved documents may be viewed. You cannot use FGIBAVL to view revenue accounts.
1. Enter ‘FGIBAVL’ in the Search bar in Application Navigator and press Enter. 2. Make sure the Chart is “J” and the Fiscal Year is populated. 3. Enter the Fund, Organization, Account, Program Codes. 4. Click on the Go button in the upper right corner.
a) Adjusted Budget is the beginning balance as of July 1 (including budget transfers).
b) YTD (Year‐to‐Date) Activity is the total expenses. c) Commitments include approved requisitions, purchase orders and travel
authorizations. d) Available Balance is the total amount available to spend.
5. To view pending documents, select the appropriate account and click on the Related button.
6. Click on Pending Documents. Pending documents include requisitions which have not been completed and/or approved.
a. Requisitions which fall into this category will increase the Commitment column. The Commitment and Available Balance totals will be different from the other budget forms.
b. Budget transfers will increase/decrease the Adjusted Budget column. These totals will be different from the other budget forms as well.

4
FGIBDST—Organization Budget Status Shows detailed operating ledger activity. To view transaction detail, click on the account and select Transaction Detail from the Options menu. Do NOT use this form for Grants!
1. Enter ‘FGIBDST’ in the Search bar in Application Navigator and press Enter. 2. Enter the Organization, Fund, Account codes. 3. To view specific accounts, enter the first 2 digits of the account code in the
Account Type field (ie ‘71’ for supplies, ‘72’ for travel, ‘73’ for capital). 4. Click the ‘Go’ button. 5. To view the details on a specific field, click on the ‘Related’ button and choose
‘Transaction Detail Information (FGITRND)’. 6. Banner will bring up the detail information in another page. 7. Click on the ‘X’ in the upper left corner to go back to FGIBDST.
To view the account detail information:
1. Select the account code or amount you wish to view. 2. Click on the ‘Related’ button and choose ‘Detail Transaction Activity (FRITRND)’.

5
FGITRND—Detail Transaction Activity Use to display an online view of detailed transaction activity for operating ledger accounts.
1. Enter ‘FGITRND’ in the Search bar in Application Navigator and press Enter. 2. Enter the Fund and Organization. 3. To view activity within a specific month, enter the fiscal period in the Period
field. 4. Click the ‘Go’ button. 5. Banner will bring up the Basic Filter function.
a. Fill in the fields that you know, and use ‘Add Another Field’ if there are other criteria that you would like to use in the filter.
b. Click the ‘Go’ button. c. If you would like to create a more detailed filter, click the ‘Advanced
Filter’ link in the upper left corner. d. Banner will bring up a new menu that allows you to choose more criteria
and qualifiers. e. Choose the qualifier that best meets the search criteria. For example, if
you are looking for a fund that starts with the numbers 150, you would choose ‘Starts With’ and then type in 150 in the search field.
f. If you would like to add another criteria, click on the dropdown entitled ‘Add Another Field’, which will include the fields that are part of the page that the you are searching. You can continue to choose qualifiers and enter search criteria until you have chosen all of the field types.
g. Once you have finished entering in the field, click on the ‘Go’ button at the bottom right corner of the screen.
h. Banner will list all of the items that match your search criteria. Once you find the correct item, click on the ‘Select’ button at the bottom right corner of the screen and Banner will fill in your field with your selection.

6
i. Select the account code or amount you wish to view. j. If you don’t find the right information, you can click the ‘Filter Again’
button to take you back to the Banner page. 6. Click on the Scrollbar at the bottom left of the page to view the additional
records. The Amount column will total at the bottom in the line labeled ‘Total’. 7. To extract the data, follow the instructions on page 2.

7
FGIBDSR—Executive Summary This form is called Executive Summary because it is useful for those who want to review aggregate numbers rather than analyze specific accounting transactions. It provides a query of operating ledger budget and activity data organized by account. FGIBDSR enables you to view the roll up of operating ledger accounting activity. Unlike FGIBDST, FGIBDSR allows you to enter a high level combination of fund, organization, account, program (FOAPAL values) and view all activity within that hierarchy. Do NOT use this form for Grants!
1. Enter ‘FGIBDSR’ in the Search bar in Application Navigator and press Enter. 2. Enter the Organization, Fund, Account Codes. 3. If you do not wish to see a revenue account or if the FOAP does not have a
revenue account, then unclick the “Include Revenue Accounts” checkbox. 4. If you do wish to see a revenue account, enter ‘0000’ in the Program Field or
leave Program blank. 5. To view specific accounts, enter the first 2 digits of the account code in the
Account Type field (ie ‘71’ for supplies, ‘72’ for travel, ‘73’ for capital). 6. Click the ‘Go’ button. 7. To view the details on a specific field, click on the ‘Related’ button and choose
‘Transaction Detail Information (FGITRND)’. 8. Banner will bring up the detail information in another page. 9. Click on the ‘X’ in the upper left corner to go back to FGIBDSR.

8
FRIGITD—Grant Inception to Date FRIGITD enables you to view account type information, including adjusted budgets, inception‐to‐date actual activity, encumbrance, and available balance amounts for restricted funds (start with a 2).
1. Enter ‘FRIGITD’ in the Search bar in Application Navigator and press Enter. 2. Enter the Grant and Fund Codes – Banner will automatically fill in the
Organization and Program Codes. 3. Choose an Account Code or Type, or leave blank if you want to see all of the
accounts. 4. At Account Summary, you can click on the drop down and choose ‘Budget Pool’
to see the main account types (salaries, fringes, supplies, equipment, student support, and IDC’s) rolled up into one line.
5. Click the ‘Go’ button. 6. Use the scroll bar at the bottom left of the page to view more lines.
To view the grant detail information:
3. Select the account code or amount you wish to view. 4. Click on the ‘Related’ button and choose ‘Grant Detail Information (FRIGTRD)’.

9
FRIGTRD—Grant Transaction Detail
1. Enter the Fund code in the Grant and Fund field, plus the Organization and Program Code.
2. Enter the Date From and Date To (if different than default). 3. Click the ‘Go’ button. 4. Banner will bring up the Basic Filter function.
a. Fill in the fields that you know, and use ‘Add Another Field’ if there are other criteria that you would like to use in the filter.
b. Click the ‘Go’ button. c. If you would like to create a more detailed filter, click the ‘Advanced
Filter’ link in the upper left corner. d. Banner will bring up a new menu that allows you to choose more criteria
and qualifiers. e. Choose the qualifier that best meets the search criteria. For example, if
you are looking for a fund that starts with the numbers 211, you would choose ‘Starts With’ and then type in 211 in the search field.
f. If you would like to add another criteria, click on the dropdown entitled ‘Add Another Field’, which will include the fields that are part of the page that the you are searching. You can continue to choose qualifiers and enter search criteria until you have chosen all of the field types.
g. Once you have finished entering in the field, click on the ‘Go’ button at the bottom right corner of the screen.
h. Banner will list all of the items that match your search criteria. Once you find the correct item, click on the ‘Select’ button at the bottom right corner of the screen and Banner will fill in your field with your selection.
5. If you don’t find the right information, you can click the ‘Filter Again’ button to take you back to the Banner page. Click on the ‘Go’ button.
To see the individual transactions 1. Click on the account code. 2. Select Query Document from the Related menu.
To track the document history for a specific transaction 1. Write down the Document number. 2. Access FOIDOCH.

10
3. Enter the Document Type and Document Number. 4. Click on the ‘Go’ button.

11
FOIDOCH—Document History 1. Enter a Document Type in the Document Type field:
a. REQ‐Requisition b. PO‐Purchase Order c. INV‐Invoice d. CHK‐Check e. RCV‐Receiving Document
2. Enter the document number in the Document Code field. 3. Click on the ‘Go’ button.
You can select any of the document numbers to view the details:
4. Click on the desired document number. 5. Select the Query Document selection from the Related menu. 6. To view the status indicators, select the Tools menu, then click on View Status
Indicators under Options. Note: When looking at a check, enter ‘12’ in the Bank field prior to clicking on the Next Block icon.
FOIAPPH—Document Approval History This form displays who has approved/disapproved a document.
1. Click on the dropdown entitled ‘Add Another Field’, which will lists the fields that are part of FOIAPPH that you can search (includes Document Code, Type, Change Sequence, and Submission Number).
2. Choose the qualifier that best meets the search criteria. For example, if you are looking for a requisition that includes the numbers 436, you would choose ‘Contains’ and then type in 436 in the search field.
3. Once you have included all of the search fields that are necessary, you can either click on the Go button in the lower right corner.
4. Choose the document that you would like to see. 5. The details section will tell you the approval queue ID, the level of the approver,
the approver’s name, and the date that they approved the document.
FOAAINP – Document Approval This form displays who needs to review a document for approval.
1. Enter the document number in the Document field. 2. Click on the Go button. 3. The Approver List section will tell you who is next in the approval queue.

12
FAIVNDH—Vendor Detail History The Vendor Detail History Form provides an online list of vendor invoice/credit memo/payment transactions for all vendors in the system including terminated vendors.
1. Choose a vendor by selecting the Search icon (the box with the three dots). 2. Click on the FTIIDEN link.
3. Banner will bring up the Basic Filter function.
a. Fill in the fields that you know, and use ‘Add Another Field’ if there are other criteria that you would like to use in the filter.
b. Click the ‘Go’ button. c. If you would like to create a more detailed filter, click the ‘Advanced
Filter’ link in the upper left corner. d. Banner will bring up a new menu that allows you to choose more criteria
and qualifiers. e. Choose the qualifier that best meets the search criteria. For example, if
you are looking for a name that starts with Tur, you would choose ‘Starts With’ and then type in Tur in the search field.
f. If you would like to add another criteria, click on the dropdown entitled ‘Add Another Field’, which will include the fields that are part of the page that the you are searching. You can continue to choose qualifiers and enter search criteria until you have chosen all of the field types.
g. Once you have finished entering in the field, click on the ‘Go’ button at the bottom right corner of the screen.
h. Banner will list all of the items that match your search criteria. Once you find the correct item, click on the ‘Select’ button at the bottom right corner of the screen and Banner will fill in your field with your selection.
i. If you don’t find the right information, you can click the ‘Filter Again’ button to take you back to the Banner page.
4. Double‐click on the Vendor ID to populate the Vendor field. 5. Change the Fiscal Year as needed. 6. Click the Go button to access the history detail.

13
7. Use the scroll bar at the bottom of the section to scroll through the list of invoices and to view the fiscal year total amount paid.
8. To view the invoice detail, click once on the invoice record. 9. Select the Related menu and select “View Invoice Information”. 10. Use the Go button and the next section icon to view the item description and
account information. 11. To view the account information in detail, make note of the fund, organization,
and account and view your budget in FGIBDST.

14
FPIREQN—Requisition Query The Requisition Query Form is a query‐only form which consists of seven sections. It displays purchase requisitions which are completed, approved, closed, cancelled, or in process. All fields are protected against update. FPIREQN may be used to find a lost requisition and to print a requisition.
1. Enter the Requisition Document Code or search for the code by clicking on the Search icon (the box with the three dots next to the Document Code box)
2. If you have to search for the number, click on the Filter icon in the upper right corner.
3. Banner will bring up the Basic Filter function. a. Fill in the fields that you know, and use ‘Add Another Field’ if there are
other criteria that you would like to use in the filter. b. Click the ‘Go’ button. c. If you would like to create a more detailed filter, click the ‘Advanced
Filter’ link in the upper left corner. d. Banner will bring up a new menu that allows you to choose more criteria
and qualifiers. e. Choose the qualifier that best meets the search criteria. For example, if
you are looking for a Requestor Name that starts with Tur, you would choose ‘Starts With’ and then type in Tur in the search field.
f. If you would like to add another criteria, click on the dropdown entitled ‘Add Another Field’, which will include the fields that are part of the page that the you are searching. You can continue to choose qualifiers and enter search criteria until you have chosen all of the field types.
g. Once you have finished entering in the field, click on the ‘Go’ button at the bottom right corner of the screen.
h. Banner will list all of the items that match your search criteria. Once you find the correct item, click on the ‘Select’ button at the bottom right corner of the screen and Banner will fill in your field with your selection.
i. If you don’t find the right information, you can click the ‘Filter Again’ button to take you back to the Banner page
4. Click on the Next Section icon or the Go button 5. Use the Related Menu to view all windows available 6. Print the first page if documentation is needed to send to Procurement

15
FGIDOCR—Document Retrieval Inquiry The Document Retrieval Inquiry Form provides online query capability for all transactions processed by the system. Information displayed includes the Transaction Date, Description, Amount, and the accounting distribution (FOAPAL).
1. Enter the Document Number or click on the Search icon to query for the document number.
2. Enter the Document Type or click on the Search icon to find the right type. 3. Click on the Next Section icon or the Go button. 4. Click on the scroll bar at the bottom of the section to navigate between FOAP
sequences. 5. To view document postings, select the Related menu.