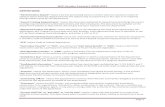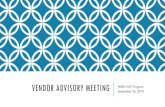Arizona WIC Program Vendor Website User Guide
Transcript of Arizona WIC Program Vendor Website User Guide

Arizona WIC Program Vendor Website
User Guide
Arizona Department of Health ServicesArizona WIC Program
150 N. 18th Avenue, Suite 310Phoenix, Arizona 85007

USER INFORMATION
VENDOR WEB SITE: http://vendor.azwic.gov
USER NAME:
STATE TAX ID:
Date Password
WIC Service Help Desk: 1-855-432-7220, Option 42

Introduction
Thank you for your interest in the Arizona WIC Program. In order for an applicant to become an authorized Arizona WIC Vendor, you must submit an application and Price Survey online. This means that you will need access to the Internet to complete this process.
The Vendor website has been enhanced to provide a more user‐friendly environment when completing the application(s) and Price Survey(s) for your store(s).
In order to submit information on the website, you will need to request for access, or permission to use the site; upon submission, review and approval of your request, you will be provided with access to the website to complete and submit your application and Price Survey. (You MUST complete your request for access first).
Please allow the Arizona WIC Program 2‐5 business days to respond to your request. You will be notified when your account has been activated via email. This User Guide will provide you with detailed instructions on:
1. How to Request Access
2. How to Complete the Application
3. How to Complete the Price Survey (individual stores and Zone Pricing for multiple stores)
4. Create Pricing Zones
5. How to Update Vendor Information (Store name, address, telephone, store contact and bank information.
6. How to access the Statewide Average for a food instrument
Please read the instructions thoroughly and if you have questions, please call any member of the Vendor Management team at 1‐866‐737‐3935.
For technical and systems questions, contact the WIC Service Help Desk at 1‐855‐432‐7220, select option 4 (for Vendors).
3

Getting Started
To get to the website, you will need to type the following web address in your internet browser:
http://vendor.azwic.gov
This web address will take you to the Vendor website.
4

Look and Feel of the Site
You can scroll down to see the page and scan the pictures to see additional information regarding the Arizona WIC Program.
5

Look and Feel of the Site
On the right side of the screen is an area for:
The “EXISTING USER”
“USER NAME” and “PASSWORD” – this area is for when the user has gained access to the Vendor website to complete the application process.
“TROUBLE LOGGING IN?” – for existing users, this link will take you to the AZBNP Password Tool; it allows you to change your password, reset your password, edit profile, and unlock your account .
6

Look and Feel of the Site
On the right side of the screen is an area for:
“NEW USER?”
“REQUEST ACCESS” – for the new user who is not currently authorized but wishes to apply to be a Vendor in the WIC Program.
7
“NEED HELP?” – this link contains contact information for program requirements and technical issues with the system.

Request for Access
First‐time users must request for access by clicking on the “REQUEST ACCESS” button under “NEW USER?”.
8

Request for Access
There are three (3) steps to requesting for access. They are listed on the left side of the screen:
1. Questions ‐ determine your eligibility
2. Apply for Access – Fill out the form
3. Confirmation – Complete the request process
9

Request for Access
Before you can request for access, you will need to answer four (4) questions. Each question will appear after the previous question is answered.
NOTE: The Applicant must meet each criterion in order to move to the next question.
10

Request for Access
Complete the Form.Enter:
First NameMiddle Initial (optional)Last NameEmail AddressPhone Number
All required fields are in red.
11

Request for Access
Complete the Form (continued).
Corporation Name (required if ownership is incorporated or is a Limited Liability Corporation, etc.)Store NameAddress
12

Request for Access
Note: The City, State, and County fields are grayed out. These will auto‐populate once you:
1. Enter the Zip
2. Click on the “Get Cities” button
1 2
13

Request for Access
As previously mentioned, to fill the City, State, and County fields, you must:
Select the City from the Matching Locations list
Once you select the right location, the City, State, and County will auto‐populate.
14

Request for Access
After you have completed the form, click the “Save & Continue” button at the bottom of the screen.
15

Request for Access
Once you click on the “Save & Continue” button, you will receive the following message:
Upon receiving access to the system, you will receive an email that contains your:
1. User Name2. Password
After you receive your User Name and Password, go back to the website (www.vendor.azwic.gov) to log on to the system.
16

Logging on to the System
On the right side of the screen, it says “EXISTING USER.” Enter your assigned information:
1. User Name in the first box
2. Your assigned Password in the second box
3. Click “LOG IN”
17

Vendor Web Dashboard
When you sign in, you will see a Dashboard menu of sections.
1. Announcements
2. Ownership Section
3. Stores/Outlets Section
4. Pricing Section
5. Account Section
1
2 3
4 5
18

Account Section ‐Change Password
Before you start to enter any information, you MUST:
Change your Password
Configure SettingsZones Wholesalers
Start by clicking “Change Your Password.”
19

AZBNP Password Tool
This will bring up the AZBNP Password Tool.
In this section, you will be able to:
Change your Password
Reset your Password
Unlock your account, if you are locked out (your account must already be set‐up)
Edit your profile
To change your Password, click “Change my Password.”
20

AZBNP Password Tool
Enter your :
1. User Name
2. Assigned Password
3. Click “Logon”
1
23
21
Inactivity Counter: After two minutes of inactivity, you will automatically be returned to the Main Menu.

AZBNP Tool ‐ Change Password
Set your new Password:
Enter your NEW Password
Confirm the Password
Click “Change Password”
22

AZBNP Tool ‐ Change Password
Your Password has been changed.
You can click “Return to Main Menu now” button.
This will take you back to the start of the Password Tool.
23

AZBNP Tool – Edit Profile
Next you will edit your profile.
Click “Edit my Profile”
Enter your User Name
Enter your Password
Click “Logon”
24

AZBNP Tool – Edit Profile
To edit your profile:
1. Select two (2) Security Questions from the drop‐down list and answer them.
2. Entering your own question and answer.
3. Clicking “Update.”
1
2
3
25

Account Section
After you update your Password and edit your profile, you will need to close the Password Tool.
Reopen the Vendor website (http://vendor.azwic.gov) and log in.
26

Account Settings
Next you will configure the settings for:
Zones
Wholesalers
1. Zone Grouping ‐ If you have multiple stores that have the same pricing structure or a group of stores who have the same pricing structure, you can configure the Zone Settings by clicking “YES.” Instructions for setting up the Zones will be covered in the Price Survey section of this manual.
2. Managing Wholesalers – wholesalers can be configured at the owner level or at the store level.
If the wholesalers will be at the owner level (all stores have same wholesaler), click “NO.”
If the wholesalers will be at the store level (stores have different wholesalers), click “YES.”
3. Click “Save” – this will take you back to the Dashboard.
1
2
3
27

Ownership Section
Now you are ready to complete the Ownership section.
In this section, you will be able to complete and edit the Ownership information for the store(s) or outlets, review pending applications, see the status of the applications, submit completed store applications, and see the status of applications submitted.
Start by clicking “Edit Ownership Information.”
28

Menu Items
Menu Items Above:
1. Vendor WIC ‐ This will take you back to the log‐in screen.
2. Dashboard ‐ This will take you back to the main Dashboard menu.
3. Task Bar ‐ On each screen, a list of tasks will appear. This sidebar shows the steps that need to be completed for each section.
1
3
2
29
As you navigate throughout the system, there will be three (3) menu items on the left side of the screen.

Ownership Information
Complete the Owner form in its entirety. Mandatory fields are in RED and must be answered in order to complete the screens. When the screens are completed, click the “Save & Continue” button at the bottom.
30

Ownership Information
Enter the following information:
1. Owner Name and the DBA Name
2. Select the application year in which you are applying for from the drop‐down list. (WIC operates on a federal fiscal year (FFY) that begins October 1 and ends September 30 of the following year. For example, October 1, 2014, through September 30, 2015, is FFY 2015. Therefore, if you are applying to participate in this timeframe, you will select Application Year 2015.)
3. Select the Owner Type from the drop‐down list.
1
2
3
31

Ownership Information
Enter the remaining fields:
1. Enter the State Sales Tax ID* (required) and Federal EIN.
2. Enter phone (required) and fax numbers.
3. Select the “Other Phone Type” from the drop‐down only if there is an “Other Phone Number” to add.
4. Enter Other Phone Number (required only if “Other Phone Type” is selected).
5. Enter the date the store was purchased by the owner.
6. If the type of ownership is a corporation, enter the Place of Incorporation.
*NOTE: The State Sales Tax ID is used as your electronic signature; in the future, it must be entered exactly the way it is entered on this page.
1
2
5
6
34
32

Ownership Information
Next you will answer three (3) questions by clicking the correct answer.
All answers are defaulted to NO. You must confirm the correct answer.
1. Was seller a relative?
If yes, enter the relationship.
2. Does the store owner or any officer retain full or part ownership, equal to or greater than 30%, of a currently authorized WIC Vendor other than the applicant store?
If yes, please specify the name of the owner, officer, and the name of the store(s).
3. Does the store owner or any officer serve as an officer or manager of a currently authorized WIC vendor other than the applicant store?
If yes, please specify the name of the owner, officer or manager, and the name of the store(s).
4. Click the “Save & Continue” button at the bottom of the page.
1
2
3
4
33

Owner Address
Next you will be adding the addresses for the owner; you MUSTadd two (2) addresses:
Mailing Address
Street Address
1. Click the “Add Address” button at the top.
2. Then select the “Address Type” from the drop‐down list.
1
2
34

Owner Address
Next enter:
1. The Street Address (“Address 1”)
2. The Zip Code and click the “Get Cities” button.
1
2
35

Owner Address
Next:
1. Select the city from the list.
1
2
36
2. Click the “Add” button at the bottom of the page.

Owner Address
After you add the Street Address, the address section will populate.
Next you must add the Mailing Address following the steps on the previous pages.
After the Mailing Address is added, click the “Save & Continue” button at the bottom of the page.
37

Owner Address –Possible Error Messages
NOTE:
If you do not add both the Street Address and Mailing Address, you will receive the following pop‐up messages.
1. You will need to click the “Fix Errors” button.
2. Then click “OK” and add the missing type of address following the steps on the previous pages.
1
2
38

Adding Officers
After you save and continue from the Address screen, you will be directed to the Officer screen.
In this screen, you will be adding the officers of the corporation OR if the owner is sole proprietor, the information for the owner.
If ownership is shared across two or more officers, each officer must be entered, along with their percent of ownership. The percentage of ownership must equal 100%.
Note: When completing this section, one officer must be identified as the Primary Officer.
To add an Officer:
1. Click the “Add Officer” Button.
39

Adding Officers
Is the person you are entering the primary owner or primary officer of the company? Click the correct answer and enter the person’s information.
Remember, all fields in red must be completed.
40

Adding Officers
Remember, when entering the address information, you must enter the zip code and click “Get Cities” to fill the City, State, and County.
41
After the information is entered, click the “Add” button to save the information.

Adding Officers
Repeat the steps to add additional officers.
Remember: The total percentage of ownership must equal 100%.
After the all officers are entered, click the “Save & Continue” button to move to the next screen.
42

Owner Bank Information
Next you will complete the Owner Banking information. You can select an existing bank from the drop‐down list or, if your bank is not displayed, you can add your bank.
To select an existing bank:
Click the drop‐down list.Select your bank.
43

Owner Bank Information
The banking information will auto‐fill after you select your bank from the drop‐down list.
Next: 1. Enter your Account Number.2. If both regular and replacement food instruments will be
deposited into this account, select yes; if no, please explain.3. Click “Save & Continue” at the bottom of the page.
1
2
3
44

Adding Owner Bank
If your bank does not appear in the drop‐down list, you can add it.
1. Click the “Add New Bank” button.
45

Owner Bank Information
1. Enter the banking information (items below in red are mandatory fields)
Name of BankRouting NumberFederal ID (optional)Street AddressZip (enter zip, click the “Get Cities” button and select city from list)Phone NumberFax Number (optional)
2. Click the “Add” button.
1
46
2

Owner Bank Information
You can select the bank you entered from the drop‐down list.
The fields will auto‐populate with the bank information. Next you will:
1. Enter your Account Number.
2. If both regular and replacement food instruments will be deposited into this account, select yes; if no, please explain.
3. Click “Save & Continue” at the bottom of the page.
21
3
47

Owner Contacts
The next task you will work on is the Owner Contacts. In this section, you will enter the contact person(s) for the owner.
To enter the contact information:Click “Add Contact”
48
Note: Applicant must select “Vendor Contracts” as one contact type.
1. Enter the required informationFirst NameLast NamePhone NumberEmail Address
1

Owner Contacts
1. Select the “Contact Type” from the drop‐down list.
Note: There MUST be a person who is designated for “Vendor Contracts.”
1
2
2. Click the “Add” button.
Repeat the steps to add additional contacts.49

Owner Contacts
The contacts that have been entered will be displayed.
Once all contacts are entered, click the “Save & Continue” button at bottom of screen.
50

Owner Wholesaler
Next you will complete the Owner Wholesaler information (this functionality will occur IF the “Manage Wholesaler at Store Level” is “NO” in the Settings in the Account section).
You can select an existing wholesaler from the drop‐down list or, if your wholesaler is not displayed, you can add it.
To select an existing wholesaler:
1. Click the drop‐down list and select your wholesaler.
2
1
51
After you select the wholesaler, the wholesaler information will auto‐populate.

Owner Wholesaler
Next you will select the food group(s) that are purchased from the selected wholesaler.
After all items are selected, click the “Save & Continue” button on the bottom of the page.
52

Owner Wholesaler –Adding a Wholesaler
If your wholesaler is not listed in the drop‐down list, you can add it by:
Clicking the “Add Wholesaler” button.
53

Owner Wholesaler –Adding a Wholesaler
Enter the following information:1. Name of Wholesaler2. Phone 3. Address4. Zip and click the “Get Cities” button
54
12
3
4

Owner Wholesaler –Adding a Wholesaler
Select the city from the list
55
The City, State, and County will auto‐populate.
Click the “Add” button to add the new wholesaler to the drop‐down list.

Owner Wholesaler –Adding a Wholesaler
Click the drop‐down list and select the wholesaler you added.
56
The wholesaler information will auto‐populate.

Owner Wholesaler –Adding a Wholesaler
Select the food group(s) that are purchased from this wholesaler.
57
Click the “Save” button if you have additional wholesalers to add.
Click “Save & Continue” to move to the next screen.

Owner Wholesaler –Adding a Wholesaler
After you click “Save,” you will see a message letting you know the information has been saved.Click “OK” to return to the Owner Wholesaler screen.
58
1. The wholesalers that were selected will appear under “Wholesalers Assigned.”
2. The latest entry will appear in the Wholesaler information part of the screen.
1
2

Vendor Infant Wholesaler
Next you will:
1. Select your Infant Wholesaler from the list. 2. Click the “Save & Continue” button when all Infant Wholesalers
are selected.
2
1
59

Owner Contacts
After saving your entries, the Owner Information Confirmation screen is displayed.
Congratulations! You have completed the Owner Information section.
Click the “Continue” button to return to the Dashboard.
60

Adding Stores/Outlets
After you have entered the Owner Information, you will go back to the Dashboard.
Now you are ready to add a store to the owner.
61

Stores/Outlets Section
In this section, you will be adding stores to the owner.
Click the “Add a Store” button.
Complete the outlet information by entering the required fields and answering the associated questions.
62

Adding a Store/Outlet
Using the drop‐down list, select the best option that describes your store.
63

Adding a Store/Outlet
1. Answer the questionsIs Store a Super Center?Is Store a Pharmacy?
2. Enter:Name of the StoreOpening DatePhone NumberEmail AddressFax NumberOther Phone TypeOther Phone Number
1
2
64

Adding a Store/Outlet
1. Enter (continued):First Name of Store Contact PersonLast Name of Store Contact PersonTitle of the Store Contact Person (select from the drop‐down list)Start Date of the Store Contact Person
65
Next answer the questions.
NOTE: All questions default to “NO” so you will need to verify the answer by clicking the appropriate response.

Adding a Store/Outlet
Next you will answer the question “Which WIC program(s) (if any) is the outlet currently authorized as a Vendor?”
Answer “YES” or “NO” to each of the following programs listed.• Arizona WIC Program• Navajo Nation WIC Program• ITCA WIC Program• None (if the store does not participate in any of the above WIC Programs, select “YES” for this answer)
After you have completed this page, click the “Save & Continue” button at the bottom of the screen.
66

Adding Store Contacts
Next you will add Store Contacts:
To add a Contact:1. Click the “Add Contact” button
67

Adding Store Contacts
To add a Contact:1. Is the person you are entering going to be the primary contact
for the store? (each store must have one primary contact person)
2. Enter First NameLast NameTitle (select the title from the drop‐down list)Phone Number
3. Click the “Add” button to save the changes.
1
2
3
Repeat the steps to add additional Contacts68

Adding Store Contacts
Once all the Store Contacts are entered, Click the “Save & Continue” button.
69

Adding Store Address
Next you will be adding the Addresses for the store/outlet; you MUST add two (2) addresses:
Mailing Address
Street Address
1. Click the “Add Address” button at the top.
2. Then select the address type from the drop‐down list.
1
2
70

Adding Store Address
Next enter:
1. The street address
2. The Zip Code and click the “Get Cities” button.
1
2
71

Adding Store Address
Next:
1. Select the city from the list.
1
2
72
2. Click the “Add” button.

Adding Store Address
After you add the street address, the Address section will populate.
Next you must add the Mailing Address, even if it is the same as the Street Address.
Click on the “Add Address” Button.
73

Adding Store Address
74
If the Mailing Address is the same as the street address,
1. Click the “Copy Street Address” button. This will auto‐populate the fields.
2. Select “Mailing Address” from the drop down list.
3. Click the “Add Button.
1
2
3

Adding Store Address
After the Mailing Address is added, click the “Save & Continue” button.
75

Store Hours of Operation
Next you will enter the hours of operation for your store.
1. If your store is open 24 hours, click “YES”, and the time fields will gray out.
2. Complete the additional information:Retail Square FootageOutlet Storage Square FootageNumber of Full‐Time CashiersNumber of Part‐Time CashiersNumber of Checkout Lanes
76
1
2

Store Hours of Operation
If the store is not open 24 hours a day:
1. Select “NO.”2. Enter the time the store opens and closes.3. Select “YES” if the store is closed on any specific day.4. Complete the additional information:
Outlet Retail Square FootageOutlet Storage Square FootageNumber of Full‐Time CashiersNumber of Part‐Time CashiersNumber of Checkout Lanes
1
2
3
4
77

Store Hours of Operation
Next answer the questions regarding:
1. ADA compliance
2. Health inspection violations
If yes, please explain.
If yes, was your license/permit revoked?
If yes, enter the dates the license/permit was revoked.
3. Click the “Save & Continue” button at the bottom of the page.
1
2
2
78
3

Adding Store Bank Information
Adding the Store Bank information can be done in several different ways, by:
1. Adding a bank (if the bank is not listed in the drop‐down list)
2. Copying from Owner (the Owner Bank information)
3. Selecting the bank from the drop‐down list
1 23
79

Store Bank Information
If the store/outlet is using the same bank as the owner, then you can click the “Copy from Owner” button.
The Owner Bank information will auto‐populate the fields.
80

Store Bank Information
1. Enter the Effective Date.
2. Will both regular and replacement food instruments be deposited only in the above account?
If no, please explain.
3. Click the “Save & Continue” button at the bottom of the page.
12
3
81

Sales Information
1. Next you will complete the Vendor Sales information for the store/outlet.
If the sales information is based upon actual sales, click the “Actual” button.If the sales information is based on estimated sales, click the “Estimated” button.
2. Enter the sales information for:Food $Alcohol $Tobacco $Lottery $Fuelage $Other $General Merchandise $
1
2
82
Gross $ will auto‐populate

Sales Information
1. Select the fiscal year for the figures entered above.
2. Enter the dollar amounts for each category from the annual food sales (food $) entered above.
Cash $Credit $SNAP $WIC $
1
2
83

Vendor Sales Information
Continuing down the page, you will answer the remaining questions:
1. Do you think that more than 50% of your annual revenue from the sale of food items come from WIC food instruments?
2. If yes, do you plan to provide incentive items to WIC program participants?
3. During the last five years, have you ever owned a store that received more than 50% of your annual food sales revenue from WIC food instruments?
4. Does the outlet’s checkout register use optical scanning devices which record product and price information on the customer’s receipts?
2
4
84
3
1

Vendor Sales Information
1. If the outlet’s checkout register uses optical scanning devices, enter:
The number of POS Terminals
The number of Optical Terminals
Can the system be programmed to detect WIC authorized vs. non‐authorized products?
1
85

Vendor Sales Information
Using the drop‐down arrows, select the answers to each question.
Click “Save & Continue” after you complete the screen.
86

Vendor Sales Information
Complete the Vendor Information screen.
1. If the store accepts SNAP Benefits, click “YES.”
Enter the SNAP Authorization Number.
Enter the average SNAP dollar redemption volume/month.
1
2. Has this outlet, its owner, officers, or managers ever been suspended or disqualified from SNAP in Arizona or any other state?
If yes, give the name of the owners, managers, any officers, store(s), location(s) and the reason(s) and date of suspension or disqualification.
2
87

Vendor Sales Information
1. Has the store owner/manager ever participated in the WIC Program in Arizona or any other state
If yes, enter the Store Name.
2. Enter Address.
3. Enter “Date Of Participation” fields.
1
2
3
88

Vendor Sales Information
1. Has the outlet, manager, owner or officer been sanctioned for prior WIC violations?
If yes, please describe the incident(s).
2. Has the outlet, its owner, officers or managers ever been suspended or disqualified from WIC in Arizona or any other state?
If yes, give the name of the owner, officer(s), manager(s) and store(s) location and reason(s) and date(s) of the suspension or disqualification.
1
2
89

Vendor Sales Information
1. During the last six years, have any of the current owner, officers, partners, or managers had a criminal conviction or had a civil judgment entered against them for any of the following activities: fraud, anti‐trust violations, embezzlement, theft, forgery, bribery, falsification or destruction of records, making false statements, receiving stolen property, making false claims or obstruction of justice?
If yes, please explain the activities involved, dates, and location (City and State).
2. After all questions are answered, click the “Save & Continue” button.
2
1
90

Adding Store
The next screen will let you know that the store was successfully added.
Click the “Continue” button.
91

Adding Multiple Stores
The next screen will display the name of the store that was added.
To add additional stores to this owner:
Click the “Add Vendor” button and follow the steps from the previous pages.
Once all stores are entered, you can submit the applications at the same time.
NOTE: If your company has Zone Pricing for your outlets it will be covered in a later section.
92

Adding Stores
As the stores are entered, they will appear on the list of Vendors.
Click the word “Dashboard” to return to the Dashboard.
93

Submitting Applications
After all stores are entered, you can submit the applications at the same time.
Click “Submit Application for Authorization.”
94

Statement of Application
On the Statement of Application page:
1. Read the Statement of Application.
2. Check the box next to the Vendor name(s) to be submitted.
3. Click the “Save & Continue” button at the bottom of the page.
95
1
2
3

Submitting Application
Next you will sign the Statement of Application. Enter:
First Name
Last Name
Title
Sales Tax Number
Click “Save & Continue.”
To complete the application, you will need to send in additional documentation. This is listed on the Application Submission Instruction page above.
Click “Continue” to return to the Dashboard. 96

Dashboard ‐ Ownership
At the Dashboard menu in the Ownership section, you can view the progress of your application.
Edit Ownership Information ‐ Once an application is submitted, the system is locked and you will not be able to edit any information until it is released by the Arizona WIC Program.
Submit Application for Authorization – This shows the number of stores that have been submitted.
Review Submitted Applications ‐ This shows the number of applications that were submitted. Click on this to view the status.
97

Dashboard ‐ Ownership
Click Review Submitted Applications to see which stores have been submitted and the date they were submitted.
98

Pricing Section
The next section that needs to be completed is the Pricing section. In this section, you will be able to complete, sign, and submit the Food Item Declaration and the Vendor Price Survey.
Click “Submit Vendor Price Survey.”
NOTE: If your company has Zone Pricing for your outlets, it will be covered in a later section.
99

Price Survey ‐ One Vendor
Select the Vendor from the list by clicking on the Vendor Name.
100
If you have more than one store, creating Zones and Zone Price Surveys will follow.

Food Item Declaration
In this part of the section, you will complete the Food Item Declaration for the outlet you have selected.
All applicants and authorized Vendors must declare their store or house brand for refrigerated milk, eggs, and cheese.
Enter your store’s declared items. All fields are mandatory.
101

Food Item Declaration
When entering the declared brands, please remember:
Only 16 ounce (1 pound) packages of cheese are allowed (“ALL SIZES” do not apply).
If you do not carry a specific type of item, enter “Do Not Carry” for brand.
After all store or house brands are entered, click “Save & Continue.” This will take you to the Price Survey.
102

Before you can enter Price Survey on the Vendor website, you must gather the price information for the following WIC authorized food items:
Milk: Declared Store or House Brand Whole and Low Fat (1%) Gallon Containers
Cheese:Declared Store or House BrandCheddar andMonterey Jack 1 pound (16 ounce) packages
Eggs:Declared Store or House BrandLarge white chicken 1 dozen carton
Juice:Tree Top Apple 64 ounce containerAny brand frozen orange juice 11.5 or 12 ounce container
Cereal:Cheerios (plain) and Kix (plain) 14 ‐ 18 ounce package
Peanut Butter:Any brand 16‐18 ounce jar
Tuna:Any brand water‐packed 5 ounce can
Baby Food: Any brand vegetable 4 ounce container
Infant Formula:Similac Advance with Iron 12.4 ounce powderEnfamil ProSobee 12.9 ounce powder
Market Basket
103

Price Survey ‐ One Store
Next you will complete the Price Survey.
1. Enter the price for each item.
2. For specific items, you are also required to enter the size of the item.
1
2
104

Price Survey – One Store
After all prices are entered:
Click “Save & Continue.” This will take you to the Minimum Stock Requirements.
105

Minimum Stock Requirements
Next you will review the Arizona WIC Program’s Minimum Stock and Variety Requirements.
1. To review the document, use the scroll bar on the side to see subsequent pages.
2. After you review the document, you must select “YES” to the question, “I agree that I have read the Arizona WIC Program’s Minimum Stock Requirements and that this store meets those requirements.”Note: Your store must have the minimum stock and variety requirements on the shelf or stored onsite at the store’s location.
3. Click the “Save & Continue” button.
106
1
2
3

Statement of Price Submission
Now you will submit the Food Item Declaration and Price Survey.
When signing this Statement of Price Submission, you are certifying that:
You are authorized to act on behalf of the owner of the location(s) listed above;You have reviewed the Minimum Stock and Variety Requirements;Your store(s) has/have the Minimum Stock and Variety Requirements on the shelf or stored onsite at the stores’ location(s); andThe prices submitted on the Price Survey are true and correct.
1. Enter the First Name, Last Name, and Title of the person who completed the Food Item Declaration and Price Survey.
2. Enter the Sales Tax Number associated with this account. This entry must be exactly as it was entered in the Owner screen.
3. Click the “Save & Continue” button.
1
2
107
3

Statement of Submission
The Price Survey Submission Complete screen will appear after the “Save and Continue” button is clicked.
Click “Continue” to return to the Dashboard.
108

Statement of Submission
At the Dashboard, the Pricing section will show that a Vendor Price Survey was submitted.
Continue submitting the remaining Price Surveys for each store.
109

Creating Pricing Zones
The use of Zones allows the user to easily submit Price Surveys when they have a large number of stores that have an identical pricing structure. The user may set up one or more Zones and assign each store(s) to a Zone. The Price Survey data can then be entered one time and applied to all stores within the Zone.
Click on Manage Zones (in the Pricing section).
NOTE: If you have not previously set up the Zone configurations from the Settings in the Account section, you can do so by clicking on Settings and then click “YES” on “Configure Vendors into Zone Groupings.”
110

Creating Pricing Zones
To start the process, click the “Manage Zones” button.
111

Creating Pricing Zones
In this screen you will:
Manage Zone Names (add and remove)
Enter a Zone NameClick Add
The Zone Name will appear in the box.
You will be able to enter additional Zones as needed.
112

Creating Pricing Zones
Once all Zones are entered:
Click the “Save & Continue” button.
113

Assigning Vendors to Zones
Next you will add the Stores to a Zone.
To add the store to a Zone:
Click the drop‐down list next to the Vendor’s Name.Select the name of the Zone to which the store will be assigned.
You will do this for each store that is listed.
114

Assigning Vendors to Zones
You will receive a message that lets you know your work has been saved.
Click “OK.”
115
Once each store has been assigned to a Zone, click “Save.”

Assigning Vendors to Zones
Now you will be able to view the stores in each Zone by:
Clicking the drop‐down list and selecting the Zone you want to view.
To return to the Dashboard, click “Dashboard.”
116

Assigning Vendors to Zones
The Pricing section will show:
Next to “Manage Zones” that “4 zones created: all vendors in zones”
117

Removing Zones
If you need to remove a Zone, make sure that there are no stores assigned to it, then:
Click the name of the Zone; this will highlight the name of the zone.
Click “Remove” and this will remove the Zone from the list.
118

Price Survey Zone Price Survey
To submit the Zone Price Survey, you will go to the Pricing section on the Dashboard.
Click “Submit Zone Price Survey.”
Click the Zone Name that you will complete.
119

Price Survey Zone Price Survey
Next the Food Item Declaration must be completed for the Zone you have selected.
All applicants and authorized Vendors must declare their store or house brand for refrigerated milk, eggs, and cheese.
Enter your store’s declared items. All fields are mandatory.
120

Food Item Declaration
When entering the declared brands, please remember:
Only 16 ounce (1 pound) packages of cheese are allowed (“ALL SIZES” do not apply).
If you do not carry a specific type of item, enter “Do Not Carry” for brand.
After all store or house brands are entered, click “Save & Continue.” This will take you to the Price Survey.
121

Price Survey – Zone Price Survey
Next you will complete the Price Survey for the selected Zone.
1. Enter the price for each item.
2. For specific items, you are also required to enter the size of the item.
1
2
122

Zone Price Survey
After all prices are entered:
Click the “Save & Continue” button at the bottom of the page. This will take you to the Minimum Stock Requirements.
123

Minimum Stock Requirements
Next you will review the Arizona WIC Program’s Minimum Stock and Variety Requirements.
1. To review the document, use the scroll bar on the side to see subsequent pages.
2. After you review the document, you must select “YES” to the question, “I agree that I have read the Arizona WIC Program’s Minimum Stock Requirements and that the stores in this zone meet those requirements.”Note: Your store must have the minimum stock and variety requirements on the shelf or stored onsite at the store’s location.
3. Click the “Save & Continue” button.
124
1
2
3

Statement of Price Submission
Now you will submit the Food Item Declaration and Price Survey.When signing this Statement of Price Submission, you are certifying that:
You are authorized to act on behalf of the owner of the locations(s) listed above;You have reviewed the Minimum Stock and Variety Requirements;Your store(s) has/have the Minimum Stock and Variety Requirements on the shelf or stored onsite at the stores’ location(s); andThe prices submitted on the Price Survey are true and correct.
1. Enter the First Name, Last Name, and Title of the person completing the Food Item Declaration and Price Survey.
2. Enter the Sales Tax Number associated with this account. This entry must be exactly as it was entered in the Owner screen.
3. Click the “Save & Continue” button.
1
2
125
3

Statement of Submission
The Price Survey Submission Complete screen will appear after the “Save and Continue” button is clicked.
Click “Continue” to return to the Dashboard.
126
The Pricing section will show that one of the Zone Price Surveys was submitted.
Continue submitting the remaining Zone Price Surveys for each Zone created.

Store Information Changes
Authorized WIC Vendors are required to notify the Arizona WIC Program 30 days prior to the date that the change will occur.
Changes can be made to Basic Store Information, Address, and Banking information.
To make changes, click on “Request Store Information Changes” in the Stores/Outlets section.
127

Store Information Changes
128
Updates to Basic Store Information, such as store name, email address, contact person’s first name, last name, title and start date, phone, fax and other phone numbers can be changed.
After changes have been made OR if there are no changes to this information, click “Save & Continue.”
NOTE: You must click on “Save & Continue” on each screen to move to the next screen, even if you do not have any changes on that screen.

Store Information ChangesChanges can also be made to the Vendor Addresses.
Click the “Edit” button.
129
Edit the address, then click the “Update” button.
After the changes are made, click the “Save & Continue” button.

Store Information Changes
To change Bank information:
Click the drop‐down list and select the new bank.
130
The new bank will auto‐populate.1. Enter the New Account Number and Effective Date.2. Click “Save & Continue” at the bottom of the screen.
1
2

Store Information Changes
Now you are ready to submit the changes you have made.
131
1. Enter the First and Last Name and the title of the person submitting the changes.
2. Click the “Save & Continue” button.
1
2
3. Click the “Continue” button.
This will take you back to the Dashboard.
3

Statewide Average
Vendors are able to view the Statewide Average for Food Instruments.
To view the Statewide Average:
Click the “Statewide Average” link in the Pricing section.
132
1. Enter the FI Type2. Click the Search button
1
2
The Statewide Average Results will display as above.

Any Questions?
These instructions were created to assist you in applying/updating your application to become an Arizona WIC Vendor.
In addition to submitting your application, you must also submit:
Proof of ownership (i.e., Partnership agreement, Articles of Incorporation, etc.);
Store’s current retail health operating permit;
Infant formula invoices (documenting both milk‐ and soy‐based infant formula);
A voided check;
One (1) year of business bank statements and records.
If you have any questions, please contact any member of the Vendor Management team; we can be reached at 1‐866‐737‐3935 or by email: [email protected]; [email protected] ; [email protected]; or [email protected].
For technical and system questions, contact the WIC Services Help Desk at 1‐855‐432‐7220, select option 4 (for Vendors).
Thank you for your interest in the Arizona WIC Program.
133