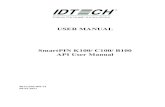Arius API User Guide - actuarialsoftware.com
Transcript of Arius API User Guide - actuarialsoftware.com

An overview of how to use the
exposed Arius functions within
Microsoft Excel VBA
API User Guide

Milliman
Information in this document is subject to change without notice. The software described in this
manual is furnished under a license agreement. The software may be used or copied only in
accordance with the terms of that agreement.
No portion of the contents of this publication may be reproduced or transmitted in any form or by any
means without the express written permission of Milliman.
Milliman, Inc.
3424 Peachtree Road, NE Suite 1900
Atlanta GA 30326 USA
Tel +1 800 404 2276
Fax +1 404 237 6984
ActuarialSoftware.com
© Copyright 2006-2020 Milliman, Inc. All Rights Reserved.
This document is the proprietary and confidential property of Milliman, Inc.
Arius® is a registered trademark of Milliman, Inc. All other trademarks are property of their respective
owners.

Milliman
Table of Contents
1. GENERAL INFORMATION .......................................................................................................................................... 1
2. BEFORE YOU GET STARTED WITH THE API ................................................................................................................. 2
3. EXAMPLE EXCEL WORKBOOKS .................................................................................................................................. 3
Example 1: Batch Get Data ............................................................................................................................................... 5
Example 2: Specific Get Data ............................................................................................................................................ 6
Example 3: Get File Properties .......................................................................................................................................... 7
Example 4: Set Data .......................................................................................................................................................... 8
Example 4B: Get and Set Data (includes VBA tutorial) ..................................................................................................... 9
Using the Example 4B workbook to retrieve or write data to/from Arius ................................................................ 9
Modifying the size of your named ranges ............................................................................................................... 10
Updating only the last diagonal in Arius ................................................................................................................. 11
Using this workbook as a VBA tutorial .................................................................................................................... 11
Example 4B (Variation): Get and Set Data with RecalcSegment ..................................................................................... 12
Example 5: Summary ...................................................................................................................................................... 13
Example 6: Send triangles in external file to Arius .......................................................................................................... 14
Example 7: Update triangles in Arius .............................................................................................................................. 15
Example 8: Automate TriangleMaker to send input triangles to Arius ........................................................................... 16
TMAutomation module........................................................................................................................................... 18
SetAriusData module .............................................................................................................................................. 19
Main module ........................................................................................................................................................... 19
Example 9: Automate TriangleMaker & update Input triangles in Arius ........................................................................ 20
Example 10: Run Arius Stochastic models ...................................................................................................................... 21
Example 11: Batch Get Data by type: Data, Exhibit, Method, and Report ...................................................................... 23
4. THE ROOT OF ALL API CALLS: THE ARIUSSYSTEM OBJECT ........................................................................................ 25
Create an instance of the Arius System Object (AriusSystem) ........................................................................................ 25
Global scope instances vs. local scope instances of AriusSystem ................................................................................... 25
5. OPENING AND CLOSING FILES WITH FLUSHFILE ....................................................................................................... 26
6. CONSIDERATIONS WHEN NAMING SEGMENTS ....................................................................................................... 27
7. PROPERTIES VS. METHODS ..................................................................................................................................... 28
8. CHECKING FOR ERRORS .......................................................................................................................................... 29
9. SUMMARY LIST OF API METHODS AND PROPERTIES ............................................................................................... 30
Methods .......................................................................................................................................................................... 30
Properties ....................................................................................................................................................................... 31
10. API DETAILS ............................................................................................................................................................ 34
Parameters of Arius API methods & properties .............................................................................................................. 34
Filename as string ................................................................................................................................................... 34
TableType as string ................................................................................................................................................. 34
TableRef as variant .................................................................................................................................................. 34
[PartRef] as variant ................................................................................................................................................. 34
Example code using subroutines and functions .............................................................................................................. 36

Milliman
AsOfDate ......................................................................................................................................................................... 37
CloseFile .......................................................................................................................................................................... 38
ColumnLabels .................................................................................................................................................................. 39
Comment ........................................................................................................................................................................ 40
CopySegment .................................................................................................................................................................. 41
Data................................................................................................................................................................................. 42
Pull triangle data from Arius to Excel ...................................................................................................................... 43
Push data from Excel to Arius ................................................................................................................................. 44
Recreate an Arius Exhibit in Excel ........................................................................................................................... 45
Duplicate an Arius Method in Excel ........................................................................................................................ 46
Use SetData with blank cells ................................................................................................................................... 48
DeleteSegment ............................................................................................................................................................... 50
DevelopmentPeriodLength ............................................................................................................................................. 51
ErrorCode ........................................................................................................................................................................ 52
ErrorMessage .................................................................................................................................................................. 53
ExposureDate .................................................................................................................................................................. 54
ExposurePeriodLength .................................................................................................................................................... 55
FirstDevelopmentMonth ................................................................................................................................................ 56
FirstExposureYear ........................................................................................................................................................... 57
FlushFile .......................................................................................................................................................................... 58
HasPrior .......................................................................................................................................................................... 59
NameLookup ................................................................................................................................................................... 60
NumColumns .................................................................................................................................................................. 61
NumDevelopments ......................................................................................................................................................... 62
NumExposures ................................................................................................................................................................ 63
NumRows ........................................................................................................................................................................ 64
OpenFile .......................................................................................................................................................................... 65
PeriodType ...................................................................................................................................................................... 66
RecalcSegments .............................................................................................................................................................. 67
RowLabels ....................................................................................................................................................................... 68
RunService ...................................................................................................................................................................... 69
SaveFileAs ....................................................................................................................................................................... 70
ScalingFactor ................................................................................................................................................................... 71
Segments ........................................................................................................................................................................ 72
TableIndexes ................................................................................................................................................................... 73
TableInfo ......................................................................................................................................................................... 74
TableNames .................................................................................................................................................................... 75
TableParts ....................................................................................................................................................................... 76
TableTypes ...................................................................................................................................................................... 77
WriteFile ......................................................................................................................................................................... 78

Milliman
API User Guide 1
1. General information
The Arius Application Program Interface (API) extends Arius’ capabilities by exposing key functions that
allow you to automate the exchange of data between Arius and other tools such as Microsoft Excel and
Microsoft’s Visual Basic for Applications (VBA). Example uses of the API with Excel include
spreadsheets that import data from Arius, conduct additional analyses or implement their own
workflow, and send results back to Arius; and
extending the reporting capabilities of Arius by summarizing results from multiple Arius files into
one spreadsheet.
The Arius API focuses on exchanging data with Arius (*.apj) files.
Most users will use the API to extend Arius’ capabilities and integrate with Excel. However, the API can
be used with other tools as well, (such as other Microsoft Office products using VBA or with other
programming tools such as Microsoft Visual Basic, C# or C++). It is beyond the scope of this document
to instruct how to use the Arius COM Interop API in environments outside of Excel and VBA, and we do
not provide any examples other than Visual Basic and Excel, but we would be happy to provide
additional technical assistance to help you implement the API in other technical programming
environments.

Milliman
API User Guide 2
2. Before you get started with the API
In order to use the Arius API in your workbooks or the examples provided, you will need to make
certain that there is an Excel VBA Project reference to the Arius API 2.0 Type Library. All of the
examples provided should already include this reference. The location of the library will change
depending on where you have installed Arius on your computer.
The Arius API was designed to work with Excel version 2010 and later (as well as VBA).
You will need to add the reference in Excel to the Arius API library. For example, in Excel 2010, press
Alt+F11 to open the VBA Editor (or go to DEVELOPER | VISUAL BASIC). Then select TOOLS | REFERENCES… and
browse to find AriusAPI.dll (see the example location in the picture above for the most typical install
location).
Each of the Excel examples provided with the system include macros and functions that either wrap
the Arius API or provide additional Excel function calls to build templates and insert formulas. You must
enable Excel macros when you open each example workbook in order for them to function.
If you do not have automatic recalculation in Excel enabled, you will need to press F9 to force the
functions and macros on the Excel spreadsheet to execute.

Milliman
API User Guide 3
3. Example Excel workbooks
Your Arius installation provides several example workbooks demonstrating how to use the API from
within Excel. Each of these examples stands alone and demonstrates techniques that may help you in
customizing your own reports, exhibits, and spreadsheets.
All examples are located under the My Documents\Milliman\Arius\API directory in a folder titled
ExcelVBA Samples. Each example is contained in its own subfolder. You can use these examples exactly
as they are, or you may customize them to best fit your needs. Milliman consultants are also available
to assist you in creating custom solutions, as well as in supporting the general use of these APIs.
We recommend that you create a copy of the original folder prior to editing the examples, in order to
preserve the original form and function of the sample files. Should you accidentally delete or edit the
original example folders, reinstalling the software will return the originals to your computer.
The examples introduce only a few functions and perform basic tasks; they were designed to
demonstrate the following capabilities:
Provide a button that will either populate or modify the worksheet with function and API calls.
Use Excel to execute functions on the worksheet which exchange data with Arius.
All of the examples were constructed specifically to work with the example data provided. A few of the
samples perform basic operations that are generic with respect to the data, and they will work
regardless of the size, number, and dimension of the Arius sample files. Others adhere to more specific
formatting requirements, and you will need to manually resize the output areas to accommodate the
size of the data being retrieved—for example, Example2 will require size adjustments for the output
range area to account for the number or rows and columns in the file to properly display the Exhibit
triangle and method column. Where possible, the examples use array formulas, so increasing or
decreasing the output range area (by inserting or deleting rows and columns) is often all that is
necessary to accommodate different file sizes.
To make the APIs easier to use, some of the Excel examples were built with a few VBA functions that
wrap several of the API calls together (as well other native Excel VBA functions to help with
formatting). These Visual Basic functions may be less difficult to call from within Excel, and they allow
you to perform operations such as declaring and instantiating the Arius automation object, which, in
turn, starts an instance of the Arius application object. Using an Arius instance, other Arius APIs are
able to make API calls from inside the function. Normally, the examples instantiate an instance of the
Arius automation object when the workbook is loaded. It is declared as a global variable so other
functions have access to it. As you study the code, you will see how the Excel VBA functions
encapsulate multiple Arius API calls (for example, start Arius, open an Arius file, get the file properties,
close the Arius file, etc.) and embed native Excel function calls in order to format the output. This is
analogous to writing macros in Excel that perform several functions, so that you only need to call the
single macro.
Alternatively, two examples (example 4b which gets and sends multiple data input tables from/to
Arius, and example 11 which gets multiple data Input tables, Exhibits, Methods and Reports from
Arius) have been provided which avoid the use of these Excel VBA functions to the extent possible to
enhance readability of the code. These examples populate the workbook with data values rather than
Excel VBA defined functions. For those who are new to VBA and the Arius API, the code in these
examples may be easier to understand. Example 4b in particular was written to include a VBA and API
NOTE:
Example 4b is designed specifically for those who are new to VBA and the Arius API.

Milliman
API User Guide 4
tutorial for those who are new to programming or working with VBA within Excel. These examples, like
all of the examples, can be used exactly as they are with no modification.
To see the example user-defined VBA functions which encapsulate the Arius API calls, do the following:
1. Open any of the Arius example workbooks.
2. Make sure you Enable Macros when the workbook opens.
3. Right-click on any worksheet tab in the workbook.
4. Select View Code.
5. Double-click one or more of the modules listed on the tree inside the Excel VBA editor.
You should experiment with the code by inserting break points, changing values and observing the
results in the Excel sample workbook. You are encouraged to modify the code and experiment.
However, we strongly recommend you make a copy of the workbook first so you can always refer back
to the original (just in case).
Following is a description of each example installed with the Arius automation module.

Milliman
API User Guide 5
EXAMPLE 1: BATCH GET DATA
This example workbook processes two named range tables to demonstrate how to retrieve data from
multiple Arius files. The example provides a simple Excel interface that allows you to easily change
what files and what data are retrieved and placed on the DATA output tab, without any further
programming.
There are two tabs in this example workbook, CONTROL and DATA.
The first table on the CONTROL tab, FILENAMES, identifies a list of Arius files from which to retrieve
data. You may insert or remove rows to increase or decrease the number of Arius files (the key here is
to increase/decrease the named range). Since the Arius install program is flexible and the user can
choose any directory structure, we have leveraged an Excel API to determine the current location of
the workbook so we can find the sample files for this example (we are assuming the sample files are in
the same folder as the workbook). You are encouraged to replace the file name and path in order to
specify your own files.
The second table on the CONTROL tab, TABLENAMES, identifies what data to retrieve from each Arius
file specified in the FILENAMES list. Again, you can expand or shrink this table as appropriate.
Lastly, pressing the Run Sample button will execute the macro RunSample. When the macro executes,
it will create two loops. The outer loop will open each file name specified in FILENAMES. The inner loop
will retrieve each table name specified in TABLENAMES and write the results on the second tab of the
workbook called DATA.
The result of this example will be a worksheet where the specified data is exported (and formatted
using Excel functions).
Recalculate: When data within your Arius project file has changed, Excel will not perceive that this
data has changed and will not automatically recalculate your Excel workbook. Press the Recalculate
button to refresh the data in your Excel workbook from your Arius project file.

Milliman
API User Guide 6
EXAMPLE 2: SPECIFIC GET DATA
This example workbook demonstrates how to retrieve specific pieces of data from one Arius file. The
example provides a simple Excel interface to specify different Arius files and data objects.
There are two tabs to review in this workbook. The first tab, EXHIBITS, demonstrates how to use the
API to retrieve the various elements of one Arius development exhibit. Knowing how to pull one exhibit
from an Arius file will allow you to design your own solution to retrieve multiple exhibits (including the
different parts such as statistics and development factors). The second tab, METHODS, demonstrates
how you might use the API to retrieve individual columns of data from multiple Arius methods (or Arius
reports) and assemble them in one Excel table, say a Comparison of Ultimates report.
Each tab provides a named range, Location, where you can specify the Arius file path. A second named
range, FileName, allows you to supply the file name from which to retrieve data. As mentioned in
Example 1, we have leveraged an Excel API to determine the current location path of the workbook so
we can find the sample file for this example.
Each of the tabs in this example workbook is populated with Arius-specific functions that will retrieve
data from the specified Arius file. Two buttons exist on the EXHIBITS Tab: Paid LDM and Incurred LDM.
Pressing these buttons will switch the formulas on the spreadsheet to change between Paid and
Incurred data.
NOTE:
Example 2 is the simplest of all the examples to learn how to wrap API calls, and to expose the VBA functions.

Milliman
API User Guide 7
The METHODS tab has similar functionality and uses three buttons to switch between Segments (HO,
GL, and WC). Pressing each button will adjust one of the input fields on the spreadsheet with a new
parameter and all the functions will recalculate using this Segment.
Recalculate: When data within your Arius project file has changed, Excel will not perceive that this
data has changed and will not automatically recalculate your Excel workbook. Press the Recalculate
button to refresh the data in your Excel workbook from your Arius project file.
EXAMPLE 3: GET FILE PROPERTIES
This simple example workbook contains one tab, EXHIBITS, and demonstrates how to retrieve general
file property information from an Arius file (*.apj). The information is normally found under Project
Settings in an Arius file, and includes the number and size of both exposure periods and development
periods.
The worksheet allows you to specify a file path and then select one of the Arius files that exist in that
directory (you will notice a drop down list available for the filename field). Once a file name has been
selected, the embedded functions will execute and pull all the file information available from the
specified file. Simply changing the file name will force Excel to recalculate all the functions.
Recalculate: When data within your Arius project file has changed, Excel will not perceive that this
data has changed and will not automatically recalculate your Excel workbook. Press the Recalculate
button to refresh the data in your Excel workbook from your Arius project file.

Milliman
API User Guide 8
EXAMPLE 4: SET DATA
This example workbook contains two tabs, EXHIBITS and DATA. This workbook demonstrates how to
use the API to both retrieve a triangle of data from Arius and also send data back to an input triangle in
Arius. The example is sending only one piece of data back to Arius, but it can be modified to send
several pieces of data back to Arius (or even populate most of an Arius file).
As in previous examples, on the EXHIBITS tab, you supply a file name and path, as well as the Segment
and data object name. (The example is designed to work with Arius Input triangles but can be modified
to handle any type of Arius object that accepts data.)
Pressing the Read Data from Source File button will insert a table on the DATA tab and the table will
have a function that opens the specified file and retrieves the data. Also, notice that the results of this
operation on the data tab contain an array formula.
The second button, Write Data to Source File, will insert the data from the DATA tab into the Arius file.
Note that the Read Data from Source File button creates a triangle with an array formula, hence you
will not be able to change any values in the table after you click on it. Therefore, we have provided a
button on the data sheet that will copy the array formula on the data sheet and paste only the values
into the named range, allowing you to edit the values (you could do this yourself, but we just made it
easier). Pressing the Read Data from Source file again will quickly validate that the Set Data worked (or
you can just open the Arius file using Arius and see for yourself).
Recalculate: When data within your Arius project file has changed, Excel will not perceive that this
data has changed and will not automatically recalculate your Excel workbook. Press the Recalculate
button to refresh the data in your Excel workbook from your Arius project file.

Milliman
API User Guide 9
EXAMPLE 4B: GET AND SET DATA (INCLUDES VBA TUTORIAL)
This example workbook was created to replicate the functionality of Example 4 with the alternative of
multiple table reads/writes using VBA code that is easily understood by those who are new to
programming or VBA. Yet, this workbook will function without any need to understand or access the
VBA code. However, if desired, this workbook does provide a tutorial on how to use VBA with the Arius
API for those who wish to learn. In addition, this workbook will allow you to change the sizes of named
ranges around your data.
The workbook contains two tabs, VBA_API TUTORIAL and SET PARAMETERS. This workbook
demonstrates how to use the API to retrieve one, or many, input data tables from Arius and send data
back to an input table in Arius. These tables could be columnar or triangular in shape.
Tip to Improve Performance:
This workbook allows for the retrieval and writing of one or multiple tables from one or multiple
Arius project files. If this workbook is used to write a significant number of tables in a batch you
may experience performance issues. This is because the code is written as a generic example
where a different Arius project could be named on each row of the Set Parameters grid.
Therefore, an Arius project is essentially opened and closed for each table requested. It is possible
to dramatically speed up performance when retrieving a large batch of tables by limiting the list of
requested tables to a single Arius project in a batch and modifying the VBA WriteDataModule to
move the line of code shown below down 3 lines until it is just BELOW the code “Next i” rather
than above. This will prevent excessive manipulation of the Arius project files.
PublicDeclarationsModule.AriusProject.WriteFile FullPath
Using the Example 4B workbook to retrieve or write data to/from Arius
On the SET PARAMETERS tab, in the light blue User Defined Parameters Grid, you supply file names
and paths, as well as the Segments and data object Table names that you wish to retrieve from or write
to Arius. Table and segment names must match Arius exactly. Arius long or abbreviated names may be
used. In addition, you can specify cumulative or incremental data and a customized range name.
NOTE:
Tip to improve performance when retrieving large batches of tables.

Milliman
API User Guide 10
The light blue User Defined Parameters Grid found on this tab has been assigned the named range
DataRequirements through Excel. To list more or fewer tables for your batch, you can insert or delete
rows from this grid and the code will function normally as long as the range name DataRequirements
continues to define the light blue area of grid rows.
Pressing the Retrieve Data button will create a new tab for each segment. Each table requested for a
particular segment will be retrieved from Arius and will populate that segment’s sheet. Unlike Exercise
4 after which this exercise is modeled, data values are displayed on the segment tab rather than array
formulas.
When retrieving data from Arius, range names will be assigned to the data section of the retrieved
table (not including row or column labels) using the custom range names provided in column G of the
User Defined Parameters Grid, or if column G is blank for a given row then a unique default range
name will be assigned for this data. Default range names will be a concatenation of Arius file name,
segment, table, and either _C or _I. A border will be placed around the named range applied to your
data.
When writing data to Arius, data existing within the named range specified for a row on your User
Defined Parameters Grid (as described in the paragraph above) will be written to the table in Arius.
This named range must match the size of your tables in your Arius project file (same number of rows
and columns).
Note: Arius will not write to a calculated table.
To write data to Arius, your Arius project file must be closed and the data table you are writing in Excel
must be the same size and shape as the data table in your Arius project file. You will be notified if any
of the Arius project files included in the light blue User Defined Parameters Grid are open, and the
process will halt before any data is written to any of the Arius project files specified.
When writing to Arius, the range name for the retrieved data will be used to identify the data in the
Excel workbook which is to be set in Arius when clicking Write Data to Arius. Retrieving data from
Arius as a first step will set-up the current Arius structure (row/column labels) and range names for
your use, if desired. Note that column and row headings are for reference only and are ignored when
writing to Arius. However, you can create and populate your own named ranges on any sheet within
the Excel workbook, specify the range name in column G and then write that data to Arius without first
retrieving data from Arius.
Also, unlike Exercise 4, because the retrieved data is displayed as values, you can make changes to the
data directly in the Excel named range for your data table and write this modified data to Arius.
Although this workbook retrieves actual data values to your cells in Excel, if desired you can populate
your Excel named ranges with formulas pulling data from elsewhere in your workbook to populate
your Excel trianges for writing to Arius.
Please be careful to create a copy of your Arius project file(s) before using this workbook.
Modifying the size of your named ranges
If it is your desire to use the same workbook to populate your data tables in Arius each period, then it
will be necessary to adjust the size of your named ranges for your tables to accommodate new
exposure and/or development periods. You can accomplish this in three ways: manually alter your
named ranges, append a new diagonal in Arius then retrieve your Arius data, or use the built-in feature
of this workbook to change your named range dimensions.
NOTE:
If a tab for the same segment already exists in the workbook, the tab will be deleted from the workbook before data is retrieved.
A warning message is displayed allowing the user to cancel the retrieval process.

Milliman
API User Guide 11
To use the built-in feature to change the size of specified Excel named ranges in your workbook, enter
the number of exposure and development periods desired in cells D8 and D9 on the SET PARAMETERS
worksheet then click the Change Range Sizes button.
This process will reference the light blue User Defined Parameters Grid to determine which named
ranges to alter. If you have made an entry in column G of the User Defined Parameters Grid this
named range will be altered. If column G is blank for a given row then the named range which is
identified by a name concatenating the Arius file name, segment, table, and either _C or _I, will be
altered.
Your range dimensions will be changed to a rectangle with the number of rows in cell D8 and the
number of columns in cell D9. Also, the border around the named range will be changed to encompass
the new range. If the new range size is larger than the existing range size, then rows and columns will
be inserted around the new range to avoid overwriting data in nearby cells. If the new range size is
smaller than the existing range size, then NO CELLS WILL BE REMOVED FROM YOUR WORKBOOK when
resizing your named range. This process will resize named ranges on any sheet in the workbook where
they might exist.
Note that this process will not resize the project settings within your Arius project file.
Please be careful to create a copy of your Excel workbook before modifying your range sizes.
Updating only the last diagonal in Arius
To add only the last diagonal of a triangle to Arius, all cells of the Excel triangle except the last diagonal
must be BLANK. Any blank values will be ignored when writing to Arius preserving the values in the
Arius triangle for the blank exposure/development periods. Please note that zero is not considered
blank. A value of zero in a triangle will write a zero to the Arius table.
Using this workbook as a VBA tutorial
The worksheet VBA_API Tutorial provides details on how to use Example 4B as a VBA and Arius API
tutorial. Here you will find instructions about how to view VBA code in Excel and components that
must be added to your Excel workbook to function with the Arius API. You will also be instructed how
to open and review the heavily commented VBA code for retrieving data from Arius with step-by-step
instructions about the code and logic employed. A lightly commented version of the same code is also
provided so that you can follow the code and refer to the heavily commented version where you have
questions. This is all explained in detail on the VBA_API Tutorial worksheet.

Milliman
API User Guide 12
EXAMPLE 4B (VARIATION): GET AND SET DATA WITH RECALCSEGMENT
See section above EXAMPLE 4B: GET AND SET DATA (INCLUDES VBA TUTORIAL). This variation of
example 4B is identical except that the example includes recalculation of all segments when each table
is written for those projects which take advantage of calculated segments in Arius. When data is
updated in Arius it is necessary to recalculate all of the segments to update these calculations. Within
Arius this is accomplished by clicking a button to recalculate all segments. Within the Arius API this is
accomplished by using the subroutine RecalcSegments. Using this example, segments are only updated
as each table is updated in Arius. The segments are not recalculated when data is retrieved.

Milliman
API User Guide 13
EXAMPLE 5: SUMMARY
This example workbook contains two tabs, INPUT and SUMMARY. This workbook demonstrates how to
retrieve specific pieces of data from multiple Arius files and create a summary report in Excel. The
interface allows you to change what files and what data are being retrieved. The example does not
leverage any API or function calls on the spreadsheet, but instead demonstrates how to use the Arius
API entirely using VBA functions.
To make this example useful, we chose to demonstrate how to create a simple summary of ultimates
from multiple Arius files. The example has many attributes similar to Example 1 (file list table, table list
to process, segment names) but the output is very different. The example will demonstrate how to use
the Arius API to extract one column of data from an Arius method table and then use Excel VBA to
build a summary table containing all the ultimates processed.
Looking at the INPUT tab, you could identify multiple Arius files to be processed by specifying them in
the Source Files table (again we are assuming the Arius files are in the same path as the workbook, so
we are using a simple Excel API to identify the active directory). The Source Tables table allows you to
identify what Arius method tables to use. The Column table identifies what common column to
retrieve from each Arius Method (e.g., we are using the column titled Ultimate Loss since it is common
to all Arius Methods and has values for this example). Lastly, we specify the Arius table type (e.g.,
Method) so the API knows which table to open in Arius (the example is designed to assume the data is
a table of columns so you should limit your experiments to Arius Methods and Reports for this
example). Pressing any of the Segment to Retrieve buttons will change the Segment parameter the
GetData function passes to the API, invoking the function to retrieve the data from the specified Arius
file and create a summary table on the SUMMARY tab/output sheet. (Note: results from previous runs

Milliman
API User Guide 14
are currently cleared, but you can modify the code to keep appending the results below one another
for each SegmentName).
Recalculate: When data within your Arius project file has changed, Excel will not perceive that this
data has changed and will not automatically recalculate your Excel workbook. Press the Recalculate
button to refresh the data in your Excel workbook from your Arius project file.
EXAMPLE 6: SEND TRIANGLES IN EXTERNAL FILE TO ARIUS
This workbook contains two tabs: SETUP and WORKAREA.
There are three VBA modules: DataModule, SetAriusData, and Main.
The TriangleMaker Module is not needed for this example.
This example is mostly the same as Arius_TriangleMaker_API_SendData.xlsm, but it skips the
TriangleMaker step and works directly with a CSV file which contains the input triangles.
Sub-Folders/Files required to run:
Subfolder Arius_Input – Arius Template file, Template10yr.apj, with a default segment
“VoidSegment”. Triangle data input file, TriangleSample10yr.csv.
Subfolder Arius_Output –Arius output file path.

Milliman
API User Guide 15
EXAMPLE 7: UPDATE TRIANGLES IN ARIUS
This workbook contains two tabs: SETUP and WORKAREA.
There are three VBA modules: DataModule; SetAriusData; and Main.
The TriangleMaker Module is not needed for this example.
This example is mostly the same as Arius_TriangleMaker_API_Update.xlsm, but it also skips
the TriangleMaker step, working directly with the CSV file which contains the input triangles.
Sub-Folders/Files required to run:
Subfolder Arius_Input – Arius Template file, AriusData_11yr.apj, with a default segment
“VoidSegment”. Triangle data input file, TriangleSample11yr.csv.
Subfolder Arius_Output –Arius output file path.

Milliman
API User Guide 16
EXAMPLE 8: AUTOMATE TRIANGLEMAKER TO SEND INPUT TRIANGLES TO ARIUS
Before running this example:
Open the file TM_ClaimSample.tpj (found in the …\ EXAMPLE8_TMSETINPUTDATA\
TM_Input folder) with TriangleMaker.
Select the TM_ClaimSample10yr.csv file (in the same folder at the .TPJ file) as the CSV input
file.
Properly configure the various TriangleMaker tabs as shown below:

Milliman
API User Guide 17
DATES TAB VALUES TAB
PROFILES TAB OUTPUT TAB
Choose the following path for the TM_10yrTriangleSampleOutput.csv output file:
\Milliman\Arius\API\ExcelVBA Samples\EXAMPLE8_TMSETINPUTDATA\TM_Output.
Save the TriangleMaker project file.
This workbook contains two tabs: SETUP and WORKAREA.
There are four VBA modules: TMAutomation, DataModule, SetAriusData and Main.

Milliman
API User Guide 18
Sub-Folders/Files required to run:
Subfolder Arius_Input
Contains the Arius Template file, Template10yr.apj with a default segment VoidSegment.
Subfolder Arius_Output
Contains the Arius output file (once created).
Subfolder TM_Input
Contains the CSV Input File TM_ClaimSample10yr.csv and the TriangleMaker project file
TM_ClaimSample.tpj.
Subfolder TM_Output
Contains the TriangleMaker output, no input file needed.
TMAutomation module
Subroutine GenerateTM
Purpose:
To automate TriangleMaker to process transactional data to generate triangles.
Details:
Creates TriangleMaker COM object and initializes it by providing the serial number.
Set sdk1 = New PWCTMCOM.ITMSDK
InitFlag = sdk1.Initialize("EB0F4B6D-011C-44AB-AFFB-B9408521735E")
Opens TriangleMaker Template File, TM_ClaimSample.tpj in this example.
result = sdk1.OpenProject(Range("TMLocation").value & "\" & Range("TMTemplate").value)
Updates TriangleMaker settings, see VBA for details.
Runs the TriangleMaker API to generate Triangles and save to output CSV file, output is saved to
TM_Output folder in this example.
result = sdk1.Run()
Subroutine ClearTMData
Purpose:
Clears the contents and formats the WORKAREAtab.
Subroutine RetriveTMDataFiles
Purpose:
To retrieve the TriangleMaker generated output files from workbook.
Details:
Input Parameter is the file name with full path.
Calls ClearTMData routine first to clear existing results, then Query data.

Milliman
API User Guide 19
SetAriusData module
Subroutine WriteFile
Purpose:
To send individual triangles found in WORKAREA tab to Arius one at a time.
Details:
There is a formula in the worksheet that will determine the Arius file name and segment name.
In this example, file name is Arius_Company Name.apj, segment name is Coverage, they
change based on the working triangle (Table Index).
When file name changes, it saves the Arius template file as a new Arius file.
AriusProject.SaveFileAs TemplateFile, AriusOutLocation & "\" & Filename
When the Arius new segment name changes, it will copy the default segment
DummySegment to a new segment called LOB_Coverage, and then save the file.
AriusProject.CopySegment AriusOutLocation & "\" & Filename, DummySegment
AriusProject.WriteFile AriusOutLocation & "\" & Filename
Then it will send the triangles to Arius.
AriusProject.Data(FullPath & "\" & Filename, LOB, TableType, TableName, TabProperty) =
TriangleData.
TriangleData is the triangle to be sent to Arius.
The first argument FullPath & "\" & Filename is the working Arius file name with the full
path.
The second argument, LOB is the working Segment Name.
TableType is the triangle data type.
TableName for the stochastic table names; check the StochasticTableAPIName list for
details.
Clears memory using the FlushFile function after the Arius Project file is saved.
AriusProject.FlushFile FullPath & "\" & Filename
Main module
Purpose
User Defined Excel function apiPath, used to retrieve the working directory of the open workbook.
CreateAriusFiles – call all 3 modules to automate TriangleMaker, retrieve TriangleMaker output csv file
from workbook and send triangles to Arius.

Milliman
API User Guide 20
EXAMPLE 9: AUTOMATE TRIANGLEMAKER & UPDATE INPUT TRIANGLES IN ARIUS
This workbook contains two tabs: SETUP and WORKAREA.
It is the similar to Arius_TriangleMaker_API_SendData.xlsm, the only difference is that the
segments are included in Arius Template file and a different input file is used.
Sub-Folders/Files required to run:
Subfolder TM_Input
CSV Input File TM_ClaimSample11yr.csv, TriangleMaker Template file TM_ClaimSample.tpj.
Subfolder TM_Output
TriangleMaker output location, no input file needed.
Subfolder Arius_Input
Arius Template file, AriusData_11yr.apj, that has all segments to work with in place.
Subfolder Arius_Output
Arius output file path.

Milliman
API User Guide 21
EXAMPLE 10: RUN ARIUS STOCHASTIC MODELS
This workbook contains two tabs: SETUP and UNPAID GRAPH
This is an example of gettings data from Arius, setting data to Arius and Running Arius Stochastic
modeling functions.
Sub-Folders/Files required to run:
Arius_Sample1.apj
Function GetAriusTable
Purpose:
User defined VBA function to retrieve results from an Arius File

Milliman
API User Guide 22
Subroutine RunArius
Purpose:
To send inputs/assumptions to an Arius File and run stochastic modelling functions.
Details:
Save working Arius file Arius_Sample1.apj as Arius_Sample1_withRes.apj
Run Arius to suggest hetro groups.
Call AriusProject.runservice(FolderName & "\" & NewFileName, Segment, "SuggestedHetero").
Excel use embedded User define function to get the suggested hetero group number from
Arius
GetAriusTable(FolderName,FileName,SegmentName,"ODP Paid","Hetero","SuggGrp").
Select suggested hetero group.
Range("HeteroGrp").Value = Range("SuggHeteroGrp").Value
AriusProject.Data(FolderName & "\" & FileName, Segment, "ODP Paid", "Hetero", "Grp") =
Range("HeteroGrp").Value
Run Diagnostics
Call AriusProject.runservice(FolderName & "\" & NewFileName, Segment, "Diagnostics").
Copy Mack suggested Loss Ratio and CoV.
AriusProject.Data(FolderName & "\" & NewFileName, Segment, "ODP Paid",
"BF_ModelAssumptions", "PriorLR") = WorksheetFunction.Transpose(Range("PriorLR").Value) '
Copy Prior LR from suggested value.
AriusProject.Data(FolderName & "\" & NewFileName, Segment, "ODP Paid",
"BF_ModelAssumptions", "PriorCoV") = WorksheetFunction.Transpose(Range("PriorCoV").Value) '
Copy Prior CoV from suggested value.
Run Simulation
Call AriusProject.runservice(FolderName & "\" & NewFileName, Segment, "Simulation")
Save Arius file:
AriusProject.WriteFile FolderName & "\" & FileName
Ultimately, the Excel embedded functions retrieve results from the Arius file, including: Cash Flow and
Unpaid Graph data from the Incurred Bornhuetter-Ferguson Method.
Recalculate: When data within your Arius project file has changed, Excel will not perceive that this
data has changed and will not automatically recalculate your Excel workbook. Press the Recalculate
button to refresh the data in your Excel workbook from your Arius project file.

Milliman
API User Guide 23
EXAMPLE 11: BATCH GET DATA BY TYPE: DATA, EXHIBIT, METHOD, AND REPORT
This example workbook is set up to retrieve (Get) multiple data objects for all data types except scalars
and will function without any need to understand or access the VBA code.
This workbook contains four tabs: SET DATA PARAMETERS, SET EXHIBIT PARAMETERS, SET METHOD
PARAMETERS, and SET REPORT PARAMETERS.
This example demonstrates how to use the API to retrieve data input triangles/columns, methods,
reports, individual columns from methods or reports, LDFs from Exhibits, or specified rows of
statistics from Exhibits. These objects could be triangles, rows, or columns.
On the SET PARAMETERS tab for each object type, supply file names and paths, as well as the
Segments and data object names that you wish to retrieve from Arius. Object names must match Arius
exactly. Arius long or abbreviated names may be used. In addition you can specify a customized range
name. Range names will be assigned to the retrieved object’s data using the custom range names you
provide or a unique default range name if a custom name is not specified in the grid. Each parameters
grid has been assigned a named range through Excel. To list more or fewer tables in a grid, you can
insert or delete rows from this grid and the code will function normally as long as the range name
continues to define the list area of the grids’ rows.
Data type objects:
Data is assumed to be cumulative. See Example 4B for an example of how to specify cumulative or
incremental.
Exhibit type objects:
Exhibit Statistic may be specified. If specified the retrieval will return only the requested row of
statistics from the exhibit. If not specified, the LDFs for the exhibit will be returned.
Method and Report type objects:
An individual column may be specified. If specified the retrieval will return only the requested
column. If not specified, the entire method or report will be returned.
Pressing the Retrieve Data button will create a new tab for each segment with the tab name
identifying the data type (Input, Method, Exhibit, or Report). Each object requested for this
segment and type will be retrieved from Arius and will populate the appropriate worksheet. If the
range name (either user specified or default) already exists in the workbook, then this range will

Milliman
API User Guide 24
be cleared before data is retrieved from Arius. A warning message is displayed allowing the user
to cancel the retrieval process. Object values are displayed on the worksheets rather than array
formulas. When worksheets are deleted, the range names remain so that external references to
these range names will not be broken.
Tip to Improve performance:
This workbook allows for the retrieval of one or multiple tables from one or multiple Arius project
files. If this workbook is used to get a significant number of tables in a batch you may experience
performance issues. This is because the code is written as a generic example where a different
Arius project could be named on each row of the Set Parameters grid. Therefore, an Arius project
is essentially opened and closed for each table requested. It is possible to dramatically speed up
performance when retrieving a large batch of tables by limiting the list of requested tables to a
single Arius project in a batch and modifying the VBA for each object type as shown below. This
will prevent excessive manipulation of the Arius project files and enhance performance.
Code #1 should be identified in the DataModule, MethodModule, ExhibitModule, and ReportModule.
Replace Code #1 with Code #2.
Code #1 Code #2
For i = 2 To ParamRows
Segment = Params(i, 3)
Worksheets(Segment & " DATA").Select
Range("A1").Value = ""
Filename = Params(i, 1)
Location = Params(i, 2)
FullPath = Location & "\" & Filename
AriusProject.FlushFile (FullPath)
Next i
For i = 2 To ParamRows
Segment = Params(i, 3)
Worksheets(Segment & " DATA").Select
Range("A1").Value = ""
Next i
Filename = Params(1, 1)
Location = Params(1, 2)
FullPath = Location & "\" & Filename
AriusProject.FlushFile (FullPath)
NOTE:
Tip to improve performance when retrieving large batches of tables

Milliman
API User Guide 25
4. The root of all API calls: the AriusSystem object
CREATE AN INSTANCE OF THE ARIUS SYSTEM OBJECT (ARIUSSYSTEM)
Before you can begin using any of the exposed Arius APIs, you must first instantiate at least one
instance of Arius by creating a variable of type AriusSystem. Instantiating an AriusSystem object by
creating an AriusSystem variable starts a hidden copy of Arius (note that it is not visible on screen, and
some of Arius’ full functionality is not available).
For those just getting started, we recommend that you do this at the very top of your module so the
variable has global scope and will be available to all functions in the entire module. You can see this in
each of our examples by looking at the top line in the VBA module.
Dim AriusProject as New AriusSystem
Alternatively, as you develop more advanced modules, you are encouraged to create local scope
variables of type AriusSystem that go in and out of scope with either the module or routine. One way
to do this is to simply dimension a variable of AriusSystem inside a subroutine. (There is no reason to
create multiple instances of AriusSystem, as AriusSystem allows you to work with multiple data files.)
GLOBAL SCOPE INSTANCES VS. LOCAL SCOPE INSTANCES OF ARIUSSYSTEM
The main reason to create local scope instances of AriusSystem is for automated file management and
garbage collection. Almost every property and method exposed by AriusSystem requires a file name to
be identified. If that file is not currently loaded into memory, AriusSystem will open the file, load it into
memory and close the file (similar to using File Open in Arius). This file data will remain in memory until
you either call FlushFile or the AriusSystem object goes out of scope.
A routine that processes a large number of files using a global instance of AriusSystem will keep each
instance of the file loaded in memory for the life of the variable AriusSystem if you do not call
CloseFile. However, if you use a local instance of AriusSystem to process each file, AriusSystem will be
destroyed when it goes out of scope and it will automatically purge the Arius file from memory,
resulting in more efficient memory management.

Milliman
API User Guide 26
5. Opening and closing files with FlushFile
Almost every method and property exposed from the Arius API requires a file name to be supplied. The
internal code will check if the file is already open and if not, the file will be opened, loaded into
memory, and then closed. When processing a group of files, remember that each file will remain in
memory.
We provide several ways to clear these files from memory when you finish with them.
The first and easiest way is to call FlushFile. FlushFile will delete the file from memory. You can
include a call to FlushFile in your logic at the appropriate time for your function.
The second way to remove files from memory is to let the AriusSystem object go out of scope, as
previously discussed. Using GlobalScope (where the AriusSystem object is available for the life of
the workbook) would necessitate calls to FlushFile. Using local scope (where the AriusSystem is
instantiated and deleted within a function) would limit the lifetime of the files in memory;
however, local scope instances of AriusSystem might still require calls to FlushFile if the routine is
processing a large number of files.

Milliman
API User Guide 27
6. Considerations when naming segments
Arius incorporates segment names into the names of PDF files it creates, to make sure your segment
data is uniquely identified. In addition, segment names are used for Excel worksheet names. They can
also be incorporated into Excel defined range names in the API sample Excel workbooks and perhaps in
your own Excel workbooks.
When Arius creates Excel and Acrobat files, Windows’ standard naming conventions must apply.
Therefore, it is important to consider these Microsoft constraints when choosing your segment names.
Excel worksheet names (i.e., tab names) have a maximum length of 31 characters. Arius’ Export to
Excel and the API examples provided with Arius use the segment names as Excel worksheet
names. Be aware of this Excel constraint when naming your segments, as characters beyond the
31st will be truncated in any resulting XLSX tab names.
The following special characters and words violate Windows’ naming conventions for file names,
Excel worksheet names, and Excel defined range names. They should not be used in segment
names:
< (less than) \ (backslash) > (greater than) | (vertical bar) : (colon) ? (question mark) " (double quote) * (asterisk) / (forward slash) Also, avoid using a period.
The following Windows reserved words should be avoided as separate words in your segment
names: CON, PRN, AUX, NUL, COM1, COM2, COM3, COM4, COM5, COM6, COM7, COM8, COM9,
LPT1, LPT2, LPT3, LPT4, LPT5, LPT6, LPT7, LPT8, and LPT9.
If you intend to use your segment name in an Excel defined range name, or if you will be using the
Excel API examples provided with Arius, then the following rules are recommended when
choosing your segment name:
Begin your segment name with a text character, not a number or special character.
Only four special characters are allowed in Excel’s defined range names: underline, question
mark, period, and back slash. However, all except the underline character violate file naming
conventions, therefore only the underline character is recommended as a special character
for use within your segment names.
Do not begin your segment name with something that could be interpreted as an Excel cell
address. For example, R2_Mysegment will return an Excel error as a defined range name
because R2 is an Excel cell address.
Note: API examples provided with Arius use the segment name to create Excel defined
names. However, EXAMPLE4_B_BATCHGETSETDATA_VBATUTORIAL.xlsm and
EXAMPLE11_BATCHGET_DataMethodReportExhibit.xlsm allow you to choose unique range
names which do not incorporate the segment name. Also, in the remaining API examples and
your own VBA code it is possible to strip all special characters from a segment name prior to
incorporating into a defined range name.
NOTE:
Segment names are case sensitive when using the API.

Milliman
API User Guide 28
7. Properties vs. methods
AriusSystem exposes all of its functionality as either a property or a method. In general, properties
represent information whereas methods represent actions. A property can be regarded as a variable
exposed by Arius and a method can be regarded as a function exposed by Arius. Generally speaking,
methods require you to pass in one or more variables as parameters of the function call to get and set
data.
Properties and methods require an AriusSystem object. Here are some examples of properties and
methods:
Dim AriusProject as AriusSystem ’starts hidden Arius instance
Dim CompanyName as String
AriusProject.OpenFile(“C:\Sample1.apj”) ‘this is a method of AriusSystem
CompanyName =AriusProject.Company
(“C:\Sample1.apj”)
‘example retrieving a property value
AriusProject.Company(“C:\Sample1.apj”) = “New
Company Name”
‘example changing value of a
property
AriusProject.CloseFile(“C:\Sample1.apj”) ‘this is a method of AriusSystem
AriusProject.FlushFile(“C:\Sample1.apj”) ‘this is a method of AriusSystem

Milliman
API User Guide 29
8. Checking for errors
Each of the API methods and properties are capable of throwing an error if one should occur. In order
to test for errors, you need to check the Err.Number property. If the API call is successful, Err.Number
will equal ZERO, otherwise Err.Number will contain the error code.
Since error codes do not tell us a lot (other than an error occurred) we also provide an API call to
return the error message associated with the error code.
Property ErrorMessage(long ErrorNumber) As String
You may use this API to retrieve the error message string for any error code. Below is an example:
Dim AriusProject as New AriusSystem
On Error Resume Next
'Make a call to the API
If Err.Number <> 0 Then
MsgBox AriusProject.ErrorMessage(Err.Number), vbCritical, "Error"
End If
Alternatively, you may decide to use On Error Goto if you decide you do not need to check for an error
on every API call. It is completely up to you to decide how robust you want to make your code. Here is
a list of the current error types (ErrorType):
E_UNKNOWN E_FILE_NOT_RECOGNIZED E_FILE_OPEN_FAILURE E_DATA_SOURCE_NOT_RECOGNIZED E_DICTIONARY_LOAD_FAILURE E_TABLE_TYPE_NOT_RECOGNIZED E_NAME_NOT_RECOGNIZED E_TABLE_PART_NOT_RECOGNIZED E_TABLE_NOT_FOUND E_WRONG_FILE_TYPE
These are defined as constants in the IDL file and are recognized by VBA when you add a reference to
the AriusAPI 2.0 Type Library. These are not the actual error codes returned by Err.Number in VBA. To
get that exact value, the user needs to use the ErrorCode property and pass one of these constants as a
parameter. Here is sample code that uses both ErrorMessage and ErrorCode to show all the possible
error messages.
Dim AriusProject As New AriusSystem
Sub ShowAllErrorMessages()
Dim etype(0 To 10) As ARIUSAPILib.ErrorType
etype(0) = E_DATA_SOURCE_NOT_RECOGNIZED
etype(1) = E_DICTIONARY_LOAD_FAILURE
etype(3) = E_FILE_NOT_RECOGNIZED
etype(4) = E_FILE_OPEN_FAILURE
etype(5) = E_NAME_NOT_RECOGNIZED
etype(6) = E_TABLE_NOT_FOUND
etype(7) = E_TABLE_PART_NOT_RECOGNIZED
etype(8) = E_TABLE_TYPE_NOT_RECOGNIZED
etype(9) = E_UNKNOWN
etype(10) = E_WRONG_FILE_TYPE
For i = 0 To 10
MsgBox AriusProject.ErrorMessage(AriusProject.ErrorCode(etype(i)))
Next i
End Sub

Milliman
API User Guide 30
9. Summary list of API methods and properties
Almost every API Method and property requires a filename (fully qualified with drive letter and path)
as the first parameter. This is needed because the API allows multiple files to be in memory at the
same time. The API was designed to simplify things for the developer. If the filename specified does
not exist in memory, the filename will be automatically opened and loaded into memory (internally the
API will call OpenFile and CloseFile automatically as necessary). You will be responsible for calling
WriteFile and FlushFile when you wish to save the changes to the file and remove it from memory
when done.
Once the file is loaded into memory, all operations will occur on the file in memory. Any changes to
the files in memory will need a call to Write Files to save the changes.
METHODS
METHOD NAME PARAMETERS DESCRIPTION
CloseFile (filename As String) Closes the specified file. Only needed for files
opened with OpenFile. File will still remain in
memory and will require call to FlushFile to
purge file from memory.
CopySegment (filename As String,
SegmentName As String,
NewSegmentName As String)
Makes a copy of the specified segment in the
specified file.
DeleteSegment (filename As String,
SegmentName As String)
Deletes the specified segment from the
specified file.
FlushFile (filename As String) Purges the specified file from memory. Does not
delete it from the disk.
OpenFile (filename As String) Opens the specified file and reads contents into
memory. Be sure to call CloseFile when done.
RunService (filename As String,
[SegmentName As String],
ServiceName As String)
Run the specified service for the specified
segment in the specified file. If SegmentName is
null, then the service will be run for all segments
found in the file.
SaveFileAs (filename1 As String,
filename2 As String)
Makes a copy of the source file. The source file
does not need to be previously opened or
loaded into memory. Calling SaveFile will
rename the file in memory so only one file will
exist (as opposed to two). You will need to call
FlushFile on the renamed file.
WriteFile (filename As String) Writes the contents of the file in memory to
disk. Overwrites what was there previously.
WriteFile will automatically call OpenFile and
CloseFile if necessary (assuming the file is
already loaded in memory).

Milliman
API User Guide 31
PROPERTIES
PROPERTY NAME PARAMETERS RETURN TYPE DESCRIPTION
AsOfDate (filename As String) String Sets and gets the As of Date
for specified Arius filename.
Since Arius uses a free form
string for this field, formatting
is not required or checked. The
API will return whatever is
there and you may use
whatever format you like to
set it.
ColumnLabels (filename As String,
SegmentName As
String, TableType As
String, TableRef,
[PartName])
Array Read only. Returns the text
representing the column labels
for the table or table subpart
specified.
Comment (filename As String) String Sets and
gets the
comment field
for the Arius
file.
Data (filename As String,
SegmentName As
String, TableType As
String, TableRef,
[PartRef])
<depends on
request>
Sets and gets specified data for
specified object.
DevelopmentPeriodLength (filename As String) Long Read only. Gets the
development period length
from the specified file.
ErrorCode (type As ErrorType) Long Read only. Returns the exact
error code for a particular
error type. This is useful when
you want to check for a
particular kind of error.
ErrorMessage (ErrNum As Long) String Read only. Returns a
formatted error message
based on the error code
supplied as a parameter.
ExposureDate (filename As String) Date Read only. Retrieves the date
of the first exposure period
from the Arius file in PROJECT
SETTINGS | DATA STRUTURE | DATE
PARAMETERS.
ExposurePeriodLength (filename As String) Long Read only. Retrieves the length
of the exposure periods in an
Arius file.

Milliman
API User Guide 32
PROPERTY NAME PARAMETERS RETURN TYPE DESCRIPTION
FirstDevelopmentMonth (filename As String) Long Read only. Returns the month
number of the first
development period.
FirstExposureYear (filename As String) Long Read only. Returns the year of
the first exposure period.
HasPrior (filename As String) Long Read only. Returns zero if no
prior row, otherwise a nonzero
value indicates there is a prior
row.
NameLookup (filename As String,
TableType As String,
Index As Integer)
String Read only. Returns the name
of a table given its index and
table type within the specified
file.
NumColumns (filename As String,
SegmentName As
String, TableType As
String, TableRef,
[PartRef])
Integer Read only. Returns the number
of columns for any table in a
particular file. Will also return
the number of columns for the
subpart specified for a
particular table (e.g., Exhibit
statistics).
NumDevelopments (filename As String) Long Read only. Returns the number
of development periods
specified for a particular Arius
file.
NumExposures (filename As String) Long Read only. Returns the number
of exposure periods specified
in an Arius file.
NumRows (filename As String,
SegmentName As
String, TableType As
String, TableRef,
[PartName])
Integer Read only. Returns the number
of rows for the specified table
in an Arius file. When
PartName is supplied, will
return the number of rows for
that subpart of the specified
table (e.g., Statistics).
PeriodType (filename As String) String Read only. Returns whatever
information is stored in
PROJECT SETTINGS | DATA
STRUTURE | EXPOSURE PERIOD TYPE
RowLabels (filename As String,
SegmentName As
String, TableType As
String, TableRef,
[PartName])
Array of
Strings
Read only. Returns a string
array with the row labels for a
particular table in an Arius file.
When PartName is supplied, it
will return the row labels for
that subpart of the table (e.g.,
Exhibit Statistics).

Milliman
API User Guide 33
PROPERTY NAME PARAMETERS RETURN TYPE DESCRIPTION
Scaling Factor (filename As String) String Read only. Returns the scaling
factor assigned inside an Arius
file.
Segments (filename As String) Array of
Strings
Read only. Returns a string
array with the segments in an
Arius file.
TableIndexes (filename As String,
TableType As String)
Array of
Integers
Read only. Returns an array of
integers containing all the
indexes for a particular table
type in the file specified. Any
of the values returned can
then be used for the TableRef
parameter.
TableNames (filename As String,
TableType As String)
Array of
Strings
Read only. Returns an array of
strings representing all the
names of all tables for a
particular table type.
TableParts (filename As String,
TableType As String,
TableName As String)
Array of
Strings
Read only. Returns an array of
strings representing all of the
table parts of the specified
table type for the specified
table name.
TableInfo (filename As String,
TableType As String)
Array of
Integers and
Strings
Read only. Returns a two-
dimensional array containing
information on the table
names and indexes in the
particular file.
TableTypes (filename As String) Array of
Strings
Read only. Returns an array of
strings representing each of
the table types.

Milliman
API User Guide 34
10. API details
PARAMETERS OF ARIUS API METHODS & PROPERTIES
All properties and methods supported by the API accept parameters. Since the API is designed to
provide access to Arius files, it is required that every function accept the filename as the first
parameter. The API string parameters are not case sensitive. The following is a list of common
parameters that are shared by multiple properties and methods.
Filename as string
Most properties and methods require the filename as the first parameter. It must contain the fully
qualified path name of the file. The acceptable extension when selecting the file must be the Arius
extension (*.apj).
C:\Users\Your_Username\Documents\Milliman\Arius\DemoFiles\Arius_Sample.apj
TableType as string
The following are valid values for this parameter:
“Input”
“Exhibit”
“Method”
“Report”
“Scalar”
TableRef as variant
This parameter requires either a number or a string type to be passed into the receiving function. In
the case of a number, it is assumed that the number represents the index number of the table. If a
string is used, then this parameter would contain the name of the desired table. The string can be
either the Arius table full name or the abbreviated name.
[PartRef] as variant
This is an optional parameter that can be used to expand on or drill down into a particular set of table
values. For example, you can use this parameter to access the selections in an Arius exhibit or an
individual column in a method or report. In the case of triangular data, this parameter can also be used
to specify whether to return the data incrementally or cumulatively. The following are valid entries for
this parameter:

Milliman
API User Guide 35
Inputs
“Incremental” (return data incrementally; this is the default for triangle data)
“Cumulative” (return data cumulatively)
“IgnoreBlanks” (ignore blank cells in source data; set only cells with valid amounts;
see Data section of this document for details)
"Cumulative,IgnoreBlanks"
"Incremental,IgnoreBlanks"
Exhibits
“Statistics”
“TFA” (tail factor analysis)
“Selected” (selected development factors)
“Selected Interpolated” (selected interpolated development factors)
Individual exhibit statistics
This is not a complete list, as the number of combinations is endless; treat these as examples.
“Cumulative Selected”
“Ratio to Ultimate”
“Selected Interpolated”
“Cumulative Selected Interpolated”
“Ratio to Ultimate Interpolated”
“Avg”
“Average Excluding High/Low”
“Volume Weighted Average”
“3 Year Average”
Selected Interpolated development factors:
Arius can fit curves to your Selected Development Factors to help you estimate Selected Interpolated
Development Factors. You can use GetData with the API to retrieve the Selected Interpolated Factors,
as well as the related Cumulative Interpolated and Ratio to Ultimate Interpolated Factors.
However, for certain technical reasons, the API cannot retrieve the fitted curves themselves.
Specifically, you cannot use GetData to retrieve the following interpolation statistics from an exhibit:
Linear – Cumulative
Linear – Ratio to Ultimate
Exponential – Cumulative
Exponential – Ratio to Ultimate
Weibull – Cumulative
Weibull – Ratio to Ultimate
Inverse Power – Cumulative
Inverse Power – Ratio to Ultimate

Milliman
API User Guide 36
EXAMPLE CODE USING SUBROUTINES AND FUNCTIONS
You will notice that many of the sample code fragments will be implemented using a Function while
others are implemented via a subroutine. This is a matter of style and how you might need to use it.
Functions were chosen because they can be embedded within a spreadsheet.
Subroutines cannot be embedded as part of formula on a spreadsheet and must be called by
another subroutine.

Milliman
API User Guide 37
AsOfDate
Syntax:
Property AsOfDate(filename As String) as String
Description:
Sets and gets the As of Date for specified Arius filename. Since Arius uses a free form string for this
field, formatting is not required or checked.
Return:
The API will return a string whose contents are whatever is in the Arius file using whatever format that
was entered in there and you may use whatever format you like to set it.
Applies to:
*.apj files
VBA example:
Sub GetAsOfDate(filename As String) as String
On Error GoTo errHandler
GetAsOfDate = AriusProject.AsOfDate(filename)
Exit Sub
errHandler:
MsgBox "There was an error retrieving the As Of Date from the file " & filename
Resume Next
End Sub
Sub SetAsOfDate(filename As String, NewAsOfDate As String)
On Error GoTo errHandler
AriusProject.AsOfDate(filename) = NewAsOfDate
Exit Sub
errHandler:
MsgBox "There was an error setting the As Of Date for the file " & filename
Resume Next
End Sub

Milliman
API User Guide 38
CloseFile
Syntax:
Sub CloseFile(filename As String)
Description:
Closes the specified file. Only needed for files opened with OpenFile. File will still remain cached in
memory and will require call to FlushFile to purge file from memory.
Return:
Nothing is returned.
Applies to:
*.apj files
VBA example:
Sub CloseFile (Filename As String)
On Error GoTo errHandler
AriusProject.CloseFile Filename
Exit Sub
errHandler:
MsgBox "There was an error closing the file " & Filename
Resume Next
End Sub

Milliman
API User Guide 39
ColumnLabels
Syntax:
Property ColumnLabels(filename As String, SegmentName As String, TableType As String, TableRef,
[PartName]) As Variant
Description:
Read-only. Returns the text representing the column labels for the table or table subpart specified.
Return:
Variant containing an Array of Strings
Applies to:
*.apj files
VBA example:
Dim AriusProject as New AriusSystem
Function GetColumnLabels(Filename As String, SegmentName As String, TableType As String, TableName As
String)
On Error Resume Next
GetColumnLabels = AriusProject.ColumnLabels(Filename, SegmentName, TableType, TableName)
If Err.Number <> 0 Then
MsgBox AriusProject.ErrorMessage(Err.Number), vbCritical, "Error"
End If
End Function
Usage:
Entering the following as an Excel array formula:
= GetColumnLabels(“C:\Users\Your_Username\Documents\Milliman\Arius\DemoFiles\Arius_Sample.APJ”,
“GL”, “Input”, “Paid Loss”)
returns a string array with the column labels of the Segment in filename.
NOTE:
Since all the factors use the same labels, we can query any factor for the labels; therefore we hard-coded the routine to use GL and Closed Claim Development.

Milliman
API User Guide 40
Comment
Syntax:
Property Comment(filename As String) As String
Description:
Sets and gets the comment field for the Arius file.
Return:
String
Applies to:
*.apj files
VBA example:
Sub GetFileComment(filename As String) as String
On Error Resume Next
GetFileComment = AriusProject.Comment(filename)
If Err.Number <> 0 Then
MsgBox AriusProject.ErrorMessage(Err.Number), vbCritical, "Error"
End If
Exit Sub
Sub SetFileComment(filename As String, NewComment As String)
On Error Resume Next
AriusProject.Comment(filename) = NewComment
If Err.Number <> 0 Then
MsgBox AriusProject.ErrorMessage(Err.Number), vbCritical, "Error"
End If
Exit Sub

Milliman
API User Guide 41
CopySegment
Syntax:
Sub CopySegment(filename As String, SegmentName As String, NewSegmentName As String)
Description:
Makes a copy of the specified segment in the specified file and creates a new segment using
NewSegmentName.
CopySegment should always be immediately followed with WriteFile and FlushFile to avoid unexpected
results.
For example:
AriusProject.CopySegment FileName, SegmentName, NewSegmentName
AriusProject.WriteFile FileName
AriusProject.FlushFile FileName
Return:
Adds a new segment.
Applies to:
*.apj files
VBA example:
Sub CopySegment(Filename As String, SegmentName As String, NewSegmentName As String)
On Error GoTo errHandler
AriusProject.CopySegment(Filename, SegmentName, NewSegmentName)
AriusProject.WriteFile(FileName)
AriusProject.FlushFile(FileName)
Exit Sub
errHandler:
MsgBox "There was an error copying the segment in the file " & Filename
Resume Next
End Sub
NOTE:
Alway follow CopySegment with WriteFiles and FlushFile

Milliman
API User Guide 42
Data
Syntax:
Property Data (filename As String, SegmentName As String, TableType As String, TableRef, [PartRef]) As
Variant
Description:
Gets and sets the specified data for an Arius object. By specifying the optional parameter (PartRef), the
user can drill down into exhibits, methods, and reports. This property when being read always returns
a two-dimensional array containing the data values from the Arius object referred to by the
parameters of the Data property. When using the write version of the property, the value being
written must also be a two dimensional array containing either numbers or empty strings. By default,
empty strings in the source XLS file will be translated to blanks in the Arius system. (See Using SetData
with Blank Cells below for more information on working with blanks.)
Keep in mind that a single row or single column of data is still represented as a two-dimensional array.
The only difference in this case is that the size of one of the array bounds is one. When the size of both
array bounds are one, then the array basically represents a single cell. Only scalars in Arius can contain
single cells, and this property can also be used to read and write values to these objects as well.
Return:
Variant containing a two-dimensional array of numbers or empty strings (when property is being read).
Applies to:
*.apj files
VBA Examples:
See the following pages for several specific examples.
NOTE: For Scalar objects set TableType=”Scaler”.

Milliman
API User Guide 43
Pull triangle data from Arius to Excel
Assume the following data is in an Excel spreadsheet:
FIGURE 1
Also assume the following code is contained within a module in the workbook:
Dim AriusProject As New AriusSystem
Function GetData(Filename As String, SegmentName As String, TableType As String, TableRef As Variant,
Optional PartRef As Variant)
On Error Resume Next
GetData = AriusProject.Data(Filename, SegmentName, TableType, TableRef, PartRef)
If Err.Number <> 0 Then
MsgBox AriusProject.ErrorMessage(Err.Number), vbCritical, "Error"
End If
End Function
If you wanted the data in the sheet to come from Arius, you could use the following array formula in
the range B2:H8:
{=GetData("C:\Users\Your_Username\Documents\Milliman\Arius\DemoFiles\Arius_Sample.APJ", "GL",
"Input", "Paid Loss")}
If you also wanted the labels to come from the Arius file, then you can use the array formulas below
assuming you also have the following additional code in your workbook.
Function GetRowLabels(Filename As String, SegmentName As String, TableType As String, TableRef As Variant,
Optional PartRef As Variant)
On Error Resume Next
GetRowLabels = AriusProject.RowLabels(Filename, SegmentName, TableType, TableRef, PartRef)
If Err.Number <> 0 Then
MsgBox AriusProject.ErrorMessage(Err.Number), vbCritical, "Error"
End If
End Function

Milliman
API User Guide 44
Function GetColumnLabels(Filename As String, SegmentName As String, TableType As String, TableRef As
Variant, Optional PartRef As Variant)
On Error Resume Next
GetColumnLabels = AriusProject.ColumnLabels(Filename, SegmentName, TableType, TableRef, PartRef)
If Err.Number <> 0 Then
MsgBox AriusProject.ErrorMessage(Err.Number), vbCritical, "Error"
End If
End Function
RANGE ARRAY FORMULA
B1:H1 {
=GetColumnLabels("C:\Users\Your_Username\Documents\Milliman\Arius\DemoFiles\
Arius_Sample.APJ", “GL”, "Exhibit", "Paid Loss Development")}
A2:A7 {
=TRANSPOSE(GetRowLabels("C:\Users\Your_Username\Documents\Milliman\Arius\
DemoFiles\Arius_Sample.APJ", “GL”, "Exhibit", "Paid Loss Development"))}
Notice that we need to use the Excel TRANSPOSE function on GetRowLabels. The reason for this is
because GetColumnLabels and GetRowLabels return a one-dimensional array as opposed to GetData
which returns a two dimensional array. Values in a one-dimensional array flow across the sheet
(horizontally). In the case of column labels, this is desired. For row labels, however, we want the labels
to flow down the sheet (vertically). In order to do this, we must use the TRANSPOSE function.
Push data from Excel to Arius
Refer back to Figure 1 and now assume that the data came from somewhere else (perhaps you
manually typed it into the worksheet), and you wanted to set this data into an Arius file, you could call
the following macro to write the data to the Paid Loss input triangle in the specified segment:
Function SetAriusData()
Filename = "C:\Users\Your_Username\Documents\Milliman\Arius\DemoFiles\Arius_Sample.APJ"
AriusProject.Data(Filename, “GL”, "Input", "Paid Loss") = Range("B2", "H8").Value
AriusProject.WriteFile(Filename)
End Function
Note that the actual range for the data on the spreadsheet is B2:H8. Do not include any row or column
labels. You cannot write these back to the file as these are read-only properties determined by the file
structure. You must also call the WriteFile method at some point after setting data otherwise your
changes will be lost. For efficiency, all changes are made to the copy of the file in memory.

Milliman
API User Guide 45
Recreate an Arius Exhibit in Excel
Now let’s assume you wanted to recreate an Arius exhibit in Excel (see Figure 2).
FIGURE 2
Use the following array formulas to create the exhibit in Excel as shown in Figure 2. Assume you have
the GetColumnLabels, GetRowLabels, and GetData functions defined correctly. You will also need to
format the sheet. The API currently does not handle any formatting. You would need to either
manually format the data yourself or utilize VBA macros. A discussion on how to format data is beyond
the scope of this document.
RANGE ARRAY FORMULA
B1:H1 {
=GetColumnLabels("C:\Users\Your_Username\Documents\Milliman\Arius\DemoFiles\
Arius_Sample.APJ", “GL”, "Exhibit", "Paid Loss Development")}
A2:A7 { =TRANSPOSE(GetRowLabels("C:\Users\Your_Username\Documents\Milliman\Arius\
DemoFiles\Arius_Sample.APJ", “GL”, "Exhibit", "Paid Loss Development"))}
B2:H7 {
=GetData("C:\Users\Your_Username\Documents\Milliman\Arius\DemoFiles\
Arius_Sample.APJ", “GL”, "Exhibit", "Paid Loss Development")}
B9:H13 {
=GetData("C:\Users\Your_Username\Documents\Milliman\Arius\DemoFiles\
Arius_Sample.APJ", “GL”, "Exhibit", "Paid Loss Development","Statistics")}
A9:A13 {
=TRANSPOSE(GetRowLabels("C:\Users\Your_Username\Documents\Milliman\
Arius\DemoFiles\Arius_Sample.APJ", “GL”, "Exhibit", "Paid Loss
Development","Statistics"))}

Milliman
API User Guide 46
RANGE ARRAY FORMULA
B15:H17 {
=GetData("C:\Users\Your_Username\Documents\Milliman\Arius\DemoFiles\
Arius_Sample.APJ", “GL”, "Exhibit", "Paid Loss Development","TFA")}
A15:A17 {
=TRANSPOSE(GetRowLabels("C:\Users\Your_Username\Documents\Milliman\
Arius\DemoFiles\Arius_Sample.APJ", “GL”, "Exhibit", "Paid Loss Development","TFA"))}
B19:H19 {
=GetData("C:\Users\Your_Username\Documents\Milliman\Arius\DemoFiles\
Arius_Sample.APJ", “GL”, "Exhibit", "Paid Loss Development","Selected")}
Duplicate an Arius Method in Excel
FIGURE 3
This method can be created in Excel in three different ways. The most direct way is to retrieve the data
(excluding labels) in one formula array. We would also like to get the labels as well. Use the following
formula arrays to accomplish this. Remember that you will also need to format the sheet in order to
resemble Figure 3.
RANGE ARRAY FORMULA
B1:E1 {
=GetColumnLabels("C:\Users\Your_Username\Documents\Milliman\Arius\DemoFiles\
Arius_Sample.APJ", “GL”, "Method", "Paid Loss Development")}
A2:A8 {
=TRANSPOSE(GetRowLabels("C:\Users\Your_Username\Documents\Milliman\Arius\
DemoFiles\Arius_Sample.APJ", “GL”, "Method", "Paid Loss Development"))}
B2:E8 {
=GetData("C:\Users\Your_Username\Documents\Milliman\Arius\DemoFiles\
Arius_Sample.APJ", “GL”, "Method", "Paid Loss Development")}

Milliman
API User Guide 47
We can also retrieve each column individually using the following arrays instead:
RANGE ARRAY FORMULA
B1:E1 {
=GetColumnLabels("C:\Users\Your_Username\Documents\Milliman\Arius\DemoFiles
\Arius_Sample.APJ", “GL”, "Method", "Paid Loss Development")}
A2:A8 {
=TRANSPOSE(GetRowLabels("C:\Users\Your_Username\Documents\Milliman\Arius\
DemoFiles\Arius_Sample.APJ", “GL”, "Method", "Paid Loss Development"))}
B2:B8 {
=GetData("C:\Users\Your_Username\Documents\Milliman\Arius\DemoFiles\
Arius_Sample.APJ", “GL”, "Method", "Paid Loss Development", 1)}
C2:C8 {
=GetData("C:\Users\Your_Username\Documents\Milliman\Arius\DemoFiles\
Arius_Sample.APJ", “GL”, "Method", "Paid Loss Development", 2)}
D2:D8 {
=GetData("C:\Users\Your_Username\Documents\Milliman\Arius\DemoFiles\
Arius_Sample.APJ", “GL”, "Method", "Paid Loss Development", 3)}
E2:E8 {
=GetData("C:\Users\Your_Username\Documents\Milliman\Arius\DemoFiles\
Arius_Sample.APJ", “GL”, "Method", "Paid Loss Development", 4)}
You should notice here that we are getting each column one at a time by specifying the column
number using the PartRef parameter for GetData. We can specify which column to retrieve if we are
only interested in a subset of the method or report. In the example above, however, it is better to get
the data all at once.
In addition, we can also use the following formula arrays to arrive at the same result on the sheet:
RANGE ARRAY FORMULA
B1:E1 {
=GetColumnLabels("C:\Users\Your_Username\Documents\Milliman\Arius\DemoFiles\
Arius_Sample.APJ", “GL”, "Method", "Paid Loss Development")}
A2:A8 {
=TRANSPOSE(GetRowLabels("C:\Users\Your_Username\Documents\Milliman\Arius\
DemoFiles\Arius_Sample.APJ", “GL”, "Method", "Paid Loss Development"))}
B2:B8 {
=GetData("C:\Users\Your_Username\Documents\Milliman\Arius\DemoFiles\
Arius_Sample.APJ", “GL”, "Method", "Paid Loss Development", "Cumulative Paid Loss")}
C2:C8 {
=GetData("C:\Users\Your_Username\Documents\Milliman\Arius\DemoFiles\

Milliman
API User Guide 48
RANGE ARRAY FORMULA
Arius_Sample.APJ", “GL”, "Method", "Paid Loss Development", “Selected Development
Factors”)}
D2:D8 {
=GetData("C:\Users\Your_Username\Documents\Milliman\Arius\DemoFiles\
Arius_Sample.APJ", “GL”, "Method", "Paid Loss Development", “Cumulative
Development Factors”)}
E2:E8 {
=GetData("C:\Users\Your_Username\Documents\Milliman\Arius\DemoFiles\
Arius_Sample.APJ", “GL”, "Method", "Paid Loss Development", “Ultimate Loss”)}
You will notice in the formula arrays above that we are referring to each column of data by name
rather than by number. The names are the same as what would be returned from GetColumnLabels.
The above example is for illustrative purposes only. If you wanted to retrieve the entire method or
report, you would normally use a single formula array to get all the data at once.
Use SetData with blank cells
The default behavior for SetData replaces the existing data in the Arius table with whatever is in the
source data, even if the source data contains blank cells. Also, the API does not support setting data in
individual cells; the entire table must be set at one time.
In certain situations, it may be more appropriate to ignore blank or empty cells in Excel when using the
Data property to set data in an Arius file.
For example, suppose you have a new diagonal of data in Excel as shown in Figure 4 below, and
you want to set it into the Paid Loss triangle in Arius as the latest diagonal (see Figure 5).
The default action of SetData would erase any data not in the latest diagonal in the Arius Paid Loss
table.
FIGURE 4

Milliman
API User Guide 49
FIGURE 5
Arius does, however, provide a way to add the new XLS diagonal to the existing .apj triangle. The
IgnoreBlanks pseudo PartRef of the Data property makes the API ignore the blank cells in the Excel
source array and only set the cells containing data.
You can use IgnoreBlanks in one of the three ways below, depending on whether the data should be
interpreted as cumulative or incremental.
AriusProject.Data(Filename, “GL”, “Input”, “Paid Loss”, “Cumulative,IgnoreBlanks”) = Range(“B2”, “H8”).Value
AriusProject.Data(Filename, “GL”, “Input”, “Paid Loss”, “Incremental,IgnoreBlanks”) = Range(“B2”, “H8”).Value
AriusProject.Data(Filename, “GL”, “Input”, “Paid Loss”, “IgnoreBlanks”) = Range(“B2”, “H8”).Value
When IgnoreBlanks is used by itself, the data is assumed to be incremental. Since the example is
setting cumulative data, we would use the first statement above. The resulting Paid Loss input triangle
would look like the one in Figure 6.
FIGURE 6
It is still important to call WriteFile after changing data to ensure that the Arius file is correctly
updated. The Arius file you are updating must not be open in Arius at the time, or the call to WriteFile
may fail.

Milliman
API User Guide 50
DeleteSegment
Syntax:
Sub DeleteSegment(filename As String, SegmentName As String)
Description:
Deletes the specified segment in the specified file.
Return:
Deletes segment
Applies to:
*.apj files
VBA example:
Sub DeleteSegment(Filename As String, SegmentName As String)
On Error GoTo errHandler
AriusProject.DeleteSegment(Filename, segmentName)
Exit Sub
errHandler:
MsgBox "There was an error deleting the specified segment from the file" & Filename
Resume Next
End Sub

Milliman
API User Guide 51
DevelopmentPeriodLength
Syntax:
Property DevelopmentPeriodLength(filename As String) As Long
Description:
Read only. Gets the development period length from the specified file.
Return:
Long
1 = Months
3 = Quarters
6 = Half-years
12 = Years
Applies to:
*.apj files
VBA example:
Function GetDevelopmentPeriodLength(filename As String) As Long
On Error Resume Next
GetDevelopmentPeriodLength = AriusProject.DevelopmentPeriodLength(filename)
If Err.Number <> 0 Then
MsgBox AriusProject.ErrorMessage(Err.Number), vbCritical, "Error"
End If
End Function
Usage:
=
GetDevelopmentPeriodLength(“C:\Users\Your_Username\Documents\Milliman\Arius\DemoFiles\
Sample.APJ”)
returns the development period length for filename.

Milliman
API User Guide 52
ErrorCode
Syntax:
Property ErrorCode(type As ErrorType) As Long
Description:
Read only. Returns the exact error code for a particular error type. This is useful when you want to
check for a particular kind of error.
Return:
Long
Applies to:
*.apj files
VBA example:
Sub SetCompanyDescription(Filename As String, Description As String)
On Error Resume Next
AriusProject.Description(Filename) = Description
If Err.Number = AriusProject.ErrorCode(E_FILE_NOT_RECOGNIZED) Then
Handle when file not recognized for the particular API call
End If
End Sub

Milliman
API User Guide 53
ErrorMessage
Syntax:
Property ErrorMessage(ErrNum As Long) As String
Description:
Read only. Returns a formatted error message based on the error code supplied as a parameter.
Return:
String
Applies to:
*.apj files
VBA example:
Dim AriusProject as New AriusSystem
On Error Resume Next
' Make a call to the API
If Err.Number <> 0 Then
MsgBox AriusProject.ErrorMessage(Err.Number), vbCritical, "Error"
End If

Milliman
API User Guide 54
ExposureDate
Syntax:
Property ExposureDate(filename As String) As Date
Description:
Read only. Retrieves the date of the first exposure period from the Arius file. This date is found in
PROJECT SETTINGS | DATA STRUCTURE | DATE PARAMETERS.
Return:
Date
Applies to:
*.apjJ files
VBA example:
Function GetExposureDate(Filename As String)
On Error Resume Next
GetExposureDate = AriusProject.ExposureDate(Filename)
If Err.Number <> 0 Then
MsgBox AriusProject.ErrorMessage(Err.Number), vbCritical, "Error"
End If
End Function
Usage:
Entering the following as a single cell Excel array formula:
= GetExposureDate(“C:\Users\Your_Username\Documents\Milliman\Arius\DemoFiles\
Arius_Sample.APJ”)
returns a date.

Milliman
API User Guide 55
ExposurePeriodLength
Syntax:
Property ExposurePeriodLength(filename As String) As Long
Description:
Read only. Retrieves the length of the exposure periods in an Arius file.
Return:
Long
1 = Months
3 = Quarters
6 = Half-years
12 = Years
Applies to:
*.apj files
VBA example:
Function GetExposurePeriodLength(filename As String) As Long
On Error Resume Next
GetExposurePeriodLength = AriusProject.ExposurePeriodLength(filename)
If Err.Number <> 0 Then
MsgBox AriusProject.ErrorMessage(Err.Number), vbCritical, "Error"
End If
End Function
Usage:
Entering the following formula into a cell:
=GetExposurePeriodLength(“C:\Users\Your_Username\Documents\Milliman\Arius\DemoFiles\
Arius_Sample.APJ”)
returns the ‘length of the exposure period’ in filename.

Milliman
API User Guide 56
FirstDevelopmentMonth
Syntax:
Property FirstDevelopmentMonth(filename As String) As Long
Description:
Read only. Returns the month number of the first development period.
Return:
Long
Applies to:
*.apj files
VBA example:
Function GetFirstDevelopmentMonth(Filename As String)
On Error Resume Next
GetFirstDevelopmentMonth = AriusProject.FirstDevelopmentMonth(Filename)
If Err.Number <> 0 Then
MsgBox AriusProject.ErrorMessage(Err.Number), vbCritical, "Error"
End If
End Function
Usage:
Entering the following formula into a cell:
= GetFirstDevelopmentMonth(“C:\Users\Your_Username\Documents\Milliman\Arius\DemoFiles\
SomeFile.APJ”)
returns the first development month for the Arius file.

Milliman
API User Guide 57
FirstExposureYear
Syntax:
Property FirstExposureYear(filename As String) As Long
Description:
Read only. Returns the year of the first exposure period.
Return:
Long
Applies to:
*.apj files
VBA example:
Function GetFirstExposureYear(filename As String) As Integer
On Error Resume Next
GetFirstExposureYear = AriusProject.FirstExposureYear(filename)
If Err.Number <> 0 Then
MsgBox AriusProject.ErrorMessage(Err.Number), vbCritical, "Error"
End If
End Function
Usage:
Entering the following formula into a cell:
=GetFirstExposureYear(“C:\Users\Your_Username\Documents\Milliman\Arius\DemoFiles\
Arius_Sample.APJ”)
returns the ‘year of the first exposure period’ in filename.

Milliman
API User Guide 58
FlushFile
Syntax:
Sub FlushFile(filename As String)
Description:
This method purges the specified file from memory only and does not delete or modify the file on the
disk.
Return:
Nothing is returned.
Applies to:
Any file type in memory.
VBA example:
Sub FlushFile(Filename As String)
On Error GoTo errHandler
AriusProject.FlushFile Filename
Exit Sub
errHandler:
MsgBox "There was an error removing the cached file " & Filename
Resume Next
End Sub

Milliman
API User Guide 59
HasPrior
Syntax:
Property HasPrior(filename As String) As Long
Description:
Read only. Determines whether first exposure period includes All Prior row. Returns zero if no prior
row, otherwise a nonzero value indicates there is a prior row.
Return:
Long (0 = false, 1 = true)
Applies to:
*.apj files
VBA example:
Function GetHasPrior(filename As String)
If AriusProject.HasPrior(filename) Then
GetHasPrior = TRUE
Else
GetHasPrior = FALSE
End If
End Function
Usage:
Suppose filename is a cell’s range name, and the cell contains a fully qualified path name string or
formula, then:
=GetHasPrior(filename)
returns TRUE or FALSE based upon the presence of a prior row in filename, and the wrapper function
as defined in example above.

Milliman
API User Guide 60
NameLookup
Syntax:
Property NameLookup(filename As String, TableType As String, Index As Integer) As String
Description:
Read only. Returns the name of a table given its index and table type within the specified file.
Return:
String
Applies to:
*.apj files
See Also:
TableInfo, TableType, TableNames, TableIndexes
VBA example:
Function GetNameLookup(Filename As String, TableType As String, Index As Integer) As String
On Error Resume Next
GetNameLookup = AriusProject.NameLookup(Filename, TableType, Index)
If Err.Number <> 0 Then
MsgBox AriusProject.ErrorMessage(Err.Number), vbCritical, "Error"
End If
End Function
Usage:
Entering the following formula into a cell:
=GetNameLookup(“C:\Users\Your_Username\Documents\Milliman\Arius\DemoFiles\Arius_Sample.APJ”,
“Input”, 16)
returns “Paid Loss”.

Milliman
API User Guide 61
NumColumns
Syntax:
Property NumColumns(filename As String, SegmentName As String, TableType As String, TableRef,
[PartRef]) As Integer
Description:
Read only. Returns the number of columns for any table in a particular file. Will also return the number
of columns for the subpart specified for a particular table (e.g., Statistics).
Return:
Integer
Applies to:
*.apj files
VBA example:
Function GetNumColumns(Filename As String, SegmentName As String, TableType As String, TableRef As
Variant, Optional PartRef As Variant) As Integer
On Error Resume Next
GetNumColumns = AriusProject.NumColumns(Filename, SegmentName, TableType, TableRef, PartRef)
If Err.Number <> 0 Then
MsgBox AriusProject.ErrorMessage(Err.Number), vbCritical, "Error"
End If
End Function
Usage:
Suppose filename is a cell’s range name, and the cell contains a fully qualified path name string or
formula. Enter the following as a single cell Excel array formula:
This formula returns an integer with the number of columns in the Paid Loss input table for the
SegmentName in filename.
= GetNumColumns(filename, “GL”, “input”, “Paid Loss”)
This formula returns an integer with the number of columns in the statistics block within the Paid
Loss Development exhibit for the SegmentName in filename.
=GetNumColumns(filename, " SegmentName ", "exhibit", "Paid Loss Development", "statistics")

Milliman
API User Guide 62
NumDevelopments
Syntax:
Property NumDevelopments(filename As String) As Long
Description:
Read only. Returns the number of development periods (columns) specified for a particular Arius file.
Return:
Long
Applies to:
*.apj files
VBA example:
Function GetNumDevelopments(filename As String)
On Error Resume Next
GetNumDevelopments = AriusProject.NumDevelopments(filename)
If Err.Number <> 0 Then
MsgBox AriusProject.ErrorMessage(Err.Number), vbCritical, "Error"
End If
End Function
Usage:
Suppose filename is a cell’s range name, and the cell contains a fully qualified path name string or
formula, then:
= GetNumDevelopments(filename)
returns the number of development periods in filename.

Milliman
API User Guide 63
NumExposures
Syntax:
Property NumExposures(filename As String) As Long
Description:
Read only. Returns the number of exposure periods (rows) specified in an Arius file.
Return:
Long
Applies to:
*.apj files
VBA example:
Function GetNumExposures(filename As String) As Integer
On Error Resume Next
GetNumExposures = AriusProject.NumExposures(filename)
If Err.Number <> 0 Then
MsgBox AriusProject.ErrorMessage(Err.Number), vbCritical, "Error"
End If
End Function
Usage:
Suppose filename is a cell’s range name, and the cell contains a fully qualified path name string or
formula, then:
=GetNumExposures(filename)
returns the ‘number of exposure periods’ in filename.

Milliman
API User Guide 64
NumRows
Syntax:
Property NumRows(filename As String, SegmentName As String, TableType As String, TableRef,
[PartRef]) As Integer
Description:
Read only. Returns the number of rows for the specified table in an Arius file. When PartName is
supplied, will return the number of rows for that subpart of the specified table (e.g., Statistics).
Return:
Integer
Applies to:
*.apj files
VBA example:
Function GetNumRows(Filename As String, SegmentName As String, TableType As String, TableName As
String)
On Error Resume Next
GetNumRows = AriusProject.NumRows(Filename, SegmentName, TableType, TableName)
If Err.Number <> 0 Then
MsgBox AriusProject.ErrorMessage(Err.Number), vbCritical, "Error"
End If
End Function
Usage:
Suppose filename is a cell’s range name, and the cell contains a fully qualified path name string or
formula to an Arius file, then entering the following as a single cell Excel array formula:
= GetNumRows(filename, “GL”, “input”, “Paid Loss”)
returns an integer with the number of rows in the Paid Loss input table for the SegmentName in
filename.

Milliman
API User Guide 65
OpenFile
Syntax:
Sub OpenFile(filename As String)
Description:
Opens the specified file and reads contents into memory. Be sure to call CloseFile when done.
Return:
Nothing is returned.
Applies to:
*.apj files
VBA example:
Sub OpenFile(Filename As String)
On Error GoTo errHandler
AriusProject.OpenFile Filename
Exit Sub
errHandler:
MsgBox "There was an error opening the file " & Filename
Resume Next
End Sub

Milliman
API User Guide 66
PeriodType
Syntax:
Property PeriodType(filename As String) As String
Description:
Read only. Returns the text stored in the Arius file for PROJECT SETTINGS | DATA STRUCTURE | EXPOSURE PERIOD
TYPE.
Return:
String
Applies to:
*.apj files
VBA example:
Function GetPeriodType(filename As String)
On Error Resume Next
GetPeriodType = AriusProject.PeriodType(filename)
If Err.Number <> 0 Then
MsgBox AriusProject.ErrorMessage(Err.Number), vbCritical, "Error"
End If
End Function
Usage:
Suppose filename is a cell’s range name, and the cell contains a fully qualified path name string or
formula to an Arius file, then:
= GetPeriodType(filename)
returns the text for Period Type for filename.

Milliman
API User Guide 67
RecalcSegments
Syntax:
Sub RecalcSegments(filename as a string)
Description:
This method will refresh calculations in segments where the project identified by filename is using
calculated segments. This is intended to be used where data is updated through the API in data tables
which are the basis of calculated objects in calculated segments. This refreshes calculated segment
objects in the Arius project which is temporarily loaded into memory for use by the API only. It is still
important to call WriteFile after recalculating segments to ensure that the Arius file on disk is correctly
updated.
VBA example:
Sub RecalcSegments(Filename As String)
On Error GoTo errHandler
AriusProject.RecalcSegments Filename
Exit Sub
errHandler:
MsgBox "There was an error recalculating segments for " & Filename
Resume Next
End Sub

Milliman
API User Guide 68
RowLabels
Syntax:
Property RowLabels(filename As String, SegmentName As String, TableType As String, TableRef,
[PartName]) As Variant
Description:
Read only. Returns a string array with the row labels for a particular table in an Arius file. When
PartName is supplied, it will return the row labels for that subpart of the table (e.g., Exhibit Statistics).
Return:
Variant containing an array of strings
Applies to:
*.apj files
VBA example:
Dim AriusProject as New AriusSystem
Function GetRowLabels(Filename As String, SegmentName As String, TableType As String, TableName As
String)
On Error Resume Next
GetRowLabels = AriusProject.RowLabels(Filename, SegmentName, TableType, TableName)
If Err.Number <> 0 Then
MsgBox AriusProject.ErrorMessage(Err.Number), vbCritical, "Error"
End If
End Function
Usage:
Suppose filename is a cell’s range name, and the cell contains a fully qualified path name string or
formula, then entering the following as an Excel array formula:
= GetRowLabels(filename, “GL”, “input”, “Paid Loss”)
returns a string array with the row labels for the Paid Loss triangle.
Alternatively, you can modify this function to include the PartName parameter to return the names of
the different parts of an exhibit. For example:
= GetRowLabels(filename, “GL”, “exhibit”, “Paid Loss Development”, “statistics”)
would effectively return the names of the statistics in the Paid Loss Development exhibit.

Milliman
API User Guide 69
RunService
Syntax:
Sub RunService(filename As String, [SegmentName As String], ServiceName As String)
*SegmentName is optional
Description:
This method runs the specified service for the specified segment name found in the specified filename.
If the SegmentName string is empty, the specified ServiceName is run for all segments within the file.
The available services include:
Diagnostics
Simulation
SuggestedHetero
Return:
Nothing is returned.
Applies to:
*.apj files
VBA example:
Sub RunService(filename As String, [SegmentName As String], ServiceName As String)
On Error GoTo errHandler
AriusProject.RunService Filename, SegmentName, Diagnostics
Exit Sub
errHandler:
MsgBox "There was an error running the specified service for the cached file " & Filename
Resume Next
End Sub

Milliman
API User Guide 70
SaveFileAs
Syntax:
Sub SaveFileAs(SourceFileName As String, DestinationFileName As String)
Description:
Makes a copy of the source file. The source file does not need to be previously opened or loaded into
memory. Calling SaveFile will rename the file in memory so only one file will exist (as opposed to two).
You will need to call FlushFile on the renamed file to remove it from memory.
Warning:
This routine will use the .apj file format to write any data to disk and thus will generate an error
message if the destination file does not have an .apj extension.
Return:
Nothing is returned.
Applies to:
*.apj files
VBA example:
Sub SaveFileAs(SourceFileName As String DestinationFileName As String)
On Error GoTo errHandler
AriusProject.SaveFileAs SourceFileName, DestinationFileName
Exit Sub
errHandler:
MsgBox "There was an error saving the file " & Filename1 & " with the name " & Filename2
Resume Next
End Sub

Milliman
API User Guide 71
ScalingFactor
Syntax:
Property ScalingFactor(filename As String) As Double
Description:
Read only. Returns the scaling factor assigned inside an Arius file.
Return:
Double
Applies to:
*.apj files
VBA example:
Dim AriusProject as New AriusSystem
Function GetScalingFactor(filename As String)
On Error Resume Next
GetScalingFactor = AriusProject.ScalingFactor(filename)
If Err.Number <> 0 Then
MsgBox AriusProject.ErrorMessage(Err.Number), vbCritical, "Error"
End If
End Function
Usage:
Suppose filename is a cell’s range name, and the cell contains a fully qualified path name string or
formula, then entering the following as a single cell Excel formula:
= GetScalingFactor(filename)
returns the scaling factor used in filename.
NOTE:
For Scalar objects set TableType=”Scalar”.

Milliman
API User Guide 72
Segments
Syntax:
Sub Segments(Filename As String)
Description:
Read-only. Returns the text representing all the segments for the given Filename.
Return:
Variant containing an Array of Strings
Applies to:
*.apj files
VBA example:
Dim AriusProject as New AriusSystem
Function GetSegments(Filename As String)
On Error Resume Next
GetSegments = AriusProject.Segments(Filename)
If Err.Number <> 0 Then
MsgBox AriusProject.ErrorMessage(Err.Number), vbCritical, "Error"
End If
End Function

Milliman
API User Guide 73
TableIndexes
Syntax:
Property TableIndexes(filename As String, TableType As String) As Variant
Description:
Read only. Returns an array of integers containing all the indexes for a particular table type in the file
specified. Any of the values returned can then be used for the TableRef parameter in other API calls
such as RowLabels where TableRef is required. The list returned is sorted low to high.
Return:
Variant containing an array of integers
Applies to:
*.apj files
VBA example:
Function GetTableIndexes(filename As String, TableType As String) As Variant
On Error Resume Next
GetTableIndexes = AriusProject.TableIndexes(filename, TableType)
If Err.Number <> 0 Then
MsgBox AriusProject.ErrorMessage(Err.Number), vbCritical, "Error"
End If
End Function
Usage:
Suppose filename is a cell’s range name, and the cell contains a fully qualified path name string or
formula, then entering the following as an Excel array formula:
= GetTableIndexes(filename,”Input” )
returns an array of integers containing all of the table IDs for all the Input tables.

Milliman
API User Guide 74
TableInfo
Syntax:
Property TableInfo(filename As String, TableType As String) As Variant
Description:
Returns a two-dimensional array containing information on the table names and indexes in the
particular file. The first column of the array contains the table indexes. The second column contains the
corresponding table’s long name. And the third column contains the abbreviated or short name if one
is available. The TableType can be Input, Exhibit, Method, or Report.
Return:
Variant containing a two-dimensional array of strings and numbers
Applies to:
*.apj files
VBA example:
Function GetTableInfo(filename As String, TableType As String)
On Error Resume Next
GetTableInfo = AriusProject.TableInfo(filename, TableType)
If Err.Number <> 0 Then
MsgBox AriusProject.ErrorMessage(Err.Number), vbCritical, "Error"
End If
End Function
Usage:
Suppose filename is a cell’s range name, and the cell contains a fully qualified path name string or
formula, then entering the following as an Excel array formula:
= GetTableInfo(filename,”Input”)
returns a two dimensional array containing IDs and names of all the input tables.

Milliman
API User Guide 75
TableNames
Syntax:
Property TableNames(filename As String, TableType As String) As Variant
Description:
Read only. Returns an array of strings representing all the names of all tables for a particular table
type. The arrays are returned in alphabetical order.
Return:
Variant containing an Array of Strings
Applies to:
*.apj files
VBA example:
Function GetTableNames(filename As String, TableType As String) As Variant
On Error Resume Next
GetTableNames = AriusProject.TableNames(filename, TableType)
If Err.Number <> 0 Then
MsgBox AriusProject.ErrorMessage(Err.Number), vbCritical, "Error"
End If
End Function
Usage:
Suppose filename is a cell’s range name, and the cell contains a fully qualified path name string or
formula, then entering the following as an Excel array formula:
=GetTableNames(filename,”Input” )
returns an array of strings containing all the table names for all the Input tables.

Milliman
API User Guide 76
TableParts
Syntax:
Sub TableParts(Filename As String, TableType As String, TableName As String)
Description:
Read-only. Returns the text representing the various parts table parts of the specified table type of the
specified table name of the specified Filename.
Return:
Variant containing an array of strings
Applies to:
*.apj files
VBA example:
Dim AriusProject as New AriusSystem
Function GetTableParts(Filename As String, TableType As String, TableName As String)
On Error Resume Next
GetTableParts = AriusProject.TableParts(Filename, TableType, TableName)
If Err.Number <> 0 Then
MsgBox AriusProject.ErrorMessage(Err.Number), vbCritical, "Error"
End If
End Function

Milliman
API User Guide 77
TableTypes
Syntax:
Property TableTypes(filename As String) As Variant
Description:
Read only. Returns an array of strings representing each of the table types for a particular file.
Return:
Variant containing an array of strings
“Input”
“Exhibit”
“Method”
“Report”
“Scalar”
Applies to:
*.apj files
VBA example:
Dim AriusProject as New AriusSystem
Function GetTableTypes(Filename As String)
On Error Resume Next
GetTableTypes = AriusProject.TableTypes(Filename)
If Err.Number <> 0 Then
MsgBox AriusProject.ErrorMessage(Err.Number), vbCritical, "Error"
End If
End Function
Usage:
Suppose filename is a cell’s range name, and the cell contains a fully qualified path name string or
formula, then entering the following as an Excel array formula:
= GetTableTypes(filename)
returns an array of strings containing all the hard coded table types.

Milliman
API User Guide 78
WriteFile
Syntax:
Sub WriteFile(filename As String)
Description:
Writes the contents of the file in memory to the disk. Overwrites what was there previously. WriteFile
will automatically call OpenFile and CloseFile if necessary (assuming the file is already loaded in
memory).
Warning:
This routine will use the .apj file format to write any data to disk and thus will generate an error
message if the destination file does not have an .apj extension.
Return:
Nothing is returned.
Applies to:
*.apj files
VBA example:
Sub WriteFile(Filename As String)
On Error GoTo errHandler
AriusProject.WriteFile Filename
Exit Sub
errHandler:
MsgBox "There was an error writing the file " & Filename
Resume Next
End Sub