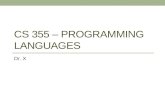ArisFlow · Quick Start of an ArisFlow Project 54 Opening an existing ArisFlow Project 55. 4 ......
Transcript of ArisFlow · Quick Start of an ArisFlow Project 54 Opening an existing ArisFlow Project 55. 4 ......

ArisFlowThe connecting Genius
Version 2.8.1
User's Guide

2
ArisFlow 2.8.1 User's Guide

3
ArisFlow 2.8.1 User's Guide
Contents
What is New in this Version 8 What is New in this Version 8 Version 2.8.1 8 Version 2.8.0 9 Version 2.7.1 9 Version 2.6.1 10 Version 2.5.2.1 11 Version 2.5.2 11 Version 2.5.1 12 Version 2.4.1 14 Version 2.4 14 Version 2.3 16 Version 2.2.1 18 Version 2.2 18 Version 2.1 21 Version 2.0.8 24 Version 2.0.7 26 Version 2.0.6 27 Version 2.0.5 27Introduction 29 Introduction 29The ArisFlow Concept 31 The ArisFlow Concept 31 ArisFlow Flowchart 31 ArisFlow Definitions 33 ArisFlow Definitions 33 Variables 33 Directory Aliases 34 Action Types 34 Data Types 35 ArisFlow Execution 36 ArisFlow Execution 36 State of Actions and Data 36 Execution of Actions 37 Cyclic Integrity Checking 38Working with ArisFlow 40 ArisFlow Executable Types 40 Starting ArisFlow 40 Registration 42 Registration 42 Single Use License 42 Floating License 43 Menu 45 Toolbar 49 Mouse Cursor 51 Flowchart 51 How to set up an ArisFlow Project 54 How to set up an ArisFlow Project 54 Quick Start of an ArisFlow Project 54 Opening an existing ArisFlow Project 55

4
ArisFlow 2.8.1 User's Guide
Project Management 56 Properties 56 Drawing the Flowchart 57 Aligment and Spacing Functions 58 Selection of Flowchart Elements 59 Delete and Undo 60 Copy and Paste 60 Zoom 63 Data 63 Actions 65 Action Script 68 Action Script 68 Action Script Edit Field 68 Connected Input Data and Connected Output Data Listboxes 69 Action Script Buttons 70 Execution of the Action Script 70 Data Script Element Types 71 Variables 72 Directory Aliases 74 Directory Alias Repair 77 Environments 78 Action Types 81 Action Types 81 System Details 82 DDE Details 85 System/DDE Edit Fields 89 System/DDE Options 90 Data Types 91 Data Types 91 File and Directory Data Types 92 User-defined Data Types 95 User-defined Data Types 95 User-defined Data 97 Specifications of the Browser Program 98 Specifications of the Checker Program 99 Specifications of the Viewer Program 101 User-defined Data Access Program 102 Import/Export of Definitions 105 Import / Export of Definitions 105 Import / Export Through Definitions Files 105 Importing From Definitons Windows 106 Page Set-up 108 Page Set-up 108 Body Text 108 Margins 109 Header/Footer 110 Flowchart Tab 111 Page Grid Lines 111 Print 113 Print 113 Print Preview 114 Print To File 115 Preferences 117 Preferences 117

5
ArisFlow 2.8.1 User's Guide
Execution Preferences 117 File Preferences 119 Trace Preferences 120 In Case of Failure 121 Browsing a File 121 Pre-defined Option Selection 122 Variable Selection 122 Directory Selection 123 Quote Script Elements and Quote Clever 124 Tooltips, Context Menus and Special Key Options in Dialogs 125 Find Dialogs 126 Input=output Data 127 Check Status 128 Execution 128 Execution Progress 129 Execution Log File 130 Execution Parsing 135 Execution Parsing 135 Command Lines and Script Files 135 Quoting 138 ArisFlow as DDE Server 139 ArisFlow as DDE Server 139 How to interact with ArisFlow through DDE commands 139 ArisFlow DDE Commands 141 ArisFlow DDE Command List 141 Handling errors occurring during the DDE conversation 144 Managing the ArisFlow project 145 Managing the appearance of ArisFlow 146 Executing or checking the status of (parts of) the flowchart 147 Requesting the results of the last or the current execution run 148 Retrieving information about the flowchart and its components 149 Setting path definitons 154 Changing flowchart parameters 155 Obsolete commands 160 Utilities 161 Usage Hints 161ArisFlow Commander 163 ArisFlow Commander 163 Starting the ArisFlow Commander 163 ArisFlow Commander Program 164 ArisFlow Commander File 166 ArisFlow Commander File 166 [Variables] 167 [ServerScript] 168 [Output] 169 [OutputList] 170 Commentary 171 Assignment of values to Commander Variables 172 Multi-part Files 172 Execution Commands 173 Assignments 173 Control Structures 175 Arrays 178 ArisFlow Commander Topic Handling 180

6
ArisFlow 2.8.1 User's Guide
Commander Errors 181 Examples of ArisFlow commander files 182 Examples of ArisFlow commander files 182 Example of a Single-part ArisFlow Commander File 182 Example of a Multi-run ArisFlow Commander File 183 Example of an ArisFlow Commander File with Assignments, ControlStructures and Arrays
186
ArisFlow Utilities 188 ADO table browser 189 ADO table checker 191 ADO table viewer 192 Scripting language for ArisFlow 204 ArisFlow-ArcView Server Extension 205 Send ArcInfo commands to a server 207 Execute an ArcMap 9.x VBA macro from the command line 208 ArcMap 9 data viewer 209 ArcMap data viewer 210 ArcView data viewer 211 ArcInfo coverage browser 212 ArcInfo coverage checker 213 Application that converts a space delimited file to a comma delimited file 213 Errorchecker 213 FileGeodatabase browser and checker 215 Geodata browser and checker 216 ArcInfo grid browser 217 ArcInfo grid checker 218 ArcInfo INFO table browser 219 ArcInfo INFO table checker 219 INFO table viewer 221 Conversion of Access to dBase 221 MDB table browser 222 MDB table checker 223 MSAccess table viewer 223 Force not-up-to-date checker 224 Force up-to-date checker 225 Parameterfile generator 225 Display a dialog window with text for a user action 226 Close a windows application 226 Start an application 226ArisFlow Examples 227 Calling another ArisFlow project through the ArisFlow commander 227 Command Lines and Script Files 227 Execution Quoting 227 List ArisFlow directories - AFCommander 228 Topic Demonstration 228 ArcMap Geoprocessing - ModelBuilder 228 ArcMap Geoprocessing - Python 229 GeodataTypes 229 ArcInfo on local machine 229 ArcInfo where coverages and grids are treated as directories 230 ArcInfo on remote machine 231 AFScript - MsgBox 231 AFScript - ADO - MS Access 231 AFScript - ADO - Oracle 232

7
ArisFlow 2.8.1 User's Guide
AFScript - ADO - SQLServer 232 AFScript - Sendkeys 233 AFScript - Idrisi 233 MapInfo command 233 MS-DOS 233 MS-DOS program 234 Windows 234 Windows program 234 Excel - DDE 234 Excel - AFScript 234 Word - DDE 234 Word - AFScript 235 ArcMap VBA Macro 235 ArcView command 235 ArcView script 235 ArcView run Avenue 236 ArcView Spatial Analyst 236 Kill ArcView3 236License Agreement 237 ARIS Software License Agreement for ArisFlow 237Index 240

8
ArisFlow 2.8.1 User's Guide
What is New in this VersionWhat is New in this Version
This section describes: The changes in ArisFlow version 2.8.1 relative to version 2.8.0; The changes in ArisFlow version 2.8.0 relative to version 2.7.1; The changes in ArisFlow version 2.7.1 relative to version 2.6.1; The changes in ArisFlow version 2.6.1 relative to version 2.5.2.1; The changes in ArisFlow version 2.5.2.1 relative to version 2.5.2; The changes in ArisFlow version 2.5.2 relative to version 2.5.1; The changes in ArisFlow version 2.5.1 relative to version 2.4.1; The changes in ArisFlow version 2.4.1 relative to version 2.4; The changes in ArisFlow version 2.4 relative to version 2.3; The changes in ArisFlow version 2.3 relative to version 2.2.1; The changes in ArisFlow version 2.2.1 relative to version 2.2; The changes in ArisFlow version 2.2 relative to version 2.1; The changes in ArisFlow version 2.1 relative to version 2.0.8; The changes in ArisFlow version 2.0.8 relative to version 2.0.7; The changes in ArisFlow version 2.0.7 relative to version 2.0.6; The changes in ArisFlow version 2.0.6 relative to version 2.0.5; The changes in ArisFlow version 2.0.5 relative to version 1.0.1.
Please check www.arisflow.com for the latest ArisFlow developments.
Version 2.8.1
This chapter lists the changes in ArisFlow version 2.8.1 relative to version 2.8.0
General: ArisFlow and ArisFlow Commander are now presented with multi resolution icons in
Windows The Readme and Whatsnew text files are removed from the installation as this information
is already available in help and user manual
Help: Added a note on [ServerScript] regarding special characters in variable interpretation Repaired links to ArisFlow Commander List ArisFlow Directories example and some DDE
Commands
Utilities: ArcMapView is now compatible for use with ArcGIS 10.3.1 Regional settings other than "US" are now better supported by ArcMapView Checking data with FGDBBrowser now ignores by default changes in index files FGDBBrowser has a new optioin "-a" to check all files (including index files) Browsing data with FGDBBrowser now defaults to a list in alphabetical order Fixed opening the help from ArisFlow Commander

9
ArisFlow 2.8.1 User's Guide
Examples: Added an FGDB Raster dataset to the example data. The geodatatypes example now also contains FGDB Raster data For some data types the viewer definition is completed in the geodatatypes example ArcMapModelBuilder and ArcMapPython are compatible with ArcMap 10.3.1 The ArisFlow Commander List Directories example has been modified with hints in case of
some ServerScript errors
Operating System: See www.arisflow.com for the current supported operating systems.
ArisFlow compatibility: Projects of earlier ArisFlow 2.x versions can be openend. Projects saved in version 2.8.1 cannot be be opened by versions before 2.8.0
Version 2.8.0
This chapter lists the changes in ArisFlow version 2.8.0 relative to version 2.7.1
Dialogs: Dialogs are openend with a default size and on a default position after starting ArisFlow Dialog size and position will be remembered within an ArisFlow session (until closing
ArisFlow)
Print: Special Directories, Environment Variables and Variables are new in the Definition section
of Print report
Setup: Removed obsolete components in Installation Setup
Operating System: Support has ended for Windows Vista / Windows Server 2003 and older (but might still
work). Windows 8 and Windows Server 2012 are new supported platforms. See www.arisflow.com for the current supported operating systems.
ArisFlow compatibility: Projects of earlier ArisFlow 2.x versions can be openend. Projects saved in version 2.8.0 cannot be opened by previous versions.
Version 2.7.1
This chapter lists the changes in ArisFlow version 2.7.1 relative to version 2.6.1
Logfile:

10
ArisFlow 2.8.1 User's Guide
Special directories ("ArisFlow program directory" and "current project directory" are new inlogfile: Name and Actual Value
Environment variables are new in logfile: Name and Actual Value Variables are new in logfile: Name, Definition and Actual Value Directory aliasses are extended with definition row Input and Output data extended with location and entry rows, both as Definition and as
Actual Value Order in logfile has been changed from:
Action types, Directory aliasses, Data types to: Directory aliasses, Action types, Data types
Action type and Data type in Action type and Data type section have one extra tabulation. Script file in Action execution section has one extra tabulation. Progam definition is new in Action execution section with location and entry rows, both as
Definition and as Actual Value Input and Output data: Data type is moved to next row Directory aliasses: Definition and Actual Value start at next rows.
View logfile: Tabulation is changed for better reading quality
ArisFlow as server: New request: [GetProjectPath] to get the current project directory of the flowchart
Help: Help is now in CHM format so the help is suitable for Windows Vista/7/2008 Examples are now separate topics in the help
Examples: A 32/64-bit compatible streameditor (sed.exe) is included with the examples
ArcMapModelBuilder and ArcMapPython ArcMapModelBuilder and ArcMapPython are compatible with ArcMap 10.1
Utilties: ArcMapView is compatible with ArcMap 10.1
Bug fixes: [GetVariableValueDefinition] now returns the definition instead of the value.
Version 2.6.1
This chapter lists the changes in ArisFlow version 2.6.1 relative to version 2.5.2.1.
64-bit platform: ArisFlow should now run under Windows 7 64-bit and Windows Server 2008 64-bit.
ArisFlow itself is a 32-bit application.
Examples: The new example geodatatypes.afd contains most user defined datatypes that use the
geodatabrowser or FGDBBrowser for browsing and checking geographical datasets.

11
ArisFlow 2.8.1 User's Guide
Utilities: A new browser and checker for File Geodatabase datasets: FGDBBrowser.
Version 2.5.2.1
This chapter lists the changes in ArisFlow version 2.5.2.1 relative to version 2.5.2. This versionincludes the changes issued in the ArisFlow 2.5.2 Service Pack 1.
Examples: ArcMapModelBuilder example is now available for ArcMap 9.3 and ArcMap 10. In ArcMapModelBuilder the "Dissove field(s)" parameter was added in the toolbox and in
the Python script in ArisFlow. ArcMapExec uses VBA and keeps working for ArcMap 9.2 and ArcMap 9.3. Because of
deprecation of VBA in ArcMAp 10 it is advised to use Python instead (see ArcMapPythonexample).
Utilities: ArcMapView is upgraded to be able to be used with ArcMap 10. ArcMap9View is kept for compatibility with ArcMap 8.x and ArcMap 9.x. ArcMapExec uses VBA and keeps working for ArcMap 9.2 and ArcMap 9.3. Because of deprecation of VBA in ArcMAp 10 this utility is not available in ArcMap 10. For
executing scripts in ArcGIS it is advised to use Python instead (see ArcMapPythonexample).
Help: Utility help-files are updated to reflect the above changes and some minor text changes in
the help texts. The Examples Help file is updated to reflect the changes in the ArisFlow examples.
Bug fixes: Floating license did not check out after program exit. Floating license could not use server ip-adres in ini-file.
Version 2.5.2
This chapter lists the changes in ArisFlow version 2.5.2 relative to version 2.5.1.
Menus: The context menu (right mouse click) has been redesigned. The menu depends on whether
the mouse is on an action object, a data object or somewhere else in the flowchart. Manyoptions have been added to the context menu.
When clicking with the right mouse button on an action or data object, only that objectbecomes the selected object in the flowchart.
Some menu options in the Edit menu were renamed.
Help: The section describing Delete/Undo and Copy/Paste was split and is rewritten.

12
ArisFlow 2.8.1 User's Guide
Windows 7: ArisFlow and the ArisFlow commander program should run without problems under Windows
7. ArisFlow Help requires the WinHlp32.exe program. Windows 7 does not support
WinHlp32.exe. However it can be downloaded and installed, after which the ArisFlow Helpshould work properly under Windows 7. When asking for Help in ArisFlow a windowappears with the details and useful website links for this download.Remark: due to security features in Windows 7 a macro warning (1037) may appear when
starting the ArisFlow Help in Windows 7.
Bug fixes: Removing connections (in the Action Script dialog) did not work correctly in version 2.5.1.
This problem is fixed. Paste Action made an incomplete script in version 2.5.1. This problem is fixed. It should now be possible to draw a connection using the context menu (right mouse click)
without any problems. Renaming a directory alias in the Directory Alias Repair dialog might result in an error. This
problem is solved. When page grid lines are shown and clicking near one of the edges of the flowchart ArisFlow
dumped. This problem is fixed. When using tabs to navigate through any dialog the focus should not "disappear"
anymore. Also all buttons, inclusing the ones the pictures, can now be accessed using thetabs.
ArisFlow should not dump anymore when attempting a print or print preview with no printerconnected.
Printed text (e.g. properties) is now outlined correctly.
Version 2.5.1
This chapter lists the changes in ArisFlow version 2.5.1 relative to version 2.4.1.
Menu: The View menu contains a menu option to display the contents of the Trace file.
Dialogs: In the Preferences dialog under the "trace" tab the user can define the preferred viewer for
the trace file. The trace file is viewed by selecting the View/Trace file menu option. In the Action script dialog it is now possible to continue a line on the next line by starting
that line with an underscore (_). In Variable, Directory Alias, Action Type and Data Type dialogs the dialog caption now
consequently displayes whether it is a new definition being defined, or whether thedefinition is being updated or read-only.
ArisFlow Commander Program (version 2.1): When the user clicks the contents button for displaying the contents of the Commander file
or the Errorfile, the ArisFlow Commander Program now first checks whether any such filewas already displayed earlier after that same button was pushed. In that case that openfile now becomes the foreground window, instead of the commander opening anotherwindow displaying the contents of the commander or error file.
Examples:

13
ArisFlow 2.8.1 User's Guide
All ArcGIS examples were tested and should run without problems using ArcGIS 9.3. An ArcGIS ModelBuilder example. A kill ArcView3 example. Kills all processes with "ArcView GIS" as caption in the window.
Help: The section describing the Action Script dialog is rewritten. The section describing the import/export of action types, data types, variables and directory
aliases is rewritten. The section describing the Trace file preferences (previously called Advanced preferences)
was extended.
Registration: Registration now takes place using hardware fingerprints for both the ArisFlow
development executable and the ArisFlow runtime executable.
Windows Vista: ArisFlow and the ArisFlow commander program should run without problems under Windows
Vista. ArisFlow Help requires the WinHlp32.exe program. Windows Vista does not support
WinHlp32.exe. However it can be downloaded and installed, after which the ArisFlow Helpshould work properly under Windows Vista. When asking for Help in ArisFlow a windowappears with the details and useful website links for this download.
Remark: due to security features in Windows Vista a macro warning (1037) mayappear when starting the ArisFlow Help in Windows Vista.
Bug fixes: The server commands ExecuteUpToAction and ExecuteUpToData would not execute correctly if
any data or action happened to be selected in the flowchart. A message 'Action: "..." is notexecuted because some input-data are not up-to-date' would then be displayed. Thisproblem is now fixed.
When browsing for the path of a data file, the select file dialog would often not show allrelevant files in the directory browsed. This problem is fixed.
When the datatype in de Data dialog is changed from a User-defined to File or Directorydatatype the data's directory alias is now set correctly, instead of being wiped.
When execution of selected actions fails because input data is not up-to-date the messagedisplayed now correctly states the data were not "up-to-date" (instead of the veryconfusing "undefined").
When zooming in or out or when changing the printed page margins the page grid lines do nowzoom or change accordingly.
When the print dialog is closed while the print preview dialog is still open ArisFlow should notdump anymore.
The footer is now positioned as defined in the Header/Footer tab in the Page setup dialogduring printing.
When going to a different page in the Execution Log File dialog ArisFlow should not dumpanymore.
Importing of action types in the Action Type List dialog, of data types in the Data Type Listdialog, of directory aliases in the Directory Alias dialog and of variables in the Variablesdialog directly from other ArisFlow projects should now work correctly.
Changing the selected action type from a program type to a non-program type in the Actiondialog should not give any problems anymore when pushing the Script button.
In some very rare circumstances the flowchart could be flickering continuously whenstarted, making it impossible to work with it. This problem is now fixed.
ArcView3 dataviewer (AVView) can now correctly display ESRI grid. Windows 2000, XP and Vista: Black rectangles surrounding edit boxes do not occur
anymore for description field in Variable, Directory Alias, Action and Data dialogs, action script

14
ArisFlow 2.8.1 User's Guide
field in Action Script dialog and pre- and post-fields in DDE and System dialogs and in thedisplay of the Log File contents.
Version 2.4.1
This chapter lists the changes in ArisFlow version 2.4.1 relative to version 2.4.
ArisFlow Executable Types: ArisFlowRT (runtime version) is available as a separate executable.
Flowchart: When double clicking on an action or data in the flowchart the action or data cannot
accidentally be moved by anymore
Dialogs: It is now also possible to Import definitions from ArisFlow (.afd) files as well as from
definitions (.def) files.
ArisFlow Commander Program (version 2.0.5): With Open and SaveAs commands it is now possible to pass file entries only. The directory
of the file opened/saved becomes the work directory, i.e. the directory of the ArisFlowComander File (.afc file).
Bug fixes: When browsing for a file (e.g. after pressing the browse button in Data, File Preferences or
User-defined Datatypes dialogs) all files of the type browsed for are listed again. This bugonly occurred in version 2.4.
The problems with Open and SaveAs commands when executing an ArisFlow Commander Filewith the ArisFlow Commander Program should now be solved.
Version 2.4
This chapter lists the changes in ArisFlow version 2.4 relative to version 2.3.
Flowchart: A context menu is displayed when clicking the right-mouse button. Tooltips describe characteristics of data and actions under the mouse-cursor. It is possible to move the name of an action independent of the action circle representing
the action. When clicking in the flowchart near an action ArisFlow recognises this as clicking on that
action. When clicking on the action name the action is selected as well. When an action is selected the action name is also enclosed by selection markers.
Dialogs: The context menu displayed when clicking the right-mouse button now also provides
specific ArisFlow options. Tooltips are displayed when moving the cursor over any pre-defined script options or buttons.

15
ArisFlow 2.8.1 User's Guide
Automatic word wrapping for Description fields in Properties, Data, Action, Directory Alias andVariable dialogs.
Dialogs have minimum sizes, preventing overlapping of fields and buttons. A Help section describing Tooltips, Special Key and Context-Menu Options in Dialogs.
Examples: An ArcGIS example for dissolving ArcMap Geoprocesssing wih Python.
Bug fixes: When editing a directory alias local or server path it is now possible to insert a root directory
when text from the beginning of the edit line is selected. When selecting a script element at the end of a editbox (e.g. in the Action Script, DDE or
System dialogs) and replacing it by inserting a new script element the end-of-line followingthe script element should not be removed anymore.
The Full Path in the Data dialog should now be displayed correctly after assigning a datatypefor the first time or when changing between datatypes with location as string and locationas directory alias.
The F1 key should generate the correct Help when pressed in any dialog. Capital letters in the project name are now displayed correctly in the flowchart caption. ArisFlow should not dump anymore when the "kill" button (the cross in the top right) is
clicked in the Variable or Directory Alias selection windows. The Cancel, OK and Help buttons should now always align correctly in the File and Directory
Data Types dialog. The Apply button in the Trace Preferences dialog should now become enabled after changing
the file type. Sizeable dialogs have minimum horizontal and vertical sizes so that different fields should
not overlap anymore. When two data have equal location and no entry or equal entry and no location assigned
they are not considered to be equal anymore, and therefore do not qualify as input=outputdata.
When Printing or Print Previewing any action types the base type displayed is now correctlydisplayed as "System" or "DDE" instead of "action type".
The user-defined datatype setting "location as directory" should now always be correct afterexporting the datatype to a definitions file and importing it from that definitions file intoanother flowchart.
ArisFlow should not dump anymore after attempting to read a project file generated by anArisFlow version later than this version.
ArisFlow gives an error message instead of dumping when attempting to read anynon-existing files or when attempting to write to a file on a non-existing or read-onlydirectory. This applies to every type of file in ArisFlow, such as project files, import/export files, temporary files (when the TEMP directory is read-only), print files, backup files, log files, tracefiles, etc.
Due to a storage bug in a previous ArisFlow version, a filepath could appear erroneously inthe Directory Alias dialog. When leaving that dialog ArisFlow could dump. In this version thedirectory path read is fixed so that this problem does not occur anymore.
ArisFlow Server commands [GetDirAliasLocalPath] and [GetDirAliasServerPath] now return theactual local/server path instead of the path definition.
The ArisFlow Commander should not yield a "<Variable name> depends on recursive<variable name>" message anymore when the variable <variable name> is used morethan once in the ArisFlow commander file.
The ArisFlow Commander should now give correct error messages with unrecognised DDErequests containing brackets, instead of assigning the value between the brackets to therequest variable.
ArisFlow Commander assignments starting with an opening bracket "(" should now beevaluated by the commander instead of giving an ArisFlow error message.

16
ArisFlow 2.8.1 User's Guide
Inconsequences in the Command Lines and Script Files section have been corrected.
Version 2.3
This chapter lists the changes in ArisFlow version 2.3 relative to version 2.2.1.
ArisFlow Commander: It is possible to use Assignments, Control Structures and Arrays in ArisFlow Commander Files. The ArisFlow Commander Program statusline displays the last command send to ArisFlow. The request [GetArisFlowPath] returns the ArisFlow base-directory path.
Directories: Directory alias local paths can be defined using the «ArisFlow program directory» or the
«current project directory» pre-defined options. The first option replaces the ARISFLOWDIRenvironment variable, which is not used by ArisFlow anymore.
When reading older flowcharts ARISFLOWDIR environments are automatically replaced bya directory alias that uses the «ArisFlow program directory».
View data: When viewing data without a viewer defined in the datatype definition, ArisFlow attempts to
start the viewer associated by Windows for the data path extension.
Action script dialog: The action script field has non-proportional font Courier 10 points. When exporting the Action Script ArisFlow suggests the action name as exportfile name. The Data Script Element Type dialog now displays the data path for the selected script element
type.
Dialogs: The F1 key should generate the correct Help when pressed in any dialog. SaveAs dialogs have default filenames filled in. When the data name in the Data dialog has not yet been changed it is automatically the
same as the data entry without extension. The Print to File dialog has changed. The print file or files are now selected when the Print
button is pressed. A value entered in a combobox in any dialog can be wiped by making the combobox the
active window and pressing the delete or backspace key.
Execution: Blank lines are not passed as execution commands anymore. However when executing as
script blank lines are included in the script file (see System and DDE action typedefinitions).
Utilities: A new generic geodatabrowser and checker for a range of geographical datasets:
Geodatabrowser. The following dataset types are supported:o ArcInfo Coverage or Featureclass;o ArcInfo Grido ArcMap Layer File (lyr)o CAD datasets (dxf, dwg, dgn)o Images (jpeg, bmp, tiff, gif, MrSid, bip, bil, gis, img, ras, png, asc)

17
ArisFlow 2.8.1 User's Guide
o Personal Geodatabaseo PC Arc/Info Coverage or Featureclasso ShapeFileo TINo MapInfo file (map, tab)
The older browsers/checkers for ArcInfo coverages and grids have become obsolete:covbrws, covchk, gridbrws and gridchk. These browsers and checkers are still included inthe setup but will not be maintained anymore.
Examples: An SQLServer example is included, using the utility ADObrowse for browsing for an
SQLServer table. The utility ADOcheck (with "number of bytes") is used for determiningchanges in the content of the SQLServer table. The ADOview utility is used to view thecontents of the SQLServer table.
The new example geodatabrowser.afd contains most user defined datatypes that use thegeodatabrowser for browsing and checking geographical datasets.
Examples containing dataset types covered by the new geodatabrowser are changed inorder to use this new browser/checker utility.
Examples using "standard" viewers like Notepad, MS-Word etc. now use the viewerassociated by Windows for the data path extension.
Bug fixes: Problems with undefined environments should now be solved. When clicking in the flowchart with the left mouse-button after moving an action or data this
is not considered to be a double click anymore. When pressing the Ctrl-right key combination in an edit field with the cursor position before
a blank the cursor moves to the first word beyond the blank, not the second word. When importing variables or directory aliases from another flowchart the description of these
aliases is now also imported. The definition type dialog (such as variables, directory aliases, action types or data types dialog)
now displays the correct unique name of an imported definition that has the same nameas an already existing definition.
When browsing a directory in de Directory Alias dialog and the current local path definitionstarts with a directory separator (backslash \ or forward slash /) ArisFlow should not crashanymore.
When ArisFlow is in read-only mode (e.g. when Showing the contents of a datatype thatmaybe imported or when ArisFlow is executing) directory alias comboboxes should displaythe correct directory alias.
When ArisFlow is in read-only mode all browse and specify buttons are now disabled. When attempting to view data without a datatype assigned to the data ArisFlow gives an
error message instead of a dump. When location and/or entry fields of data are updated after browsing directories aliases and/or
variables in the previously entered in these fields will stay in these fields, if possible. The Full Path field in the Data dialog of user-defined data with location not as a directory alias
should now always display the correct path. When browsing user-defined data where the data location is stored as a string ArisFlow
does not unnecessarily ask for a directory alias definition anymore. When ArisFlow calls the browser when browsing user-defined data ArisFlow should now
enclose the location in double quotes. When closing the Data dialog before the user-defined data browser has terminated ArisFlow
should not crash anymore. In some situations ArisFlow used to read "" instead of "OK" as the first line of a checker file,
making de user-defined data undefined. This was because ArisFlow would start reading thechecker file as soon as it appeared, which could be before anything was written to it. NowArisFlow first checks whether the checker program has terminated before checking the

18
ArisFlow 2.8.1 User's Guide
contents of the checker file, ensuring the checker file is completely written by the checkerprogram before it is evaluated.
When the datatype of data with status up-to-date is changed from a file or directory to auser-defined datatype ArisFlow should not crash anymore when saving the project.
When pressing OK in the Action Script dialog of an action that connects Input=output dataArisFlow should not dump anymore.
Writing information to the Trace File is not abandoned anymore (message: "Could not writeto trace file") when many lines are to be written to the trace file in short intervals.
ArisFlow should not dump anymore when printing with option Print Execution Results checkedwhere the logfile does not exist.
When pushing the Runs radiobutton a second time in the Print or Print To File dialog thepage number fields do not disappear anymore.
An error message is generated when the ArisFlow commander attempts to start up ArisFlow,but ArisFlow is not present on disk where it should be.
Commands [SetDataEntry] and [SetProgramEntry] should not reset the data or action locationdirectory alias anymore.
After a succesful ArisFlow Commander Program run the error file from a previous run isdeleted, if present. This also lead to an adjustment in the AFCommander example.
Under Windows 2000 the correct version of comcat.dll should now be installed, if that filewas not already installed on the system directory.
Version 2.2.1
Bug fixes: Undefined environments should not lead to a "Program Error" message anymore when
opening an existing ArisFlow project. ArisFlow should not dump anymore when pressing OK in System Details, DDE details, File or
Directory datatype details or User-defined data details dialogs. When importing the contents of a script file in the Action Script dialog this should now be
inserted correctly into the action script. When browsing user-defined data in a new directory a directory alias for that directory should
now be enquired and filled in correctly in the Data dialog by ArisFlow. ArisFlow should not dump anymore when browsing for data in a Data dialog where the
datatype has just been set for the first time. Help text should be now displayed when the Help button in dialog Variable List, Directory Alias
List, Action Type List or Data Type List is pressed. Help examples in System Details dialog and Command Lines and Script Files chapters have been
adapted to show correct error handling through a controlfile. The System Details and DDE dialogs now check again whether they contain exactly one
occurrence of «shellscript» in the Program field and exactly one occurrence of«actionscript» in the User field.
ArisFlow acting as a DDE server should not dump anymore when it detects an error while theshowing of error messages is suppressed.
Version 2.2
This chapter lists the changes in ArisFlow version 2.2 relative to version 2.1.

19
ArisFlow 2.8.1 User's Guide
ArisFlow as a DDE Server: A server accessing ArisFlow through DDE commands may use the filepath or the fileentry of
the ArisFlow project file as a topic. This is described in the How to interact with ArisFlow throughDDE commands section.
The ArisFlow Commander is adapted so that DDE commands are send to the right ArisFlowproject. This is described in detail in the ArisFlow Commander Topic Handling section.
Requests [GetvariableCount] and [GetVariableName] are implemented. The request [GetActualPath] returns the actual path for a path definition containing
environments, directory aliases and variables. Commands [WriteToFile] and [AppendToFile] can now write newline characters as well. DDE commands that set or append descriptions, such as [SetFlowchartDescription] and
[AppendFlowchartDescription], can be passed with an empty string as description.This willreset the description or insert an open line into the description.
ArisFlow Commander: The ArisFlow Commander is adapted so that DDE commands are send to the right ArisFlow
project. This is described in detail in the ArisFlow Commander Topic Handling section. A view button is introduced in the ArisFlow Commander Program screen. By pressing this
button the contents of the ArisFlow Commander File or the Error file can be displayed andedited using Notepad.
Flowchart: When showing the name of data displayed in data blocks with multiple lines the text may
be cut along hyphens, certain interpunction characters, and changes from digits to lettersand from lower case to upper case letters as well.
Import: It is now possible to import variables and directory aliases from another ArisFlow project in
the Variable List, resp. Directory Alias List dialogs. The Import Action Type and Import Data Type dialogs have been altered.
DDE dialog: Topics can be defined using directory aliases and variables. Control variables can be defined using variables.
Messages: When a user-defined data's checkerfile returns an error message on its first line that
message is now displayed by ArisFlow. When viewing data a progress window appears when the checking of the existence of data
takes a while. This enables the user to cancel the viewing. ArisFlow gives clearer error messages when attempting to view data while the location or
entry of the viewer program is not defined in the datatype. The contents of the trace-file (see Trace Preferences) should be clearer to understand due to
a better lay-out and more appropriate information.
Utilities: The program InfoView displays the contents of an INFO table (like tables used with ArcInfo
coverages and grids). ArcMapView for viewing GIS-data with ArcMap 8.x. The ADOcheck utility has been extended with the option to detect changes in a database
table, by checking information about that table in a lookup table. ADOview is a new utility to view the contents of any table that is accessed through an ADO
connection. A VBA macro written in ArisFlow can now be executed in ArcMap using the new utility

20
ArisFlow 2.8.1 User's Guide
ArcMapExec.
Examples: The new example AFTopic shows a DDE example with ArisFlow as the DDE server
containing variable topics and using directory aliases and variables. An Oracle example is included, using the utility ADObrowse for browsing for an Oracle
table. The utility ADOcheck (with "lookup table option") is used for determining changes inthe content of the Oracle tables. The ADOview utility is used to view the contents of theOracle table.
The ArcInfo examples include the use of the new InfoView utility. The new ArcMapExec example demonstrates how to send a VBA macro to ArcMap using
the utilities ArcMapExec and ArcMapView.
Bug fixes: Projects with undefined environment variables saved in a version prior to 2.1 should now open
correctly, instead of displaying a "program error" message box. In Action Script definitions the .entry and .loc script elements should not occasionally
disappear anymore. Upon cancelling the Action dialog the toolbar Save button is not enabled anymore. When opening a flowchart containing environments variables in any directory alias definition
the the toolbar Save button is not enabled anymore. The connection between a copied data and not-copied action is copied with the Paste Special
menu option. When data, that were connected to but not used by an action (in its action script), are
changed such that they become so-called input=output data, thus making the connectingaction defined, the action's status is now displayed correctly as not-up-to-date in theflowchart.
When browsing for user-defined data by pressing the Browse button in a Data dialog with alocation definition that uses a variable the correct location path should now be passed to thebrowser.
When starting a user-defined browser for user-defined data by pressing the Browse buttonin a Data dialog where the browser details were not filled in in the User-defined details dialogArisFlow should not dump anymore.
The execution of more complex flowcharts should now always be performed completely andin the right order.
A deadlock, which very occasionally could occur when ordering actions for execution, shouldbe fixed.
During execution ArisFlow could dump because it kept writing empty lines to a script file.This problem is solved.
ArisFlow does not crash anymore after the evaluation period has passed. ArisFlow should not crash anymore when it cannot write to the trace file. ArisFlow should not crash anymore when the TEMP directory does not exist. ArisFlow should not crash anymore when printing the flowchart for a second time. When check status is cancelled ArisFlow now asks whether the user wants to continue when
there are any actions or data that are not yet checked. When checking status ArisFlow would write some incorrect messages to the trace file, in
particular that certain project-input data would become not up-to-date. These messages areadjusted.
ArisFlow now returns "executing" after the server request [GetActionExecuteStatus] is passedwhile ArisFlow is still checking the input and output data before the actual execution. Inolder versions ArisFlow would return "none", making client programs like the ArisFlowCommander think ArisFlow was already finished with the execution.
The ArisFlow Commander will now also wait for completion of execution after the[ExecuteAction] command, just like it does after the other execution commands.

21
ArisFlow 2.8.1 User's Guide
When the [CreateVariable] DDE server command is send to ArisFlow the value should nowbe assigned to the variable.
The Save toolbar button should now become enabled after a [CreateDirAlias], a[CreateVariable], a [SetDirAliasLocalPath], a [SetDirAliasServerPath], a [SetVariableValue], a[RelocateDirAliasLocalPath], a [RelocateDirAliasServerPath] or a [RelocateVariableValue] commandis passed to the ArisFlow DDE server.
The ExcelOLE example now contains the ARISFLOWDIR environment variable instead of ahard directory path, so that it should now always execute correctly.
Version 2.1
This chapter lists the changes in ArisFlow version 2.1 relative to version 2.0.8.
Flowchart: Text wrapping is introduced for data in the flowchart. Multiple lines may occur in a data
box, meaning that much more of the name of the data can be shown. Alignment and spacing functions assist in positioning the elements of the flowchart. The size of the flowchart is stored in the project file and automatically set upon opening the
project. In the page set-up the flowchart font on the screen is shown and selected, instead of the
print size font. The print size font is calculated before the flowchart is printed. When browsing for files or directories the start-up directory is set more consequently.
Definitions: New in ArisFlow are variables. Variables can be defined in directory paths, entry paths,
action type definitions, action scripts, command definitions for checker, browser andviewers, print header and print footer texts.
Action types and data types can be imported directly from other ArisFlow project files. Simple meta-information can be entered for directory aliases and variables through a
description field. A simple Edit button has replaced the Relocate and Redefine pushbuttons when editing
directory aliases. The option "Affected data and actions become not-up-to-date" can bechecked when editing directory aliases.
It is now possible to create a new directory alias when selecting a directory alias for insertioninto an edit field, without having to go to the Directory Alias List dialog.
Environments used in directory alias and variable definitions should now be selected from alist, which contains all the defined environments. Environments are written in environmentnotation.
Environments can now occur at any position in almost any path, either directly asenvironments or indirectly through variables.
Environments are not anymore written with a $ character followed by the environmentname. When writing environment paths in server commands use the environment notation orthe [GetEnvironmentNotation] command.
It is now possible to open and work with a project containing undefined environments. A directory alias server path can also be derived from another directory alias. With directory alias local path definitions no directory separator (\) is inserted automatically
anymore between a root directory or environment and the remainder of the local pathdefinition. In old projects the separator is inserted when the project is read.
Quote Script Element and Quote Clever options should facilitate the proper insertion of quotesand directory separators in Action Scripts and System and DDE commands parsed forexecution.

22
ArisFlow 2.8.1 User's Guide
When defining checker or viewer command lines for file, directory and user-defined datatypesit is possible to insert data location, data entry and data full path options.
Edit menu: A simple search mechanism for actions and data is introduced, analogous to the searching
for undefined actions and data.
Execution: A new execution menu option "Execute up to selection" is introduced. This attempts
execution until all currently selected data and actions are up-to-date. The execution order of actions is related to their positions in the flowchart. Different options
can be selected through the Execution Preferences dialog. Blank lines in the action script of action type definitions are included in script files passed for
execution. Handling of situations such as missing server directories and undefined temp directories is
improved. When cancel is pressed during a check status the status of data and actions is not changed,
instead of becoming not-up-to-date or undefined. The ArisFlow Help contains Execution parsing sections, which give extensive examples of
execution commands send to the operating system for various settings for scripts files andscript element quotation for the action type definition's System details.
Opening an existing ArisFlow project: It is now possible to open and work with ArisFlow projects containing undefined environments
. When an ArisFlow project contains any undefined directory aliases the user now has the
option of repairing the undefined directory aliases or just accepting them. The repairing ofdirectory aliases can be finished anytime, accepting all remaining undefined directories.
When opening a flowchart its size and positioning is set according to the settings when theflowchart was last saved.
ArisFlow information: The log file and trace file now contains the version of the executing ArisFlow program. The log file also contains the actual commands executed. A section Usage Hints gives the user some useful hints on working with ArisFlow.
Dialogs: The dialogs Directory alias, Variable, Data, Action, System and DDE action type and
File/Directory and User-defined data type have become sizeable. The Log File, Print Previewand Action script dialogs were already sizeable.
ArisFlow as a Server: Variable related commands: [CreateVariable], [GetVariableValue], [GetVariableValueDefinition],
[SetVariableValue], [RelocateVariableValue]. Meta-data handling commands and requests for directory aliases and variables:
[AppendDirAliasDescription], [AppendVariableDescription], [GetDirAliasDescription], [GetVariableDescription], [SetDirAliasDescription], [SetVariableDescription].
Server commands: [SetDirAliasServerPath] and [RelocateDirAliasServerPath] changes directoryalias server paths.
Server commands: [SetDataDirAlias] and [SetProgramDirAlias] changes the directory alias ofdata / program action.
Server requests: [GetDataDirAlias] and [GetProgramDirAlias] returns the directory alias of data /program action.
Server commands: [SetDataFullPath] and [SetProgramFullPath] changes the full path alias ofdata / program action.

23
ArisFlow 2.8.1 User's Guide
Server requests: [GetDataDirAlias] and [GetProgramDirAlias] returns the full path of data /program action.
Server requests: [GetDirAliasLocalPath] returns actual path of directory alias,[GetDirAliasLocalPathDefinition] returns local path definition of directory alias. A similardistinction exists for server paths.
Execution server commands: [ExecuteUpToAction] and [ExecuteUpToData]. Requests: [GetDirAliasNotation] returns directory alias name in directory alias notation,
[GetEnvironmentNotation] returns environment variable in environment notation and[GetVariableNotation] returns variable name in variable notation.
Server command: [MessageBox] displays a text in a message box. Server commands: [WriteToFile] and [AppendToFile] write information send to ArisFlow to a
file. With commands [Open] and [Quit] ArisFlow now closes all dialogs first, preventing a dump
when these dialogs are closed later by the user. Obsolete command: [GetDirAliasString] is replaced by [GetDirAliasNotation]. ArisFlow
however will support [GetDirAliasString] up to version 2.x.
The ArisFlow Commander Program new version (1.3) has the following changes relative toversion 1.2.5: The ArisFlow Commander Program waits until execution is finished for the new
[ExecuteUpToAction] and [ExecuteUpToData] commands, as it already did for the [ExecuteAll]and [ExecuteAction] commands.
Commander variables can be derived from other variables in the Commander file. [Output] sections can be grouped together in [OutputList] sections in the Commander file.
Utilities: ADO browser and ADO checker accessing any ADO database. ArcView data viewer for viewing GIS-data with ArcView 3.x. MS-access table viewer. OK and NOK, which always return "OK", respectively "NOK".
Examples: MS-DOS showing the use of variables in ArisFlow. Command lines and script files, showing which command lines are passed and which script
files are created for different settings in the "Execute As" sections in the System Action Typedialog.
Execution quoting, showing when and how quotes are placed aroud script elements.
Bug fixes: When opening an ArisFlow project containing input=output data these data are not set to the
not-up-to-date status anymore. When opening a project from an MS-DOS prompt the File menu should display the correct
filename, and it should be possible to open this project from the File menu. It should now possible to open a project with filename 7 characters and extension 3
characters by double clicking on the file in the explorer or from a MS-DOS prompt. When a directory alias path is changed any actions, of which the action script or the action type
uses the directory alias, will become not-up-to-date where applicable. After repairing a directory alias when opening a flowchart other directory alias paths may become
existing as well. These directory aliases are now removed from the Directory Alias Repairdialog immediately.
When user-defined data checkers return "NOK" this is now handled as it should be. When defining new actions and data the actiontype or datatype combo box should not
display the first actiontype or datatype of the list anymore. The Help topic of the File Properties dialog and the ArisFlow commander help should now

24
ArisFlow 2.8.1 User's Guide
exist. A data can still have the same name as an action, but confusion between these should not
occur anymore. When copying an action and its attached data the action script elements in the Action Script
should refer to the data linked to copied and copy actions. When browsing user-defined data ArisFlow will generate an error message if the location
path is required for starting up the browser, and both the data location and the user-defineddatatype's browser default directory have not been assigned a location path.
After correct execution all temporary files should now be removed if the remove temporaryfiles flag was set in the File Preferences dialog.
When ArisFlow recieves server commands with the wrong number of parameters it shouldnot dump anymore.
The startup directory when browsing for files in the commander program should now alwaysbe correct.
The commander error file should no longer display any incorrect warnings that variables inthe Commander file were not assigned a value.
In the previous version the first [Output] section of a list was executed twice and the lastsection was not executed. This bug is fixed.
Version 2.0.8
This chapter lists the changes in ArisFlow version 2.0.8 relative to version 2.0.7.
Project management: File history list, which enables quick selection of ArisFlow project files the user previously
worked with.
Flowchart: ArisFlow now supports so-called input=output data. Input=output data are used where data
are both input and output of an action, for example database tables, which are updated bythe action.
When copying and pasting data in the flowchart, the location of the copied data is nowassigned to the data copy as well.
Action types: The Quoted Directory/Filename option the System Type dialog is now called Quote Script
Elements. Checking this option now encloses all script elements in quotes, not onlydirectories and file paths as it used to be.
The Quote Script Elements option in the System Type dialog now encloses every scriptelement in quotes, including the script elements where the path does not contain anyblanks.
By default the Quote Script Elements option is now switched off. This is to make the userconsider quoting script elements a useful option and not the standard situation.
Data: All parameters for browser, checker and viewer programs are enclosed in double quotes,
even when these parameters do not contain any blanks. In previous versions data that cannot change (Files and directories, where no time/size nor
checksum is checked, and user-defined data where the checker file contains one single line:"OK" or "NOK") were automatically set not-up-to-date when ArisFlow checked their statuses.These data now remain up-to-date, as no change was detected.

25
ArisFlow 2.8.1 User's Guide
Check Status: When checking status, ArisFlow goes into execution mode to prevent user interference with
the status checking process.
Temporary files: Temporary files are now written to the directory defined by the directory alias Temp, or to
the environment TEMP, or to the ArisFlow directory. This directory is shown in the FilePreferences section.
During execution and checking status more information is written to the trace file. Thetrace file also has an improved layout.
ArisFlow commander: Being a utility the ArisFlow commander is placed in the ArisFlow util directory and not
anymore in the ArisFlow bin directory. Commentary lines in the ArisFlow commander file can be indented. It is possible to start the commander program with options and parameters. Variables which are declared but not used will give warnings instead of errors. In previous ArisFlow versions the user could define one run, possibly with multiple output
sections. The ArisFlow commander can now also handle multiple parts with varying numbersof output sections. This is useful for example where flowcharts for different countries areexecuted and where one flowchart combines these results into results for a larger region.
Utilities: There are new utilities for accessing MS-Access databases. These are a browser:
MdbBrowse, a checker: MdbCheck and a utility for converting an MS-Access table to a dBasetable: Mdb2dbf.
Minor changes were implemented in utilities AFScript and Wkill.
Examples: Access.afd is removed. Ado.afd has become AccessADO.afd. Excel.afd has become ExcelDDE.afd. Word.afd has become WordDDE.afd. Arcinfo_local_dir.afd: the datatypes "coverage" and "grid" are not user-defined datatypes
anymore, but have become of directory base type instead. Arcinfo_local_dir.afd: In the definition of actiontype "ArcInfo server local dir" the shell script
user definition is changed to the easier but less controllable: arc &run «action script».
Bug fixes: Instead of automatically inserting a backslash (\) between location and entry in data when
using server directories, ArisFlow now inserts either a forward slash (/) or backslash (\)depending upon the directory separator that is used in the definition of the serverdirectory path.
Other problems occurring when using server directories should be solved. Also when usinga server directory where the server path is not defined an error message is displayed.
In the Directory Alias dialog a local path definition which ends with a slash is now recognisedas an appropriate actual path.
The problem, where very occasionally the selected directory alias in any directory alias editbox was not updated, is solved.
With user-defined data where the location is defined as a string ArisFlow does not wronglyask for a directory alias anymore.
When checking status of data, the progress window is always displayed and will show the datacurrently checked.
During execution the message displayed in the progress window is more accurate.

26
ArisFlow 2.8.1 User's Guide
Pressing Help in the ArisFlow Commander Program will start the ArisFlow Commander help. In previous ArisFlow versions, when the ArisFlow Commander would pass a Quit command to
ArisFlow, it would not notice the shutdown of ArisFlow. This problem is now fixed. In previous ArisFlow versions actions, which were edited but not altered, could be set
not-up-to-date. This problem is fixed. In previous ArisFlow versions when checking the status of user-defined data these could
occasionally be set not-up-to-date. This problem is fixed. Occasional dumps, occurring when cancelling the definition of new action types and new
data types, are eliminated. Occasional dumps, after errors were detected and displayed during execution, should not
occur anymore.
Version 2.0.7
This chapter lists the changes in ArisFlow version 2.0.7 relative to version 2.0.6.
Project management: ArisFlow project files have improved and more efficient storage of ArisFlow project data.
User-defined data: User-defined data can have a directory alias as location. An automatic conversion is
performed in all data of the user-defined data type when changing the location kindbetween location as a directory alias and location as a string.
A full path can be defined for every type of user-defined data. Therefore the full path (.full)script element option can be used in action scripts.
When changing the selected data type in the Data dialog the data entry is not changedanymore. The location is only altered when altering between location defined as directoryalias and location defined as a string.
Directories: Default directory local paths, containing no characters at all, are allowed. These are treated
as undefined directories. This also makes the import of directory aliases easier. Improved handling of directory paths and data paths, also in dialogs like the Directory Alias
List. Better checking of the existence of the actual paths.
Execution: Improved handling of data of the file or directory data type, where the changes in time/date
stamp, size or checksum are not checked. More information is written to the trace file.
ArisFlow as a server: ArisFlow Commander version 1.2.1, making it possible to comment out a single line by using
two forward slashes (//). The following new server commands have been introduced: AppendActionDescription,
AppendDataDescription, AppendFlowchartDescription, GetFlowchartTitle, SetFlowchartTitle.
Help: Both Examples and Utilities are integrated in the ArisFlow Help file.
Examples: There are new examples: ADO, AFCommander, ExcelOle, Idrisi, MsgBox, SendKeys,

27
ArisFlow 2.8.1 User's Guide
WordOle. There is a directory with import files (.def extension) from all examples. The ArcInfo example has been updated where user-defined data with location as a directory
alias is used.
Bug fixes: Import action types and / or datatypes without directories. When the case of data / action names, data type / action type names or directory alias names is
changed, the new name is now displayed correctly in the flowchart.
Version 2.0.6
This chapter lists the changes in ArisFlow version 2.0.6 relative to version 2.0.5.
Installation set-up: DefaultIcon and FileType extension are set to better values during set-up. Better handling of shared DLL's in set-up.
Examples: For Windows NT users the environment variable ARISFLOWDIR is now set in the registry
instead of in the autoexec.bat file. Improvements in "DOS for Windows NT" example. New "Windows", "ArcView" and "MS-DOS program" examples.
Utilities: Test on &terminal in airun has been changed. AfwServer can now run scripts with attributes. UserAct returns an answer file (which contains OK if the action was successful) and a
control file. Dat2txt can manage directory names with spaces.
Bug fixes: Importing existing definition for directory alias, data type and/or action type. File locations (directories) for print-to-file, log file, backup file and trace file. Cancel button in print-to-file window.
Version 2.0.5
This chapter lists the changes in ArisFlow version 2.0.5 relative to version 1.0.1.
ArisFlow as a server: A large set of DDE commands enables a DDE client to access ArisFlow as a server. This
command contain extensive facilities for handling errors in commands passed by theclient.
The ArisFlow Commander is a very useful utility for accessing ArisFlow as a Server throughDDE commands.

28
ArisFlow 2.8.1 User's Guide
Flowchart: The font of the flowchart and of different printed text components can be set
independently of each other in the Page Set-up. The positioning of flowchart objects has improved, in particular when Zooming. Copy and paste of actions, data and connections.
Directory aliases: A directory alias local path can be derived from a parent directory alias local path. Directory aliases can be relocated. Data of base type directory are browsed through a specific directory browser. Directory and file paths containing blank characters, and used in commands or script files
passed to the system or to a DDE server, can be enclosed by double quotes, if required.
Execution: Control files can be used at any point in checking the execution of actions. The number of
control files used is not limited. The trace file writes all commands, passed by ArisFlow during execution, status checking, file
browsing, etc. The trace file is an Trace Preferences option.
Printing: ArisFlow project data can be Printed To Files: an ASCII file (text components) and a Windows
Meta File (flowchart).
Dialogs: Some dialog screens (Execution Log File, Action Script, Print Preview) are sizeable. ArisFlow
remembers the last size of these screens. Editing of some dialog edit fields (Action Script's script, System and DDE action type
program, pre, user, post) has improved. Pushbuttons in a dialog can be "pushed" by Alt-keys from the keyboard. Each dialog can
be exited by pressing the Escape (Cancel) or Enter (OK) key.

29
ArisFlow 2.8.1 User's Guide
IntroductionIntroduction
ArisFlow is a dataflow management tool for managing automated company and productionprocesses in organisations. ArisFlow reduces the accompanying process-chain, with all itsmutual relations between executable programs and data files, to a well-ordered graphicrepresentation by means of a flow diagram.
ArisFlow is capable of executing and controlling the complete process-chain or parts of it andsupports working with an unlimited number and variety of files and programs. ArisFlow can beuseful in many situations, ranging from ad-hoc data analysis projects to buildingstate-of-the-art applications, like e.g. decision support systems.
One of the key features of ArisFlow is its ability to detect the change of data or programs andto execute only those programs necessary. Working with ArisFlow facilitates real-timedocumentation and offers the possibility of reproducing the results of an entire project.
The concept of ArisFlow is based on the principle of a generic tool providing insight into thedata or process flow and facilitating the re-execution of processes triggered by a change indata or programs (see Chapter The ArisFlow Concept). This insight is achieved by using a visualrepresentation of the process chain as the main interface to the user. The tool is generic as aresult of the implementation of definitions. Processes and data are generalised into genericdefinitions in order to avoid duplication and to facilitate easy-to-use pre-defined types ofprocesses and types of data. An advanced set of status-checking options facilitates checkingwhether the process chain has to be executed in its entirety or only partly.
ArisFlow can work with many different kinds of processes, such as: Executables (MS-DOS, Windows, UNIX); MS-DOS batch-files; UNIX shell scripts; SQL scripts; Python scripts; Application specific scripts; OLE-servers, ActiveX- and COM-objects Processes, which can be accessed through the DDE protocol.
It is possible to use ArisFlow for any type of data, such as: ASCII-files; Binary files; Database files; Database tables; Spreadsheets; Text documents; (Geo) graphical files.
The interface of the flowchart and the numerous menu and toolbar functions make it easy towork with ArisFlow. The steps needed to create a flowchart and to get the processes executedare described in detail in the chapter: "Working With ArisFlow".
The requirements of the ArisFlow program are about 3 - 4 MB internal memory for execution.However, programs or applications used for the processes defined in the flowchart, and the operating system itself probably add up to much higher requirements.

30
ArisFlow 2.8.1 User's Guide
ArisFlow was built using operating system independent libraries. Therefore ArisFlow can bemade available for a range of commonly used operating systems (e.g. Windows, OS/2 andUNIX).

31
ArisFlow 2.8.1 User's Guide
The ArisFlow ConceptThe ArisFlow Concept
ArisFlow manages data flow processes. It is based on three major concepts: ArisFlow flowchart. The flowchart is a graphic representation of the data managed, the
processes acting upon these data (called "actions" in ArisFlow) and how these data andactions are connected;
Generalisations into definitions. Some actions (processes) and data can be grouped togetherbecause they share many characteristics. These common features are described in actionand data types. Directories are also shared between many objects, which leads to thedefinition of directory aliases;
Execution of the actions (processes) and managing the execution results. ArisFlow alsodetects whether execution of an action is required.
ArisFlow Flowchart
A flowchart in ArisFlow may contain the following graphic elements: Data, displayed as rectangles; Actions, displayed as circles; Connections, displayed as line elements.
ArisFlow project display.
Data are the elements, which are manipulated by ArisFlow processes (actions). A data objectis recognised in ArisFlow by its logical name. Data represent a physical location, such as a file,directory, database table, or anything else the user can define.
Actions form the core of the flowchart. An action is recognised in ArisFlow by its logical name. An

32
ArisFlow 2.8.1 User's Guide
action describes one or more commands which manipulate(s) data. These commands arecalled the "action script". The action script commands can actually be executed from ArisFlow.This execution may be performed by: The operating system, e.g. Windows or through DOS commands. Special cases are those
where the operating system starts an executable program; Another program through the DDE (Dynamic Data Exchange) protocol.
Connections describe relations between actions and data. The connection arrow points to theoutput data. A connection is either from (input) data to an action or from an action to (output)data. In the ArisFlow flowchart this leads to the characteristic data-action-data-action-etc.appearance. Connections should conform to the following integrity rules: A data object can only be the output of a single action; Connections may not form a circle.

33
ArisFlow 2.8.1 User's Guide
ArisFlow DefinitionsArisFlow Definitions
ArisFlow distinguishes four major definition components: Variables; Directory Aliases; Action Types; Data Types.
General definitions are very helpful in simplifying the creation of flowchart objects. As bothdata and actions share many common features, these features can be assigned by simplynominating the data type or action type of the data, or the action respectively.
Directory aliases define directory paths. Directory aliases are easier maintained than directorypaths. Therefore wherever ArisFlow uses a directory path the directory alias is shown.
When starting an ArisFlow project it is good practice to create the definitions first, before anyflowchart element is drawn. The user creating the flowchart can fill in these definitions.Alternatively, definitions can be imported into an ArisFlow project by means of a definition file,created from another project. The advantages of using definition files are: Easy to use. A new project can be started easily, as most or all definitions do not have to
be redefined; Correctness. Definitions that have been used in other projects have possibly proven their
usefulness already; Uniformity. Definitions can be maintained in a central place. Then all projects of one
particular user, unit or company can use the same ArisFlow definitions.
Pre-defined action and data definitions can be found in the ArisFlow Examples directory.
Variables
Variables may occur throughout ArisFlow. A variable represents a string. Wherever the variableoccurs that string is substituted for it. By simply changing the variable string definition everyoccurrence of it is updated automatically.
Variables may occur in: Other variables; Directory alias path definitions; File entry definitions; User defined data locations; Action scripts; Command strings, such as those used for starting browser, checker and viewer programs; Action type definitions; Printed pages.

34
ArisFlow 2.8.1 User's Guide
Directory Aliases
Definition of directory aliases has the following advantages: It makes it easy to change locations of data and executable directories; It generates organised lists for directories.
The directory alias is a logical name for a directory. There are two directory path definitions: Local path. This is the character string by which a directory is known on the operating system
currently running ArisFlow; Server path. This optional parameter in the directory alias definition is the character string
by which the directory is known on a remote system executing an ArisFlow action.
Directory aliases are used everywhere in ArisFlow where directories are used. Often this iswhere a file is required, for example in data objects, program actions, back-up file definition,user-defined data programs, etc. In such cases the file is defined by the location (directory alias)and the file entry, which is the name of the file (including the extension).
Action Types
Action types generalise action characteristics. ArisFlow currently distinguishes two base typesof action types: System; DDE.
System actions pass commands to the operating system. They can be Windows commands orcommands passed to a DOS-box. Some system action types are programs. Actions of thesetypes are to be linked to a physically present program executable.
DDE (Dynamic Data Exchange) actions pass commands to other executing programs. In DDEterms this program is called the "server". The server executes the commands. ArisFlow, theprogram passing the commands, is called the "client". This interaction between client andserver is called a "DDE conversation".
Action type definitions define: The executor. This can be the system or any DDE server; Access to the executor; Monitoring the execution progress; Testing and interpreting the execution results.
The action type executor is either the system or the DDE server. The system executor isaccessed, by embedding the action command into a command accessing the system. The DDEserver is accessed, by sending the command to the server. This requires identification of theserver accessed by the "name" and the "topic" of that server, both of which are to be defined inthe action type.
Each command is executed separately. Commands may be grouped together into a script file.The name of the script file is then embedded into a command, which is then executed as onesingle command. The completion of the execution of a command is tested, as described inthe Execution of Actions section. When execution has completed ArisFlow determines andassigns the new state to the action.

35
ArisFlow 2.8.1 User's Guide
Data Types
Data types generalise data characteristics. ArisFlow distinguishes three base types of datatypes: Files; Directories; User-defined data.
Data types of the file base type are usually simple file entries located somewhere on the disk.The user may want to distinguish file types such as ASCII files, binary files, and specific in- oroutput files of any of the programs he/she is using (i.e. dBase files).
Data of the directory type have been specially developed for programs like ARC/INFO andGenamap, which use a directory for each map layer in their geographical databases.
The user-defined data base type opens the possibility to define many kinds of data types.User-defined data types can, for example, be used in combination with an RDBMS, likeAccess, Ingress and Oracle. Data of user-defined data base types are accessed through their location and their entry. Both location and entry are strings, which can be substituted whererequired by action scripts using data of the user-defined base type.
Data type definitions provide for three aspects of data: Browsing of the data; Checking the state of the data; Viewing the data.
The browsing of the data supports the user in indicating the location and the entry, whichdefine the data. Simple file/directory browsers work fine for files and directories. User-defineddata type definitions define a browser program, which performs the browsing, and how thebrowser program is to be started.
For ArisFlow it is important to detect when data have changed. A change means that actionsusing these data are no longer up-to-date and must therefore be executed. Files can bechecked in terms of simple criteria, such as date/time of creation, size in bytes or a checksumalgorithm. Directories can be tested by applying the same criteria to every file in the directoryand in its sub-directories.
A change in user-defined data is detected by running the so-called "checker program" defined inthe user-defined data type. A user-defined checker describes the state of user-defined data ina number of string lines. A change in any character in these lines implies that the state of thedata involved has changed.
For viewing the data, specific viewer programs can be assigned to the data type. By pressingthe "view-data" button the viewer program is started, with the data being viewed as inputparameter. A viewer program can be specified for file, directory and user-defined data types.

36
ArisFlow 2.8.1 User's Guide
ArisFlow ExecutionArisFlow Execution
The Execution of Actions is the most important feature of ArisFlow. The State of the Action and theData linked to it determines whether execution of an action is required. The status of actionsand data is checked and maintained by ArisFlow.
ArisFlow enables repeated execution of actions during a single execution run. The mechanismis explained in the Cyclic Integrity Checking section.
State of Actions and Data
Data and actions can have three possible states: Undefined; Not-up-to-date; Up-to-date.
Check status checks and updates the state of all actions and data in the flowchart.
Data are undefined (coloured grey in the flowchart) if: No data type has been assigned to them; No physical location has been assigned to them; The data involved are project input-data (not the result of any action), which do not exist.
This means that: Data of file or directory base type are not physically present on the specified location; The user checker of user-defined data has not returned "OK" as result; The data involved are not project input-data (the data are generated by an action) but
cannot be created. This means that: The directory referred to by the directory alias does not exist for data of the file or directory
base type or for user-defined data where the location is stored as a directory alias. The user checker of user-defined data has not returned "OK" or "NOK" as result.
Data are up-to-date if they are defined and: The data are project input-data; that is they are not the result of any action. Therefore
project input-data are either undefined or up-to-date. Project input-data which areup-to-date are coloured light-blue in the flowchart;
The data are the result of an action whose most recent execution was successful. Thesedata are represented by a white rectangle with a black edge.
Data lose their up-to-date status if: The data type is changed; The data type, which is user-defined, has a different checker program assigned to it; The data location is altered; The physical data have changed in terms of size, time or checksum, depending on which
properties should be tested according to the data type; The physical path of a directory alias used in the data location, has been changed (not
relocated);

37
ArisFlow 2.8.1 User's Guide
The action of which the data are output data loses its up-to-date status.
Not-up-to-date data appear in the flowchart as white rectangles with a red edge.
Actions are undefined (coloured grey in the flowchart) if: No action type has been assigned to them; The action script has not been defined properly; The action script does not contain all the data connected to the action; The action type is a program, but the actual program has not been defined or is not
physically present on the specified location; The action type has not been properly defined. This is usually because the action type
definitions may contain directory aliases with a directory path that is not physically present.
Actions are set up-to-date (drawn in the flowchart as solid black circles) when they have beenexecuted correctly.
An action is not up-to-date anymore if: Its action type changes; The definition of the action type is changed; Its script has been altered (and is still defined); Directory aliases or variables used in the action script or action type definition are changed (not
relocated); Any of its input data or its output data lose their up-to-date status; The action is a program and this program has changed in size, time or checksum,
depending on which properties should be tested according to the action type; The physical path of a directory alias used in the action type or the action program location
has changed.
Actions, which are not-up-to-date, appear in the flowchart as solid red circles.
Execution of Actions
The most important feature of ArisFlow is the execution of its actions. The ArisFlow programhas toolbar buttons through which either all or only selected actions are executed.
An action can only be executed if the action, its input data and its output data have thecorrect status: The action should be defined; All of the action's input data should be up-to-date. Project input-data (which are not created
by any action; these data are drawn in light-blue in the flowchart) are always up-to-datewhen the data exist;
All output data of the action should be defined, or it is not possible to create the new outputdata. Output data, which have non-existent directories, are marked as undefined.
When an action is to be executed, its script is parsed. Pre and post components, defined inthe System or DDE action type dialog, are also evaluated. This leads to a number ofstatements, which can be grouped together into script files. The statements or the scripts arepassed to the executor, which is either the DDE server program or the operating system. BeforeDDE statements can be executed, it may be required to start the DDE server program first.ArisFlow can facilitate this.
The monitoring of the execution progress is very important in ArisFlow. In particular:

38
ArisFlow 2.8.1 User's Guide
Whether execution of the statement has been completed. In that case ArisFlow willcontinue either by passing the next statement to the executor, or by starting the nextaction, or by terminating the execution process;
Whether the execution of the statement has been performed correctly. If that is not thecase, ArisFlow will skip the execution of the remaining statements in that action andcontinue with the execution of another action, if possible.
Both DDE actions and system actions pass commands to the executor. Commands may begrouped together in script files. In that case the name of script file, embedded in a command,is passed to the executor. ArisFlow monitors whether the command is completed correctly,before continuing with the next command. For each command there are two steps: A check whether completion of the execution of the command is acknowledged by either
the operating system or the DDE server. For system actions acknowledgement is only checkedwhen the action type's parameter Wait On Terminate is set. For example, if the commandwas executed through a DOS-box, ArisFlow checks whether the DOS-box is closed;
In the Action Script dialog or in the DDE and System action type dialogs components controlfiles may be defined. Before execution starts ArisFlow generates a unique name for eachcontrol file. The control file name is on the TEMP directory. There is no file with that namepresent before the execution of the action. The control file name is substituted in thecommand passed to the executor. Of course the execution of the action should ensure thatthe executor is writing each control file. After execution is completed ArisFlow checks theexistence and the contents of the control file. The text written in the control file should be"OK", otherwise ArisFlow assumes the command execution has failed.
The execution of an action may involve one or more commands to be executed separately.After all commands have been executed and their execution has been completed correctlyArisFlow can perform the following extra tests: A DDE action type may have a control variable defined. ArisFlow requests the value of that
control variable to the DDE server. The value returned by the server should be "OK",otherwise ArisFlow assumes that the execution of the action has failed;
An ArisFlow Execution Preferences option is to request that the status of output data be testedafter execution. If this option is checked output data must be different from before whenthe action was executed. If any output data have not changed, the execution has failed.
The action and its output data will only be set up-to-date, as after the execution the action hasbeen completed correctly. For both input and output data and for program actions a stamp isassigned, which states the time, size and/or checksum for files and directories after the actionexecution is completed. To user-defined data the checker result is assigned. This stamp isused when checking whether the data have changed.
While execution is in progress, the results are written to the Execution Log File. This log filedescribes which actions have been executed, the scripts of these actions, and the result of theexecution. When the execution of an action has failed, the reason of the failure is described inthe log file. An execution failure message, with the failure reason, is also displayed on thescreen.
Cyclic Integrity Checking
It is possible to repeat the execution of actions by means of the so-called "cyclic integritychecking" option. In this way ArisFlow facilitates the iterative execution of actions.
When ArisFlow executes in the normal (non-cyclic) mode, it will execute actions in a top-downmanner. Actions, which have either no data or only project input-data, will be executed first.Next child actions, using output data from that action, may be executed, etc. Thus all actions

39
ArisFlow 2.8.1 User's Guide
will be executed only once in an execution run.
With cyclic integrity checking set, ArisFlow checks the status of all data and actions afterexecuting an action. Actions, which are now no longer up-to-date, will be executed once again.
To facilitate cyclic execution, some input data should change during the execution of the project.Most likely this is because an action at the bottom of the flowchart represents the same data asa data object higher up in the hierarchy. ArisFlow does not forbid multiple representations ofdata in the flowchart, making this construction possible. When the lower positioned datachange, the higher positioned data lose their up-to-date status and ArisFlow re-executes allactions derived from those data.
Cyclic integrity checking is a powerful tool. It is important that at some point in time the datadriving the cyclic execution should not change anymore, otherwise the execution will go onindefinitely (the user can, of course, break off the execution process manually).

40
ArisFlow 2.8.1 User's Guide
Working with ArisFlowArisFlow Executable Types
There are two different executable types of ArisFlow: Project development executable (ArisFlow.exe); RunTime executable (ArisFlowRT.exe).
The development executable has all the features described in this chapter. The RunTimeexecutable is specifically designed for the execution of ArisFlow projects (e.g. for distributingdemos or projects on CD-ROM), and has less options for changing a project's data. Thereforemost of the project data are displayed read-only.
The run-time executable allows the user to: Move flowchart objects (data and actions); Change meta-data, such as Properties and descriptions of Actions and Data; Printing, print to file and change any print settings as well as the page set-up for printing; Change log file and backup file entries in the File Preferences dialog; Create new variables and directory aliases and removal of unused variables and directory
aliases; Change variable values and directory paths; Change location and entry of data; View data and change data viewer paths in Data Type dialogs. Check status of flowchart; Execute the flowchart; Saving the ArisFlow project.
The possibility to change directory paths is an important option in the run-time executable.This allows the user to execute similar projects with a varying directory set-up, for examplewhere different directories contain different versions of input data for a certain project.
ArisFlow as a DDE server is designed to facilitate the execution of projects from outsideArisFlow. The RunTime executable can also handle all ArisFlow DDE-server commands.
Starting ArisFlow
ArisFlow can be started: From the Windows desktop by clicking its icon; By double-clicking the executable in the Windows Explorer. The executable is opened; From a DOS-box by typing the name of the executable.
ArisFlow can be started with one single parameter. The parameter should be the name of anArisFlow project (".afd") file. ArisFlow will then automatically open that project.
When an existing ArisFlow project file is opened ArisFlow may perform certain steps, asdescribed in the Opening an existing ArisFlow Project section. Before starting a new project itmight be useful to read the How to set up a new ArisFlow Project section first.

41
ArisFlow 2.8.1 User's Guide

42
ArisFlow 2.8.1 User's Guide
RegistrationRegistration
ArisFlow has two license types: Single Use License. One license is valid for one computer only; Floating License. A floating license is handled by a central server and allows a maximum
number of users to simultaneously use the executable.
Registration of both license types now takes place using hardware fingerprints.
Single Use License
A single use license is installed as a 10-days evaluation version, which expires after the 10days have passed. After this period, ArisFlow is locked until a valid licence key is entered. Theevaluation version provides all the functionality of the ArisFlow standard version except forthe Print, Print Preview and Print to File functions.
While in evalation mode, each time you start and leave ArisFlow and during some operationsa reminder message will be shown:
ArisFlow trial version reminder screen.
Pressing the Buy Now! button will take you to our online store, where you can order thisproduct. Note that you will need the hardware fingerprint of the computer where you want toinstall the tool, shown in the dialog below (appears when you press Enter Key). After youcomplete your purchase, a personal registration key will be sent to you by email. Please storethis key in a safe place.
Pressing the Enter Key button will present you with the following dialog, where you mustenter your name and the registration key.

43
ArisFlow 2.8.1 User's Guide
ArisFlow enter key dialog asking for registration name and key.
Once you have entered a valid registration key, press OK. A message box should confirm yourregistration:
Messagebox confirming valid key.
The key will be stored on your PC. The reminder message will not show anymore.
Floating License
A floating license is handled by a central server and allows a maximum number of users tosimultaneously use the executable. This chapter describes how to register and start thecentral server license manager.
The floating license executable has no evaluation period. After the floating license executableis installed the ArisFlow License must be registered first. This is done by entering thefollowing command in a DOS-box:
> ArisFlow.exe SERVER REGISTER
This example displays the registration of the ArisFlow executable, hence the "ArisFlow.exe"command.
The "Enter key" dialog-box appears:

44
ArisFlow 2.8.1 User's Guide
ArisFlow enter key dialog asking for registration name and key.
Remember the hardware fingerprint and send it back to ARIS (mail to [email protected]).Then you will be given a name and key to register. You can enter these in the "Enter Key"dialog. A message box should confirm your registration:
Messagebox confirming valid key.
After you have registered you can start the license manager:
> ArisFlow.exe SERVER
This shows the server dialog-box for sixty seconds. There can be only one server instance at atime per program.
ArisFlow server window.
When the server (or in this case the ArisFlow executable) is running the ArisFlow executablecan be started on any client machine. A maximum number of users (as agreed when youpurchased your license) can execute the executable at any time. The server window displayshow many users are running the executable and how many are allowed to run the executable.

45
ArisFlow 2.8.1 User's Guide
When someone tries to start the executable after the maximum number of users was reachedthat user recieves an error message:
Error message displayed when maximum number of users was already reached.
The application can only be started after another user releases his copy. Note that it may takea while (approxiomately 30 sec.) before the server notices that someone has exited theapplication.
Other usefull commands on the server-side are: To start the server and display the server window for a certain time period instead of the
normal 60 seconds:
> ArisFlow.exe SERVER10
This will display the server window for a maximum of 10 seconds. There should be noblanks between the SERVER and the time-out period.
To start the server window without a timeout use the command:
> ArisFlow.exe SERVERX
Alternatively you can press the timer-button in the server window.
To shut down the server:
> ArisFlow.exe SERVERDOWN
After this the server must be re-started before any clients can start the executable (in thiscase ArisFlow).
To unregister the hardware locked program:
> ArisFlow.exe SERVER UNREGISTER
Menu
ArisFlow main menu.
The ArisFlow menu consists of the following sub-menus: File. This menu provides options for handling any project files, for setting project
preferences, for setting up the printer options and finally for quitting the ArisFlowprogram;
Edit. This menu provides options for selecting, changing and deleting any flowchart objects; Define. This menu provides access to the definition of directories, action types and data
types; View. This menu provides options for viewing data, the execution log file, zooming in or out
of the flowchart, and showing or hiding the printer grid lines;

46
ArisFlow 2.8.1 User's Guide
Execute. This menu provides the options for execution and checking the status of theflowchart;
Help. The access to the ArisFlow help and the about box.
Most menu options can be performed by means of so-called "hot keys". Pressing any of thesekeys (which may be a combination of keys) starts that menu option directly. Hot keys aregiven for most ArisFlow menu options. Some menu options are also started quickly throughtoolbar buttons located on the Toolbar.
ArisFlow File menu options.
The File menu contains the following options, of which the first four are described in moredetail in the "Project Management" section: New. Start new project. The currently opened project is closed; Open. Start an existing project. Asks user the name of the project to be started. The currently
opened project is closed; Save. Save current project into its project file; Save As. Save current project into a file with a different name; Export. Export ArisFlow definitions to ASCII file as described in the Import / Export of Definitions
section; Import. Import ArisFlow definitions from ASCII file as described in the Import / Export of
Definitions section; Page Set-up. Assign printer page characteristics and flowchart font as described in Page
Set-up section; Print. Define printer set-up, print preview and print ArisFlow flowchart, definitions and
flowchart object characteristics as described in the Print section; Print To File. ArisFlow data is written to ASCII text (definition) and Windows Meta Files
(flowchart) as described in the Print To File section; Properties. Display and edit general project meta-data as described in the Properties
section; Preferences. Make project settings as described in the File Preferences and Execution

47
ArisFlow 2.8.1 User's Guide
Preferences sections; File history list. Any of the last four ArisFlow projects the user has worked on can be
selected as a menu option; Exit. Close flowchart and exit ArisFlow.
ArisFlow Edit menu options.
The Edit menu contains the following options: Undo Delete. Reinstates deleted objects into the flowchart as described in the Delete and
Undo section; Delete. Delete all actions and data currently selected. All connections connected to an
action or data deleted are also removed; Create Tool > Action/Data/Connection. Set create tool to action, data or connection. The ArisFlow
Cursor is set to the appropriate state; Action/Data Details. Open the Action or Data dialog of the action or data currently selected.
Using the F4 hot-key is an alternative to double clicking the left mouse button on the dataor action to be edited;
Copy. Puts all selected flowchart elements (actions, data and attached connections) intothe Copy Buffer.
Paste. Drops all actions and data from the Copy Buffer into the flowchart. Connectionsbetween actions and data, which were both in the paste buffer, are also dropped into theflowchart.
Paste Special. Drops all actions and data from the Copy Buffer into the flowchart.Connections involving one or both actions in the copy buffer can also be dropped into theflowchart.
Select Tool. Sets the select tool and cursor, enabling selection of objects in the flowchart,and opening of Action or Data dialogs by double clicking on an action or data in theflowchart;
Select All. Select every object in the flowchart; Set not-up-to-date. Selected objects, which currently have the up-to-date status (black
colour), become not-up-to-date (red colour). Derived data and actions (and even parentactions) may become not-up-to-date as well;

48
ArisFlow 2.8.1 User's Guide
Align. Aligning of two or more actions and data to the right, left, top or bottommost object; Space Equal. Sets equal spaces in horizontal or vertical direction between three or more data
and actions; Find Action /Data/Undefined. Lists all actions in the flowchart, or all data in the flowchart, or
all actions and data, which currently have the undefined status. The actions and/or data arelisted in the Find dialog. ArisFlow focuses on the action or data selected from this dialog.
ArisFlow Define menu options.
The Define menu allows for defining: Variables; Directory Aliases; Action Types; Data Types.
ArisFlow View menu options.
The View menu enables zooming and display of a number of entities. It has the followingoptions: Data. View the currently selected data. This starts the viewer which was defined for the
assigned data type in the File and Directory Data Types or User-defined Data Types dialog. If noviewer was defined and the data is a file the operating system will attempt to open the file

49
ArisFlow 2.8.1 User's Guide
represented by the data; Log file. Display the contents of the execution log file in a separate window; Trace file. Display the contents of the trace file in a separate window according to the Trace
Preferences settings; Zoom options as described in the Zooming section; Panning, which is described in the Drawing the Flowchart section. Show Page Grid. Show the page grid lines, as described in the Page Set-up section. If page
grid lines are currently showing (menu option has a check mark), the selection of thismenu option will hide the page grid lines;
Set Default Page. Page grid lines are set in such a way that the screen is printedapproximately 1:1 on the print paper.
ArisFlow Execute menu options.
The Execute menu contains the following options: All. Check status and execute all actions in the flowchart, which are not-up-to-date; Selected Actions. Check status and execute those flowchart actions, which are currently
selected and not-up-to-date. This option is most useful in testing the execution of a singleselected action;
Up To Selection. Check status and execute those flowchart actions, so that eventually allselected actions and data should become up-to-date, providing the execution never fails;
Check Status. Check which actions and data have changed, setting them not up-to-date. Dataand actions, which become undefined (because directories or project input-data do not existanymore), can also be detected.
ArisFlow Help menu options.
The Help menu has the options: Contents. Start help with the ArisFlow Table of Contents; About. Display information about ArisFlow, ARIS and Registration details.
Toolbar
ArisFlow Toolbar.
The ArisFlow toolbar buttons provide quick access to the most important Menu options.Clicking the button with the left mouse-button activates a toolbar button. When moving the

50
ArisFlow 2.8.1 User's Guide
cursor over a toolbar button, the so-called "Tool tip" text displays which menu option is linkedto the concerned toolbar button. At the same time more information about the menu option isdisplayed in the status bar, which is located below the flowchart.
The toolbar options are listed below. A brief description is given for each. For more detaileddescriptions the user is referred to the Menu section.
Button Menu optionCursor Short description
File/OpenOpen ArisFlowdataflow project file;
File/Save
Save the current project into theproject file;
File/Print
Print, and printerset-up and printpreview;
Edit/Undo
Reinstate flowchartobjects previouslydeleted;
Execute/Check StatusCheck status ofdata and actions;
Execute/All Execute all actions;
Execute/SelectedExecute selectedactions;
View/Zoom InZoom in on theflowchart;
View/Zoom OutZoom out of theflowchart;
View/Zoom Previous
Return to previouszooming state andposition;
View/Zoom All
Display the entireflowchart on thescreen;
View/Pan
Panning, movescentre of displaywith cursor;
View/Data
Start viewerprogram forselected dataobject;
Edit/Select Tool
Cursor becomes select tool to selectan object;
Edit/Create Tool/Action
Clicking left mousebutton in flowchartcreates new action;
Edit/Create Tool/Data
Clicking left mousebutton in flowchart

51
ArisFlow 2.8.1 User's Guide
creates new data;
Edit/CreateTool/Connection
Clicking left mousebutton creates connection;
Help/ContentsEnter ArisFlowHelp.
When the Zoom In, Zoom Out, Select Tool, Create Action, Create Data or Create Connectionbutton is pressed, that button remains pressed down. The accompanying cursor also appearsin the screen. This is described in more detail in the Mouse Cursor section.
Mouse Cursor
The ArisFlow Flowchart cursor has 6 possible states, represented by the following cursors:
Cursor Function
Zoom In;
Zoom out;
Pan;
Select Tool;
Create tool is Action;
Create tool is Data;
Create tool is Connection.
A cursor state is selected by pressing the toolbar button or by selecting the menu optionlinked to that cursor. This makes it possible to: Zoom In or Zoom Out. Alters extent of Flowchart displayed as described in the Zooming
section; Select. Select and move flowchart objects and move page grid lines as described in the
Drawing the Flowchart, Selection of Flowchart Elements and Print Page sections; Create Action, Create Data or Create Connection. Creates new action, data or connection when
the left mouse-button is pressed, as described in the Drawing the Flowchart section.
Flowchart
The flowchart is a graphic representation, which may contain the following objects:

52
ArisFlow 2.8.1 User's Guide
Actions; Data; Connections between actions and data; Page grid lines.
Example of ArisFlow flowchart.
Actions are drawn as circles. The name of the action is displayed right of the action. Thecolour the action displays the state of the action. It can be: Grey. The action is undefined; Red. The action is not-up-to-date; Black. The action is up-to-date.
Data are drawn as rectangles. The name of the data is displayed inside the rectangle. Longernames could be displayed over multiple lines, which can be cut along blanks, hyphens,punctuation characters such as .,:;!?_+*=/|~\@#$& and changes between digit andcharacter and from lower case to upper case letters.
A distinction is made between project input data and other data. Project input data can be drawnas: Grey with a blue edge. This resembles undefined project input data. Project input data can
be undefined because the datatype, location or entry is not assigned to the data orbecause the data is not present in the disk;
Light blue with a black edge. This resembles project input data, which are defined andtherefore automatically up to date.
Other data can be drawn as: Grey with a black edge. The data is undefined. This can be because the datatype, location
or entry is not assigned to the data or because the location is not present on the disk,making it impossible to create the data;
White with a red edge. The data is not up to date; White with a black edge. The data is up-to-date.

53
ArisFlow 2.8.1 User's Guide
Connections are drawn as arrows. The arrow can be directed: Away from the data towards the action. The data is input data for the action; Towards the data and away from the action. The data is created by the action, i.e. it is
output data from the action;
The connection can be drawn with a: Solid line. The data connection does occur in the action script; Dashed line. The data is not named in the action script. As a consequence the action
appears grey (undefined) in the flowchart.
Whether the connected data is used is also displayed in the Action Script dialog.
Page grid lines can be displayed by checking the View/Show Page Grid menu option. Whenprinting the flowchart the grid lines marks the contents of a page to be printed.
When clicking with the right mouse button in the flowchart, a context menu is displayed. Themenu options are determined by whether the user clicked on an action or a data object, orsomewhere else in the flowchart. When clicking on an action or data that action or databecomes the selected flowchart object.
The Drawing the Flowchart section describes how to create flowchart objects, delete them, movethem, zoom in or out, move page grid lines, etc.

54
ArisFlow 2.8.1 User's Guide
How to set up an ArisFlow ProjectHow to set up a new ArisFlow Project
The building of an ArisFlow project involves two major steps: Definitions of Preferences, directory aliases, action types and data types; Drawing the flowchart and defining data and actions.
It is good practice to start a new ArisFlow project with the definitions. These definitions arethe more abstract component of an ArisFlow project. Fortunately this major step is notrequired in most ArisFlow projects, as there are many options for a Quick Start of an ArisFlowProject.
Before the creation of the flowchart the following steps are recommended: Fill in the Properties dialog called through the File/Properties menu option; Assign File Preferences (back up and log file characteristics) for this project. File preferences
have default values, but may require adaptation for the new project.
The next step is the creation of the flowchart: Position new data, actions and connections in the flowchart; Assign values to actions, data objects and action scripts through the Data, Action and Action
Script dialogs; Create Directory Aliases, Action Types and Data Types which were not yet defined in the
project; Define Execution Preferences; Test flowchart components by executing one or more selected actions occasionally.
Position data and actions in such a way that most connections point in a similar direction(usually down), otherwise connections and the related execution progression become verydifficult to follow.
It is good practice to test flowchart components by executing one or more selected actionsoccasionally. Actions should have been tested before it can be assumed that the actions andtheir action types have been assigned correctly. In particular the design of action types andthe use of user-defined data may require special attention.
Logical names should be given to data, actions, directory aliases, data types and action types.ArisFlow accepts almost any character string, which should be an incentive to make logicalnames as clear and as meaningful as possible.
Quick Start of an ArisFlow Project
Directory Aliases, Action Types and Data Types should be defined before they can be used in thedrawing of the flowchart. Therefore these so-called definitions should be assigned first whenstarting a new project.
Fortunately many projects may share the same definitions. Therefore the more abstract task ofcreating definitions can be minimised or possibly even eliminated by: Using the "new.afd" project file in the New subdirectory of the ArisFlow examples
directory;

55
ArisFlow 2.8.1 User's Guide
Starting with another ArisFlow project file and thus re-using its definitions; Import Definitions using an ASCII text file; Import action types and data types from other ArisFlow projects.
The "new.afd" project file in the Examples/New subdirectory of ArisFlow contains manypossible definitions. This file can be opened in a new project, renamed and thus be the basisof the new project. Unwanted definitions can be removed. It is possible to start a project withthis project file by making it the start-up parameter when starting the ArisFlow program.
Any existing ArisFlow project file could also be the basis of a new ArisFlow project. Againflowchart objects and definitions could be deleted easily. Make sure the new project is savedunder a different name as the project being copied, e.g. by first copying (and renaming) theexisting project file.
ArisFlow has mechanisms to export definitions in a project and import these into otherprojects. This could be useful when starting a new project, or when requiring a specificdefinition from an already existing project. The import / export takes place through an ASCIIfile. This file can easily be edited, in particular to remove any definitions, which need not beimported.
Definitions may contain directory alias references. For example the MS-Excel action typedefinition requires the directory where the MS-Excel program is located.
Sometimes directory aliases may refer to non-existing directories. When inheriting orimporting these directory aliases the user may be required to re-define the locations of thesedirectories through the Directory Alias Repair dialog, which is displayed when starting up theArisFlow project.
Opening an existing ArisFlow Project
An existing ArisFlow project file can be opened: By selecting the File/Open menu option and browsing the ArisFlow project file to be opened; By selecting one of the maximum of four most recently opened ArisFlow project files listed
in the File menu.
When opening an existing project file ArisFlow: Checks the existence of all environments used in the project. If any of the environments
used in the project is not defined the Undefined Environment dialog appears. It isrecommended to define undefined environments before proceeding with the ArisFlowproject;
Checks whether all directory alias local paths are actually present on the system executingArisFlow. If any local path does not exist the user is asked whether these directoriesshould be repaired, starting the Directory Alias Repair dialog. Alternatively the user mayaccept all these directories as being undefined;
Checks the status of all actions and data, if the Check status automatically option is set in theExecution Preferences dialog. As a consequence an Execution Progress window may appearuntil the status checking is finished.
Project Management

56
ArisFlow 2.8.1 User's Guide
Project management options are located under the File menu. They are the New, Open, Save,Save As and Exit options. An ArisFlow project is stored in a single binary project file. The fileshave default ".afd" extension. Currently ArisFlow has a single device interface: only one projectfile can be open per ArisFlow program executing. So when starting another project thecurrently opened project is automatically closed first.
When closing a project, to which changes have been made that have not yet been saved, theuser will be asked whether these changes should be saved before closing the project. It isalways obvious that the Save toolbar button is disabled when there is nothing yet to be saved.
It is possible to recover a project by opening a project backup file (default extension ".~fd",properties can be set in the File Preferences dialog). When recovering a backup project file it isgood practice to change its filename immediately, otherwise the project file and the projectbackup file may have the same name and .~fd extension.
The File/Import and File/Export menu options facilitate the exchange of definitions (directoryaliases, action types and data types) between ArisFlow projects through ASCII text files. This isdescribed in more detail in the Import / Export of Definitions section.
When a project is opened, ArisFlow checks environments, directory paths and possibly thestatus of actions and data, as described in the Opening an existing ArisFlow Project section.
Properties
When the File/Properties menu option is chosen, the following dialog appears:
Properties dialog.
This dialog allows the user to describe some meta-data about the project. The items whosevalues can be set are self-explanatory. ArisFlow sets three fields automatically:

57
ArisFlow 2.8.1 User's Guide
Full path of the project file; Created. The date/time when the project file was first saved under the full path name
mentioned earlier; Modified. The date/time when the project file was last saved.
Project property values can be printed in two places: As a specification of all properties values by checking the Properties option in the Print
dialog; On every printed page, in its header or footer. This is achieved by selecting certain
property items in the Header/Footer tab in the Page Set-up dialog.
Drawing the Flowchart
In the flowchart the following functions can be performed: Create new actions, data, or connections; Select actions and/or data; Delete actions and/or data; Start an Action or Data dialog; Move actions, data, connections or grid lines; Move action names independently from the action; Zoom in or out; Scroll and pan through the flowchart.
Actions or data can be created if the corresponding Cursor is set after pressing the or button in the ArisFlow Toolbar. Actions or data are then created by pressing the leftmouse-button in the flowchart. The action or data will then appear in the flowchart in thatposition as a rectangle (data) or a circle (action).
A connection is drawn between input flowchart object (data or action) and output object(action, respectively data). A connection is created if the Connection Cursor is set by pressing
the button on the Toolbar. Then first click the left mouse-button at the input objectfollowed by clicking the left mouse-button at the output object. Alternatively a connection canalso be created by starting the context menu (press the right-mouse button above the startingaction or data) and selecting the Start Connection menu-option from the context menu.Connections should follow certain rules as described in the ArisFlow Flowchart section.
Actions and data can be selected as described in the Selection of Flowchart Elements section.
All actions and data selected are deleted by choosing the Edit/Delete menu option, by selectingthe context menu Delete option or by simply pressing the Delete key. All the connectionsconnected to any deleted data or actions will also be deleted from the flowchart. The Undobutton will reinstate the actions, data and connections deleted during the last delete.
Connections cannot be deleted (nor selected) directly. A connection can only be deletedthrough the Action Script dialog of the action to which it is connected.
Action / Data dialog windows enable the user to edit actions/data. This is usually accomplishedby double clicking on the action/data object in the flowchart. An alternative way to start an
action or data dialog is to have the Cursor in the Select mode ( , press Shift-S). Point thecursor at the action or data to be edited and then choose the Edit menu's Action/Data detailsoption or simply press F4. Through the context menu it is also possible to start the action ordata dialog, or even to go straight to the Action Script dialog.

58
ArisFlow 2.8.1 User's Guide
Actions and data can be moved. Select the actions and data, position the mouse on one of theselected actions or data, press the left mouse-button and move the mouse with the leftmouse button pressed down. All selected actions and data will move according to the mousemovement. When the user releases the left mouse button, the movement is finished. Allconnections with any actions and/or data, which have been moved, are now movedautomatically.
For positioning actions and data the Alignment and Spacing Functions are very useful.
The action name is originally positioned to the right of the action circle. By clicking theright-mouse button on the action name or on the action circle and selecting the context menuoption Move Action Name it is possible to position the action name independently from theaction circle. The position of the action name relative to the circle is maintained when movingthe action or zooming in the flowchart. The context menu option Reset Action Name returns theaction name to its original position to the right of the action circle.
The Print Page section describes how to move page grid lines.
The Zooming section explains how to zoom in and out.
Moving the scrollbars performs scrolling through the flowchart, if they are attached to theflowchart display. If no horizontal or vertical scrollbar is attached, the horizontal, respectivelythe vertical size of the flowchart is less than the screen size, making scrolling unnecessary.
Panning is an alternative for using the scrollbars. The flowchart display follows the movement
of the mouse cursor. First press the panning button on the toolbar (or press the F8 hot
key), position the mouse cursor in the flowchart and move it with left button pressed down.The panning movement stops when the flowchart limits are reached.
Aligning and Spacing Functions
Both alignment and spacing functions are part of the Edit menu. Alignment functions positionthe selected actions and data in the flowchart such that the centres of these flowchart objectsare aligned horizontally or vertically. When drawing the flowchart this can be very useful whereactions and data are connected: the connection lines will appear as perfectly straight lines inthe flowchart. ArisFlow has the following alignment functions: Left Align: Vertical alignment of all selected objects. The horizontal positions of these
objects becomes the horizontal position of the leftmost selected object; Right Align: Vertical alignment of all selected objects. The horizontal positions of these
objects becomes the horizontal position of the rightmost selected object; Top Align: Horizontal alignment of all selected objects. The vertical positions of these
objects becomes the vertical position of the topmost selected object; Bottom Align: Horizontal alignment of all selected objects. The vertical positions of these
objects becomes the vertical position of the bottommost selected object.
Spacing functions space the centres of the selected actions and data evenly in the flowchart.There are two spacing functions: Horizontal Spacing: The leftmost selected object remains the leftmost selected object. The
rightmost selected object remains the rightmost selected object. Objects in between arespaced evenly according to their initial horizontal positions;
Vertical Spacing: The topmost selected object remains the topmost selected object. Thebottommost selected object remains the bottommost selected object. Objects in between

59
ArisFlow 2.8.1 User's Guide
are spaced evenly according to their initial vertical positions.
Alignment and spacing functions work on selected flowchart objects. Useful selection tips andtricks (in particular selecting elements with Control and/or Shift keys pressed down) aredescribed in the Selection of Flowchart Elements section.
The following remarks are made: Alignment functions require at least two flowchart objects to be selected, otherwise
alignment is not possible and the alignment menu options are disabled; Spacing functions require at least three flowchart objects to be selected, otherwise spacing
is not possible and the spacing menu options are disabled; Alignment is done relative to the object with the centre of all selected objects, so that all
connections form a straight line; Spacing is also done relative to the centre of objects.
Selection of Flowchart Elements
In the flowchart only actions and data can be selected. Selected elements are deleted by pressingthe Delete button or selecting the Edit/Delete menu option. Connections or page grid lines cannotbe selected. Page grid lines cannot be deleted; they can only be moved and becomeredundant. Connections are deleted when the data or action connected by the connection isdeleted or indirectly by removing the connected data in the Action Script Dialog.
Selected objects are marked by eight small squares showing in regular positions just outsidethe actions/data selected. The action name is also surrounded by these selection markers.
Selected flowchart objects.
To select data and/or actions, the ArisFlow Cursor should be in the Select mode ( cursor).There are three methods of selecting data/actions: Clicking the left mouse-button on the flowchart object to be selected. An action is also
selected when clicking on the action name. Drawing a selection rectangle in the flowchart. Selecting the Edit/Select All menu option.
When clicking the left mouse-button on a flowchart object or its name that object is selected.If the control button is pressed, all objects directly connected to this object are selected aswell.
Create a selection rectangle by positioning the cursor in the flowchart (not on an action or dataobject) and pressing down the left mouse button. When the mouse is moved with the leftmouse-button pressed down, a selection rectangle is drawn in the flowchart. When the leftmouse button is released all data/actions, of which the rectangle/circle is completely inside

60
ArisFlow 2.8.1 User's Guide
the selection rectangle, are selected.
When the shift button is pressed during selection, all objects, which had already been selected,will remain selected. However when clicking data or actions, which are already selected, withthe shift button pressed down, the selection of those particular flowchart objects is undone.
Selected actions and data can be: Edited by selecting the Edit/Action/Data Details menu option. The Action or Data dialog of the
flowchart element last clicked at by the mouse cursor is started. Deleted from the flowchart by the Edit/Delete menu option and restored by the Edit/Undo
menu option option, as described int the Delete and Undo section. Copied by the Edit/Copy menu option. A copy of these copied flowchart elements can be
pasted into the flowchart by the Edit/Paste or Edit/Paste Special menu options, as describedin the Copy and Paste section.
Delete and Undo
When the Edit/Delete menu option is selected all currently selected flowchart elements aredeleted. Any connections involving any deleted elements are also deleted.
When the Edit/Undo menu option is selected all flowchart elements that were last deleted arerestored into the flowchart. Deleted connections are restored if possible, that is if all integrityrules are still satisfied upon restoring these connections.
When restoring a connection: Data occurrances in action scripts are not restored if only the connected action or data was
restored, i.e. the other connected data or flowchart was still in the flowchart before theundo took place.
Data occurrances in action scripts are restored if both the connected action and theconnected data were restored in the flowchart.
The name of an action or data may be altered if an action or data with the same name isalready present in the flowchart.
Copy and Paste
When the Edit/Copy menu option is selected all currently selected flowchart elements (actions,data and connections) are copied.
When the Edit/Paste or the Edit/Paste Special menu option is selected a copy of all flowchartelements that were copied last time is pasted into the flowchart. The entry of the copied data isnot copied, otherwise the copied data and data copy will have exactly the same path. Thus alldata copies will become undefined.
The Edit/Paste menu option only pastes connections between pasted actions and data into theflowchart.
The Edit/Paste Special menu option also pastes connections between a pasted action or dataand an action or data that was still in the flowchart before the paste took place. These

61
ArisFlow 2.8.1 User's Guide
connections are pasted provided that the insertion of a connection does not violate any of the integrity rules for the flowchart.
Occurrances of pasted data will only occur in then connected Action's Script of both the Dataand the Action were pasted into the flowchart.
The name of an action or data may be altered if an action or data with the same name isalready present in the flowchart.
The following example shows how the Copy and Paste/Paste Special menu options work. Inthe following situation the data "Answer file" is copied:
Flowchart where a selected data is copied.
The result after a paste using the the Edit/Paste menu option is:

62
ArisFlow 2.8.1 User's Guide
Flowchart where selected data is pasted using Edit/Paste.
The result after a paste using the Edit/Paste Special menu options is:
Flowchart where selected data is pasted using Edit/Paste Special. A connection appears between the copied data (Answer file) andthe action (that was not copied)
Zoom

63
ArisFlow 2.8.1 User's Guide
The ArisFlow View menu contains the following zoom options: Zoom in; Zoom Out; Zoom Previous; Zoom 1:1; Zoom All; Zoom Selected.
Toolbar buttons are defined for the Zoom In , Zoom Out , Zoom Previous and Zoom All
menu options.
When selecting Zoom in, the ArisFlow Cursor is set at the zoom in state: . Each time the leftmouse-button is clicked, a zoom in is performed in the flowchart. There are two possibilities: Click the left mouse-button in the flowchart. The flowchart display is enlarged by a factor
2. The position clicked at becomes the new centre of the screen display; Draw a rectangle with the left mouse-button kept down. After the left mouse-button is
released, ArisFlow displays the portion of the flowchart that was enclosed by therectangle.
When Zoom Out is selected, the ArisFlow cursor is set at the zoom out state: . Each time theleft mouse-button is clicked in the flowchart, the portion of the flowchart displayed is doubled.The position clicked at becomes the new centre of the screen display.
Zoom Previous returns to the zoom state and flowchart origin position that was valid beforethe last zoom operation was performed.
Zoom 1:1 makes the flowchart appear with the same size as when printed on paper.
Zoom All adjusts the flowchart size to make it fit entirely onto the screen display.
Zoom Selected will zoom on all actions and data, which are currently selected. This option isdisabled if no flowchart element is currently selected.
There are two final remarks: ArisFlow will not display anything beyond the flowchart limits. Therefore when zooming
out near the edge of the flowchart, it is possible that the centre of the flowchart display isnot where the mouse was clicked in the flowchart before zooming out;
The portion of the flowchart printed on a single page is not altered when zooming in orout, as the page grid lines also zoom in or out.
Data
A Data dialog is started by double clicking the data object in the Flowchart or by Selecting thedata object and selecting the menu option Edit/Action/Data Details (which is under the F4 key).

64
ArisFlow 2.8.1 User's Guide
Example of data dialog with data of the File base type
The data dialog asks the user to fill in: Logical name of the data used in the flowchart; One of the data types defined in the Data Type definitions; Description of the data. This box is for the user's convenience; any information about the
data can be filled in here; Location and entry of the data.
Its location and its entry define data. The location is the directory where the data is located.The data type determines how the location is defined. The location is defined as either: A directory alias. This is the case for data types, which are files or directories or
user-defined data-types where the location is stored as a directory alias. If a directoryalias is assigned with not-existing directory path the data will be undefined.
A string. This is the case for user-defined data-types where the location is not stored as adirectory alias.
When changing the data type this may change whether the location is stored as directoryalias or as a string. ArisFlow then automatically updates the matching location. Whenchanging to a representation with directory aliases it is possible that no matching directory ispresent. In that case ArisFlow will create a new directory alias and ask the user for the nameof that directory alias through a Directory Alias dialog.
The Full Path field displays the full path of the data, which can be used in any Action Script,which uses the data.
The browse button helps the user search the location and entry of the data. For files this isa simple File Browser. If a default extension was defined in the File Data Type definition, thebrowser will search for files of that extension. It is, however, always possible to browse forany type of file. For data of directory base type a directory browser browses and returnsdirectory paths. The last part of the directory becomes the directory's entry, the remainder

65
ArisFlow 2.8.1 User's Guide
the directory location.
If location is stored as a directory alias this is always a location from the Directory Alias List. Thebrowser may return a directory location, but this is converted into a directory alias. If thelocation returned does not belong to an existing alias, the user is asked to define a directoryalias with that path.
When the browse button is pressed for user-defined data, the browser defined in theUser-Defined Data Type dialog is started. Upon completion of the browser program the locationand entry written in the resulting temporary file are allocated in the respective fields. TheUser-defined Data section gives more specific information about user-defined data.
Pressing the pre-defined option selection buttons makes it possible to insert variables inthe entry and the user-defined data location.
A special category of data is the input=output data, described in a separate section. Input=outputdata is where two identical data are linked to the same action. Input=output data are mainlyused where existing data (e.g. a database) is updated by a certain action.
Data are set to a defined status (up-to-date or not-up-to-date) if the following requirements aremet: A type has been assigned to the data; Location and entry have been assigned to the data; Project input-data should be present on the disk. For other data it should be possible to
create them, i.e. the location should be present. This is described in detail in the State ofActions and Data sections.
Actions
An Action dialog is started: By double clicking the action object in the Flowchart; By Selecting the action object and selecting the menu option Edit/Action/Data Details (which is
under the F4 key).

66
ArisFlow 2.8.1 User's Guide
Example of action dialog.
The action dialog box asks the user to fill in: Logical name of the action, which is used in the flowchart; One of the action types defined in the Action Type definitions; Description of the action. This box is for the user's convenience; any information about the
action can be filled in here.
When the Script button is pressed the Action Script Dialog window is displayed. The Action Scriptdialog is the core of ArisFlow as it defines the commands that are to by executed by theaction.
Actions are set to a defined status (up-to-date or not-up-to-date), if the following requirementsare met: A type has been assigned to the action concerned; If the action is a program, an existing executable should be assigned to the location /
entry fields; The action script has been defined properly. To define the action script the Script button
must be pressed, which results in the appearance of the Action Script dialog.
The status of actions is described in more detail in the State of Actions and Data sections.
Some actions are defined as programs. An action is a program when the action type is of System base type with the Program option selected as the Shell Execute As option. In the programaction window two extra fields appear:
Example of action dialog with action of the Program base type.
The program action's two extra fields define the program to be started when the action isexecuting. They are: Location. The directory alias of the directory where the action program is located; Entry. The name of the executable including its extension.

67
ArisFlow 2.8.1 User's Guide
By pressing the browse button it is possible to Browse the location and entry of the program
file. Pressing the button enables the insertion of variables in the program entrydescription.

68
ArisFlow 2.8.1 User's Guide
Action ScriptAction Script
Pressing the Script button in an Action dialog starts an Action Script dialog.
Example of action script window of program action.
The Action Script dialog defines the action script commands. These commands are executedwhen the action is executed. Therefore the action script is the core of the ArisFlow project. Theaction script dialog is sizeable.
The dialog contains the following features: The Action Script Edit Field; The Connected Input Data and Connected Output Data Listboxes; Buttons; Execution of the action script.
Action Script Edit Field
The action script is described in the Action script edit field. This field may contain multiple lines.An "_" (underscore) at the first position of a line indicates that a line is a continuation of theprevious line.
The script may contain the following script elements, which are always enclosed between « and» brackets:

69
ArisFlow 2.8.1 User's Guide
Variables, which is displayed in the variable notation; Directory aliases, which are displayed in the directory alias notation; Control files, which are always displayed as «control file»; Program script elements; which are displayed as «Program: ActionName», where ActionName
is the name of the action; Data script elements, which are displayed as «DataName», where DataName is the name of
the input or output data.
Program script elements can only be part of the script if the action is a program, whichdepends upon the definition of the Action type.
How the script elements are inserted into the script is described under the Connected Input Dataand Connected Output Data Listboxes and Buttons sections.
The Special Key Options chapter describes a number of shortcut keys useful when editing fieldswith script elements, such as the script field.
The action script is defined when the following requirements are met: The script edit field is not blank, but contains at least some text or a script element; All input and output data appear at least once as data script elements in the edit field. This
implies that all the data in the input data and output data lists should have been labelled witha "+" sign;
For program actions the script contains at least one program script element.
Actions can only become defined if the script has been defined. When any data in either datalist remains unused, the user has two options to render the action script defined: Remove the data connection; Include the data in a commentary statement, which has no practical effect on the action
execution.
Connected Input Data and Connected Output Data Listboxes
The Connected Input Data listbox lists are all data that are input to the Action Script. In theflowchart connected input data are shown by a connection from that input data to the action.
The Connected Output Data listbox lists are all data that are output of the Action Script. In theflowchart connected output data are shown by a connection from the action to that output data.
To make the action defined it is required that all these connected data occur at least once asa data script element in the Action Script Field. Inserting these data into the action script can bedone by either:
Pushing the button. The selected data in the listbox underneath the button will beinserted into the Action Script Field at the cursor position;
Double clicking on the data in that listbox.
Data which appear in the script field are labelled with a "+" sign in front of them. In theflowchart the corresponding connection is represented by a solid line. Data which do not yetappear in the script have a "-" sign in front of them. In the flowchart the correspondingconnection is represented by a broken line.
A special case are input=output data. These are data connected to the same action and whichhave the same data type and the same actual path. One is input data, the other is output data

70
ArisFlow 2.8.1 User's Guide
to the action. Special rules apply to the status of these data, as described in the input=outputdata section. But also, only one of these data has to be included in the Action Script Field. Whenthat is achieved both data are preceded by a "+" sign in the listbox.
It is not possible to insert data directly into the listbox. If a data should be in either listbox(and in the Action Script Field) this can be done by drawing a connection between that data andthe action in the flowchart.
Data can be removed from the listbox by pressing the button. This also removes alloccurrances of the data from the Action Script Field and removes the corresponding connectionbetween the data and action in fhe flowchart.
Action Script Buttons
The Action Script dialog contains the following buttons (apart from OK, Cancel and Help):
. Inserts a control file, directory alias or variable script element into the Action Script EditField. The script element is selected through the Pre-defined Option Selection dialog;
Define. Starts the Data Script Element Type dialog, allowing the user to assign a type to thedata script element which is currently under or directly left of the cursor position in thescript field;
Import. An ASCII script file can be imported into the script field at the cursor position. Scriptelements and directory aliases, which are recognised by the script, are left intact, otherscript elements and aliases are ignored. The import file name is nominated by the userand has default ".scr" extension;
Export. Writes the script (including script elements and directory aliases) to an ASCII file.The export file name is nominated by the user and has default ".scr" extension;
. Inserts the currently selected data script element from the Connected Input or ConnectedOutput Data Listbox below the button into the Action Script Edit Field;
. Deletes the currently selected data script element in the Connected Input or ConnectedOutput Data Listbox below the button:
o From that Input or Output Data Listbox;o Deletes every occurrence of that data script element from the Action Script Edit Field;o The data script element represents a connection in the flowchart. As a consequence
this connection is also deleted from the flowchart. At this moment this actually is theonly mechanism for removing connections from the flowchart.
. This button only occurs when the action is a program action, i.e. the ActionType is represents a program. Pushing this button inserts a program script element intothe Action Script Element Field at the current cursor position.
Execution of the Action Script
When the script is executed the script elements are replaced by their actual values: A variable is replaced by its value; A directory alias is replaced by the actual path of the directory alias; A control file script element is replaced by an actual path generated for the control file. For

71
ArisFlow 2.8.1 User's Guide
each control file script element a unique, not yet existing, file path with extension ".$$$"is generated on the temporary directory;
A program script element is replaced by the actual path of the action, to which this actionscript belongs;
A data script element is replaced by the actual path of the data.
Tooltips show the actual values for every script element, e.g. the full path of a directory alias.
Each line in the action script is passed as a separate line during execution. How these linesare executed is determined by the Action Script section in the System or DDE dialog of the actiontype, in particular: Whether each line is passed as a separate command or passed in a script file; Whether or when script elements are enclosed between quotes; Whether server path directories are substituted instead of the local path definitions for
directory aliases in directory alias, program and data script elements.
Finally blank lines are passed as separate commands or script lines.
Data Script Element Types
The Data Script Element Type dialog defines the type of the data script element under the cursorin the action script dialog. Pressing the Define button or the Ctrl-D key combination in theAction Script dialog starts the Data Script Element Type dialog:
Selection of data script element type.
A single line from the list box could be selected. The type defined in that line is inserted intothe data script element in the Action Script dialog. A data script element type is selected andreturned after: Selecting the line and pressing OK; or Double clicking the line; or Pressing the corresponding key for quick selection.
Each line contains a data script element type and has the following fields: Key. A simple character for quick selection of that type; Abbreviation. The abbreviation of the type displayed for the data script element in the

72
ArisFlow 2.8.1 User's Guide
Action Script dialog; Description. Describes whether the entry, location or full path is substituted for the data
script element in the execution of the action script when that type is selected.
There are three or four possible script element types: ".". A simple dot. This is the default type, which is the same as the ".full" type; ".entry". The data in the script are to be replaced by the entry of the data only; ".loc". The data in the script are to be replaced by the location of the data only; ".full". The data in the script are to be replaced by the full path of the data. This is the
location + entry, separated by a separator. Where directory aliases are used in the locationdefinition the separator is a forward (/) or backward (\) slash, depending upon thedirectory path definition. User-defined data with location as a string use the separatordefined in the user-defined datatype dialog.
Variables
Variables List
When the Define/Variables menu option is chosen, the following dialog window appears:
Variables list dialog displaying all variables defined in the project.
The list displays the names of all variables defined for the project. When selecting a variable theboxes in the lower part of the dialog display. The definition of the variable, including other variables that may make up the variable
definition; The actual variable value, where the values of other variables, that define a variable, is
substituted in the variable's value.

73
ArisFlow 2.8.1 User's Guide
This dialog has three special buttons: Add. A new variable can be created and inserted into the variables list; Edit. The name or value of an existing variable can be changed. Remove. The selected variable is removed from the project. If the selected variable cannot
be removed, ArisFlow lists all the occurrences of the variable in the project, which preventits removal. This feature can be very useful in tracing the occurrences of a certainvariable.
Import. Variables can be selected from other ArisFlow project files and copied into thisproject. Non-existing variable definitions occurring in the imported variable definitions maybe copied into this project as well.
Variables
When Add or Edit is pressed in the Variables List dialog the following dialog screen appears:
Variable dialog for defining the "Year" variable.
The Variable dialog has four major fields: The Name field is the logical name by which this variable is known in the project. Names
should be unique. Blanks and most other characters are allowed, except for the « and »characters;
In the Description field the user can enter information about the variable, its usage, etc.; In the Definition field the value of the variable is defined. This definition may contain other
variables and environments, which can be inserted by pressing the button; The Value field displays the actual value of the variable, where all the variables and
environments included in the Definition field are substituted by their actual values. Anychange in the Definition field is reflected in the Value field. The Value field cannot be edited.
The Value field in the variable definition may include other variables. However a "circle" maynot occur, that is these other variables may not somehow depend upon the defined variable.If that happens ArisFlow displays an error message.

74
ArisFlow 2.8.1 User's Guide
When the checkbox option: "Affected actions and data become not-up-to-date" is checked, andthe variable's actual value is changed, all data and actions, which use this variable in theirlocation or entry definitions, become not-up-to-date. Also actions, of which the action script oraction type uses the variable, become not-up-to-date. Finally, because directory alias local orserver paths using the variable may also change, this may set data and actions, which use thatdirectory alias, not-up-to-date as well.
When the "Affected actions and data become not-up-to-date" option is not checked data andactions are just relocated and keep their statuses, unless the affected data are not presentanymore or have become present. Actions, of which the variable occurs in their action scriptsor action types, also keep their statuses.
Directory Aliases
Directory Alias List
When the Define/Directory Aliases menu option is chosen, the following dialog window appears:
Directory alias list dialog displaying all directory aliases defined in the project.
The list displays the names of all directory aliases defined for the project. When selecting adirectory alias three characteristics of it are displayed: Its local path definition; The physical location of the local path, which is called the actual path. If this location does not
exist nothing a message displayed in this field; The server path definition.

75
ArisFlow 2.8.1 User's Guide
This dialog screen has three special buttons: Add. A new directory alias can be created and inserted into the directory alias list; Edit. Details of the selected directory alias can be altered. Double clicking a directory alias in
the alias list also starts the Edit dialog; Remove. The selected directory alias is removed from the project. If the selected directory
cannot be removed, ArisFlow lists all the occurrences of the directory alias in the project,which prevent its removal. This feature can be very useful in tracing the occurrences of acertain directory alias.
Import. Directory aliases can be selected from other ArisFlow project files and copied intothis project. Non-existing variable and root directory alias definitions occurring in theimported directory alias definitions may be copied into this project as well.
Directory Alias
When Add or Edit is pressed in the Directory Alias List dialog the following dialog screen willappear:
Directory alias dialog for defining the "Temp" directory alias.
There are four edit fields: The Alias is the logical name by which this directory is known in the project. A name should
be filled in. Any name will do, as long as it is unique. Blanks and most other charactersare allowed, except for the « and » characters;
In the Description field the user can enter information about the directory alias, its usage,etc. Descriptions have no impact in ArisFlow;
The Local path defines the directory alias path on the computer from which ArisFlow isexecuted;
The Server path defines the path of the directory alias when actions are executed from an

76
ArisFlow 2.8.1 User's Guide
alternative server.
Local path and server path definitions may include: Root directory. This is another directory alias, which occurs at the first position of the path
definition. The root directory should not be derived from the directory that uses it,otherwise a circle occurs. Root directories are enclosed between "«Dir: " and "»" markers;
Environments. Environments may be inserted anywhere in the path definition. Environmentvariables are particularly useful for utilities and program directories, windows andtemporary paths, etc. These directories may have different locations, but the same environment name on different systems. Defining these directories as environment enablesusing an ArisFlow project on different systems, without having to change directorydefinitions. Environments are written in environment notation.
Variables, which may occur anywhere in the path definition. A variable is just a string, whichis substituted wherever it occurs. Variables are enclosed between "«Var: " and "»"markers.
The local path may also include two pre-defined directories at its first (root) position: «ArisFlow program directory». This is the parent directory of the directory where the
ArisFlow executable is positioned and thus the base directory for ArisFlow. It is a veryuseful directory for many ArisFlow examples;
«current project directory». This is the directory where the current flowchart project file ispositioned. In a new project this directory is the same as the «ArisFlow programdirectory», until the project has been saved in a new directory. This directory is useful indefining project-related directories.
Root directories, variables and environments and pre-defined directories can be inserted
through a Pre-defined Option Selection dialog by pressing the button or by pressing theCtrl-O button as described in the Special Key Options chapter. Root directories can only beinserted at the first position of the local path definition or server path definitions. If the cursoris not at the first position only variables and environments can be inserted. Pre-defineddirectories can only be inserted at the first position of the local path definition.
The button enables browsing of the local path through a directory browser. The browsingstarts at the currently filled in local directory. After the new directory was browsed itsdefinition is assigned to the local path definition field, leaving as many root directory,environment and variable elements intact as is possible.
The Actual path is derived from the local path: the paths of script elements (environment, variableand root directories) are then substituted in the local path definition. Directory separators (\)may be a problem. If a directory separator occurs both at the beginning or end of a scriptelement and at the path definition where the script element is inserted ArisFlow removes onedirectory separator. However when two directory separators occur in the same script elementor in the normal path definition these were obviously intended to be there, so in that caseArisFlow will not remove anything.
ArisFlow does not insert any directory separators (\), so the user has to ensure that theseseparators are actually present in the path definition.
If the actual path is not physically present, ArisFlow will give a warning when the directoryalias dialog is closed. The directory alias is still accepted, but any flowchart element using thedirectory will be marked as undefined. When starting a project with non-existing directories theuser may define these directories through the Directory Alias Repair dialog.
Actions can be executed on remote systems called servers. When executing such an action theAction Script should contain directory locations that are known on this remote server. For eachdirectory alias such a location can be defined through its Server path.

77
ArisFlow 2.8.1 User's Guide
Server paths are only required when the Use Server Directories option is checked in the actiontype's System dialog for the directory aliases used by data, directory script elements, controlfiles or script files connected to the remotely executed action. Local paths are always requiredwhen checking the status of data, and are therefore compulsory for every directory alias.
Very occasionally three paths may be involved in the definition of a directory alias. Suppose aproject is executed on a Windows machine. Data are generated by an action running on aUNIX machine and are input to an action running on a VMS machine. This situation is solvedby creating two data objects, which represent the same data (draw these close together in theflowchart), and two directory aliases, which represent the same directory. The output dataobject is defined using the directory alias with the UNIX server path. The other data object isdefined using the directory alias with the VMS server path. Obviously both directory aliaseshave the same (Windows) local path, used for checking the status of the data from the localmachine. To ensure the correct execution order a dummy action (system type, script incomment) is connected from the UNIX and to the VMS data.
The checkbox option: "Affected actions and data become not-up-to-date" is not part of thedirectory alias definition, but indicates what should happen when the directory alias path ischanged. When the directory local path was changed and this checkbox is checked, the dataand actions that use this directory alias in their location or entry definitions, becomenot-up-to-date. This also applies where the directory alias is used in the action script or the actiontype definition (System or DDE). When the server path is changed only actions and dataconnected to actions, that use server directories, could become not-up-to-date.
When the "Affected actions and data become not-up-to-date" option is not checked, data andactions are just relocated. There are three major possibilities: Data or program actions that were up-to-date and are now located at another existing
location. These data and actions remain up-to-date even when they now have differenttime, size or checksum characterstics;
Data or program actions that were not present before but are now located at an existinglocation. These data and actions become not-up-to-date.
Data or program actions that are now located at a non-existing location. Data, which areoutput of an action and of which the new directory location does exist, become notup-to-date. Project input data and actions, as well as data of which the new directorylocation does not exist, become undefined.
Directory Alias Repair
When a project is started through the File/Open menu option, ArisFlow will check all directorydefinitions first. If any directory's local path is not present on the disk, ArisFlow asks the userwhether these directories should be defined. The directory alias repair dialog appears:

78
ArisFlow 2.8.1 User's Guide
Directory aliases repair dialog displaying aliases of currently not existing directories.
For every local path to be repaired the user has the following three options: Accept. Accept the local path definition as it is. The directory becomes undefined and
every flowchart object using the directory also becomes undefined; Edit. A Directory Alias dialog is opened to enable the user to set a different directory path
for the directory alias; Remove. Removes the directory alias definition from the project.
The Remove button is only enabled if the undefined directory is not used anywhere in theproject. In that case there is no harm in removing the directory alias definition. Just acceptingthat definition has no consequences either, simply because it is of no relevance to the project.If the Remove button is disabled, the directory alias is used in the project. In that case justaccepting that alias has consequences for other parts of the project.
The directory alias repair dialog can be closed anytime, which accepts all remaining undefineddirectory aliases.
Environments
Environment List
Environments can be inserted into variables and directory alias local path definitions. Environmentsare particularly useful when ArisFlow projects are executed on different computers, withcertain programs (mainly utilities) located on different directories. Often these directories aredefined by the same environment variable, making this environment variable very useful inthe directory alias definition.
Pressing the button for the Directory Alias local path definition edit field or the Variablevalue field starts a Pre-defined option dialog, from which the «environment» option can be

79
ArisFlow 2.8.1 User's Guide
selected. This leads to the environment selection dialog:
Environment selection dialog.
The environment selection dialog lists all the environments currently defined on the user'ssystem. Selecting any environment variable will insert it into the local path definition of thedirectory alias. The environment value is substituted for every occurrence of the directoryalias local path.
Undefined Environments
Environments used by ArisFlow should exist. When opening an ArisFlow project, whichincludes non-existing environments, the Undefined Environments dialog is displayed:
Undefined environment variables dialog displaying all the variables that have not been defined.
It is recommended that the user sets the undefined environment variables before continuing with

80
ArisFlow 2.8.1 User's Guide
the project file, as described in the Opening an existing ArisFlow Project section. Under Windows anenvironment variable can be set by selecting Settings /Control panel menu option from theWindows Start menu, and then double clicking on the System icon and selecting the Environmenttab.
It is possible to push the Accept button and work with a project containing undefinedenvironments. However this may lead to error messages where the undefined environment isinvolved. As environment variables can only occur in the definitions of Variables and DirectoryAliases it is not difficult to manually remove every occurance of the undefined environmentfrom the project.

81
ArisFlow 2.8.1 User's Guide
Action TypesAction Types
Action Type List
When the Define/Action Types menu option is chosen, the following dialog window appears:
Action type list dialog displaying the names of all action types defined for the project.
This dialog screen has three special buttons: Add. A new action type can be created and inserted into the action types list; Edit. Parameters of the selected action type can be changed. Double clicking an action type
in the action types list has the same effect; Remove. The selected action type is removed from the project. If the selected action type
cannot be removed ArisFlow gives a message listing the actions that use the action type.This feature can be very useful in tracing actions, which are of a certain action type;
Import. Action types can be selected from other ArisFlow project files and copied into thisproject. Non-existing variable and directory alias definitions occurring in the importedactiontypes may be copied into this project as well.
Action Type
When adding or editing an action type in the Action Type List dialog, the following dialog screenwill appear:

82
ArisFlow 2.8.1 User's Guide
Action type dialog for defining an action type.
The Name is the logical name by which the action type is known in the Action dialog. Any namewill do, as long as it is unique. Blanks are allowed in the action type name.
The Base Type has two possibilities: System. Actions of this action type are executed with system commands; DDE (Dynamic Data Exchange). Actions of this action type are executed in a different
program using the client-server DDE protocol.
Further details of the action type can be filled in when the Details button is pressed. Pressingthe Details button starts the System Details dialog if the "System" base type has been selectedand the DDE Details dialog if the "DDE" base type has been nominated.
System Details
The System Details dialog is started by selecting system base type in the Action Type dialog andpressing the Details button.

83
ArisFlow 2.8.1 User's Guide
Windows: a straightforward system action type definition.
The System Details window is divided into three levels: Program details; Shell script; Action script.
System action types pass commands to the operating system. The program details sectiondescribe how the system is accessed. It has three components: The Program Edit Field. Command lines are provided as defined by the shell script and
actions scripts. These commands are embedded in the Program template (e.g. "cmd.com"in the DOS example below), where they are substituted for the «shell script», and arepassed to the system;
The "Quote Script Elements and Quote Clever" options. For the Program section both optionsare usually switched on, indicating that double quotes are inserted automatically aroundscript elements;
The "Wait On Terminate" option. When this option is set ArisFlow will only continue afterthe completion of the execution of a command has been acknowledged by the executingsystem.
The «shell script» option in the Program field is required.

84
ArisFlow 2.8.1 User's Guide
The Shell Script consist of: Edit fields: Pre, User and Post fields; Options: Execute As, Use Server Directories and possibly Extension, and Quote Script
Elements and Quote Clever.
The «action script» option in the User field is required.
The Action Script consist of: Options: Execute As, Use Server Directories and possibly Extension, and Quote Script
Elements and Quote Clever.
An MS-DOS action type definition is a second example of a system details dialog:
Definition of MS-DOS action type.
This is a common system dialog. Cmd.exe executes the command. Upon completion the DOSbox is closed ("/c" switch), which is the termination for which the execution waits. If the "/k"option is passed to "cmd.exe" instead of "/c", the DOS-box has to be closed manually. Thiscan be useful for checking the commands that have actually been executed by an action ofthe DOS type.
Under Windows 95 the "dosprmpt.pif" is the program executing the command used instead of"cmd.exe". This program is present in the util (Utilities) directory. Windows 95 users will find

85
ArisFlow 2.8.1 User's Guide
the correct DOS action type implementation in the Examples\DOS directory.
When an action of this DOS type is executed, two temporary files of ".bat" extension arecreated. The action script file contains the contents of the action script. The shell script file containstwo lines: call «action script». The filename of the action script file is substituted for the «action
script». The (DOS specific) "call" is required here, otherwise the post command will not beexecuted;
echo OK > «control file». When this line is reached, the action script has been executedand "OK" is written to the control file. A temporary filename of a not yet existing file issubstituted for the «control file». ArisFlow generates an error if it does not detect thiscontrol file or if the control file does not read not "OK".
The operating system receives one command:
cmd /c «shell script».
The name of the shell script file is substituted for the shell script, making cmd.exe executethe two commands in this file. After this execution ArisFlow tests: Whether the execution (DOS-box) has finished; The existence and contents of the control file; When the Status Checking Output Data option in the Status Checking Preferences dialog has
been checked: whether output data have changed after the execution.
When all these requirements are met the action and its output data receive the up-to-datestatus.
The Special Key Options chapter describes a number of shortcut keys useful when editing fieldswith script elements, such as the Program, Pre, User and Post fields.
The section System Execution Parsing gives examples of System Details dialogs and explainswhat commands are eventually send to the operating system for these System Details dialogs.
DDE Details
The DDE Details dialog is started by selecting DDE base type in the Action Type dialog andpressing the Details button.

86
ArisFlow 2.8.1 User's Guide
MS-Excel: a straightforward DDE action type.
In DDE (Dynamic Data Exchange) action types ArisFlow acts as a client passing commands toa DDE server, which is an executing program. This server executes these commands. The DDEdetails window defines how the DDE process is established. The window consists of fourcomponents: DDE Server; Server program; Server commands; Action script.
The DDE Server section describes how a DDE connection to the DDE server is established. Theserver is recognised through the Name/Topic combination. For details of this Name/Topiccombination the user is referred to the manual of the server program. The server definitionhas the following fields: Name. This is the name by which the server is to be accessed by the client (ArisFlow) in any
DDE activity; Topic. This is the topic passed to the DDE server by the client. This functions as a second
key in accessing the DDE server. The topic can be defined using directory aliases andvariables;
Start-up time-out. This is a time limit in which ArisFlow will attempt to start up the DDEserver as described in the Server program section. A start-up time out is not compulsory;

87
ArisFlow 2.8.1 User's Guide
Command time-out. This is a time period within which the DDE server is supposed to haveacknowledged a single DDE command. If no acknowledgement of the command is passedback to the client (ArisFlow), the execution of that command is considered to have failed.Time outs are not compulsory. If no time out is assigned, ArisFlow will wait indefinitely foracknowledgement of the command (unless interrupted by the user).
The server program describes the executable program, which is the DDE server. It is notcompulsory to provide the server path. When a DDE action is started, ArisFlow will checkwhether the Server is available through the Name/Topic combination. If not, ArisFlow willattempt to start the program defined in this section. If no program is defined or the programhas not started within the start up time, the execution of the action has failed.
The Server Commands section consist of: Edit fields: Pre, User and Post edit fields; Options: Quote Script Elements and Quote Clever; Control variable. After the execution of the last command of the DDE script (or the last
post command) ArisFlow may request the value of this control variable to the server. Thevalue returned by the server should be "OK", otherwise the action is considered to havefailed. The control variable is an extra check on successful completion of the DDE action.The control variable field is optional. It can be defined using variables.
The «action script» option in the User field is required.
The Action Script consist of: Execute As and possibly Extension, and Quote Script Element and Quote Clever Options.
One important hint: when the DDE server does not acknowledge the existence of a program,this may well be because either the server name or the topic has been filled in incorrectly.
The second example of a more complex DDE action type definition is the ArcView runaveexample provided with ArisFlow.

88
ArisFlow 2.8.1 User's Guide
ArcView DDE action type definition.
The Directory "Arcview GIS Bin" is the directory on which the program "arcview.exe" islocated. Commands are grouped together into the action script file. This is a temporary file withextension ".ave". The action script file is passed in one single command, where the name ofthe script file is substituted for the «action script». When the script is executed ArisFlowrequests the value of the _ErrorAfw control variable to the DDE server. The Action Script of theArcView action should assign a value to the _ErrorAfw variable. Upon completion of theexecution of the action script, ArisFlow will only pass the execution result as "OK", if the valueof _ErrorAfw returned by the ArcView server is "OK".
In this special case an Avenue script is executed in ArcView. The ArisFlow utility "AfwServer"loads the script into the ArcView project, compiles the script and executes it.
The Special Key Options chapter describes a number of shortcut keys useful when editing fieldswith script elements, such as the Topic, Pre, User and Post fields.
System/DDE Edit Fields

89
ArisFlow 2.8.1 User's Guide
The System Shell Script and DDE Server Commands sections contain three or four edit fields: Program. This single line occurs only in the System dialog. It defines the command for
starting the system dialog on the operating system. The «shell script» is a requiredcomponent in this field and should occur exactly once;
Pre. These are command lines (possibly more than one) executed before the action script isexecuted;
User. This single line describes how the «action script» (script of the action beingexecuted) is to be executed. The «action script» option should occur exactly once in theUser field;
Post. These are command lines executed after the user script was executed. This mayinvolve the clean up after the execution and the checking of the action results, usuallythrough a control file.
The Special Key Options chapter describes a number of shortcut keys useful when editing fieldswith script elements, such as the Program, Pre, User and Post fields.
The Program, Pre, User and Post edit fields may contain the following pre-defined options, which
can be inserted by pressing the pre-defined options button : «shellcript» (Program field only) or «action script» (Pre and User fields only); «control file»; «variable»; «directory».
In the Program edit field the «shell script» defines how the shell script is to be executed.When the Shell Script Execute As Command option is set each line in the shell script isembedded into the line described in the Program edit field and then passed for execution.When the Shell Script Execute As Script option is set the shell scriptfilename is substituted forthe «shell script» and passed as a single execution line.
In the User edit field the «action script» defines how the action script is to be executed. Whenthe Action Script Execute As Command or Program option is set each line in the action scriptis embedded into the line described in the User edit field. When the Action Script Execute AsScript option is set the action scriptfilename is substituted for the «action script».
In the Pre edit field the «action script» is only relevant when the Action Script Execute AsScript option is selected. When executing the action the script filename is substituted. Thisallows some pre-execution actions or tests to be performed upon the action script file.
A «control file» checks the execution correctness as described in the Execution of Actionssection. A control file is a unique name for a temporary file on the TEMP directory, which isgenerated by ArisFlow. After execution of a command ArisFlow checks the existence andcontents of the control files. Control file checks can be inserted everywhere and as often asrequired into any edit field.
A «variable» or «directory» alias may be inserted into any edit field, leading to a VariableSelection or Directory Alias Selection dialog. The variable is displayed in the script in variablenotation, the directory alias in directory alias notation. The directory path is substituted duringexecution.
The section Execution Parsing gives more examples of System dialogs and how these are parsedfor execution.
System/DDE Options

90
ArisFlow 2.8.1 User's Guide
The System Shell Script and the System and DDE Action Script sections may contain thefollowing options: Execute as; Use Server Directories (System base type only); Quote Script Elements and Quote Clever; Extension.
Execute As has three possible options: Command; Script; Program (System Action Script section only).
When Execute As Command or Program is selected each statement is passed separately tothe higher level, which is either the «action script» in the User field or the «shell script» in theProgram field. When Execute As Program is selected every action of this type is treated as aprogram. Blank lines in the script definition are not executed as commands.
When Execute As Script is selected each statement in that section is grouped together into ascript file. This is a temporary file with designated Extension. Blank lines in the script areincluded in the script file. ArisFlow generates a unique filename (on the TEMP directory) andcreates it. The name of the action script file or shell script file is passed to the next higher leveland substituted for the «action script» or the «shell script».
When Use Server Directories is checked execution of script commands will take place on adistant server. For every directory alias (e.g. in directory references, in action and data scriptelements, and TEMP directories in control and script files) the server directory path defined inthe Directory dialog is substituted instead of the actual directory path. If the server path is notdefined this will lead to an error message. Server directories cannot be used in the Programedit field; this field should actually describe how a command is to be passed to the server.When the Shell Script uses server directories it is obvious that the Action Script must do so aswell.
Selecting the Quote Script Elements option implies that all script elements will be enclosed bydouble quotes. The Quote Clever option deals with directory aliases which may be part of a fullpath. More is explained in the Quote Script Elements and Quote Clever section. Examples are givenin the Execution Parsing section.
The Extension is the extension required for the temporary script file. The extension dot isoptional in this field; ArisFlow will make sure the extension always starts with a dot.

91
ArisFlow 2.8.1 User's Guide
Data TypesData Types
Data Type List
When the Define/Data Types menu option is chosen, the following dialog box will appear:
Data type list dialog displaying the names of all data types defined for the project.
This dialog screen has four special buttons: Add. A new data type can be created and inserted into the data types list; Edit. Parameters of the selected data type can be changed. Double clicking a data type in
the data types list has the same effect; Remove. The selected data type is removed from the project. If the selected data type
cannot be removed ArisFlow gives a message listing the data, which use the data type.This feature can be very useful in tracing data, which are of a certain data type;
Import. Datatypes can be selected from other ArisFlow project files and copied into thisproject. Non-existing variable and directory alias definitions occurring in the importeddatatypes may be copied into this project as well.
Data Type
When adding or editing a data type in the Data Type List dialog the following dialog screen willappear:

92
ArisFlow 2.8.1 User's Guide
Data type dialog for defining a data type.
The Name is the logical name by which the data type is known in the Data dialog. Any namewill do, as long as it is unique. Blanks are allowed in the name.
The Base Type has three possibilities: File. These are single files; Directory. Directory data represent whole directories; User-defined. Data not to be described as a File or Directory, e.g. a table in a database or a
file in an archive.
When pressing the Details button the user can define more details of the data type, which isexplained in the File and Directory Data Types and the User-defined Data Types sections.
File and Directory Data Types
The File, respectively Directory Definition dialog is started by selecting file, respectivelydirectory base type in the Data Type dialog and pressing the Details button.

93
ArisFlow 2.8.1 User's Guide
Definition of ASCII File data type.
Data of any File Data Type represent single files. At first glance all files are just files ordirectories, and different approaches in treating one file or another seem hard to justify. Fileand directory data types are distinguished because of differences in: The file browser default extension (file base type only); Testing criteria applied to detect a change of the file status; Viewer program used in displaying the contents of a file or directory; Meta-data.
Data of Directory Data Type represent a whole directory. The data, which are of such a datatype, contain all files in that directory, in every sub-directory of that directory, and in alldeeper sub-directories.
Data types of File base type can be passed a default browser extension. The browser in the Datadialog will start browsing for files of this type. Obviously this browser can still browse for anyother types of files as well. When defining the default extension, the extension's period can begiven, but this is not mandatory.
Data types of Directory base type have no default extension; a browser will search fordirectories only.
When checking the status of a file any combination of three criteria is possible: Date/Time. Checks whether the last modification time of a file has changed. A change is not
necessarily later in time; an earlier time is also an indication that data have changed; Size. This is the number of bytes in a file; Checksum. The checksum is a value, which is sensitive to the sequence of the bytes in a
file. So when two bytes in a file are swapped, the file's size is unchanged, but thechecksum is most likely to be different.
When checking a directory all files in the directory and every sub-directory are tested. Thisimplies that: Date-time is the time of the latest modified file in the directory or any of its
sub-directories; Size is the sum of the sizes of all files together in the directory and its sub-directories; The checksum algorithm is performed over all the files in the directory and its
sub-directories.
In most cases the date/time checking of a file or even a directory is sufficient. In situationswhere the date/time of any files may not be altered when the data are altered, checking forsize or even checksum may be necessary.
Status checking of directories can be time-consuming, as every file in the directory and everysub-directory is checked. Calculation of the checksum is the most time-consuming operation,as this requires checking every byte in a file or directory.
A special situation is where none of the date/time, size or checksum flags is checked. In thiscase ArisFlow only checks for the existence of the data. A change of data is never detected,which will definitely give problems where the Status Checking on Output Data is set in the Execution Preferences dialog.
Finally a viewer program may be defined for a data type. The viewer program facilitates theviewing of data contents on the screen by selecting the View/Data menu option or toolbar
button . When no or incorrect viewer details are provided ArisFlow will attempt to view(file) data by passing just the filepath to the operating system, so that the operating systemdefault viewer for the data is started. Therefore, in most situations it is not necessary to fill in

94
ArisFlow 2.8.1 User's Guide
anything for Viewer Command and Viewer Program.
In few cases the default viewer would not lead to the correct viewer being started. The viewerto be started may then be defined by: The viewer command string. This is a string passed to the operating system when the viewer
is to be started. The viewer program. This is the program to be started when viewing data of this type.
The viewer command string may contain pre-defined options, which can be inserted by pressing
the button: «program». The full path of the viewer program. This option is required in the command
string; «data». The full path of the data being viewed. At least one of the data full path, data
location or data entry is required in the command string; «directory». Any directory alias can be included in the command string. The directory is
displayed in directory alias notation; «variable». Any variable can be included in the command string. The variable is displayed
in variable notation.
The viewer program can be browsed by pressing the browse button . The browsing startsat the currently selected directory. Its results leave the directory alias and entry variables asmuch intact as possible. Variables can be inserted in the viewer program entry by pressing
the button, which directly starts the Variable Selection dialog.
The example is the definition of the data type "Text file". This data type is of the File basetype. The viewer is "notepad.exe" located in the "Windows" directory. In most cases the viewercommand string is as displayed. Data are viewed by executing a string that has the full pathof "notepad.exe" followed by the full path of the data being viewed. Status checking is veryextensive here: every possible criterion is checked for possible changes in the data of the datatype "File".

95
ArisFlow 2.8.1 User's Guide
User-defined Data TypesUser-defined Data Types
The User-defined Data Type Details dialog is started by selecting the user-defined base type inthe Data Type dialog and pressing the Details button.
Definition of the Info table user-defined data type. For this example the location is stored as a string.
The user-defined base type allows the user to define any type of data possible. This ispossible because the user-defined data types pass their statuses through other programs (thechecker program). ArisFlow starts the checker program and evaluates its results. The oftenvery straightforward implementation of the checker program is the most importantrequirement in defining a new user-defined data type.
The Data section defines properties of the user-defined data: Whether the data location is stored as a directory alias. The Separator string between location and entry for the user-defined data.
These properties and their consequences for the Data involved are described in the User-definedData section.
The user-defined data type dialog requires the definition of between one and three programs:

96
ArisFlow 2.8.1 User's Guide
Browser program; Checker program; Viewer program.
Only the checker program is essential. This checker program determines whether the dataexists and whether the data has changed. The other two programs are useful for the user, butnot essential in running ArisFlow. Browser, checker and viewer programs are not a part ofArisFlow. The user has to provide these utilities by either building them him/herself or by usingprograms supplied by either ARIS or a third party.
Browser, checker and viewer descriptions are provided in the different sections. Details ofwhat to enter in these sections are provided in the Specifications of the Browser, Checker andViewer Program sections.
Each of the Browser, Checker and Viewer sections contains: The location of the program in the Program field; The Command field, which describes how the program is started.
The program location is browsed by pressing the Browse button. The Command describesthe command through which the program is started. A number of pre-defined options, selected
by pressing the Options Selection button , are useful in describing this command string.These options are described in the Specifications sections described further down. The SpecialKey Options chapter describes a number of shortcut keys useful when editing fields with scriptelements, such as the different Command fields.
There are two special fields: The Default Location definined for the browser program; The Number of Lines for the checker program.
When browsing for data the browser command string is passed, as defined in the BrowserCommand section. Part of this command string can be a location. If any data location wasalready filled in in the Data dialog that location is passed as the location for the browsercommand. When no location was filled in, the default location is passed in the browsercommand.
The Number of Lines for the checker program describe how may lines in the checker file arerelevant for the checker result. The first line describes the status checking result, such as OK,NOK or an error message, and is always relevant.
When the viewer program definition is not correctly assigned (for example when the viewerprogram is not present on disk) ArisFlow will attempt to view data by simply passing thefilename to the operating system. Thus when the operating system recognises the fileextension its default viewer is started. This makes it often unnessary to fill in the viewerprogram details.
The function and requirements of browser, checker and viewer utilities are described in thefollowing sections: Specifications of the Browser Program; Specifications of the Checker Program; Specifications of the Viewer Program.
A fourth group of utilities is the User-defined Data Access programs. These access programs acceptcommands send by ArisFlow (as described in the Action Script) and pass them on to theuser-defined data.
In the dialog example a browser and a checker for the Info data-type are defined. The

97
ArisFlow 2.8.1 User's Guide
browser program infobrws.exe simulates how ArcView browses through the directory structuresof ARC/INFO info tables. The checker program infochk.exe checks and returns the date and sizeof the info data.
ArisFlow sends its script commands to the aiclnt.exe program. This program accessesARC/INFO. The System dialog for the ARC/INFO action type is displayed in the User-definedData Access Program section.
User-defined Data
When a Data object in the flowchart is double clicked the Data dialog is opened. After adata-type of user-defined base type is selected the Location and Entry fields appear in the Datadialog:
Example of dialog for data with user-defined data type, where location is stored as a string.
Data of the user-defined base type, are defined by two fields: Location; Entry.
How the location field appears in the Data dialog depends upon whether the Store Location asDirectory Alias field was checked in the User-defined Data-type dialog. There are two possibilities: The location is stored as a string. The above-mentioned checkbox was not checked. The location is stored as a directory alias. The above-mentioned checkbox was checked.
The directory alias can be selected from a directory alias list.
The full path of the data can be used in the Action Script of the action to which the user-defineddata is connected. When the location is stored as a directory alias the default directory

98
ArisFlow 2.8.1 User's Guide
separator, either backslash (\) or forward slash (/), is inserted between the location andentry. When the location is stored as a string the Separator string defined in the User-definedData-type dialog is used. The Full Path field in the data dialog displays the full path.
During execution some actions may use server directories, as defined in the Directory Aliasdialog. Where user-defined data have the location stored as a directory alias the Server Path ofthat directory is inserted into the Action Script.
When the user presses the Browse button the browser program defined in the User-definedData-type dialog is started. This browser should return the location and the entry of theuser-defined data. When the data is stored as a directory alias ArisFlow will attempt to matchthe location returned with the directories in the Directory Alias List. If any alias matches thatdirectory alias appears in the Location field. If no directory matches the user has the chance todefine the directory alias for the location that was returned.
The string location and entry of the data may contain variables. These are inserted through
the Variable Selection dialog when the button is pressed.
When checking the status of user-defined data the procedure is as follows: ArisFlow checks whether all the relevant fields (data type, location and entry) have been
filled in. Where the location is stored as a directory alias ArisFlow checks whether the directory
actually exists. Where the location is stored as a string nothing is checked here. The checker program is started. It should return whether the data are present and the
status of the data as described in the Specifications of the Checker Program section.
Specifications of the Browser Program
When the user presses the Browse button in the Data dialog of user-defined data thebrowser program is started. ArisFlow starts this program with parameters as defined in the User-defined Data-type dialog.
The purpose of the browser program is to return the location and the entry of the data, whichare filled in for the location and entry fields in the data dialog. These values are returned in atemporary browser file written by the browser program. ArisFlow supplies the name of thisbrowser file to the browser program as one of its parameters.
ArisFlow assumes that the browser program executes until the temporary browser file isdetected. It is not possible to press the Browse button in the Data dialog until ArisFlow hasdetected the temporary file. Therefore it is recommended that a browser program writesomething, preferably NOK, to the temporary file when the browser program is cancelled.
The browser file may contain up to three lines: Result of the browsing; The location of the data; The entry of the data.
The first line returns the browsing result. There are three possibilities: OK; NOK;

99
ArisFlow 2.8.1 User's Guide
Error text.
If the first line in the browser file reads OK and the second and third lines return correctlocation and entry of the data the location and entry fields in the data dialog are updated. If thefirst line in the browser file reads NOK the browser was cancelled. Anything written on secondor consecutive lines is ignored. If any other text (not OK nor NOK) or nothing is written on thefirst line an error message is displayed.
A browser program usually requires some parameters when it is started. These parametersshould be supplied in the browser command line defined in the User-defined Data-type dialog.For the browser program it is important to note that every parameter is always enclosed bydouble quotes. Parameters are defined as pre-defined options. The possible parameters are: «program». The full path specified for the browser program. This is required; «location». The start-up location at which the browser program starts browsing; «browser file». The name of the temporary file, written by the browser program; «directory». Starts the Directory Alias Selection dialog enabling the insertion of a directory
alias in the browser command string; «variable». Starts the Variable Selection dialog enabling the insertion of a variable in the
browser command string.
Make sure the parameters in the command line are in the same order as the parameters thatthe browser program expects. The «program» is normally the first parameter that the browserprogram expects.
The use of a «location» is recommended as a start-up directory for the browsing, but it is notrequired. When the user specifies the «location» option in the browser command line thebrowser program will be passed the parameter: The current location filled in for the location field in the Data dialog of the user-defined
data; If no current location defined for the data: the Default Location defined for the browser in
the User-defined Data-type dialog. This default may contain a directory alias reference at itsfirst position;
If no default location was filled in and the data has no current location an empty location,enclosed in double quotes, is passed to the browser.
The «browser file» is mandatory. ArisFlow creates a filename of a non-existing file in the TEMP directory and passes this filename to the browser as defined in the browser commandline. ArisFlow starts reading the browser file soon (not immediately) after it detects theexistence of it. Therefore the browser should write its results to the temporary fileimmediately after opening the file, or ArisFlow will have read the file before the browserprogram wrote any results. After the file was evaluated it is removed, unless the Remove afterExecution option was unchecked in the File Preferences dialog.
Finally if no browser command line or browser program is specified in the user-defined
data-type dialog ArisFlow will not start a browser when pressing the Browse button inthe Data dialog for data of that type. In this case the location and entry field values can onlybe altered in these fields. Therefore a user-defined data type does not require a browserprogram, but it can make life much easier for the ArisFlow user.
Specifications of the Checker Program
The checker program describes the state of user-defined data. This state check is performed

100
ArisFlow 2.8.1 User's Guide
when the Execute/Check Status toolbar button is pressed; when location and entry have been(re-) defined in the Data dialog; during the execution of the flowchart and possibly when anArisFlow project is opened. This makes it obvious that the definition of a checker program ismandatory for in the User-defined Data-type dialog.
The purpose of the checker program is to return the status of the user-defined data. These dataare defined as the location and entry in the Data dialog, and may be passed as parameterswhen ArisFlow starts the checker program. The checker program should write a temporary filewith the results of the check. ArisFlow supplies the name of this checker file to the checkerprogram as one of its parameters.
The checker file should contain: The checker program result on the first line; The description of the user-defined data status on subsequent lines.
The checker program can return three possible results described on the first line of thechecker file: OK; NOK; Error text.
If data exists the first line should always read OK and nothing else. The subsequent lines thendescribe the state of the data. The total number of lines (including the first OK line) in thetemporary result file should be equal to the value filled in for the Number of Lines field in theUser-defined Data-type dialog. If this number of lines is increased all data of this datatypebecome not-up-to-date. If the checker file contains more lines than nominated, the surplus isconsidered irrelevant by ArisFlow, and hence not tested for possible changes. If the checkerfile contains fewer lines than nominated a message is displayed and the data become not-up-to-date.
It is possible to nominate just one line. In that case the checker detects only changesbetween OK (existing), NOK (not existing) and error (location not existing) status. A changein the data is not detected, which may give problems where the Status Checking on OutputData is set in the Execution Preferences dialog.
If user-defined data do not exist, but can be created, the first line in the checker file shouldread NOK. In this case project input-data appear grey (undefined) in the flowchart. But otherdata appear red (not-up-to-date) in the flowchart. This situation is similar to file or directory typedata, where the existence of the directory also indicates that data can be created if it is notproject input-data.
If the first line in the checker file reads neither OK nor NOK, or if the checker file is notcreated, the data are assumed to be undefined and will appear grey in the flowchart. ArisFlowwill give a message with the contents of the first line. This checker should return an errorresult: If the user-defined data location is incorrect. This is similar to file or directory type data,
where the directory alias refers to a not-existing directory; If the checker command line definition in the User-defined Data-type dialog is not correct.
The checker program requires some parameters when it is started. These parameters shouldbe supplied by the checker command line defined in the User-defined Data-type dialog. For thechecker program it is important to note that every parameter is always enclosed by doublequotes. Parameters are defined as pre-defined options. The possible parameters are: «program». The full path specified for the checker program; «data.location». This is the location field in the data which is to be checked; «data.entry». This is the entry field in the data which is to be checked;

101
ArisFlow 2.8.1 User's Guide
«data.fullpath». This is the full path of the data which is to be checked; «checker file». The name of a temporary file to be written by the checker program; «directory». Starts the Directory Alias Selection dialog enabling the insertion of a directory
alias in the browser command string; «variable». Starts the Variable Selection dialog enabling the insertion of a variable in the
browser command string.
Make sure the parameters in the command line are in the same order as the parameters thatthe checker program expects. The «program» parameter is normally the first parameter thatthe checker program expects.
The location and entry should define the data being checked. It is obvious that these parameterscan be passed to the checker program. The «checker file» is mandatory when calling thechecker program. ArisFlow generates a filename of a non-existing file in the TEMP directoryand passes this filename to the checker as defined in the checker command line.
ArisFlow starts reading the checker file after the checker program has terminated, and thechecker file has been created. After the checker file was evaluated it is removed, unless the Remove After Execution option was unchecked in the File Preferences dialog.
Specifications of the Viewer Program
The viewer program is much more straightforward than the browser and checker programs. Itdisplays the contents of the user-defined data. Often the viewer can be an already existingapplication.
ArisFlow starts the viewer program when the user presses the View/Data toolbar button .The currently selected data is viewed. The viewer program is started according to thedefinition in the viewer command line defined in the User-defined Data-type dialog. For theviewer program it is important to note that every parameter is always enclosed by doublequotes. Parameters are defined as pre-defined options. The possible options are: «program». The full path of the viewer program is substituted for this option; «data.location». This is the location of the data, which are to be viewed; «data.entry». This is the entry field of the data, which are to be viewed «data.fullpath». This is the full path of the data which is to be checked; «directory». Starts the Directory Alias Selection dialog enabling the insertion of a directory
alias in the browser command string; «variable». Starts the Variable Selection dialog enabling the insertion of a variable in the
browser command string.
The «program» is normally the first parameter of the viewer program. It is not uncommon topass extra parameters, usually program options. These options can be inserted in thecommand line definition.
If no viewer command line or viewer program is defined the data path is send to Windows,which will start the default viewer associated to the path's extension. If that fails Windows willask for the viewer program to be associated to the path's extension (Open With dialog).
User-defined Data Access Program

102
ArisFlow 2.8.1 User's Guide
The Action Script defines how the action's input data are read and output data are created. Itmay be possible to directly manipulate these data. But, certainly with user-defined data,special utilities for accessing these data may be required.
ArisFlow is not designed to directly manipulate user-defined data. It requires other programs toperform this manipulation. ArisFlow sends its commands to the program. This program canbe: A DDE server; A command-passing program. This program is executed for every command line and
receives this command line as a parameter.
DDE servers just receive commands and execute them. The action type in the Action dialoghas base type DDE. The command lines in the action script should follow the guidelines set outfor the DDE server.
A command-passing program is started for every command line in the Action Script andreceives this command line as an input parameter. The command-passing program theninterprets and executes the command. How the command line is passed is defined in the Action Type of the Action whose script is executed. This action type has base type System. TheProgram field or the User field defines how the command line is passed as a parameter to thecommand-passing program.
Often the DDE server or the command-passing program already exists. The user then onlyhas to follow the guidelines of this program when defining the action type and the actionscript using this program. Sometimes the user should build the program accessing the data.
A command-passing program is airun.exe, a utility that enables the access of ARC/INFO byArisFlow. The system action type dialog screen for accessing airun.exe looks as follows:

103
ArisFlow 2.8.1 User's Guide
System Details dialog of Arc/Info action type showing the usage of the command passing program airun.exe.
The operating system receives a command, which starts the execution of the shell script file (abatch file, with .bat extension). This script file contains one single line, which starts theairun.exe program located on the "util" (utilities) directory. This program has two options andthree parameters, which are described in detail in the airun.txt file located in the utilitiesdirectory. The options are: -k: the aml is not removed after execution (keep); -r: makes the program display error messages and ask for a return after an error was
detected.
The parameters of the airun.exe program are: The file iac.dat, which is written on the "shared" directory. This file, created by
Arc:[iacopen], contains the RPC information. The action script file. This is an ARC/INFO .aml file; The name of a temporary control file. The usage of a control file is always recommended; it
makes ArisFlow wait until the execution of each command is completed and checkswhether the command was executed successfully.
Note that quotes are automatically inserted in the shell's .bat file, whereas user has chosen toenclose the action script elements in the .aml file himself, where required. This is described inthe Quote Script Elements section.

104
ArisFlow 2.8.1 User's Guide

105
ArisFlow 2.8.1 User's Guide
Import/Export of DefinitionsImport / Export of Definitions
It is possible to exchange definitions (variables, directory aliases, action types and data types)between ArisFlow projects. There are two main mechanisms for importing/exporting definitionsbetween ArisFlow projects: Import / Export Through Definition Files using the File/Import and File/Export menu options; Importing From Definitions Windows by pushing the Import button in the Action Type List, Data
Type List, Directory Alias List or Variables List dialogs.
Import / Export Through Definition Files
When the File/Export menu option is selected all definitions (variables, directory aliases, actiontypes and data types) in an ArisFlow project are written to an ASCII text file. This file is calledthe definitions file. The following dialog appears:
Dialog for export of definitions.
When OK is pressed ArisFlow asks for the path of the definitions file. When any of thecheckboxes is unchecked all definitions of that definition type are not exported.
When the File/Import menu option is selected the following dialog appears:
Dialog for import of definitions.

106
ArisFlow 2.8.1 User's Guide
Again, when OK is pressed ArisFlow asks for the path of the definitions file. Unchecking any ofthe checkboxes means all definitions of that definition type are not exported.
Importing definitions through definitions files is most useful when starting a new project.Through this mechanism many useful definitions can be imported by a simple procedure.When one or a few definitions should be imported into an existing project it is recommendedto use the Importing From Definitions Windows mechanism instead.
The definitions file is an ASCII file. Therefore the user can edit a definitions file quite easily. Ifthe file becomes corrupted, ArisFlow will display what is wrong when importing the definitionsfrom that file. When a definition already exists, ArisFlow will tell so, and ask the user whetherthe definition should be overwritten. Always be very careful with overwriting definitions, asthe current definition may be an important definition in the project.
The contents of the definition file obey the following rules: Each object is declared by the keyword Variable, Directory Alias, Action Type or Data Type. A
colon and the name of the object follow the keyword. When importing definitionsdeclarations can be in any order;
A value is assigned to an object by defining: FieldName = Value. The = sign is required inthis assignment;
The FieldName is the name, which appears in the related dialog (see Variables, DirectoryAliases, Action Types and Data Types sections). A fieldname must be preceded by a groupname (the text written in the box surrounding the field concerned) if a fieldname appearsmultiple times in the related dialog, otherwise the group name is optional;
Checkboxes can only have values On and Off. All other values are as they are displayed inthe related dialog;
Values which have multiple lines use continuation markers, which are an extra » characterat the end of the line being continued and also a » character at the beginning of the nextline;
Most assignments are optional when importing definitions. When an assignment to acertain field is missing the default value is assigned to that field. For checkboxes thedefault value is On. For other field types the defaults are obvious;
For action types and data types the name and base type are defined first. After the basetype is defined all other field values can be defined;
When importing definitions a variable or directory alias should have been declared before itcan be used in a value definition. The exception when another variable is used in avariable's definition or when a root directory is used for the definition of another directoryalias. The variable or root directory should be declared inside the same block of variablesor directory aliases as the variable or directory alias using it.
It is not (yet) possible to import all definitions from an ArisFlow project file (.afd file) at once.
Importing From Definitions Windows
It is possible to import one or more actions types, data types, variables or directory aliases bypressing the Import button in the Action Type List, Data Type List, Variables or Directory Aliasesdialogs.
After the Import button is pushed a "Select File" dialog appears, asking for an ArisFlow project file. The "Import Action Types" dialog will then display all action types that were defined in theselected (or exporting) ArisFlow project:

107
ArisFlow 2.8.1 User's Guide
Import action types dialog with two action types selected.
It is possible to select more than one action type in the Type listbox. Clicking the action typefor the first time will select it, clicking it again will unselect the action type.
When the OK button is pressed the definitions of all selected action types are exported fromthe exporting project into the current ArisFlow project. If a name clashes with a name alreadyin the current project "_2" is appended to the name of the imported action type.
When the Show button is pushed the definition of the last action type clicked on is displayed ina read-only Action Type dialog.
The import dialog displayed for data types, directory aliases and variables is similar to the importdialog for action types. When importing data types, action types or directory aliasesdefinitions it is possible that such a definition uses a directory alias or variable. In thatsituation the user is asked whether that definition should also be imported, or, if the definitionalready existed, whether it should be overwritten.
The direct import from definitions windows is recommeded for importing one or a fewdefinitions in an existing ArisFlow project. In a new ArisFlow project it is usually quicker to import (many) definitions through a definitions file.

108
ArisFlow 2.8.1 User's Guide
Page Set-upPage Set-up
Selecting the File/Page Set-up menu option starts the Page Set-up dialog. This dialog describesthe layout of a page. The Print dialog defines which pages will be printed. The Page Set-updialog has four tabs: Body Text, enabling selection of fonts when printing text. Margins, enabling setting the paper margins. Header/Footer, defining text displayed in header and footer of each page, including the
possible inclusion of page numbers. Flowchart, defining flowchart settings such as font, printing as one page, page numbering
order, etc.
The Page Grid Lines in the flowchart set page sizes.
Body Text
Body text tab with default font settings.
The Page Set-up Body Text tab allows the user to select fonts when printing ASCII text. Fontsare defined for: Heading1. These are the main categories, as listed under Print Items in the Print dialog; Heading2. These are main categories which are supposed to be one level below the main
categories of Heading1; Body. This is all the other text in the print.
Pressing a Select button enables setting the related font size and type.

109
ArisFlow 2.8.1 User's Guide
The following options can be selected: Start On New Page. Sections which are of Heading1 or Heading2 categories appear on new
page if this option is checked for the respective section; Print Items Without Value. When this option is checked every item is printed, whether the
item has any value assigned to it or not. If this option is not checked only items andvalues of items with values assigned are printed.
Margins
Margins tab with its default settings.
The Page Set-up Margins tab allows setting of the margins from the edges in the printed page.Text and flowchart pages have the same margins. Header and footer margins should be agood deal less than top and bottom margins respectively, otherwise the header or footer mayoverlap with text or with a part of the flowchart printed. The Print Set-up button allows settingand also checking of the printer and page sizes. Knowing these page sizes may be useful insetting the page margins.
Header/Footer

110
ArisFlow 2.8.1 User's Guide
Header/Footer tab.
The Page Set-up Header/Footer tab describes what the header text at the top of the page andthe footer text at the bottom of the page will look like. This text is centred at the header orfooter position of every printed page. Both header and footer set-up can include projectmeta-data which are described in the Properties section. Project properties, page numbers,variables values and directory alias local paths can be included in the header or footer text by
pressing the respective pre-defined option selection buttons and then inserting the requiredpre-defined options.
Pressing the Select button and selecting new font characteristics can change the font ofheader and footer text.
Flowchart Tab

111
ArisFlow 2.8.1 User's Guide
Flowchart tab with its default settings.
The Page Set-up Flowchart tab defines the appearance of the flowchart when it is printed. Itdescribes five features: Print as one page. Setting this option makes sure that the flowchart is always printed on
exactly one page; Draw Frame. Draws a rectangle around the flowchart shown on every flowchart page; Page overlap rate. The percentage of overlap between every page. The right and bottom
sides of the flowchart displayed stretch further than indicated by the print grid. Thepercentage indicates how much of the flowchart is shown on more than one page;
Counting pages. Defines whether the printed page following a previously printed page isprimarily located to the right (counting horizontally) or below (counting vertically) thatpage;
Flowchart font.
Page overlap rate and counting pages direction are of importance only if the flowchart isprinted on more than one page.
Pressing the Select button and selecting new font characteristics can change the flowchartfont. The selected font becomes the font in the current flowchart display after the newsettings in the flowchart tab are accepted. When printing the font is scaled onto theprinted-paper according to the scaling of the flowchart Page Grid Lines.
Page Grid Lines
The page grid lines define what part of the flowchart is printed on one page. By selecting themenu option View/Show Page Grid the page grid lines are shown in the flowchart. These aredashed black horizontal and vertical lines. Each rectangle displayed is a portion of theflowchart, which fits on one page. If the Print as one page option is checked in the Flowchart Tab,there will be one horizontal and one vertical grid line showing, which will exactly enclose theflowchart.

112
ArisFlow 2.8.1 User's Guide
Example of page grid lines in flowchart, where the dashed red line is the grid line currently being shifted by the user.
If the flowchart does not fit on a single page, multiple lines are shown. The flowchart printedpage projection can then be adjusted by moving the grid lines.
Select Cursor ( ), then clicking the left mouse-button on a grid line and moving the grid linewith the mouse button pressed down. The whole grid will shift accordingly. The line movedappears in red. The grid page will conform to a minimum size. An attempt to move a grid linebeyond what is represented by this minimum size will result in stopping the grid movement.
Finally the menu View/Set Default Page will make the grid rectangles on the screen have thesize of the printed page, reduced by the margins. In this case the flowchart is projected 1:1onto the printed page.

113
ArisFlow 2.8.1 User's Guide
PrintPrint
Selecting the File/Print menu option starts the Print dialog.
Print dialog defining which items will be printed.
The Print Items define which pages will be printed. When pressing the Print button the itemschecked are printed. One or more print items should be selected before the printing can beperformed: Properties. The project meta-data as described in the Properties section; Definitions. The settings of special directories and environment variables. The definitions of
variables, directory aliasses, action types and data types in the project; Actions. The actions in the project; Data. The data in the project; Execution runs. Displays all or part of the contents of the Execution Log File. The Flowchart. The flowchart displayed is printed on one or more pages.
When execution runs is checked the contents of the Execution Log File are printed. This eitherprints: Last run. Only execution results of the last run described in the execution log file will be
printed; All runs. All the contents of the execution log file will be printed; Runs. The contents of the numbers of the execution runs (which are the page numbers
shown when the Execution Log File is displayed) described are shown. When no value isassigned in the first column the log of all runs starting from the first run is printed. Whenno value is assigned in the last column the log of all runs up to the last execution run isprinted.
Selecting the Page Set-up menu option from the File menu enables setting print options, suchas text fonts, paper margins, header and footer lines (including page numbers), and flowchart

114
ArisFlow 2.8.1 User's Guide
characteristics (frames, fonts, etc.).
The Print Set-up button defines printer settings, such as which printer, portrait/landscape,paper size. Pressing the Preview button displays a Preview of the printed pages on the screen.Pressing the Print button creates a print. It is recommended to preview the print beforeactually printing.
When the Print or the Close button is pressed the print items selected are saved for the nexttime when the Print or Print To File dialog is displayed.
It is possible to write text and flowchart to a text and a bitmap file, instead of printing them.This is achieved by selecting the Print to File option in the File menu.
Print Preview
The Print Preview window shows what a printed page will look like on paper. Pressing the Preview button in the Print dialog opens the Print Preview window.
Print Preview window.
The buttons at the top of the Print Preview window allow the user to go through the differentprinted pages. These buttons indicate from left to right:

115
ArisFlow 2.8.1 User's Guide
Move back to first page;
Move back rapidly (multiple pages);
Move back one page;
Move forward one page;
Move forward rapidly (multiple pages);
Move forward to last page.
Next to these buttons there is a percentage box in which the user can choose the scale of thepage shown in the Print Preview window.
Print To File
Selecting the File/Print To File menu option starts the Print To File dialog.
Print To File dialog defining which items will be written.
The items written are selected in a similar manner as in the Print dialog. When the Print buttonis pressed the user must select one or two files: ASCII Text file, which always has .txt extension. Properties, definitions, actions, data and
execution results are written to this file, so that the path of file is asked for when any ofthese options is checked.
Windows Meta file, which always has .wmf extension. The path of this file is asked for whenthe flowchart option is selected. The flowchart is then printed into this file.
When the Print or Close button is pressed the print options are saved for the next time whenthe Print or Print to File dialog is displayed.

116
ArisFlow 2.8.1 User's Guide
Windows Meta file is a format used for storage of vector and bitmap-format graphical data inmemory or in disk files. Windows Meta files describe how graphical data were recorded. Theactual file format used is the Aldus Placeable Windows Meta File format, which is not thestandard Windows Meta file format. However most programs (e.g. MS-Word, Paintshop Pro),which import Windows Meta Files, will only recognise this Aldus Placeable WMF format.
The flowchart is copied 1:1 into the Windows Meta file. If the flowchart was zoomed in eachobject is printed with size as appears on the screen at that moment. It is noted that ArisFlowallows zooming to the default size by the View/Zoom Default menu option. Also zoom in and zoomout is possible by a standard factor 2.

117
ArisFlow 2.8.1 User's Guide
PreferencesPreferences
The user can set preferences by selecting the File/Preferences menu option. The preferencesdialog has three tabs: Execution Preferences; File Preferences; Trace Preferences.
Execution Preferences
Execution preferences are started through the File/Preferences menu option.
Execution tab with its default settings.
The Preferences dialog initially starts with the Execution tab, which enables the setting of sixoptions. They are: Check status automatically when starting an ArisFlow project; Cyclic integrity checking; Show progress info; Status checking on output data; Main execution direction; Status checking frequency.
The first option is Check status automatically when opening the ArisFlow project. If this is set, the

118
ArisFlow 2.8.1 User's Guide
opening of a project will automatically lead to a status check. Thus the status representedshould always be correct when opening such a project.
When Show Progress Info is set the Execution Progress window is displayed during execution orchecking status of the flowchart. This is the default setting.
Cyclic integrity checking assigns iterative properties to the ArisFlow execution as described inthe Cyclic Integrity Checking section. Marking the cyclic integrity option will automatically setthe Status Checking Frequency at "Secure". This is necessary, or the cyclic integrity checking willfail.
When the option Status Checking on Output Data is set, this requires that after execution of anaction its output data should be different from before action execution. Output data are testedfor a change through the criteria defined for the Data Type of the data. This is also described inthe Execution of Actions section. Checking this option may give problems where no changedetection criteria (data/time, size, checksum for files or directories, one single line foruser-defined data) are nominated for the data type of the data.
Main Execution Direction describes the main direction in which the actions in the flowchart areexecuted. There are three possibilities: Down. The main execution direction is from top to bottom. If two or more actions appear
at the same height these actions are executed from left to right. This is the defaultsetting;
Left To Right. The main execution direction is from left to right. If two or more actionsappear on the same vertical line these actions are executed from top to bottom. Thissetting is probably most useful where two or more long and independent vertical chainsappear in the flowchart and these chains should be executed one after the other;
Diagonal. The main execution direction is from the top-left to the bottom-right in theflowchart under an angle of 45 degrees.
Deviations from the main execution direction occur where the execution of an action isdelayed until after all its parent actions, also those which are actually positioned behind thataction, are executed.
Status Checking Frequency describes how often the status of flowchart elements is checked duringthe execution process. There are two options: Secure. The status of data is always checked prior to the execution of an action to which it
is connected. Efficient. The status of data is not checked if, during the same execution run:
o The status of the data was set earlier because the data was output of an actionthat was executed earlier;
o The data is project input-data and has already been checked before the execution ofanother action.
Secure status checking frequency is required where data or program actions are influencedduring the execution of an action in a manner that is not represented in the flowchart.Examples are: In cyclic flowcharts where cyclic integrity checking is set. Where two different data-objects in the flowchart refer to the same data. Where influences outside the processes described in ArisFlow may affect data.
In general secure status checking frequency is recommended. Efficient status checking is onlyuseful in projects where the checking of the status takes a long time, and where the user isabsolutely certain that secure status checking frequency is not required.

119
ArisFlow 2.8.1 User's Guide
File Preferences
File preferences are started through the File/Preferences menu option.
File preferences tab with default settings for "Project" ArisFlow project.
The Preferences dialog contains the Files tab, which has three sections: Execution log file; Project backup file; Temporary files.
The Execution Log File is an ASCII file created during the execution of ArisFlow. The contents ofthe execution file can be displayed in ArisFlow by selecting the View/Log File menu option. Inthe default setting the log file has the same name as the project file, but with ".log" extension,and is written to the directory where the ArisFlow dataflow project file is located. However,the user can select another directory and filename to which the log file is to be written. If theuser selects a non-existing directory, the execution log file is still written to the work directory.
The execution log file has two possible file properties: Overwrite. Each execution run overwrites the results of previous execution runs. Only the
results of the last execution run are available for consultation; Append. The result of each execution run is appended to the log file. Previous execution
run results will therefore remain available for later consultation. This is the default setting.
A Project Backup File is created at intervals indicated in the Backup every field; provided someproject data have been changed since the last project file or backup file was written. In case ofpower supply failure or other unforeseen failures, the backup file contains very recent projectdata. When restarting a project by loading the project file make sure the backup file is rapidlysaved as another file, otherwise the user will be working with the same project and backupfile, which in fact means there is no backup.
By default the backup file has the same name as the project file, with ".~fd" extension, and iswritten to the directory where the ArisFlow project file is located. However, the user can select

120
ArisFlow 2.8.1 User's Guide
another directory and filename to which the backup file is to be written. If the user selects anon-existing directory, the backup file is still written to the work directory. Writing a backup fileis not very time-consuming, therefore frequent backup is recommended.
The TEMP Files field shows the directory to which temporary files are written. This directory is: The directory referred to by the directory alias "Temp". This alias name is capital insensitive.
If no directory alias with name "Temp" is defined the temporary files are written to: The directory referred to by the environment variable "TEMP". This environment name is
capital insensitive. If no TEMP environment is defined the temporary files are written to: The project work directory, which is the directory of the ArisFlow project.
If the temporary files should be written to a server directory this is only achieved when the"Temp" directory alias has a server directory defined. In all other cases no server directory isdefined and an error message is displayed.
Temporary files are normally deleted when they are not required anymore. Sometimes it maybe useful for the user to check the contents of temporary files, e.g. when execution of actionsdoes not yield the expected result. Unchecking the Remove Temporary Files option preventsArisFlow from deleting any temporary files. When temporary files are not removed, the namesof temporary files are written to the Execution Log File.
Trace Preferences
Trace preferences are started through the File/Preferences menu option. Trace preferences setthe path of the trace file and facilitates the definition of a viewer for the trace file.
Trace file preferences tab with default settings for "Project" ArisFlow project.
The trace file is used in monitoring the execution and status checking in ArisFlow. Also other

121
ArisFlow 2.8.1 User's Guide
commands passed to the operating system (e.g. the command by which user-defined databrowsers and checkers are started) are written to the trace file. There are three options inwriting the trace file: None. No trace information is written. This option is recommended for normal usage
because the writing of trace statements slows down the ArisFlow execution progress; Overwrite. A new file is written when this selection is made or when the project is started; Append. The trace information is always appended to the existing trace file.
The information written to the trace file consists of: What ArisFlow is currently doing; Statements passed to the system and DDE servers for execution; Temporary files that are being checked by ArisFlow; The results of an execution run, of file content checking, or data status checking.
With this and other information (like the Log File, see In Case of Failure section) it should bepossible to deduct why a result is not as expected. However, a lot of information is written tothe Trace File, making the retrieval of the information related to a certain problem a skill thatrequires a good knowledge of how to work with ArisFlow.
By default the trace file has the same name as the project file, with ".trc" extension, and iswritten to the directory where the ArisFlow project file is located. However, the user can selectanother directory and filename to which the trace file is to be written. If the user selects anon-existing directory, the trace file is still written to the work directory.
The trace file can be viewed by selecting the menu option View / Trace file. The viewer for thetrace file can be defined in the Trace Preferences window in the Trace File Viewer box. If noviewer is defined the trace file is displayed in Notepad.
In Case of Failure
When the user resets the system or in case of power supply failure backup files should bepresent, containing recent changes made to the ArisFlow project. Of course the normalArisFlow dataflow project file (".afd" extension) should also still be present, but this file does notcontain any changes made after the last project save was performed. ArisFlow creates backupfiles of ".~fd" extension. The user can set backup file options (such as frequency of backupfile creation and filename) as described in the File Preferences section.
Browsing a File
Many dialogs contain one or more browse buttons , which enable the user to browse for afile or directory. Pressing this button starts a file or directory selection dialog. When this dialogis completed, the full path of the file or directory selected is returned.
The full path returned is split up into a location and an entry. The entry is the name of the fileor directory. This is the part following the last directory separator in the full path. With files,the extension is part of the file entry. The location is the remainder of the full path. The lastdirectory separator is omitted from the location.

122
ArisFlow 2.8.1 User's Guide
ArisFlow does not deal with location paths, but uses directory aliases instead. The locationfilled in into the location field is therefore the name of the directory alias, not the path. Anexisting alias with the correct path is usually filled in. If no existing alias has the location pathreturned by the browsing, ArisFlow will ask the user to make an existing path by showing the Directory Alias dialog (without showing the directory alias list dialog).
Pre-defined Option Selection
Most dialogs contain pre-defined option buttons . The button is always linked to a field.Pressing the pre-defined option selection button of pressing the Ctrl-O key starts apre-defined option selection dialog, which may look as follows:
Example of a pre-defined option selection dialog.
A list of options appears. By clicking one of the options, that option is inserted into the fieldlinked to the button. If the user presses cancel, no option is inserted. Options cannot beinserted inside other options. In the linked field all pre-defined options included are alwaysenclosed in « and » brackets.
Special options are «variable» and «directory». Selecting either of these options starts the Variable Selection or the Directory Alias Selection dialog.
When the contents of the field with pre-defined options are analysed, the options are substitutedby their values. Good examples are the command strings of user-defined data types asdescribed in the User-defined Data Types section. For directories, the local directory path issubstituted.
If a command string is passed to the system or to a DDE server an option value (e.g. adirectory) containing blanks may cause problems. How this is handled is described in the Quote Script Elements and Quote Clever section.
Variable Selection
Most dialogs contain pre-defined option buttons . Pressing this button leads to a Pre-definedOption Selection dialog, which often includes the «variable» option. After selection of the«variable» option ArisFlow asks the user to select a variable from the variable selection dialog:

123
ArisFlow 2.8.1 User's Guide
Example of a variable selection dialog.
After selecting a variable and pressing the Select button the variable is inserted into thepre-defined option its edit field. The selected variable appears in the script text as follows:«Var: alias», where the "Var:" is fixed and the alias is the name of the variable selected. Thisis the so-called variable notation.
If is possible to directly create, edit, remove and import variables from the variable selectiondialog, without having to return to the Variable List dialog.
Directory Selection
Most dialogs contain pre-defined option buttons . Pressing this button leads to a Pre-definedOption Selection dialog, which often includes the «directory» option. After selection of the«directory» option ArisFlow asks the user to select a directory alias from the directory selectiondialog:

124
ArisFlow 2.8.1 User's Guide
Example of a directory selection dialog.
After selecting a directory alias and pressing the Select button the directory alias is insertedinto the pre-defined option its edit field. The directory alias selected appears in the text asfollows: «Dir: alias», where the "Dir:" is fixed and the alias is the name of the directory aliasselected. This is the so-called directory alias notation.
It is possible to directly create, edit, remove and import directory aliases from the DirectoryAlias Selection dialog, without having to go to the Directory Alias List dialog.
Quote Script Elements and Quote Clever and Quote Clever
File and directory paths may contain blanks. What a great idea!? This means that where filesand directories appear as parameters their paths should be enclosed by double quotes,otherwise the executing system thinks it is dealing with two or more parameters. Veryconfusing.
In ArisFlow many script parameters may require quotes when passed for execution in acommand string or script file. These script elements could be Action Script parameters,parameters in command strings for System and DDE action types and parameters in commandstrings for File/Directory and User-defined data types.
For browser, checker and viewer commands in File/Directory and User-defined data types nooptions can be set in ArisFlow. This is not required: these commands are always sent to the operating system and ArisFlow thus implements the clever quoting option described below.
ArisFlow never encloses root directories or environments in the Directory Alias dialog or variables inany dialog in quotes.

125
ArisFlow 2.8.1 User's Guide
For execution scripts two checkbox options define whether script elements are quoted andhow script elements are quoted when an action is executed: Quote Script Elements; Quote Clever.
Both checkbox options occur: In the System dialog in the Program, Shell Script and Action Script sections; In the DDE dialog in the Server Commands and Action Script sections.
When any of these options is checked this only applies to that section. When the Quote Cleveroption is checked the Quote Script Elements option is checked as well.
When the Quote Script Elements option is checked it indicates that all script elements, exceptvariables, will be enclosed by double quotes. These script elements are of course location pathsof script files, control files, directory aliases, data, etc.
When the Quote Clever option is checked as well ArisFlow checks whether directories are partof a so-called extended path. These directories can be: Directory aliases included as script elements; Locations (.loc as script element type) of data or actions in action scripts. However user-defined
data, where the location is not stored as a directory alias are not directories; Full paths (.full or default setting) for data of the directory base type.
Besides this directory the extended path may also include: Non-blank characters; Variable script elements; The first data entry (.entry as script element type) behind the extended path's directory.
The extended path is extended until the first blank character or script element that can not bepart of the extended path. The double quotes are inserted immediately before this blankcharacter or script element. Note that blanks, which are part of script elements included inthe extended path, do not limit the extended path. Thus, if filenames including entries shouldbe part of the extended path, it is an option to define them as variables, so that ArisFlow willput the quotes beyond the blank in that entry.
A directory separator (\ or sometimes /) is always present between the location and theextended path. If necessary ArisFlow inserts the separator when the quote clever option isset.
When creating new action types the Quote Script Elements and Quote Clever options are set for theProgram section in the System dialog. This is because clever quoting is the logical quotationoption for commands send to the operating system. All other quoting options are switched offinitially.
Tooltips, Context Menus and Special Key Options in Dialogs
Tooltips are displayed in dialogs. The actual path of a script element is displayed when thecursor stops above this script element. This actual path is substituted for the script elementwhen the script is passed for execution. Also when moving the cursor over directory aliascomboxes in any dialog or over data listboxes or Program buttons in the Action Script dialog, theactual path of the directory alias or the data is displayed.

126
ArisFlow 2.8.1 User's Guide
In System and Action Script dialogs it is possible that server directories are used, because theUse server script checkbox may be set in the action type's System dialog for the Shell script orthe Action script section. In that case the actual path consists of server directories, which thenare displayed.
When clicking the right-mouse button a context menu is started. In an edit the optionsdisplayed depend upon whether the right-mouse button is clicked on a script element or not.
When the right-mouse button is pressed outside a script element standard options aredisplayed, such as Cut, Copy, Paste, Delete, Undo and Select All and it is possible to insertnew script elements.
When the context menu is started inside a script element certain "standard" options acquire aspecial meaning. When the options Cut, Copy, Paste or Delete are selected the whole scriptelement is cut, copied, pasted or deleted, not just the character that the right-mouse buttonis clicked on.
Certain combinations of keys pressed define special key-options in an edit field. The specialkey combinations available depend upon whether or not the cursor is located inside a scriptelement. The special keys are all control keys, that means that they are activated by pressingthe ctrl key and at the same time pressing another key. These combinations are:
Ctrl-keyName Action
A Select all Select all text in the edit field
C Copy Copy selected text to paste buffer
D Define Press Define button
I Tab Inserts tab character
J NewLine Inserts newline character
O Option selectionStart pre-defined option selection dialog
S Select Extend selection
V Paste Insert paste buffer at cursor position
X Cut Remove selected text into paste buffer
Z Undo Undo last change
As with context menu options the selected text can be extended to include complete scriptelements with Copy, Select and Cut special keys. The Define special key combination (Ctrl-D)is only available in the Action Script dialog. The Option selection key (Ctrl-O) is equivalent to
pressing the button. Tabs and Newlines can only be inserted in edit boxes with multiplelines, and not in simple edit lines.
Find Dialogs
The Edit/Find menu has three options: Edit/Find Action, for searching an action in the flowchart; Edit/Find Data, for searching a data in the flowchart; Edit/Find Undefined, for searching undefined actions and data (i.e. which are coloured grey)

127
ArisFlow 2.8.1 User's Guide
in the flowchart.
When any of these menu options is selected a dialog window appears displaying all actions,all data or all undefined actions and data. For example when the Edit/Find Undefined menuoption is selected the following dialog is shown:
Example of find undefined dialog.
When any of the listed actions or data is selected that action or data becomes selected in theflowchart, and the flowchart display focuses in on the selected action or data. When Cancel ispressed nothing happens.
Input=output Data
A special category of data is input=output data. This is where two data are connected to thesame action, one as input data and one as output data, which: Have the same datatype; Have the same actual path (the same location and entry).
Input=output data is treated as one and the same data. Input=output data are mainly usedwhere existing data (e.g. a database) is updated by a certain action. It is not realistic, andtherefore not recommended, to have three or more identical data connected to the sameaction, but ArisFlow does not prohibit it.
When drawing the flowchart it is not recommended to make the input data of the input=outputdata also the input data of another action. In that case it is unclear which action is executedfirst, making it unclear whether the other action is executed with the input=output databefore or after the execution of their connecting action. Therefore it is better to only use theoutput data of the input=output data pair as input data for another action.
Input=output data have the following consequences: In the Action Script ArisFlow considers them to be the same data. Therefore if one of the
input=output data is named in the action script the other is also considered to be used inthe action script. In that case the connections between the action and both data are drawnwith a solid line in the flowchart;

128
ArisFlow 2.8.1 User's Guide
After the action connecting both input=output data is executed the input data receives thesame stamp as the output data. If this input data is output to another action that actionremains up-to-date.
Finally it is noted certain effects which may appear strange are explained by the sometimesrather surprising behaviour of input=output data. In particular where data becomeinput=output data or are no longer input=output data actions may suddenly become definedor undefined and connections may become defined (solid line) or undefined (dashed line).These effects can occur: When data are altered, making two data identical or not identical anymore; Where connections are drawn turning two data now connected to the same action into
input=output data; Where directory alias paths are changed, making some data now have the same actual path
(and thus input=output data) or not having the same path anymore.
Check Status
All data and actions are checked: When the user selects the Execute/Check Status menu option;
When the user presses the toolbar button. When opening a project that has the Status Checking On Output Data option checked in
the Execution Preferences dialog.
As described in the State of Actions and Data section actions and data can have three states: Undefined actions and data appear grey in the flowchart; Not-up-to-date actions and data are red; Up-to-date actions and data are black.
Project input-data are either undefined (grey) or up-to-date (blue).
Data or actions, which are undefined, cannot be executed. The reasons why data or actionsmay be undefined are described in the State of Actions and Data section. To make data or actiondefinitions defined it is recommended to: Check Data or Action dialogs to see whether all required fields were filled in. Check whether all data connected to an action were named in the Action Script. If a data is
not named in the action script the connection between the data and the action appears as adashed line in the flowchart.
Check whether project input-data or action programs are present at their specified locations orwhether other data can be generated (i.e. have existing locations).
Perform a check status with the Trace File being written. The trace file defined in the TracePreferences section describes the check status result of every flowchart object and why theaction or data may be undefined.
Execution
It is possible to execute:
All actions, by selecting the Execute/All menu option or pressing the toolbar button.

129
ArisFlow 2.8.1 User's Guide
Only the actions currently selected by selecting the Execute/Selected Actions menu option or
pressing the toolbar button; All actions that should be executed in order to attempt to make all currently selected
flowchart data and actions up-to-date by selecting the Execute/Up To Selection menu option.
The Execution of Action section describes that actions are executed only when the action and itsoutput data are not-up-to-date and when all input data are up-to-date. Execution continues until nomore actions can be executed. It is possible to execute actions multiple times by checkingthe Cyclic Integrity Checking option as described in the Execution Preferences dialog section.
Actions are executed in the sequence set in the Execution Preferences dialog. This sequence isoverruled if an action's parent action still requires execution. In that case the execution of theaction is delayed until all its parent actions have been executed.
When an action is executing it appears yellow in the flowchart. The Execution Progress windowdisplays the progress of the execution and allows the user to cancel the execution. Duringexecution and when checking status ArisFlow goes into execution mode. This means it ispossible to start any dialog in ArisFlow, but most fields cannot be updated.
When an action has executed correctly the action and all its output data become up-to-date(black colour). When the execution fails the action and its output data remain not-up-to-date(red colour). In that case the user has the occasionally difficult task of establishing what wentwrong, and attempting to fix the problem. The following strategy is recommended: Check the message written to the screen. This message is usually clear enough in
describing why the execution of the action failed; Check the last run in the Execution Log File. This page describes why the execution failed; Check the temporary script files written. When shell or script command lines are passed as
script, the script is written to a temporary file. Temporary files are normally removed whennot required anymore, unless an action fails. The names of the temporary files are writtento the Execution Log File. If the Remove temporary files option is switched off (as described inthe File Preferences section), temporary script files are never removed after completion ofan action, even when ArisFlow detects no irregularities during the execution;
Check the contents of the Trace File. It is likely that the execution should be re-run withthe writing of the Trace File enabled, as described in the Trace Preferences section;
Check the input data and output data. There may be irregularities in these data, e.g. an inputfile containing 0 bytes;
Check the definition of the action types and the Action Script. In particular Action TypeDefinitions have many options where selection of the wrong option may cause problems.
Execution Progress
Execution progress showing the action currently being executed.
The Execution Progress window displays what ArisFlow currently is doing. This is usually the execution of a certain action or (sometimes) the status checking of certain data. This window isonly displayed when the Show Progress Info checkbox, described in the Execution Preferences

130
ArisFlow 2.8.1 User's Guide
section, is checked.
The execution progress window has two buttons: Cancel. The action currently executing is cancelled. ArisFlow will attempt to continue the
execution process with another action, if possible. When the cyclic integrity checking option isset in the Execution Preferences section, ArisFlow will not attempt to execute the cancelledaction once again;
Cancel All. The action currently executing is cancelled. ArisFlow will finish the executionprocess immediately.
When ArisFlow is executing or checking status it is in execution mode. In execution mode it isnot possible to change any flowchart components and most dialogs edit fields.
When the execution of an action is cancelled, this will be written to the Execution Log File asthe execution result.
Execution Log File
The View/Log File menu option displays the log file in a dialog window. The window is sizeableand read-only. For setting the execution log file name and options, the reader is referred tothe Filename Preferences section.

131
ArisFlow 2.8.1 User's Guide
Example of Execution log file, showing definitions of variables.
The log file describes the results of execution runs. When the user detects somethingunexpected during an execution run, the execution log file may be helpful in detecting whatactually happened. It is also possible to Print execution log results or to Print these into an ASCIIfile.
Every execution run is written into the log file as one page. The buttons at the top of theExecution Log File window allow the user to go through the different execution run pages.These buttons indicate from left to right:
Move back to first page;

132
ArisFlow 2.8.1 User's Guide
Move back rapidly (multiple pages);
Move back one page;
Move forward one page;
Move forward rapidly (multiple pages);
Move forward to last page. This is the result of the last execution run.
Of each execution the log file describes: Which project has been executed; i.e. the ArisFlow-project filename and the last
modification date of the ArisFlow dataflow project file before the execution started; The version of the ArisFlow program that executed the flowchart; The time when the execution run was started; The time when the execution run was finished; A list of special directories (related to ArisFlow and the current project); A list of environment variables (name and path); A list of variables (name, definition and value; A list of directory aliases;(name, definition and path); A list of action types (name, base type, location definition, location value, entry definition,
entry value, full path); A list of data types (name, base types, location definition, location value, entry definition,
entry value, full path); Actions executed.
Of the actions executed the log file describes: Action logical name; Action type; Time when the execution of the action was started; Time when the execution of action was ended; Action script; Progam definition (if applicable) with location and entry rows, both as Definition and as
Actual Value Input data of the action; Output data of the action; The actual commands executed; Execution result; Names of temporary script files created by the action, if not removed. Of actions that were
not completed successfully the temporary script files are never removed.
Seven characteristics are described of input and output data: Logical name of data; Data type; Location definition; Location value (path); Entry definition; Entry value;

133
ArisFlow 2.8.1 User's Guide
Full actual path;
In the action script the logical names of the data are used.
Example of Execution log file, showing input and output data.
Execution results are written to the log file. If execution fails, a message is also written to thescreen. In the log file two parameters are described with each action execution result: How execution of the action was terminated; If the execution was not OK: the reason of the failure.
An action may be terminated in four different ways: OK. The action has been executed all right and is set up-to-date (black circle in the
flowchart); Fail. ArisFlow has detected that something went wrong during the execution; Cancel. The user has pressed Cancel in the Execution Progress window during the
execution of the action; A Time out. A command being executed or a DDE server being started has not returned a
positive result after a pre-set time-out period had expired.
If the termination was not OK, the execution log file will describe why the result was not OK.In case the execution was cancelled or a time-out was reached, the log file displays whatArisFlow was attempting to execute at the moment the execution was stopped, and writes thisto the log file.
Finally, when temporary files are not removed (an option in the File Preferences), the log file willname the temporary script files that were used in executing the action.

134
ArisFlow 2.8.1 User's Guide

135
ArisFlow 2.8.1 User's Guide
Execution ParsingExecution Parsing
This section contains two chapters showing examples of the execution of MS-DOS actions,which highlight: Command Lines and Script Files. This chapter has examples showing which script files are
written and which command lines are send to the operating system for various settings inthe Shell Script and Action Script sections of the System dialog;
Quoting. This chapter has examples showing how script elements are enclosed in quotes forvarious settings of the Quote Script Elements and Quote Clever settings in the System dialog.
The flowcharts of both examples are included in the ArisFlow examples sub-directory.
Command Lines and Script Files
This section illustrates the Execution Parsing mechanism of an action. The example "CommandLines and Script Files.afd", which is located in the "Example\DOS" directory is explained. Thissection describes which command lines are send to the operating system in which order, andwhich lines are written to temporary scripts files.
Four situations with different settings in the actions type's System dialog are described: Both shell script and action script written to script files; Shell script written to a script file, action script executed as command; Both shell script and action script executed as command; Shell script executed as command, action script written to a script file.
In all Command Lines and Script Files examples the same flowchart is used, which is the"ArisFlow Examples\DOS\Command Lines and Script Files.afd" flowchart:

136
ArisFlow 2.8.1 User's Guide
Flowchart used in Command Lines and Script Files example
The action "Generate Directory Listing" is just a simple action which generates a directorylisting and writes it to the "DirList.txt" file.
The action "All Scripts" copies the directory listing to the output file "All scripts.txt". After thatit writes some kind of logging statement to a logfile. This logfile is defined as the variable"Logfile", which is set as as the quoted file path "«Env: TEMP»\outfiles.txt". The second linemay look a bit peculiar, but it should illustrate the merits of this example very well. The actionscript of the action "All Scripts" is:

137
ArisFlow 2.8.1 User's Guide
Action script of "All Scripts" action
The actions "Shell Script", "Commands Only" and "Action Script" have the same action scriptdefinition as the action "All Scripts". The only differences are the name of the output file andthe action type.
The "DirList.txt" input data looks like:

138
ArisFlow 2.8.1 User's Guide
Details of "DirList.txt" data
All output data are similar to the "DirList.txt" data. The location and entry of the data is initself of course not that important, but will be of relevance when the exact commands passedfor the various cases are written out.
Quoting
This chapter shows three Execution Parsing examples with different script element quotingsettings: Quote script elements and quote clever set; Quote script elements only; No quoting set, quotes inserted manually.
The examples also illustrate extended paths and what happens to directory separators. TheQuoting examples can be found in the "Execution Quoting.afd" flowchart, which is located inthe "Example\DOS" directory.
Flowchart used in Quoting examples
These examples concentrate around the shell script definition of each action type. The actionscripts and output data are not very relevant and are not displayed here. However thefollowing definitions are important: The variable: "dirlist entry", which has the value "Dir list"; The TEMP directory, which is "c:\temp"; The directory alias: "ArisFlow directory", which represents the directory "c:\program
files\AF".

139
ArisFlow 2.8.1 User's Guide
ArisFlow as DDE ServerArisFlow as DDE Server
This chapter has the following useful main parts: How to interact with ArisFlow through DDE commands. ArisFlow Commander. ArisFlow DDE commands list.
The next chapter describes the ArisFlow Commander. This is a separate program, installedtogether with ArisFlow, through which server commands can be send to ArisFlow using ascript file.
All DDE commands are described in detail in the following sections: Handling errors occurring during DDE conversation; Managing the ArisFlow project; Managing the appearance of ArisFlow; Executing and checking the status of (parts of) the flowchart; Requesting the results of the last or the current execution run; Retrieving information about the flowchart and its components; Changing flowchart parameters.
Finally there is a list of server commands recognised in ArisFlow versions 1.0.1 and 2.0.ArisFlow still recognises these obsolete commands until versions 2.2 and 3.0 respectively.
How to interact with ArisFlow through DDE commands
ArisFlow can act as a DDE server. A client can access ArisFlow using the Dynamic Data Exchange(DDE) protocol. This protocol provides a mechanism to send DDE commands to ArisFlow.These commands can be: Transactions. A transaction makes ArisFlow perform certain activities. Requests. A request attempts to retrieve data from ArisFlow. If the request is successful
ArisFlow will return the requested data to the client.
Before sending any transactions or requests to ArisFlow the client should start a DDEconversation with the ArisFlow server by providing the server name and topic to ArisFlow. Theserver name should always be ArisFlow. The topic is capital insensitive and can be any of thefollowing: System. Any ArisFlow process; New. Any process with a new and unchanged flowchart. This topic is useful when testing
whether a new flowchart has started up, and can be used by the ArisFlow Commander (seeArisFlow Commander Topic Handling section);
The full path of the flowchart with forward and backward directory separators. Any ArisFlowprocess with the specified flowchart loaded (e.g. "D:\flowchart\myproject.afd", but thenalso "D:/flowchart/myproject.afd");
The entry of the flowchart path. Any ArisFlow process with the specified flowchart loaded(e.g. "myproject.afd").
Therefore every new and unchanged flowchart responds when the topic is New or System. A

140
ArisFlow 2.8.1 User's Guide
new flowchart, that has been altered only responds to the System topic. A flowchart, thatexists on disk (or has been saved) responds when the topic is System, or the full path or entry ofthe flowchart. Note that only one instance of ArisFlow will act on the commands send, evenwhen more than one ArisFlow process would answer to the specified server name and topicconversation.
If ArisFlow is executing and accepts the topic it will acknowledge the conversation to theclient. After this acknowledgement the client can communicate with that ArisFlow projectthrough the DDE commands described in the ArisFlow DDE Command List section.
Commands send to ArisFlow and request results returned by ArisFlow are always characterstrings. Commands are enclosed between [ and ] brackets and are capital insensitive. Somecommands require that parameters be passed with them. The parameter list should beenclosed between ( and ) brackets and (if required) separated by commas. If no parametersare passed the ( and ) brackets are optional. A parameter may be enclosed by double quotes("). This is required where confusion occurs, which is where a comma could be interpreted asparameter separator, or where extra blanks at the beginning or at the end of the parameterare required. Double quotes are not required in the rare situation where a variable used in aparameter contains commas; the commander will put quotes around the parameter in thecommand send to ArisFlow.
After it has received a transaction command or a request ArisFlow will attempt to start thecommand and acknowledge it has done so. The acknowledgement is invalid if: The command or request has not been send as a character string. ArisFlow is currently busy executing another command.
If ArisFlow is busy it will return an "invalid" acknowledgement. The client should then attemptto perform the same command after a short waiting period, in order to give ArisFlow time tofinish what it is currently doing. In particular opening a file and checking the flowchart statusare activities which make that ArisFlow could be busy for a while, thus delaying theacceptance of consecutive commands.
After an [ExecuteAll], [ExecuteAction], [ExecuteUpToAction] or [ExecuteUpToData] command waspassed ArisFlow will immediately reply with a valid acknowledgement of the command andthe start the execution. The advantage of this rapid acknowledgement is that ArisFlow is thenstill available for monitoring the execution progress through commands such as the [GetFlowchartExecuteStatus] request. ArisFlow can handle these requests during the executionprocess. It is recommended to check whether the execution of the ArisFlow flowchart hasfinished through these execution-monitoring requests before sending consecutive commandsto ArisFlow.
An example of a client, which can send DDE commands to ArisFlow, is the ArisFlow Commanderutility, which is described in a next section.

141
ArisFlow 2.8.1 User's Guide
ArisFlow DDE CommandsArisFlow DDE Command List
The following table lists all server commands and possible parameters. The type is a code,which means:
T TransactionR Request
Optional parameters are inclosed between { and } characters. Detailed information of eachcommand is provided in later sections.
Type Command Parameters Alternative command
T AppendActionDescription (ActionName,Description)
T AppendDataDescription (DataName,Description)
T AppendDirAliasDescription (AliasName,Description)
T AppendVariableDescription (VariableName,Description)
T AppendFlowchartDescription (Description)
T AppendToFile (FilePath,Text, {NrNewLine})
T CancelExecute
T CheckStatus
T CreateDirAlias (AliasName,LocalPath)
T CreateVariable (VariableName,Value)
T ExecuteAction (ActionName)
T ExecuteAll
T ExecuteUpToAction (ActionName)
T ExecuteUpToData (DataName)
R GetActionCount
R GetActionDescription (ActionName)
R GetActionExecuteEndTime (ActionName)
R GetActionExecuteStartTime (ActionName)
R GetActionExecuteStatus (ActionName)
R GetActionName (Index)
R GetActionStatus (ActionName)
R GetActualPath (PathDefinition)
R GetArisFlowPath
R GetDataCount
R GetDataDescription (DataName)
R GetDataDirAlias (DataName)
R GetDataEntry (DataName)
R GetDataFullPath (DataName)

142
ArisFlow 2.8.1 User's Guide
R GetDataLocation (DataName)
R GetDataName (Index)
R GetDataStatus (DataName)
R GetDirAliasCount
R GetDirAliasDescription (AliasName)
R GetDirAliasName (Index)
R GetDirAliasLocalPath (AliasName) GetDirAliasPath
R GetDirAliasLocalPathDefinition (AliasName) GetDirAliasPathDefinition
R GetDirAliasNotation (AliasName)
R GetDirAliasServerPath (AliasName)
R GetDirAliasServerPathDefinition (AliasName)
R GetEnvironmentNotation (Environment)
R GetErrorMessage
R GetFlowchartDescription
R GetFlowchartExecuteEndTime
R GetFlowchartExecuteStartTime
R GetFlowchartExecuteStatus
R GetFlowchartStatus
R GetFlowchartTitle
R GetLogfileName
R GetProgramDirAlias (ActionName)
R GetProgramEntry (ActionName)
R GetProgramFullPath (ActionName)
R GetProgramLocation (ActionName)
R GetProjectPath
R GetVariableCount
R GetVariableDescription (VariableName)
R GetVariableName (Index)
R GetVariableNotation (VariableName)
R GetVariableValue (VariableName)
R GetVariableValueDefinition (VariableName)
T MessageBox (Title,Text)
T Open (ProjectName)
T Quit
T RelocateDirAliasLocalPath (AliasName,LocalPath) RelocateDirAliasPath
T RelocateDirAliasServerPath (AliasName,ServerPath)
T RelocateVariableValue (VariableName,Value)
T Save
T SaveAs (ProjectName)

143
ArisFlow 2.8.1 User's Guide
T SetActionDescription (ActionName,Description)
T SetAppMaximise
T SetAppMinimise
T SetAppRestore
T SetAppShowOff
T SetAppShowOn
T SetAppTopOff
T SetAppTopOn
T SetDataDescription (DataName,Description)
T SetDataDirAlias (DataName,AliasName)
T SetDataEntry (DataName,Entry)
T SetDataFullPath (DataName,FullPath)
T SetDataLocation (DataName,Location)
T SetDDEDebugFilename (FileName)
T SetDDEDebugOff
T SetDDEDebugOn
T SetDirAliasDescription (AliasName,Description)
T SetDirAliasLocalPath (AliasName,LocalPath) SetDirAliasPath
T SetDirAliasServerPath (AliasName,ServerPath)
T SetFlowchartDescription (Description)
T SetFlowchartTitle (Title)
T SetLogfileName (FileName)
T SetProgramDirAlias (ActionName,AliasName)
T SetProgramEntry (ActionName,Entry)
T SetProgramFullPath (ActionName,FullPath)
T SetProgramLocation (ActionName,Location)
T SetVariableDescription (VariableName,Description)
T SetVariableValue (VariableName,Value)
T SetWindowPosition (X,Y)
T SetWindowSize (Width,Height)
T ShowErrorMessagesOff
T ShowErrorMessagesOn
T ShowProgressInfoOff
T ShowProgressInfoOn
T WriteToFile (FilePath,Text, {NrNewLine})
T ZoomAll

144
ArisFlow 2.8.1 User's Guide
Handling errors occurring during the DDE conversation
During a DDE conversation errors can occur. This could be because commands are notrecognised by the ArisFlow server or because command parameters are incorrect. ArisFlowhas three mechanisms to notify DDE errors: ArisFlow can display error messages on the screen. This is not the most convenient error
handling method (the user has to press "OK" for every message). Normally messages arenot displayed. The [ShowErrorMessagesOn] command switches on the message display;
The client can enquire the result of the last DDE command handled ArisFlow through the[GetErrorMessage] request;
DDE commands and requests received by ArisFlow can be written to the DDE debug file.This is an ASCII text file. Results returned by requests as well as errors detected by ArisFloware also written to this DDE debug file. Its filename is declared by the [SetDDEDebugFilename] command. After the [SetDDEDebugOn] command ArisFlow startswriting to the DDE debug file.
The following commands implement these error-handling mechanisms:
[GetErrorMessage]
Returns possible error result in the command or request passed prior to this request. If noerror occurred an empty string ("") is returned. Otherwise the error message is returned.
[SetDDEDebugFilename(FileName)]
The DDE debug file name is set to FileName. The FileName may contain an environment variable.This command should always be passed before any [SetDDEDebugOn] command can be passedto the server.An Error is generated: When no file with FileName could be generated (i.e. when its directory does not exist). When a non-existing environment variable is used.
[SetDDEDebugOff]
Makes that no more information is written to the DDE debug file, until the [SetDDEDebugOn]command is passed. The current processor time is written to the DDE debug file.
[SetDDEDebugOn]
Starts with writing commands passed to an ASCII file. The file has the filename, which was setby the [SetDDEDebugFilename] command. In the file will be written: Every transaction and request which is passed to the ArisFlow server; For requests: the result that was returned to the client; Possible errors that were detected in the command that was passed.Request results and errors are indented by one tab position. The string "Returned:" is writtenbefore the request result. The string "Error:" is written before a possible error message. Every time when information is written to the DDE debug file this file is opened and theinformation is appended to the file. The debug file is closed immediately after the informationis written, making it possible to examine its contents even when the DDE process performsnot as expected.Each time the [SetDDEDebugOn] command is passed a header is written to the DDE debugfile. This header includes the current time. The [SetDDEDebugOff] command or the terminationof ArisFlow ensures that no more information is written to the DDE debug file.
[ShowErrorMessagesOn]

145
ArisFlow 2.8.1 User's Guide
Makes ArisFlow display message boxes. These messages mainly involve errors detected inDDE commands received by ArisFlow and errors detected during the execution of an ArisFlowproject. Usually it is not very useful to display messages when ArisFlow is managed throughserver commands. The only exception may be during the execution of flowchart actions. Inthat case the client could pass a [ShowErrorMessagesOn] command immediately before theexecute command is passed to ArisFlow, and a [ShowErrorMessagesOff] directly after theexecute command is passed to ArisFlow.
[ShowErrorMessagesOff]
ArisFlow will not display any message boxes. This is the normal setting. Compare [ShowErrorMessagesOn]. When passing the [ShowErrorMessagesOff] command it is recommended to pass this afterevery [Open] command, to ensure that every project opened does not display error messages.
Managing the ArisFlow project
The ArisFlow project is managed by the following commands:
[AppendToFile(FilePath,Text,NrNewLine)]
Appends Text to file with FilePath. The FilePath may contain an environment variable inenvironment notation, which can be derived using the [GetEnvironmentNotation] request. If the filewith FilePath does not yet exist a new file is created. A new file is written using the [WriteToFile] command. NrNewLine is optional. If a value is passed that number of newlinecharacters is written after the Text is written to the file.An Error is generated: When the file cannot be written (i.e. when the directory in FilePath does not exist); When the FilePath contains a not-existing environment.
[Open(ProjectName)]
Opens ArisFlow project with the input project name. The project name may include an environment variable in environment notation, which can be derived using the[GetEnvironmentNotation] request. If ProjectName has no extension ".afd" is taken as theextension for the project file. All open dialogs are closed by ArisFlow. If the[ShowErrorMessagesOff] command was passed before the [Open] command the UndefinedEnvironments and Directory Alias Repair dialogs are never shown.An Error is generated: When the project file cannot be opened; When the ProjectName path contains a not-existing environment.
[MessageBox(Title,Text)]
Displays message box with title and text. The ArisFlow user should press the "OK" button foracknowledgement of the message box command and continuation of ArisFlow. The title isoptional. A standard title is displayed when the message box command has only one singleparameter. Quotes are not required, except for when the Title or the Text contains commas,which could be mistaken for parameter separators.
[Save]
Saves the ArisFlow project, into the current project file.

146
ArisFlow 2.8.1 User's Guide
[SaveAs(ProjectName)]
Saves the ArisFlow project, into the project file with ProjectName. The project name mayinclude an environment variable in environment notation, which can be derived using the[GetEnvironmentNotation] request. If ProjectName has no extension ".afd" is taken as theextension for the project file. An Error is generated: When the project file cannot be written (i.e. when the directory in ProjectName does not
exist). When a non-existing environment variable is used.
[Quit]
Exit from ArisFlow without saving any changes. Use [Save] before the [Quit] command ifchanges should be saved.
[WriteToFile(FilePath,Text,NrNewLine)]
Writes Text to file with FilePath. The FilePath may contain an environment variable inenvironment notation, which can be derived using the [[GetEnvironmentNotation] request. If the filewith FilePath does already exist it is overwritten. The text can be appended to a file usingthe [AppendToFile] command. NrNewLine is optional. If a value is passed that number ofnewline characters is written after the Text is written to the file.An Error is generated: When the file cannot be written (i.e. when the directory in FilePath does not exist); When the FilePath contains a not-existing environment.
Managing the appearance of ArisFlow
The client can manage the appearance of ArisFlow. The following commands are available:
[SetAppMaximise]
Makes ArisFlow cover the entire screen. The original size is restored by the [SetAppRestore]command.
[SetAppMinimise]
Minimises the ArisFlow display. The original size is restored by the [SetAppRestore] command.
[SetAppRestore]
Resets the ArisFlow display to its original size.
[SetAppShowOff]
ArisFlow runs in the background. The ArisFlow application is not shown on the screen.
[SetAppShowOn]
ArisFlow is shown on the screen.

147
ArisFlow 2.8.1 User's Guide
[SetAppTopOff]
When showing the ArisFlow appearance may (partly) be obscured by other applications.
[SetAppTopOn]
When showing ArisFlow always appears as the top-most application on the screen.
[SetWindowPosition(X, Y)]
The top-left corner of the ArisFlow application appears at the input (X,Y) pixel coordinates ofthe screen.An Error is generated: When either X or Y is not 0 or a positive integer number.
[SetWindowSize(Width, Height)]
The ArisFlow display (which includes menu display, scrollbars, status line) is resized to inputWidth and Height.An Error is generated: When either Width or Height is a positive integer number.
[ZoomAll]
Makes whole flowchart fit into the screen display of ArisFlow.
Executing or checking the status of (parts of) the flowchart
The client can initiate execution or checking the status of some or all actions in the flowchartby using the following commands:
[CancelExecute]
Cancels the execution of the flowchart. An Error is generated: When the flowchart was not executing.
[CheckStatus]
Checks the status of all flowchart elements.
[ExecuteAction(ActionName)]
Executes the action with ActionName. The progress of the execution of the flowchart can bemonitored through the [GetActionExecuteStatus] request.An Error is generated: When no action with ActionName exists.
[ExecuteAll]
Executes all actions (if possible). The progress of the execution of the flowchart can bemonitored through the [GetFlowchartExecuteStatus] request.

148
ArisFlow 2.8.1 User's Guide
[ExecuteUpToAction(ActionName)]
Executes action with ActionName and all its parent actions, thus attempting to make theActionName action up-to-date. The progress of the execution of the flowchart can be monitoredthrough the [GetActionExecuteStatus] request.An Error is generated: When no action with ActionName exists.
[ExecuteUpToData(DataName)]
Executes all parent actions of the data with DataName, thus attempting to make theDataName data up-to-date. The progress of the execution of the flowchart can be monitoredthrough the [GetActionExecuteStatus] request.An Error is generated: When no data with DataName exists.
[ShowProgressInfoOff]
During execution or status checking the progress (usually the action executed or datachecked) of the execution or data checking is not displayed in a window. This flag is linked tothe Show Progress Info checkbox in the Execution Preferences section.
[ShowProgressInfoOn]
During execution or status checking the progress (usually the action executed or datachecked) of the execution or data checking is displayed in a separate window. This flag islinked to the Show Progress Info checkbox in the Execution Preferences section.
Requesting the results of the last or the current executionrun
The client can retrieve the results of the last execution run of ArisFlow. If ArisFlow is currentlyexecuting the results of the execution run are returned. Results for individual actions and forthe whole flowchart can be requested. These requests are:
[GetActionExecuteEndTime(ActionName)]
Returns the time at which the execution of the action with input ActionName was finished.Returns an empty string ("") if this action was not executed during the last execution run orif the action is still executing.
[GetActionExecuteStartTime(ActionName)]
Returns the time at which the execution of the action with input ActionName was started.Returns an empty string ("") if this action was not executed during the last execution run.
[GetActionExecuteStatus(ActionName)]
Returns the result of the last execution run for the action with input ActionName, which isuseful in monitoring the progress of the [ExecuteAction] command. The result of this requestcan be: None. The action was not executed during the last execution run; OK. The action was executed and its status was set to up-to-date;

149
ArisFlow 2.8.1 User's Guide
Error. During the execution of the action ArisFlow detected something went wrong. Theerror can be retrieved from the Execution Log File;
Cancelled. The user pressed the "cancel" button during the execution of the action; Executing. The action is currently being executed; Empty string (""). No action with input action name exists.An Error is generated: When no action with ActionName exists.
[GetFlowchartExecuteEndTime]
Returns the time at which the last execution of the flowchart was finished. Returns an emptystring ("") if the flowchart was never executed or if the flowchart is currently executing.
[GetFlowchartExecuteStartTime]
During flowchart execution this request returns the time at which the execution was started.Otherwise the time at which the last execution run of the flowchart was started is returned.Returns an empty string ("") if the flowchart was never executed yet.
[GetFlowchartExecuteStatus]
Returns the result of the last (or current) execution run. This is useful when monitoring theprogress of the [ExecuteAll], [ExecuteUpToAction] and [ExecuteUpToData] commands. The result ofthis request can be: None. The flowchart has never been executed yet; OK. ArisFlow is currently not executing. All actions that were attempted for execution
during the last execution run executed correctly; Error. ArisFlow is currently not executing. One or more actions attempted for execution did
not execute correctly (i.e. GetActionExecuteStatus would return Error of Cancelled for oneor more actions);
Executing. The flowchart is currently being executed.
[GetLogfileName]
Returns the name of the log-file for the project execution results.
[SetLogfileName(FileName)]
Results of execution runs will be written to the log file with FileName. The filename definitionscould include a directory alias, written in the directory alias notation by using the[GetDirAliasNotation] request. If no directory alias is included the location field of the log file willnot be assigned and therefore the log file will be written to the work directory.An Error is generated: When no file with FileName could be generated (i.e. when the directory of FileName does
not exist).
Retrieving information about the flowchart and itscomponents
Information about the flowchart and its components is retrieved by the following requests:
[GetActionCount]

150
ArisFlow 2.8.1 User's Guide
Returns the number of actions in the flowchart.
[GetActionDescription(ActionName)]
Returns the description field value of the action with ActionName. Descriptions with multiplelines are returned with a single end-of-line (ASCII character 13) character separating twolines. The [SetActionDescription] command enables the server to alter the description of theaction.An Error is generated: When no action with ActionName exists.
[GetActionName(Index)]
Returns the name of the Index-th action in the flowchart. Index should be a value between 1and the number of actions in the flowchart, which can be retrieved by the [GetActionCount]request. An Error is generated: When Index is outside the specified range.
[GetActionStatus(ActionName)]
Returns the status of the action with ActionName as described in the State of Action and Datasection. Possible results are: UpToDate; NotUpToDate; Undefined; Executing. The action is currently executing; Empty string (""). No action with ActionName exists.An Error is generated: When no action with ActionName exists.
[GetActualPath(PathDefinition)]
Returns the actual path for the path definition passed as parameter. The path definitionmay contain environments in environment notation, variables in variable notation and directoryaliases in directory alias notation. The actual path does not have to exist.
An Error is generated: When PathDefinition is not correct.
[GetArisFlowPath]
Returns the actual path of the ArisFlow base directory. This directory is the same as thedirectory in «ArisFlow program directory», which can be filled in as root directory of thelocal path of directory aliases.
[GetDataCount]
Returns the number of data objects in the flowchart.
[GetDataDescription(DataName)]
Returns the description field value of the data with DataName. Descriptions with multiple linesare returned with a single end-of-line (ASCII character 13) character separating two lines.The [SetDataDescription] command enables the server to alter the description of the data. An Error is generated: When no data with DataName exists.

151
ArisFlow 2.8.1 User's Guide
[GetDataDirAlias(DataName)]
Returns the name of the directory alias that is the location of the data object with DataName.If the data has no directory alias assigned to it an empty string ("") is returned. An Error is generated: When no data with DataName exists.
[GetDataEntry(DataName)]
Returns the value of the entry field for the data object with DataName. If the data has noentry assigned to it an empty string ("") is returned. An Error is generated: When no data with DataName exists.
[GetDataFullPath(DataName)]
Returns the full path for the data object with DataName. If the data has no datatype assignedan empty string ("") is returned. An Error is generated: When no data with DataName exists.
[GetDataLocation(DataName)]
Returns the actual location of the data object with DataName. This is either the directory pathfor files and directories or the location string for user-defined data. If the data has no locationassigned to it an empty string ("") is returned. An Error is generated: When no data with DataName exists.
[GetDataName(Index)]
Returns the name of the Index-th data in the flowchart. Index should be a value between 1and the number of actions in the flowchart, which can be retrieved by the [GetDataCount]request. An Error is generated: When Index is outside the specified range.
[GetDataStatus(DataName)]
Returns the status of the data with DataName as described in the State of Action and Datasection. Possible results are: UpToDate; NotUpToDate; Undefined; Empty string (""). No data with DataName exists.An Error is generated: When no data with DataName exists.
[GetDirAliasCount]
Returns the number of directory aliases defined in the project.
[GetDirAliasDescription(AliasName)]
Returns the description field value of the directory alias with AliasName. Descriptions withmultiple lines are returned with a single end-of-line (ASCII character 13) character

152
ArisFlow 2.8.1 User's Guide
separating two lines. The [SetDirAliasDescription] command enables the server to alter thedescription of the directory alias. An Error is generated: When no directory alias with AliasName exists.
[GetDirAliasName(Index)]
Returns the name of the Index-th directory alias in the project. Index should be a valuebetween 1 and the number of directory aliases in the project, which can be retrieved by the [GetDirAliasCount] request. An Error is generated: When Index is outside the specified range.
[GetDirAliasLocalPath(AliasName)]
Returns the actual path of the directory alias with AliasName. Is equal to the command[GetDirAliasPath(AliasName)].An Error is generated: When no directory alias with AliasName exists.
[GetDirAliasLocalPathDefinition(AliasName)]
Returns the local path definition, as entered in the Directory Alias dialog, of the directory aliaswith AliasName. Is equal to the command [GetDirAliasPathDefinition(AliasName)].An Error is generated: When no directory alias with AliasName exists.
[GetDirAliasNotation(AliasName)]
Returns a string that represents the directory alias AliasName in directory alias notation. Thisstring could be used as (part of) a path parameter in commands such as [SetDirAliasLocalPath],[SetDirAliasServerPath], [SetDataFullPath], [SetProgramFullPath] and [SetLogfilename].An Error is generated: When no directory alias with AliasName exists.
[GetDirAliasServerPath(AliasName)]
Returns the server path of the directory alias with AliasName. An Error is generated: When no directory alias with AliasName exists.
[GetDirAliasServerPathDefinition(AliasName)]
Returns the server path definition, as entered in the Directory Alias dialog, of the directory aliaswith AliasName. An Error is generated: When no directory alias with AliasName exists.
[GetEnvironmentNotation(Environment)]
Returns a string that represents Environments in environment notation. This string could be usedas (part of) a path parameter in [SetDirAliasLocalPath], or as part of the full path in the [Open],[SaveAs], [AppendToFile] and [WriteToFile] commands.An Error is generated: When Environment does not exist.

153
ArisFlow 2.8.1 User's Guide
[GetFlowchartDescription]
Returns the description field value of the project, as described in the Properties section.Descriptions with multiple lines are returned with a single end-of-line (ASCII character 13)character separating two lines. The [SetFlowchartDescription] command enables the server toalter the description of the flowchart description.
[GetFlowchartTitle]
Returns the title field value of the project, as described in the Properties section. The[SetFlowchartTitle] command enables the server to alter the description of the flowchartdescription.
[GetFlowchartStatus]
Returns the status of the flowchart. Possible results are: UpToDate. All actions and data are up-to-date; Executing. The flowchart is currently executing; NotUpToDate. Flowchart is not executing. No actions or data are undefined. One or more
actions or data are not-up-to-date; Undefined. Flowchart is not executing. One or more actions or data are undefined; Empty. Flowchart has no actions or data.
[GetProgramDirAlias(ActionName)]
Returns the alias name of the directory alias, which is the location of the action object withActionName. If the action has no directory alias assigned to it an empty string ("") isreturned. An Error is generated: When no action with ActionName exists; When the action type is not a program.
[GetProgramEntry(ActionName)]
Returns the value of the entry field for the program action with ActionName. If the program hasno entry assigned to it an empty string ("") is returned. An Error is generated: When no action with ActionName exists; When the action type is not a program.
[GetProgramFullPath(ActionName)]
Returns the full path of the program action with ActionName. An Error is generated: When no action with ActionName exists; When the action type is not a program.
[GetProgramLocation(ActionName)]
Returns the name of the directory alias for the program action with ActionName. If the programhas no location assigned to it an empty string ("") is returned. An Error is generated: When no action with ActionName exists; When the action type is not a program.

154
ArisFlow 2.8.1 User's Guide
[GetProjectPath]Returns the actual path of the project directory. This directory is the same as the directory in«current project directory», which can be filled in as root directory of the local path ofdirectory aliases.
[GetVariableCount]
Returns the number of variables defined in the project.
[GetVariableDescription(VariableName)]
Returns the description field value of the variable with VariableName. Descriptions withmultiple lines are returned with a single end-of-line (ASCII character 13) characterseparating two lines. The [SetVariableDescription] command enables the server to alter thedescription of the variable. An Error is generated: When VariableName is not an existing variable.
[GetVariableName(Index)]
Returns the name of the Index-th variable in the project. Index should be a value between 1and the number of variables in the project, which can be retrieved by the [GetVariableCount]request. An Error is generated: When Index is outside the specified range.
[GetVariableNotation(VariableName)]
Returns a string that represents variable in variable notation. This string could be used as (partof) a path parameter in directory, data and action location, entry and full paths.An Error is generated: When VariableName is not an existing variable.
[GetVariableValue(VariableName)]
Returns the actual value of variable with VariableName. The values of any variables, includedin the variable's value definition, are expanded in the actual value. Compare [GetVariableValueDefinition], which returns the definition of the variable value.An Error is generated: When VariableName is not an existing variable.
[GetVariableValueDefinition(VariableName)]
Returns the definition of variable with VariableName. If the definition includes any othervariables, these variables are returned in the value string in variable notation. Compare [GetVariableValue], which returns the actual variable value.An Error is generated: When VariableName is not an existing variable.
Setting path definitions
When changing flowchart parameters the commands [CreateDirAlias], [RelocateDirAliasLocalPath],[RelocateDirAliasServerPath], [SetDirAliasLocalPath], [SetDirAliasServerPath], [SetDataEntry],[SetDataFullPath], [SetDataLocation], [SetProgramEntry], [SetProgramFullPath] and

155
ArisFlow 2.8.1 User's Guide
[SetProgramLocation] change the definition of a path. This path may include: Variables, in variable notation. These variables may occur in every one of the
abovementioned commands. A variable in variable notation can be obtained using the [GetVariableNotation] command;
Root Directories, in directory alias notation. These may occur in any of the command involvingdirectory aliases (local and server path). A directory alias in directory alias notation can beobtained using the [GetDirAliasNotation] command;
Environments, in environments notation. These may occur in the directory alias commandsinvolving local paths, i.e. [CreateDirAlias], [RelocateDirAliasLocalPath] and[SetDirAliasLocalPath], An environment in environment notation can be obtained usingthe [GetEnvironmentNotation] command.
Errors may be generated: When the variable, root directory or environment does not exist in the project; When the path definition contains « or » markers, which do not contain correct variable,
environment or root directory definitions; When the path definition contains a root directory that turns that definition into a "circle".
Changing flowchart parameters
The client is able to alter some parameters in the ArisFlow project. Directory aliases, entries andlocations referred to by data and actions, meta-data and log-file names can be altered.
[AppendActionDescription(ActionName,Description)]
Appends the Description string to the description field of the action with ActionName. An openline is inserted into the action's description field when the Description parameter is omitted. An Error is generated: When no action with ActionName exists.
[AppendDataDescription(DataName,Description)]
Appends the Description string to the description field of data with DataName. An open line isinserted into the data's description field when the Description parameter is omitted. An Error is generated: When no data with DataName exists.
[AppendDirAliasDescription(AliasName,Description)]
Appends the Description string to the description field of directory alias with AliasName. Anopen line is inserted into the directory alias's description field when the Descriptionparameter is omitted. An Error is generated: When no directory alias with AliasName exists.
[AppendFlowchartDescription(Description)]
Appends Description to the description field of the flowchart, which is described in theProperties section. An open line is inserted into the flowchart's description field when theDescription parameter is omitted.
[AppendVariableDescription(VariableName,Description)]

156
ArisFlow 2.8.1 User's Guide
Appends the Description string to the description field of variable with VariableName. An openline is inserted into the variable's description field when the Description parameter isomitted. An Error is generated: When no variable with VariableName exists.
[CreateDirAlias(AliasName,LocalPathDefinition)]
Creates new directory alias with input AliasName and local path definition. When setting the pathdefinition this may include variables, root directories and environments.An Error is generated: When a directory alias with AliasName does already exist, except when the existing
directory alias has the same actual path as the proposed local path; See "Setting Path Definitions" section.When input local path is not present on disk the alias is still accepted.
[CreateVariable(VariableName,Value)]
Creates new variable with input VariableName and variable Value. When setting the pathdefinition this may include other variables.An Error is generated: When a variable with VariableName does already exist, except when the existing variable
has the same value as the proposed value; See "Setting Path Definitions" section.
[RelocateDirAliasLocalPath(AliasName,LocalPathDefinition)]
Relocates the local path definition of the directory alias with AliasName to local path definition.When setting the path definition this may include variables, root directories and environments.The [RelocateDirAliasLocalPath] command affects all actions and data, which contain thisdirectory alias. The status of these objects is checked and possibly updated. Actions and data,which were up-to-date, will normally remain up-to-date. Objects become undefined when filesor directories referred to in these objects become non-existing. [SetDirAliasLocalPath] alwayssets data and actions, containing the directory alias, either not-up-to-date or undefined. An Error is generated: When no directory alias with AliasName exists; See "Setting Path Definitions" section.When input local path is not present on disk the directory alias is still accepted, making allactions and data containing the directory alias become undefined.
[RelocateDirAliasServerPath(AliasName,ServerPathDefinition)]
Relocates the server path definition of the directory alias with AliasName to the server pathdefinition. When setting the path definition this may include variables and root directories.The [RelocateDirAliasServerPath] command affects all actions and data, which contain thisdirectory alias and use server directories. The status of these objects is checked and possiblyupdated. Actions and data, which were up-to-date, will normally remain up-to-date. Objectsbecome undefined when files or directories referred to in these objects become non-existing.[SetDirAliasServerPath] always sets data and actions, containing the directory alias, eithernot-up-to-date or undefined. An Error is generated: When no directory alias with AliasName exists; See "Setting Path Definitions" section.
[RelocateVariableValue(VariableName,Value)]
Relocates the value definition of the variable with VariableName to Value. When setting the value

157
ArisFlow 2.8.1 User's Guide
definition this may include other variables.The [RelocateVariableValue] command affects all actions and data that contain either thisvariable or a directory alias which uses this variable. The status of these objects is checked andpossibly updated. Actions and data, which were up-to-date, will normally remain up-to-date.Objects become undefined when files or directories referred to in these objects becomenon-existing. By comparison [SetVariableValue] always makes data and actions, not-up-to-date orundefined. An Error is generated: When no variable with VariableName exists; See "Setting Path Definitions" section.
[SetActionDescription(ActionName,Description)]
Sets the description field of the action with ActionName to the Description string. The action'sdescription is reset when the Description parameter is omitted.An Error is generated: When no action with ActionName exists.
[SetDataDescription(DataName,Description)]
Sets the description field of the data with DataName to the Description string. The data'sdescription is reset when the Description parameter is omitted.An Error is generated: When no data with DataName exists.
[SetDataDirAlias(DataName,AliasName)]
The location field of the data with DataName is set at the directory alias with AliasName. If thedata is user-defined and has location stored as a string its location field is set to the full path ofthe directory alias with aliasname. If data was up-to-date it becomes not-up-to-date (or undefined) as the data is now related to other physical data. The location can be assigned to the data as a string through the [SetDataLocation] command.An Error is generated: When no data with DataName exists; When the data has no location field (i.e. the datatype was not yet assigned); When the server is the run-time ArisFlow Executable Type.
[SetDataEntry(DataName,Entry)]
The entry field in data with DataName is altered to Entry. The entry definition may containvariables. If the data was up-to-date it becomes not-up-to-date (or undefined) as the data is nowrelated to other physical data. An Error is generated: When no data with DataName exists; When the data has no entry field (i.e. the datatype was not yet assigned); When the server is the run-time ArisFlow Executable Type; See "Setting Path Definitions" section.
[SetDataFullPath(DataName,FullPath)]
Assigns FullPath to the location and entry fields of the data with DataName. The full path maycontain variables. If the full path contains a directory alias at its first position, in directory aliasnotation, this is assigned as the location of the data. Compare with the [SetDataDirAlias]command. The [GetDirAliasNotation] command is useful in converting a directory alias to thedirectory alias notation. If the data location is stored as a directory alias, but the full path contains no directory aliasreference, the location part of the full path is converted to a matching directory alias. If no

158
ArisFlow 2.8.1 User's Guide
directory alias matches an error is returned. If the data was up-to-date it becomes not-up-to-date (or undefined) as the data is now related toother physical data. An Error is generated: When no data with DataName exists; When the data has not yet a datatype assigned; When the data location is stored as a directory alias and no existing directory alias has the
same actual path as the location assigned; When the server is the run-time ArisFlow Executable Type; See "Setting Path Definitions" section.
[SetDataLocation(DataName,Location)]
The location field in data with DataName is altered to Location. The location is a path stringthat may contain variables. Files, directories and sometimes user-defined data store the datalocation as a directory alias. In that case ArisFlow attempts to assign the directory alias thatmatches the location string's actual path, and returns an error if no matching directory aliasis defined. For assigning directory aliases however the [SetDataDirAlias] command is moreappropriate. If the data was up-to-date it becomes not-up-to-date (or undefined) as the data isnow related to other physical data. An Error is generated: When no data with DataName exists; When the data has no location field (i.e. the datatype was not yet assigned); When the data location is stored as a directory alias and no existing directory alias has the
same actual path as the location to be assigned; When the server is the run-time ArisFlow Executable Type; See "Setting Path Definitions" section.
[SetDirAliasDescription(AliasName,Description)]
Sets the description field of the directory alias with AliasName to Description. The directoryalias's description is reset when the Description parameter is omitted.An Error is generated: When no directory alias with AliasName exists.
[SetDirAliasLocalPath(AliasName,LocalPathDefinition)]
Sets the local path definition of the directory alias with AliasName to the local path definition.When setting the path definition this may include, and generate errors for, variables, root directoriesand environments.The [SetDirAliasLocalPath] command affects all actions and data, which contain this directoryalias. The status of these objects is checked and possibly updated. Actions and data, whichwere up-to-date, will usually become not-up-to-date. Objects become undefined when files ordirectories referred to in these objects become non-existing. By comparison [RelocateDirAliasLocalPath] does not change the status of up-to-date data and actions, unless itbecomes undefined. An Error is generated: When no directory alias with AliasName exists. When the local path definition string contains either an unknown or incorrectly described
environment, variable or root directory alias; When the ServerPathDefinition string contains a root directory which turns the definition
into a "circle"; See "Setting Path Definitions" section.When input local path is not present on disk the directory alias is still accepted, making allactions and data containing the directory alias become undefined.

159
ArisFlow 2.8.1 User's Guide
[SetDirAliasServerPath(AliasName,ServerPathDefinition)]
Sets the server path definition of the directory alias with AliasName to the server path definition.When setting the path definition this may include, and generate errors for, variables and rootdirectories.The [SetDirAliasServerPath] command affects all actions and data, which contain this directoryalias and use server directories. The status of these objects either remains undefined orbecomes not-up-to-date. [RelocateDirAliasServerPath] leaves data and actions up-to-date.An Error is generated: When no directory alias with AliasName exists; See "Setting Path Definitions" section.
[SetFlowchartDescription(Description)]
Sets the description field of the flowchart, described in the Properties section, toDescription. The flowchart's description is reset when the Description parameter isomitted. The GetFlowchartDescription request retrieves the flowchart description.
[SetFlowchartTitle(Title)]
Sets the title field of the flowchart, described in the Properties section, to Title. TheGetFlowchartTitle request retrieves the flowchart title.
[SetProgramDirAlias(ActionName,AliasName)]
The location field of the program action with ActionName is set at the directory alias withAliasName. If the action was up-to-date it becomes not-up-to-date (or undefined), as the programis now another executable. The location can be assigned to the action as a string through the [SetProgramLocation]command.An Error is generated: When no action with ActionName exists; When the action type is not a program; When the server is the run-time ArisFlow Executable Type.
[SetProgramEntry(ActionName,Entry)]
The entry field in program actions with ActionName is altered to Entry. The entry definition maycontain variables. If the action was up-to-date it becomes not-up-to-date (or undefined), as theprogram is now another executable. An Error is generated: When no action with ActionName exists; When the action type is not a program; When the server is the run-time ArisFlow Executable Type; See "Setting Path Definitions" section.
[SetProgramFullPath(ActionName,FullPath)]
Assigns FullPath to the location and entry fields of the action with ActionName. The full pathmay contain variables. If the full path contains a directory alias, in directory alias notation, at itsfirst position this is assigned as the location of the action. Compare with the [SetProgramDirAlias] command. The [GetDirAliasNotation] command is useful in converting adirectory alias to the directory alias notation. If the full path contains no directory alias reference, the location part of the full path isconverted to a matching directory alias. If no directory alias matches an error is returned. If the action was up-to-date it becomes not-up-to-date (or undefined), as the program is now

160
ArisFlow 2.8.1 User's Guide
another executable. An Error is generated: When no action with ActionName exists; When the action type is not a program; When no existing directory alias has the same actual path as the location assigned; When the server is the run-time ArisFlow Executable Type; See "Setting Path Definitions" section.
[SetProgramLocation(ActionName,Location)]
The location field in program action with ActionName is altered to Location. The location shouldbe a full path, which may contain variables. For assigning directory aliases however the[SetProgramDirAlias] command may be more appropriate. If the action was up-to-date itbecomes not-up-to-date (or undefined), as the program is now another executable. An Error is generated: When no action with ActionName exists; When the action type is not a program; When the server is the run-time ArisFlow Executable Type; See "Setting Path Definitions" section.
[SetVariableDescription(VariableName,Description)]
Sets the description field of the variable with VariableName to Description string. The variable'sdescription is reset when the Description parameter is omitted.An Error is generated: When no variable with VariableName exists.
[SetVariableValue(VariableName,Value)]
Sets the value definition of the variable with VariableName to Value. When setting the valuedefinition this may include other variables.The [SetVariableValue] command makes all actions and data, which contain this variable or adirectory alias that uses this variable, not-up-to-date. Objects become undefined when files ordirectories referred to in these objects become non-existing. By comparison [RelocateVariableValue] leaves the status of data and actions unchanged. An Error is generated: When no variable with VariableName exists; See "Setting Path Definitions" section.
Obsolete commands
The following DDE-server commands of ArisFlow Version 1.0.1 are now obsolete. ArisFlow willsupport these commands up to and including version 2.1. All of these commands have beenreplaced by other command names. The obsolete commands are: [Close], which is replaced by [Quit]; [Maximise], which is replaced by [SetAppMaximise]; [Minimise], which is replaced by [SetAppMinimise]; [SetDirAlias], which is replaced by [SetDirAliasLocalPath]; [UpdateDirAlias], which is replaced by [RelocateDirAliasLocalPath].
The following DDE-server commands of ArisFlow Version 2.0 are now obsolete. ArisFlow will

161
ArisFlow 2.8.1 User's Guide
support these commands up to version 3. All of these commands have been replaced by othercommand names. The obsolete commands are: [GetDirAliasString], which is replaced by [GetDirAliasNotation]; [RedefineDirAliasPath], which is replaced by [SetDirAliasLocalPath].
Utilities
Utilities are executables specifically designed to support ArisFlow. These utilities may be: User-defined Data Browsers, which enable the user to define a location and entry of
User-defined Data; User-defined Data Checkers, which check the status of user-defined data; Data viewers which enable the user to display the contents of Files, Directories or
User-defined data; Utilities specifically designed to perform certain tasks in programs called in actions. A
utility can be used in DDE server programs to facilitate access by ArisFlow; Access utilities designed for accessing user-defined data or even other data. Actions use this
utility by sending execution commands to it. The utility manipulates the data.
The ArisFlow program is installed together with many useful utilities. Details of the installedutilities can be found in the .txt or .hlp files installed together with the specific utility and inthe ArisFlow Utilities section of this Help. It is likely that over time more and more usefulutilities will be developed. The latest developments will be displayed on the ArisFlow web site("www.arisflow.com").
ArisFlow users may also define their own utilities. The user-defined data utilities can be laidout as described in the User-defined Data Type section. The requirements of utilities supportingother programs depend very much upon the characteristics of the programs that theseutilities should support.
Usage Hints
Although already described somewhere in the Help a few hints may be very useful to theuser: Removing connections from the flowchart. Connections cannot be selected and cannot be
removed directly. To remove a connection double click on the action it is connected to. Inthe Action dialog press the Script button, starting the Action Script dialog. In either theInput Data or Output Data listbox select the data that the connection is connected to. Press
the remove button and the connection is removed from the flowchart and everywherein the action script.
If you want to know where certain variables, directory aliases, action types or data types areused in a project: Open the dialog by selecting the relevant menu option in the Definemenu. Select the object. Press the Remove button. This will actually remove the object if itis not used anywhere in the project, so watch out! But if the object is used anywhere amessage is displayed, telling exactly where the object is used.
Selecting all actions or data connected to a data or action. Press the Control key. With leftmouse-button click on data or action. All connected actions or data become selected aswell.

162
ArisFlow 2.8.1 User's Guide
Wiping a value from a combobox. In every dialog the value entered in a combobox can bewiped by clicking on the combobox, thus making the combobox the active window (theitem becomes selected text), and then hitting the delete or backspace key.

163
ArisFlow 2.8.1 User's Guide
ArisFlow CommanderArisFlow Commander
The ArisFlow Commander is a very flexible utility that is used for driving ArisFlow, by sending DDE commands to ArisFlow. It can be useful in ArisFlow projects: Where different regions are involved; When different scenario's are run; Where various alternatives are executed; Where different versions of data or programs (used in actions) are involved; Where many similar flowcharts are created.
The ArisFlow Commander is described in the following sections: Starting the ArisFlow Commander. The ArisFlow Commander can be started from Windows or
from the command prompt. ArisFlow Commander Program. This section describes how to work with the ArisFlow
Commander and how the commander program interacts with ArisFlow; ArisFlow Commander File. This is the text file, which defines the commands to be sent to
ArisFlow. In fact the main task for the user of the ArisFlow Commander is to create thisArisFlow Commander File.
ArisFlow Commander Topic Handling. By passsing the right topic to ArisFlow the CommanderProgram should always communicate with the right flowchart, also when when moreinstances of ArisFlow are running at the same time.
Commander Errors. When the commander detects any errors when parsing or executing theArisFlow Commander File these errors are written to the Commander Error file.
Examples of ArisFlow commander files.
The following ArisFlow sections are useful when using the ArisFlow Commander: ArisFlow as a DDE server. This section describes how to use ArisFlow as a DDE server; ArisFlow DDE-commands list. This section has a list of all the commands that are recognised
by ArisFlow.
Starting the ArisFlow Commander
The ArisFlow Commander program is located in the ArisFlow util directory. It can be started: From the windows start-up menu. By double clicking on an ArisFlow commander file. These files have extension .acf. The
commander file is automatically loaded into the ArisFlow Commander Program. From the command prompt.
When starting the ArisFlow Commander Program from the command prompt it is possible to passsome parameters with it, but this is not required. The following parameters can be passed tothe ArisFlow commander program: Execution options. The path of the ArisFlow commander file, with extension .acf. The path of the ArisFlow commander error file, to which any errors detected in the
ArisFlow commander file are written.The first filepath is always the commander file. If a second filepath is passed this is the error

164
ArisFlow 2.8.1 User's Guide
file.
The ArisFlow Commander program can be started with the following (case-insensitive)execution options: -C. After completing execution of the flowchart the commander program exits
automatically. -R. The ArisFlow Commander immediately starts executing the ArisFlow Commander file,
which is passed as the next parameter.
For example the command:
afcommander -c -r listafdirs.acf error.txt
starts the afcommander with commander file listafdirs.acf. The commander program immediatelystarts executing (-r option). After completion of the execution the commander program exits(-c option). Any errors in parsing or executing the DDE commands are written to the error.txtfile.
ArisFlow Commander Program
The ArisFlow Commander is a program, which reads a script file (the ArisFlow Commander File).This file describes DDE commands to be sent to ArisFlow. It is possible to define manydifferent runs with different parameters in the ArisFlow Commander File.
The ArisFlow Commander is designed to communicate with ArisFlow. It can start ArisFlow,connect with ArisFlow, send commands to ArisFlow, and check when the execution of acommand has completed. After completion of a command the ArisFlow Commander sends itsnext command to ArisFlow, and checks whether that command has been executed correctlyand evaluates the result of a request to ArisFlow. In short, all these complicated tasks inrunning a client-server protocol are done by the ArisFlow Commander. The user only has todescribe the commands to be send to ArisFlow (in a text file) and press the Run button.
The ArisFlow Commander has the following appearance:
Start-up screen of ArisFlow Commander program.
The Commander File path must be entered. Pressing a Browse button browses for this thefilename. The Error File path is not always required. The Error File is a text file, written by thecommander when an error is detected in parsing the Commander file or when the execution ofa DDE command by ArisFlow leads to an error. If an error occurs and the name of the ErrorFile is not supplied the commander displays an error message.

165
ArisFlow 2.8.1 User's Guide
Pressing the View button enables the viewing and editing of the ArisFlow Commander file orthe Error file using Notepad.
It is possible to have the Commander File field and also the Error File fields already filled in, asdescribed in the Starting the ArisFlow Commander section. It is even possible to have thecommander starting its execution immediately (i.e. that the Run button is pushedautomatically) when the Commander program is started. In that case the commander mayexecute entirely in the background and even close automatically.
The Status field is a read-only field, displaying the command currently send to ArisFlow.
When the Run button is pushed the ArisFlow Commander starts to develop the outputsdefined in the ArisFlow Commander File. If an error is detected this run is terminated. Thecommander run is also terminated when the Cancel button is pressed.
When the Run button is pushed the ArisFlow Commander: Connects to ArisFlow. If no connection is established the Commander attempts to start
ArisFlow first. Develops the commands described in the ArisFlow Commander File. Sends the commands to ArisFlow. All server commands that can be send to ArisFlow are
described in the ArisFlow DDE Command List section.
The ArisFlow commander ensures that commands are send to the right ArisFlow flowchart, byusing the right server topic in its communication with ArisFlow. The ArisFlow Commander TopicHandling section describes this in detail.
After a command is send to ArisFlow the ArisFlow Commander performs the following steps: Wait for an acknowledgement by ArisFlow. If a command is not executed (because ArisFlow is busy) the command is send again after
a short time period. If a command is executed the ArisFlow Commander checks whether any errors occurred
during its execution. The [GetErrorMessage] request is send to ArisFlow. An error messageis written to the error file and the generation is ceased.
After the [ExecuteAll], [ExecuteAction], [ExecuteUpToAction] or [ExecuteUpToData] command ispassed to ArisFlow the ArisFlow Commander also sends the [GetFlowchartExecuteStatus] or[GetActionExecuteStatus] request. The ArisFlow Commander continues with the nextcommand when the result returned by ArisFlow is not Executing anymore.
Send the next command to ArisFlow if no error was detected. Stop the DDE conversation and stop a possible execution in ArisFlow if an error is detected
or if the user presses the Cancel button.
The ArisFlow Commander performs all these actions automatically at the right time and in theright order. It is the user's task to describe the right commands in the ArisFlow Commander Fileand press the Run button.

166
ArisFlow 2.8.1 User's Guide
ArisFlow Commander FileArisFlow Commander File
The ArisFlow Commander File is a text file, which usually has the .acf file extension. It definesall the commands that are to be send to ArisFlow, and that consequently drive ArisFlow. Alltext in the ArisFlow Commander File is capital insensitive. The ArisFlow Commander Programparses the commander file and, if the syntax is found correct, sends the DDE-Server Commandsdescribed by the ArisFlow Commander File to ArisFlow. After a command is send to ArisFlowits result is checked as described in the ArisFlow Commander Program section.
The user writes the commander file. Examples are provided in the Examples of ArisFlowcommander files section. The Commander File can be edited using Notepad by pressing its View
button in the ArisFlow Commander Program screen. Do not forget to save the CommanderFile before executing it.
The Commander File is sub-divided into sections. Each section is started by a simple linecontaining the type of section enclosed between [ and ] brackets. Each section type mayoccur multiple times in a commander file, although most simple Commander files may containonly a single [Variables] and a single [ServerScript] section.
The ArisFlow Commander Program recognises five section types. Any other parameter enclosedbetween [ and ] brackets will lead to an error message. Each section type is described in aseparate chapter. The section types recognised are: [Variables] [ServerScript] [Output] [OutputList] [Commentary]
A section is started by any of the five above-mentioned section type definitions and extendsuntil the next section's definition.
Commentary lines and blank lines are allowed in the ArisFlow Commander File and are a goodway of making the commander file more understandable. The types of commentary lines aredescribed in the Commentary section.
The basics of each section is described in a single chapter. Next to the section descriptionsthere are also chapters describing: Variable Values; Multiple-part Commander Files; Execution Commands; ArisFlow Commander Topic Handling; Errors.
The [ServerScript] and [Variables] chapters describe basic commands and variable declarations inthese sections. There are also three more advanced chapters describing: Assignments to variables in the [ServerScript]; Control structures in the [ServerScript]; Array variables.
Finally there are chapters with very illustrative examples of: A single-part ArisFlow Commander File;

167
ArisFlow 2.8.1 User's Guide
A multiple-part ArisFlow Commander File; Use of control structures.
[Variables]
Variables are always declared in a [Variables] section. Multiple [Variables] sections areallowed in a commander file. A variable is valid after it is declared through the remainder of thecommander file. A variable that is used anywhere in the commander file should have beendeclared somewhere earlier in the commander file.
There are two types of variables: Normal variables, decribed in this chapter; Arrays. These are more advanced and are described in a separate chapter.
A variable declaration appears on a single line. There are two types of declarations: A simple declaration, containing only the name of the variable; An assignment. A value is assigned to the variable as well.
A variable declaration always starts with the variable name. This variable may contain letters,numbers, blanks and most other characters except for the characters: " \ ^ & * % $ # @ ! +- = / < > : ; . , () {}.
A simple declaration only requires the variable name. For example the declaration line:
DataName
declares the variable DataName. Of course the variable name is capital insensitive.
With an assignment the variable name is followed by an = sign and also contains a commandline definition. This definition is the original value of the variable. This original value is validfor the variable as long as it is not overwritten in the [ServerScript] or an [Output] section.For example the declaration line:
DataName = Output data
declares the variable DataName and assigns its original value Output data to it.
Commandlines can use other variables. Where variables are used these are always enclosedin % markers, for example in the assignment declaration:
FileName = %FileDirectory%\%FileEntry%
This declares the variable FileName. The value of this variable is made up of threecomponents, namely the variable FileDirectory (which apparently assigns its directory location),the character \ and the variable FileEntry (which apparently assigns FileName's entry location).Every time when the value of variable FileDirectory or FileEntry is changed the value of FileNameis updated as well.
When using a variable in the value assigment of another variable the variable used may ofcourse not be dependent upon the value of the variable that it is defining, otherwise theArisFlow commander will generate an error message.
A variable can be declared only once in the commander file. Thus is not allowed to declare thesame variable in the same or even in different [Variable] sections in the commander file.

168
ArisFlow 2.8.1 User's Guide
Variable value assignments are explained further in a separate chapter.
Finally, the character # is the literal character. In any command line the character followingthe # is taken literally, which could be useful where for example a % character or a #character is required in a command definition. Of course # characters may not occur invariable names.
[ServerScript]
A [ServerScript] section defines the transactions and requests that are to be send to ArisFlow.Each command appears on a single line in the ArisFlow Commander File. Blank lines are allowed,but are not send to ArisFlow. All possible commands are listed in the ArisFlow DDE CommandList section.
A [ServerScript] section may contain assignments to variables and control structures. These moreadvanced features are explained in separate chapters. Assignments and control structures donot lead to communication with ArisFlow, but they can influence which commands are send toArisFlow in which order.
The lines in a [ServerScript] section may contain references to variables. These variablereferences are always enclosed between percentage markers (%). When a line containingvariables is send to ArisFlow the current value of each variable is substituted in the commandline that is send to ArisFlow. Also the commander puts [ and ] brackets around the command,so that these brackets are not required in the commander file. For example when thecommand line:
ExecuteUpToData(%DataName%)
is send to ArisFlow the current value for DataName is substituted. If that value was forexample Output data ArisFlow will receive the DDE transaction:
[ExecuteUpToData(Output Data)]
Requests return information from ArisFlow to the client requesting the information, in this casethe ArisFlow Commander Program. The result of the request must be assigned to a variable,otherwise the ArisFlow commander thinks it is dealing with a transaction. The result of thisrequest can then be used in other server commands. For example the line:
DirAlias = GetDataDirAlias(Last Data)
sends the following request to ArisFlow:
[GetDataDirAlias(Last Data)]
ArisFlow returns the name of the directory alias that is the location of the data Last Data andthe ArisFlow commander will then assign this value to the variable DirAlias. Of course DirAliasshould have been declared earlier in a [Variables] section. Notice that the assigned variableDirAlias, left of the '=' sign, is not enclosed by percentage markers.
Again the # character is the literal character in command definitions, so that any characterfollowing the # (such as a % or a #) is taken literally instead of it being part of a variable orsomething else.
NOTE:
Assignments in a ServerScript containing special characters like () [] may result in errors

169
ArisFlow 2.8.1 User's Guide
when it's intended purpose is not for a list or function, but rather a part of a text or path. Thisis feature by design as the ArisFlow Commander cannot distinguish intended and unintendeduse of special characters in a variable interpretation.
Example:
When ArisFlow is installed in C:\Program Files (x86)\ArisFlow2.8
ArisFlowPath=GetArisFlowPath
ExamplePath=%ArisFlowPath%\Example\AFCommander
or
ArisFlowPath=C:\Program Files (x86)\ArisFlow2.8
will result in an error on "(".
Workaround:
ArisFlowPath=C:\Program Files #(x86#)\ArisFlow2.8
or set the conflicting assignment in the Output section.
[Output]
[Output] sections provide a mechanism to have the same sequence of commands andrequests being send to ArisFlow multiple times, but with different values subsituted for the variables. [Output] sections are a feature of the ArisFlow commander, which enables versionmanagement and execution of the flowchart with different parameters. An alternative to[Ouput] sections could be the use of control structures and assignments in the [ServerScript].Notice however that the mechanism of assigning values to variables in an [Output] sectiondiffers from assignments described in the Assignments section.
An [Output] section belongs to the last [ServerScript] section that was defined before the[Output] section, and is always listed after that [ServerScript] section. Each output section isstarted by the word [Output], followed by a number of lines that assign values to variables. Thevariables should of course have been declared earlier in any [Variables] section. Each[Serverscript] section can have none, one or more than one [Output] section.
As an example a [ServerScript] could be defined as:
[ServerScript]
%ExecuteUpTo%(%Until What%)
The [ServerScript] can be followed by [Output] sections:
[Output]
ExecuteUpTo = ExecuteUpToAction
Until What = First Action
[Output]
ExecuteUpTo = ExecuteUpToData

170
ArisFlow 2.8.1 User's Guide
Until What = Output Data
Of course both the ExecuteUpTo and the Until What variables should have been declared earlierin any [Variables] section. The lines of this [ServerScript] are now executed once for each[Output] section. The values defined in the [Output] section are substituted into thevariables ExecuteUpTo and Until What and then send to ArisFlow, which thus recieves the DDEtransactions in this order:
[ExecuteUpToAction(First Action)]
[ExecuteUpToData(Output Data)]
[Output] sections are not required. If a [ServerScript] section is not followed by any [Output]section the [ServerScript] commands are executed once, with the original values assigned tothe variables that the [ServerScript] uses.
It is also possible to have an "empty" [Output] section that has no variables assigned. In thatcase every variable in the [ServerScript] starts with its original value defined when thevariable was declared in a [Variables] section.
[OutputList]
Suppose we have data for four seasons in two different years. That is 8 sets of data. We canexecute an ArisFlow flowchart for each of these 8 seasons' data and thus generate therequired output data. Using the ArisFlow Commander program it is easy to drive ArisFlow forthese 8 execution sections. That is one [ServerScript] section with 8 [Output] sections . Butdefining 8 [Output] sections is a bit tedious, in particular because always the same years andsame seasons return in these sections. And it becomes much worse when more years areadded. [OutputList] sections overcome this problem. In this example we can define the commander file:
[Variables]
DataDir = c:\data\%year%\%season%
[ServerScript]
SetDirAliasLocalPath(Data Directory, %DataDir%)
ExecuteAll
[OutputList]
[Output]
Year = 2001
[Output]
Year = 2002
[OutputList]
[Output]
Season = Spring
[Output]
Season = Summer
[Output]
Season = Autumn
[Output]
Season = Winter
By defining [OutputList] sections the number of [Output] sections is already reduced to 6, andeach [Output] section contains only 1 instead of 2 variables, making it much more readableand reducing the risk of making errors in any of the [Output] sections. And adding one year isjust adding one [Output] section that only needs to define that specific year.
Each [ServerScript] can contain one or more [OutputList] sections. Of course having only one

171
ArisFlow 2.8.1 User's Guide
section is not very useful. Each [OutputList] section is simply started by the word[OutputList]. Nothing else is required.
Each [OutputList] contains one or more [Output] sections, which define values of variables asbefore.
When the [ServerScript] is executed this is done for every [Output] section in the first[OutputList] and for every [Output] section in every other [OutputList] section. In theexample above the following 16 commands are send to ArisFlow:
[SetDirAliasLocalPath(Data Directory, c:\data\2001\Spring)]
[ExecuteAll]
[SetDirAliasLocalPath(Data Directory, c:\data\2001\Summer)]
[ExecuteAll]
[SetDirAliasLocalPath(Data Directory, c:\data\2001\Autumn)]
[ExecuteAll]]
[SetDirAliasLocalPath(Data Directory, c:\data\2001\Winter)]
[ExecuteAll]
[SetDirAliasLocalPath(Data Directory, c:\data\2002\Spring)]
[ExecuteAll]
[SetDirAliasLocalPath(Data Directory, c:\data\2002\Summer)]
[ExecuteAll]
[SetDirAliasLocalPath(Data Directory, c:\data\2002\Autumn)]
[ExecuteAll]
[SetDirAliasLocalPath(Data Directory, c:\data\2002\Winter)]
[ExecuteAll]
Notice that commands are send first with the first [Output] section of the first [OutputList] forevery [Output] section in the second [OutputList] and then with the second [Output] sectionof the first [OutputList] for every [Output] section in the second [OutputList]. Also rememberthat [OutputList]'s are very powerful, so that using many lists with many [Output] sectionscould lead to a [ServerScript] being executed a lot of times.
Finally the following remarks are made: A [ServerScript] section is either followed by:
o [OutputList] markers, which of course contain [Output] sections;o [Output] sections. In that case there is no [OutputList] and the [OutputList]
marker cannot follow any [Output] section that belongs to that specific[ServerScript];
It is possible to have an [Output] section in any [OutputList] lists with no variableassignments;
A variable assigned a value in an [Output] section in one [OutputList] cannot be assigned avalue anywhere in another [OutputList] belonging to the same [ServerScript]. Otherwisean error message follows, as it is of course not clear what value that variable must have inthat [ServerScript].
Commentary
Commentary is allowed in the ArisFlow commander file. Commentary is ignored when parsingthe file. There are three ways of writing commentary: The beginning of the commander file is always commentary, until the first [Variables] or
[ServerScript] section is encountered; The [Commentary] section marker marks the beginning of a commentary section. Each
line in this section is ignored until a [Variables], [ServerScript], [Output] or [OutputList]section definition is encountered;

172
ArisFlow 2.8.1 User's Guide
In any line in any other section. All text following two forward slashes (//) is treated ascommentary and is ignored.
Assignment of values to Commander Variables
Variables defined in the ArisFlow commander file (which are different from variables defined inArisFlow!) are assigned values: When declared in the [Variables] section. This is the original value of the variable; When a value or another value is assigned in an [Output] section. This value overrules the
original value of the variable until the [ServerScript] has finished with that [Output]section;
In requests and assignments defined in the [ServerScript]. This value overrules any valuesassigned in any [Variables] section and is valid until overruled or until another values is setin another [Output] section.
In the first two cases the variable value may depend upon the values of other variables. It isimportant to know that if any of these variable's values change the dependent variable's valuechanges as well. Assignments defined in the serverscript section may also depend upon othervariables, but these values do not change when any of the determining values change.
The value of a variable assigned in an [Output] section is valid until it is overwritten in the[ServerScript] section or the [Output] section is finished. After that the variable's value is reset toits original value, defined in the [Variables] declaration, or to the value that is assigned in thenext [Output] section that is executed.
A variable assigned a value in a [ServerScript] request remains valid until it is overruled. Thiscould be very useful for commands like [GetDirAliasNotation], [GetVariableNotation] and[GetEnvironmentNotation]. Usually these commands always yield the same value for the sameflowchart. Therefore in commander files with multiple [Output] sections it is good practice toperform these requests once in a separate [ServerScript] initialisation section, that isexecuted only once.
Finally, when a variable is used but has no value assigned to it, this will lead to an errormessage during the execution of the commands.
Multi-part Files
An ArisFlow commander file may contain more than one [ServerScript] section. Each[ServerScript] section describes server commands being send to ArisFlow. The commands ofone [ServerScript] section may have to be send to ArisFlow once. The commands of othersections may be send to ArisFlow more than once, with different variable values assigned indifferent [Output] sections. This makes multiple [ServerScript] sections very useful. Anexample is described in the Example of a multi-part ArisFlow Commander File section.
Execution Commands

173
ArisFlow 2.8.1 User's Guide
The execution commands [ExecuteAction], [ExecuteAll], [ExecuteUpToAction] and [ExecuteUpToData]may take much longer to complete than any other commands send to ArisFlow. But the ArisFlow Commander Program should not send any other commands to ArisFlow, while it is stillexecuting. Therefore when the ArisFlow Commander Program sends an execution command toArisFlow this will be followed by execution status requests [GetFlowchartExecuteStatus] untilArisFlow returns that the execution of the action or the flowchart was completed. Only afterthis will the ArisFlow Commander Program send the next command to ArisFlow.
This waiting for the termination of execution is automatically performed when the commandersends an [ExecuteAll], [ExecuteAction], [ExecuteUpToAction] or [ExecuteUpToData] commandto ArisFlow.
Assignments
In the [ServerScript] of an ArisFlow commander file the line:
TempEnv = GetEnvironmentNotation(TEMP)
sends the request [GetEnvironmentNotation(TEMP)] to ArisFlow. ArisFlow returns the result («Env:TEMP») and assigns that to TempEnv.
When the ArisFlow commander program encounters the line:
DirAlias = Output Dir
This is not a request for ArisFlow. Instead the value "Output Dir" is to be assigned to thecommander variable DirAlias, and this is what happens after the commander has verified that[Output Dir] is not a request. This verification is done only once; the second time around theCommander Program knows it is dealing with an assignment to a variable.
Just like with requests the expression to the right of the = sign may contain variables. Thesevariables should be enclosed between percentage markers (%).
But with assignments the expression may also contain operators and brackets, to performarithmetic calculations. The following operators are recognised:
Operator Name Operand typesPriorityUnary/Binary Result
! not any 6 unary 0 or 1
- negate number 6 unary number
* multiply number 5 binary number
/ divide number 5 binary number
+ add number 4 binary number
- subtract number 4 binary number
< is less than number 3 binary 0 or 1
<= is not more than number 3 binary 0 or 1
> is more than number 3 binary 0 or 1
>= is not less than number 3 binary 0 or 1
= is equal to any 2 binary 0 or 1

174
ArisFlow 2.8.1 User's Guide
!= is not equal to any 2 binary 0 or 1
& and any 1 binary 0 or 1
| or any 1 binary 0 or 1
Important features of this table are: Operand types. Operands are always strings. However some operators require these
strings to represent an integer of float number. Other operators accept any strings asoperands.
Priority. Higher priority operators are performed first. Priority can be overruled usingbrackets ( and ).
Unary/binary. Unary operators have only one operand, which is positioned to the right ofthe operator. Binary operators require one operand to its left and one to its right. Someoperators (e.g. the -) can be both unary and binary.
Result. The result is always a string. With arithmetic operators these result strings alwaysrepresent a number. With other operators the result is a string that is either "0" (testedcondition is false) or "1" (tested condition is true).
For example the assignment:
A = %B%+7
adds 7 to the value of B and assigns that value to A. According to the table the operand Bmust be a number, otherwise an error message is generated.
The assignment:
A = %B%-7*%C%
multiplies the value of C by 7, then subtracts that from B. Because the multiplication hashigher priority (see table) it is performed before the subtraction. Priority precedence can beoverruled using brackets:
A = (%B%-7)*%C%
deducts 7 from the value of B and then multiplies that by the value of C.
For the divide operator (/) it is important what type its operands are. If both operands areinteger numbers the result is an integer number:
A = 5/2
assigns the value 2 to A, as both operands (5 and 2) are integers. If one or both operands arefloats the result is a float number. For example the assignment:
A = 5./2
assigns 2.5 to A, as 5. is written as a float number (recognised by the decimal point, a ".").Division by 0 always leads to an error.
Unary operators have only one operand, positioned to the right of the operator and possiblyenclosed in brackets. It is possible to have multiple unary operators in sequence. These arethen executed from right to left. For example:
A = -!%B%
first performs the not operator on the value of B. This may yield "0" or "1". That value isnegated, so that A is assigned "0" or "-1". Alternatively:

175
ArisFlow 2.8.1 User's Guide
A = !-%B%
first negates B and then performs the not operator, so that A is assigned "0" or "1".
The not (!) operator is unary, and yields "0" or "1". In the assignment:
A = !%B%
A is assigned: "1" when B is an empty string (no value). "1" when the value of B is "0". "0" with every other value of B.
The and (&) and or (|) operators have very low priority. That means that any other calculationor comparison is normally performed before these are performed. These operators are ofcourse very useful in control structures. In the expression:
A = %B% & %C%
A is assigned: "1" when both B and C have a value that is not equal to "0". "0" when either B or C has a value equal to "0". "0" when either B or C is an empty string.
With assignment:
A = %B% | %C%
A is assigned: "1" when either B or C has a value that is not equal to "0". "0" when both B and C either have a value equal to "0" or have no value at all (empty
string).
There are 6 comparison operators, yielding "0" or "1". These outcomes can be used with control structures. The operators <, <=, >= and > compare only numbers, and the outcome is"1" when the operand numbers match the expression and "0" otherwise. The operators = and!= compare strings and yield "1" when both operand strings are equal, respectively not equalto each other, and "0" otherwise. The = and != comparisons are of course very tricky whencomparing non-integer numbers: due to rounding off in calculations two "equal" numbers maydiffer very little in a remote decimal, giving rise to non-intended results.
Control Structures
In a simple [ServerScript] in an ArisFlow commander file all statements are executed sequentially,and DDE transactions and requests are send to ArisFlow. Request results are assigned tocommander variables. Assignments may perform arithmetic operations and assign results tovariables. A [ServerScript] can even be executed multiple times with different variablesettings using [Output] sections. This is sufficient in many situations.
The use of control structures however provide a powerful extension, by conducting the orderin which the statements in the [ServerScript] are executed. There are two basic types ofcontrol structures defined in the commander: Conditions, where a number of lines can be executed or skipped, depending upon the

176
ArisFlow 2.8.1 User's Guide
condition. Repetitions, where a number of lines are executed 0, 1 or more times depending upon a
condition.
There are five reserved words that define control structures. These words should be the firstword in a line and maybe followed by a condition. They are: If Else ElseIf While End
A condition always starts with the word If. A condition line should also contain an expression,otherwise an error is generated. This condition line is followed by statements lines and extendsa line with the word End is encountered. For example the sequence:
If %J% < 0
ExecuteAll
End
The If is followed by an expression. This expression could have values: "0", or empty string. In that case the condition is said to be false and the statements up to
the End are not executed. Any other value. The condition is true and the statements up to the End are executed.
In the example the expression %J% < 0 yields "0" or "1", as explained in the Assignmentschapter, so that when the value of J is a number less than 0 the [ExecuteAll] statement isexecuted. When J is a number equal to or larger than 0 the [ExecuteAll] statement is skipped.When J is not a number an error is generated, as both operands of the < operator should benumbers (see chapter Assignments).
Statements following an Else are executed when the condition is false, and are skipped when acondition is true and the statements following the If were executed. The Else just forms a lineby itself in the commander file (excluding commentary), it does not contain a condition. Elsemay only occur between lines containing the matching If and End statements. In the followingsequence:
If %J% < 0
ExecuteAll
Else
J = 4
End
There are two possibilities: The condition %J% < 0 is true, i.e. the value of J is less than 0. In that case the
[ExecuteAll] transaction is send to ArisFlow. After that the statements following the Elseup to the End are skipped.
The condition is false, i.e. J equals 0 or is more than 0. In that case the statementsfollowing the If are ignored, but the statements following the Else up to the End areexecuted, so that J is set to 4.
ElseIf combines the Else and If statements. It should be followed by a condition. An ElseIf mayonly occur when a previous line contained an If control structure that has not yet beenfollowed by a line containing an Else or End statement. There maybe more ElseIf lines, as longas no matching End or Else comes between them.
That ElseIf condition is only tested when the matching If statement and all previous ElseIfstatements yielded false. If the condition is true the statements following the ElseIf are

177
ArisFlow 2.8.1 User's Guide
executed, until the next ElseIf, the Else or the End is encountered. If the ElseIf condition is falsethe next ElseIf condition maybe tested, or lines are skipped until the matching Else or End line.For example in the following sequence:
If %J% < 0
ExecuteAll
ElseIf %J% < 2
J = 4
ElseIf %K% < 5
J = GetDirAliasCount
Else
ExecuteUpToAction(%ActionName%)
End
The statement [ExecuteAll] is executed by ArisFlow when J is negative. Otherwise when J hasa value between 0 and 2 J it is set at 4 and that is it. In other cases, that is when J >= 2, K istested and when K is less than 5 the [GetDirAliasCount] request is send to ArisFlow so thatthe number of directory aliases is assigned to J. Finally when all conditions failed, i.e. when J>= 2 and K >= 5 the [ExecuteUpToAction] statement is send to ArisFlow.
A While enables repetition. The repetition section is started by the word While, followed by acondition. When the condition is true the repetition section is entered and the statements upto the matching End are executed. After that the condition is tested again and when it is stilltrue the statements inside the repetition section are executed again. This goes on until thecondition yields false. In that case the execution continues with the first line after the End ofthe While. For example the sequence:
Year = 2000
While %Year% <= 2003
Open( %Project Directory%/project%Year% )
ExecuteAll
Save
Year = %Year% + 1
End
This sequence starts with setting the variable Year at 2000. The While is encountered, thecondition (%Year% < 2003) tested and found true, so that the repetition section is entered.The project for the Year 2000 is opened, executed and saved. In the next line (Year = %Year%+ 1) the variable Year is increased by one to 2001. The End is reached and the While conditionis tested again and of course still true. So for 2001 the project is also opened, executed andsaved and Year is increased. The same is performed for the years 2002 and 2003, after whichthe parameter Year becomes 2004 and the While condition becomes false. The While is finishedand the commander continues with the first line beyond the End statement.
Notice that Year is not surrounded by % markers when it is to the left of the '=' sign.
It is possible to nest control structures. For example when only projects for even years mustbe executed this is achieved as follows:
Year = 2000
While %Year% <= %Final Year%
If %Year% / 2 * 2 = %Year% // only even years!
Open( %Project Directory%/project%Year% )
ExecuteAll
Save
End
Year = %Year% + 1
End
This example clearly demonstrates the usefulness of indenting lines when control statementsoccur. In this case it is easy to see which End belongs to which If or While, by indenting the

178
ArisFlow 2.8.1 User's Guide
lines an extra number of blanks or tab between a While and matching End and betweenmatching If, ElseIf, Else and End lines.
The If line ensures that the lines up to the end are only performed when Year is even (becausethe integer Year divided by 2 is cut off when it is odd, so that after multiplication theexpression left of the equal sign is one less than Year and the If thus yields false). Thecommentary on the line with the If is useful, because at first it maybe hard to see that thecondition holds for only even years.
The Year = %Year% + 1 line should of course be outside the If segment, otherwise Year is notincreased during odd years and the While condition will be true forever, meaning thecommander will continue until the user presses the commander program Cancel button.
When executing flowcharts for different months, using the names of the months, it is ofcourse not possible to use a simple variable like Year for opening the right flowchart. Thisproblem is solved by using Arrays, explained in a next chapter.
Arrays
In the ArisFlow commander file it is possible to use one-dimensional arrays as variables.Multiple-dimensional arrays are not possible: the commander is designed to drive ArisFlowand not meant to perform complex arithmetics.
An array is a variable that contains more than one value. Each value is accessed through anindex. In the commander file the index must always be a positive integer number (larger thanor equal to 1). Each index is linked to a value, which is a string that may represent a number(like the normal variables). The number of elements is not limited, although the use of arrayswith a large range of indices (difference between the lowest and highest used index) is notadvisable because that could seriously hamper the performance of the commander.
An array is a variable and must be declared in a [Variables] section. A simple declaration of anarray withouth any initial value in the [Variables] section could be:
Season[]
The array brackets [ and ] indicate that Season is an array.
It is possible to assign values to an array in the [Variables] section. In that case the valuescannot be overwritten in any [ServerScript] section anymore, but different values can beassigned in [Output] sections. The array Season has initial values in the declaration:
Season[] = Spring, Summer, Autumn, Winter
This declares the array Season of size four and also initialises the first four elements of thearray. When initial values are assigned these must be separated by commas. The valuesassigned to array Season[] are:
Season[1] = Spring
Season[2] = Summer
Season[3] = Autumn
Season[4] = Winter
Here 1, 2, 3 and 4 indicate the index, to which respective values "Spring", "Summer","Autumn" and "Winter" in array Season[] are assigned.

179
ArisFlow 2.8.1 User's Guide
In [Output] sections other values maybe assigned to variables. This is also possible for arrays.For example in many Tropical regions there are only two seasons, assigned in the [Output]section:
[Output]
Season[] = Dry, Wet
This [Output] section the array Season contains only two elements; the elements Season[3]and Season[4] do not exist anymore.
In the [ServerScript] values can be assigned to (an element of) an array, but only to arrays thathave not had initial values assigned in [Variables] of [Output] sections, otherwise it becomestoo confusing what the actual values of the array are and an error is generated. Again it ispossible to assign a default value and to assign values.
An array value can be assigned in the [ServerScript] using an index, for example:
DaysInMonth[2] = 28
The index = 2, and thus the value 28 is assigned to the second element in DaysInMonth[].
Both the index (for example the 2 in DaysInMonth[2]) and the value assigned (e.g. 28) canbe expressions containing all operators defined in the Assignments chapter. However when astatement is executed by the commander the Index must lead to a positive integer, otherwisean error is generated. For example the statement:
DaysInYear[%Year%] = 365 + (%Year%/4*4 = %Year%)
should always have a positive integer index (the year).DaysInYear is the variable set in thisline (being left of the = sign), and therefore not enclosed in % markers. Year is used in theindex, and therefore must be enclosed in % markers, otherwise the index is taken from theliteral string "Year", which of course leads to an error message ("Index Year is not a positiveinteger").
Array element values can be used in declarations of variable values in [Variables] and [Output]sections and in the [ServerScript] sections. When using the value of an element of an array theindex must be provided, for example the statement:
DirAliasPath = GetDirAliasLocalPath(%DirAlias[%Index%]%)
uses array DirAlias of which the Index-th element (presumably a directory alias name) isretrieved, so that the directory alias local path can be requested from ArisFlow and assignedto the DirAliasPath variable.
The Commander Program also recognises some specific qualifiers with arrays. These qualifiersmay only occur in the serverscript section. When qualifiers are used: These is no index between the array opening [ and closing ] brackets. The closing bracket is followed by a dot (.). The qualifier dot is followed by the qualifier name. This name is capital insensitive.
The Commander Program recognises the following qualifiers:
Qualifier Assign Description
.clear no Removes all elements from the array. Returns '0'.
.firstindex no Returns lowest index where array element is assigned.

180
ArisFlow 2.8.1 User's Guide
.initial yes Reference to initial value assigned to new elements in array.
.lastindex no Returns highest index where array element is assigned.
.nextvalueyes Assigns value to next element that was not yet assigned.
.size no Returns number of elements that are assigned a value.
Any of these qualifiers are to be used in assignments or requests right of the '=' sign, or(when assigning them is possible), to the left of the '=' sign. For example when clearing thearray a variable must be used:
Dummy = %DaysInYear[].clear%
The .nextvalue qualifier is useful when assigning values to the array:
ChartStatus[].nextvalue = GetFlowchartStatus
assigns the flowchart status at the first index in ChartStatus that was not yet assigned avalue.
A final example shows how indices can be used in a repetition control structure:
TotDays = 0
Month = %DaysInMonth[].firstindex%
While %Month% <= %DaysInMonth[].lastindex%
TotDays = %TotDays% + %DaysInMonth[%Month%]%
Month = %Month% + 1
End
This adds the days assigned for every month into variable TotDays. Days are added from thefirst to the last element assigned in DaysInMonth[].
ArisFlow Commander Topic Handling
The ArisFlow Commander ensures that server commands are send to the right ArisFlow flowchart,by using the right server topic in its communication with ArisFlow, as described in the How tointeract with ArisFlow through DDE commands section.
When the Commander sends its first command to ArisFlow its topic is System, unless this isan [Open] command. The System topic means that every active ArisFlow flowchart mayrespond to the commands send by the Commander. Of course only one flowchart will actuallyrespond. When ArisFlow is not executing the commander starts ArisFlow, and sends itscommands to that flowchart.
There are three commands that can be send to ArisFlow that influence the topic. These are: The [Open] command; The [SaveAs] command; The [Quit] command.
The [Open] command is very useful in sending the right commands to the right flowchart, andnot affecting any other flowcharts. When an [Open] command is send to ArisFlow, theCommander first ensures that the specified flowchart is not already opened, by trying toestablish a connection with ArisFlow using the flowchart's full path as topic. If no connection isestablished everything is fine, and ArisFlow is started with the specified flowchart. If aconnection is established, a warning message is written to the Commander Error file and the

181
ArisFlow 2.8.1 User's Guide
server commands are send to the already opened flowchart.
The [SaveAs] command checks whether no other flowchart with the specified full path iscurrently opened. If this is the case that flowchart is closed first, and a warning message iswritten to the Commander Error file. Any unsaved data maybe lost. After this the flowchart issaved with the specified path. The topic used by the Commander is adjusted for the followingcommands.
The [Quit] command closes the flowchart the Commander is communicating with. After the[Quit] the Commander will revert to flowchart that it was communicating with before itstarted exchanging commands with the flowchart that was just closed.
Any command other than [Open], [SaveAs] or [Quit] does not affect the topic used by theCommander to access ArisFlow. However, when ArisFlow is not executing a new flowchart isalways started. This practice is not recommended, often it is better to ensure commands aresend to the right flowchart by passing an [Open] command first, thus simply opening thatflowchart.
Finally the parameter of an [Open] or [SaveAs] command is a file path. This could be: The full path of the flowchart; Only the entry of the flowchart. In that case the project is opened from or saved at the
directory from which the ArisFlow Commander File is executed.
Commander Commander Errors
When errors or warnings are detected by the ArisFlow Commander Program these are written toan error file. The Error File is an optional field of the commander program.
The Error File displays an error message and the line and position where the error occurred inthe Commander File. This Error File is only created when warnings or errors occurred. There aretwo types of errors: Errors detected when the commander file is parsed. If no errors are detected at this stage
the ArisFlow Commander Program starts sending commands to ArisFlow; Errors detected by ArisFlow during the execution of a command. This could be an error
detected by the ArisFlow Commander Program with the [GetErrorMessage] request, but alsoa not assigned or recursive variable. The commander program stops execution and writesthe error message to the error file.
Pressing the View button in the ArisFlow Commander Program screen displays the contentsof the error file using Notepad.

182
ArisFlow 2.8.1 User's Guide
Examples of ArisFlow commander filesExamples of ArisFlow Commander Files
This section describes three examples of commander files: Example of a simple ArisFlow Commander File; Example of a multi-part ArisFlow Commander File; Example of an ArisFlow Commander file with Assignments, Control Structures and Arrays.
Example of a Simple ArisFlow Commander File
The following is an example of a single [ServerScript] ArisFlow Commander File:
[Commentary]
This is an ArisFlow Commander File.
Each output generates a different ArisFlow project file for a different
city.
[Variables]
Year = 2000
CityBaseDir
City
CityAbbrev
BaseDir = C:/Project/Soundwalls
Template = %BaseDir%/Template/Template.afd
Output = %BaseDir%/City/%CityAbbrev%%Year%.afd
InputDataLocation = %BaseDir%/
[ServerScript]
// Open template file.
Open(%Template%)
// Set new directory path for CityBase directory alias.
CityBaseDir = GetDirAliasNotation(CityBase)
SetDirAliasLocalPath(CityData, %CityBaseDir%/%City%/Data)
// Change entry for data CityInputData.
SetDataEntry(CityInputData, %CityAbbrev%%Year%.dat)
// Execute the flowchart.
ExecuteAll
// Save flowchart under the name of Output variable.
SaveAs(%Output%)
[Output]
City = Amsterdam
CityAbbrev = ams
[Output]
City = Rotterdam
CityAbbrev = rot
[Output]
City = Utrecht

183
ArisFlow 2.8.1 User's Guide
CityAbbrev = utr
When running this commander file three project files are generated, namely one forAmsterdam, one for Rotterdam and one for Utrecht. First the Amsterdam commands are sendto ArisFlow:
[Open(C:/Project/Soundwalls/Template/Template.afd)]This command opens the template file.
[GetDirAliasNotation(CityBase)]This is a useful request to pass to ArisFlow. Its result is «Dir: CityBase», which is used inthe next command:
[SetDirAliasLocalPath( CityData, «Dir: CityBase»/Amsterdam/Data )]The CityDir directory alias for this project is altered to the above defined directory aliasdefinition (with CityBase as root directory).
[SetDataEntry( CityInputData, ams2000.dat )]Changes the entry in the CityInputData data to ams2000.dat.
[ExecuteAll]Performs the execution of the flowchart.
[GetFlowchartExecuteStatus]This request is not described in the [ServerScript] section. However after [ExecuteAll] isacknowledged the ArisFlow Commander sends GetFlowchartExecuteStatus requests toArisFlow until ArisFlow answers that the execution has completed. This means that theuser will not have to worry about including this command.
[SaveAs(C:/Project/Soundwalls/City/Amsterdam/ams2000.afd)]This command is send after ArisFlow returned a "not executing" result for the last of theGetFlowchartExecuteStatus requests. The SaveAs command saves the project file underinput filename. The SaveAs may not even be necessary as the required output data werealready generated during the execution of the flowchart!
After the Amsterdam flowchart is generated and executed the Rotterdam and Utrechtflowcharts will be generated and executed using the same command sequence with differentparameters. By simply changing the Year to 2001 new project files and data can easily begenerated next year.
Example of a Multiple-part ArisFlow Commander File
The following is an example of a multi-part ArisFlow Commander File. This commander fileconsists of three parts, where: A DDE debug file is initiated, which facilitates the writing of the DDE commands received
by ArisFlow to this debug file. A flowchart is executed for different months. Execution of the last flowchart combines the results before ArisFlow shuts down.
In this example the second part contains multiple output sections. Thus the commander fileshould have multiple parts because the first and third parts require only one output section.
//***********************************************************
[Commentary]
This is a multi-part ArisFlow Commander File.

184
ArisFlow 2.8.1 User's Guide
//***********************************************************
// First part: Set-up debug file and open the template
// file
[Variables]
ProjectDir = p:\project\rainfall\
[ServerScript]
// Open and initialise the debug file
SetDDEDebugFilename( c:\temp\ddedebug.txt )
SetDDEDebugOn
// Open template file.
Open(%ProjectDir%template.afd)
//***********************************************************
// Second part: Execution of flowchart for different months.
[Variables]
Month
ProjectPath = %ProjectDir%%Month%
[ServerScript]
// Set correct directory for rainfall data.
SetDirAliasLocalPath(RainfallDir, %ProjectPath%)
// Execute the flowchart.
ExecuteAll
[Output]
Month = January
[Output]
Month = February
[Output]
Month = March
//***********************************************************
// Third part: Combine the different month results in the
// flowchart rainfall.afd, which is executed to make
// one graph for all months.
[Variables]
ChartStatus
[ServerScript]
Open( %ProjectDir%rainfall.afd )
ExecuteAll
Save
ChartStatus = GetFlowchartStatus
MessageBox( ArisFlow Commander,
Flowchart status = %ChartStatus% )
Quit
//**********************************************************
The ArisFlow Commander Program sends the following commands to ArisFlow:
[SetDDEDebugFilename( c:\temp\ddedebug.txt )]This command makes ArisFlow open the debug file c:\temp\ddedebug.txt. ArisFlow writesevery DDE command to this file.
[SetDDEDebugOn]This command is required; otherwise ArisFlow does not write anything to the DDE debug

185
ArisFlow 2.8.1 User's Guide
file.
[Open(P:\project\rainfall\template.afd)]This command opens the template file.
[SetDirAliasLocalPath]( RainfallDir, P:\project\rainfall\january)]The first month calculated is January. Apparently the data for this month are on this directory. TheProjectPath was derived from variables ProjectDir and Month.
[ExecuteAll]Performs the execution of the flowchart for January.
[GetFlowchartExecuteStatus]This request is not described in the [ServerScript] section. However afteracknowledgement of the [ExecuteAll] command the ArisFlow Commander sendsGetFlowchartExecuteStatus requests to ArisFlow, until ArisFlow replies that the executionhas completed. This means that the user does not have to worry about including thiscommand.
[SetDirAliasLocalPath( RainfallDir, P:\project\rainfall\february)]The second month calculated is February. The variable Month is now February, soProjectPath becomes P:\project\rainfall\february.
[ExecuteAll]Performs the execution of the flowchart for February.
[GetFlowchartExecuteStatus]Again the ArisFlow Commander sends GetFlowchartExecuteStatus requests to ArisFlowuntil ArisFlow replies that the execution has completed.
[SetDirAliasLocalPath( RainfallDir, P:\project\rainfall\march)]The last month calculated is March.
[ExecuteAll]Performs the execution of the flowchart for March.
[GetFlowchartExecuteStatus]Again the ArisFlow Commander sends GetFlowchartExecuteStatus requests to ArisFlowuntil ArisFlow replies that the execution has completed.
[Open(P:\project\rainfall\rainfall.afd)]This rainfall.afd project is opened, which combines the data calculated for January,February and March and calculates one graph for these months. The changes in theproject P:\project\rainfall\template.afd are not saved (no Save command was given), butthis was probably not required anyway.
[ExecuteAll]Creates the graphs for rainfall.afd.
[GetFlowchartExecuteStatus]Also here the ArisFlow Commander sends GetFlowchartExecuteStatus requests to ArisFlowuntil ArisFlow answers that the execution has completed.
[Save]Saves the flowchart rainfall.afd after the execution was terminated.
[GetFlowchartStatus]Returns the status of the flowchart. This status is assigned to the ChartStatus variable,whose value is displayed later in the messagebox. If the flowchart is up-to-date ArisFlowreturns the status string "UpToDate".

186
ArisFlow 2.8.1 User's Guide
[MessageBox( ArisFlow Commander, FlowchartStatus = UpToDate )]Displays message with header "ArisFlow Commander" and message "FlowchartStatus =UpToDate". Of course the message could also display flowchartstatus NotUpToDate orUndefined if that was the outcome of the [GetFlowchartStatus] request cast earlier. ArisFlowwill acknowledge the MessageBox command after the the OK button is clicked, so that thecommander will not continue while the messagebox is displayed.
[Quit]Quits ArisFlow, so that the flowchart is closed. Make sure it is saved first (the Savecommand); otherwise the changes due to the DDE session are lost in the flowchart.
Finally when starting the ArisFlow Command File from the command prompt with the -c optionthe ArisFlow Commander Program quits after ArisFlow has shut down. This is described in theStarting the ArisFlow Commander section.
Example of an ArisFlow Commander File with Assignments,Control Structures and Arrays
The following example illustrates the use of Assignments, Control structures and Arrays in theCommander file:
[Commentary]
This commander file checks which data have certain directory aliases.
The results are written to an output file by ArisFlow.
[Variables]
DirAlias[] = Data, Temp, Util
ProjectFile = P:/Project/Meteo/RainFall.afd
OutFile = C:/Temp/OutputFile.txt
Project // Index counter through projects
DataCount // Number of data in project
DataIndex // Index counter through data
DataName // Name of the data
DataDir // Directory alias assigned to data
DirIndex // Counts through directory aliases
[ServerScript]
// Start new OutFile by opening it and write header
// line. Then it is automatically overwritten.
WriteToFile(%OutFile%, Data - Directory, 1)
// Open this ArisFlow project file.
Open(%ProjectFile%)
// Retrieve number of data in project.
DataCount = GetDataCount
// Repeatedly go through the data and check their directory
// aliases. Start with DataIndex = 1.
DataIndex = 1
While %DataIndex% <= %DataCount%
// Retrieve the DataName from DataIndex from
// ArisFlow.
DataName = GetDataName(%DataIndex%)
// Retrieve the DataDir for DataName from ArisFlow.

187
ArisFlow 2.8.1 User's Guide
DataDir = GetDataDirAlias(%DataName%)
// Check whether any of the DirAlias contains DataDir.
// If so: write Project, DataDir and DataName.
DirIndex = %DirAlias[].firstindex%
While %DirIndex% <= %DirAlias[].lastindex%
// Check whether DataDir matches DirIndex-th
// DirAlias.
If DataDir = %DirAlias[%DirIndex%]%
// A match. Write to file.
AppendToFile(%OutFile%, %DataName%: %DataDir%)
// No more directories require checking. So make
// sure next time the while section is not entered.
DirIndex = %DirAlias[].lastindex%
End
// Increase DirIndex to next value
DirIndex = %DirIndex% + 1
End
// Increase DataIndex to next value
DataIndex = %DataIndex% + 1
End
// Finished. Quit ArisFlow.
Quit
This example defines three directory aliases in the DirAlias array: Data, Temp and Util. It thenretrieves the number of data using the [GetDataCount] request. The statements in the whilesection are executed for the data indices 1 to this number of data.
For each data the data name is retrieved using the [GetDataName(%DataIndex%)] request.Having retrieved the data's directory alias is retrieved using the [GetDataDirAlias(%DataName%)] request. A second while section is started, moving through the directoryaliases in the DirAlias array, and checking whether any of these directory aliases match withthe data directory alias. If so the data and directory alias are written to the output file byArisFlow through the AppendToFile transaction.

188
ArisFlow 2.8.1 User's Guide
ArisFlow UtilitiesADO table browser
Program: ADObrowse
Purpose: The program displays a list of tables present in a
chosen database and enables selection of a table.
This program can be used to access any ADO database.
Copyright: ARIS, Utrecht, The Netherlands.
License: Usage allowed only in combination with ArisFlow license.
Call: ADObrowse {-a} {-s} {connectionstring} [username/password|#|?] [resultfile]
Where:
-a Option for showing all table types by default
-s Option for showing schema-name by default
connectionstring ADO connection string
username/password Username/password of the database
# No username/password is needed
? Display a username/password dialog
resultfile Ascii-file to which the selection result is written
Example of definition in ArisFlow "User defined datatype details" browser section:
«program» -a -s «location» # «browser file»
Dialog: Connection:
The connectionstring can be build by clicking the 'Build...'-button.
In ArisFlow the connectionstring will be saved in the location.
Examples of a connectionstring:
Provider=SQLOLEDB.1;Persist Security Info=False;User ID=myName;Initial Catalog=
myDatabase;Data Source=pc3
To access an ESRI Geodatabase Extended Properties are needed. The Extended Properties
can be found on tab 'All'.
Provider=ESRI GeoDatabase OLE DB Provider;Extended Properties="WorkspaceType=
esriCore.AccessWorkspaceFactory.1";Data Source=myPersonalGeodatabase.mdb;Location=
myLocation;User ID=admin;Password=""
Tabletypes:
By default the tabletypes table, view en synonym are checked and displayed. In addition
the tabletypes system and temporary can be displayed. The mentioned tabletypes are the

189
ArisFlow 2.8.1 User's Guide
most common tabletypes. To display all tabletypes present in the database check 'All'.
Result: The result will be written to the resultfile:
1st line: NOK if the user clicked the 'Cancel'-button.
of
1st line: OK if the user clicked the 'OK'-button.
2nd line: location (=database)
3rd line: entry (=table)
ADO table checker
Program: ADOcheck
Purpose: The program checks whether an ADO database table is present in the database
and returns depending on the chosen option:
1. the last mutation date/time of the table;
2. the number of rows in the table;
3. the number of bytes in the table;
4. the checksum;
5. the update information of the table in a lookup table.
Copyright: ARIS, Utrecht, The Netherlands.
License: Usage allowed only in combiniation with ArisFlow license.
Call: adocheck [-e|-r|-b|-s|-l] {-d} [connectionstring] [username/password|#|?] [table] [controlfile] {inifile}
Where: -e Option to check existance and last mutation data/time of the table
-r Option to check the number of rows in the table
-b Option to check number of bytes in the table
-s Option to check the checksum of all rows and columns in the table
-l Option to check the update information in a lookup table
-d Option to check the date/time of the database in stead of the table.
This option only works for MS Access databases and
MS Excel files.
connectionstring ADO connection string
username/password Username/password for the database
# Passed if no username/password required
? Creates a dialogbox for passing the username/password
table The table being checked.

190
ArisFlow 2.8.1 User's Guide
controlfile File to which result is written
inifile The name of the inifile. This argument is optional when the option -l is used.
Example of definition in ArisFlow "User defined datatype details" checker section:
«program» -e «data.location» # «data.entry» «checker file»
Result: The controlfile contains the checking result:
1st line: OK Checking was performed all right. The database table exists.
NOK The table does not exist, but the database does. The table can
thus be created.
Other Error during checking, the line displays the message. An example
is a non-existing database.
The second line is only written if the first line was OK and contains result depending
on option:
2nd line: Database table last mutation data/time in the following format:
year-month-day hour:minute:second
Number of rows in the table.
Number of bytes in the table.
Checksum of all rows and columns in the table.
Update information from the lookup table
Note 1: When using an ODBC datasource to connect to a database, the existance option (-e) can not be
used to obtain the last mutation data/time of the table. In this case one of the other options
should be used to determine whether a table is changed.
Note 2: When connecting to an MS Access table or MS Excel Worksheet through an ODBC datasource,
the existance option (-e) always returns the last mutation data/time of the mdb-file
respectively the xls-file.
Note 3: Checking the checksum of the table is the most reliable method to check changes in the
the table. It is also the most time-consuming one. Checking the number of bytes is
less reliable. If a table is updated this method wil give a different number only
if the number of characters/bytes has changed. This method also is rather time-consuming
when checking large tables. Checking the number of rows only works if rows have been
deleted or appended. An update of the table is not registered.
The last mutation date/time of the table is the least reliable method. Many databases do
not store the mutation date of the individual tables. In this case the mutation date of
the database is checked. This is no garantee that the table being checked has changed.
Note 4: When choosing the option -l the update information in a lookup table will be checked.
By default the name of the lookup table is 'Lookupchk' and the table is present in the
same database as the table being checked.
The lookup table should have one column listing the tablenames and one column listing update
information. The default name of the first column is 'TableName', the default name of the
second column is 'UpdateInfo'.
If no inifile is provided, the default inifile adocheck.ini will be read. This inifile should
be present in the same directory as the adocheck executable. If no inifile can be found,
the defaults described above will be used.

191
ArisFlow 2.8.1 User's Guide
A connectionstring, username and password should be specified in the inifile only if the
lookup table is not in the same database as the table being checked,
The format of the inifile is specified below:
[TABLE]
Name=lookupchk
[CONNECTION]
String=
Username=#
Password=
[COLUMNS]
TableNameCol=TableName
UpdateInfoCol=UpdateInfo
ADO table viewer
Program: ADOview
Purpose: The program ADOview displays the contents of any table that can be accessed
through an ADO connection.
Copyright: ARIS, Utrecht, The Netherlands.
License: Usage allowed only in combination with ArisFlow license.
Call: adoview [connectionstring] [username/password|#|?] [table]
connectionstring ADO connection string
username/password Username/password for the database
# Passed if no username/password required
? Creates a dialogbox for passing the
username/password
table The table being viewed.
Example of definition in ArisFlow "User defined datatype details" checker section:
«program» «data.location» # «data.entry»
Example connectionstrings for some commonly used databases:
MS Access:
"Provider=Microsoft.Jet.OLEDB.4.0;Data Source=C:\Data\MyDatabase.mdb"

192
ArisFlow 2.8.1 User's Guide
Oracle, with Microsoft OLE DB provider
"Provider=MSDAORA;Data Source=MyDatabase;User ID=<usermame>;Password=<password>"
MySQL
"Provider=MySQLProv;Data Source=MyDatabase;User ID=<username>;Password=<password>"
DBase (through ODBC)
"Provider=MSDASQL;Driver={Microsoft dBASE Driver (*.dbf)};Dbq=C:\Data\"
More examples for connectionstrings can be found at:
http://www.able-consulting.com/ADO_Conn.htm
Scripting language for ArisFlow
Scripting language for ArisFlow
Program: Afscript
Version: 1.0
Purpose: Executes VBScript commands.
Copyright: ARIS, Utrecht, The Netherlands.
License: Usage allowed only in combination with ArisFlow license.
Call: afscript [scriptfile] [controlfile]
or
afscript
Remarks: This utility executes a script with VBScript code.
The script should contain at least one subroutine,
called "Main", like
Sub Main()
...
End Sub
The script may contain additional subroutines, which
are called from the "Main" subroutine, like
Sub Main()
...
c = Add(a,b)
...
End Sub

193
ArisFlow 2.8.1 User's Guide
Function Add(a,b)
Add = a + b
End Function
For additional information on how to use VBSCRIPT the following book
is recommended: VBSCRIPT in a Nutshell, Matt Childs, Paul Lomax &
Ron Petrusha, O'Reilly, ISDN 1-56592-720-6
To include an AFScript action type to your ArisFlow document, you need to
perform the following steps:
1. Add a directory alias pointing to the directory that contains afscript.exe
2. Add an action type describing afscript
1. Add a directory alias:
- Choose 'Directory aliasses' from then menu 'Define'
- Click 'Add'
- Choose a name for the alias (i.e. 'AFScript dir')
- Supply the path where afscript.exe is located. In a standard installation,
this is 'c:\program files\arisflow2.0\util', or '$ARISFLOWDIR\util'
2. Add an action type
- Choose 'Action types' from the menu 'Define'
- Click 'Add'
- Choose a name for the alias (i.e. 'AFScript')
- Make sure 'Base type' is set to 'System'
- Click 'Details'
- Fill in the following fields:
Program Details:
Program: «shellscript»
Option: Wait on terminate
Shell Script:
User: «Dir: AFScript dir»\afscript.exe «actionscript»
Execute as: Command
Action Script:
Execute as: Script
Extension: scr
At this moment the default VBScript commands are extended
with the following subroutines and functions:
Sys.ArisFlowCancelAction
Sys.Sleep
Sys.ClipBoardSetText
Sys.ClipBoardGetText
Sys.ClipBoardClear
Sys.ConcatPathFile
Sys.FileExists
Sys.DeleteFile
Sys.TouchFile
Sys.ReadFile
Sys.WriteFile
Sys.ExtractLine

194
ArisFlow 2.8.1 User's Guide
Sys.AppDoEvents
Sys.AppActivate
Sys.AppIsRunning
Sys.AppDdeExecute
Sys.AppDdeRequest
Sys.Shell
Sys.SendKeys
Sys.WinFindWindow
Sys.WinFindAppWindow
Sys.WinFindApp
Sys.VBIncludeFile
Sys.MsgBoxChoice
Sys.MsgBoxList
Sys.MsgBoxPassword
********************************************************************
* Sys.ArisFlowCancelAction
********************************************************************
Purpose:
Cancel excution of the current script. The ArisFlow action will
be marked as not up-to-date.
Syntax:
Sys.ArisFlowCancelAction
Arguments:
-
********************************************************************
* Sys.Sleep
********************************************************************
Purpose:
Suspends the execution for n milliseconds
Syntax:
Sys.Sleep(numofmsec)
Arguments:
numofmsec number of milliseconds to sleep.
********************************************************************
* Sys.ClipBoardSetText
********************************************************************
Purpose:
Puts a text string on the Clipboard.

195
ArisFlow 2.8.1 User's Guide
Syntax:
Sys.ClipBoardSetText(text)
Arguments:
text text to be placed on the clipboard.
********************************************************************
* Sys.ClipBoardGetText
********************************************************************
Purpose:
Returns a text string from the Clipboard.
Syntax:
Sys.ClipBoardGetText
Return value:
The text available on the clipboard.
********************************************************************
* Sys.ClipBoardClear
********************************************************************
Purpose:
Clears the contents of the system Clipboard.
Syntax:
Sys.ClipBoardClear
********************************************************************
* Sys.ConcatPathFile
********************************************************************
Purpose:
Concatenate a path and filename.
Syntax:
Sys.ConcatPathFile(path,filename)
Arguments:
path a path.
filename a filename.
Return value:
The concatenated path and filename.

196
ArisFlow 2.8.1 User's Guide
********************************************************************
* Sys.FileExists
********************************************************************
Purpose:
Checks if a file exists.
Syntax:
Sys.FileExists(filename)
Arguments:
filename a filename.
Return value:
True if the file exists, otherwise False.
********************************************************************
* Sys.DeleteFile
********************************************************************
Purpose:
Deletes a file.
Syntax:
Sys.DeleteFile(filename)
Arguments:
filename a filename.
********************************************************************
* Sys.TouchFile
********************************************************************
Purpose:
Updates the timestamp of a file with the current datetime.
Syntax:
Sys.TouchFile(filename)
Arguments:
filename a filename.
********************************************************************
* Sys.ReadFile
********************************************************************

197
ArisFlow 2.8.1 User's Guide
Purpose:
Reads a text string from a file. If the file contains several
lines those lines will be concatenated with carriage returns
and line feeds.
Use the function ExtractLine to extract seperate lines.
Syntax:
Sys.ReadFile(filename)
Arguments:
filename a filename.
Return value:
A string with read text (one or more lines).
********************************************************************
* Sys.WriteFile
********************************************************************
Purpose:
Writes a text string to a file.
Syntax:
Sys.WriteFile(filename,string)
Arguments:
filename a filename.
stringthe text to be written.
********************************************************************
* Sys.ExtractLine
********************************************************************
Purpose:
Extracts a single line from a string with lines separated with
carriage returns and line feeds.
Syntax:
Sys.ExtractLine(lines,index,byref line,byref success)
Argumensts:
string the string with one or more lines.
index the n-th line to return; the first line has
index 0.

198
ArisFlow 2.8.1 User's Guide
Return value:
line a string with the specified line.
success returns False when the index is greater than the
number of lines, otherwise return True.
********************************************************************
* Sys.AppDoEvents
********************************************************************
Purpose:
Enables windows to process messages.
Syntax:
Sys.AppDoEvents
********************************************************************
* Sys.AppActivate
********************************************************************
Purpose:
Activates an application window.
Syntax:
Sys.AppActivate(taskid)
Arguments:
taskidan id returned by the Shell or the FindApp function.
********************************************************************
* Sys.AppIsRunning
********************************************************************
Purpose:
Check if a task is still running. Processes started with the Shell
function are run in the background. Using the return value of the
Shell function you can check if the process is finished.
Syntax:
Sys.AppIsRunning(taskid)
Arguments:
taskidan id returned by the Shell or FindApp function
Return value:
True if the process with TaskID is still running, otherwise False

199
ArisFlow 2.8.1 User's Guide
********************************************************************
* Sys.AppDdeExecute
********************************************************************
Purpose:
Executes a DDE command.
Syntax:
Sys.AppDdeExecute(server,topic,command)
Arguments:
server the name of the DDE server program
topic the topic name
command the DDE command wich will be executed
Return value:
Returns 0 if ok, or not 0 if the command fails.
********************************************************************
* Sys.AppDdeRequest
********************************************************************
Purpose:
Requests an item from a DDE server.
Syntax:
Sys.AppDdeRequest(server,topic,item)
Arguments:
server the name of the DDE server program
topic the topic name
item the name of an item which value is requested
Return value:
Returns the value of the item as a string, or ERROR if the request
fails.
********************************************************************
* Sys.Shell
********************************************************************
Purpose:
Runs an executable program and returns a Variant representing the
program's task ID if successful, otherwise it returns -1.
Syntax:

200
ArisFlow 2.8.1 User's Guide
Sys.Shell(command,windowstyle)
Arguments:
command the command to start the program.
windowstylethe way the program is started.
Return value:
Returns the program's task ID if successful, otherwise -1.
Remarks:
The windowstyle argument has these values:
vbHide Window is hidden and focus is passed to the
hidden window.
vbNormalFocus Window has focus and is restored to its
original size and position.
vbMinimizedFocus Window is displayed as an icon with focus.
vbMaximizedFocus Window is maximized with focus.
vbNormalNoFocus Window is restored to its most recent size
and position. The currently active window
remains active.
vbMinimizedNoFocus Window is displayed as an icon. The currently
active window remains active.
********************************************************************
* Sys.SendKeys
********************************************************************
Purpose:
Sends one or more keystrokes to the active window as if typed at
the keyboard.
Syntax:
Sys.SendKeys(string,wait)
Arguments:
stringString expression specifying the keystrokes to send.
waitBoolean value specifying the wait mode. If False,
control is returned to the procedure immediately after
the keys are sent. If True, keystrokes must be processed
before control is returned to the procedure.
Remarks:
Each key is represented by one or more characters. To specify a
single keyboard character, use the character itself. For example, to
represent the letter A, use "A" for string. To represent more than
one character, append each additional character to the one preceding
it. To represent the letters A, B, and C, use "ABC" for string.
The plus sign (+), caret (^), percent sign (%), tilde (~), and

201
ArisFlow 2.8.1 User's Guide
parentheses ( ) have special meanings to SendKeys. To specify one of
these characters, enclose it within braces ({}). For example, to
specify the plus sign, use {+}. Brackets ([ ]) have no special meaning
to SendKeys, but you must enclose them in braces. To specify brace
characters, use {{} and {}}.
To specify characters that aren't displayed when you press a key, such
as ENTER or TAB, and keys that represent actions rather than characters,
use the codes shown below:
{BACKSPACE} or {BS} or {BKSP},
{BREAK} {CAPSLOCK}
{DELETE} or {DEL}
{DOWN} {END}
{ENTER} or ~
{ESC} {HELP} {HOME}
{INSERT} or {INS}
{LEFT} {NUMLOCK} {PGDN} {PGUP} {PRTSC}
{RIGHT} {SCROLLLOCK} {TAB} {UP}
{F1} ... {F16}
To specify keys combined with any combination of the SHIFT, CTRL, and
ALT keys, precede the key code with one or more of the following codes:
Key Code
SHIFT +
CTRL ^
ALT %
To specify that any combination of SHIFT, CTRL, and ALT should be held
down while several other keys are pressed, enclose the code for those
keys in parentheses. For example, to specify to hold down SHIFT while E
and C are pressed, use "+(EC)". To specify to hold down SHIFT while E is
pressed, followed by C without SHIFT, use "+EC".
To specify repeating keys, use the form {key number}. You must put a space
between key and number. For example, {LEFT 42} means press the LEFT ARROW
key 42 times; {h 10} means press H 10 times.
********************************************************************
* Sys.WinFindWindow
********************************************************************
Purpose:
Returns the handle of a window by means of (the beginning part)
of the windowcaption string.
Syntax:
Sys.WinFindWindow(caption)
Arguments:
caption the (beginning part) of the windowcaption
string.

202
ArisFlow 2.8.1 User's Guide
Return value:
A handle of the window if the window is found, otherwise 0.
********************************************************************
* Sys.WinFindAppWindow
********************************************************************
Purpose:
Returns the handle of a window by means of the program's task ID.
Syntax:
Sys.WinFindAppWindow(taskid)
Arguments:
taskidan id returned by the Shell or the FindApp function.
Return value:
A handle of the window if the program is found, otherwise 0.
********************************************************************
* Sys.WinFindApp
********************************************************************
Purpose:
Returns the task ID of program by means of (the beginning part)
of the windowcaption string.
Syntax:
Sys.WinFindApp(caption)
Arguments:
caption the (beginning part) of the windowcaption
string.
Return value:
A program's task ID if successful, otherwise -1.
********************************************************************
* Sys.VBIncludeFile
********************************************************************
Purpose:
Includes a file with additional VBScript into the current script
Syntax:

203
ArisFlow 2.8.1 User's Guide
Sys.VBIncludeFile(filename)
Arguments:
filename A file with valid VBScript code.
Return value:
This function returns False if 'Filename' could be found,
otherwise it returns true. This function does not check for
valid VBScript code.
********************************************************************
* Sys.MsgBoxChoice
********************************************************************
Purpose:
This function presents the user with a modal dialog. This dialog
contains a combobox with choices, a 'Cancel' and an 'OK' button.
Syntax:
Sys.MsgBoxChoice(itemlist, caption, message)
Arguments:
itemlist An array of strings. These appear in a combobox
caption An optional string which appears as the caption.
If omitted, the text "Input" will be used.
message An optional string which appears above the combobox.
If omitted, the text "Choose an item:" will be used.
Return value:
This function returns the index of the chosen item, where the first item
has an index of 0, or -1 if the user pressed Cancel
********************************************************************
* Sys.MsgBoxList
********************************************************************
Purpose:
This function presents the user with a modal dialog. This dialog
contains a listbox with choices, a 'Cancel' and an 'OK' button
Syntax:
Sys.MsgBoxList(itemlist, caption, message)
Arguments:
itemlist An array of strings. These appear in a combobox
caption An optional string which appears as the caption
If omitted, the text "Input" will be used

204
ArisFlow 2.8.1 User's Guide
message An optional string which appears above the combobox
If omitted, the text "Choose one or more items:"
will be used
Return value:
This function returns an array of indices of the chosen items, where the
first item has an index of 0, or an empty string if the user pressed
'Cancel'. Use the IsArray function to determine wether the result is a
string or an array.
********************************************************************
* Sys.MsgBoxPassword
********************************************************************
Purpose:
This function presents the user with a modal dialog. This dialog
contains a combobox with choices, a 'Cancel' and an 'OK' button.
Syntax:
Sys.MsgBoxPassword(caption, message)
Arguments:
caption An optional string which appears as the caption.
If omitted, the text "Password" will be used.
message An optional string which appears above the combobox.
If omitted, the text "Enter a Password:" will be used.
Return value:
This function returns the given password as a string
ArisFlow-ArcView Server Extension
Program: afwserver.avx
Purpose: Execution of Avenue scripts from ArisFlow in ArcView.
Copyright: ARIS, Utrecht, The Netherlands.
License: Usage allowed only in combination with ArisFlow license.
Usage: In ArisFlow define "action type" with "base type" DDE:
Server commands:
Pre: Extension.Open("«Dir: Util»\AfwServer.avx".AsFileName)
User: av.run("afwserver","«actionscript»")
Execute as Script

205
ArisFlow 2.8.1 User's Guide
Where:
«Dir: Util» The directory which has AfwServer.avx.
«actionscript» Pre-defined option which ressembles the action script.
Or:
Server commands:
Pre: Extension.Open("«Dir: Util»\AfwServer.avx".AsFileName)
User: «actionscript»
Execute as Command
Where:
«Dir: Util» The directory which has AfwServer.avx.
«actionscript» Pre-defined option which ressembles the action script.
Script: av.run("afwserver",{"filename", attributes})
Example: See ArisFlow example file: Example/ArcView/av_scrpt.afd.
Action type: ArcView Script.
See also ArisFlow example file: Example/ArcView/av_runave.afd.
Action type: ArcView Command.
Send ArcInfo commands to a server
Program: airun
Purpose: The program sends ArcInfo commands as an aml to an
ArcInfo RPC server.
Copyright: ARIS, Utrecht, the Netherlands.
License: Usage allowed only in combination with ArisFlow license.
Call: airun {-k} {-ux} {-r} [connectfile] [scriptfile] [controlfile]
Where:
-k Option where the aml is not removed after execution (keep).
-ux Option where the aml is written in unix format.
-r Option which makes the program display error messages and
ask for a return after an error was detected.
[connectfile] The name of the file created by Arc:[iacopen] which
contains the RPC information.
[scriptfile] The script file with (ArcInfo) commands.
[controlfile] Name of the file into which control information is
written by the airun.
Controlfile contents, first (and only) line:
NOK Error during execution
OK No error during execution

206
ArisFlow 2.8.1 User's Guide
Remark:
Extra files:
The program uses three extra files, namely airun.shr, airun.pre and
airun.pos. These files should reside in the same directory as airun.exe
and can be adapted by the user / administrator.
airun.shr
This file contains information about shared directories. Its first line
describes the local directory, the second line the remote directory.
The remote directory should be in windows or unix format depending upon
the operating system on which the ArcInfo RPC-server is run.
Example 1 (windows):
t:\tmp
d:\tmp
Example 2 (unix):
t:\tmp
/users/tmp
airun.pre (optional)
This file contains ArcInfo commands which are executed prior to the
user commands. These commands will be inserted at the beginning of
the aml.
airun.pos (optional)
This file contains ArcInfo commands which are executed after the
user commands. These commands are appended at the end of the aml.
These post commands may contain for exemple an error routine.
ArcInfo as RPC-server
Description of actions required to start up ArcInfo as an RPC-server.
1. Load portmapper services (if not yet executing):
- inst_pm %ARCHOME%\bin\portmap.exe [return]
from %ARCHOME%\bin directory or another directory which contains portmap.exe.
2. Start portmapper services:
- open Control Panel | Services
- select portmap
- push "Start" button
3. Start ArcInfo:
- open DOS box.
- arc [return]

207
ArisFlow 2.8.1 User's Guide
or start Arc through menu.
4. Start ArcInfo RPC Server:
- Arc: &ty [iacopen u:\iac.dat]
Extra:
A. Stop portmappper services:
- inst_pm remove
B. Stop ArcInfo RPC Server:
- &ty [iacclose]
ON THE WORKSTATION
1. Start portmapper (if not yet running):
- portmap [return]
2. Create script file.
3. Execute command:
- airun t:\tmp\iac.dat tmp.aml tmp.ctr
Execute an ArcMap 9.x VBA macro from the command line
Program: ArcMapExec
Version: 1.0
Purpose: Execute an ArcMap 9.x VBA macro from the command line.
VBA is deprecated in ArcGIS 10.
It is advised to use Python scripts instead of VBA.
See the ArisFlow ArcMapPython example.
Copyright: ARIS, Utrecht, The Netherlands.
License: Usage allowed only in combination with ArisFlow license.
Call: ArcMapExec <-f filename> {-c filename} {-s} {-a} {-v} {-h|-?}'#10#10
-f VBA script
-c Control file
-s Show ArcMap during execution
-a Do not close ArcMap after execution
-v Show version information
-h, -? Show usage information

208
ArisFlow 2.8.1 User's Guide
Remarks: This utility executes a script with VBA code from within ArcMap.
The script should contain at least one subroutine called "Main",
like
Sub Main()
...
End Sub
The script can contain additional subroutines which are called
from the "Main" subroutine, like
Sub Main()
...
c = Add(a,b)
...
End Sub
Function Add(a,b)
Add = a + b
End Function
To include an ArcMapExec action type to your ArisFlow document, you need to
perform the following steps:
1. Add a directory alias pointing to the directory that contains ArcMapExec.exe
2. Add an action type describing ArcMapExec
1. Add a directory alias:
- Choose 'Directory aliasses' from then menu 'Define'
- Click 'Add'
- Choose a name for the alias (i.e. 'ArcMapExec dir')
- Supply the path where afscript.exe is located. In a standard installation,
this is 'c:\program files\arisflow2.0\util', or '$ARISFLOWDIR\util'
2. Add an action type
- Choose 'Action types' from the menu 'Define'
- Click 'Add'
- Choose a name for the alias (i.e. 'ArcMapExec')
- Make sure 'Base type' is set to 'System'
- Click 'Details'
- Fill in the following fields:
Program Details:
Program: «Dir: ArcMapExec»\arcmapexec.exe -f «shellscript» -c «controlfile»
Option: Wait on terminate
Shell Script:
User: «actionscript»
Execute as: Command
Action Script:
Execute as: Script
Extension: bas
- Optionally, you can add the -a or -s switches to 'Program', these might be helpfull when
debugging the VBA script.

209
ArisFlow 2.8.1 User's Guide
ArcMap 9 data viewer
ArcMap 9 data viewer
Program: ArcMap9View
Purpose: View GIS-data by ArcMap 9.x (or ArcMap 8.x).
Supported geodatasets are:
ArcInfo Coverage or Featureclass
ArcInfo Grid
ArcMap layer file (lyr)
CAD datasets (dxf, dwg, dgn)
Images (jpeg, bmp, tiff, gif, MrSid, bip, bil, gis, img, ras, png, asc)
Personal Geodatabase Featureclass
Shapefile
TIN
Copyright: ARIS, Utrecht, The Netherlands.
License: Usage allowed only in combination with ArisFlow license.
Call: ArcMapview.exe [location] [entryname] {separator}
Where:
location Full location of the dataset to view
entryname Geodataset (Shapefile, coverage, grid, image) to view
The entryname can consist of coverage and subtype or
personal geodatabase featuredataset and featureclass.
In case of coverage the subtype can be: point, line,
polygon, region.{class}, route.{class} or annotation.{class}.
If the subtype is omitted the program will search for
polygons, then lines and at last points.
separator Separator between featureclass and subtype in case of (pc-)coverage
and between featuredataset and featureclass in a personal geodatabase.
Default is space.
Remarks: This version of ArcMapView is only to support the old ArcMap versions 8 and 9 and
therefore renamed to ArcMap9View.
Use the regular ArcMapView for the current ArcMap version.
Example: Viewer in ArisFlow File Definition:
Command: «program» «data.location» «data.entry» \
Program: Util ArcMapView.exe
ArcMap data viewer

210
ArisFlow 2.8.1 User's Guide
Program: ArcMapView
Purpose: View GIS-data by ArcMap 10. Supported geodatasets are:
ArcInfo Coverage or Featureclass
ArcInfo Grid
ArcMap layer file (lyr)
CAD datasets (dxf, dwg, dgn)
File Geodatabase Featureclass
Images (jpeg, bmp, tiff, gif, MrSid, bip, bil, gis, img, ras, png, asc)
Personal Geodatabase Featureclass
Shapefile
TIN
Copyright: ARIS, Utrecht, The Netherlands.
License: Usage allowed only in combination with ArisFlow license.
Call: ArcMapview.exe [location] [entryname] {separator}
Where:
location Full location of the dataset to view
entryname Geodataset (Shapefile, coverage, grid, image) to view
The entryname can consist of coverage and subtype or
file/personal geodatabase featuredataset and featureclass.
In case of coverage the subtype can be: point, line,
polygon, region.{class}, route.{class} or annotation.{class}.
If the subtype is omitted the program will search for
polygons, then lines and at last points.
separator Separator between featureclass and subtype in case of (pc-)coverage
and between featuredataset and featureclass in a file/personal geodatabase.
Default is space.
Remarks: -
Example: Viewer in ArisFlow File Definition:
Command: «program» «data.location» «data.entry» \
Program: Util ArcMapView.exe
ArcView data viewer
Program: AVview
Purpose: View GIS-data by ArcView 3.x
Copyright: ARIS, Utrecht, The Netherlands.
License: Usage allowed only in combination with ArisFlow license.

211
ArisFlow 2.8.1 User's Guide
Call: AVview [ArcView bin directory] [dataset] {featureclass}
Where:
ArcView bin directory Directory containing arcview.exe
dataset Geodataset (Shapefile, coverage, image) to view
featureclass In case of coverage: point, line, polygon or region.{class}
Remarks: This viewer uses SrcName.Make in Avenue. See the ArcView help on possible datasets
and featureclasses.
For a ESRI Grid it is advised to have color file in the same directory as the
grid (as required by ArcView to display a grid in proper colors).
AVview integrates viewers you would expect to be called GridView and CovView in
accordance to the ArisFlow utilities GridBrws, GridChk, CovBrws and CovChk.
Example: Viewer in ArisFlow File Definition:
ESRI Shapefile, GRID or image:
Command: «program» «Dir: ArcView GIS bin» «data.fullpath»
Program: Util AVview.exe
ArcInfo polygon coverage:
Command: «program» «Dir: ArcView bin» «data.fullpath» polygon
Program: Util AVview.exe
ArcInfo coverage browser
Obsolete: This browser has been replaced by the generic databrowser and checker
GeoDataBrowser. The ArcInfo coverage browser is only included for old
ArisFlow projects still using this browser.
Program: covbrws
Purpose: ArcInfo coverage browser. The program displays a directory tree with
ArcInfo coverages and enables the selection of a coverage.
Copyright: ARIS, Utrecht, The Netherlands.
License: Usage allowed only in combination with ArisFlow license.
Call: covbrws {-w(sec)} [directory] [controlfilename]
Where:
-w(sec) Number of seconds waited before a directory is read.

212
ArisFlow 2.8.1 User's Guide
directory Browser start directory.
controlefilename Ascii-file to which the browsing result is written.
Result:
The controlfile contains browsing result:
1st line: OK Browsing was performed all right.
NOK Browsing was cancelled.
Other Error during browsing, the line displays the message.
The 2nd and 3rd lines only have a result if first line was OK:
2nd line: Location of selected coverage.
3rd line: Name of selected coverage.
ArcInfo coverage checker
Obsolete: This checker has been replaced by the generic databrowser and checker
GeoDataBrowser. The ArcInfo coverage checker is only included for old
ArisFlow projects still using this checker.
Program: covchk
Purpose: The program covchk checks whether an ArcInfo coverage exists and
determines the last date of all files in the coverage directory
(excl. the logfile).
To existence of a coverage is determined by checking the existence
of the coverage directory and the bnd.adf file in this directory.
Copyright: ARIS, Utrecht, The Netherlands.
License: Usage allowed only in combination with ArisFlow license.
Call: covchk {-w(sec)} [directory] [coverage] [controlfilename]
Where:
-w(sec) Number of seconds waited before the coverage directory
is read.
directory Location of the coverage.
coverage Name of the coverage being checked.
controlefilename Ascii-file to which the checking result is written.
Result:
The controlfile contains checking result:
1st line: OK Checking was performed all right. The coverage exists.
NOK The coverage does not exist, but the directory does. The coverage
can thus be created.
Other Error during checking, the line displays the message. An example
is a non-existing directory.

213
ArisFlow 2.8.1 User's Guide
The second line is only written if the first line was OK and contains result:
2nd line: Coverage date in the following format:
year-month-day hour:minute:second
Application that converts a space delimited file to a commadelimited file
Program: dat2txt
Purpose: Converts a space delimited file to a comma delimited file.
Copyright: ARIS, Utrecht, The Netherlands.
License: Usage allowed only in combination with ArisFlow license.
Call: dat2txt [textfile] [controlfile]
Remarks: None
Errorchecker
Program: errchk
Purpose: The program errchk checks for a certain string in an ascii-file. When this
string is located errchk writes, depending upon the options passed when
starting the program, status information to a file.
Call: errchk {-i -ok} string infile outfile
Where: -i Check case-insensitive
-ok Check for ok-string instead of error-string
string The string checked for. When this string contains blanks this parameter
should be enclosed by either single or double quotes.
infile The ascii-file checked.
outfile The ascii-file which contains the search result.
Result: 1st line: NOK error-string located, or ok-string not located (option -ok).
OK error-string not located or ok-string located (option -ok).

214
ArisFlow 2.8.1 User's Guide
FileGeodatabase browser and checker
Program: fgdbbrowser
Purpose: Browser and checker for FileGeodatabase datasets. The program displays a dialog with wich a
dataset
can be selected. Supported FileGeodatabase datasets are:
Feature Class
Rasters
Tables
Copyright: ARIS, Utrecht, The Netherlands.
License: Usage allowed only in combination with ArisFlow license.
Call: For browsing geodata:
fgdbbrowser -b {-w[sec]} {location} [controlfilename]
For checking geodata:
fgdbbrowser -c {-a} {-w[sec]} [location] [entryname] [controlfilename]
Where:
-b|-c Browse or check.
-a Also checks FileGeodatabase internal index files when checking.
By default these files are not included in the check.
-w[sec] Wait the given number of seconds before starting to browse or check.
location Browser start directory or the full location of the dataset to check.
entryname The entryname of the dataset. When the entryname is a combination of
featuredataset and featureclass they should be separated by a "\".
controlefilename Ascii-file to which the browsing or checking result is written.
Example: Browser in ArisFlow "User defined datatype details":
«program» -b «location» «browser file»
Checker in ArisFlow "User defined datatype details":
«program» -c «data.location» «data.entry» «checker file»
Result:
The controlfile contains browsing result:
1st line: OK Browsing was performed all right.
NOK Browsing was cancelled.
Other Error during browsing, the line may have an error message.
The 2nd and 3rd lines only have a result if first line was OK.
2nd line: Location of selected dataset.

215
ArisFlow 2.8.1 User's Guide
3rd line: Name of selected dataset. When a dataset in a featuredataset is
selected a combination of featuredataset and featureclass separated
by a "\" is returned.
The controlfile contains checker result:
1st line: OK Checking was performed all right.
NOK Dataset not found.
The 2nd line has a result if first line was OK:
2nd line: Date and time when dataset was last modified.
The 2nd line may have a result if first line was NOK:
2nd line: An error message.
Remarks: - The fgdbbrowser requires .NET Framework 3.5 is installed on your computer.
- Changes in the metadata of a dataset are not detected by the checker.
- By clicking one of the columnheaders in the browser the list of datasets
can be resorted.
Geodata browser and checker
Purpose: Browser and checker for geodatasets. The program displays a dialog with wich a dataset
can be selected. Supported geodatasets are:
ArcInfo Coverage or Featureclass
ArcInfo Grid
ArcMap layer file (lyr)
CAD datasets (dxf, dwg, dgn)
Images (jpeg, bmp, tiff, gif, MrSid, bip, bil, gis, img, ras, png, asc)
Personal Geodatabase Featureclass
PC Arc/Info Coverage or Featureclass
Shapefile
TIN
MapInfo File (tab, map)
Copyright: ARIS, Utrecht, The Netherlands.
License: Usage allowed only in combination with ArisFlow license.
Call: For browsing geodata:
geodatabrowser -b {-w[sec]} [location] [datatype] {separator} [controlfilename]
For checking geodata:
geodatabrowser -c {-w[sec]} {-d} [location] [entryname] [datatype] {separator} [controlfilename]
Where:
-b|-c Browse or check
-w[sec] Wait the given number of seconds before starting to browse or check

216
ArisFlow 2.8.1 User's Guide
-d Check the date/time of the database in case of Personal Geodatabase
Featureclass. When omitted, the date/time of the featureclass is
checked.
location Browser start directory or the full location of the dataset to check
entryname The entryname of the the dataset. When the entry includes a dataset,
it should be quoted.
datatype Type of geodata to browse for or check. Valid values are:
all (or #), coverage, coveragefc, shapefile, cad, tin,
pgdbfc, layer, image, pccoverage, pccoveragefc, layer, mapinfo
separator Separator between featureclass and subtype in case of (pc-)coverage
and between featuredataset and featureclass in a personal geodatabase.
Default is space.
controlefilename Ascii-file to which the browsing or checking result is
written.
Note: Using 'all' or '#' for checking geodatasets can take a long time. It is recommended to use it only #
only for browsing.
Example: Browser in ArisFlow "User defined datatype details":
«program» -b «location» # «browser file»
«program» -b «location» shapefile «browser file»
«program» -b «location» coveragefc \ «browser file»
Checker in ArisFlow "User defined datatype details":
«program» -c «data.location» «data.entry» coverage «checker file»
«program» -c «data.location» «data.entry» coveragefc «checker file»
«program» -c «data.location» "france polygon" coveragefc «checker file»
Result:
The controlfile contains browsing result:
1st line: OK Browsing or checking was performed all right.
NOK Browsing or checking was cancelled.
Other Error during browsing, the line displays the message.
The 2nd and 3rd lines only have a result if first line was OK:
2nd line: Location of selected coverage.
3rd line: Name of selected coverage.
ArcInfo grid browser
Obsolete: This browser has been replaced by the generic databrowser and checker

217
ArisFlow 2.8.1 User's Guide
GeoDataBrowser. The ArcInfo grid browser is only included for old
ArisFlow projects still using this browser.
Program: gridbrws
Purpose: The program gridbrws displays a directory tree with ArcInfo grids
and enables the selection of a grid.
Copyright: ARIS, Utrecht, The Netherlands.
License: Usage allowed only in combination with ArisFlow license.
Call: gridbrws {-w(sec)} [directory] [controlfilename]
Where:
-w(sec) Number of seconds waited before a directory is read.
directory Browser start directory.
controlefilename Ascii-file to which the browsing result is written.
Result:
The controlfile contains browsing result:
1st line: OK Browsing was performed all right.
NOK Browsing was cancelled.
Other Error during browsing, the line displays the message.
The 2nd and 3rd lines only have a result if first line was OK:
2nd line: Location of selected grid.
3rd line: Name of selected grid.
ArcInfo grid checker
Obsolete: This checker has been replaced by the generic databrowser and checker
GeoDataBrowser. The ArcInfo grid checker is only included for old
ArisFlow projects still using this checker.
Program: gridchk
Purpose: The program gridchk checks whether an ArcInfo grid exists and determines
the last date of all files in the grid directory (excl. the logfile).
To existence of a grid is determined by checking the existence of the grid
directory and the dblbnd.adf file in this directory.
Copyright: ARIS, Utrecht, The Netherlands.
License: Usage allowed only in combination with ArisFlow license.
Call: gridchk {-w(sec)} [directory] [coverage] [controlfilename]

218
ArisFlow 2.8.1 User's Guide
Where:
-w(sec) Number of seconds waited before the grid directory is read.
directory Location of the grid.
coverage Name of the grid being checked.
controlefilename Ascii-file to which the checking result is written.
Result:
The controlfile contains checking result:
1st line: OK Checking was performed all right. The grid exists.
NOK The grid does not exist, but the directory does. The grid can
thus be created.
Other Error during checking, the line displays the message. An example
is a non-existing directory.
The second line is only written if the first line was OK and contains result:
2nd line: Grid date in the following format:
year-month-day hour:minute:second
ArcInfo INFO table browser
Program: infobrws
Purpose: The program infobrws displays a directory tree with INFO tables
and enables the selection of a table.
Copyright: ARIS, Utrecht, The Netherlands.
License: Usage allowed only in combination with ArisFlow license.
Call: infobrws {-w(sec)} [startdirectory] [controlfilename]
Where:
-w(sec) Number of seconds waited before a directory is read.
startdirectory Browser start directory.
controlefilename Ascii-file to which the browsing result is written.
Result:
The controlfile contains browsing result:
1st line: OK Browsing was performed all right.
NOK Browsing was cancelled.
Other Error during browsing, the line displays the message.
The 2nd and 3rd lines only have a result if first line was OK:
2nd line: Location of selected INFO table.

219
ArisFlow 2.8.1 User's Guide
3rd line: Name of selected INFO table.
ArcInfo INFO table checker
Program: infochk
Purpose: The program infochck determines date, size and possibly checksum of
an INFO table.
Copyright: ARIS, Utrecht, The Netherlands.
License: Usage allowed only in combiniation with ArisFlow license.
Call: infochk {-s} {-c} {-w(sec)} [workspace] [INFO table] [controlfilename]
Where:
-s No date, only file size is determined.
-c A checksum is determined as well.
-w(sec) Number of seconds waited before the INFO directory is
read.
directory Location of the INFO table.
coverage Name of the INFO table being checked.
controlefilename Ascii-file to which the result is written.
Result: The controlfile contains checking result:
1st line: OK Checking was performed all right. The INFO table exists.
NOK The INFO table does not exist, but the directory does. The INFO
table can thus be created.
Other Error during checking, the line displays the message. An example
is a non-existing directory.
The second, third and fourth lines are only written if the first line was OK and
contain result:
2nd line: INFO table date in the following format:
year month day hour minute second
or 0 if no date was determinde.
3rd line: Size in bytes
4th line: 0 if no checksum was determined, otherwise the value of the checksum as
an unsigned hexidecimal integer of 4 characters wide (e.g. 9A17).
INFO table viewer
Program: infoview

220
ArisFlow 2.8.1 User's Guide
Purpose: The program infoview displays the contents of an INFO table (like tables used with
ArcInfo coverages and grids).
Copyright: ARIS, Utrecht, The Netherlands.
License: Usage allowed only in combination with ArisFlow license.
Call: infoview [table location] [table entry] {max records} {floatformat}
infoview [table path] {max records} {floatformat}
Where:
table location The directory path where the INFO table is located
table entry The entry of the INFO table
table path The full path (= location\entry) of the INFO table
It is possible to call the viewer with the full path instead
of the combination [location] [entry]
max records The maximum number of records displayed by the viewer at once.
This parameter is optional; if the maximum is not passed or
a value of 0 is passed maximum is set at 100 records.
If the maximum passed is -1 all records will be displayed.
floatformat A format string for all float values displayed. This is
described further down as float format. This parameter is
optional and is always the last parameter. If the parameter
is omitted the default (scientific or E-type) format is chosen.
Float format: A float format defines how float (or real) values are written in the result
table. It is defined as: [format letter]{positions}.[decimals], where
format letter Specifies the type of format. This is scientific (format letter
is E or e) or Decimal (format letter is F or f).
positions This is a number specifiying the maximum number of positions
used for the float value. Positions include all characters,
so also decimal points, decimal digits and the letter E are
included in the number of positions used. The positions are
optional.
. A required character in the float format definition.
decimals The number of digits to be displayed behind the decimal point
of the float value.
There are 2 types of float formats:
Scientific (or E-type) Values are written as a possible negation sign (-) for
negative numbers, a digit between 1 and 9, a decimal point (.),
a fraction of decimals digits behind the decimal point, an E
and the 10-based power of the number.
Decimal (or F-type) Values are written as a number, decimal point (.) and
a fraction of decimals digits behind the decimal point. If
the number of characters of this value exceeds the positions
in the floatformat parameter the value is represented in
scientific (E-type) notation instead.
Result:
The infoviewer program will show a table containing the names of the items and
their values for the number of records or the maximum number of records displayed.
Because the loading of thousands of records may take a while the maximum can be
useful. It is possible to cancel the loading of records to the table by pressing

221
ArisFlow 2.8.1 User's Guide
the cancel button.
If not all the records are displayed in the table shown it is possible
to display other records by pressing the following buttons or by using the
following keystrokes :
Button Keystroke Action
---------------------------------------------------------------------------
First Ctrl+Home Move to the first series of records in the table
Last Ctrl+End Move to the last series of records in the table
Previous Ctrl+PgUp Move to the previous series of records in the table
Next Ctrl+PgDown Move to the next series of records in the table
---------------------------------------------------------------------------
Example: Viewer in ArisFlow File Definition to retrieve all records and write float values
in decimal notation and three digits behind the decimal point:
Command: «program» «data.fullpath» -1 F10.3
Program: Util Infoview.exe
For a usage example see the ArcInfo examples, datatype InfoTable (assigned to
data Tmp.aat).
Conversion of Access to dBase
Program: MDB2DBF
Purpose: Converts an MS-Access table to a dBase table.
Copyright: ARIS, Utrecht, The Netherlands.
License: Usage allowed only in combination with ArisFlow license.
Call: mdb2dbf [database] [username/password|#|?] [table] [dbf-file] [controlfile]
Where:
database name of the ODBC database
username/password username/password required to access the database
# used when no username/password required
? used when username/password should be entered through
a dialog box
table the MS-Access table
dbf-file the dBase table
Remarks: None

222
ArisFlow 2.8.1 User's Guide
MDB table browser
Program: MdbBrowse
Purpose: Dialog for selection of a table from an MS Access database.
Copyright: ARIS, Utrecht, The Netherlands.
License: Usage allowed only in combination with ArisFlow license.
Call: MdbBrowse [mdbfilename] [username/password|#|?] [resultfile]
Where:
MdbFilename name of the MS Access database
when empty a dialog for selecting an mdb-file appears
username/password username/password required to access the database
# used when no username/password required
? used when username/password should be entered through
a dialog box
resultfile name of the file to which the result should be written
Results: The result is written to the resultfile:
1st line: NOK when the user pressed 'Cancel',
or
1st line: OK when the user pressed 'OK'
2nd line: location (=database)
3rd line: entry (=table)
Remarks: - This utility can be used with all MS Access database versions (95/97/2000).
- Queries are not displayed, only tables.
MDB table checker
Program: MDBcheck
Purpose: The program checks whether an MDB database table is present in the database
and returns the last mutation date/time of the table.
Due to the fact that MS Access doesn't always update the date/time stamp of
an individual table, the date/time stamp of the MDB-file itself is used.
Copyright: ARIS, Utrecht, The Netherlands.
License: Usage allowed only in combination with ArisFlow license.
Call: MDBcheck [MDBFileName] [username/password|#|?] [table] [resultfile]

223
ArisFlow 2.8.1 User's Guide
Where: MDBFileName MDB database name.
username/password Username/password for the database.
# Passed if no username/password required
? Creates a dialogbox for passing the
username/password.
table The MS-Access table checked.
controlfile File to which result is written.
Result: The controlfile contains checking result:
1st line: OK Checking was performed all right. The database table exists.
NOK The table does not exist, but the database does. The table can
thus be created.
Other Error during checking, the line displays the message. An example
is a non-existing database.
The second line is only written if the first line was OK and contains result:
2nd line: Database table last mutation data/time in the following format:
year-month-day hour:minute:second
MSAccess table viewer
Program: MdbView
Purpose: View MS-Access table
Copyright: ARIS, Utrecht, The Netherlands.
License: Usage allowed only in combination with ArisFlow license.
Call: MdbView [MS-Access exe directory] [MDB-file] [Tablename]
Where:
MS-Access exe directory Directory containing arcview.exe
MDB-file MS-Access database
Tablename Table to view
Remarks: This viewer opens the MDB-file using MS-Access and sends an
Opentable command to the MS-Access process.
Example: Viewer in ArisFlow User Defined Data Details:
Command: «program» «Dir: MS Office» «data.location» «data.entry»
Program: Util MdbView.exe

224
ArisFlow 2.8.1 User's Guide
Force not-up-to-date checker
Program: NOK
Purpose: Return NOK in order to set the data involved not-up-to-date on every check.
Copyright: ARIS, Utrecht, The Netherlands.
License: Usage allowed only in combination with ArisFlow license.
Call: NOK [resultfile] {optional parameters}
Where:
resultfile name of the file to which the result should be written
optional parameters all remaining parameters are optional, e.g. a reference
to the data.
Results: The result is written to the resultfile:
1st line: NOK
Remarks: Use this utility with caution because this checker does not really check the data!!!
This checker set the data not-up-to-date independent of actual changes!!!
Force up-to-date checker
Program: OK
Purpose: Return OK in order to set the data involved up-to-date on every check.
Copyright: ARIS, Utrecht, The Netherlands.
License: Usage allowed only in combination with ArisFlow license.
Call: OK [resultfile] {optional parameters}
Where:
resultfile name of the file to which the result should be written.
optional parameters all remaining parameters are optional, e.g. a reference
to the data.
Results: The result is written to the resultfile:
1st line: OK
Remarks: Use this utility with caution because this checker does not really check
the data!!!
This checker sets the data up-to-date independent of actual changes!!!

225
ArisFlow 2.8.1 User's Guide
Parameterfile generator
Program: parfile
Purpose: Generates a parameter file based upon a script.
Copyright: ARIS, Utrecht, The Netherlands.
License: Usage allowed only in combination with ArisFlow license.
Call: parfile [scriptfile] {controlfile}
Remark: Syntax layout of the scriptfile:
1st regel: PARAMFILE <name of the parameterfile>
2nd regel: COMMAND <command to be executed>
3rd en next lines: The contents of the parameter file to be generated.
Example:
PARAMFILE c:\temp\tmp.par
COMMAND c:\arisflow\test\bin\ascmin c:\temp\tmp.par
c:\data\test\gridin1.asc
c:\data\test\gridin2.asc
c:\data\test\gridout.asc
Display a dialog window with text for a user action
Program: useract
Purpose: Displays a dialog window with text for a user action.
Copyright: ARIS, Utrecht, The Netherlands.
License: Usage allowed only in combination with ArisFlow license.
Call: useract [textfile] [answerfile] [controlfile]
Remark: The text file contains the text displayed in the dialog
window. Text which can be skipped should be preceded by
/*, a ' or REM.

226
ArisFlow 2.8.1 User's Guide
Close a windows application
Program: wkill
Purpose: Closes a windows application. The program can be used for example
to close a program which is managed by ArisFlow through DDE commands.
wkill closes all applications that have a matching title.
Copyright: ARIS, Utrecht, The Netherlands.
License: Usage allowed only in combination with ArisFlow license.
Call: wkill [title]
Examples: wkill notepad : Kills 'Untitled - Notepad', 'Another document - Notepad'
wkill winfile
wkill excel
Start an application
Program: wlaunch
Purpose: Starts an application if not already running. Useful for example in
starting the PORTMAPPER which is managed by Arc/Info through RPC.
Copyright: ARIS, Utrecht, The Netherlands.
License: Usage allowed only in combination with ArisFlow license.
Call: wlaunch [command]
Example: wlaunch c:\tools\portmap.exe

227
ArisFlow 2.8.1 User's Guide
ArisFlow ExamplesCalling another ArisFlow project through theArisFlow commander
Demonstration of the usage of ArisFlow Commander from within an ArisFlow flowchart.
The ListDir flowchart example is opened. The output file in the ListDir flowchart is set to thevalue of the output in this flowchart. The flowchart is executed twice by calling the ArisFlowCommander. The Output generated by the ListDir flowchart can be viewed in this flowchart.
Command Lines and Script Files
This example shows how command lines and script files are created for four situations.
Situation 1. Both shell script and action script written to script files. Error handling is done inthe shell script "post action" of the action type.
Situation 2. Shell script written to a script file, action script executed as command. Errorhandling is done in the shell script "post action" of the action type.
Situation 3. Both shell script and action script executed as command. Only error handlingpossible on "Status cheking on output data".
Situation 4. Action script written to a script file, shell script executed as command. Errorhandling is done inside the action script.
The example is described in the ArisFlow Help in the Execution Parsing chapter (Working withArisFlow section).
The example contains MS-DOS actions.
Execution Quoting
This example shows how quotes are placed around script elements for three situations.
Situation 1. Quote Script Elements and Quote Clever options set.
Situation 2. Only Quote Scripts Elements set.
Situation 3. No Quoting set, all quotes inserted manually.
The example is described in the ArisFlow Help in the Execution Parsing chapter (Working withArisFlow section).
The example contains MS-DOS actions.

228
ArisFlow 2.8.1 User's Guide
List ArisFlow directories - AFCommander
Generates a directory listing of the directory in directory alias DirToList.
This alias is being set by the ArisFlow Commander script ListAfDirs.acf for every subdirectoryin the ArisFlow program directory.
Open ListAfDirs.acf in the ArisFlow Commander to run this example.
Topic Demonstration
Demonstration of the usage of different topics in ArisFlow. ArisFlow will call ArisFlow andexecute the flowchart it opened. Some topics are defined using variables and directoryaliases.
The SendKeys example is executed. To execute another example the variables settings shouldbe adjusted.
Remark: This example is an illustration of usage of variable topics. However, it is pointed outthat for driving ArisFlow the usage of the ArisFlow Commander is more straightforward.
ArcMap Geoprocessing - ModelBuilder
In this example a predefined ModelBuilder model is executed, using ArcMap Geoprocessingwith Python. ArcMap is not started for executing this example.
In the action "Run Model AFDissolve" the ModelBuilder model AFDissolve is run. This model isdefined in the toolbox AFTools.tbx.
This example requires the following programs to be installed: - ArcGIS 9.3 or ArcGIS 10 -Python 2.4 or higher
Before running this example, set the ESRI-product to be used in the action "Run ModelAFDissolve" bychanging the value of the variable ESRIProduct.
Notes:
1. The action "Run Model AFDissolve" is executed as a python-script. Python requires doubleackslashes (\\) being used in path strings. In the actiontype Python, this is accomplished inthe hellscript Pre action.
2. Under Windows NT it sometimes can occur that a directory is not recognized by theGeoprocessor. his problem can be solved by explicitly connecting to the directory in ArcMap.

229
ArisFlow 2.8.1 User's Guide
3. When changing the version of Python being used, it could be necessary to delete thefileafcontrol.pyc in the examples directory.
ArcMap Geoprocessing - Python
In this example a dissolve is executed, using ArcMap Geoprocessing with Python. ArcMap isnot being started for executing this example.
This example requires the following programs to be installed: - ArcGIS 9.3 or ArcGIS 10 -Python 2.4 or higher
Before running this example, set the ESRI-product to be used in the action "Dissolve" bychanging the alue of the variable ESRIProduct.
Notes:
1. The action Dissolve is executed as a python-script. Python requires double backslashes (\\)being sed in path strings. In the actiontype Python, this is accomplished in the Shellscript Preaction.
2. When changing the version of Python being used, it could be necessary to delete thefileafcontrol.pyc in the examples directory.
GeodataTypes
This example shows how to use the GeodataBrowser and FGDBBrowser for differentuser-defined datatypes. The FGDBBrowser utility is used to browse and check only forgeodatasets in File Geodatabases (FGDB). The GeodataBrowser utility is used to browse andcheck all other geodatasets in this example.
This example makes use of the utility ArcMapView to be able to view some of the geodatasetsin ArcMap.
ArcInfo on local machine
This example generates a line coverage and a polygon coverage based on coordinates in theinput text files. The lines in the line coverage and the square in the polygon coverage areintersected to get a line coverage with lines within the square. A copy of the info table issorted on item 'ID'. Based on the line coverage, a grid is created.
This example assumes ArisFlow and ArcInfo are running on the same machine. If not, youshould use the Arcinfo_remote example.

230
ArisFlow 2.8.1 User's Guide
Before starting this example, follow the next steps to start ArcInfo as a server on thiscomputer.
In the Control Panel - Services, make sure Portmap is started. If not, portmapper servicesmust be loaded on the server. To do this, type: inst_pm %ARCHOME%\bin\portmap.exe in aDOS-box. Make sure you type the right path for portmap.exe. After that, start portmapperservices by opening the Control Panel - Services, select portmap en press Start.
Start ArcInfo: Start ArcInfo RPC Server by typing: arc: &type [iacopen c:\temp\iac.dat] Makesure you type the right path for iac.dat, i.e. the path defined by the directory alias 'Temp',usually c:\temp.
Set the terminal type with &terminal.
This example uses a shared directory, this is the place where the file iac.dat is placed. Thiscan be local or on the server. In this example, iacopen places iac.dat in the localtemp-directory.
The utility airun is used for communication between ArisFlow and the ArcInfo server. Be sureto change the directories in airun.shr to reflect your drivemappings.
This example works with ArcInfo Workstation.
ArcInfo where coverages and grids are treated asdirectories
This example generates a line coverage and a polygon coverage based on coordinates in theinput text files. The lines in the line coverage and the square in the polygon coverage areintersected to get a line coverage with lines within the square. A copy of the info table issorted on item 'ID'. Based on the line coverage, a grid is created.
This example assumes ArisFlow and ArcInfo are running on the same machine. If not, youshould use the Arcinfo_remote example.
ArcInfo is being started in a simple way by sending "arc &run ...." to the operating system.This method is likely to work in most circumstances, but lacks good error handling. If youwant better error handling you should use the ArcInfo_local or ArcInfo_remote example.
In this example the datatypes Arcinfo coverage and Arcinfo grid are defined as directories. Ifyou want more dedicated datatypes you should use the ArcInfo_local or ArcInfo_remoteexample.
This example works with ArcInfo Workstation.
ArcInfo on remote machine
This example generates a line coverage and a polygon coverage based on coordinates in theinput text files. The lines in the line coverage and the square in the polygon coverage areintersected to get a line coverage with lines within the square. A copy of the info table is

231
ArisFlow 2.8.1 User's Guide
sorted on item 'ID'. Based on the line coverage, a grid is created.
This example assumes ArisFlow and ARC/INFO are running on different machines. If not, youcan also use the Arcinfo_local example.
Before starting this example, follow the next steps to start ArcInfo as a server.
In the Control Panel - Services, make sure Portmap is started. If not, portmapper servicesmust be loaded on the server. To do this, type: inst_pm %ARCHOME%\bin\portmap.exe in aDOS-box. Make sure you type the right path for portmap.exe. After that, start portmapperservices by opening the Control Panel - Services, select portmap en press Start.
Start ArcInfo. Start ArcInfo RPC Server by typing: arc: &type [iacopenl:\windows\temp\iac.dat] Make sure you type the right path for iac.dat, i.e. the path definedby the directory alias 'Temp', This can be local or on the server. In this example, iacopenplaces iac.dat in the local temp-directory.
If ArcInfo is not running on the same machine as ArisFlow, map a network drive (on theserver) to the machine where ArisFlow runs and the example data is located. In ArisFlow, usethis path as Server Path for the "data" Directory Alias and make sure the checkbox 'UseServer Directories' in the "ArcInfo" Action Type is checked.
Be sure to change the server path for various directory aliasses to let this flowchart work.
The utility airun is used for communication between ArisFlow and the ArcInfo server. Be sureto change the directories in airun.shr to reflect your drivemappings.
This example works with ArcInfo Workstation for Unix or Windows. The ArisFlow process canrun on any Windows version.
AFScript - MsgBox
This example shows the use of custom user input.
AFScript - ADO - MS Access
This example shows the use of ADO with VBScript. It selects countries in Europe from aDBASE file and writes the selection to an MS Access database.
To run this example you need to have ADO installed on your computer.
In case of problems edit the actions script to change the ADO provider.
AFScript - ADO - Oracle

232
ArisFlow 2.8.1 User's Guide
Example using the ArisFlow utility ADObrowse for browsing for an Oracle table. ADOcheckwith lookup table option is used for determining changes in the content of the Oracle tables.This examples uses SQL to query a default demo table in Oracle (EMP). A variable is used toset the maximum number of rows to view through the action script.
Before this example can be used:
1. Use an Oracle database with the EMP table or create an Oracle database "arisflow" with thedefault tables.
2. Change in this example the variable Database and set the definition to the database (datasource) in which the EMP table exists. Database ("Data Source=") must be set to theappropriate Oracle*Net name which is known to the (Oracle) naming method in use. Forexample, for Local Naming, it is the alias in the tnsnames.ora file; for Oracle Names, it is theOracle*Net Service Name.
2. Make the lookup table and triggers: cd %ARISFLOWDIR%\example\oracle sqlplus scott/tiger@arisflow @ora_run
The data can be viewed using the ADO Viewer.
For other RDBMS (DB2, Ingres, Sybase, SQLServer, MySQL, ..):
1. Copy and change the ora_... scripts for creating lookup table, procedure and triggers(rules).
2. Change the variables for username and password (usr/pwd)
3. Change the connectionstring according to the requirements of ADO and RDMS in use (seehttp://www.able-consulting.com/ADO_Conn.htm)
4. Change the data and action according to your example data.
AFScript - ADO - SQLServer
Example using the ArisFlow utility ADObrowse for browsing for an SQLServer table. ADOcheckwith "number of bytes" option is used for determining changes in the content of theSQLServer table. This examples uses SQL to query a default system table in SQLServer(SYSDATABASES). A variable is used to set the maximum number of rows to view through theaction script.
Before this example can be used:
1. Use a SQLServer database ("master") with the SYSDATABASES table. A MSDE installationinstead of the full SQLServer installation is also possible.
2. Change in this example the variable Server and set the definition to the server (datasource) where SQLServer or MSDE is running.
The data can be viewed using the ADO Viewer.

233
ArisFlow 2.8.1 User's Guide
AFScript - Sendkeys
Starts Notepad and the Windows Calculator and uses the sendkey function of AFScript tocalculate the sum of all numbers between a start and end value (e.g. 1 + 2 + 3 + ... + 100).Start value and end value for the sum is being set by ArisFlow variables.
The result is copied and inserted in Notepad and saved to a file.
This example works for Windows English Edition. If you have the dutch edition of Windows,see the script for necessary changes.
AFScript - Idrisi
This example shows the use of Idrisi with ArisFlow through COM objects.
To run this example you need atleast Idrisi (service release v32-11) to be installed on yourcomputer.
MapInfo command
Make a spatial overlay with 2 MapInfo files. One contains countries from the world, the otherthe polygon of europe. Select all countries which fall within Europe. The result is a map filetoo.
This example works with MapInfo Professional 4.5.
To disable the MapInfo QuickStart dialog, open MapInfo, go to Options -> Preferences, anduncheck 'Display QuickStart Dialog'
MS-DOS
Generates a directory listing of the TEMP directory.
MS-DOS program

234
ArisFlow 2.8.1 User's Guide
Starts a program that can be called in MS-DOS.
Windows
Asks user for input, for example when non-automated processes are finished.
Windows program
Starts a program that can be called in Windows. The program asks user for input, for examplewhen non-automated processes are finished.
Excel - DDE
Select countries in continent Europe and Asia from a table with all countries of the world. Thefirst action uses only DDE commands, the second uses a macro. In this case a temporarysheet is being used to let the macro know which arguments must be used.
Excel - AFScript
Select countries from a specific continent from a table with all countries of the world.
Word - DDE
This example selects, inserts and replaces text and makes text bold. The text file is convertedto a MS Word doc file.
This example works with the current versions of MS Word. To use the example with MS Word7.0 for Windows 95 you need the English Edition.
Your default text editor is used as data viewer for text files.

235
ArisFlow 2.8.1 User's Guide
Word - AFScript
This example selects, inserts and replaces text and makes text bold. The text file is convertedto a Word doc file.
This example works with the current versions of MS Word. To use the example with MS Word7.0 for Windows 95 you need the English Edition.
Your default text editor is used as data viewer for text files.
ArcMap VBA Macro
Make a spatial overlay with 2 shapefiles. One contains countries from the world, the other thepolygon of europe. Select all countries which fall within Europe.
This example works with ArcGIS 9.2 or ArcGIS 9.3 (ArcMap / ArcView) and makes use of theutilities ArcMapExec to execute a VBA macro in ArcMap and ArcMap9View to be able to viewthe ShapeFiles in ArcMap 9.
ArcView command
Make a spatial overlay with 2 shapefiles. One contains countries from the world, the other thepolygon of europe. Select all countries which fall within Europe.
In this example every single Avenue command is sent separately to ArcView.
This example works with ArcView 2.x and ArcView 3.x.
ArcView script
Make a spatial overlay with 2 shapefiles. One contains countries from the world, the other thepolygon of europe. Select all countries which fall within Europe.
In this example all Avenue commands of one action are grouped into a script and send toArcView. The ArisFlow utility AfwServer.avx is used to process the Avenue script in ArcView.
This example works with ArcView 3.x.

236
ArisFlow 2.8.1 User's Guide
ArcView run Avenue
Make a spatial overlay with 2 shapefiles. One contains countries from the world, the other thepolygon of europe.Select all countries which fall within Europe.
In this example all Avenue commands of one action are grouped into an Avenue script file(.ave). The ArisFlow utility AfwServer.avx is used to process the Avenue script in ArcView.
This example works with ArcView 3.x.
ArcView Spatial Analyst
Converts a shapefile to a grid, using ArcView Spatial Analyst extension.
In this example all Avenue commands of one action are grouped into an Avenue script file(.ave). The ArisFlow utility AfwServer.avx is used to process the Avenue script in ArcView.
This example works only one time when ArcView is open. If you run the example again whenArcView is open, ArcView cannot delete the grid properly and cannot overwrite it with the newgrid. To run this example again, first close ArcView and then try again.
This example works with ArcView 3.x.
Kill ArcView3
Kills all processes with "ArcView GIS" as caption in the window

237
ArisFlow 2.8.1 User's Guide
License AgreementARIS Software License Agreement for ArisFlow
IMPORTANT: Read carefully before opening the sealed media package !!
ARIS is willing to license the enclosed software and related materials to you only on thecondition that you accept all of the terms and conditions contained in this license agreement.Please read the terms and conditions carefully before opening the sealed media package. Byopening the sealed media package you are indicating your acceptance of the ARIS SoftwareLicense Agreement. If you do not agree to the terms and conditions as stated ARIS will not beprepared to license the software and related materials to you. In this event you should returnthe media package with the seal unbroken and all other materials (e.g. CD(s) and/ordiskette(s) and documentation) to ARIS or its authorised reseller for a refund. No refund willbe given if the media package seal has been broken or any materials are missing.
This is a license agreement and not an agreement for sale. This license agreement(hereinafter referred to as AGREEMENT) is between the end user (hereinafter referred to asLICENSEE) and ARIS b.v., The Netherlands (hereinafter referred to as ARIS), and gives theLICENSEE certain limited rights to use the proprietary ARIS software ArisFlow, examples,on-line and hardcopy documentation and updates (if applicable), hereinafter referred to asPRODUCT. All rights not specifically granted in this AGREEMENT are reserved to ARIS.
Ownership and grant of license
ARIS and its third party licensor(s) retain exclusive rights, title, and ownership of the copy ofthe PRODUCT licensed under this AGREEMENT and hereby grant to LICENSEE a personal,non-exclusive, non-transferable license to use the PRODUCT, based on the terms andconditions of this AGREEMENT. From the date of receipt, the LICENSEE shall agree to makereasonable efforts to protect the PRODUCT from unauthorised use, reproduction, distribution,or publication.
Copyright
The PRODUCT is owned by ARIS and partly by its third party licensor(s) and is protected byDutch copyright laws and subject to international laws, treaties, and/or conventions. TheLICENSEE agrees not to export the PRODUCT into a country that does not have copyright lawsthat will protect ARIS's proprietary rights.
Permitted uses
The LICENSEE may use the number of copies of the PRODUCT for which license fees havebeen paid on computer system(s) and/or specific computer network(s) for the LICENSEE'sown internal use.
The LICENSEE may use the PRODUCT acting as a server by means of DDE, RPC, Internet orIntranet, provided the LICENSEE has been allowed to so in writing by ARIS and theappropriate license fees have been paid. In this case the LICENSEE shall provide the followingcopyright notice in applications using ArisFlow as a server: "This application uses ArisFlow fordataflow management tasks. ArisFlow is proprietary software of ARIS, the Netherlands" (orsimilarly stated in the natural language used in the application).
The LICENSEE may install the number of copies of the PRODUCT for which license or updatefees have been paid onto permanent storage device(s) on computer system(s) and/or specificcomputer network(s).

238
ArisFlow 2.8.1 User's Guide
The LICENSEE may make one (1) copy of the PRODUCT for archival purposes only, during theterm of this AGREEMENT, unless the right to make additional copies has been granted byARIS to the LICENSEE in writing.
The LICENSEE may use parts of the documentation in other documents for LICENSEE's owninternal use only with the purpose of using or encouraging using the PRODUCT.
Uses not permitted
The LICENSEE shall not sell, rent, lease, assign, timeshare, or transfer, in whole or in part, orprovide unlicensed third parties access to prior or present versions of the PRODUCT, anyupdates, or the LICENSEE's rights under this AGREEMENT.
The LICENSEE shall not reverse, engineer, decompile, or disassemble the PRODUCT, or makeany attempt to alter the license number and other license information shown in the aboutbox.
The LICENSEE shall not remove or obscure any ARIS copyright or trademark notices.
The LICENSEE shall not make additional copies of the PRODUCT beyond what is laid down inthe "permitted uses" section of this AGREEMENT.
Term
The license granted by this AGREEMENT shall commence upon LICENSEE's receipt of thePRODUCT and shall continue until such time as: The LICENSEE elects to discontinue the use of the PRODUCT; ARIS terminates the agreement due to the LICENSEE's material breach of this
AGREEMENT.
Upon termination of this AGREEMENT in either instance, LICENSEE shall return to ARIS thePRODUCT and any whole or partial copies in any form. The parties hereby agree that allprovisions operating to protect the rights of ARIS shall remain in force, should breach occur.
Limited Warranty
ARIS warrants that the media upon which the PRODUCT is provided will be free from defectsin materials and workmanship under normal use and service for a period of ninety (90) daysfrom the date of receipt.
Except for the above express limited warranties, the PRODUCT is provided "as is", withoutwarranty of any kind, either express or implied, including, but not limited to, the impliedwarranty of merchantability and fitness for a particular purpose.
Exclusive Remedy and Limitation of Liability
During the warranty period, ARIS's entire liability and the LICENSEE's exclusive remedy shallbe the return of the license fee paid for the PRODUCT that does not meet ARIS's limitedwarranty and that is returned to ARIS or its dealers with a copy of the LICENSEE's proof ofpayment.
ARIS shall not be liable for indirect, special, incidental, or consequential damages related toLICENSEE's use of the PRODUCT, even if ARIS is advised of the possibility of such damage.
Waivers
No failure or delay by ARIS in enforcing any right or remedy under this AGREEMENT shall be

239
ArisFlow 2.8.1 User's Guide
construed as a waiver of any future or other exercise of such right or remedy by ARIS.
Order of Precedence
Any conflict and/or inconsistency between the terms of this AGREEMENT and any purchaseorder, or other terms shall be resolved in favour of the terms expressed in this AGREEMENT,subject to Dutch law, unless agreed otherwise.
Governing Law
This AGREEMENT is governed by the laws of the Netherlands without references to conflict oflaws principles.
Entire Agreement
The parties agree that this constitutes the sole and entire agreement of the parties as to thematter set forth herein and supersedes any previous agreements, understandings, andarrangements between the parties relating hereto and is effective, valid, and binding upon theparties.
ARIS and ArisFlow are registered trademarks of ARIS, the Netherlands.

240
ArisFlow 2.8.1 User's Guide
Index

241
ArisFlow 2.8.1 User's Guide
Index - A -access 102action 81, 68Action Script Buttons 70Action Script Edit Field 68Action script file and Shell script as command , Action Types 81, 34Actions 65ADO table browser 189ADO table checker 191ADO table viewer 192advancedAFScript - ADO - MS Access 231AFScript - ADO - Oracle 232AFScript - ADO - SQLServer 232AFScript - Idrisi 233AFScript - MsgBox 231AFScript - Sendkeys 233Aligment and Spacing Functions 58Application that converts a space delimited file to a comma delimited file 213ArcInfo coverage browser 212ArcInfo coverage checker 213ArcInfo grid browser 217ArcInfo grid checker 218ArcInfo INFO table browser 219ArcInfo INFO table checker 219ArcInfo on local machine 229ArcInfo on remote machine 231ArcInfo where coverages and grids are treated as directories 230ArcMap 9 data viewer 209ArcMap data viewer 210ArcMap Geoprocessing - ModelBuilder 228ArcMap Geoprocessing - Python 229ArcMap VBA Macro 235ArcView command 235ArcView data viewer 211ArcView run Avenue 236ArcView script 235ArcView Spatial Analyst 236ARIS Software License Agreement for ArisFlow 237arisflow 164, 141ArisFlow as DDE Server 139ArisFlow Commander 163ArisFlow Commander File 166ArisFlow Commander Topic Handling 180ArisFlow Definitions 33ArisFlow Executable Types 40ArisFlow Execution 36ArisFlow Flowchart 31ArisFlow-ArcView Server Extension 205Arrays 178Assignment of values to Commander Variables 172Assignments 173
- B -Body Text 108Browsing a File 121

242
ArisFlow 2.8.1 User's Guide
- C -Calling another ArisFlow project through the ArisFlow commander 227Changing flowchart parameters 155check 128checker 99Close a windows application 226command 141Command Lines and Script Files 135, 227Command Lines and Script Files 135, 227commander 164Commander Errors 181Commentary 171Connected Input Data and Connected Output Data Listboxes 69Control Structures 175Conversion of Access to dBase 221Copy and Paste 60Cyclic Integrity Checking 38
- D -data 102, 71, 63, 91Data Types 35, 91dde 89, 85, 141defined 102Delete and Undo 60details 85Directory Alias 74Directory Alias List 74Directory Alias Repair 77Directory Aliases 34, 74Directory Selection 123Display a dialog window with text for a user action 226Drawing the Flowchart 57
- E -edit 89, 90element 71Environment List 78Environment Variables 78Environments 78Errorchecker 213Example of a Multi-run ArisFlow Commander File 183Example of a Single-part ArisFlow Commander File 182Example of an ArisFlow Commander File with Assignments, Control Structures and Arrays 186Examples of ArisFlow commander files 182Excel - AFScript 234Excel - DDE 234Execute an ArcMap 9.x VBA macro from the command line 208Executing or checking the status of (parts of) the flowchart 147execution 128Execution Commands 173Execution Log File 130Execution of Actions 37Execution of the Action Script 70Execution Parsing 135Execution Preferences 117Execution Progress 129Execution Quoting 227
- F -fields 89, 90File and Directory Data Types 92File Preferences 119FileGeodatabase browser and checker 215

243
ArisFlow 2.8.1 User's Guide
Find Dialogs 126Floating License 43Flowchart 51Flowchart Tab 111Force not-up-to-date checker 224Force up-to-date checker 225
- G -Geodata browser and checker 216GeodataTypes 229
- H -Handling errors occurring during the DDE conversation 144Header/Footer 110How to interact with ArisFlow through DDE commands 139How to set up an ArisFlow Project 54
- I -Import / Export of Definitions 105Import / Export Through Definitions Files 105Importing From Definitons Windows 106In Case of Failure 121INFO table viewer 221Input=output Data 127Introduction 29
- K -Kill ArcView3 236
- L -list 141List ArisFlow directories - AFCommander 228
- M -Managing the appearance of ArisFlow 146Managing the ArisFlow project 145MapInfo command 233Margins 109MDB table browser 222MDB table checker 223Menu 45Mouse Cursor 51MS-DOS 233MS-DOS program 234MSAccess table viewer 223Multi-part Files 172
- N -No quoting set, all quotes inserted manually
- O -Obsolete commands 160Opening an existing ArisFlow Project 55
- P -Page Grid Lines 111Page Set-up 108Parameterfile generator 225Pre-defined Option Selection 122preferences 117, 120Print 113Print Preview 114Print To File 115

244
ArisFlow 2.8.1 User's Guide
program 102, 164, 99, 101Project Management 56properties 56
- Q -Qoute Script Elements and Quote Clever Qoute Script Elements Only Quick Start of an ArisFlow Project 54Quote Script Elements and Quote Clever 124Quoting 138
- R -registration 42Requesting the results of the last or the current execution run 148Retrieving information about the flowchart and its components 149
- S -script 71, 68Scripting language for ArisFlow 204Selection of Flowchart Elements 59Send ArcInfo commands to a server 207Setting path definitons 154Shell Script and Action Script as Script Files Shell script file and Action script as command Single Use License 42specifications 99, 101Specifications of the Browser Program 98Start an application 226Starting ArisFlow 40Starting the ArisFlow Commander 163State of Actions and Data 36status 128system 89, 90System Details 82
- T -The ArisFlow Concept 31Toolbar 49Tooltips, Context Menus and Special Key Options in Dialogs 125Topic Demonstration 228types 81, 71, 91
- U -Usage hints 161user 102User-defined Data 97User-defined Data Types 95Utilities 161
- V -Variable Selection 122Variables 72, 33Variables List 72Version 2.0.5 27Version 2.0.6 27Version 2.0.7 26Version 2.0.8 24Version 2.1 21Version 2.2 18Version 2.2.1 18Version 2.3 16Version 2.4 14Version 2.4.1 14Version 2.5.1 12

245
ArisFlow 2.8.1 User's Guide
Version 2.5.2 11Version 2.5.2.1 11Version 2.6.1 10Version 2.7.1 9Version 2.8.0 9Version 2.8.1 8viewer 101
- W -What is New in this Version 8Windows 234Windows program 234Word - AFScript 235Word - DDE 234Working with ArisFlow
- Z -zoom 63
- [ -[AppendActionDescription(ActionName,Description)] 155[AppendDataDescription(DataName,Description)] 155[AppendDirAliasDescription(AliasName,Description)] 155[AppendFlowchartDescription(Description)] 155[AppendToFile(FilePath,Text)] 145[AppendVariableDescription(VariableN 155[CancelExecute] 147[CheckStatus] 147[ExecuteAction(ActionName)] 147[ExecuteAll] 147[ExecuteUntilAction(ActionName)] 147[ExecuteUntilData(DataName)] 147[GetActionCount] 149[GetActionDescription(ActionName)] 149[GetActionExecuteEndTime(ActionName)] 148[GetActionExecuteStartTime(ActionName)] 148[GetActionExecuteStatus(ActionName)] 148[GetActionName(Index)] 149[GetActionStatus(ActionName)] 149[GetActualPath(PathDefinition)] 149[GetArisFlowPath] 149[GetDataCount] 149[GetDataDescription(D 149[GetErrorMessage] 144[GetFlowchartExe 148[GetFlowChartExecuteEndTime] 148[GetFlowchartExecuteStartTime] 148[MessageBox(Title,Text)] 145[Open(ProjectName)] 145[OutputList] 170[Output] 169[Quit] 145[SaveAs(ProjectName)] 145[Save] 145[ServerScript] 168[SetAppMaximise] 146[SetAppMinimise] 146[SetAppRestore] 146[SetAppShowOff] 146[SetAppShowOn] 146[SetAppTopOff] 146[SetAppTopOn] 146[SetDDEDebugFilename(FileName)] 144[SetDDEDebugOff] 144

246
ArisFlow 2.8.1 User's Guide
[SetDDEDebugOn] 144[SetWindowPosition(X, Y)] 146[SetWindowSize(Width, Height)] 146[ShowErrorMessagesOff] 144[ShowErrorMessagesOn] 144[ShowProgressInfoOff] 147[ShowProgressInfoOn] 147[Variables] 167[WriteToFile(FilePath,Text)] 145[ZoomAll] 146

© ARIS B.V.www.aris.nl
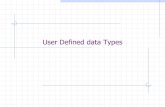


![o µ h v ] À ] Ç U - su.digitaluniversity.acsu.digitaluniversity.ac/WebFiles/BOS B Sc II Entire Computer... · ... User defined data types, Derived data types, symbolic ... Need](https://static.fdocuments.in/doc/165x107/5ac1a34a7f8b9ac6688d9aab/o-h-v-u-su-b-sc-ii-entire-computer-user-defined-data-types-derived.jpg)