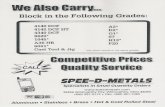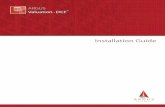ARGUS. - Washington Secretary of State · ar &....~.., ARGUS.... ' ~ " ...
Argus DCF Step By Step Guide
-
Upload
brandon-j-jones -
Category
Documents
-
view
23 -
download
0
description
Transcript of Argus DCF Step By Step Guide

�
StepͲByͲStep�Guide�Release Version 14.0 |August 21st, 2008

��������ARGUS�Valuation�–�DCF�V14.0� StepͲByͲStep�Guide�
�
������������������������������������������������Page�|�2�
�
��
�
�
�
�
�
�
�
�
�
�
�
�
�
�
�
ARGUS�Software:�ARGUS�Valuation�Ͳ�DCF��StepͲBy�Step�Guide��
The�contents�of�this�document�are�considered�proprietary�by�ARGUS�Software,�the�information�enclosed�and�any�portion�thereof�may�not�be�utilized�for�any�purpose�other�than�the�consideration�of�ARGUS�Software.�Information�in�this�document�is�subject�to�change�without�notice�and�represents�no�commitment�on�the�part�of�ARGUS�Software.�
Copyright�©�2008�ARGUS�Software,�Inc.�All�rights�reserved.�
Trademarks�ARGUS�Software™�is�a�trademark�of�ARGUS�Software.�All�other�trademarks�and�registered�trademarks�are�property�of�their�respective�companies�and�should�be�treated�as�such.�
�ARGUS�Valuation�Ͳ�DCF�was�formerly�known�as�ARGUS.�
�
Disclaimer�This�manual�has�been�prepared�for�use�by�ARGUS�Software�personnel,�licensees�and�customers.�
ARGUS�Software�reserves�the�right�to�make�changes�without�notice�at�any�time�to�this�document,�and�shall�not�be�held�legally�responsible�for�any�typographical,�arithmetic�and�listing�errors.
�

��������ARGUS�Valuation�–�DCF�V14.0� StepͲByͲStep�Guide�
�
������������������������������������������������Page�|�3�
�
Table�of�Contents� Chapter�1�
Getting�Started�................................................................................................................................�7�
Objectives....................................................................................................................................�7�
Getting�Support�...........................................................................................................................�7�
Property�Library�..........................................................................................................................�8�
Executive�Dashboard�................................................................................................................�11�
Command�Buttons�....................................................................................................................�14�
Global�Categories�......................................................................................................................�15�
International�Capabilities�..........................................................................................................�16�
Creating�a�New�File�...................................................................................................................�17�
The�ARGUS�Wizard�....................................................................................................................�18�
Setting�up�a�Template�...............................................................................................................�18�
Chapter�Summary�.....................................................................................................................�19�
Chapter�2�
Property�Description,�Timing,�and�Inflation�.................................................................................�20�
Objectives..................................................................................................................................�20�
Office,�Retail�and�Industrial�......................................................................................................�20�
Property�Description�.................................................................................................................�21�
Timing�........................................................................................................................................�22�
Area�Measures�..........................................................................................................................�24�
Constants�..................................................................................................................................�25�
Property�Inflation�......................................................................................................................�27�
Additional�Data�and�Comments�................................................................................................�28�
Input�and�Output�Preferences�..................................................................................................�30�
Chapter�3�
Miscellaneous�Revenues,�Expenses,�and�Capital�Expenditures�...................................................�32�
Objectives..................................................................................................................................�32�
Miscellaneous�Revenues�...........................................................................................................�32�
Reimbursable�Expenses�............................................................................................................�35�
NonͲReimbursable�Expenses�....................................................................................................�37�
Capital�Expenditures�.................................................................................................................�39�

��������ARGUS�Valuation�–�DCF�V14.0� StepͲByͲStep�Guide�
�
������������������������������������������������Page�|�4�
�
Development�Costs�...................................................................................................................�40�
Escrow�.......................................................................................................................................�41�
Budgeting�Account�Codes�.........................................................................................................�42�
General�Vacancy�.......................................................................................................................�43�
Credit�Loss�.................................................................................................................................�46�
Chapter�4�
Rent�Roll�........................................................................................................................................�47�
Objectives..................................................................................................................................�47�
Rent�Roll�....................................................................................................................................�47�
Tenant�Information�...................................................................................................................�49�
Base�Rent�..................................................................................................................................�50�
Rent�Changes�............................................................................................................................�51�
Retail�Sales�................................................................................................................................�54�
Reimbursements�.......................................................................................................................�57�
Rent�Abatements�......................................................................................................................�58�
Leasing�Costs�.............................................................................................................................�60�
Security�Deposits�......................................................................................................................�64�
Chapter�5�
Market�Leasing�Assumptions�........................................................................................................�66�
Objectives..................................................................................................................................�66�
Market�Leasing�Assumptions�....................................................................................................�66�
Renewal�Probabilities�and�Weighted�Items�..............................................................................�68�
Changing�Base�Rents�.................................................................................................................�69�
Other�NonͲWeighted�Items�......................................................................................................�70�
Term�Overrides�.........................................................................................................................�72�
Chapter�6�
Remaining�fields�in�the�Tenant�Rent�Roll�......................................................................................�73�
Objectives..................................................................................................................................�73�
Upon�Expiration�........................................................................................................................�73�
Intelligent�Renewals�..................................................................................................................�74�
Renewal�Probability�Overrides�.................................................................................................�74�
Tenant�Notes�.............................................................................................................................�75�
�
�

��������ARGUS�Valuation�–�DCF�V14.0� StepͲByͲStep�Guide�
�
������������������������������������������������Page�|�5�
�
Chapter�7�
Space�Absorption�..........................................................................................................................�77�
Objectives..................................................................................................................................�77�
Space�Absorption�......................................................................................................................�77�
Space�Information�.....................................................................................................................�80�
Absorption�Parameters�.............................................................................................................�81�
Projection�Lease�Terms�.............................................................................................................�81�
Additional�Information�.............................................................................................................�83�
Chapter�8�
Property�Purchase�and�Resale�......................................................................................................�84�
Objectives..................................................................................................................................�84�
Property�Purchase�.....................................................................................................................�84�
Property�Resale�.........................................................................................................................�86�
Chapter�9�
Direct�Capitalization�and�Present�Value�.......................................................................................�90�
Objectives..................................................................................................................................�90�
Direct�Capitalization�..................................................................................................................�90�
Present�Value�Discounting�........................................................................................................�92�
Chapter�10�
Debt�Financing�and�Partnerships�..................................................................................................�94�
Objectives..................................................................................................................................�94�
Displaying�Debt�.........................................................................................................................�94�
Debt�Name�and�Currency�.........................................................................................................�96�
Debt�Note�Dates........................................................................................................................�97�
Debt�Note�Term�Length�............................................................................................................�98�
Debt�Amounts�...........................................................................................................................�98�
Interest�Rates�............................................................................................................................�99�
Advanced�Debt�Options�..........................................................................................................�100�
Partner�Equity�Contributions�..................................................................................................�101�
Cash�Flow�Distributions�..........................................................................................................�102�
Resale�Distributions�................................................................................................................�102�
�
�
�

��������ARGUS�Valuation�–�DCF�V14.0� StepͲByͲStep�Guide�
�
������������������������������������������������Page�|�6�
�
Chapter�11�
Depreciation�and�Taxes...............................................................................................................�103�
Objectives................................................................................................................................�103�
Depreciation�and�Taxes...........................................................................................................�103�
Chapter�12�
Reports�........................................................................................................................................�106�
Objectives................................................................................................................................�106�
Property�Level�Reports�...........................................................................................................�106�
Depreciation�and�Taxes�Reports�.............................................................................................�110�
Partner�Distribution�Reports�...................................................................................................�110�
Tracking�Reports�.....................................................................................................................�111�
Presentation�Rent�Roll�Report�................................................................................................�112�
Individual�Tenant�Reports�.......................................................................................................�112�
Market�Leasing�Reports�..........................................................................................................�113�
Supporting�Schedules�Reports�................................................................................................�115�
Stacking�Plan�...........................................................................................................................�115�
Reporting�Tools�.......................................................................................................................�116�
Report�Writer�..........................................................................................................................�118�
�

��������ARGUS�Valuation�–�DCF�V14.0� StepͲByͲStep�Guide�
�
������������������������������������������������Page�|�7�
�
Chapter 1 Getting Started 䎃
Objectives This�chapter�will�discuss�the�following�topics:�
Support�for�ARGUS�ValuationͲDCF� Property�Library� Executive�Dashboard� Command�Buttons�� Global�Categories� International�Capabilities� Creating�a�New�Files�
䎃
Getting Support Getting�support�for�ARGUS�ValuationͲDCF�is�easy.�Support�agents�may�be�contacted�via�phone�or�eͲmail.�Listed�below�are�the�contact�details�and�hours�of�operation:��
Support�Contact�Information:� US/Canada:�1�888ͲMyARGUS(692Ͳ7487)� Asia�Pacific/Singapore:�+65�6411�2288� Japan:�00531650404� Australia:�+612�9262�1332� North�China:�10800�6500�477� South�China:�10800�2652�492� Europe:�+44�(0)�20�8238�8345� All�other�please�call:�+1�713�621�4343�
�Email:� [email protected]��
�Hours�of�Operation:�
Americas:�7:30am�to�6:30pm�GMTͲ6�Monday�to�Friday,�excluding�USA�public�holidays��
Europe:�9:00am�to�5:30pm�GMT�Monday�to�Friday,�excluding�UK�public�holidays�� Asia/Pacific:�7:00am�to�7:00pm�GMT+8�Monday�to�Friday,�excluding�Singapore�public�holidays���
��

��������ARGUS�Valuation�–�DCF�V14.0� StepͲByͲStep�Guide�
�
������������������������������������������������Page�|�8�
�
Property Library
䎃Description:��
Navigation�begins�from�the�ARGUS�ValuationͲDCF�main�screen,�called�the�Property�Library.��The�Property�Library�displays�files�contained�in�the�Data�subdirectory�of�ARGUS�ValuationͲDCF,�and�provides�a�number�of�file�operations�and�display�options.�
䎃
䎃䎃
䎃
䎃
䎃
䎃
䎃
䎃
䎃
䎃
䎃
䎃
䎃
䎃
䎃
䎃
䎃
1
4
3
2

��������ARGUS�Valuation�–�DCF�V14.0� StepͲByͲStep�Guide�
�
������������������������������������������������Page�|�9�
�
䎃Menus�The�ARGUS�ValuationͲDCF�dropͲdown�menus�provide�access�to�every�available�window�in�the�program.��Much�of�the�commonlyͲused�options�in�the�dropͲdown�menus�are�also�accessible�from�the�toolbar�icons.��
��Task�Pane�The�ARGUS�ValuationͲDCF�Task�Pane�at�the�left�side�of�the�screen�provides�a�number�of�shortcut�and�convenience�functions,�which�include:�
Tab� DescriptionGetting�Started�
�
This�pane�quickly�creates�new�files,�opens�recent�files,�connects�to�the�ARGUS�ValuationͲDCF�website,�and�accesses�a�shared�workspace�online.�
ARGUS�Alerts�
�
This�pane�allows�you�to�login�to�the�ARGUS�ValuationͲDCF�website�to�receive�instant�alerts,�news,�and�other�ARGUS�ValuationͲDCF�related�information.�
ARGUS�Wizard��
�
The�ARGUS�ValuationͲDCF�Wizard�assists�in�creating�new�files�and�provides�a�userͲfriendly�interface�for�basic�data�input.�
Shared�Workspace�
�
For�those�who�have�created�or�joined�a�Shared�Workspace�on�ARGUS�Zone,�this�pane�allows�easy�access�to�files�and�other�content�inside�the�workspace.����Built�using�popular�Microsoft�SharePoint�technology,�ARGUS�Software�has�created�an�innovative�new�tool�called,�ARGUS�Zone.�The�Zone�is�an�extranet�that�simplifies�the�process�of�sharing�documents�and�information�over�the�Internet.�With�a�single�click,�members�create�secure,�private�workspaces�for�select�collaborators�to�share�documents�and�information�across�the�room�or�across�the�globe.���ARGUS�Zone�has�all�the�functionality�of�SharePoint�with�a�clear,�real�estate�friendly�interface.�The�built�in�document�library�and�other�utilities�make�ARGUS�Zone�an�efficient,�convenient�and�secure�way�to�organize�information.��Typically,�users�set�up�sites�around�properties�for�asset�management,�acquisitions�or�financing.��However,�ARGUS�Zone�sites�can�also�organize�information�around�appraisals,�consulting�projects,�vendors�or�meetings.��To�find�out�more�about�ARGUS�Zone,�go�to�arguszone.com.�
䎃
1
2

��������ARGUS�Valuation�–�DCF�V14.0� StepͲByͲStep�Guide�
�
������������������������������������������������Page�|�10�
�
䎃Property�Library�Toolbar�The�Property�Library�Toolbar�is�one�of�the�most�useful�ways�to�access�specific�windows�in�the�program.��Place�the�mouse�over�a�Toolbar�icon�to�identify�the�window�the�icon�represents.��
��The�toolbar�on�the�Property�Library�window�allows�you�to�navigate�to�directories�and�perform�actions�on�one�or�multiple�ARGUS�ValuationͲDCF�files�without�opening�the�files�themselves.��The�toolbar�can�be�used�to�change�default�directories�to�display,�refresh�the�Property�Library,�email�a�file�to�someone,�report�on�a�batch�of�ARGUS�ValuationͲDCF�files,�create�a�portfolio,�compare�two�or�more�ARGUS�ValuationͲDCF�files,�or�add�selected�files�to�the�Tenant�Registry.��Many�of�the�items�on�the�Property�Library�toolbar�require�that�the�file(s)�to�work�with�is�specified.��To�select�individual�properties,�click�the�check�box�corresponding�to�the�property.��To�select�all�the�properties�currently�displayed�in�the�Property�Library,�click�the�check�box�at�the�top�of�the�list.��This�checkbox�can�also�be�used�to�clear�all�currently�selected�properties.���Property�Library�The�Property�Library�window�displays�a�list�of�property�files�and�subͲdirectories�in�the�active�directory.��The�following�actions�may�be�performed�from�the�Property�Library:�� View�file�information�� Open�a�file�� Create�a�portfolio�� Compare�selected�files�� Publish�files�� Report�on�batches�of�files�
䎃
䎃䎃
3
4

��������ARGUS�Valuation�–�DCF�V14.0� StepͲByͲStep�Guide�
�
������������������������������������������������Page�|�11�
�
Executive Dashboard
䎃Description:� � �
Once�a�file�has�been�created�or�opened,�the�Executive�Dashboard�displays.��The�Executive�Dashboard�is�a�basic�summary�of�all�the�information�put�into�an�ARGUS�ValuationͲDCF�file.����The�menus,�toolbar�icons,�and�dashboard�hyperlinks�are�links�to�input�screens.�
䎃䎃
Export�and�Print�buttons�on�the�bottom�right�portion�of�the�window�will�export�or�print�the�Executive�Dashboard�screen.��
��The�Import�Graphic�icon�is�used�to�import�and�display�images�on�the�Executive�Dashboard.��Default�images�are�provided�for�new�ARGUS�ValuationͲDCF�files.��
����

��������ARGUS�Valuation�–�DCF�V14.0� StepͲByͲStep�Guide�
�
������������������������������������������������Page�|�12�
�
To�change�the�contents�and�format�of�the�Executive�Dashboard,�click�the�Dashboard�Templates�toolbar�icon�or�select�a�preͲformatted�Dashboard�template�from�the�dropͲdown�menu.��
��The�following�window�displays:�
��When�editing�or�creating�a�new�template,�the�Executive�Dashboard�Options�window�displays�tabs�with�content�available�for�inclusion�or�exclusion�to�a�dashboard.��Use�the�Include�and�Exclude�buttons�to�add�or�remove�items�from�the�dashboard�view.���
����

��������ARGUS�Valuation�–�DCF�V14.0� StepͲByͲStep�Guide�
�
������������������������������������������������Page�|�13�
�
To�reͲorder�information�displayed�on�the�Executive�Dashboard,�use�the�arrow�buttons�to�move�the�included�item�up�or�down�in�the�list.��
䎃䎃Dashboard�templates�may�be�saved�and�used�in�other�ARGUS�ValuationͲDCF�systems.��Dashboard�templates�can�also�be�exported�by�selecting�the�Export�Option.��
䎃
䎃��������������

��������ARGUS�Valuation�–�DCF�V14.0� StepͲByͲStep�Guide�
�
������������������������������������������������Page�|�14�
�
Command Buttons
䎃Description:� � �
The�table�below�lists�the�toolbar�buttons�that�are�displayed�in�the�revenue�and�expenses�windows:�
Button� Description�
�
Insert�a�new�revenue�or�expense�line.��
�
Copy�the�active�line�and�insert�it�directly�below�the�original.��This�is�useful�for�entering�information�for�similar�items.��The�fields�in�the�copied�line�may�be�edited�as�needed.�
�
Delete�the�selected�lines.��As�a�precaution,�ARGUS�ValuationͲDCF�requires�the�confirmation�of�the�Delete�command.��
�
Rearrange�lines�into�the�desired�order.��Select�the�row�to�move,�click�Move,�and�then�click�the�row�where�it�should�be�moved.�
�
Copy�the�contents�of�the�active�cell.��*Note:�Cells�may�only�be�copied�and�pasted�within�the�same�column.
�
Paste�the�contents�of�a�copied�cell�into�a�new�cell.��This�button�is�only�available�if�the�contents�of�another�cell�are�selected.�
�Undo�up�to�the�last�ten�actions�performed�in�the�current�screen.��ARGUS�ValuationͲDCF�will�undo�category�selection�changes,�but�modifications�to�the�actual�categories�cannot�be�undone.���
�Redo�up�to�the�last�ten�undone�actions.���
�
Display�a�calculator�tool.���
�
�
This�button�indicates�which�direction�the�cursor�will�move�when�the�Enter�key�is�pressed.��Click�this�button�to�change�the�direction�of�the�arrow.��
�Save�any�changes�and�exit�the�window.�
�This�button�is�available�when�a�selected�field�supports�the�entry�of�detail�information.���
�Access�the�ARGUS�ValuationͲDCF�Help�system.�
䎃
䎃
䎃
䎃
䎃

��������ARGUS�Valuation�–�DCF�V14.0� StepͲByͲStep�Guide�
�
������������������������������������������������Page�|�15�
�
Global Categories
䎃Description:� �
Global�categories�are�categories�that�can�be�used�in�any�ARGUS�ValuationͲDCF�file.��These�global�categories�provide�extra�control�and�consistency�for�many�ARGUS�ValuationͲDCF�input�assumptions�and�market�rates.��By�using�Global�categories,�it�is�possible�to�modify�assumptions�across�a�portfolio�for�quickͲandͲeasy�sensitivity�analysis�or�valuation�updates.����Global�Categories�may�only�be�created�or�edited�when�no�ARGUS�ValuationͲDCF�files�are�open.��Once�a�Global�Category�is�created,�the�category�may�be�applied�in�any�property�file.䎃
䎃䎃䎃
HowͲTo�Create�or�edit�a�Global�Category:�
1. Close�any�open�ARGUS�ValuationͲDCF�file�to�return�to�the�Property�Library.�2. From�the�File�menu,�select�Global�Categories.��A�subͲmenu�displays.�3. From�the�Global�Categories�subͲmenu,�select�the�appropriate�category.��The�
category�window�displays.�4. To�create�a�category,�click�New.�5. To�edit�an�existing�category,�click�the�appropriate�category�and�then�click�Edit.�6. Add�or�edit�the�desired�entries�in�the�window.�7. Click�OK�to�save�the�Global�Category.�8. Click�Close.�

��������ARGUS�Valuation�–�DCF�V14.0� StepͲByͲStep�Guide�
�
������������������������������������������������Page�|�16�
�
Apply�a�Global�Category�in�a�property�file:�1. Open�the�ARGUS�ValuationͲDCF�file�in�which�the�Global�Category�will�be�applied.�2. Access�the�appropriate�category�window.�3. Click�New.��The�category�window�displays.�4. Click�the�Based�On�dropͲdown�arrow�and�select�the�appropriate�Global�Category.�5. Click�OK�to�save�the�category.�6. Click�Close.�
䎃
International Capabilities
䎃Description:� �
Similar�to�Global�Categories,�specific�features�may�be�applied�for�different�regions.��These�capabilities�are�entered�in�Country�Settings.��Once�a�Country�Settings�category�is�created,�the�category�may�be�applied�in�a�property�file.�
HowͲTo�Create�or�edit�a�Country�Settings�category:�
1. Close�any�open�ARGUS�ValuationͲDCF�file�to�return�to�the�Property�Library.�2. From�the�File�menu,�select�Global�Categories.��A�subͲmenu�displays.�3. From�the�Global�Categories�subͲmenu,�select�Country�Settings.��The�category�
window�displays.�4. To�create�a�new�Country�Settings�category,�click�New.���5. To�edit�an�existing�Country�Settings�category,�click�the�appropriate�category�and�
then�click�Edit.�6. Add�or�edit�the�desired�entries.�7. Click�OK�to�save�the�Country�Settings�category.�8. Click�Close.�
��Apply�a�Country�Settings�category�as�the�default�setting�for�any�new�files:�
1. Close�any�open�ARGUS�ValuationͲDCF�file�to�return�to�the�Property�Library.�2. From�the�File�menu,�select�Global�Categories.��A�subͲmenu�displays.�3. From�the�Global�Categories�subͲmenu,�select�Country�Settings.��The�category�
window�displays.�4. Click�the�appropriate�Country�Settings�category�and�then�click�Set�Base.���5. To�accept�the�base�change,�click�OK.�6. Click�Close.�����������

��������ARGUS�Valuation�–�DCF�V14.0� StepͲByͲStep�Guide�
�
������������������������������������������������Page�|�17�
�
Country�Settings�can�be�changed�for�individual�property�files�to�account�for�different�region�settings.��To�apply�a�Country�Settings�category�to�an�individual�property�file:�
1. Open�the�ARGUS�ValuationͲDCF�file�in�which�the�Country�Settings�category�will�be�applied.�
2. From�the�Property�menu,�select�Description.��The�Property�Description�window�displays.�
3. Click�the�Input�Preferences�tab.�4. Click�the�Input�Settings�dropͲdown�arrow�and�select�the�appropriate�Country�
Settings�category.��The�settings�in�this�category�will�determine�how�the�measurements,�currency�and�date�formats�are�entered�for�the�property�file.�
5. Click�the�Output�Preferences�tab.�6. Click�the�Output�Settings�dropͲdown�arrow�and�select�the�appropriate�Country�
Settings�category.��The�settings�in�this�category�will�determine�how�the�measurements,�currency�and�date�formats�will�be�shown�on�the�reports�for�the�property�file.�
7. Click�OK�to�save�the�setting�for�the�property.���
Creating a New File
䎃Description:� �
Files�can�be�created�by�the�following�three�methods:��x From�Scratch�(When�a�file�is�created�from�scratch,�propertyͲspecific�categories�
and�information�is�set�up�for�the�file.)�x ARGUS�ValuationͲDCF�Wizard��x From�Template�
��Practice:
1. From�the�File�menu,�select�New.��A�subͲmenu�displays.�2. From�the�New�subͲmenu,�select�From�Scratch.�3. A�new�file�window�displays,�enter�the�following�information:�
Field� Entry��File�Name� ARGUS�Training�File�
�4. Click�Save.��The�Property�Description�window�displays.��Proceed�to�the�next�chapter�
to�enter�property�descriptions�for�the�file.��
��

��������ARGUS�Valuation�–�DCF�V14.0� StepͲByͲStep�Guide�
�
������������������������������������������������Page�|�18�
�
The ARGUS Wizard
䎃Description:� �
The�ARGUS�ValuationͲDCF�Wizard�is�a�stepͲbyͲstep�guide�to�entering�the�property�data�for�a�new�property�from�scratch.��Information�is�added�through�a�form.��Once�all�the�needed�information�is�added�through�the�form,�all�entered�data�is�added�into�a�new�file.�
䎃HowͲTo�
Create�a�file�from�the�ARGUS�ValuationͲDCF�Wizard:�1. From�the�File�menu,�select�New.��A�subͲmenu�displays.�2. From�the�New�subͲmenu,�select�ARGUS�ValuationͲDCF�Wizard.�3. In�the�ARGUS�ValuationͲDCF�Wizard,�click�Continue�to�add�a�property�file.��The�
File�Name�and�Property�Type�window�displays.�4. In�the�File�Name�field,�enter�the�name�for�the�file.�5. Click�the�Property�Type�dropͲdown�arrow�and�select�the�appropriate�property�
type.�*Note:�For�this�case�study,�select�Office/Retail�when�creating�the�Property�Type.�The�selected�Property�Type�determines�how�the�rest�of�the�file�is�constructed.��Therefore,�once�the�Property�Type�is�chosen,�it�cannot�be�changed.�
6. Click�Continue.�Continue�following�the�steps�to�enter�property�descriptions,�revenues,�expenses,�tenant�information,�and�yield�information.�When�all�your�necessary�information�is�added,�click�Finish.��The�property�file�is�created�and�the�Executive�Dashboard�displays.�
�
Setting up a Template
䎃Description:� �
A�template�file�may�be�created�with�categories�and�general�settings�to�use�as�a�basis�for�new�projects�in�ARGUS�ValuationͲDCF.��Using�a�template�avoids�some�of�the�repetitive�data�entry�tasks�for�multiple�new�projects.��Before�using�a�template,�a�generic�file�must�be�created.��Within�this�generic�file,�add�all�the�repetitive�data�to�use�in�all�new�files.��Once�the�generic�file�is�completed,�it�is�saved�as�a�template.��Once�the�template�is�created,�any�new�file�added�by�the�template�will�automatically�include�the�repetitive�data�from�the�template.�
䎃
䎃
䎃
䎃
䎃
䎃

��������ARGUS�Valuation�–�DCF�V14.0� StepͲByͲStep�Guide�
�
������������������������������������������������Page�|�19�
�
HowͲTo� �Add�a�template:�
1. Start�a�new�file�from�scratch.��See�the�Creating�a�New�File�section�for�detailed�instruction.�
2. Add�the�necessary�repetitive�data.��This�data�could�include�various�categories,�market�leasing�assumptions,�generic�revenues�and�expenses�with�no�monetary�values,�and�yield�information.��These�topics�will�be�discussed�in�detail�in�the�following�chapters.�
3. From�the�File�menu,�select�Copy.��A�subͲmenu�displays.�4. From�the�subͲmenu,�select�Make�a�Template.���5. An�information�window�displays.��Click�OK.��
�Create�a�file�using�a�template:�
1. From�the�File�menu,�click�New.��A�subͲmenu�displays.�2. From�the�subͲmenu,�click�From�Template.��The�New�window�displays.�3. In�the�File�Name�field,�enter�the�name�of�the�new�file,�and�then�click�Save.��The�
Templates�window�displays.���4. Select�the�appropriate�template,�click�OK.��The�new�file�is�created�with�the�preͲ
defined�data�from�the�template.��������������������������
Chapter Summary This�chapter�provided�insight�and�information�regarding�getting�started�with�ARGUS�ValuationͲDCF.���

��������ARGUS�Valuation�–�DCF�V14.0� StepͲByͲStep�Guide�
�
������������������������������������������������Page�|�20�
�
Chapter 2 Property Description, Timing, and Inflation 䎃
Objectives The�first�step�in�building�an�ARGUS�ValuationͲDCF�file�is�to�enter�basic�property�information.��This�chapter�will�cover�how�to�input�descriptive�information�about�the�property�such�as�name,�address,�property�type,�and�size.�As�well�as�information�regarding�the�timing�of�the�analysis�to�be�done�and�inflation�rates.�
Property�Description� Timing� Area�Measures� Constants� Property�Inflation� Additional�Data�and�Comments� Input�and�Output�Preferences�
䎃
䎃
Office, Retail and Industrial Commercial�properties,�such�as�office�buildings,�retail�centers,�and�industrial�buildings�are�modeled�in�ARGUS�ValuationͲDCF�using�the�same�methodology.��This�guide�describes�the�process�of�modeling�the�following�scenario:��
International�investors�are�considering�the�purchase�of�a�new�20Ͳstory�office�building�in�New�York�City.��A�10Ͳyear�DCF�analysis�will�assist�in�their�decision.���
The�487,720�square�foot�building�is�approximately�50%�occupied�with�a�single�anchor�tenant,�but�given�the�current�market�conditions,�the�building�is�anticipated�to�lease�up�to�stabilized�occupancy�within�12�months.�����
Various�miscellaneous�revenues,�operating�expenses�and�capital�expenditures�will�also�be�analyzed.���
A�2%�general�inflation�rate�will�be�assumed.��A�2%�general�vacancy�and�a�0.5%�credit�and�collection�loss�will�both�be�applied�to�the�potential�gross�revenue.���
A�target�10%�Internal�Rate�of�Return�is�desired�for�the�investment.��The�resale�will�be�calculated�by�applying�a�6.25%�capitalization�rate�on�the�11th�year�Net�Operating�Income,�then�adjusted�for�a�1.5%�resale�commissions.���
䎃
䎃
䎃

��������ARGUS�Valuation�–�DCF�V14.0� StepͲByͲStep�Guide�
�
������������������������������������������������Page�|�21�
�
Property Description
䎃Description:� �
The�Property�Description�window�is�the�first�window�that�appears�when�creating�a�new�file.��This�window�contains�basic�information�about�the�property�including�the�Property�Name,�Address,�Country,�and�Property�Type.��Several�Property�Types�are�available�including�Office/Industrial,�Retail,�Office�&�Retail,�Apartment,�Hotel/Motel,�General,�Portfolio,�Unit�Sales,�and�Loan.�
�� Practice:
1. From�the�Property�menu,�select�Description.���2. The�Property�Description�window�displays.��Note�that�there�are�other�tabs�at�the�
top�of�the�window�for�access�to�other�windows�such�as�timing,�area�measures�and�inflation.�
3. Enter�the�following�information:�
Field� Entry��Property�Name� New�York�Tower�Address� 1�First�Street�City� New�York��State� NY�Zip� 10001�Country� US�Property�Type� Office�&�Retail�
*�Note:��The�selected�Property�Type�determines�how�the�rest�of�the�file�is�constructed.��Therefore,�once�the�Property�Type�is�chosen,�it�cannot�be�changed.�
䎃

��������ARGUS�Valuation�–�DCF�V14.0� StepͲByͲStep�Guide�
�
������������������������������������������������Page�|�22�
�
䎃䎃
䎃
Timing
䎃Description:��
The�Timing�tab�contains�space�to�enter�an�Analysis�Start�Date,�Reporting�Start�Date,�and�Number�of�Years�to�Report�or�End�Date.����The�Reporting�Start�Date�must�fall�on�or�after�the�Analysis�Start�Date.��Both�the�Analysis�and�Reporting�Start�Dates�are�entered�in�a�Month/Year�format,�and�ARGUS�ValuationͲDCF�is�assuming�the�first�day�of�the�entered�month.�����������������

��������ARGUS�Valuation�–�DCF�V14.0� StepͲByͲStep�Guide�
�
������������������������������������������������Page�|�23�
�
Additional�field�descriptions�are�as�follows:�
Field� Description��Analysis�Start�Date� The�Analysis�Start�Date�sets�the�date�at�which�ARGUS�
ValuationͲDCF�calculations�will�occur,�and�all�entries�that�begin�with�a�“relative”�start�date�will�be�relative�to�this�date.��For�example,�if�a�tenant’s�lease�begins�in�Month�6,�ARGUS�ValuationͲDCF�will�interpret�this�as�the�6th�month�from�the�Analysis�Start.�
Reporting�Start�Date� Reporting�Start�Date�sets�the�date�at�which�reports�will�begin.��This�includes�Property�Level�reports,�Supporting�Schedules,�and�other�timeͲseries�reports.��The�Reporting�Start�Date�does�not�control�or�alter�the�timing�of�base�calculations�in�the�program.�
Years�To�Report��or�End�Date�
The�entry�in�this�field�defines�the�end�of�the�holding�period.��Accepted�entries�include�a�fixed�end�date�or�the�whole�number�of�years�from�the�reporting�start�date.��The�interval�between�the�analysis�start�date�and�the�end�of�the�reporting�period�cannot�exceed�40�years.�
Practice:
1. In�the�Property�Description�window,�click�the�Timing�tab.�2. Enter�the�following�timing�for�the�property:�
Field� Entry��Analysis�Start�Date� July�1,�2008�(Enter�M/YY�format�=�7/08)�Reporting�Start�Date� July�1,�2008�(Enter�M/YY�format�=�7/08)�Years�To�Report��or�End�Date�
10�years�

��������ARGUS�Valuation�–�DCF�V14.0� StepͲByͲStep�Guide�
�
������������������������������������������������Page�|�24�
�
䎃
Area Measures
䎃Description:��
The�Area�Measures�tab�is�where�the�property�size�is�entered.��It�is�also�possible�to�enter�an�Alternate�Property�Size�if,�for�example,�the�calculation�of�expenses�will�be�based�on�a�size�that�is�greater�or�smaller�than�the�property�size.�
䎃

��������ARGUS�Valuation�–�DCF�V14.0� StepͲByͲStep�Guide�
�
������������������������������������������������Page�|�25�
�
Practice: 1. In�the�Property�Description�window,�click�the�Area�Measures�tab.���2. Notice�that�the�Property�Size�is�already�highlighted.��Click�Edit�to�adjust�the�Property�
Size�category.�3. Enter�the�following�information:�
Field� Entry��Property�Size� 487,720��
�
�4. Click�OK.��
䎃
Constants
䎃Description:��
The�Constants�tab�allows�the�creation�and�definition�of�a�Constants�category.��This�category�will�then�appear�as�a�%�of�Constant�selection�in�the�Units�field�for�each�of�the�revenue�and�expense�windows.����An�example�of�a�Constant�is�Land�Value,�which�could�be�used�to�later�to�model�taxes�or�fees�associated�with�the�value�of�the�land.�
���
Note:�The�top�category,�Total�Purchase�Price,�will�exist�in�all�ARGUS�ValuationͲDCF�models�and�cannot�be�deleted�or�moved.��Editing�this�category�will�open�the�Property�Purchase�Price�window�to�modify�the�purchase�price�input.��See�the�Property�Purchase�section�for�additional�details�regarding�the�input�of�purchase�price.�

��������ARGUS�Valuation�–�DCF�V14.0� StepͲByͲStep�Guide�
�
������������������������������������������������Page�|�26�
�
Click�Direct�Entry�to�enter�an�amount�as�a�simple�input.��Click�Detail�to�enter�detailed�information.�
䎃Field� Description�Name� Enter�a�descriptive�name�for�this�constant.��Direct�Entry� Enter�the�value�of�the�constant�as�a�static�value�or�as�an�
amount�that�changes�over�time.���Percent�of�Line� Define�the�value�of�this�constant�as�a�percentage�of�other�
results.���Constant�Ͳ�Direct�Entry� Enter�the�constant�value�or�click�Detail�to�enter�values�that�
change�over�time.���� Practice:
1. In�the�Property�Description�window,�click�the�Constants�tab.���2. Notice�that�the�Total�Purchase�Price�is�already�highlighted.��To�adjust�the�Total�
Purchase�Price�category,�click�Edit.�3. To�create�a�new�category,�click�New�and�enter�desired�data.�
䎃䎃
䎃
䎃
䎃
䎃

��������ARGUS�Valuation�–�DCF�V14.0� StepͲByͲStep�Guide�
�
������������������������������������������������Page�|�27�
�
Property Inflation
䎃Description:� �
The�Property�Inflation�tab�is�where�both�general�and�specific�inflation�rates�are�entered.��These�rates�apply�to�revenues�and�expenses�by�default�throughout�the�file.��Percentages�may�be�entered�as�either�a�decimal�or�a�whole�number.��When�entering�a�percentage�less�than�1%�(e.g.�0.5%),�use�a�decimal�format�(e.g.�0.005)�and�ARGUS�ValuationͲDCF�will�convert�the�input�to�a�percentage�format�automatically.��If�an�inflation�field�is�left�null,�it�will�default�to�the�General�Inflation�rate.��Year�1�inflation�is�always�unavailable�for�input,�since�inflation�does�not�occur�until�the�beginning�of�the�2nd�year.��In�office,�retail,�and�industrial�properties,�a�Reimbursement�Method�is�also�selected.��Reimbursement�Method�options�include:�
Option� Description�Fiscal�reimbursement�using�fiscal�inflation�
Tenants�reimburse�their�expenses�to�the�property�owner�on�a�fiscal�basis�and�the�reimbursable�expenses�also�inflate�fiscally.�
Calendar�reimbursement�using�calendar�inflation�
Tenants�reimburse�their�expenses�to�the�property�owner�on�a�calendar�basis�and�the�reimbursable�expenses�also�inflate�on�a�calendar�basis.�
Calendar�reimbursement�using�fiscal�inflation�
Tenants�reimburse�their�expenses�to�the�property�owner�on�a�calendar�basis�but�the�reimbursable�expenses�inflate�fiscally.�
䎃For�reimbursement�methods�that�include�fiscal�inflation,�a�specific�inflation�month�may�be�chosen.��The�Inflation�Month�field�specifies�when�inflation�is�to�be�applied.��Choose�from�the�following�options:�
Option� Description�Analysis�Start� ARGUS�ValuationͲDCF�will�apply�annual�inflation�in�the�same�
month�in�which�the�analysis�begins.�Specific�Month� ARGUS�ValuationͲDCF�will�apply�annual�inflation�in�the�
selected�month.�
䎃 Practice:
1. In�the�Property�Description�window,�click�the�Property�Inflation�tab.���2. Enter�the�following�information:�
Field� Entry��General�� 2%,�2�or�0.02(for�2%�annual�inflation)�
�3. Because�inflation�is�projected�to�be�2%�each�year,�click�Extend�to�apply�the�entered�
inflation�throughout�the�following�years�of�the�analysis.�

��������ARGUS�Valuation�–�DCF�V14.0� StepͲByͲStep�Guide�
�
������������������������������������������������Page�|�28�
�
䎃䎃
䎃
Additional Data and Comments
䎃Description:� �
Additional�Data�such�as�the�property�owner,�lender,�property�manager�or�asset�manager�can�be�entered�in�the�Additional�Data�tab.��If�the�additional�data�does�not�fall�within�these�titles,�the�click�on�the�Comments�tab�to�enter�miscellaneous�comments.�
䎃HowͲTo��
Add�additional�data:�1. In�the�Property�Description�window,�click�the�Additional�Data�tab.���2. Enter�the�desired�information�in�the�appropriate�fields.�

��������ARGUS�Valuation�–�DCF�V14.0� StepͲByͲStep�Guide�
�
������������������������������������������������Page�|�29�
�
䎃䎃
Add�comments:�1. In�the�Property�Description�window,�click�the�Comments�tab.���2. Enter�the�desired�information�in�the�appropriate�fields.�
䎃

��������ARGUS�Valuation�–�DCF�V14.0� StepͲByͲStep�Guide�
�
������������������������������������������������Page�|�30�
�
Input and Output Preferences
䎃Description:� �
The�Input�Preferences�tab�is�where�ARGUS�ValuationͲDCF�data�entry�preferences�are�specified.��The�Output�Preferences�tab�is�where�ARGUS�ValuationͲDCF�reporting�preferences�are�specified.��Options�that�can�be�modified�include�Area�Measurement�Units,�Currency,�and�Date�Format.��This�capability�allows�property�to�be�modeled�using�local�currency�and�area�measures�and�converted�at�a�property�or�portfolio�level�to�another�currency�or�area�measure�convention�for�international�investment�and�reporting�purposes.�
䎃
䎃HowͲTo��
Specify�the�desired�input�preferences:�1. In�the�Property�Description�window,�click�the�Input�Preferences�tab.�2. Click�Detail�to�make�any�changes�to�the�Area�Measurement�Units,�Currency,�or�
Date�Format.��
䎃䎃
�����

��������ARGUS�Valuation�–�DCF�V14.0� StepͲByͲStep�Guide�
�
������������������������������������������������Page�|�31�
�
�Specify�the�desired�output�preferences:�
1. In�the�Property�Description�window,�click�the�Output�Preferences�tab.�2. Click�Detail�to�make�any�changes�to�the�Area�Measurement�Units,�Currency,�or�
Date�Format.��
䎃䎃
䎃
䎃
䎃
䎃
䎃
䎃
䎃
䎃
䎃
䎃
䎃
䎃Chapter�Summary:��
This�first�step�in�building�an�ARGUS�ValuationͲDCF�file�is�to�enter�basic�property�information.��In�this�section,�the�Property�Description�was�introduced.��This�window�includes�the�Timing,�Property�Size,�Constants,�and�Property�Inflation�tabs.�

��������ARGUS�Valuation�–�DCF�V14.0� StepͲByͲStep�Guide�
�
������������������������������������������������Page�|�32�
�
Chapter 3 Miscellaneous Revenues, Expenses, and Capital Expenditures 䎃
Objectives Once�the�Property�Description�is�entered,�the�next�step�in�creating�a�file�is�to�enter�the�miscellaneous�revenues�and�property�expenses.��This�chapter�will�reveal�how�to�input�the�following:�
Miscellaneous�Revenues� Operating�Expenses� Capital�Expenditures� Escrow�contributions�and�Distributions� General�Vacancy�and�Credit�Loss�
䎃
䎃
Miscellaneous Revenues
䎃Description:��
Miscellaneous�Revenues�are�propertyͲlevel�income�items�not�received�from�the�tenants.��These�items�could�include�vending�machines�or�roof�antennas.��Any�operating�revenue�not�paid�by�the�tenants�can�be�entered�into�this�window.���
䎃Fields�in�the�Miscellaneous�Revenues�window�are�as�follows:䎃
Field� Description�Name� Enter�a�name�for�the�revenue�item.��This�information�prints�on�
calculated�reports�exactly�as�it�is�entered.�
Acct�Code� Enter�an�account�code�for�the�item�as�needed.��This�field�is�optional.�
Amount� Define�the�amount�of�miscellaneous�revenue�as�a�simple�value�(such�as�$10,000)�or�use�a�specific�data�entry�method:�� Detail:�Specify�the�exact�months�and�amounts�when�
revenue�is�received.�� SubͲlines:�Specify�the�individual�components�that�make�
up�a�revenue�line�item.�� SͲcurve:�Spread�any�percentage�of�a�revenue�item�over�a�
series�of�months.���

��������ARGUS�Valuation�–�DCF�V14.0� StepͲByͲStep�Guide�
�
������������������������������������������������Page�|�33�
�
Units� Determine�how�the�entry�in�the�Amount�field�is�calculated�by�selecting�one�of�the�following�options:���� $�Amount:�The�entered�number�is�calculated�as�a�full�
payment�amount.�� $/Area:�The�entered�number�is�multiplied�by�the�selected�
area�measurement�in�the�Area/Constant�column.�� %�of�EGR:�The�entered�number�is�calculated�as�a�
percentage�of�the�Effective�Gross�Revenue.�� %�of�Constant:�The�entered�number�is�calculated�as�a�
percentage�of�the�Constant�category�selected�in�the�Area/Constant�column.�
� %�of�Line:�The�Percent�of�Line�window�allows�the�revenue�to�be�based�on�a�percentage�of�other�items�in�the�property.�
Area�/�Constant� Determine�how�certain�entries�in�the�Units�field�is�calculated�by�selecting�one�of�the�following�options:�� One�of�many�Area�Measure�selections�� Total�Purchase�Price�or�other�Constants�selections�
Frequency� Determine�how�often�to�apply�the�line�entry�by�selecting�one�of�the�following�options.�� /Year�� /Month�� /Quarter�
%�Fixed�����������������������
The�%�Fixed�field�adjusts�for�vacancy�by�dividing�line�items�into�fixed�and�variable�components.��If�a�number�is�entered�in�this�field,�it�will�override�the�ARGUS�ValuationͲDCF�default,�which�is�100%�fixed.��ARGUS�ValuationͲDCF�will�adjust�the�variable�amount�by�the�average�physical�occupancy�level�for�that�year.��Percent�Fixed:�Example��Below�are�three�examples�of�the�same�expense�at�different�building�occupancies.��Assume�common�area�maintenance�is�$3.25/SqFt�and�65%�fixed.��The�expense�item�would�be�calculated�as�follows:�
Building�0%�Occupied�Fixed:�3.25�x�.65���=�2.11�Variable:�3.25�x�.35�x�0��=�0.00�Total�Expense:���=�2.11�
Building�75%�Occupied�Fixed:�3.25�x�.65���=�2.11�Variable:�3.25�x�.35�x�.75��=�0.85�Total�Expense:���=�2.96�
Building�100%�Occupied�Fixed:�3.25�x�.65���=�2.11�Variable:�3.25�x�.35�x�1.00��=�1.14�Total�Expense:���=�3.25��

��������ARGUS�Valuation�–�DCF�V14.0� StepͲByͲStep�Guide�
�
������������������������������������������������Page�|�34�
�
Inflation� Leave�this�field�blank�to�use�the�general�inflation�from�the�Property�Description�window.��Enter�a�specific�inflation�rate�to�override�the�general�inflation�for�this�line�item.�
Ref�Acct� The�reference�account�field�allows�the�data�entry�of�the�line�item�but�prevents�the�item�from�appearing�on�the�Cash�Flow�report.���� Select�Yes�if�the�line�item�is�entered�for�informational�
purpose�only.��The�item�will�be�excluded�from�the�Cash�Flow�report.���
� Leave�the�field�blank�or�change�the�selection�to�No�to�include�the�line�item�in�the�Cash�Flow�report.�
Notes� Select�Yes�to�enter�notes�and�comments�about�the�line�item.�
䎃
䎃 Practice:
1. From�the�Property�menu,�select�Miscellaneous�Revenues.���2. Click�Insert�to�add�a�new�line�as�needed.�3. Enter�the�following�information:�
Line� Field�Entries��Tenant�Services� $0.50/SqFt./Month�at�0%�Fixed�Antennae�Fees� $50,000�per�Month�at��100%�Fixed�Vending�Machines� $20,000�per�Month�at��0%�Fixed��
��4. When�all�lines�are�entered,�click�Close�to�save�the�information.�
䎃
䎃
䎃
䎃
䎃
䎃
䎃
䎃

��������ARGUS�Valuation�–�DCF�V14.0� StepͲByͲStep�Guide�
�
������������������������������������������������Page�|�35�
�
Reimbursable Expenses
䎃Description:��
Operating�expenses�that�the�landlord�may�recover�from�the�tenants�are�entered�in�the�Reimbursable�Expenses�window.��Common�reimbursable�expenses�typically�include�Utilities,�Taxes,�Insurance,�Repairs�and�Maintenance.��All�entries�in�this�window�will�be�available�for�reimbursement�by�the�tenants.��An�expense�may�be�entered�as�a�simple�Amount,�Detailed�Amount,�$�per�Area,�%�of�Constant,�%�of�EGR,�%�of�Line,�Prop�13�%�or�as�SubͲlines.��For�field�descriptions,�see�the�Miscellaneous�Revenues�section�of�this�document.��Expenses�are�often�based�on�occupancy.��When�this�is�the�case,�leases�can�have�a�“Gross�Up”�clause,�which�specifies�that�tenants�must�pay�expenses�up�to�a�defined�occupancy�level.��Gross�Up�for�Reimbursement�artificially�“grosses�up”�expenses�to�the�occupancy�percentage�level�entered�in�the�Reimbursable�Expenses�window.��The�Gross�Up�feature�applies�only�to�expenses�that�are�less�than�100%�fixed.��It�applies�only�to�the�variable�portion�of�the�expense,�and�does�not�affect�the�actual�expense�that�appears�on�the�Cash�Flow�report.��In�this�example,�a�Janitorial�expense�is�set�at�0%�Fixed.��This�means�the�entire�expense�is�calculated�based�on�occupancy.��Without�the�gross�up�feature�activated,�the�tenants�would�pay�the�actual�expense�that�calculates�on�the�Cash�Flow�report.��If�the�Gross�Up�for�Reimbursement�box�is�checked,�and�90%�is�entered,�tenants�will�always�reimburse�the�Janitorial�expense�as�if�the�building�were�at�a�minimum�90%�occupancy.��Not�Grossed�Up:�Janitorial�expense�entered�as�$50,000�(0%�Fixed)�Occupancy�=�50%�50,000�x�.50�=�$25,000�Calculated�Janitorial�expense�=�$25,000�Tenants�reimburse�based�on�a�$25,000�expense��Using�Gross�Up:��Janitorial�expense�entered�as�$50,000�(0%�Fixed)��Occupancy�=�50%�Gross�up�percent�=�90%�50,000�x�.90�=�$45,000�Calculated�Janitorial�expense�grossed�up�=�$45,000�Tenants�reimburse�based�on�a�$45,000�expense�
䎃
䎃
䎃
䎃�

��������ARGUS�Valuation�–�DCF�V14.0� StepͲByͲStep�Guide�
�
������������������������������������������������Page�|�36�
�
Practice: 1. From�the�Property�menu,�select�Reimbursable�Expenses.���2. Click�Insert�to�add�a�new�line.�3. Enter�the�following�information:�
Line� Field�Entries��Utilities� The�cost�for�utilities�will�vary�each�month.��Click�the�Amount�
dropͲdown�arrow�and�select�Detail.��Enter�the�following�amounts�in�the�first�column:�� July:�0.75�� August:�0.75�� September:�0.65�� October:�0.65�� November:�0.70�� December:�0.70�� January:�0.75�� February:�0.75�� March:�0.70�� April:�0.65�� May:�0.65�� June:�0.70�
�1. Click�Column�to�copy�the�entered�year�to�all�following�
years�in�the�analysis.���2. Click�OK�to�save�the�detailed�information.�3. Click�the�Units�dropͲdown�arrow�and�select�$/Area�4. Click�the�Area/Constant�dropͲdown�arrow�and�select�
Property�Size.�In�the�Fixed�column,�enter�30%.���
Repairs�&�Maintenance� $1,200,000�per�year�at�75%�fixed�

��������ARGUS�Valuation�–�DCF�V14.0� StepͲByͲStep�Guide�
�
������������������������������������������������Page�|�37�
�
Janitorial� $1.50�per�SqFt.�based�on�the�Property�Size�each�year�at�15%�fixed.�
Other�Expenses� $20,000�per�month�at�100%�fixed��
4. For�this�example,�the�property�grosses�up�expenses�to�95%�occupancy.��Click�the�Gross�Up�for�Reimbursement�checkbox�and�enter�95�in�the�%�occupancy�field.�
䎃5. Click�Close�to�save�the�reimbursable�expenses�information.�
䎃
䎃
䎃
Non-Reimbursable Expenses
䎃Description:��
Operating�expenses�that�are�not�reimbursed�by�the�tenants�are�entered�in�the�NonͲReimbursable�Expenses�window.��One�example�of�a�nonͲreimbursable�expense�may�be�a�management�fee.����NonͲreimbursable�expenses�will�print�on�the�Cash�Flow�report�in�the�Operating�Expense�section.��These�items�print�directly�below�the�Reimbursable�Expenses�items.��For�field�descriptions,�see�the�Miscellaneous�Revenues�section�of�this�document.���
䎃
䎃
䎃
䎃
䎃
䎃
䎃
䎃
䎃
䎃
䎃

��������ARGUS�Valuation�–�DCF�V14.0� StepͲByͲStep�Guide�
�
������������������������������������������������Page�|�38�
�
Practice: 1. From�the�Property�menu,�select�NonͲReimbursable�Expenses.���2. Click�Insert�to�add�a�new�line.�3. Enter�the�following�information:�
Line� Field�Entries�Land�&�Property�Taxes� Taxes�totaling�$2.75M�are�paid�in�July�of�each�year.��Click�the�
Amount�dropͲdown�arrow�and�select�Detail.��Enter�$2.75M�in�the�July�cell�and�click�the�Column�button.��Taxes�are�expected�to�inflate�0.50%�per�year.��In�the�Inflation�cell�for�the�Jun�Ͳ2010�column,�enter�0.005�and�click�Extend.���
��
Insurance� Insurance�is�$350,000�per�year�at�100%�fixed.�Management�Fees� Management�Fees�are�3.5%�of�the�Effective�Gross�Revenues.�
�
䎃�4. Click�Close�to�save�the�nonͲreimbursable�expense�items.�
��

��������ARGUS�Valuation�–�DCF�V14.0� StepͲByͲStep�Guide�
�
������������������������������������������������Page�|�39�
�
Capital Expenditures
䎃Description:��
Expenses�that�do�not�affect�the�property’s�Net�Operating�Income�should�be�entered�in�the�Capital�Expenditures�window.��These�items�appear�in�the�Leasing�and�Capital�Costs�section�on�the�Cash�Flow�report.����Capital�Expenses�are�typically�replacement�reserves�or�capital�improvements.��These�items�are�entered�the�same�way�as�in�the�revenue�and�expenses�windows.��For�field�descriptions,�see�the�Miscellaneous�Revenues�section�of�this�document.�
䎃 Practice:
1. From�the�Property�menu,�select�Capital�Expenditures.���2. Click�Insert�to�add�a�new�line.�3. Enter�the�following�information:�
Line� Field�Entries�Capital�Improvements� Planned�capital�improvements�include�$5,000,000�in�March�2010.��
This�estimate�is�in�2008�dollars�and�will�be�allowed�to�inflate.�
�Replacement�Reserves� Reserves�will�be�$1.50/SqFt./Year.�
�

��������ARGUS�Valuation�–�DCF�V14.0� StepͲByͲStep�Guide�
�
������������������������������������������������Page�|�40�
�
䎃4. Click�Close�to�save�the�expenditures.���
Development Costs
䎃Description:��
Development�Costs�are�costs�that�are�incurred�during�the�construction�phase�for�a�property.��Development�costs�include:�
䎃Window� Description�Land/Acquisition�Costs� Enter�the�costs�of�the�land�area�or�property�acquisition�and�
associated�acquisition�costs.��These�items�may�include�land�costs,�options�monies�and�environmental�assessment.�
Hard/Construction�Costs� Enter�the�hard/construction�costs�for�the�project.��Hard/construction�costs�include�the�labor�and�materials�needed�to�construct�a�building.��These�types�of�costs�may�include�construction�materials,�water�lines,�electrical�systems,�plumbing,�elevators,�and�road�building.�
Soft/Development�Costs� Enter�the�soft�development�costs�for�the�project.��Soft/development�costs�are�not�considered�to�be�directly�related�to�physical�construction.��Examples�include�building�permits,�survey�fees,�architectural�fees,�engineering�fees,�legal�fees�and�construction�management�fees.�
䎃HowͲTo�
Add�costs�associated�with�land�and�acquisitions:�1. From�the�Property�menu,�select�Development�Costs.��A�subͲmenu�displays.�2. From�the�subͲmenu,�select�Land/Acquisition�Costs.�3. Enter�the�desired�land�and�acquisition�costs�for�the�project.�4. When�all�lines�are�entered,�click�Close.�
䎃
䎃
䎃
䎃

��������ARGUS�Valuation�–�DCF�V14.0� StepͲByͲStep�Guide�
�
������������������������������������������������Page�|�41�
�
Add�costs�associated�with�construction:�1. From�the�Property�menu,�select�Development�Costs.��A�subͲmenu�displays.��2. From�the�subͲmenu,�select�Hard/Construction�Costs.�3. Enter�the�desired�hard/construction�costs�for�the�project.�4. When�all�lines�are�entered,�click�Close.�
䎃
Add�costs�associated�with�the�development�fees:�1. From�the�Property�menu,�select�Development�Costs.��A�subͲmenu�displays.�2. From�the�subͲmenu,�select�Soft/Development�Costs.�3. Enter�the�desired�soft/development�costs.�4. When�all�lines�are�entered,�click�Close.�
�
Escrow
䎃Description:��
Escrow�windows�allow�the�entry�of�escrow�contributions�and�distributions�within�the�analysis.��It�also�allows�the�hold�of�the�escrow�balance�as�additional�collateral�for�a�loan.�
Window� Description�Escrow�Contributions� Enter�contributions�to�the�escrow�account.��Items�added�in�the�
Escrow�Contributions�window�will�also�be�listed�on�the�Escrow�Distributions�and�Escrow�Balance�windows.�
Escrow�Distributions� This�window�specifies�when�the�funds�in�the�escrow�account�are�to�be�dispersed.�
Escrow�Balance� This�window�determines�the�following�information:�� Apply�an�interest�rate�to�the�escrow�balance.��� Indicate�whether�the�escrow�balance�should�be�added�to�
the�resale�amount.�� Determine�from�where�the�escrow�contributions�are�
taken.�� Apply�a�source�to�fund�the�escrow�contributions�(if�
needed).�
䎃
䎃
䎃
䎃
䎃
䎃
䎃
䎃
䎃
䎃

��������ARGUS�Valuation�–�DCF�V14.0� StepͲByͲStep�Guide�
�
������������������������������������������������Page�|�42�
�
The�fields�in�the�Escrow�Contributions�and�Escrow�Distributions�windows�are�the�same�as�the�Revenue�and�Expenses�windows.��The�fields�in�the�Escrow�Balance�window�are�as�follows:�
Field� Description�Interest�Rate� Enter�an�interest�rate�to�apply�to�the�escrow�account�balance.��
This�rate�will�be�compounded�monthly.�Add�to�Resale� To�add�the�escrow�balance�to�the�resale�proceeds,�click�the�
dropͲdown�arrow�and�select�Yes.��*�Note:�This�option�is�not�available�in�Unit�Sales�and�Development�properties.�
Type� This�field�specifies�whether�ARGUS�ValuationͲDCF�will�interpret�escrow�contributions�as�capital�or�nonͲcapital�items.�� Capital:�If�this�option�is�selected,�ARGUS�ValuationͲDCF�
will�interpret�escrow�contributions�as�capital�items.���� Equity:�If�this�option�is�selected,�ARGUS�ValuationͲDCF�
will�interpret�escrow�contributions�nonͲcapital�items.��The�source�of�the�equity�contribution�must�be�selected�in�the�next�field.���
Funding�Source� This�field�specifies�the�source�from�which�the�equity�contribution�is�being�drawn.��The�sources�may�include�debt�financing�notes�and�partner�contributions.�
�
Budgeting Account Codes �Description:��
An�alphanumeric�Budgeting�Account�code�of�up�to�12�characters�for�each�label�can�be�assigned�to�cash�flow�line�items.��Additionally,�the�appearance�of�the�report�labels�may�be�changed.��This�does�not�change�any�report�calculations,�but�the�userͲdefined�label�will�appear�on�reports�in�place�of�the�default�label.��
Practice: 1. From�the�Property�menu,�select�Budgeting�Account�Codes.�2. In�the�Account�Code�fields,�enter�the�account�codes�for�the�desired�categories.�3. ARGUS�ValuationͲDCF�includes�a�Default�Line�Label�for�each�category.��To�use�
different�labels,�enter�the�category�names�in�the�User�Defined�Line�Label�fields.�

��������ARGUS�Valuation�–�DCF�V14.0� StepͲByͲStep�Guide�
�
������������������������������������������������Page�|�43�
�
�4. Click�Close�to�save�the�codes.�
䎃
䎃
General Vacancy
䎃Description:� �
General�Vacancy�is�an�optional�method�of�applying�additional�economic�loss�to�a�property.��It�is�an�annual�calculation�that�calculates�the�loss�using�the�endͲofͲyear�income�numbers.��This�calculation�is�especially�helpful�for�properties�with�consistent�changes�in�income.����������

��������ARGUS�Valuation�–�DCF�V14.0� StepͲByͲStep�Guide�
�
������������������������������������������������Page�|�44�
�
General�Vacancy�amounts�will�be�reflected�on�the�Property�Cash�Flow�report�before�the�Effective�Gross�Revenue�total.��Several�options�are�available�for�calculating�General�Vacancy:�
Field� Description�Method� Determine�how�to�calculate�the�general�vacancy�for�the�
valuation.��Select�one�of�the�following�options:�� Percent�of�Potential�Gross�Revenue:�all�income�paid�by�
the�tenants�and�all�miscellaneous�revenues.�� Percent�of�Scheduled�Base�Revenue:�base�rental�income�
paid�by�the�tenants;�excludes�additional�rent�changes,�recoveries�and�miscellaneous�revenues.�
� Percent�of�All�Rental�Revenue:�all�rental�income�and�recoveries�paid�by�the�tenants;�excludes�miscellaneous�revenues.��
� Direct�Input�of�Amounts:�enter�a�fixed�amount�to�deduct�from�the�Potential�Gross�Revenue.��
Primary�Rate/Amount� Apply�the�percentage�or�amount�to�use�for�the�general�vacancy.��Use�a�fixed�amount�for�every�year�of�the�calculation,�or�click�Detail�to�enter�different�amounts�in�each�year�for�the�calculation.�
Overrides�Based�On� Specify�how�overrides�are�to�be�based�on�any�of�the�following�groups:�� Tenant�Groups�(default)�� Industry�Groups�� UserͲDefined�Groups�
Overrides�Affect�Primary�Rate�As�
Determine�the�way�ARGUS�ValuationͲDCF�interprets�the�override�rates�entered�for�included�groups.��The�following�options�are�available:�� Percent�Adjust�� Basis�Point�Addition�� Replace�(default)�
Available�Groups� This�field�displays�the�available�tenant�groups�that�may�be�used�for�overrides.��To�use�a�different�general�vacancy�rate�for�a�tenant�group,�highlight�the�group�and�click�Include.��In�the�Replacement�Rate�field,�enter�the�vacancy�rate�for�that�specific�group.��In�the�Exclude�upon�Rollover�field,�select�No�to�use�the�override�rate�for�all�terms�for�the�tenants�in�the�group.���

��������ARGUS�Valuation�–�DCF�V14.0� StepͲByͲStep�Guide�
�
������������������������������������������������Page�|�45�
�
Options� These�options�modify�the�General�Vacancy�Loss�calculation�by�the�impact�of�the�projected�physical�vacancy�of�the�property,�known�as�Absorption�&�Turnover�Vacancy.�
� Percent�Based�on�Revenue�Minus�Absorption�&�Turnover�Vacancy:��The�default�option�will�cause�the�model�to�calculate�the�General�Vacancy�Loss�before�any�deductions�for�Absorption�&�Turnover�Vacancy.��In�other�words,�if�Potential�Gross�Revenue�or�Scheduled�Base�Rental�Revenue�are�selected�as�the�Method,�the�Absorption�&�Turnover�Vacancy�will�be�added�back�to�the�cash�flow�for�the�calculation�of�the�General�Vacancy�Loss�Result.�
� Reduce�General�Vacancy�Result�by�Absorption�&�Turnover�Vacancy:��The�default�option�will�reduce�the�General�Vacancy�Loss�Result�by�the�Absorption�&�Turnover�Vacancy.�
Practice:
1. From�the�Property�menu,�select�General�Vacancy�Loss.�2. Enter�the�following�information.�
Field� Entry��Method� Percent�of�Potential�Gross�Revenue�Primary�Rate� 2�(for�2%�general�vacancy)��
�3.�Click�OK.�

��������ARGUS�Valuation�–�DCF�V14.0� StepͲByͲStep�Guide�
�
������������������������������������������������Page�|�46�
�
Credit Loss
䎃Description:� �
The�Credit�&�Collection�Loss�window�applies�a�loss�in�the�cash�flow�report�that�can�be�attributed�to�bad�debt,�delinquencies�and�nonͲpayment�of�rents.��ARGUS�ValuationͲDCF�calculates�credit�and�collection�losses�annually;�therefore,�loss�amounts�do�not�change�from�month�to�month.��General�vacancy�losses�do�not�affect�the�credit�and�collection�loss�calculations.�
The�Credit�and�Collection�Loss�window�is�set�up�exactly�as�the�General�Vacancy�Loss�window.��Refer�to�the�General�Vacancy�topic�for�field�descriptions.�
Practice: 1. From�the�Property�menu,�select�Credit�Collection�&�Loss.���2. Enter�the�following�information:�
Field� Entry��Method� Percent�of�Potential�Gross�Revenue�Primary�Rate� 0.005�(for�0.5%�credit�loss)�
䎃
䎃3. Click�OK.�
��
Chapter�Summary:��Once�the�basic�property�information�is�entered,�the�next�step�in�building�an�ARGUS�ValuationͲDCF�file�is�inputting�the�revenues�and�expenses.��In�this�section,�Miscellaneous�Revenues,�Reimbursable�and�NonͲReimbursable�Expenses,�and�Capital�Expenditures�were�set�up.��Also,�Escrow,�General�Vacancy�and�Credit�Loss�topics�were�discussed.�

��������ARGUS�Valuation�–�DCF�V14.0� StepͲByͲStep�Guide�
�
������������������������������������������������Page�|�47�
�
Chapter 4 Rent Roll 䎃
Objectives Current�tenant�information�is�entered�in�the�Rent�Roll�window�in�ARGUS�ValuationͲDCF.��This�chapter�will�discuss�the�various�items�addressed�in�the�Rent�Roll�window,�including:��
Rent�Roll� Tenant�Information� Base�Rent� Rent�Changes� Retail�Sales� Reimbursements� Rent�Abatements� Leasing�Costs� Security�Deposits�
�
䎃
Rent Roll
䎃Description:� �
The�Rent�Roll�window�is�where�information�is�entered�for�the�property’s�current�leases.��The�Rent�Roll�window�includes�the�following�fields.��The�fields�will�be�discussed�in�the�following�sections.䎃
Field� Description�Tenant�Name/Description� Enter�the�name�of�the�tenant�or�click�the�dropͲdown�arrow�
to�choose�a�tenant�from�the�Tenant�Registry.�Suite�� Enter�an�alphaͲnumeric�entry.�Lease�Type� Select�an�option�from�the�dropͲdown�list.�
� Office�–�The�space�is�leased�to�an�office�tenant.�� Retail�–�The�space�is�leased�to�a�retail�tenant.�� Industrial�–�the�space�is�leased�to�an�industrial�
tenant.�� Pad�Site*�–�The�space�is�not�included�in�the�property�
size�and�will�not�affect�the�occupancy�of�the�property.�� Storage*�–�The�space�will�not�affect�the�occupancy�of�
the�property.�*Note:�These�are�custom�lease�types�created�via�the�Global�Categories�feature.��Other�lease�types�may�be�created�as�needed.�

��������ARGUS�Valuation�–�DCF�V14.0� StepͲByͲStep�Guide�
�
������������������������������������������������Page�|�48�
�
Lease�Status� Specify�whether�the�lease�is�contract�or�speculative.�� Contract�–�The�tenant�has�a�signed�contract.��This�is�
the�default�entry.�� Speculative�–�The�tenant�is�a�speculative�tenant.�*Note:��This�field�entry�is�designed�for�reporting�purposes�to�show�consolidated�numbers�for�each�type�of�lease.��The�field�entry�does�not�change�the�calculations�for�the�tenant.�
Size� Enter�the�size�of�the�lease�for�the�initial�lease�term.�Start�Date� Enter�the�date�when�the�lease�begins.��The�date�may�be�
entered�as�one�of�the�following�formats:�� M/YY�–�Enter�the�month�and�year�of�the�first�month�
of�the�lease.�� M�–�Enter�the�month�number�of�the�analysis�when�
the�lease�begins.�Term/Expire� Enter�the�date�when�the�lease�expires,�or�enter�the�
number�of�years�for�the�term�of�the�lease.��The�entry�may�be�entered�as�one�of�the�following�ways:�� M/YY�–�Enter�the�month�and�year�of�the�last�month�
of�the�lease.�� YY�–�enter�the�number�of�years�for�the�lease�term.��
This�entry�must�be�a�whole�number�of�years.�Base/Min�Rent� Specify�the�base�rent�amount�for�the�tenant.���Unit�of�Measure� Select�the�option�that�corresponds�with�the�entry�in�
Base/Min�Rent.��The�choices�include�the�following:�� $/SqFt./Year�� $/SqFt./Quarter�� $/SqFt./Month�� $�Amount/Year�� $�Amount/Quarter�� $�Amount/Month�� %�Market�
Rent�Changes� Specify�any�additional�rents�to�be�paid�by�the�tenant.��The�categories�that�may�be�applied�in�Rent�Changes�includes�the�following:�� Step�Rent�� Porters’�Wages�� Miscellaneous�Rent�� CPI�Rent�� Parking��
Retail�Sales� Specify�any�percentage�rents�to�be�paid�by�the�retail�tenant,�including�retail�sales�volume�and�breakpoint�information.�
Reimbursements� Specify�the�calculation�methods�to�apply�to�individual�tenant�leases�and�individual�expenses�or�expense�groups�that�are�reimbursed�by�those�tenants.�
Unit�of�Measure� If�a�fixed�recovery�amount�is�enteredd�in�the�Reimbursements�field,�select�an�option�that�corresponds�with�the�entry.�
Rent�Abatements� Specify�the�months�of�free�rent�to�abate�for�the�tenant�as�needed.�

��������ARGUS�Valuation�–�DCF�V14.0� StepͲByͲStep�Guide�
�
������������������������������������������������Page�|�49�
�
Leasing�Costs� Specify�the�tenant�improvements�and�leasing�commissions�for�the�tenant’s�lease�as�needed.�
Security�Deposit� Specify�the�security�deposits�as�needed.��Enter�a�refundable�deposit�amount�or�create�a�category�for�the�tenant’s�refundable�and�nonͲrefundable�security�deposits.�
Marking�Leasing� Create�and�select�a�category�to�determine�the�future�market�conditions�for�the�space.�
Upon�Expiration� Specify�how�to�calculate�the�future�market�conditions�for�the�space.�
Renewal�Probability� When�calculating�the�market�rates�for�rollover�leases�for�a�space,�enter�a�renewal�probability�as�needed.�
More/Notes� Enter�nonͲcalculated�information�regarding�the�tenant�or�specify�unique�rent�collection�schedules�for�individual�tenant�leases.�
䎃
䎃
Tenant Information
䎃Description:� �
The�Rent�Roll�window�allows�the�entry�of�tenantͲspecific�information�for�the�leases�in�a�property.��To�begin�the�process�for�adding�a�tenant,�start�with�the�basic�information�for�a�tenant.�
䎃Practice:
1. From�the�Tenant�menu,�select�Rent�Roll.�2. In�the�Rent�Roll�window,�click�Insert.�3. Enter�the�following�information:�
Field� Entry�Tenant�Name� Tenant�1�Suite� 10F�–�20F�Lease�Type� Office�Lease�Status� Contract�Size� 259,880�SqFt.�Start�Date� 1/08�Term/Expire� 7�years�
�

��������ARGUS�Valuation�–�DCF�V14.0� StepͲByͲStep�Guide�
�
������������������������������������������������Page�|�50�
�
��
4. Proceed�to�the�next�topic�to�add�more�tenant�information�in�the�Rent�Roll.�
䎃
Base Rent
䎃Description:� �
The�Base/Min�Rent�field�allows�the�entry�of�the�tenant’s�base�rent�amount.��The�Unit�of�Measure�field�determines�how�ARGUS�ValuationͲDCF�interprets�the�number�in�the�Base/Min�Rent�field.����The�rent�may�be�entered�as�a�simple�or�detailed�rent.��A�simple�rent�is�defined�as�a�flat,�nonͲescalating�rent�during�the�tenant’s�lease.����Detailed�rent�is�a�base�rent�with�scheduled�changes�during�the�tenant’s�lease.��The�changes�may�be�entered�as�a�oneͲtime�change,�recurring�changes�or�annual�percentage�increases.���
䎃Practice:
Enter�a�simple�Base�Rent:�1. Enter�the�following�information:�
Field� Entry�Base/Min�Rent� $10.00�Unit�of�Measure� $/SqFt./Month�

��������ARGUS�Valuation�–�DCF�V14.0� StepͲByͲStep�Guide�
�
������������������������������������������������Page�|�51�
�
�
�2. Proceed�to�the�next�topic�to�add�more�tenant�information�in�the�Rent�Roll.�
䎃HowͲTo䎃
Enter�a�detailed�Base�Rent:�1. Click�the�Base/Min�Rent�dropͲdown�arrow,�and�then�click�Detail.��The�Detail�
Base/Min�Rent�window�displays.�2. In�the�Date�field,�enter�the�date�when�the�rent�takes�effect.��The�date�formats�
include�the�following:�� M/YY�–�The�month�and�year�when�the�rent�will�take�effect.�� M�–�The�month�number�within�the�lease�when�the�rent�will�take�effect.�
3. In�the�Amount�field,�enter�the�amount�of�rent.�4. Click�the�Units�dropͲdown�arrow,�and�then�click�the�appropriate�option.��This�
selection�corresponds�with�the�entered�Amount.�5. Repeat�steps�2Ͳ4�to�add�the�necessary�rents�for�the�tenant.�6. Click�OK�to�save�the�base�rents.�
Rent Changes
䎃Description:� �
The�Rent�Changes�field�allows�the�entry�of�additional�rents�for�a�tenant’s�lease.��The�changes�entered�in�this�section�will�be�reported�on�their�own�line�on�the�tenant�Cash�Flow�reports.�������������

��������ARGUS�Valuation�–�DCF�V14.0� StepͲByͲStep�Guide�
�
������������������������������������������������Page�|�52�
�
Rent�Changes�may�be�created�for�the�following�categories:䎃
Field� Description�Step�Rent�� Monetary�rents�in�addition�to�the�Base/Min�Rent�entered�
for�the�tenant.�Porters’�Wages� Apply�a�rent�for�tenants�to�pay�the�wages�for�the�building’s�
doormen.���*�Note:��This�rent�change�category�is�used�primarily�for�the�New�York�City�market.�
Miscellaneous� Apply�an�additional�rent�based�on�a�percentage�of�the�tenant’s�rents.�
CPI�Rent� Apply�an�increase�in�the�Consumer�Price�Index�(CPI)�for�the�tenant’s�lease.��The�increase�is�based�on�the�tenant’s�base�rent,�step�rent�and�CPI�rent�the�tenant�paid�in�the�year�preceding�the�CPI�increase.�
Parking� Apply�tenantͲspecific�parking�rents�in�addition�to�the�Base/Min�Rent�entered�for�the�tenant.�
These�Rent�Changes�are�only�applied�as�needed�for�a�tenant�lease.��When�there�are�no�rent�changes,�leave�this�field�blank.���
HowͲTo�Apply�Rent�Changes:�
1. Click�the�Rent�Changes�dropͲdown�arrow,�and�then�click�Yes.�2. Click�the�dropͲdown�arrow�for�the�appropriate�Rent�Change�category�and�click�
the�desired�category.�3. Click�OK�to�save�the�Rent�Changes�for�the�tenant.�
䎃Create�a�Step�Rent�category�from�the�Rent�Changes�window:�
1. Click�the�Step�Rent�field.�2. Click�Detail.��The�Step�Rent�Adjustments�category�window�displays.�3. Click�New.��The�Step�Rent�Adjustments�window�displays.�4. In�the�Category�field,�enter�a�name�for�the�Step�Rent.�5. In�the�Date�field,�enter�the�date�when�the�additional�rent�will�be�applied.��The�
date�formats�include�the�following:�� M/YY�–�the�month�and�year�when�the�additional�rent�will�be�applied.�� M�–�the�month�number�within�the�lease�when�the�additional�rent�will�be�
applied.�6. In�the�Amount�field,�enter�the�amount�of�rent�to�apply�in�addition�to�the�base�
rent.��Note:�do�not�enter�the�full�amount�of�rent.�7. Click�the�Units�dropͲdown�arrow,�and�then�click�the�appropriate�option.��This�
selection�corresponds�with�the�entered�Amount.�8. Repeat�steps�2Ͳ4�to�add�any�additional�rents�for�the�tenant�during�the�lease.�9. Click�OK�to�save�the�step�rents.��The�Step�Rent�Adjustments�category�window�
displays.�10. Click�Close.��The�Rent�Changes�window�displays.�11. Click�the�Step�Rent�dropͲdown�arrow,�and�then�click�the�desired�Step�Rent�
category.�12. Click�OK�to�save�the�Step�Rent�for�the�tenant.�

��������ARGUS�Valuation�–�DCF�V14.0� StepͲByͲStep�Guide�
�
������������������������������������������������Page�|�53�
�
�Create�a�CPI�category�from�the�Rent�Changes�window:�1. Click�the�CPI�Rent�Category�field.�2. Click�Detail.��The�CPI�Rent�category�window�displays.�3. Click�New.��The�CPI�Rent�window�displays.�4. In�the�Category�field,�enter�a�name�for�the�CPI�Rent.�5. Click�the�CPI�Method�dropͲdown�arrow,�and�then�click�the�appropriate�option�for�
the�CPI�Rent.��This�selection�tells�ARGUS�ValuationͲDCF�when�to�apply�the�CPI�Rent�to�the�tenant.��The�choices�include�the�following:�� Lease�Year�–�apply�the�CPI�increases�once�a�year,�on�the�anniversary�date�
of�the�lease.�� Calendar�Year�–�apply�the�CPI�increases�in�January�of�every�year�of�the�
lease�� MidͲTerm�–�apply�a�oneͲtime�CPI�increase�at�the�midͲpoint�of�the�lease,�
based�on�the�tenant’s�base�rent�and�step�rent�paid�in�the�first�half�of�the�lease.�
� Time�Based�–�apply�a�time�factor�when�the�CPI�increases�will�begin�and�between�when�each�increase�will�take�effect.�
� Increased�Based�–�apply�a�percentage�or�index�point�increase�factor�before�the�CPI�Rent�is�calculated.�
6. Click�the�Inflation�Rate/Index�dropͲdown�arrow,�and�then�click�the�appropriate�rate/index�to�use�for�the�CPI�Rent�calculation.��The�default�in�the�CPI�Inflation,�referring�back�to�the�category�set�up�in�the�Inflation�table�for�the�file.�
7. In�the�Percent�Paid�field,�enter�the�percentage�of�CPI�that�is�payable�by�the�tenant.��Leave�this�field�blank�to�use�100%�of�the�CPI�Rent.�
8. In�the�Minimum�Increase�field,�enter�the�stated�minimum�increase�for�the�CPI�rent�and�then�select�the�frequency�for�the�increase.�
9. In�the�Maximum�Increase�field,�enter�the�stated�maximum�increase�for�the�CPI�rent�and�then�select�the�frequency�for�the�increase.�
10. Click�OK.��The�CPI�Rent�category�window�displays.�11. Click�Close.��The�Rent�Changes�window�displays.�12. Click�the�CPI�Rent�Category�dropͲdown�arrow,�and�then�click�the�desired�CPI�
Rent�category.�13. Click�OK�to�save�the�CPI�Rent�for�the�tenant.�
�Apply�simple�Parking�rents�in�the�Rent�Changes�window:�
1. In�the�Spaces�field,�enter�the�number�of�spaces�for�the�tenant’s�lease.�2. In�the�Amount�field,�enter�the�monthly�amount�collected�for�each�space.�3. Click�OK�to�save�the�Parking�Rent�for�the�tenant.�
��������

��������ARGUS�Valuation�–�DCF�V14.0� StepͲByͲStep�Guide�
�
������������������������������������������������Page�|�54�
�
Create�a�Parking�category�from�the�Rent�Changes�window:�1. Click�the�Spaces�field.�2. Click�Detail.��The�Tenant�Level�Parking�category�window�displays.�3. Click�New.��The�Parking�Spaces�window�displays.�4. In�the�Category�field,�enter�a�name�for�the�Parking�Spaces�rent.�5. In�the�Type�field,�enter�a�description�for�the�type�of�space.�6. In�the�Total�Spaces�field,�enter�the�number�of�spaces�to�be�calculated�for�rent.�7. In�the�$/Space/Month�field,�enter�the�monthly�amount�collected�for�each�space.�8. Repeat�steps�5Ͳ7�for�each�type�of�space�being�rented�by�the�tenant.�9. Click�OK.��The�Tenant�Level�Parking�category�window�displays.�10. Click�Close.��The�Rent�Changes�window�displays.�11. Click�the�Spaces�dropͲdown�arrow,�and�click�the�appropriate�Parking�Rent�
category.�12. Click�OK�to�save�the�Parking�Rent�for�the�tenant.�
�Create�a�Rent�Changes�category�outside�of�the�Rent�Roll�window:�
1. From�the�Categories�menu,�select�the�appropriate�category:�� Step�Rent�Adjustments�� CPI�Rents�� Miscellaneous�Rents�� Parking�Spaces�� Porters’�Wages�
2. Click�New.���3. Follow�the�instructions�as�described�above.�4. Once�the�category�has�been�saved,�it�may�be�selected�from�the�appropriate�dropͲdown�menu�in�the�Rent�Changes�window�within�the�Rent�Roll�window.�
䎃
䎃
Retail Sales
䎃Description:� �
The�Retail�Sales�field�is�used�for�retail�tenants�where�additional�rents�are�paid�based�on�a�percentage�of�their�projected�sales.����Retail�Sales�rent,�or�percentage�or�turnover�rents,�are�only�applied�as�needed�for�a�tenant�lease.��If�a�tenant�is�not�obligated�to�pay�percentage�rents�or�you�do�not�wish�to�include�percentage�rents�in�your�valuation�or�cash�flow�projection,�leave�this�field�blank.����������

��������ARGUS�Valuation�–�DCF�V14.0� StepͲByͲStep�Guide�
�
������������������������������������������������Page�|�55�
�
There�are�three�primary�components�to�Retail�Sales:��
Field� Description�Sales�Volume� Dollar�amount�the�tenant�projects�for�retail�sales�each�
year.�Percentage� Percentage�of�retail�sales�above�the�breakpoint�which�the�
tenant�must�pay�to�the�property�owner.�Breakpoint� Amount�of�a�tenant’s�retail�sales�volume�below�which�a�
tenant�does�not�pay�a�percentage.��By�default,�a�natural�breakpoint�is�calculated�by�dividing�the�annual�base�rent�by�the�retail�sales�percentage.�
In�addition�to�these�three�components,�information�for�sales�volumes,�breakpoints�and�percentages�may�be�entered�in�greater�detail.��Categories�may�be�created�to�define�the�following�assumptions:�
x Account�for�specific�sales�volume�or�sales�inflation.�x Specify�changing�breakpoints�and�percentages.�x Exclude�stepped�base�rental�revenue�or�CPI�rent�in�the�calculation�of�a�natural�
breakpoint.�HowͲTo�
Add�a�simple�Retail�Sales�calculation:�1. Click�the�Retail�Sales�dropͲdown�arrow,�and�then�click�Yes.��The�Retail�Sales�Rent�
Changes�window�displays.�2. In�the�Volume�field,�enter�the�projected�annual�sales�volume�for�the�tenant.�3. In�the�next�field,�click�the�dropͲdown�arrow�and�select�the�unit�of�measure�for�
the�entered�sales�volume.�4. In�the�Percent�field,�enter�the�percentage�to�calculate�the�percentage�rent.�5. In�the�Breakpoint�field,�enter�a�$/SqFt�amount�when�the�calculation�will�begin�or�
leave�blank�to�calculate�a�natural�breakpoint.�6. Click�OK.���
�Add�a�detailed�category�for�the�Sales�Volume�in�the�Retail�Sales�window:�
1. Click�the�Volume�field,�and�then�click�Detail.��The�Retail�Sales�category�window�displays.�
2. Click�New.�3. In�the�Category�field,�enter�the�name�for�the�category.�4. Click�the�Volume�field,�and�then�click�Detail.��The�Retail�Sales�Volume�category�
window�displays.�5. Click�New.���6. In�the�Category�field,�enter�a�name�for�the�sales�volume�category.�7. In�the�Annual�Total�fields,�enter�the�amount�of�sales�volume�projected�for�each�
year.�8. In�the�Inflation�field,�enter�an�inflation�to�apply�as�needed.�9. Click�OK�to�save�the�category.�10. Click�Close.��The�Retail�Sales�window�displays.�11. Click�the�Volume�dropͲdown�arrow,�and�then�click�the�appropriate�category.�12. Complete�the�required�fields,�and�then�click�OK.�

��������ARGUS�Valuation�–�DCF�V14.0� StepͲByͲStep�Guide�
�
������������������������������������������������Page�|�56�
�
Exclude�specific�rents�used�in�the�percentage�rent�calculation:�1. Follow�the�previous�steps�to�create�a�Sales�Volume�category.�2. To�exclude�step�rent�from�the�natural�breakpoint�calculation,�uncheck�the�Step�
Rent�checkbox.�3. To�exclude�CPI�rent�from�the�natural�breakpoint�calculation,�uncheck�the�CPI�
Rent�checkbox.�4. Complete�the�required�fields,�and�then�click�OK.�
�Add�a�detailed�category�for�the�Percent�or�Breakpoint�in�the�Retail�Sales�Volume�category:��
1. Follow�the�previous�steps�to�create�a�Sales�Volume�category.�2. Click�the�Percent�field,�and�then�click�Detail.��The�Retail�Percents/Breakpoints�
category�window�displays.�3. Click�New.��The�Retail�Percents/Breakpoints�window�displays.�4. In�the�Category�field,�enter�a�category�name.�5. Click�the�Percentage�Rent�Calculated�dropͲdown�arrow,�and�then�click�the�
appropriate�calculation.�
� Over�a�natural�breakpoint�plus�rent�–percentage�rent�is�calculated�using�a�Natural�breakpoint.���
� Over�a�specified�breakpoint�less�rent�–�enter�a�specific�breakpoint�for�each�“tier”�of�retail�sales�for�the�percentage�rent�calculation.��Note:�If�a�field�in�the�Breakpoint�field�is�left�blank,�the�percentage�rent�is�calculated�using�a�Natural�breakpoint.�
� Over�a�zero�breakpoint�less�rent�–�Percentage�rent�is�calculated�for�the�whole�amount�of�the�sales�volume,�and�then�the�base�rent�is�subtracted�from�the�total.��If�the�calculated�percentage�rent�is�less�than�the�base�rent,�the�tenant�will�only�pay�the�base�rent.�
6. In�the�Date�field,�enter�the�date�when�the�specific�volume,�percent�or�breakpoint�will�be�calculated.�
7. In�the�Volume�field,�enter�the�specific�sales�volume�as�needed.�8. In�the�Percent�field,�enter�the�number�to�be�calculated�for�percentage�rent.�9. In�the�Brkpnt�field,�enter�the�breakpoint�as�needed.�10. Repeat�steps�5Ͳ8�for�each�entry�for�the�percentage�rent�calculations.�11. Click�OK�to�save�the�category.�12. Click�Close.��The�Retail�Sales�window�displays.�13. Click�the�Percent�dropͲdown�arrow,�and�then�click�the�appropriate�category.�14. Complete�the�required�fields�and�then�click�OK.�
䎃
䎃
䎃
䎃
䎃

��������ARGUS�Valuation�–�DCF�V14.0� StepͲByͲStep�Guide�
�
������������������������������������������������Page�|�57�
�
Reimbursements
䎃Description:� �
The�Reimbursements�field�calculates�how�a�tenant�will�pay�for�their�portion�of�the�reimbursable�operating�expenses.����The�Reimbursement�field�accepts�numeric�entries,�or�simple�reimbursements.��The�Unit�of�Measure�field�will�determine�how�the�reimbursement�entry�is�calculated.��Three�preͲdefined�reimbursement�methods�are�available�from�the�Reimbursements�dropͲdown�arrow,�see�the�following:䎃
Option� Description�None� The�tenant�will�not�pay�for�operating�expenses�during�the�
lease.�Net� The�tenant�will�pay�the�proͲrata�share�of�reimbursable�
expenses�based�on�the�tenant’s�share�of�the�property.��For�example,�if�the�tenant�occupies�4%�of�the�property�size,�the�tenant�will�pay�4%�of�the�reimbursable�expenses.�
Base�Stop� The�tenant�will�pay�the�proͲrata�share�of�reimbursable�expenses�over�a�base�year�expense�stop.��The�base�year�expense�stop�is�the�total�expenses�in�the�first�year�of�the�lease.��The�tenant�will�pay�their�share�of�any�increases�in�the�expenses�after�the�first�year�of�the�lease.�
䎃In�addition�to�these�above�options,�Detailed�Reimbursement�Methods�may�be�created�to�define�reimbursements�in�greater�detail.��These�categories�may�be�created�for�any�of�the�following�situations:�
x Specify�different�reimbursement�methods�for�individual�operating�expenses.�x Specify�different�base�year�expense�stops�for�individual�operating�expenses.�x Group�individual�operating�expenses�together�for�the�reimbursement�
calculation.�x Exclude�individual�operating�expenses�from�the�reimbursements.�
�
��
��������
Note:��All�reimbursable�operating�expenses�should�be�created�in�the�Reimbursable�Expenses�window�prior�to�creating�a�Detailed�Reimbursement�Method.�

��������ARGUS�Valuation�–�DCF�V14.0� StepͲByͲStep�Guide�
�
������������������������������������������������Page�|�58�
�
Practice: To�add�a�simple�reimbursement�calculation�for�a�tenant:�
1. Enter�the�following�information:�
Field� Entry�Reimbursements� $1.00�Unit�of�Measure� $/SqFt./Year�
�
��
2. Proceed�to�the�next�topic�to�add�more�tenant�information�in�the�Rent�Roll.�
䎃Alternatively,�to�add�a�preͲdefined�reimbursement�method�for�a�tenant:�1. Click�the�Reimbursements�dropͲdown�arrow.�2. Click�the�desired�method�or�the�Detail�button�to�create�a�more�complex�
Reimbursement�category�which�defines�the�recovery�methods�by�expense�or�expense�group.�
䎃
䎃
Rent Abatements
䎃Description:� �
The�Rent�Abatement�field�calculates�any�concessions,�or�free�rent,�given�to�the�tenant.�����Simple�rent�abatements�are�entered�as�the�number�of�months�that�the�tenant�will�not�pay�rent.��Several�defaults�are�applied�when�the�number�of�abated�months�for�abatement�is�entered�for�the�tenant:�� Enter�the�rent�abatements�in�whole�months.�� All�months�for�the�rent�abatements�are�applied�at�the�start�date�for�the�tenant’s�
lease.�� The�rent�abatement�is�based�on�the�base�rent�and�CPI�rent.�
䎃
䎃
䎃

��������ARGUS�Valuation�–�DCF�V14.0� StepͲByͲStep�Guide�
�
������������������������������������������������Page�|�59�
�
Categories�may�be�created�to�enter�detailed�rent�abatement�information.��These�categories�may�account�for�any�of�the�following�situations:�� Rent�abatements�are�staggered�through�the�lease.�� Rent�abatements�are�based�on�a�portion�of�the�rent.�� Rent�abatements�are�modified�to�be�based�on�specific�types�of�rent�charges�or�
reimbursements.�
䎃
䎃䎃
䎃HowͲTo�
Add�a�simple�rent�abatement:�1. Click�the�Rent�Abatement�field.�2. Enter�the�number�of�months�to�abate.�
�Create�a�detailed�rent�abatement�from�the�Rent�Roll�window:�
1. Click�the�Rent�Abatement�field,�and�then�click�Detail.��The�Rent�Abatements�category�window�displays.�
2. Click�New.��The�Rent�Abatements�window�displays.�3. In�the�Category�field,�enter�a�name�for�the�category.�4. In�the�Date�field,�enter�the�month�within�the�lease�when�the�rent�abatement�will�
be�applied.�5. In�the�Percent�field,�enter�the�percentage�of�rent�to�be�abated.�6. In�the�Months�field,�enter�the�number�of�months�for�which�the�abatements�will�
be�applied.�7. Click�OK�to�save�the�category.���8. Click�Close.��The�Rent�Roll�window�displays.�9. Click�the�Rent�Abatements�dropͲdown�arrow,�and�then�click�the�appropriate�
rent�abatement�category.����������

��������ARGUS�Valuation�–�DCF�V14.0� StepͲByͲStep�Guide�
�
������������������������������������������������Page�|�60�
�
Create�a�modifier�for�a�rent�abatement�category:�1. Follow�the�steps�in�the�previous�process�to�create�a�rent�abatement�category.�2. Click�the�Modifier�field,�and�then�click�Detail.��The�Rent�Abatement�Modifier�
category�window�displays.�3. Click�New.��The�Rent�Abatement�Modifier�window�displays.�4. In�the�Category�field,�enter�a�name�for�the�category.�5. Click�the�checkboxes�for�the�rents�to�include�for�abatements.�6. For�each�selected�rent,�enter�the�percentage�to�be�abated.��Leave�the�modifier�
field�blank�to�assume�100�percent�abatement.�7. Click�OK�to�save�the�category.�8. Click�Close.��The�Rent�Abatement�category�displays.�9. Click�the�Modifier�field,�and�then�click�the�appropriate�category.�10. Click�OK�to�save�the�rent�abatement�category.�
Leasing Costs
䎃Description:� �
The�Leasing�Costs�field�allows�the�entry�of�tenant�improvements�and�leasing�commissions.��Simple�entries�for�tenant�improvements�include�the�following�fields:�
Field� Description�Amount� The�number�to�be�calculated�for�Tenant�Improvements�Units� The�choices�include�the�following:�
� $/SqFt.�� $�Amount�
�Simple�entries�for�leasing�commissions�include�the�following�fields:�
Field�/�Option� Description�Amount� The�number�to�be�calculated�for�Leasing�Commissions�Units� The�choices�include�the�following:�
� Percent�Ͳ�Based�on�the�total�base�rent,�step�rent�and�rent�abatements�for�the�term�
� $/SqFt.�� $�Amount�� #�of�Months�
��
�
�
�
�
�

��������ARGUS�Valuation�–�DCF�V14.0� StepͲByͲStep�Guide�
�
������������������������������������������������Page�|�61�
�
If�necessary,�categories�may�be�created�to�enter�detailed�information�for�either�leasing�cost.��Leasing�Commissions�categories�allow�the�entry�of�very�specific�methods�for�calculating�the�commission.��The�Leasing�Commission�window�includes�the�following�fields�and�options:�
Field� Description�Category� Enter�the�name�for�the�category.�Based�On� Select�an�existing�category�on�which�to�base�the�current�
category.�Payment�Made� Select�how�the�commissions�will�be�applied�in�the�reports.�Unit�of�Measure� Select�the�method�how�the�commission�will�be�calculated.��
The�options�include:�� Percent�Ͳ�Based�on�the�total�base�rent,�step�rent�
and�rent�abatements�for�the�term�� $/SqFt.��� Lease�Year�%�Ͳ�Calculates�specific�percentages�of�
the�rents�for�specific�years�within�the�term�� 1st�Mo�+�%�remain�Ͳ�Calculates�a�specific�
percentage�of�the�first�month’s�rents,�plus�a�flat�percentage�of�the�remaining�rents�for�the�entire�term�
� 1st�Yr�+�%�Mkt.��Review�Ͳ�Calculates�a�specific�percentage�for�the�first�year’s�rents,�plus�a�percentage�of�rent�increases�for�the�remaining�lease�years�
� #�of�Months�� $�Amount�
New� Enter�the�appropriate�number�in�the�first�cell.��Leasing�commissions�for�new�leases�will�be�calculated�with�these�numbers.��Repeat�or�extend�the�entries�as�needed.�*Note:��The�column�headings�may�change�based�on�the�selected�Unit�of�Measure.�
Renewal� Enter�the�appropriate�number�in�the�first�cell.��Leasing�commissions�for�renewal�leases�will�be�calculated�with�these�numbers.��Repeat�or�extend�the�entries�as�needed.�*�Note:���Leave�the�renewal�cells�blank�to�use�the�same�numbers�entered�on�the�New�row.��If�leasing�commissions�will�not�be�calculated�upon�rollover,�enter�0�in�the�Renewal�cells.�
Include� Select�the�rent�checkboxes�to�be�included�in�the�leasing�commission�calculation.��Uncheck�the�rent�types�to�be�excluded�in�the�leasing�commission�calculation.�*�Note:���The�Include�section�may�not�be�available�based�on�the�selected�Unit�of�Measure.���
䎃

��������ARGUS�Valuation�–�DCF�V14.0� StepͲByͲStep�Guide�
�
������������������������������������������������Page�|�62�
�
䎃䎃
HowͲTo�Enter�simple�leasing�costs:�
1. Click�the�Leasing�Costs�dropͲdown�arrow,�and�then�click�Yes.���2. In�the�Tenant�Improvements:�Amount�field,�enter�the�number�for�the�tenant�
improvements.�3. Click�the�Tenant�Improvements:�Units�dropͲdown�arrow,�and�click�the�
appropriate�unit�for�the�entered�number.�4. In�the�Leasing�Commissions:�Amount�field,�enter�the�number�for�the�
commission�calculation.�5. Click�the�Leasing�Commissions:�Units�dropͲdown�arrow,�and�click�the�
appropriate�unit�for�the�entered�number.�6. Click�OK.��The�Rent�Roll�window�displays.�
�Create�a�detailed�Tenant�Improvement�category�from�the�Leasing�Cost�window:�
1. Click�the�Tenant�Improvements:�Amount�field,�and�then�click�Detail.��The�Tenant�Improvements�category�window�displays.�
2. Click�New.��The�Tenant�Improvements�window�displays.�3. In�the�Category�field,�enter�a�name�for�the�category.�4. Click�the�Unit�of�Measure�dropͲdown�arrow,�and�click�the�appropriate�option.�5. In�the�New�row,�enter�the�amount�of�tenant�improvements�in�the�appropriate�
years.��Note:�If�a�new�lease�begins�in�a�particular�year,�the�lease�will�be�calculated�with�the�entered�tenant�improvements.�
6. In�the�Renew�row,�enter�the�amount�of�tenant�improvements�in�the�appropriate�years.��Note:�If�a�renewal�lease�begins�in�a�particular�year,�the�lease�will�be�calculated�with�the�entered�tenant�improvements.�
7. In�the�Inflation�row,�enter�the�amount�of�inflation�to�apply�to�the�entered�amounts�as�necessary.�
8. Click�OK�to�save�the�category.�9. Click�the�Tenant�Improvements:�Amount�dropͲdown�arrow,�and�then�click�the�
appropriate�category.�������

��������ARGUS�Valuation�–�DCF�V14.0� StepͲByͲStep�Guide�
�
������������������������������������������������Page�|�63�
�
Practice: Create�a�detailed�Tenant�Improvement�category�from�the�Leasing�Cost�window:�
1. Click�the�Leasing�Cost�field,�select�Yes.�The�Leasing�Cost�window�displays.�2. Click�the�Leasing�Commissions:�Amount�field,�and�then�click�Detail.��The�Leasing�
Commissions�category�window�displays.�3. Click�New.��The�Leasing�Commissions�window�displays.�4. Enter�the�following�information:�
Field� Entry�Category� 100pct�Mo�1�+�2pct�Unit�of�Measure� 1st�Mo�+�%�remain�New� 1st�Month�=�100,�%�Rest�=�2�Renewal� 1st�Mo�=�0,�%�Rest�=�0�Include� Uncheck�the�Free�Rent�checkbox.�
Uncheck�the�Step�Rent�checkbox.��
5. Click�OK�to�save�the�category.�6. Click�Close.�7. Click�the�Leasing�Commissions:�Amount�dropͲdown�arrow,�and�then�select�the�
appropriate�category.�8. Click�OK.��The�Rent�Roll�window�displays.�
�
�9. Once�all�the�information�has�been�added,�click�Close.�
䎃
䎃
䎃
䎃
䎃
䎃
䎃

��������ARGUS�Valuation�–�DCF�V14.0� StepͲByͲStep�Guide�
�
������������������������������������������������Page�|�64�
�
Security Deposits
䎃Description:� �
Security�Deposit�categories�are�used�to�specify�refundable�and�nonͲrefundable�deposits�for�leases.��These�categories�may�be�applied�to�lease�terms�on�the�tenant�rent�roll,�space�absorption�and�market�leasing�assumptions�screens.����
䎃The�Security�Deposit�category�window�includes�the�following�fields:�
Field� Description�Category� Enter�the�name�of�the�category�NonͲRefundable�Deposit� Enter�the�amount�of�deposit�that�is�not�refundable�upon�
lease�expiration.���Unit�of�Measure� Specify�how�the�deposit�amount�will�be�calculated:�
� $�Amount�� $/SqFt�� Months�Ͳ�A�number�of�months�multiplied�by�the�
base�rent�for�the�first�month�of�the�lease�Refundable�Deposit�Amount� Enter�the�amount�of�deposit�that�is�refundable�to�the�
tenant�upon�lease�expiration.���Unit�of�Measure�� Specify�how�the�deposit�amount�will�be�calculated.��Refer�
to�the�nonͲrefundable�units�of�measure�for�descriptions.�Interest�Rate� Enter�a�rate�at�which�interest�is�earned�on�the�deposit�
balance.�Percent�to�Refund� Enter�a�percentage�of�the�security�deposit�amount�to�
refund�upon�lease�expiration.��The�default�entry�is�100%.�
䎃
䎃䎃
䎃
䎃
䎃
䎃
䎃

��������ARGUS�Valuation�–�DCF�V14.0� StepͲByͲStep�Guide�
�
������������������������������������������������Page�|�65�
�
HowͲTo�Create�a�Security�Deposit�category�from�the�Rent�Roll�window:�
1. Click�the�Security�Deposit�field,�and�then�click�Detail.�The�Security�Deposits�category�window�displays.�
2. Click�New.��The�Security�Deposits�window�displays.�3. In�the�Category�field,�enter�a�name�for�the�category.�4. Add�the�NonͲRefundable�deposit�information.�5. Add�the�Refundable�deposit�information.�6. Click�OK�to�save�the�category.�7. Click�Close�to�return�to�the�Rent�Roll�window.�
�Add�a�Security�Deposit�to�a�lease:�
1. Click�the�Security�Deposit�dropͲdown�arrow.�2. Select�the�appropriate�category.�
䎃
䎃
䎃
䎃
䎃
䎃
䎃
䎃
䎃
䎃
䎃
䎃
䎃
䎃
䎃
䎃
䎃
䎃
䎃
䎃
䎃Chapter�Summary:��
Current�tenant�information�is�entered�in�the�Rent�Roll�window�in�ARGUS�ValuationͲDCF.��This�chapter�defined�and�demonstrated�the�various�items�addressed�in�the�Rent�Roll�window,�including�adding�basic�tenant�information,�simple�and�detailed�base�rent,�retail�sales,�expense�reimbursement�options,�rent�abatements,�leasing�costs,�and�security�deposits.�

��������ARGUS�Valuation�–�DCF�V14.0� StepͲByͲStep�Guide�
�
������������������������������������������������Page�|�66�
�
Chapter 5 Market Leasing Assumptions 䎃
Objectives Market�Leasing�Assumptions�control�what�happens�to�a�space�after�the�current�lease�term�expires�and�it�goes�to�market.��This�chapter�will�discuss�the�various�items�addressed�in�the�Market�Leasing�Assumptions,�including:�
Market�Leasing�Assumptions� Renewal�Probabilities�and�Weighted�Items� Changing�Base�Rents� Other�NonͲWeighted�Items� Term�Overrides�
*Open�the�Rent�Roll�window�prior�to�reviewing�the�following�topics.䎃䎃
Market Leasing Assumptions
䎃Description:� �
Market�Leasing�Assumptions�control�what�happens�to�a�lease�after�it�expires�and�goes�to�market.��All�the�parameters�for�market�conditions�are�entered�in�Market�Leasing�Assumptions.��All�leases�in�the�Rent�Roll�window�must�have�a�Market�Leasing�Assumption�category�assigned.��Once�a�lease�expires,�ARGUS�ValuationͲDCF�calculates�future�lease�information�from�the�inputs�in�the�Market�Leasing�Assumption�category,�not�from�the�Rent�Roll.��The�Market�Leasing�Assumption�category�window�includes�the�following�fields:�
Field� Description�Category� Enter��the�name�of�the�category�Lease�Status� The�default�entry�is�Speculative.�Renewal�Probability� Enter�a�probability�that�an�expiring�tenant�will�renew�the�
lease.��This�probability�factor�will�calculate�the�market�averages.�
Market�Rent� Enter�the�market�rents�for�a�new�lease�and�a�renewal�lease.���
Months�Vacant� Enter�the�number�of�months�projected�for�the�down�time�between�the�expiring�lease�and�the�new�lease.�
Tenant�Improvements� Select�a�category�or�enter�the�number�to�be�calculated�for�tenant�improvements�for�a�new�lease�and�a�renewal�lease.�
Leasing�Commissions� Select�a�category�or�enter�the�number�to�be�calculated�for�leasing�commissions�for�a�new�lease�and�a�renewal�lease.�

��������ARGUS�Valuation�–�DCF�V14.0� StepͲByͲStep�Guide�
�
������������������������������������������������Page�|�67�
�
Rent�Abatements� Select�a�category�or�enter�the�number�to�be�calculated�for�rent�abatements�for�a�new�lease�and�a�renewal�lease.�
Security�Deposit� Select�a�category�to�be�calculated�for�security�deposits�for�a�new�lease�and�a�renewal�lease�or�enter�refundable�deposits�as�a�number�of�rents’�months.�
Rent�Changes� Specify�any�additional�rents�for�the�rollover�tenant’s�lease.��The�rent�changes�categories�include�the�following:��� Changing�Base�Rent�–�Apply�percentage�increases�
to�the�base�rent.�� Step�Rent�–�Apply�monetary�increases�to�the�base�
rent.�� Porters’�Wages�–�Typically�only�used�in�the�New�
York�City�market.�� Miscellaneous�–�Apply�additional�rents�based�on�
percentages�of�other�rents.�� CPI�Increases�–�Apply�percentage�increases�to�the�
base�rent.�� Parking�–�The�default�entry�is�Continue�Prior.�
Retail�Sales� Specify�the�percentage�rents�to�be�calculated�for�the�rollover�lease.�
Reimbursements� Specify�how�the�rollover�lease�will�pay�for�their�share�of�the�reimbursable�operating�expenses.��Select�a�method�or�enter�a�number�to�be�calculated�for�reimbursements.�
Term�Lengths� Specify�the�length�of�the�rollover�lease.��The�entry�may�be�entered�as�number�of�years�or�number�of�months.�
䎃
䎃 䎃䎃

��������ARGUS�Valuation�–�DCF�V14.0� StepͲByͲStep�Guide�
�
������������������������������������������������Page�|�68�
�
Practice: To�create�a�Market�Leasing�Assumption�from�the�Rent�Roll�window:�
1. Click�the�Market�Leasing�field.�2. Click�Detail.��The�Market�Leasing�Assumptions�category�window�displays.�3. Click�New.��The�Market�Leasing�Assumptions�window�displays.�4. Enter�the�following�information:��Field� Entry�Category� Office�Market��
��5. To�add�more�information�in�the�Market�Leasing�Assumption�category,�proceed�to�
the�next�topic.�
䎃
䎃
Renewal Probabilities and Weighted Items
䎃Description:� �
When�creating�a�market�leasing�assumption,�parameters�are�assigned�for�both�New�Market�conditions�and�Renewal�Market�conditions.��ARGUS�ValuationͲDCF�will�create�a�market�rate�from�the�New�Market�entries�and�the�Renewal�Market�entries.��This�market�calculation�is�used�for�each�of�the�weighted�items�in�the�first�half�of�the�Market�Leasing�Assumption�window.����The�calculation�for�the�market�rate,�also�called�the�weighted�average,�is�based�on�the�entry�in�the�Renewal�Probability�field.��For�example,�if�the�renewal�probability�is�80%,�then�80%�of�the�Renewal�Market�numbers�are�added�to�20%�of�the�New�Market�numbers.��
��
䎃
䎃
䎃
䎃
䎃
Note:��Any�blank�Renewal�Market�field�is�automatically�calculated�with�the�same�number�entered�in�the�corresponding�New�Market�field.

��������ARGUS�Valuation�–�DCF�V14.0� StepͲByͲStep�Guide�
�
������������������������������������������������Page�|�69�
�
䎃Practice:
Continuing�with�the�Market�Leasing�Assumption�category,�complete�the�following�steps:�1. Enter�the�following�information:�
Field� Entry�Renewal�Probability�(Renewal�Mkt�column)�
80�
Market�Rent� New�Market�=�$10/SqFt./Month�Renewal�Mkt�=�Click�the�Renewal�Mkt�dropͲdown�arrow,�and�then�click�Use�Last�Rent.�
Months�Vacant� New�Market�=�5�Tenant�Improvements� New�Market�=�$25/SqFt.�
Renewal�Market�=�$5/SqFt.�Leasing�Commissions� Click�the�New�Market�dropͲdown�arrow�and�select�
“100pct�Mo�1�+�2pct”.�Rent�Abatements� New�Market�=�2�
Renewal�Market�=�0��
��
2. To�add�more�information�in�the�Market�Leasing�Assumption�category,�proceed�to�the�next�topic.�
䎃
Changing Base Rents
䎃Description:� �
The�market�rent�in�a�market�leasing�assumption�are�inflating�by�the�Market�Rent�inflation�rate�while�the�market�leasing�assumption�is�not�in�affect.��Once�the�rollover�lease�begins,�the�market�rents�are�locked�in�at�the�current�market�rate.����If�percentage�inflations�are�to�occur�during�a�rollover�lease,�a�Changing�Base�Rent�category�must�be�applied�to�the�Market�Leasing�Assumption.��This�category�is�found�in�the�Rent�Changes�field.��A�changing�base�rent�is�not�a�weighted�item.��The�changing�base�rent�is�applied�to�the�rollover�lease�regardless�of�the�New�or�Renewal�status�of�the�tenant.�

��������ARGUS�Valuation�–�DCF�V14.0� StepͲByͲStep�Guide�
�
������������������������������������������������Page�|�70�
�
HowͲTo�Change�Base�Rents:�
1. In�the�Market�Leasing�Assumption�window,�click�the�Rent�Changes�field,�and�then�click�Detail.��The�Rent�Changes�window�displays.�
2. Click�the�Changing�Base�Rent�field,�and�then�click�Detail.��The�Changing�Base�Rent�category�window�displays.�
3. Click�New.��The�Changing�Base�Rent�window�displays.�4. In�the�Category�field,�enter�a�name�for�the�category.�5. In�the�Date�field,�enter�1.�6. In�the�Amount�field,�enter�100.�7. Click�the�Units�dropͲdown�arrow,�and�then�click�%�Market.�8. In�the�next�Date�field,�enter�the�month�number�of�the�lease�when�the�change�
will�take�effect.�9. In�the�Amount�field,�enter�the�amount�for�the�percentage�increase.�10. Click�the�Units�dropͲdown�arrow,�and�then�select�the�appropriate�percentage�
increase.�11. Repeat�steps�8Ͳ10�as�needed.�12. Click�OK�to�save�the�category.�13. Click�Close.��The�Rent�Changes�window�displays.�14. Click�the�Changing�Base�Rent�dropͲdown�arrow,�and�then�click�the�appropriate�
category.�15. Click�OK.�
䎃
䎃
Other Non-Weighted Items
䎃Description:� �
The�bottom�half�of�the�Market�Leasing�Assumptions�window�includes�the�nonͲweighted�items.��Any�of�these�item�applied�to�the�market�leasing�assumption�will�calculate�in�the�rollover�lease�regardless�of�the�New�or�Renewal�status�of�the�tenant.��Similar�to�the�main�tenant�information,�categories�for�these�items�may�be�created�by�clicking�Detail�from�the�desired�field.�
䎃
䎃HowͲTo�
Add�Rent�Changes�to�a�Market�Leasing�Assumption:�1. Click�the�Rent�Changes�field,�and�then�click�Detail.��The�Rent�Changes�window�
displays.�2. Click�the�appropriate�category�dropͲdown�arrow,�and�click�the�desired�category�
to�apply.�3. Click�OK.��The�Market�Leasing�Assumption�window�displays.�
��

��������ARGUS�Valuation�–�DCF�V14.0� StepͲByͲStep�Guide�
�
������������������������������������������������Page�|�71�
�
Add�Retail�Sales�category�to�a�Market�Leasing�Assumption:�1. Click�the�Retail�Sales�dropͲdown�arrow.�2. Click�the�desired�category�to�apply.�
�Practice:
Specify�Reimbursements�to�be�calculated�within�a�Market�Leasing�Assumption:�1. Click�the�Reimbursements�dropͲdown�arrow,�and�then�click�the�desired�method�
for�reimbursements�calculation.�OR�In�the�Reimbursements�field,�enter�the�number�to�be�calculated�for�reimbursements.�
2. Enter�the�following�information:�
Field� Entry�Reimbursements� Base�Stop��
��3. To�add�more�information�in�the�Market�Leasing�Assumption�category,�proceed�to�
the�next�section.�
䎃Practice:
Specify�the�length�of�the�rollover�lease:�1. From�the�Market�Leasing�Assumptions�window,�locate�the�Term�Length�field.�2. Enter�the�number�of�months�or�number�of�years�for�the�rollover�lease.�3. Enter�the�following�information:��Field� Entry�Term�Length� 5�Years��
��4. Click�OK�to�save�the�category.�5. Click�Close.��The�Rent�Roll�window�displays.�6. Click�the�Market�Leasing�dropͲdown�arrow�and�select�“Office�Market”.�
�Proceed�to�the�next�chapter�to�set�up�the�remaining�fields�for�the�tenants�in�the�Rent�Roll.�
䎃

��������ARGUS�Valuation�–�DCF�V14.0� StepͲByͲStep�Guide�
�
������������������������������������������������Page�|�72�
�
Term Overrides
䎃Description:� �
By�default,�the�data�in�Market�Leasing�Assumptions�is�applied�to�all�rollover�terms�for�a�lease.��Specific�data�may�be�calculated�for�a�particular�rollover�term�by�using�Overrides.���The�Term�override�column�allows�the�entry�for�the�various�aspects�of�the�Market�Leasing�assumption.��These�overrides�may�be�applied�to�one�or�many�rollover�terms.����The�entered�override�amounts�are�not�inflated�and�are�not�weighted�by�the�renewal�probability.�Any�blank�fields�in�the�override�columns�will�default�to�the�original�Market�Leasing�Assumption�values.�
䎃
䎃HowͲTo�
Add�term�overrides:�1. In�the�Market�Leasing�Assumption�window,�click�Override.��The�window�expands�
to�display�Term�override�columns.�2. Add�the�desired�override�amounts�in�the�desired�Term�override�columns.�3. Click�OK�to�save�the�information.�
䎃
䎃
䎃
䎃
䎃
䎃
䎃
䎃
䎃
䎃
䎃
䎃
䎃
䎃
䎃
䎃Chapter�Summary:� �
Market�Leasing�Assumptions�control�what�happens�to�a�lease�after�it�expires�and�goes�to�market.��This�chapter�defined�and�demonstrated�various�items�in�the�Market�Leasing�Assumptions,�including�Renewal�Probabilities�and�Weighted�Items,�Changing�Base�Rents,�Other�NonͲWeighted�Items,�and�Term�Overrides.䎃

��������ARGUS�Valuation�–�DCF�V14.0� StepͲByͲStep�Guide�
�
������������������������������������������������Page�|�73�
�
Chapter 6 Remaining fields in the Tenant Rent Roll 䎃
Objectives This�chapter�will�discuss�topics�for�the�remaining�fields�in�the�Rent�Roll,�including:�
Upon�Expiration� Intelligent�Renewals� Renewal�Probability�Overrides� Tenant�Notes�
�*Open�the�Rent�Roll�window�prior�to�reviewing�the�following�topics.�
䎃
䎃
Upon Expiration
䎃Description:� �
The�Upon�Expiration�field�determines�what�happens�to�the�space�when�the�current�lease�expires.��The�selection�will�tell�ARGUS�ValuationͲDCF�how�to�calculate�the�future�numbers�from�the�assigned�market�leasing�assumption.��The�Upon�Expiration�field�includes�the�following�choices:�
Option� Description�Market� The�space�will�be�leased�according�to�the�weighted�
average�parameters�in�the�associated�market�leasing�assumption.�
Renew� The�space�will�be�leased�according�to�the�renewal�parameters�in�the�associated�market�leasing�assumption.�
Vacate� The�space�will�be�leased�according�to�the�new�parameters�in�the�associated�market�leasing�assumption.�
Option� The�space�has�an�option�lease�available.��An�option�is�the�continuation�of�the�original�lease.��The�market�leasing�assumption�will�be�ignored�for�the�first�rollover�term.�
ReAbsorb� Revenue�from�this�space�ends�when�the�lease�expires.�NonͲContiguous� Link�multiple�lines�on�the�Rent�Roll�into�one�lease.��Apply�
the�market�leasing�assumption�for�the�lease�in�the�last�line�of�the�group.�
������

��������ARGUS�Valuation�–�DCF�V14.0� StepͲByͲStep�Guide�
�
������������������������������������������������Page�|�74�
�
Practice: 1. Click�the�Upon�Expiration�dropͲdown�arrow,�and�click�the�appropriate�option.�2. Enter�the�following�information:�
Field� Entry�Upon�Expiration� Market�
䎃
䎃䎃
䎃
Intelligent Renewals
䎃Description:� �
Intelligent�Renewals�categories�may�be�created�to�provide�flexibility�in�determining�the�projected�base�rent�for�speculative�lease�renewals.��These�categories�allow�the�renewal�rent�to�be�determined�by�a�comparison�of�current�or�contract�rents�to�market.��It�also�allows�the�projected�rent�to�be�based�on�a�blended�rate�comprised�of�a�percentage�of�current�or�contract�rent�and�market.�
䎃
䎃
Renewal Probability Overrides
䎃Description:� �
The�Renewal�Probability�field�is�used�to�override�the�renewal�probability�entry�in�the�associated�market�leasing�assumption.��This�entry�determines�at�what�probability�the�weighted�averages�will�be�calculated.��This�field�provides�tenantͲbyͲtenant�control�of�the�rollover�market�calculations�without�creating�a�large�number�of�market�leasing�assumption�categories.�
䎃HowͲTo�
Override�Renewal�Probabilities�1. Verify�the�Upon�Expiration�field�is�set�to�Market.�2. In�the�Renewal�Probability�field,�enter�the�renewal�probability�to�use�for�the�
tenant.���
䎃

��������ARGUS�Valuation�–�DCF�V14.0� StepͲByͲStep�Guide�
�
������������������������������������������������Page�|�75�
�
Tenant Notes
䎃Description:� �
The�More/Notes�field�allows�additional�nonͲcalculated�information�to�be�entered�for�the�tenant.��The�Notes�window�allows�the�entry�for�the�following�items:�
Field� Description�Floor�� Enter�the�floor�number�for�the�tenant.��This�field�may�be�
used�for:�� Tenant�selection�criteria�in�portfolio�properties.�� Sort�criteria�in�all�properties.�� Stacking�plan�reports.�
SIC�Code� Enter�the�Standard�Industry�Code�for�the�tenant.��This�field�may�be�used�for:�� Tenant�selection�criteria�in�portfolio�properties.�� Sort�criteria�in�all�properties.�
Lease�Reference� Enter�a�unique�tenant�reference.��This�field�is�used�by�ARGUS�ValuationͲDCF�to�match�tenant�records�to�imported�data�from�RealmX,�CONNECT�or�reXML.�
Rent�Collection� Select�Standard�for�monthly�rent�payments�or�create�a�detailed�category�to�describe�a�quarterly,�semiͲannually�or�other�unique�rent�payment�schedule.�
Tenant�ID� This�field�displays�the�unique�tenant�identifier�associated�with�this�lease�as�entered�on�the�Tenant�Registry.�
Industry�Group� If�industry�groups�are�created,�the�tenant�may�be�assigned�to�an�industry�group�by�selecting�the�group�from�the�dropͲdown�list.�
User�Defined�1� If�user�defined�groups�are�created,�the�tenant�may�be�assigned�to�a�group�by�selecting�the�group�from�the�dropͲdown�list.�
User�Defined�2� If�user�defined�groups�are�created,�the�tenant�may�be�assigned�to�a�group�by�selecting�the�group�from�the�dropͲdown�list.�
Notes� Enter�notes�about�the�tenant.��These�notes�may�be�printed�on�reports.�
�HowͲTo�
Add�Notes�to�the�Renewal�Probabilities�1. Click�the�More/Notes�dropͲdown�arrow,�and�click�Detail.��The�Notes�window�
displays.�2. Enter�the�desired�information�for�the�tenant.�3. Click�OK�to�save�the�notes.���4. Repeat�the�steps�in�the�previous�chapters�to�add�additional�tenants�in�the�Rent�
Roll�window.�5. Click�Close�to�save�the�tenant�information�and�close�the�Rent�Roll�window.���
䎃
䎃

��������ARGUS�Valuation�–�DCF�V14.0� StepͲByͲStep�Guide�
�
������������������������������������������������Page�|�76�
�
䎃
䎃
䎃
䎃
䎃
䎃
䎃
䎃
䎃
䎃
䎃
䎃
䎃
䎃
䎃
䎃
䎃
䎃
䎃
䎃
䎃
䎃
䎃
䎃
䎃
䎃
䎃
䎃
䎃
䎃
䎃
䎃
䎃Chapter�Summary:� �
Once�the�Market�Leasing�Assumptions�are�in�place,�specify�what�will�occur�when�each�tenant�lease�ends.��This�chapter�explained�these�fields�in�the�Rent�Roll,�including:�Upon�Expiration�Options,�Intelligent�Renewals,�Renewal�Probability�Overrides,�and�Additional�Notes.�

��������ARGUS�Valuation�–�DCF�V14.0� StepͲByͲStep�Guide�
�
������������������������������������������������Page�|�77�
�
Chapter 7 Space Absorption 䎃
Objectives The�Space�Absorption�window�is�used�to�model�lease�up�projections�for�vacant�space.��This�chapter�will�discuss�the�various�items�addressed�in�the�Space�Absorption�window,�including:�
Space�Absorption� Space�Information�� Absorption�Parameters� Projection�Lease�Terms�� Additional�Information�
䎃
䎃
Space Absorption
䎃Description:� �
While�the�Space�Absorption�window�is�similar�to�the�Tenant�Rent�Roll,�it�does�differ�in�a�few�key�ways.��The�Space�Absorption�window�allows�the�creation�of�multiple�leases�with�staggered�lease�start�dates�on�a�single�line�of�input.��The�Space�Absorption�window�includes�the�following�fields:�
Field� Description�Space�Description� Enter�a�description�for�the�line�entry.�Lease�Type� Select�an�option�from�the�dropͲdown�list.�
� Office�–�The�space�is�leased�to�an�office�tenant.�� Retail�–�The�space�is�leased�to�a�retail�tenant.�� Industrial�–�the�space�is�leased�to�an�industrial�
tenant.�� Pad�Site*�–�The�space�is�not�included�in�the�property�
size�and�will�not�affect�the�occupancy�of�the�property.�� Storage*�–�The�space�will�not�affect�the�occupancy�of�
the�property.�*Note:���These�are�custom�lease�types�created�via�the�Global�Categories�feature.���
Lease�Status� Specify�whether�the�leases�are�contract�or�speculative.�� Contract�–�The�tenant�has�a�signed�contract.�� Speculative�–�The�tenant�is�a�speculative�tenant.��This�
is�the�default�entry.�Total�Area� Enter�the�total�amount�of�space�for�the�line�entry.�

��������ARGUS�Valuation�–�DCF�V14.0� StepͲByͲStep�Guide�
�
������������������������������������������������Page�|�78�
�
Date�Available� Enter�the�date�when�the�total�area�is�first�vacant.��The�date�may�be�entered�as�one�of�the�following�formats:�� M/YY�–�Enter�the�month�and�year�of�the�first�month�
of�vacancy.�� M�–�Enter�the�month�number�of�the�analysis�when�
the�space�is�first�vacant.�Begin�Leasing� Enter�the�date�when�the�first�lease�will�be�created.��The�
date�may�be�entered�as�one�of�the�following�formats:�� M/YY�–�Enter�the�month�and�year�of�the�first�month�
of�the�first�lease.�� M�–�Enter�the�month�number�of�the�analysis�when�
the�first�lease�begins.�#/Size�Leases� Enter�the�size�for�each�lease.��The�size�may�be�entered�as�
one�of�the�following�formats:�� #�Ͳ�Enter�the�number�of�leases�to�be�created�from�the�
total�area;�each�lease�will�be�an�equal�size.�� Size�Ͳ�Enter�the�area�size�for�each�lease;�leases�will�be�
created�with�this�size,�and�any�remaining�size�will�be�included�in�a�smaller�lease.�
Create�Leases� Determine�how�often�the�leases�will�be�created,�starting�from�the�Begin�Leasing�date.���� Monthly�–�Create�one�lease�every�month.�� Quarterly�–�Create�one�lease�every�three�months.�� SemiͲAnnually�–�create�one�lease�every�six�months.�� Annually�–�Create�one�lease�every�12�months.�
Term/Expire� Enter�the�date�when�the�lease�expires,�or�enter�the�number�of�years�for�the�term�of�the�lease.��The�entry�may�be�entered�as�one�of�the�following�ways:�� M/YY�–�Enter�the�month�and�year�of�the�last�month�
of�the�lease.��All�leases�created�from�this�line�entry�would�end�at�this�date.�
� YY�–�Enter�the�number�of�years�for�the�lease�term.��This�entry�must�be�a�whole�number�of�years.��Each�lease�will�be�equal�in�length,�regardless�of�when�the�leases�start.�
Base/Min�Rent� Specify�the�base�rent�amount�for�the�tenant.���Unit�of�Measure� Select�the�option�that�corresponds�with�the�entry�in�
Base/Min�Rent.��The�choices�include�the�following:�� $/SqFt./Year�� $/SqFt./Quarter�� $/SqFt./Month�� $�Amount/Year�� $�Amount/Quarter�� $�Amount/Month�� %�Market�

��������ARGUS�Valuation�–�DCF�V14.0� StepͲByͲStep�Guide�
�
������������������������������������������������Page�|�79�
�
Rent�Changes� Specify�any�additional�rents�to�be�paid�by�the�tenant.��The�categories�that�may�be�applied�in�Rent�Changes�includes�the�following:�� Step�Rent�� Porters’�Wages�� Miscellaneous�Rent�� CPI�Rent�� Parking��
Retail�Sales� Specify�any�percentage�rents�to�be�paid�by�the�retail�tenant.�
Reimbursements� Specify�the�calculation�to�use�when�reporting�the�tenant’s�share�of�the�operating�expenses�for�reimbursement.�
Unit�of�Measure� If�an�amount�is�entered�in�the�Reimbursements�field,�select�an�option�that�corresponds�with�the�entry.�
Rent�Abatements� Specify�the�months�of�free�rent�to�abate�for�the�tenant�as�needed.�
Leasing�Costs� Specify�the�tenant�improvements�and�leasing�commissions�for�the�tenant’s�lease�as�needed.�
Security�Deposit� Specify�the�security�deposits�as�needed.��Enter�a�refundable�deposit�amount�or�create�a�category�for�the�tenant’s�refundable�and�nonͲrefundable�security�deposits.�
Marking�Leasing� Create�and�select�a�category�to�determine�the�future�market�conditions�for�the�space.�
Upon�Expiration� Specify�how�to�calculate�the�future�market�conditions�for�the�space.�
Renewal�Probability� When�calculating�the�market�rates�for�rollover�leases�for�a�space,�enter�a�renewal�probability�as�needed.�
More/Notes� Enter�nonͲcalculated�information�regarding�the�tenant.�
䎃For�additional�field�descriptions,�see�the�Rent�Roll�chapter.䎃䎃
HowͲTo�Display�the�Space�Absorption�window�
1. From�the�Tenant�menu,�select�Space�Absorption.�2. The�Space�Absorption�window�displays.�
䎃
䎃

��������ARGUS�Valuation�–�DCF�V14.0� StepͲByͲStep�Guide�
�
������������������������������������������������Page�|�80�
�
Space Information
䎃Description:� �
The�process�for�adding�basic�information�for�space�absorption�is�very�similar�to�the�Rent�Roll.��However,�additional�information�is�needed�for�space�absorption,�including�the�total�area�and�dates�for�leasing.�
䎃Practice:
1. In�the�Space�Absorption�window,�click�Insert.�2. In�the�Space�Description�field,�enter�a�description�for�the�line�entry.�3. Click�the�Lease�Type�dropͲdown�arrow,�and�then�click�the�appropriate�type.�4. Click�the�Lease�Status�dropͲdown�arrow,�and�then�click�the�appropriate�status.��The�
default�entry�for�the�field�is�Speculative.�5. In�the�Total�Area�field,�enter�the�total�measurement�for�the�line�entry.��This�entry�
will�be�divided�into�smaller�leases,�as�needed.�6. In�the�Date�Available�field,�enter�the�date�when�the�total�area�is�first�vacant.�7. In�the�Begin�Leasing�field,�enter�the�projected�date�when�the�first�lease�would�begin.��Field� Entry�Space�Description� Vacant�Space�Lease�Type� Office�Lease�Status� Speculative�Total�Area� 227,840�SqFt.�Date�Available� 7/08�Begin�Leasing� 8/08�
�
䎃䎃
䎃
䎃
䎃
䎃
䎃

��������ARGUS�Valuation�–�DCF�V14.0� StepͲByͲStep�Guide�
�
������������������������������������������������Page�|�81�
�
Absorption Parameters
䎃Description:� �
With�space�absorption,�several�parameters�are�needed�to�determine�how�many�leases�to�create�and�how�often�to�create�the�leases.���
䎃
䎃Practice:
1. In�the�#/Size�Leases�field,�specify�how�the�total�area�will�be�divided.��Enter�a�number�of�leases�to�create,�or�enter�a�fixed�measurement�for�each�lease.�
2. Click�the�Create�Leases�dropͲdown�arrow,�and�then�click�the�appropriate�option�to�stagger�the�lease�start�dates.��The�stagger�frequency�will�occur�from�the�date�in�the�Begin�Leasing�field.�
3. In�the�Term/Expire�field,�specify�the�length�for�the�leases.��
Field� Entry�#/Size�Leases� 12�leases�Create�Leases� Monthly�Term/Expire� 5�
�
��
䎃
Projection Lease Terms
䎃Description:� �
The�rent�for�each�lease�is�determined�in�the�Base/Min�Rent�field.��If�prospective�tenants�are�not�known�at�the�time�of�projection,�rents�should�be�calculated�from�the�market�rates�for�the�line�entry.��The�market�rates�are�calculated�from�the�Market�Leasing�Assumption�associated�with�the�line�entry.��Other�lease�terms,�such�as�reimbursements,�rent�abatements�and�leasing�costs�are�specified�using�methods�similar�to�inputs�previously�described�on�the�Rent�Roll�and�Market�Leasing�Assumptions.�
䎃
䎃

��������ARGUS�Valuation�–�DCF�V14.0� StepͲByͲStep�Guide�
�
������������������������������������������������Page�|�82�
�
Practice: 1. In�the�Base/Min�Rent�field,�enter�a�number�for�the�rental�rate�or�a�percentage�of�the�
market�rent�to�be�calculated.��Note:�If�this�field�is�left�blank,�the�system�will�calculate�100%�of�the�market�rate�as�the�base�rent.�
2. Click�the�Unit�of�Measure�dropͲdown�arrow,�and�then�click�the�appropriate�unit�of�measure�for�the�Base/Min�rent�entered.�
3. Click�the�Reimbursements�dropͲdown�arrow,�and�choose�the�appropriate�category,�enter�a�reimbursement�Amount�or�Stop,�or�click�Detail�to�create�a�Detailed�Reimbursement�Method.���
4. In�the�Rent�Abatements�field,�enter�the�number�of�months�free�rent�or�click�the�Detail�button�to�create�a�free�rent�category.�
5. In�the�Leasing�Costs�field,�click�the�dropͲdown�arrow�and�select�Yes�to�enter�Tenant�Improvements�and�Leasing�Commissions.�
6. In�the�Market�Leasing�assumptions�field,�click�the�dropͲdown�arrow�and�choose�the�appropriate�Market�Leasing�Assumptions�category,�or�click�Detail�to�create�a�new�one.�
7. In�the�Upon�Expiration�field,�click�the�dropͲdown�arrow�and�choose�the�appropriate�renewal�assumption�or�click�Detail�to�create�an�Intelligent�Renewal�category.�
�Field� Entry�Base/Min�Rent� 100%�Unit�of�Measure�� %�Market�Reimbursements� Base�Stop�Rent�Abatements� 2�Months�Tenant�Improvements� $25.00/SqFt.�Leasing�Commissions� “100pct�Mo�1�+�2pct”�Market�Leasing� Market�
�
��
8. Click�Close.�
䎃
䎃
䎃
䎃

��������ARGUS�Valuation�–�DCF�V14.0� StepͲByͲStep�Guide�
�
������������������������������������������������Page�|�83�
�
Additional Information
䎃Description:� �
The�remaining�fields�are�mirrored�from�the�Rent�Roll�window.��Entries�in�these�fields�will�be�applied�to�all�leases�created�from�the�line�entry.����As�described�in�the�Rent�Roll�chapter,�categories�may�be�created�for�these�fields.�
䎃HowͲTo�
Enter�additional�Space�Absorption�information:�1. Enter�the�needed�information�to�complete�the�line�entry.�2. Repeat�all�steps�to�add�additional�line�entries�as�needed.�3. Click�Close�to�save�the�information�and�close�the�Space�Absorption�window.�
䎃
䎃
䎃
䎃
䎃
䎃
䎃
䎃
䎃
䎃
䎃
䎃
䎃
䎃
䎃
䎃
䎃
䎃
䎃
䎃
䎃
䎃Chapter�Summary:� �
This�chapter�explained�how�to�lease�vacant�space�in�the�Space�Absorption�window�including�specifying�the�available�area�and�dates,�determining�the�number�of�leases,�creating�staggered�start�dates,�and�specifying�base�rent�for�projections.䎃

��������ARGUS�Valuation�–�DCF�V14.0� StepͲByͲStep�Guide�
�
������������������������������������������������Page�|�84�
�
Chapter 8 Property Purchase and Resale 䎃
Objectives Once�the�Rent�Roll�and�Space�Absorption�have�been�populated,�a�property�resale�method�should�be�selected�to�complete�the�cash�flow�projection�for�the�holding�period.����A�property�purchase�price�may�be�entered�to�calculate�IRR�and�cashͲonͲcash�returns�for�the�investment.��This�section�addresses�how�the�property�purchase�and�resale�data�are�entered.��Material�covered�in�this�chapter�includes�descriptive�information�about�the�Property�Purchase�options,�including�Initial�Amount,�Current�Value�and�Modified�Internal�Rate�of�Return.�As�well�as�information�regarding�resale�methods,�including�calculation�options,�terminal�capitalization�rate�and�capitalization�rate�matrix.�
Property�Purchase� Property�Resale�
��
Property Purchase
䎃Description:� �
The�Property�Purchase�window�is�comprised�of�two�sections:�Property�Purchase�Price�and�Current�Value�for�internal�rate�of�return�(IRR)�calculations.����The�Property�Purchase�Price�section�allows�the�entry�of�a�simple�purchase�price�or�a�detailed�purchase�price.��The�calculated�direct�capitalized�value�may�also�be�used�as�the�purchase�price.����Two�fields�are�available�in�the�Property�Purchase�Price�section:�
Field� Description�Initial�Amount� Enter�a�specific�purchase�price�for�the�property.��The�entry�
should�represent�the�amount�invested�at�the�analysis�start�date�or�throughout�the�analysis.��Click�Detail�to�add�multiple�items�that�contribute�toward�the�purchase�price.���*Note:���If�this�field�is�left�blank,�ARGUS�ValuationͲDCF�cannot�determine�the�internal�rate�of�return.���
Direct�Cap�Value�as�of�Analysis�Start�
Select�this�option�to�use�the�Direct�Capitalized�Value�as�the�initial�purchase�price.��When�this�option�is�selected,�ARGUS�ValuationͲDCF�uses�the�calculated�property�value�as�the�purchase�price�for�the�property.���
䎃

��������ARGUS�Valuation�–�DCF�V14.0� StepͲByͲStep�Guide�
�
������������������������������������������������Page�|�85�
�
The�Current�Value�for�IRR�Calculations�section�is�located�below�the�Property�Purchase�Price�section.��In�the�Current�Value�section,�enter�the�information�by�which�the�internal�rate�of�return�is�calculated.����Four�methods�are�available�in�the�Current�Value�for�IRR�Calculations�section,�see�the�following:�
Field� Description�Inflate�Purchase�Price�at� Select�this�option�to�determine�the�current�value�of�this�
property�by�inflating�the�initial�purchase�price�select�this�option.�� Enter�the�inflation�rate�in�the�field.�� Leave�the�field�blank�to�use�the�general�inflation�rate.���
Current�Amount� Select�this�option�to�directly�enter�the�current�value�of�this�property.��Enter�the�current�value�of�the�initial�equity�as�of�the�reporting�start�date.��Inflation�will�not�be�applied�to�this�amount.�
Cumulative�Costs� To�specify�certain�types�of�capital�items�to�be�accumulated�as�the�current�value,�select�this�option,�and�then�choose�the�IRR�button�to�select�the�types�of�capital�to�be�used.��These�types�of�capital�include�development�costs,�capital�costs,�tenant�improvements,�leasing�commissions�and�debt�interest.��
Direct�Capitalization�Value� Select�this�option�to�use�the�calculated�direct�capitalized�value�as�the�initial�equity�in�the�IRR.���
䎃The�modified�internal�rate�of�return�(MIRR)�is�an�alternative�method�of�calculation�that�in�some�circumstances�may�provide�a�more�accurate�reflection�than�the�internal�rate�of�return.��To�enter�the�modified�internal�rate�of�return,�use�the�MIRR�button�on�the�Property�Purchase�Price�and�Current�Value�window.��The�calculation�of�this�rate�requires�the�entry�of�a�reinvestment�rate�and�a�safe�rate.��This�rate�will�be�reported�beneath�the�internal�rate�of�return,�for�unleveraged�and�leveraged�cash�flows.�
䎃
䎃HowͲTo�
Enter�a�Property�Purchase�Price�&�Current�Value:�1. From�the�Yield�menu,�select�Property�Purchase.�2. The�Property�Purchase�Price�&�Current�Value�window�will�appear.�3.� Click�the�Initial�Amount�field,�and�enter�$500,000,000.�

��������ARGUS�Valuation�–�DCF�V14.0� StepͲByͲStep�Guide�
�
������������������������������������������������Page�|�86�
�
��3. Click�OK�to�save�the�Property�Purchase�Price�information.�
䎃
䎃
Property Resale
䎃Description:� �
To�calculate�the�resale�value�of�a�property�at�the�end�of�the�reporting�period,�a�resale�calculation�must�be�set�up.��Within�the�Property�Resale�window,�several�calculation�methods�are�available:��
Field� Description�No�Resale�Calculation� Select�this�option�if�the�resale�amount�should�not�be�
calculated.��Directly�Input�Final�Year�Resale�Amount�
This�method�allows�a�specific�resale�value�to�be�entered�in�the�Direct�Resale�Amount�field.��Enter�the�total�currency�amount�for�which�this�property�will�be�sold�at�the�end�of�the�analysis.��The�amount�entered�is�not�subject�to�inflation.��The�resale�value�will�be�reported�only�in�the�final�year�of�the�analysis.��Internal�rate�of�return�will�not�be�calculated�for�other�years.�
Appreciate�Initial�Purchase�Price�
This�method�increases�the�initial�purchase�price�by�a�growth�rate�every�year�of�the�analysis.��The�initial�purchase�price,�growth�rate,�and�the�year�of�resale�determine�the�value�of�the�property.��Partial�years�will�inflate�by�the�full�growth�rate.���
Capitalize�Net�Operating�Income�
This�method�determines�the�resale�value�by�dividing�the�net�operating�income�by�the�specified�capitalization�rate.���
Capitalization�Cash�Flow�after�Tenant�Improvements�and�Leasing�Commissions�
This�method�determines�the�resale�value�by�dividing�the�cash�flow�before�debt�by�the�specified�capitalization�rate.��The�cash�flow�before�debt�is�the�net�operating�income�less�tenant�improvements,�leasing�commissions,�capital�expenditures,�and�development�costs.���

��������ARGUS�Valuation�–�DCF�V14.0� StepͲByͲStep�Guide�
�
������������������������������������������������Page�|�87�
�
Capitalization�CF�Adjusted�for�Average�Tenant�Improvements�and�Leasing�Commissions�
This�method�determines�the�resale�value�by�dividing�the�net�operating�income,�less�average�total�leasing�costs�and�development�costs,�by�the�capitalization�rate.�
Capitalize�Net�Operating�Income�Using�Rate�Adjusted�for�Age�
This�option�requires�an�entry�describing�the�condition�of�the�building.��With�this�entry,�ARGUS�ValuationͲDCF�will�modify�the�capitalization�rate�to�reflect�the�condition�of�the�building�upon�resale.���
Grossed�Up�to�Stabilized�Market�Vacancy�
This�option,�which�grosses�up�expenses,�is�similar�to�the�Capitalization�Net�Operating�Income�using�Rate�Adjusted�for�Age�option.��Enter�the�stabilized�market�vacancy�rate�and�capitalization�rate�for�the�resale�calculation.�
Capitalization�Method� This�option�performs�the�property�valuation�using�the�market�rent�capitalization�method.����Click�Adjust�and�specify�one�of�the�following:�� Gross�method:�market�rent�includes�additional�
revenues.��� Net�method:�market�rent�does�not�include�additional�
revenues.��The�Adjustment�to�Value�field�is�used�to�enter�the�first�adjustment�in�the�Adjustments�and�Allowances�section�on�the�Resale�report.����The�Selling�Costs�(as�percent�of�price)�is�used�to�enter�the�selling�costs�as�a�percentage�of�the�resale�price.�
Term�and�Reversion� This�option�performs�property�valuations�using�Term�and�Reversion�results�for�every�year�of�the�analysis.��These�results�are�used�as�the�basis�for�property�resale�value.���
䎃�
�
�
�
�
�
�
�
�
�
�

��������ARGUS�Valuation�–�DCF�V14.0� StepͲByͲStep�Guide�
�
������������������������������������������������Page�|�88�
�
Once�the�Resale�Calculation�Method�is�selected,�information�for�the�calculation�will�need�to�be�entered.�
Field� Description�Capitalization�Rate� Enter�the�terminal�capitalization�rate.��
�The�Capitalization�Rate�field�is�required�for�the�following�methods:�� Capitalize�Net�Operating�Income�� Capitalization�Cash�Flow�After�Tenant�Improvements�
and�Leasing�Commissions�� Capitalization�CF�Adjusted�for�Average�Tenant�
Improvements�and�Leasing�Commissions�� Grossed�up�to�Stabilized�Market�Vacancy�
�By�adding�a�capitalization�rate,�the�line�item�of�income�will�be�capitalized.��This�will�determine�the�resale�amount.���
Resale�Adjustment�as�a�Percent�of�Price�
Resale�adjustments�are�deducted�from�the�gross�proceeds�from�sale.��Resale�adjustments�may�include�closing�costs,�broker�fees�and�other�fees�associated�with�the�sale�of�a�property.��Enter�a�fixed�rate�or�click�Detail�to�enter�line�items�for�the�adjustment.�
Apply�Rate�to�following�year�income�
This�checkbox�determines�the�year�of�income�from�which�resale�is�calculated.��When�checked,�the�income�of�the�year�following�the�resale�year�will�be�capitalized.��The�entry�is�checked�by�default.�
Calculate�Resale�for�All�Years� When�selected,�ARGUS�ValuationͲDCF�projects�the�resale�value�of�the�property�for�each�year�in�the�analysis.��The�internal�rate�of�return�will�also�be�shown�for�each�year�of�the�analysis,�based�on�the�respective�resale�value.�
Matrix� Click�Matrix�to�enter�a�resale�capitalization�rate�matrix�range.��Enter�a�low�rate,�a�high�rate�and�the�increment�at�which�to�calculate�the�capitalization�rates.��By�setting�up�this�window,�a�report�will�displays�the�resale�value�and�present�value�for�all�capitalization�rates�in�the�matrix.��The�Matrix�option�is�available�with�the�following�Resale�Calculation�methods:�� Directly�Input�Final�Year�Resale�� Appreciation�Purchase�Price�� Capitalize�Net�Operating�Income�� Capitalize�Cash�Flow�after�Tenant�Improvements�&�
Leasing�Commissions�� Capitalize�Cash�Flow�for�avg.��Tenant�Improvements�&�
Leasing�Commissions�� Capitalize�Net�Operating�using�Rate�adjusted�for�age�� Grossed�up�to�Stabilized�Market�Vacancy�� Capitalization�Method�
䎃

��������ARGUS�Valuation�–�DCF�V14.0� StepͲByͲStep�Guide�
�
������������������������������������������������Page�|�89�
�
Practice: 1. From�the�Yield�menu,�select�Property�Resale.�2. The�Property�Resale�window�will�appear.�3. Enter�the�following�information:�
Field� Entry��Option�for�Resale�Calculation�
Capitalize�Net�Operating�Income�
Capitalization�Rate� 6.25%�Resale�Adjustment�as�a�Percent�of�Price�
1.5%�
Apply�Rate�to�following�year�income�
Checked�
Calculate�Resale�for�All�Years Checked��
��4. Click�OK.�
䎃
䎃
䎃
䎃
䎃
䎃
䎃
䎃
䎃Chapter�Summary:��
The�Property�Purchase�Price�and�the�Property�Resale�windows�produce�significant�reports�for�the�property.��Within�these�windows,�enter�a�purchase�price,�resale�calculation�method,�and�capitalization�rate.��The�calculation�results�provide�internal�rates�of�return�and�resale�values.�

��������ARGUS�Valuation�–�DCF�V14.0� StepͲByͲStep�Guide�
�
������������������������������������������������Page�|�90�
�
Chapter 9 Direct Capitalization and Present Value 䎃
Objectives
Present Value Discounting and the Direct Capitalization assist ARGUS Valuation-DCF in calculating a present value. This section will cover the following:
Direct�Capitalization� Present�Value�Discounting�
�
Direct Capitalization
䎃Description:� �
Direct�Capitalization�determines�the�value�of�a�property�by�directly�capitalizing�the�first�year�of�the�reporting�period.��The�Direct�Capitalization�window�includes�the�following�fields:��Field� Description�Capitalization�Period� Select�the�period�to�be�capitalized.��The�following�options�are�
available:�� Year�One:�Capitalize�the�first�year�of�the�reporting�
period.��The�results�of�this�capitalization�will�differ�from�the�First�12�Months�option�only�if�the�property�has�stub�timing.���
� Year�Starting�Month:�Capitalize�12�months�of�the�reporting�period�starting�at�a�specified�month.�Enter�the�month�number�of�the�analysis�in�which�capitalization�should�begin.���
� First�12�Months:�Select�this�option�to�capitalize�the�first�12�months�of�the�reporting�period.�
Cash�Flow�to�Capitalize� Select�the�cash�flow�item�that�should�be�capitalized.��The�following�options�are�available:�� No�Capitalization�Calculation�� Net�Operating�Income�� Net�Operating�Income�less�Capital�Costs�(subtracts�
the�leasing�and�capital�costs�from�the�net�operating�income)�
� Net�Operating�Income�at�Stabilized�Market�Vacancy�(applies�a�stabilized�market�vacancy�for�the�calculation)���

��������ARGUS�Valuation�–�DCF�V14.0� StepͲByͲStep�Guide�
�
������������������������������������������������Page�|�91�
�
Stabilized�Market�Vacancy� Enter�the�vacancy�rate�for�the�calculation.��This�field�is�only�available�when�the�Net�Operating�Income�at�Stabilized�Market�Vacancy�method�is�selected.�
Capitalization�Rate� Enter�the�capitalization�rate�for�the�calculation.�Commission�as�a�Percent�of�Value�
Enter�the�percentage�to�use�for�the�commission�calculation.��The�entry�may�be�a�simple�percentage,�or�click�Detail�to�enter�multiple�percentages.�
䎃
䎃Practice:
1. From�the�Yield�menu,�select�Direct�Capitalization.�2. Entering�the�following�information:��
Field� Entry��Capitalization�Period� Year�One�Cash�Flow�to�Capitalize� Net�Operating�Income�Capitalization�Rate� 6%�Commission�as�a�Percent�of�Value�
0%�
�
��
3. Click�OK.�
䎃
䎃
䎃
䎃
䎃
䎃

��������ARGUS�Valuation�–�DCF�V14.0� StepͲByͲStep�Guide�
�
������������������������������������������������Page�|�92�
�
Present Value Discounting
䎃Description:��
If�a�particular�internal�rate�of�return�(IRR)�is�desired,�enter�this�target�rate�as�the�discount�rate�in�the�Present�Value�Discounting�window.��With�this�calculation,�all�years�of�the�cash�flows�are�discounted�by�the�entered�rate.��These�results�are�added�together�to�find�the�absolute�property�value�at�the�time�of�purchase.��The�Present�Value�may�be�used�to�determine�the�maximum�purchase�price�in�order�to�achieve�the�desired�IRR.����In�the�Present�Value�Discounting�window,�enter�the�primary�discount�rate,�range�of�rates�and�discount�method�for�the�calculation.��Field� Description�Primary�Discount�Rate� Enter�the�target�IRR�for�the�project�resale.�Discount�Rate�Range� Two�fields�are�available�in�this�section:�
� Number�of�Rates:�Enter�the�total�number�of�IRR�rates�to�be�calculated.��The�target�IRR�will�be�shown�as�the�middle�rate.�
� Increment�Between�Rates:�Enter�the�increment�that�determines�the�difference�between�each�discount�rate�being�calculated.���
Discount�Method� Select�how�the�calculations�will�be�done:�� Annually�(EndͲPoint�on�Cash�Flow�and�Resale):�This�
default�method�discounts�all�cash�flows�from�end�of�each�year�to�the�reporting�start�date.��The�resale�proceeds�are�discounted�back�to�the�reporting�start�date�from�the�end�of�the�holding�period.�
� Annually�(MidͲPoint�on�Cash�Flow�and�Resale):�This�method�discounts�all�cash�flows�from�the�middle�of�each�year�to�the�reporting�start�date.��The�cash�flow�for�Year�1�will�be�discounted�six�months�if�the�first�year�is�a�full�12�months.��The�resale�proceeds�are�discounted�back�to�the�reporting�start�date�from�the�middle�of�the�resale�year.�
� Annually�(MidͲPoint�on�CF/EndͲpoint�on�Resale):�This�method�uses�midpoint�discounting�for�the�cash�flow�as�described�above.��However,�the�resale�proceeds�are�discounted�back�to�the�reporting�start�date�from�the�end�of�the�resale�year.�
� Quarterly:�This�method�discounts�all�cash�flows�from�the�end�of�each�quarter�to�the�reporting�start�date.��The�resale�proceeds�are�discounted�back�to�the�reporting�start�date�from�the�end�of�the�resale�quarter.��
�

��������ARGUS�Valuation�–�DCF�V14.0� StepͲByͲStep�Guide�
�
������������������������������������������������Page�|�93�
�
� Monthly:�This�method�discounts�all�cash�flows�from�the�end�of�each�month�to�the�reporting�start�date.��The�resale�proceeds�are�discounted�back�to�the�reporting�start�date�from�the�end�of�the�resale�month.�
� Monthly�in�Advance�(Resale�in�Arrears):�This�method�discounts�cash�flows�as�if�they�were�received�at�the�beginning�of�the�month.��The�resale�proceeds�are�discounted�back�to�the�reporting�start�date�from�the�end�of�the�resale�month.�
䎃Practice:
1. From�the�Yield�menu,�select�Present�Value�Discounting.���2. Enter�the�following�information:�
Field� Entry��Primary�Discount�Rate� 10%�Discount�Rate�Range� Number�of�Rates:�5�
Increment�Between�Rates:�0.5�Discount�Method� Annually�(Endpoint�on�Cash�Flow�and�Resale)�
�
��
3. Click�OK�to�close�window.�
䎃
䎃
䎃Chapter�Summary:��
This�section�covered�the�Present�Value�Discounting�and�Direct�Capitalization�portions�of�the�Yield�menu.�

��������ARGUS�Valuation�–�DCF�V14.0� StepͲByͲStep�Guide�
�
������������������������������������������������Page�|�94�
�
Chapter 10 Debt Financing and Partnerships 䎃
Objectives ARGUS�ValuationͲDCF�allows�the�entry�of�debt�and�equity�sources�for�a�property.��This�chapter�will�discuss�the�various�items�addressed�in�the�Debt�Financing�and�Partnership�windows,�including:�
Displaying�Debt� Debt�Name�and�Currency� Debt�Note�Dates� Debt�Note�Term�Length� Debt�Amounts� Interest�Rates� Advanced�Debt�Options� Partner�Equity�Contributions� Cash�Flow�Distributions� Resale�Distributions�
䎃
䎃
Displaying Debt
䎃Description:� �
The�Debt�Financing�windows�define�the�debt�structure�for�the�property.��The�following�fields�are�available�when�creating�a�basic�debt�note:䎃
Field� Description�Note�Name� Enter�a�name�for�the�debt�note.�Input�Currency� Select�the�currency�in�which�the�note�is�obtained.�Start�Date� Enter�the�date�when�the�note�was�assumed.�Checkbox�for�Amortize�Start� Check�the�Amortize�checkbox�to�calculate�principal�
payments�for�the�debt�note.��Uncheck�the�Amortize�checkbox�to�calculate�an�interestͲonly�debt�note.�
Amortize�Start� Enter�a�date�to�start�the�calculation�for�the�principal�payments.��Leave�this�field�blank�to�assume�the�same�date�in�the�Start�Date�field.�

��������ARGUS�Valuation�–�DCF�V14.0� StepͲByͲStep�Guide�
�
������������������������������������������������Page�|�95�
�
Note�Length�(this�field�is�not�labeled)�
Choose�the�length�of�the�debt�note.��The�options�for�this�field�include�the�following:�� Term�Length�–�Enter�the�number�of�years�for�the�
debt�note.�� Maturity�Date�–�Enter�the�end�date�of�the�debt�
note.�� Payment�–�Enter�the�amount�of�the�note�
payment;�the�payment�amount�is�applied�each�month.�
� Loan�Constant�–�Enter�the�percentage�of�the�original�principal�balance�to�pay�the�lender�each�year.�
� Principal�Payment�–�Enter�the�principal�payment�for�each�period�of�the�debt�note.�
Note�Type�(this�field�is�not�labeled)�
Choose�the�type�of�debt�note�to�calculate.��The�options�for�this�field�include�the�following:�� Amount�–�Enter�the�monetary�amount�of�the�debt�
note.�� Coverage�Ratio�–�Calculate�the�amount�of�the�
debt�note�based�on�the�available�cash�flow.�� Loan�to�Value�Ratio�–�Calculate�the�amount�of�the�
debt�note�based�on�current�value�of�the�property.�� %�of�Price�or�PV�(Present�Value)�–�Calculate�the�
amount�of�the�debt�note�based�on�a�percentage�of�the�current�value�of�the�property.���
� Prior�Balloon�–�This�debt�note�funds�the�amount�of�another�ballooning�debt�note.�
� %�of�Line�–�Calculate�the�principal�balance�of�the�debt�note�based�on�another�line�in�the�analysis.�
Rate�Charged� Enter�the�interest�rate�for�the�debt�note.�Early�Funding� Only�available�when�funding�prior�balloon�notes.�Calculate�this�Note� Check�the�Calculate�checkbox�to�calculate�the�debt�note�
when�running�reports�for�the�analysis.��Uncheck�the�Calculate�checkbox�to�ignore�the�debt�note�when�running�reports�for�the�analysis.�
䎃
䎃
䎃
䎃
䎃
䎃
䎃
䎃
䎃
䎃
䎃

��������ARGUS�Valuation�–�DCF�V14.0� StepͲByͲStep�Guide�
�
������������������������������������������������Page�|�96�
�
䎃HowͲTo�
Display�the�Debt�Financing�Category�window:�1. From�the�Yield�menu,�select�Debt�Financing.���2. The�Debt�Financing�category�window�displays.�
䎃
䎃䎃3. Proceed�to�the�next�topic�to�add�a�debt�note.�
䎃
Debt Name and Currency
䎃Description:� �
Use�specific�names�for�each�debt�note�for�easy�distinction.��Specify�the�currency�in�which�the�debt�financing�is�obtained.�
䎃
䎃Practice:
1. In�the�Debt�Financing�category�window,�click�New.��The�Debt�Financing�window�displays.�
2. Enter�the�following�information:�
Field� Entry�Note�Name� Purchase�Mortgage�Input�Currency� Input�
�

��������ARGUS�Valuation�–�DCF�V14.0� StepͲByͲStep�Guide�
�
������������������������������������������������Page�|�97�
�
�䎃
䎃
Debt Note Dates
䎃Description:� �
The�Start�Date�field�determines�when�financing�is�available�for�the�analysis.��The�Amortize�Start�field�determines�when�principal�payments�begin.���
HowͲTo�Enter�the�Start�Date�information:�
1. In�the�Start�Date�field,�enter�the�start�date�for�financing.��Leave�this�field�blank�to�assume�the�analysis�start�date�for�the�financing�start�date.�
2. In�the�Amortize�Start�field,�enter�the�beginning�date�for�principal�payments.��Leave�this�field�blank�to�assume�the�same�date�as�the�note�start�date.�
3. Proceed�to�the�next�topic�to�add�more�information�for�the�debt�note.�
䎃
䎃
䎃
䎃
䎃
䎃
䎃
䎃
䎃

��������ARGUS�Valuation�–�DCF�V14.0� StepͲByͲStep�Guide�
�
������������������������������������������������Page�|�98�
�
Debt Note Term Length
䎃Description:� �
The�length�of�the�debt�note�is�determined�by�the�selection�from�the�Note�Length�dropͲdown�field.��This�field�is�not�labeled.�
䎃
䎃Practice:
1. Enter�the�following�information:�
Field� Entry�Term�Length�� 20�
�
��
2. Proceed�to�the�next�topic�to�add�more�information�for�the�debt�note.�
䎃
Debt Amounts
䎃Description:� �
The�debt�note�type�is�determined�by�the�selection�from�the�Note�Type�dropͲdown�field.��This�field�is�not�labeled.�
䎃
䎃
䎃
䎃
䎃
䎃
䎃

��������ARGUS�Valuation�–�DCF�V14.0� StepͲByͲStep�Guide�
�
������������������������������������������������Page�|�99�
�
Practice: 1. Enter�the�following�information:�
Field� Entry�%�of�Price�or�PV�(select�from�the�Amount�dropͲdown�menu)�
70�
�
��
2. Proceed�to�the�next�topic�to�add�more�information�for�the�debt�note.�
䎃
䎃
Interest Rates
䎃Description:� �
The�debt�financing�interest�rate�is�entered�in�the�Rate�Charged�field.��The�entry�may�be�a�fixed�rate�or�a�detailed�rate.��Detailed�rates�can�also�be�linked�to�Global�Interest�Rate�categories�(e.g.�LIBOR).�
䎃
䎃Practice:
To�enter�a�fixed�interest�rate:�1. Enter�the�following�information:�
Field� Entry�Rate�Charged� 6%�
�

��������ARGUS�Valuation�–�DCF�V14.0� StepͲByͲStep�Guide�
�
������������������������������������������������Page�|�100�
�
䎃䎃2. Proceed�to�the�next�topic�to�add�more�information�for�the�debt�note.�
䎃HowͲTo䎃
Enter�a�changing�interest�rate:�1. Click�the�Rate�Charged�dropͲdown�arrow,�and�then�click�Detail.��The�Detailed�
Rate�Charged�window�displays.�2. In�the�Date�field,�enter�the�date�when�the�interest�rate�is�calculated.��The�date�
may�be�entered�as�a�year/month�date�or�a�month�number�within�the�debt�financing�schedule.�
3. In�the�Rate�field,�enter�the�interest�rate�amount�to�be�calculated.�4. Repeat�steps�2Ͳ3�to�account�for�different�interest�rates�being�charged.�5. Click�OK�to�save�the�detailed�rates.�
䎃
䎃
Advanced Debt Options
䎃Description:� �
Additional�data�may�be�entered�for�calculating�the�debt�note,�including:�x The�number�of�payments�for�the�debt�note�that�are�scheduled�every�year.�x When�the�interest�is�calculated�for�the�debt�note.�x Additional�payments�for�the�debt�note.�x Manual�balloon�date�for�the�debt�note.�x Prepayment�penalties�if�the�note�is�repaid�prior�to�the�entered�note�length.�x Points�or�fees�to�the�debt�note.�
䎃
䎃
䎃

��������ARGUS�Valuation�–�DCF�V14.0� StepͲByͲStep�Guide�
�
������������������������������������������������Page�|�101�
�
HowͲTo�Enter�additional�data�for�the�debt�note:� �
1. In�the�Debt�Financing�window,�click�Advanced.��The�Advanced�Debt�window�displays.��
��
2. Click�OK�or�Cancel�to�exit�the�Advanced�Debt�window.�3. Click�OK�to�save�the�Debt�Note.��The�Debt�Financing�category�window�displays.�4. Click�Close�to�return�to�the�Executive�Dashboard.�
䎃
Partner Equity Contributions
䎃Description:� �
Partners�may�exist�for�a�project.��Any�contributions�made�by�partners�may�be�accounted�for�in�the�Partner�Equity�Contribution�window.��Contributions�may�include�cash,�nonͲcash�(such�as�land�contribution)�or�a�contribution�for�escrow.��When�partners�are�added�in�the�contribution�window,�distributions�from�the�cash�flow�and�sale�of�the�property�may�be�added.�
䎃HowͲTo�
Add�Partner�Equity�Contributions:� �1. From�the�Yield�menu,�select�Partner�Equity�Contributions.��The�Partner�Equity�
Contributions�window�displays.�2. Click�Insert�for�each�partner�to�add.�3. Enter�the�appropriate�information.��This�process�is�similar�to�the�revenues�and�
expenses�process.�4. Click�the�Type�dropͲdown�arrow�and�click�the�appropriate�contribution�type.�5. Click�Close�to�save�the�partners.�

��������ARGUS�Valuation�–�DCF�V14.0� StepͲByͲStep�Guide�
�
������������������������������������������������Page�|�102�
�
Cash Flow Distributions
䎃Description:� �
The�Cash�Flow�Distribution�window�determines�how�cash�is�distributed�to�partners�as�a�property�generates�enough�cash�flow�for�such�a�distribution.��These�distributions�may�only�be�set�up�once�the�partnerships�have�been�created.�
䎃HowͲTo�
Enter�Cash�Flow�Distributions:� �1. From�the�Yield�menu,�select�Cash�Flow�Distributions.��The�Cash�Flow�
Distributions�window�displays.�2. Click�Insert�for�each�level�of�distribution.�3. Specify�the�terms�for�the�distribution.�4. Click�Close�to�save�the�distributions�from�the�cash�flow.�
䎃
䎃
Resale Distributions
䎃Description:� �
The�Resale�Distribution�window�determines�how�cash�is�distributed�to�partners�upon�the�sale�of�the�property�at�the�end�of�the�analysis.��These�distributions�may�only�be�set�up�once�the�partnerships�have�been�created.�
䎃HowͲTo�
Enter�Resale�Distributions:� �1. From�the�Yield�menu,�select�Resale�Distributions.��The�Resale�Distributions�
window�displays.�2. Click�Insert�for�each�level�of�distribution.�3. Specify�the�terms�for�the�distribution.�4. Click�Close�to�save�the�distributions�from�the�sale�of�the�project.�
䎃
䎃
䎃
䎃
䎃
䎃Chapter�Summary:� �
ARGUS�ValuationͲDCF�allows�the�entry�of�debt�and�equity�sources�for�a�property.��This�chapter�discussed�the�various�items�addressed�in�the�Debt�Financing�and�Partnership�windows,�including�displaying�the�debt�windows,�name�and�currency�for�debt�notes,�interest�rates�for�debt�notes,�advanced�debt�options,�partner�equity�contributions,�and�cash�flow�and�resale�distributions�for�Partners.�

��������ARGUS�Valuation�–�DCF�V14.0� StepͲByͲStep�Guide�
�
������������������������������������������������Page�|�103�
�
Chapter 11 Depreciation and Taxes 䎃
Objectives The�Depreciation�and�Taxes�window�controls�the�depreciation�of�various�items�and�determine�the�tax�rate�for�a�property.��This�chapter�will�cover�how�to�input�descriptive�information�regarding�the�input�of�simple�or�detailed�depreciation�methods�and�the�depreciation�methods�available.�In�addition,�this�will�cover�how�to�input�tax�rates�for�Ordinary�Income,�Depreciation�Recapture,�and�Capital�Gains.�
Depreciation�and�Taxes�䎃
Depreciation and Taxes
䎃Description:� �
The�Depreciation�and�Taxes�window�controls�depreciation�of�various�items�and�determine�the�tax�rate�for�a�property.��The�depreciation�and�tax�data�affects�ARGUS�ValuationͲDCF�reports,�including�the�Depreciation�Schedule�and�Income�Statement.����Options�in�the�Depreciation�and�Taxes�window�are�as�follows:�
Field� Description�Name� The�Name�column�lists�the�items�that�can�be�depreciated.��The�
following�items�may�be�depreciated:�� Property:�Depreciate�the�purchase�price�over�the�life�
of�the�analysis�from�the�Property�Purchase�Price�window.��If�a�purchase�price�is�not�entered,�ARGUS�ValuationͲDCF�uses�the�most�conservative�present�value�amount�for�this�calculation.�
� Capital�Expenditures:�Depreciate�the�line�items�in�the�Capital�Expenditures�property�level�window.�
� Land�Costs,�Hard�Costs,�Soft�Costs:�Depreciate�the�development�costs�for�the�project.��These�costs�are�primarily�for�construction�of�a�new�property�or�the�expansion�of�an�existing�property.���*�Note:���Land�purchases�are�generally�not�depreciated.��The�Land�Cost�line�item�is�mainly�for�depreciating�site�improvements.�
� Debt�Interest:�This�line�amortizes�the�interest�on�any�debts�available.�
� Leasing�Commissions,�Tenant�Improvements:�These�lines�use�the�leasing�costs�from�the�Rent�Roll,�Space�Absorption�or�Market�Leasing�Assumption�windows.��The�leasing�costs�are�added�together�and�the�total�amount�is�depreciated.�

��������ARGUS�Valuation�–�DCF�V14.0� StepͲByͲStep�Guide�
�
������������������������������������������������Page�|�104�
�
Simple/Detail� The�selection�in�the�Simple/Detail�column�determines�the�items�that�will�be�used�for�the�depreciation.�� Click�Detail�to�select�different�depreciation�treatments�
for�each�component�of�a�detailed�purchase�price.�� Click�Detail�to�enter�depreciation�and�taxes�for�items�
with�multiple�lines�of�entry.���*�Note:��Details�cannot�be�entered�for�Leasing�Commissions�and�Tenant�Improvements.��
Method� This�field�contains�a�list�of�available�depreciation�methods.��The�following�options�are�available:�� None:��Depreciation�is�not�applied�to�the�item.�� Expense:�The�option�does�not�depreciate�the�amount,�
but�shows�the�flow�in�the�Income�Statement�generated�from�the�Depreciation�and�Taxes�report�window.�
� Straight�Line:�This�option�divides�the�cost�of�a�tangible�asset�by�the�asset’s�useful�life.�
� Amortization:�This�option�divides�the�cost�of�a�nonͲtangible�asset�by�the�asset’s�useful�life.��NonͲtangible�assets�include�capital�investments�such�as�architect’s�fees.�
� Double�Declining:�This�option�doubles�the�results�of�the�Straight�Line�method.�
� Capitalize:�ARGUS�ValuationͲDCF�adds�the�amount�of�the�line�item�to�the�Property�line�item�and�depreciates�it�at�that�rate.��If�detailed�depreciation�is�entered�for�the�Property�line�item,�the�capitalized�item�uses�the�first�depreciation�method�found�for�the�Purchase�Price�line�items.�
� Click�Detail�to�enter�a�detailed�depreciation�schedule.�Useful�Life� Enter�the�number�of�years�to�depreciate�the�asset.��This�
number�will�vary�with�different�types�of�properties�or�expenses.�
Amount�–�Basis� Select�one�of�the�following�options�on�which�to�base�the�depreciation�and�tax�calculation:�� Use�Input:�Use�the�entry�in�the�Name�field�as�the�basis�
for�the�depreciation�calculation.���� Simple:�Enter�a�simple�currency�amount�as�the�basis�
for�depreciation.���� Detail:�This�selection�displays�a�window�where�a�
month�by�month�basis�for�the�depreciation�may�be�entered.�
Ordinary�Income�Tax�Rate� Enter�the�ordinary�income�tax�rate�to�generate�the�income�after�taxes�and�depreciation.��
Capital�Gains�Tax�Rate� Enter�the�capital�gains�tax�rate�for�the�analysis�to�determine�the�capital�gains�taxes�to�be�paid�upon�resale.�
Depreciation�Recapture�Tax�Rate�
Enter�the�depreciation�recapture�tax�rate�for�the�analysis�to�calculate�capital�gains�recapture�scenarios.�
䎃

��������ARGUS�Valuation�–�DCF�V14.0� StepͲByͲStep�Guide�
�
������������������������������������������������Page�|�105�
�
䎃HowͲTo�
Enter�Depreciation�and�Tax�information:�1. From�the�Yield�menu,�select�Depreciation�and�Taxes.�2. Enter�the�desired�Depreciation�and�Taxes�information.�3. Click�OK�to�save�the�information.��Results�from�this�window�may�be�viewed�in�
the�Depreciation�&�Taxes�report.�
䎃
䎃䎃
䎃
䎃
䎃
䎃
䎃
䎃
䎃
䎃
䎃
䎃
䎃
䎃
䎃
䎃Chapter�Summary:��
The�Depreciation�and�Taxes�window�designates�selects�items�to�be�depreciated.��The�tax�rate�for�the�property�is�also�determined�in�this�window.�

��������ARGUS�Valuation�–�DCF�V14.0� StepͲByͲStep�Guide�
�
������������������������������������������������Page�|�106�
�
Chapter 12 Reports 䎃
Objectives This�chapter�will�describe�the�various�reports�and�reporting�tools�available�in�ARGUS�ValuationͲDCF,�including:�
Property�Level�Reports� Depreciation�and�Taxes�Reports� Partner�Distribution�Reports� Tracking�Reports� Presentation�Rent�Roll�Report� Individual�Tenant�Reports� Market�Leasing�Reports� Supporting�Schedules�Reports� Stacking�Plan� Reporting�Tools� Report�Writer�
�*All�reports�are�available�from�the�Reports�menu.���
䎃
䎃
Property Level Reports
䎃Description:� �
The�Property�Level�Reports�shows�various�reports�based�on�the�entered�data.��The�reports�are�only�available�when�information�has�been�entered.��The�Property�Level�Reports�include�the�following:�
Report� Description�Schedule�of�Cash�Flow�from�Operations�
This�report�displays�the�operations�for�the�duration�of�the�analysis�beginning�with�the�Reporting�Start�Date.��Individual�line�items�for�revenues�and�expenses�are�grouped�together�by�category.�
Schedule�of�Expense�Reimbursement�Revenue�
This�report�calculates�all�fiscal�year�reimbursable�operating�expenses.��The�numbers�are�reported�by�expenses,�by�reimbursements�from�the�tenants,�and�by�the�percentage�of�operating�expenses�being�collected.�
Individual�Loan�&�Debt�Service�Summary�
This�report�contains�all�of�the�debt�note�information�and�various�ratios.��Separate�reports�will�be�calculated�for�each�debt�note.�
Sources�&�Uses�of�Capital�–�Cash�Returns�
This�report�describes�the�inflow�and�outflow�of�funds�to�the�property.�

��������ARGUS�Valuation�–�DCF�V14.0� StepͲByͲStep�Guide�
�
������������������������������������������������Page�|�107�
�
Prospective�Resale�&�IRR�Summary�
When�a�resale�method�is�entered,�this�report�shows�the�results�of�the�resale�calculation.��The�Internal�Rate�of�Return�Summary�results�will�display�only�when�property�purchase�information�is�entered.�
Direct�Capitalization�Value�Summary�
This�report�calculates�the�value�of�a�property�by�directly�capitalizing�a�specified�year�for�the�property.�
Prospective�Present�Value�Summary�
This�report�calculates�the�current�value�of�a�property�when�targeting�a�specific�Internal�Rate�of�Return�(IRR)�to�achieve�at�resale.�
Property�Summary�Report� Blocks�of�property�data�is�reported,�based�on�the�data�entry�including:�� Timing�and�Inflation�� Property�Size�and�Occupancy�� General�Vacancy�� Credit�and�Collection�Loss�� Debt�Financing��� Property�Purchase�and�Resale�� Present�Value�Discounting�
䎃
䎃HowͲTo�
Access�the�Property�Level�Reports�window:�1. From�the�Reports�menu,�select�Property�Level.��The�Property�Level�Reports�
window�displays.�2. Select�the�appropriate�report�checkboxes.�
�
��
3. Click�View.��The�View�Reports�window�displays.�

��������ARGUS�Valuation�–�DCF�V14.0� StepͲByͲStep�Guide�
�
������������������������������������������������Page�|�108�
�
�
�Schedule�of�Prospective�Cash�Flow�Report�
�

��������ARGUS�Valuation�–�DCF�V14.0� StepͲByͲStep�Guide�
�
������������������������������������������������Page�|�109�
�
�Prospective�Present�Value�Summary�
�4. Each�selected�report�displays�in�the�window.��Click�the�report�tabs�across�the�
bottom�of�the�screen�to�view�the�different�reports.�5. Click�Close.�
䎃
䎃

��������ARGUS�Valuation�–�DCF�V14.0� StepͲByͲStep�Guide�
�
������������������������������������������������Page�|�110�
�
Depreciation and Taxes Reports
䎃Description:� �
These�reports�provide�specific�information�on�depreciation�and�taxes.��Two�reports�are�available�in�this�window:䎃
Report� Description�Income�Statement� This�report�is�similar�to�the�Cash�Flow�report.��However,�
this�report�includes�depreciated�amounts�for�several�items�instead�of�the�total�expense�of�the�item.��This�report�also�shows�taxable�income�and�income�after�taxes.�
Depreciation�Schedule� This�report�lists�the�line�items�from�the�Depreciation�and�Taxes�window.���
䎃
䎃HowͲTo�
Access�the�Depreciation�&�Taxes�Reports�window:�1. From�the�Reports�menu,�select�Depreciation�&�Taxes.��The�Depreciation�&�Taxes�
window�displays.�2. Select�the�appropriate�report�checkboxes.�3. Click�View.��The�View�Reports�window�displays.�4. Each�selected�report�displays�in�the�window.��Click�the�report�tabs�to�view�the�
different�reports.�5. Click�Close�when�done�with�the�reports.�
䎃
䎃
Partner Distribution Reports
䎃Description:� �
The�Partner�Distribution�reports�provide�specific�information�for�individual�partners�for�the�project.��Three�reports�are�available�in�Partner�Distribution:�
Report� Description�Cash�Flow�&�Summary� This�report�displays�several�items�that�are�related�to�
tracking�the�cash�flow�contributions�and�disbursements�from�partners.�
Partner�Returns� This�report�shows�the�cash�that�was�returned�to�partners�and�the�time�at�which�it�was�returned.�
Present�Value� This�report�is�similar�to�the�Present�Value�report.��This�report�relates�the�following�items�to�partner�cash�flow�and�distribution:�� Annual�Cash�Flow�� Present�Value�of�Cash�Flow�@�Percentage�Rate�� Total�Cash�Flow�� Total�Property�Present�Value�� Per�Measurement�

��������ARGUS�Valuation�–�DCF�V14.0� StepͲByͲStep�Guide�
�
������������������������������������������������Page�|�111�
�
HowͲTo�Access�the�Partner�Distributions�Reports�window:�
1. From�the�Reports�menu,�select�Partner�Distributions.��The�Partner�Reports�window�displays.�
2. Select�the�appropriate�partners.�3. Select�the�appropriate�report.�4. Click�View.��The�View�Reports�window�displays.�5. Each�selected�partner�report�displays�in�the�window.��Click�the�report�tabs�to�
view�the�different�reports.�6. Click�Close�when�done�with�the�report.�
䎃
䎃
Tracking Reports
䎃Description:�
The�Tracking�reports�show�information�to�assist�with�auditing.��Several�reports�are�available,�including:�
Report� Description�Escrow�Tracking� This�report�shows�the�monthly�or�annual�totals�for�
previous�balance,�contributions,�distributions,�interest�and�escrow�balance.�
Loss�Tracking� This�report�shows�the�breakdown�of�when�General�Vacancy�or�Collection�Loss�is�calculated.�
IRR�Tracking� This�report�tracks�the�components�used�to�calculate�leveraged�and�unleveraged�Internal�Rate�of�Return.�
Development�Cost� This�report�tracks�development�costs�incurred�during�a�specified�time�as�well�as�cumulative�totals�of�the�costs.�
Parking�Tracking� This�report�shows�the�parking�revenue�for�individual�tenants�and�tenant�groups.���
Security�Deposit�Tracking� This�report�shows�the�investment�revenue�earned�from�security�deposits.�
Expense�Group�Tracking� This�report�is�a�breakdown�of�the�expenses�included�in�an�expense�group.��It�shows�the�totals�for�each�expense�in�the�group�and�a�cumulative�total�for�the�group.�
Reimbursement� This�report�is�a�breakdown�of�how�the�proͲrata�shares�of�reimbursable�expenses�are�calculated�for�the�tenant.��It�also�shows�the�calculated�reimbursements�for�the�tenant.�
䎃HowͲTo�
Access�the�Tracking�Reports�window:�1. From�the�Reports�menu,�select�Tracking.��A�subͲmenu�displays.�2. Select�the�appropriate�report�from�the�subͲmenu.�3. Select�the�appropriate�report�options.�4. Click�View.��The�View�Reports�window�displays.�5. Click�Close�when�done�with�the�report.�

��������ARGUS�Valuation�–�DCF�V14.0� StepͲByͲStep�Guide�
�
������������������������������������������������Page�|�112�
�
Presentation Rent Roll Report
䎃Description:� �
The�Presentation�Rent�Roll�report�summarizes�assumptions�for�all�leases�as�entered�on�the�Rent�Roll�and�Space�Absorption�windows.��This�report�is�suitable�for�direct�inclusion�in�property�packages,�appraisal�reports�or�property�plans.���
䎃
䎃HowͲTo�
Access�the�Rent�Roll�Reports�window:�1. From�the�Reports�menu,�select�Rent�Rolls.��A�subͲmenu�displays.�2. Click�Presentation�Rent�Roll.��The�Presentation�Rent�Roll�window�displays.�3. Select�the�appropriate�report�options.�4. Click�View.��The�View�Reports�window�displays.�5. Click�Close�when�done�with�the�report.�
䎃
䎃
Individual Tenant Reports
䎃Description:� �
The�Individual�Tenant�reports�provide�specific�information�for�tenants,�tenant�groups�or�lease�status�for�the�project.��These�reports�include�the�following:�
䎃Report� Description�Cash�Flow�&�Summary�� This�report�displays�the�operations�for�the�duration�of�the�
analysis�beginning�with�the�Reporting�Start�Date.�Reimbursement�Detail� This�report�lists�the�amounts�that�the�tenant�is�
reimbursing�for�all�reimbursable�operating�expenses.�Reimbursement�Detail�by�Expense�
This�report�shows�how�an�individual�reimbursement�item�is�being�reimbursed�by�the�tenants.�
Reimbursement�Tracking� This�report�is�a�breakdown�of�how�the�proͲrata�shares�of�reimbursable�expenses�are�calculated�for�the�tenant.��It�also�shows�the�calculated�reimbursements�for�the�tenant.�
Lease�Value�Summary� This�report�discounts�the�cash�flow�for�a�tenant�and�subtracts�the�leasing�costs�to�arrive�at�a�contribution�after�leasing�costs.��The�tenant’s�expenses�will�then�be�subtracted�to�arrive�at�a�net�contribution�after�expenses.�
Tenant�Roster� The�Tenant�Roster�shows�data�for�tenants�with�a�specified�lease�status.���
䎃
䎃
䎃
䎃

��������ARGUS�Valuation�–�DCF�V14.0� StepͲByͲStep�Guide�
�
������������������������������������������������Page�|�113�
�
HowͲTo�Access�the�Individual�Tenant�Reports�window:�
1. From�the�Reports�menu,�select�Individual�Tenant.��The�Individual�Tenant�Reports�window�displays.�
2. In�the�Reports�section,�click�the�desired�report.�3. In�the�Tenant�section,�click�the�appropriate�tenants.�4. Click�View.��The�View�Reports�window�displays.�5. Each�selected�tenant�report�displays�in�the�window.��Click�the�report�tabs�to�view�
the�different�reports.�6. Click�Close�when�done�with�the�reports.�
䎃
䎃
Market Leasing Reports
䎃Description:� �
The�Market�Leasing�reports�calculate�the�market�rates�over�the�analysis�period�for�a�selected�market�leasing�assumption.��The�summary�report�compares�all�market�leasing�assumptions�for�a�specified�year�in�the�analysis.�
䎃
䎃HowͲTo�
Access�the�Market�Leasing�Assumptions�Reports�window:�1. From�the�Reports�menu,�select�Market�Leasing.��The�Report�Ͳ�Market�Leasing�
Assumptions�window�displays.�2. Select�the�appropriate�market�leasing�assumptions.�3. Click�View.��The�View�Reports�window�displays.��

��������ARGUS�Valuation�–�DCF�V14.0� StepͲByͲStep�Guide�
�
������������������������������������������������Page�|�114�
�
��
4. Each�selected�market�leasing�assumptions�displays�in�the�window.��Click�the�report�tabs�to�view�the�different�reports.�
5. Click�Close�when�done�with�the�reports.��Report�a�summary�for�the�Market�Leasing�Assumptions:�
1. From�the�Reports�menu,�select�Market�Leasing.��The�Report�Ͳ�Market�Leasing�Assumptions�window�displays.�
2. Click�Summary�Report.�3. Click�View.��The�View�Reports�window�displays.�4. Click�Close�when�done�with�the�report.�
䎃
䎃
䎃
䎃

��������ARGUS�Valuation�–�DCF�V14.0� StepͲByͲStep�Guide�
�
������������������������������������������������Page�|�115�
�
Supporting Schedules Reports
䎃Description:� �
The�Supporting�Schedules�reports�provide�specific�information�for�items�in�the�property.��Supporting�Schedules�reports�assist�in�auditing�the�property.����Supporting�Schedules�may�be�viewed�three�ways:��Report� Description�Standard� This�report�will�generate�results�in�whole�monetary�
amounts.�Per�Tenant�Area� This�report�will�generate�results�in�currency�per�
measurement�amounts.�User�Defined� This�report�results�are�dependent�upon�the�criteria�
entered�by�the�user.�
䎃
䎃HowͲTo�
Access�the�Supporting�Schedules�Reports�window:�1. From�the�Reports�menu,�select�Supporting�Schedules.��A�subͲmenu�displays.�2. Click�the�appropriate�option.�3. Select�the�appropriate�reports.�4. Click�View.��The�View�Reports�window�displays.�5. Each�selected�report�displays�in�the�window.��Click�the�report�tabs�to�view�the�
different�reports.�6. Click�Close�when�done�with�the�reports.�
�
Stacking Plan
䎃Description:�
The�Stacking�Plan�report�allows�the�creation�of�a�visual�‘snapshot’�of�the�tenant�activity�from�within�the�ARGUS�ValuationͲDCF�interface.��Multiple�stacking�plan�reports�may�be�created�and�saved�for�future�use�in�the�project.����In�order�for�this�report�to�generate�the�proper�results,�a�floor�number�must�be�entered�for�each�tenant�in�the�Rent�Roll�window.���
䎃
䎃
䎃
䎃
䎃
䎃
䎃

��������ARGUS�Valuation�–�DCF�V14.0� StepͲByͲStep�Guide�
�
������������������������������������������������Page�|�116�
�
HowͲTo�Create�a�Stacking�Plan�report:�
1. From�the�Reports�menu,�select�Stacking�Plan.��The�Stacking�Plan�category�window�displays.�
2. Click�New.��The�Stacking�Plan�Options�window�displays.�3. In�the�Stacking�Plan�field,�enter�a�name�for�the�report.�4. Click�the�Plan�Date�dropͲdown�arrow,�and�then�click�the�appropriate�date.�5. In�each�tab,�enter�the�desired�information.�6. Click�OK�to�save�the�category.�
�Run�a�Stacking�Plan�report:�
1. From�the�Reports�menu,�select�Stacking�Plan.��The�Stacking�Plan�category�window�displays.�
2. Click�the�desired�report.�3. Click�View.��The�Stacking�Plan�report�window�displays.�4. Click�Close�when�done�with�the�reports.�
䎃
䎃
Reporting Tools
䎃Description:� �
The�reports�may�include�several�tools�to�help�view�the�reported�information.��These�choices�include:䎃
Report� Description�Graph� Select�the�numbers�to�include�in�a�graph,�and�then�click�
Graph.�Excel� Click�Excel�or�Export�to�copy�all�reports�in�the�window�to�
Microsoft�Excel�ClipBrd� Select�the�desired�information�and�then�click�ClipBrd.��The�
selected�information�may�be�pasted�into�other�computer�programs.�
Preview� Click�Preview�to�view�how�the�reports�will�print.�Print� Click�Print�to�print�the�reports.�
䎃
䎃HowͲTo�
Export�the�Executive�Dashboard�to�Excel:�1. From�the�Executive�Dashboard,�click�the�Export�button�at�the�bottom�of�the�
window.�2. The�Executive�Dashboard�will�be�exported�to�Excel�automatically.�
䎃

��������ARGUS�Valuation�–�DCF�V14.0� StepͲByͲStep�Guide�
�
������������������������������������������������Page�|�117�
�
䎃䎃
3. Return�to�ARGUS�ValuationͲDCF,�and�select�Property�Level�Reports�from�the�Reports�menu.�
4. Select�the�appropriate�report�checkboxes.�5. Click�View.��The�View�Reports�window�displays.�6. Click�the�Excel�button�at�the�bottom�of�the�window.�7. The�selected�reports�will�be�automatically�exported�to�Excel.��Each�report�will�be�
included�on�a�separate�worksheet�in�the�workbook.�

��������ARGUS�Valuation�–�DCF�V14.0� StepͲByͲStep�Guide�
�
������������������������������������������������Page�|�118�
�
��
䎃
Report Writer
䎃Description:� �
The�Report�Writer�allows�the�creation�of�custom�reports.��These�custom�reports�are�created�through�Microsoft�Excel�using�an�ARGUS�addͲin.����Project�information�may�be�added�to�the�custom�report�from�any�report�in�ARGUS�ValuationͲDCF.��Additional�information,�such�as�formulas,�may�also�be�added�to�the�custom�report.�
䎃
䎃HowͲTo�
Run�a�custom�report:��1. From�the�Reports�menu,�select�Report�Writer.��The�ARGUS�Report�Writer�
window�displays.���2. Select�a�saved�report�and�then�click�Report.��The�report�opens�in�Microsoft�Excel.�3. To�return�to�the�ARGUS�ValuationͲDCF�file,�close�the�custom�report.�
䎃
䎃

��������ARGUS�Valuation�–�DCF�V14.0� StepͲByͲStep�Guide�
�
������������������������������������������������Page�|�119�
�
Create�a�custom�report:�1. From�the�Reports�menu,�select�Report�Writer.��The�ARGUS�Report�Writer�
window�displays.���2. Click�New.��Microsoft�Excel�opens�with�the�ARGUS�Report�Writer�addͲin.�3. From�the�ARGUS�Report�Writer�menu,�select�ARGUS�Data.��The�ARGUS�Data�
window�displays.�4. In�the�Type�field,�select�how�this�set�of�data�is�reported.�5. In�the�Report�field,�select�the�report�from�which�this�set�of�data�is�pulled.�6. In�the�Section�field,�select�the�part�of�the�report�from�which�this�set�of�data�is�
pulled.��To�report�all�information�from�the�report,�select�Entire�Report.�7. In�the�Item�field,�select�the�line�item�within�the�section�from�which�this�set�of�
data�is�pulled.��This�field�is�available�when�a�section�from�the�report�is�selected.�8. Click�Insert.��The�data�is�reported�from�the�ARGUS�ValuationͲDCF�file.�9. Repeat�steps�4Ͳ8�to�report�additional�information�for�the�custom�report.�10. From�the�File�menu,�select�Save.��Notice�the�file�location�defaults�to�the�ARGUS�
file�location.��Enter�a�name�for�the�custom�report�and�click�Save.�11. Close�Microsoft�Excel�to�return�to�the�ARGUS�ValuationͲDCF�file.�
䎃
䎃
䎃
䎃
䎃
䎃
䎃
䎃
䎃
䎃
䎃
䎃
䎃
䎃
䎃
䎃
䎃
䎃
䎃
䎃Chapter�Summary:�� �
Reports�are�helpful�tools�when�reviewing�project�information,�auditing�information,�and�preparing�information�for�presentations.��Custom�reports�may�also�be�created�with�the�Report�Writer.�