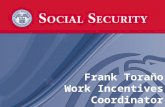Area Office User Guide - Florida
Transcript of Area Office User Guide - Florida

Area Office User Guide
Instructions for Specific Functions iBudget Florida Application
October 14, 2014

Area Office User Guide 10/14/2014 Page 2 8.1a
Table of Contents
Help Desk ................................................................................................................................................... 3 Getting Started ........................................................................................................................................... 4
General Information………………………………………………………………………………………………………………………………….. 4 Completing Activities………………………………………………………………………………………………………………………………… 8 Assigning Activities from Your Activities Page ................................................................................................ 12 Accessing the Queue ...................................................................................................................................... 15 Closing and AssigningTasks from the Queue .................................................................................................. 17 Closing Multiple Tasks at a Time .................................................................................................................... 17 Close an Individual Task from the Queue ....................................................................................................... 19 Assign Tasks from the Queue ......................................................................................................................... 21 Accessing Consumer Information ................................................................................................................... 24
Approved Services .................................................................................................................................... 26
Consumer-Approved Services ........................................................................................................................ 26
How to Add Provider Services ........................................................................................................................ 31
Budget Reductions .................................................................................................................................... 32
Review, Approve, or Deny a Cost Plan ....................................................................................................... 35
Reasons for Area Office Review ..................................................................................................................... 35
Approving a Cost Plan ............................................................................................................................... 37
Verifying Cost Plan Budget Amounts .............................................................................................................. 37 Components of the Cost Plan ......................................................................................................................... 39
Activities Submitted to the Area Office Queue ........................................................................................... 43
How to Share and Unshare Records with a Team ....................................................................................... 47
Sharing Records with a Team ......................................................................................................................... 47
Unsharing Records with a Team ..................................................................................................................... 51

Area Office User Guide 10/14/2014 Page 3 8.1a
Help Desk To speak with an Information Technology (IT) staff member regarding the iBudget Florida application, please contact APD's Help Desk. Call (850) 488-4357 between 8 a.m. and 6 p.m. (Eastern time), Monday through Friday. You can also submit a helpdesk ticket 24/7 by clicking on the link below. https://apdflorida.zendesk.com/home

Area Office User Guide 10/14/2014 Page 4 8.1a
Getting Started Log onto the iBudget application using your APD user name and password (see Figure 1.1).
Figure 1.1
General Information The iBudget system consists of four work sections and subgroups on the main screen under Workplace: The sections are My Work, People, Provider, and iBudget. Below is a snapshot of the work sections and subgroups (see Figure 1.2).
Figure 1.2

Area Office User Guide 10/14/2014 Page 5 8.1a
To View the features of a subgroup, first click the subgroup then click the drop-down list to filter the list based on available criteria. All Activities available have the following options: all activities, task, fax, phone call, e-mail letter, appointment, service activity, campaign response, campaign activity and recurring appointment. You may or may not be utilizing all of the available options. The System View also has a list of options to filter to a specific content type you would like to view (see Figure 1.3).
Figure 1.3
Sorting There are several ways to sort data (ascending (a-z) or descending (z-a)) within the column headers. You can sort by the last name of the consumer by clicking on the column header with the arrow to the right of the consumer’s last name (see below).
To sort by multiple columns on any screen in the iBudget application, hold the Shift button and click the column header names to be included in the sort. Lastly, you can sort by clicking on the alphabet of the consumer’s last name to limit the sorted list to only those records having data in the sorting column that begin with the letter selected (view below).
Extending a List If the list presented is more than one page, in the bottom right of the screen there will be a paging option to
scroll to the next page or to go back to the previous page .

Area Office User Guide 10/14/2014 Page 6 8.1a
Refresh
If at any time you wish to refresh your view of a list, you may click the Refresh icon located in the upper right corner of the list. Search
Whenever a search box is provided, you can use it to limit the information being displayed. Asterisks (*) can be used to search for a word within a phrase, such as the word “Happy” in the phrase “Lowe’s Happy Home Away from Home” group home. Type *happy* in the Search text box and click the Search icon (magnifying glass) You can also search by a consumer’s Social Security number and last name. Many pages have links to related information. If the value in a data box is underlined the value is a link to the related information.
If a data field has a look-up icon at the far right of the field, the Search icon may be used to open a Look Up Record window to look for, view, and search to find the matching records. Filter the results and view different columns of data by using the view options. Then, select the record you want to view and click OK or double click on the selected record (see Figure 1.4).

Area Office User Guide 10/14/2014 Page 7 8.1a
Figure 1.4

Area Office User Guide 10/14/2014 Page 8 8.1a
Subgroups Many of the screens have one or more of the following links in the Related Common menu on the left side of the page.
Information: Consumer - Provides detailed demographic information about the consumer, legal guardian and waiver service coordinator. Notes – Available for the Waiver Service Coordinator or APD Staff to input important documentation regarding the consumer. Related/Common: Activities – Open tasks that must be reviewed and completed. Closed Activities – Tasks that have been completed. Approved Services – Services approved for the consumer. Annual Budgets - Consumer’s allocated amount for previous and present fiscal years. Annual Cost Plans – Consumer’s annual cost plan for previous and present fiscal years. Service Authorizations – Displays the status of all service authorizations for each consumer. Claims – Claims that are paid to providers for services rendered.
Additional Icons: A new browser window will open each time the user accesses a new object. Please note that depending on your browser settings a new tab may open up at the top.
The new browsers are tabs for Consumer, Annual Cost Plan, and Service Plan. The new browser window allows you to view previous information without having to close the information you are currently viewing.
When you have finished with the information on that tab, be sure to either click Save and Close at the top
left of the page or click the icon in the upper right corner to exit the application. This will reduce the number of open pages.

Area Office User Guide 10/14/2014 Page 9 8.1a
Completing Activities
1. Click on Activities - You will see the outstanding Activities associated with your user ID (see Figure 1.5).
Figure 1.5
2. An activity must be “completed” to remove it from your Activities list. To access a specific activity, double click on it (see Figure 1.6). Review the activity and take the appropriate action.
Figure 1.6

Area Office User Guide 10/14/2014 Page 10 8.1a
3. Once the individual task has been completed, click the Mark Complete or the Close Task icon at the top of the page (see Figure 1.7). Note: Selecting the Mark Complete icon will close the task automatically.
Figure 1.7

Area Office User Guide 10/14/2014 Page 11 8.1a
4. If you select the Close Task icon a pop-up box will automatically appear. The selected status of the task to be closed must indicate completed (see Figure 1.8).
Figure 1.8
5. Click OK (see Figure 1.9).
Figure 1.9

Area Office User Guide 10/14/2014 Page 12 8.1a
Assigning Activities from Your Activities Page On occasion, a Area Office staff member may need to assign a task to another staff member to follow up or complete. When this is the case, the first staff member must verify that all the steps mentioned below have been completed so that the second staff member may complete the process.
1. Click on Activities and you will see the outstanding Activities associated with your user ID (see Figure 1.10).
Figure 1.10
2. Select the task(s) you wish to assign by clicking on the box left of the task(s) (see Figure 1.11).
Figure 1.11

Area Office User Guide 10/14/2014 Page 13 8.1a
3. A check mark will appear by the selected task (see Figure1.12). Click the Assign icon at the top of the page (see Figure 1.12).
Figure 1.12
4. The Assign to Team or User pop-up box will automatically appear showing how many tasks have been
selected to be assigned. Click on the magnifying glass under Assign to another user or team to find the user or team to assign the task (see Figure 1.13).
Figure 1.13

Area Office User Guide 10/14/2014 Page 14 8.1a
5. The Look Up Record pop-up box will automatically appear. In the Search box, type in the name of the user or team you are assigning the task. Then select the user or team and click OK. (see Figure 1.14).
Figure 1.14
6. The task has now been assigned. Repeat steps 1 through 5 as needed.

Area Office User Guide 10/14/2014 Page 15 8.1a
Accessing the Queue
1. To access your Area Office queue, select Queues (see Figure 1.15).
Figure 1.15
2. You must change the default filter by selecting the drop down arrow next to Queue Items. Change the
default view to All Items (see Figure 1.16).
Figure 1.16

Area Office User Guide 10/14/2014 Page 16 8.1a
3. To select the appropriate queue select the drop down arrow next to Queues. Scroll down to find your corresponding Region queue (see Figure 1.17).
Figure 1.17
4. Once you have selected your Area Office queue, you will be able to see all of the outstanding activities
for your region. Now click on View, across the top there are several options: Set as Default View, Filter, Save Filters, Save As, New Personal View, and Refresh. Click on Set as Default View to make this your default view every time you select Queues (see Figure 1.18).
Figure 1.18

Area Office User Guide 10/14/2014 Page 17 8.1a
Closing and Assigning Tasks from the Queue There are multiple ways to close a task from the queue. Follow the steps below to close and remove tasks from the queue or assign the task to the appropriate staff member.
Closing Multiple Tasks at a Time
1. To close multiple tasks at one time, hold down the CTRL key and select the task(s) you wish to close by clicking on the box left of the task(s). A check mark will appear by the selected task (see Figure 1.19).
Figure 1.19
2. Select Run Workflow (see Figure 1.20).
Figure 1.20

Area Office User Guide 10/14/2014 Page 18 8.1a
3. The Look Up Record pop-up box will automatically appear. You do not need to input any information to search for the tasks. They will automatically be displayed in the box under Process Name. Select the box next to Close Task and a check will appear and then select OK (see Figure 1.21).
Figure 1.21
4. The tasks will be closed and removed from the queue.

Area Office User Guide 10/14/2014 Page 19 8.1a
Close an Individual Task from the Queue
1. To close an individual task from the queue double click the task you want to close (see Figure 1.22).
Figure 1.22
2. To close the task, you can either select Mark Complete or Close Task. Note: Selecting Mark Complete
will automatically remove the task from the queue (see Figure 1.23).
Figure 1.23

Area Office User Guide 10/14/2014 Page 20 8.1a
3. If you select Close Task, a Close Task pop-up box will automatically appear. The status of the task to close will default to “Completed” (see Figure 1.24).
Figure 1.24
4. Select Ok. This will remove the task from the queue. If you need to cancel closing the task click on the
drop down box and select cancelled (see Figure 1.24).

Area Office User Guide 10/14/2014 Page 21 8.1a
Assigning on Tasks from the Queue
1. To assign tasks from the queue, double-click the task you want to assign (see Figure 1.25).
Figure 1.25
2. A pop-up box will open with the task information. Instead of selecting the Assign button. We are asking WSC(s) to click the Work on feature. It will allow WSC(s) to remain the owner in the queue. Also, the Area Staff can sort by the consumer or WSC name. (see Figure 1.26).
Figure 1.26

Area Office User Guide 10/14/2014 Page 22 8.1a
3. The Assign to Team or User pop-up box will automatically appear showing how many tasks have been
selected to be assigned. Click on the search magnifying glass next to the box under Assign to another user or team to find the user or team to assign the task to (see Figure 1.27).
Figure 1.27

Area Office User Guide 10/14/2014 Page 23 8.1a
4. The Look Up Record pop-up box will automatically appear. In the Search box, type in the name of the user or team you are assigning the task. Then select the user or team and click OK. (see Figure 1.28).
Figure 1.28
5. The task has been assigned. Repeat as needed.

Area Office User Guide 10/14/2014 Page 24 8.1a
Accessing Consumer Information
1. You will use the Consumers option under People in the Workplace menu on the left side of the page to access the consumer information. Clicking this link will provide a list of consumers you are authorized to view (see Figure 1.30).
Figure 1.30
2. You may change the view by selecting the drop down arrow next to “Active Consumers” to indicate whether you wish to view active or inactive consumers.

Area Office User Guide 10/14/2014 Page 25 8.1a
3. To select a consumer, double click the consumer’s name in the list (see Figure 1.30). This will display the Consumer Information page (see Figure 1.31).
Figure 1.31

Area Office User Guide 10/14/2014 Page 26 8.1a
Approved Services Approved Services is a section in iBudget that shows what a consumer is allowed to have on their cost plan and what services a provider can provide.
Consumer-Approved Services In order for a cost plan to be built in the iBudget application, a consumer must have approved services. The pre-approved services are a necessity for the health and safety of the consumer.
1. Under People, click Consumers on the left side of the page (see Figure 2.1). 2. Double click on a consumer from the list (see Figure 2.1).
Figure 2.1

Area Office User Guide 10/14/2014 Page 27 8.1a
3. The consumer’s information will be displayed (see Figure 2.2).
Figure 2.2
4. Click Approved Services under the Subgroup Common on the left side of the page (see Figure 2.3).
Figure 2.3
5. Click Add New Approved Service (see Figure 2.4).

Area Office User Guide 10/14/2014 Page 28 8.1a
Figure 2.4
6. Click the Look Up icon in the Service Code field to select the new service code and description (see Figure 2.5).
Figure 2.5

Area Office User Guide 10/14/2014 Page 29 8.1a
7. The Look up Record box will automatically appear. Click the box next to the description of the service code(s) selected and click OK (see Figure 2.6). .
Figure 2.6

Area Office User Guide 10/14/2014 Page 30 8.1a
8. In the Begin Date field enter the start date for the service (see Figure 2.7).
Figure 2.7
9. Click Save; Save and Close or Save & New (see Figure 2.8).
Figure 2.8
10. Repeat steps 4 through 9 until all approved services have been entered.

Area Office User Guide 10/14/2014 Page 31 8.1a
How to Add Provider Services For provider services to be added into iBudget, the Field Office provider enrollment staff person will add the iBudget service codes to the ABC screen AVEMNCS. Once added, the service codes will be reflected in iBudget overnight, with the exception of weekends when they will reflect by the following Monday. In cases of an emergency, where services are needed in iBudget immediately, please contact State Office provider enrollment staff. Effective July 1, 2013, all APD waiver providers will maintain one active Medicaid provider ID. This change will only impact current waiver providers with multiple active Medicaid provider IDs. WSC/Consultants should build their Fiscal Year 13-14 service plans using the provider number that contains the Developmental Disability (DD) contract. An error message will occur if any other number is used. Effective July 1, 2013, active CDC+ waiver provider numbers will be transferred to the DD Medicaid provider ID through an automated process in FMMIS. If a Waiver Support Coordinator (WSC) does not know which number has the “DD” contract, they have been instructed to contact their Field Provider Enrollment Specialist.

Area Office User Guide 10/14/2014 Page 32 8.1a
Budget Reductions There may be instances in which a consumer’s annual budget amount needs to be reduced (i.e., as a result of cost plan reviews, living setting changes, or changes in QSI scores.) To reduce the annual budget amount, follow these steps:
1. Click Consumers in the Workplace menu (see Figure 3.1). 2. Locate the consumer you wish to change. Highlight the consumer and double click. This will open the
Consumer Information page (see Figure 3.1).
Figure 3.1
3. On the left side under the Related Common menu click Annual Cost Plan (see Figure 3.2). 4. Verify that the cost plan is in either Draft or Pending Review status (see Figure 3.2).
Figure 3.2

Area Office User Guide 10/14/2014 Page 33 8.1a
5. Click on Annual Budgets (see Figure 3.3). 6. Double click on the allocated amount.
Figure 3.3
7. This will bring you to the Annual Budget information screen. Double Click on the Allocated Amount
(see Figure 3.4). 8. Change the amount to the appropriate budget amount (see Figure 3.4). 9. Always verify the reduced amount of the budget to ensure it is not less than the allocated amount of
the cost plan. If the amount is less than the allocated amount, the system will populate an error message and will not allow you to save.
10. Click Save and Close (see Figure 3.4).
Figure 3.4

Area Office User Guide 10/14/2014 Page 34 8.1a
11. The Annual Budgets screen will show the reduction under allocated amount (see Figure 3.5).
Figure 3.5

Area Office User Guide 10/14/2014 Page 35 8.1a
Review, Approve, or Deny a Cost Plan The Area Office staff review cost plans and will sometimes send them to the State Office for additional review, or they approve cost plans which creates service authorizations that are sent to the Agency for Health Care Administration (AHCA) for a Provider Authorization (PA) number.
Reasons for Area Office Review Certain situations result in Area Office review of a cost plan. A cost plan will automatically be checked for the possibility of sending to the Area Office for review each time a WSC clicks the Save and Process button. When the Area Office receives one of these cost plans in its queue or as an activity on the Activities page, a staff member will then read the reason in the Reason for Field Review box and verify that all health and safety needs have been met before approving the cost plan.
Figure 4.1
In the Area Office Processing box, you might see the following reasons for a review:
1. Reason: Automatically sent to Area Office Review a. Description: This happens when it is the first cost plan for a consumer or when the WSC wants
the Area Office to check something before approving.
2. Reason: Services from the following critical/needed groups: a. Description: This happens when a service plan has not been built for an approved critical
service or if the minimal amount has not been met. It will list the specific service that needs to be reviewed.
3. Reason: One or more of the consumer's needed services have not been budgeted in the cost plan a. Description: This happens when there is no service plan for a service that is needed to meet
the health and safety requirements of the consumer. To verify this, click on Consumer Approved Services to make sure there is a service plan for all services listed.
4. Reason: The service Environmental Accessibility Adaptations has triggered an automatic
Area Office review. Please verify that the total expenditure is not greater than $20,000 within the last five years.
a. Description: Environmental Accessibility Adaptations has a maximum allowed amount of $20,000 per every five years of services. This alert reminds the Area Office staff to verify that limit has not been met yet for this consumer.
5. Reason: One or more of the consumer's needed services have been budgeted less than the current approved cost plan.

Area Office User Guide 10/14/2014 Page 36 8.1a
a. Description: When a cost plan is built and copied for changing, those changes are tracked to create a history or Historical cost plan. The plans are then compared to the current approved plan to make sure that the changes will not affect the health and safety of the consumer. When this alert appears, it means that a needed service has been reduced. The Area Office needs to verify that this lesser amount will still meet the health and safety requirements of the consumer.
6. Reason: Waiver Support Coordination has not been budgeted as required. a. Description: Waiver Support Coordination is a required service for all cost plans. This alert
verifies that it has been budgeted for every month of service in the cost plan. To check this, open the service plan for Support Coordination in the cost plan and verify that the amounts for each month are correct.
b. Description: When the cost plan is over the approved threshold amount. c. Description: When the Like Skills Development 3 ratio of 1:5.

Area Office User Guide 10/14/2014 Page 37 8.1a
Approving a Cost Plan There are several steps to properly approve a cost plan. The steps mentioned below must occur for every cost plan that is sent for Area Office review.
Verifying Cost Plan Budget Amounts
1. Click Consumers in the Workplace/People menu (see Figure 5.1). 2. Double click on the consumer within the list (for example: Browne, Martha) (see Figure 5.1).
Figure 5.1
3. The Consumer Information page will be displayed (see Figure 5.2).
Figure 5.2

Area Office User Guide 10/14/2014 Page 38 8.1a
4. Click Annual Cost Plans in the Related Common subgroup on the Consumer Information page (see Figure 5.3).
5. Double click the cost plan in the list that is in Pending Review or Pending Area Office Review status to view cost plan amounts (see Figure 5.3).
Figure 5.3
6. This brings up the Annual Cost Plan Information page. Verify that the amounts are correct (see Figure
5.4). Be sure to check the Notes at the bottom of the page for notes (See Figure 5.5).
Figure 5.4
Figure 5.5

Area Office User Guide 10/14/2014 Page 39 8.1a
Components of the Cost Plan
1. Click the Monthly Cost Plans link in the Related Common menu to check the monthly expenditures
against monthly budgets (see Figure 5.6).
Figure 5.6
2. Click the Service Plans link under the Related Common menu (see Figure 5.7). 3. Double click each service plan to review the budgeted amount for the service.
Figure 5.7
4. Click the Notes tab to check for service plan notes. Service plan notes are the notes that appear on the
provider service authorization (see Figure 5.8).
Figure 5.8

Area Office User Guide 10/14/2014 Page 40 8.1a
5. If cost plan issues are found, take appropriate action to resolve the issues. This can be done by fixing the issues yourself or sending the cost plan back to the WSC for review (see Figure 5.9).
6. When the Area Office is requesting input from the State Office, click the Central Review icon at the top of the page. This will send the cost plan to State Office for input prior to processing the cost plan (see Figure 5.9). **WSC, Area Office, and State Office enter notes into the system, click Save, and then click the appropriate button**
Figure 5.9
7. If the Cost Plan Status is Pending Review and the Processing Status indicates Pending Area Office
Review, the Area Office will see a date in the Effective Date field. The Area Office must enter comments in the Area Office Processing Comments box for the cost plan. Then click Save (see Figure 5.10).
Figure 5.10

Area Office User Guide 10/14/2014 Page 41 8.1a
8. Click the Process icon at the top of the Annual Cost Plan page (see Figure 5.11).
Figure 5.11
9. A confirmation box will appear asking, “Are you sure you want to process this cost plan?” Click OK (see
Figure 5.12).
Figure 5.12
10. The Cost Plan Status will change from Pending Review to Current Approved (see Figure 5.13).
Figure 5.13

Area Office User Guide 10/14/2014 Page 42 8.1a
11. If the cost plan needs to be submitted for State Office review, click the Central Review icon (see Figure 5.14).
Figure 5.14
12. A confirmation box will appear asking, “Are you sure you want to process this cost plan?” Click OK (see
Figure 5.15).
Figure 5.15
13. The Processing Status will change to Pending State Office Review.
14. An activity is created for State Office to review the cost plan.

Area Office User Guide 10/14/2014 Page 43 8.1a
Activities Submitted to the Area Office Queue
1. Click Queues under My Work in the Workplace section on the left side (see Figure 6.1).
Figure 6.1
2. If you did not set your default view, change the drop down menu Queue Items to All Items and change Queue: to your Area Office (see Figure 6.2).
Figure 6.2

Area Office User Guide 10/14/2014 Page 44 8.1a
3. Double click the task to read the notes (see Figure 6.3).
Figure 6.3
4. Click the appropriate action for that task (see Figure 6.4).
a. If you are assigning the task to someone else, click Assign. b. If the task has been completed, click Close Task.
Figure 6.4
5. Click Run Workflow. The Look Up Record box will automatically appear (see Figure 6.5). 6. Select the check box next to Close Task.
7. Click OK. Repeat steps as needed

Area Office User Guide 10/14/2014 Page 45 8.1a
Figure 6.5

Area Office User Guide 10/14/2014 Page 46 8.1a
6. Click the Refresh List icon (see Figure 6.6). Repeat steps as needed.
Figure 6.6
7. If you need to add a note or attach a file, click the Add a Note or Attach a File buttons (see Figure 6.7). 8. Once your task is completed, click Save and Close.
Figure 6.7

Area Office User Guide 10/14/2014 Page 47 8.1a
How to Share and Unshare Records with a Team For a WSC to work with consumers in more than one field, the consumer records must be shared with the WSC team for the additional fields. This section discusses sharing consumer records and unsharing them with the steps to remove share permissions as needed.
Sharing Records with a Team Example: User T9L1 is assigned to field 1 but has consumers in field 2. Therefore, T9L1 must share the consumer records in field 2 with the field 2 WSC team.
1. Click the Consumers option under People in the Workplace menu (see Figure 7.1). 2. Click the consumer’s record to be shared (see Figure 7.1).
Figure 7.1

Area Office User Guide 10/14/2014 Page 48 8.1a
3. Click Share (see Figure 7.2).
Figure 7.2
4. On the sharing page “Who would you like to share the selected consumer with?” click Add User/Team.
Then click OK (see Figure 7.3).
Figure 7.3

Area Office User Guide 10/14/2014 Page 49 8.1a
5. The Look Up Records box will automatically appear. At the top left of the page click the drop-down arrow in the Look for field to select Team (see Figure 7.4). A list of Teams will appear in the box under Team Name. If the teams do not appear input all or part of the name of the team into the search box by clicking the search icon. Double click on the team you wish to share your consumer.
Figure 7.4

Area Office User Guide 10/14/2014 Page 50 8.1a
6. You will return to the sharing page (see Figure 7.5).
Figure 7.5
7. Then, use the check boxes next to the name of the user or team to specify which permissions you are
giving to each user or team. Click all of the boxes that are circled in Figure 7.6. Click OK.
Figure 7.6
The consumer record and all of its dependent records have now been shared with the team you selected.

Area Office User Guide 10/14/2014 Page 51 8.1a
Unsharing Records with a Team This section discusses unsharing consumer records with the steps to remove share permissions. Example: User T9L1 is assigned to field 1 but has consumers in field 2. The consumer has been shared with field 1. The consumer then moves to field 2. Therefore, T9L1 must unshare the consumer record with field 1.
1. Click the consumer’s record to be unshared (see Figure 7.7).
Figure 7.7
2. Click Share (see Figure 7.8).
Figure 7.8

Area Office User Guide 10/14/2014 Page 52 8.1a
3. On the sharing page under the Name column, click in the check boxes to the left of the user or team with whom you want to unshared, so that all boxes are unchecked. Click OK (see Figure 7.9).
Figure 7.9
4. Click Remove Selected Items. Click OK (see Figure 7.12).
Figure 7.12
The share permissions have now been removed; the record is unshared.

Area Office User Guide 10/14/2014 Page 53 8.1a