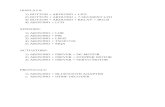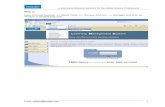Arduino Microcontroller Workshop...Connecting the Arduino 1. Plug in your Arduino and open Arduino...
Transcript of Arduino Microcontroller Workshop...Connecting the Arduino 1. Plug in your Arduino and open Arduino...

Arduino Microcontroller Workshop UMBC Institute of Electrical and Electronics Engineers
Sekar Kulandaivel
Week 1: Arduino Basics with LEDs
Technical Skills Series Presentation
April 1st – 2nd, 2014 Arduino
UMBC IEEE

Topics to Cover
Circuits and Microcontroller Basics
Transducers (Sensors and Actuators)
Arduino’s Analog-to-Digital Converter
Pulse Width Modulation


Connecting the Arduino
1. Plug in your Arduino and open Arduino IDE
2. Select Tools > Board > Arduino Leonardo
3. Select Tools > Port > COM#
4. Select Files > Examples > 01.Basics > Blink
5. Code should compile and upload to Arduino
– if RX and TX LEDs start blinking rapidly, then
upload is successful …
L LED should blink every second

Troubleshooting
COM port doesn’t appear
– Unplug cable and try again
Upload fails
– Press Reset button when “Uploading…” appears
Anything else?
– RAISE YOUR HAND!

Introduction to Circuits
Power Source and Loads
Current, Voltage, and Resistance (Ohm’s Law)
Series vs. Parallel Circuits
Utilizing a Multimeter

+5V
Sourc
e
1K Resistor
GRO
UN
D
2K Resistor
5 0.015 15330
v iR
v iR
V A mA

Color 1st Digit 2nd Digit Multiplier
Black 0 0 100
Brown 1 1 101
Red 2 2 102
Orange 3 3 103
Yellow 4 4 104
Green 5 5 105
Blue 6 6 106
Violet 7 7 107
Gray 8 8 108
White 9 9 109
L R 4th band is Tolerance.

330Ω
10kΩ
2kΩ
1MΩ
3 3 x 101 =
1 0 x 103 =
2 0 x 102 =
1 0 x 105 =


Made with Fritzing.org

Circuit Building Tips
Light-emitting diodes (LEDs) have polarity
– longer lead is + and shorter lead is –
Pushbuttons contains switches
– switch connects top two pins to bottom two pins
Potentiometer is large and chunky
– position it so that you have space to turn it
TRACE YOUR CIRCUIT!
– if you see smoke, unplug your USB cable

Made with Fritzing.org

Made with Fritzing.org


Made with Fritzing.org

Challenge!
Try building same circuit using three
potentiometers instead of the photoresistors!
Use the same setup from single potentiometer.
Focus on placement of analog wire.