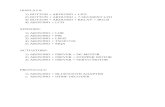Arduino learning
-
Upload
anil-yadav -
Category
Technology
-
view
2.634 -
download
0
description
Transcript of Arduino learning
- 1. ArduinosearchBuy | Download | Getting Started | Learning | Reference | Hardware | FAQBlog | Forum | Playground Learning Examples | Foundations | Hacking | LinksExamplesSee the foundations page for in-depth description of core concepts of the Arduino hardware and software; the hackingpage for information on extending and modifying the Arduino hardware and software; and the links page for otherdocumentation.Examples Other ExamplesSimple programs that demonstrate the use of the ArduinoThese are more complex examples for using particularboard. These are included with the Arduino environment; to electronic components or accomplishing specific tasks. Theopen them, click the Open button on the toolbar and look incode is included on the page.the examples folder. (If youre looking for an olderexample, check the Arduino 0007 tutorials page.) MiscellaneousDigital I/OTwoSwitchesOnePin: Read two switches with one I/O pinBlink: turn an LED on and off. Read a Tilt SensorBlink Without Delay: blinking an LED without using Controlling an LED circle with a joystickthe delay() function.3 LED color mixer with 3 potentiometersButton: use a pushbutton to control an LED.Debounce: read a pushbutton, filtering noise.Timing & MillisLoop: controlling multiple LEDs with a loop and an Stopwatcharray. Complex SensorsAnalog I/O Read an ADXL3xx accelerometerAnalog Input: use a potentiometer to control the Read an Accelerometerblinking of an LED. Read an Ultrasonic Range Finder (ultrasound sensor)Fading: uses an analog output (PWM pin) to fade an Reading the qprox qt401 linear touch sensorLED.Knock: detect knocks with a piezo element. SoundSmoothing: smooth multiple readings of an analoginput. Play Melodies with a Piezo Speaker Play Tones from the Serial ConnectionCommunicationMIDI Output (from ITP physcomp labs) and from Spooky ArduinoThese examples include code that allows the Arduino to talkto Processing sketches running on the computer. For more Interfacing w/ Hardwareinformation or to download Processing, see processing.org. Multiply the Amount of Outputs with an LED DriverASCII Table: demonstrates Arduinos advanced serial Interfacing an LCD display with 8 bitsoutput functions. LCD interface libraryDimmer: move the mouse to change the brightness Driving a DC Motor with an L293 (from ITPof an LED. physcomp labs).Graph: sending data to the computer and graphing it Driving a Unipolar Stepper Motorin Processing. Build your own DMX Master devicePhysical Pixel: turning on and off an LED by sending Implement a software serial connectiondata from Processing. RS-232 computer interfaceVirtual Color Mixer: sending multiple variables from Interface with a serial EEPROM using SPIArduino to the computer and reading them in Control a digital potentiometer using SPIProcessing. Multiple digital outs with a 595 Shift Register X10 output control devices over AC powerlines usingEEPROM Library X10
2. EEPROM Clear: clear the bytes in the EEPROM.EEPROM Read: read the EEPROM and send its valuesto the computer.EEPROM Write: stores values from an analog input tothe EEPROM.Stepper LibraryMotor Knob: control a stepper motor with apotentiometer.Edit Page | Page History | Printable View | All Recent Site Changes 3. ArduinosearchBuy | Download | Getting Started | Learning | Reference | Hardware | FAQ Blog | Forum | Playground Learning Examples | Foundations | Hacking | LinksFoundationsThis page contains explanations of some of the elements of the Arduino hardware and software and the concepts behindthem. Page DiscussionBasics Sketch: The various components of a sketch and how they work.Microcontrollers Digital Pins: How the pins work and what it means for them to be configured as inputs or outputs. Analog Input Pins: Details about the analog-to-digital conversion and other uses of the pins. PWM: How the analogWrite() function simulates an analog output using pulse-width modulation. Memory: The various types of memory available on the Arduino board.Arduino Firmware Bootloader: A small program pre-loaded on the Arduino board to allow uploading sketches.Programming Technique Variables: How to define and use variables. Port Manipulation: Manipulating ports directly for faster manipulation of multiple pinsEdit Page | Page History | Printable View | All Recent Site Changes 4. ArduinosearchBuy | Download | Getting Started | Learning | Reference | Hardware | FAQBlog | Forum | Playground Learning Examples | Foundations | Hacking | LinksLinksArduino examples, tutorials, and documentation elsewhere on the web.Books and Manuals Community DocumentationTutorials created by the Arduino community. Hosted on thepublicly-editable playground wiki.Board Setup and Configuration: Information about thecomponents and usage of Arduino hardware.Interfacing With Hardware: Code, circuits, and instructionsfor using various electronic components with an Arduinoboard.OutputInputInteractionStorageCommunicationInterfacing with Software: how to get an Arduino boardMaking Things Talk (by Tom Igoe): teaches you how to gettalking to software running on the computer (e.g.your creations to communicate with one another by formingProcessing, PD, Flash, Max/MSP).networks of smart devices that carry on conversations withyou and your environment. Code Library and Tutorials: Arduino functions for performingspecific tasks and other programming tutorials.Electronics Techniques: tutorials on soldering and otherelectronics resources.Other Examples and TutorialsLearn electronics using Arduino: an introduction toprogramming, input / output, communication, etc. usingArduino. By ladyada.Lesson 0: Pre-flight check...Is your Arduino andcomputer ready?Lesson 1: The "Hello World!" of electronics, a simpleblinking lightLesson 2: Sketches, variables, procedures andhacking codeArduino Booklet (pdf): an illustrated guide to the philosophyLesson 3: Breadboards, resistors and LEDs,and practice of Arduino.schematics, and basic RGB color-mixingLesson 4: The serial library and binary data - gettingchatty with Arduino and crunching numbersLesson 5: Buttons & switches, digital inputs, pull-upand pull-down resistors, if/if-else statements,debouncing and your first contract product design.Tom Igoes Physical Computing Site: lots of information onelectronics, microcontrollers, sensors, actuators, books, etc. 5. Example labs from ITP Spooky Arduino: Longer presentation-format documents introducing Arduino from a Halloween hacking class taught by TodBot:class 1 (getting started)class 2 (input and sensors)class 3 (communication, servos, and pwm)class 4 (piezo sound & sensors, arduino+processing,stand-alone operation) Bionic Arduino: another Arduino class from TodBot, this one focusing on physical sensing and making motion. Wiring electronics reference: circuit diagrams for connecting a variety of basic electronic components. Schematics to circuits: from Wiring, a guide to transforming circuit diagrams into physical circuits. Examples from Tom Igoe Examples from Jeff GrayEdit Page | Page History | Printable View | All Recent Site Changes 6. Arduino searchBuy | Download | Getting Started | Learning | Reference | Hardware | FAQ Blog | Forum | Playground Learning Examples | Foundations | Hacking | LinksArduino TutorialsHere you will find a growing number of examples and tutorials for accomplishing specific tasks or interfacing to otherhardware and software with Arduino. For instructions on getting the board and environment up and running, see the Arduinoguide.Examples Interfacing with Other SoftwareDigital Output Introduction to Serial Communication (from ITP physcomp labs)Blinking LED Arduino + FlashBlinking an LED without using the delay()Arduino + Processingfunction Arduino + PDSimple Dimming 3 LEDs with Pulse-Width Arduino + MaxMSPModulation (PWM) Arduino + VVVVMore complex dimming/color crossfaderArduino + DirectorKnight Rider example Arduino + RubyShooting starArduino + CPWM all of the digital pins in a sinewavepatternTech Notes (from the forums or playground) Software serial (serial on pins besides 0 and 1)Digital Input L297 motor driverDigital Input and Output (from ITP physcompHex inverterlabs)Analog multiplexerRead a PushbuttonPower suppliesUsing a pushbutton as a switch The components on the Arduino boardRead a Tilt Sensor Arduino build process AVRISP mkII on the MacAnalog Input Non-volatile memory (EEPROM) BluetoothRead a Potentiometer ZigbeeInterfacing a Joystick LED as light sensor (en Francais)Controlling an LED circle with a joystickArduino and the Asuro robotRead a Piezo SensorUsing Arduino from the command line3 LED cross-fades with a potentiometer3 LED color mixer with 3 potentiometersComplex SensorsRead an AccelerometerRead an Ultrasonic Range Finder (ultrasoundsensor)Reading the qprox qt401 linear touch sensorUse two Arduino pins as a capacitive sensorSoundPlay Melodies with a Piezo SpeakerMore sound ideasPlay Tones from the Serial ConnectionMIDI Output (from ITP physcomp labs) andfrom Spooky Arduino 7. Interfacing w/ HardwareMultiply the Amount of Outputs with an LEDDriverInterfacing an LCD display with 8 bitsLCD interface libraryDriving a DC Motor with an L293 (from ITPphyscomp labs).Driving a Unipolar Stepper MotorImplement a software serial connectionRS-232 computer interfaceInterface with a serial EEPROM using SPIControl a digital potentiometer using SPIMultiple digital outs with a 595 Shift RegisterMultiple digital inputs with a CD4021 ShiftRegisterOther Arduino ExamplesExample labs from ITPExamples from Tom IgoeExamples from Jeff GrayEdit Page | Page History | Printable View | All Recent Site Changes 8. ArduinosearchBuy | Download | Getting Started | Learning | Reference | Hardware | FAQBlog | Forum | Playground LearningExamples | Foundations | Hacking | LinksExamples > Digital I/OBlinkIn most programming languages, the first program you write prints "hello world" to the screen. Since an Arduino boarddoesnt have a screen, we blink an LED instead.The boards are designed to make it easy to blink an LED using digital pin 13. Some (like the Diecimila and LilyPad) have theLED built-in to the board. On most others (like the Mini and BT), there is a 1 KB resistor on the pin, allowing you to connectan LED directly. (To connect an LED to another digital pin, you should use an external resistor.)LEDs have polarity, which means they will only light up if you orient the legs properly. The long leg is typically positive, andshould connect to pin 13. The short leg connects to GND; the bulb of the LED will also typically have a flat edge on this side.If the LED doesnt light up, trying reversing the legs (you wont hurt the LED if you plug it in backwards for a short period oftime).CircuitCodeThe example code is very simple, credits are to be found in the comments./* Blinking LED * ------------ * * turns on and off a light emitting diode(LED) connected to a digital * pin, in intervals of 2 seconds. Ideally we use pin 13 on the Arduino * board because it has a resistor attached to it, needing only an LED * * Created 1 June 2005 * copyleft 2005 DojoDave * http://arduino.berlios.de * 9. * based on an orginal by H. Barragan for the Wiring i/o board*/int ledPin = 13; // LED connected to digital pin 13void setup(){pinMode(ledPin, OUTPUT); // sets the digital pin as output}void loop(){digitalWrite(ledPin, HIGH);// sets the LED ondelay(1000); // waits for a seconddigitalWrite(ledPin, LOW); // sets the LED offdelay(1000); // waits for a second}Edit Page | Page History | Printable View | All Recent Site Changes 10. ArduinosearchBuy | Download | Getting Started | Learning | Reference | Hardware | FAQ Blog | Forum | Playground LearningExamples | Foundations | Hacking | LinksExamples > Digital I/OBlink Without DelaySometimes you need to blink an LED (or some other time sensitive function) at the same time as something else (likewatching for a button press). That means you cant use delay(), or youd stop everything else the program while the LEDblinked. Heres some code that demonstrates how to blink the LED without using delay(). It keeps track of the last time itturned the LED on or off. Then, each time through loop() it checks if a sufficient interval has passed - if it has, it turns theLED off if it was on and vice-versa.Codeint ledPin = 13; // LED connected to digital pin 13int value = LOW; // previous value of the LEDlong previousMillis = 0; // will store last time LED was updatedlong interval = 1000;// interval at which to blink (milliseconds)void setup(){pinMode(ledPin, OUTPUT); // sets the digital pin as output}void loop(){// here is where youd put code that needs to be running all the time.// check to see if its time to blink the LED; that is, is the difference// between the current time and last time we blinked the LED bigger than// the interval at which we want to blink the LED.if (millis() - previousMillis > interval) {previousMillis = millis(); // remember the last time we blinked the LED// if the LED is off turn it on and vice-versa.if (value == LOW)value = HIGH;elsevalue = LOW;digitalWrite(ledPin, value);}}Edit Page | Page History | Printable View | All Recent Site Changes 11. Arduino searchBuy | Download | Getting Started | Learning | Reference | Hardware | FAQ Blog | Forum | Playground LearningExamples | Foundations | Hacking | LinksExamples > Digital I/OButtonThe pushbutton is a component that connects two points in a circuit when you press it. The example turns on an LED whenyou press the button.We connect three wires to the Arduino board. The first goes from one leg of the pushbutton through a pull-up resistor (here2.2 KOhms) to the 5 volt supply. The second goes from the corresponding leg of the pushbutton to ground. The thirdconnects to a digital i/o pin (here pin 7) which reads the buttons state.When the pushbutton is open (unpressed) there is no connection between the two legs of the pushbutton, so the pin isconnected to 5 volts (through the pull-up resistor) and we read a HIGH. When the button is closed (pressed), it makes aconnection between its two legs, connecting the pin to ground, so that we read a LOW. (The pin is still connected to 5 volts,but the resistor in-between them means that the pin is "closer" to ground.)You can also wire this circuit the opposite way, with a pull-down resistor keeping the input LOW, and going HIGH when thebutton is pressed. If so, the behavior of the sketch will be reversed, with the LED normally on and turning off when you pressthe button.If you disconnect the digital i/o pin from everything, the LED may blink erratically. This is because the input is "floating" -that is, it will more-or-less randomly return either HIGH or LOW. Thats why you need a pull-up or pull-down resister in thecircuit.CircuitCodeint ledPin = 13; // choose the pin for the LEDint inPin = 2; // choose the input pin (for a pushbutton)int val = 0; // variable for reading the pin statusvoid setup() {pinMode(ledPin, OUTPUT); // declare LED as output 12. pinMode(inPin, INPUT); // declare pushbutton as input}void loop(){val = digitalRead(inPin); // read input valueif (val == HIGH) {//check if the input is HIGH (button released)digitalWrite(ledPin, LOW); // turn LED OFF} else {digitalWrite(ledPin, HIGH); // turn LED ON}}Edit Page | Page History | Printable View | All Recent Site Changes 13. Arduino searchBuy | Download | Getting Started | Learning | Reference | Hardware | FAQ Blog | Forum | Playground LearningExamples | Foundations | Hacking | LinksExamples > Digital I/ODebounceThis example demonstrates the use of a pushbutton as a switch: each time you press the button, the LED (or whatever) isturned on (if its off) or off (if on). It also debounces the input, without which pressing the button once would appear to thecode as multiple presses. Makes use of the millis() function to keep track of the time when the button is pressed.CircuitA push-button on pin 7 and an LED on pin 13.Codeint inPin = 7; // the number of the input pinint outPin = 13; // the number of the output pinint state = HIGH;// the current state of the output pinint reading; // the current reading from the input pinint previous = LOW;// the previous reading from the input pin// the follow variables are longs because the time, measured in miliseconds,// will quickly become a bigger number than can be stored in an int.long time = 0; // the last time the output pin was toggledlong debounce = 200; // the debounce time, increase if the output flickersvoid setup(){pinMode(inPin, INPUT);pinMode(outPin, OUTPUT);}void loop() 14. {reading = digitalRead(inPin);// if we just pressed the button (i.e. the input went from LOW to HIGH),// and weve waited long enough since the last press to ignore any noise...if (reading == HIGH && previous == LOW && millis() - time > debounce) {// ... invert the outputif (state == HIGH)state = LOW;elsestate = HIGH;// ... and remember when the last button press wastime = millis();}digitalWrite(outPin, state);previous = reading;}Edit Page | Page History | Printable View | All Recent Site Changes 15. ArduinosearchBuy | Download | Getting Started | Learning | Reference | Hardware | FAQBlog | Forum | Playground Learning Examples | Foundations | Hacking | LinksExamples > Digital I/OLoopWe also call this example "Knight Rider" in memory to a TV-series from the 80s where the famous David Hasselhoff had anAI machine driving his Pontiac. The car had been augmented with plenty of LEDs in all possible sizes performing flashyeffects.Thus we decided that in order to learn more about sequential programming and good programming techniques for the I/Oboard, it would be interesting to use the Knight Rider as a metaphor.This example makes use of 6 LEDs connected to the pins 2 - 7 on the board using 220 Ohm resistors. The first code examplewill make the LEDs blink in a sequence, one by one using only digitalWrite(pinNum,HIGH/LOW) and delay(time). Thesecond example shows how to use a for(;;) construction to perform the very same thing, but in fewer lines. The third andlast example concentrates in the visual effect of turning the LEDs on/off in a more softer way.CircuitCodeint timer = 100;// The higher the number, the slower the timing.int pins[] = { 2, 3, 4, 5, 6, 7 }; // an array of pin numbersint num_pins = 6; // the number of pins (i.e. the length of the array)void setup(){int i;for (i = 0; i < num pins; i++)// the array elements are numbered from 0 to num pins - 1 16. pinMode(pins[i], OUTPUT); // set each pin as an output}void loop(){int i;for (i = 0; i < num_pins; i++) { // loop through each pin...digitalWrite(pins[i], HIGH);// turning it on,delay(timer); // pausing,digitalWrite(pins[i], LOW); // and turning it off.}for (i = num_pins - 1; i >= 0; i--) {digitalWrite(pins[i], HIGH);delay(timer);digitalWrite(pins[i], LOW);}}Edit Page | Page History | Printable View | All Recent Site Changes 17. Arduino searchBuy | Download | Getting Started | Learning | Reference | Hardware | FAQ Blog | Forum | Playground Learning Examples | Foundations | Hacking | LinksExamples > Analog I/OAnalog InputA potentiometer is a simple knob that provides a variable resistance, which we can read into the Arduino board as an analogvalue. In this example, that value controls the rate at which an LED blinks.We connect three wires to the Arduino board. The first goes to ground from one of the outer pins of the potentiometer. Thesecond goes from 5 volts to the other outer pin of the potentiometer. The third goes from analog input 2 to the middle pin ofthe potentiometer.By turning the shaft of the potentiometer, we change the amount of resistence on either side of the wiper which is connectedto the center pin of the potentiometer. This changes the relative "closeness" of that pin to 5 volts and ground, giving us adifferent analog input. When the shaft is turned all the way in one direction, there are 0 volts going to the pin, and we read0. When the shaft is turned all the way in the other direction, there are 5 volts going to the pin and we read 1023. Inbetween, analogRead() returns a number between 0 and 1023 that is proportional to the amount of voltage being applied tothe pin.CircuitCode/* * AnalogInput * by DojoDave * * Turns on and off a light emitting diode(LED) connected to digital * pin 13. The amount of time the LED will be on and off depends on * the value obtained by analogRead(). In the easiest case we connect * a potentiometer to analog pin 2. */int potPin = 2; // select the input pin for the potentiometerint ledPin = 13;// select the pin for the LED 18. int val = 0; // variable to store the value coming from the sensorvoid setup() {pinMode(ledPin, OUTPUT); // declare the ledPin as an OUTPUT}void loop() {val = analogRead(potPin); // read the value from the sensordigitalWrite(ledPin, HIGH); // turn the ledPin ondelay(val); // stop the program for some timedigitalWrite(ledPin, LOW);// turn the ledPin offdelay(val); // stop the program for some time}Edit Page | Page History | Printable View | All Recent Site Changes 19. Arduino searchBuy | Download | Getting Started | Learning | Reference | Hardware | FAQBlog | Forum | Playground Learning Examples | Foundations | Hacking | LinksExamples > Analog I/OFadingDemonstrates the use of analog output (PWM) to fade an LED.CircuitAn LED connected to digital pin 9.Codeint value = 0; // variable to keep the actual valueint ledpin = 9;// light connected to digital pin 9void setup(){// nothing for setup}void loop(){for(value = 0 ; value =0; value-=5) // fade out (from max to min){analogWrite(ledpin, value);delay(30);}}Edit Page | Page History | Printable View | All Recent Site Changes 20. ArduinosearchBuy | Download | Getting Started | Learning | Reference | Hardware | FAQ Blog | Forum | Playground LearningExamples | Foundations | Hacking | LinksExamples > Analog I/OKnockHere we use a Piezo element to detect sound, what will allow us to use it as a knock sensor. We are taking advantage of theprocessors capability to read analog signals through its ADC - analog to digital converter. These converters read a voltagevalue and transform it into a value encoded digitally. In the case of the Arduino boards, we transform the voltage into a valuein the range 0..1024. 0 represents 0volts, while 1024 represents 5volts at the input of one of the six analog pins.A Piezo is nothing but an electronic device that can both be used to play tones and to detect tones. In our example we areplugging the Piezo on the analog input pin number 0, that supports the functionality of reading a value between 0 and 5volts,and not just a plain HIGH or LOW.The other thing to remember is that Piezos have polarity, commercial devices are usually having a red and a black wiresindicating how to plug it to the board. We connect the black one to ground and the red one to the input. We also have toconnect a resistor in the range of the Megaohms in parallel to the Piezo element; in the example we have plugged it directlyin the female connectors. Sometimes it is possible to acquire Piezo elements without a plastic housing, then they will just looklike a metallic disc and are easier to use as input sensors.The code example will capture the knock and if it is stronger than a certain threshold, it will send the string "Knock!" back tothe computer over the serial port. In order to see this text you can use the Arduino serial monitor.Example of connection of a Piezo to analog pin 0 with a resistor/* Knock Sensor * by DojoDave * * Program using a Piezo element as if it was a knock sensor. * 21. * We have to basically listen to an analog pin and detect * if the signal goes over a certain threshold. It writes * "knock" to the serial port if the Threshold is crossed, * and toggles the LED on pin 13. * * http://www.arduino.cc/en/Tutorial/Knock */int ledPin = 13; // led connected to control pin 13int knockSensor = 0; // the knock sensor will be plugged at analog pin 0byte val = 0;// variable to store the value read from the sensor pinint statePin = LOW;// variable used to store the last LED status, to toggle the lightint THRESHOLD = 100; // threshold value to decide when the detected sound is a knock or notvoid setup() {pinMode(ledPin, OUTPUT); // declare the ledPin as as OUTPUTSerial.begin(9600); // use the serial port}void loop() {val = analogRead(knockSensor);// read the sensor and store it in the variable "val"if (val >= THRESHOLD) { statePin = !statePin;// toggle the status of the ledPin (this trick doesnt use time cycles) digitalWrite(ledPin, statePin);// turn the led on or off Serial.println("Knock!");// send the string "Knock!" back to the computer, followed by newline delay(10); // short delay to avoid overloading the serial port }}Edit Page | Page History | Printable View | All Recent Site Changes 22. ArduinosearchBuy | Download | Getting Started | Learning | Reference | Hardware | FAQ Blog | Forum | Playground LearningExamples | Foundations | Hacking | LinksExamples > Analog I/OSmoothingReads repeatedly from an analog input, calculating a running average and printing it to the computer. Demonstrates the useof arrays.CircuitPotentiometer on analog input pin 0.Code// Define the number of samples to keep track of. The higher the number,// the more the readings will be smoothed, but the slower the output will// respond to the input. Using a #define rather than a normal variable lets// use this value to determine the size of the readings array.#define NUMREADINGS 10int readings[NUMREADINGS]; // the readings from the analog inputint index = 0; // the index of the current readingint total = 0; // the running totalint average = 0; // the averageint inputPin = 0;void setup(){Serial.begin(9600);// initialize serial communication with computerfor (int i = 0; i < NUMREADINGS; i++)readings[i] = 0; // initialize all the readings to 0}void loop(){total -= readings[index];// subtract the last readingreadings[index] = analogRead(inputPin);// read from the sensortotal += readings[index];// add the reading to the totalindex = (index + 1); // advance to the next indexif (index >= NUMREADINGS)// if were at the end of the array...index = 0; // ...wrap around to the beginningaverage = total / NUMREADINGS;// calculate the averageSerial.println(average); // send it to the computer (as ASCII digits)}Edit Page | Page History | Printable View | All Recent Site Changes 23. ArduinosearchBuy | Download | Getting Started | Learning | Reference | Hardware | FAQ Blog | Forum | Playground LearningExamples | Foundations | Hacking | LinksExamples > CommunicationASCII TableDemonstrates the advanced serial printing functions by generating a table of characters and their ASCII values in decimal,hexadecimal, octal, and binary.CircuitNone, but the Arduino has to be connected to the computer.Code// ASCII Table// by Nicholas Zambetti void setup(){Serial.begin(9600);// prints title with ending line breakSerial.println("ASCII Table ~ Character Map");// wait for the long string to be sentdelay(100);}int number = 33; // first visible character ! is #33void loop(){Serial.print(number, BYTE); // prints value unaltered, first will be !Serial.print(", dec: ");Serial.print(number); // prints value as string in decimal (base 10)// Serial.print(number, DEC); // this also worksSerial.print(", hex: ");Serial.print(number, HEX);// prints value as string in hexadecimal (base 16)Serial.print(", oct: ");Serial.print(number, OCT);// prints value as string in octal (base 8)Serial.print(", bin: ");Serial.println(number, BIN); // prints value as string in binary (base 2) // also prints ending line break// if printed last visible character ~ #126 ...if(number == 126) {// loop foreverwhile(true) {continue;}} 24. number++; // to the next characterdelay(100); // allow some time for the Serial data to be sent}OutputASCII Table ~ Character Map!, dec: 33, hex: 21, oct: 41, bin: 100001", dec: 34, hex: 22, oct: 42, bin: 100010#, dec: 35, hex: 23, oct: 43, bin: 100011$, dec: 36, hex: 24, oct: 44, bin: 100100%, dec: 37, hex: 25, oct: 45, bin: 100101&, dec: 38, hex: 26, oct: 46, bin: 100110, dec: 39, hex: 27, oct: 47, bin: 100111(, dec: 40, hex: 28, oct: 50, bin: 101000...Edit Page | Page History | Printable View | All Recent Site Changes 25. Arduino searchBuy | Download | Getting Started | Learning | Reference | Hardware | FAQ Blog | Forum | Playground LearningExamples | Foundations | Hacking | LinksExamples > CommunicationDimmerDemonstrates the sending data from the computer to the Arduino board, in this case to control the brightness of an LED. Thedata is sent in individual bytes, each of which ranges from 0 to 255. Arduino reads these bytes and uses them to set thebrightness of the LED.CircuitAn LED connected to pin 9 (with appropriate resistor).Codeint ledPin = 9;void setup(){// begin the serial communicationSerial.begin(9600);pinMode(ledPin, OUTPUT);}void loop(){byte val;// check if data has been sent from the computerif (Serial.available()) {// read the most recent byte (which will be from 0 to 255)val = Serial.read();// set the brightness of the LEDanalogWrite(ledPin, val);}}Processing Code// Dimmer - sends bytes over a serial port// by David A. Mellisimport processing.serial.*;Serial port;void setup(){size(256, 150);println("Available serial ports:");println(Serial.list());// Uses the first port in this list (number 0).Change this to 26. // select the port corresponding to yourArduino board. The last// parameter (e.g. 9600) is the speed ofthe communication. It// has to correspond to the value passedto Serial.begin() in your// Arduino sketch.port = new Serial(this, Serial.list()[0],9600);// If you know the name of the port used by the Arduino board, you// can specify it directly like this.//port = new Serial(this, "COM1", 9600);}void draw(){// draw a gradient from black to whitefor (int i = 0; i < 256; i++) {stroke(i);line(i, 0, i, 150);}// write the current X-position of the mouse to the serial port as// a single byteport.write(mouseX);}Edit Page | Page History | Printable View | All Recent Site Changes 27. ArduinosearchBuy | Download | Getting Started | Learning | Reference | Hardware | FAQBlog | Forum | Playground LearningExamples | Foundations | Hacking | LinksExamples > CommunicationGraphA simple example of communication from the Arduino board to the computer: the value of an analog input is printed. We callthis "serial" communication because the connection appears to both the Arduino and the computer as an old-fashioned serialport, even though it may actually use a USB cable.You can use the Arduino serial monitor to view the sent data, or it can be read by Processing (see code below), Flash, PD,Max/MSP, etc.CircuitAn analog input connected to analog input pin 0.Codevoid setup(){Serial.begin(9600);}void loop(){Serial.println(analogRead(0));delay(20);}Processing Code// Graph// by David A. Mellis//// Demonstrates reading data from the Arduino board by graphing the// values received.//// based on Analog In// by Josh Nimoy.import processing.serial.*;Serial port;String buff = "";int NEWLINE = 10;// Store the last 64 values received so we can graph them.int[] values = new int[64];void setup(){size(512, 256);println("Available serial ports:");println(Serial.list()); 28. // Uses the first port in this list (number 0). Change this to// select the port corresponding to your Arduino board. The last// parameter (e.g. 9600) is the speed of the communication. It// has to correspond to the value passed to Serial.begin() in your// Arduino sketch.port = new Serial(this, Serial.list()[0], 9600);// If you know the name of the port used by the Arduino board, you// can specify it directly like this.//port = new Serial(this, "COM1", 9600);}void draw(){background(53);stroke(255);// Graph the stored values by drawing a lines between them.for (int i = 0; i < 63; i++)line(i * 8, 255 - values[i], (i + 1) * 8, 255 - values[i + 1]);while (port.available() > 0)serialEvent(port.read());}void serialEvent(int serial){if (serial != NEWLINE) {// Store all the characters on the line.buff += char(serial);} else {// The end of each line is marked by two characters, a carriage// return and a newline. Were here because weve gotten a newline,// but we still need to strip off the carriage return.buff = buff.substring(0, buff.length()-1);// Parse the String into an integer. We divide by 4 because// analog inputs go from 0 to 1023 while colors in Processing// only go from 0 to 255.int val = Integer.parseInt(buff)/4;// Clear the value of "buff"buff = "";// Shift over the existing values to make room for the new one.for (int i = 0; i < 63; i++)values[i] = values[i + 1];// Add the received value to the array.values[63] = val;}}Edit Page | Page History | Printable View | All Recent Site Changes 29. Arduino searchBuy | Download | Getting Started | Learning | Reference | Hardware | FAQBlog | Forum | Playground Learning Examples | Foundations | Hacking | LinksExamples > CommunicationPhysical PixelAn example of using the Arduino board to receive data from the computer. In this case, the Arduino boards turns on an LEDwhen it receives the character H, and turns off the LED when it receives the character L.The data can be sent from the Arduino serial monitor, or another program like Processing (see code below), Flash (via aserial-net proxy), PD, or Max/MSP.CircuitAn LED on pin 13.Codeint outputPin = 13;int val;void setup(){Serial.begin(9600);pinMode(outputPin, OUTPUT);}void loop(){if (Serial.available()) {val = Serial.read();if (val == H) {digitalWrite(outputPin, HIGH);}if (val == L) {digitalWrite(outputPin, LOW);}}}Processing Code// mouseover serial// by BARRAGAN // Demonstrates how to send data to the Arduino I/O board, in order to// turn ON a light if the mouse is over a rectangle and turn it off// if the mouse is not.// created 13 May 2004import processing.serial.*;Serial port;void setup() 30. {size(200, 200);noStroke();frameRate(10);// List all the available serial ports in the output pane.// You will need to choose the port that the Arduino board is// connected to from this list. The first port in the list is// port #0 and the third port in the list is port #2.println(Serial.list());// Open the port that the Arduino board is connected to (in this case #0)// Make sure to open the port at the same speed Arduino is using (9600bps)port = new Serial(this, Serial.list()[0], 9600);}// function to test if mouse is over squareboolean mouseOverRect(){return ((mouseX >= 50)&&(mouseX = 50)&(mouseY CommunicationVirtual Color MixerDemonstrates one technique for sending multiple values from the Arduino board to the computer. In this case, the readingsfrom three potentiometers are used to set the red, green, and blue components of the background color of a Processingsketch.CircuitPotentiometers connected to analog input pins 0, 1, and 2.Codeint redPin = 0;int greenPin = 1;int bluePin = 2;void setup(){Serial.begin(9600);}void loop(){Serial.print("R");Serial.println(analogRead(redPin));Serial.print("G");Serial.println(analogRead(greenPin));Serial.print("B");Serial.println(analogRead(bluePin));delay(100);}Processing Code/** * Color Mixer * by David A. Mellis * * Created 2 December 2006 * * based on Analog In * by Josh Nimoy. * * Created 8 February 2003 * Updated 2 April 2005 */import processing.serial.*;String buff = "";int rval = 0, gval = 0, bval = 0; 32. int NEWLINE = 10;Serial port;void setup(){size(200, 200);// Print a list in case COM1 doesnt work outprintln("Available serial ports:");println(Serial.list());//port = new Serial(this, "COM1", 9600);// Uses the first available portport = new Serial(this, Serial.list()[0], 9600);}void draw(){while (port.available() > 0) {serialEvent(port.read());}background(rval, gval, bval);}void serialEvent(int serial){// If the variable "serial" is not equal to the value for// a new line, add the value to the variable "buff". If the// value "serial" is equal to the value for a new line,// save the value of the buffer into the variable "val".if(serial != NEWLINE) {buff += char(serial);} else {// The first character tells us which color this value is forchar c = buff.charAt(0);// Remove it from the stringbuff = buff.substring(1);// Discard the carriage return at the end of the bufferbuff = buff.substring(0, buff.length()-1);// Parse the String into an integerif (c == R)rval = Integer.parseInt(buff);else if (c == G)gval = Integer.parseInt(buff);else if (c == B)bval = Integer.parseInt(buff);// Clear the value of "buff"buff = "";}}Edit Page | Page History | Printable View | All Recent Site Changes 33. ArduinosearchBuy | Download | Getting Started | Learning | Reference | Hardware | FAQ Blog | Forum | Playground LearningExamples | Foundations | Hacking | LinksRead Two Switches With One I/O PinThere are handy 20K pullup resistors (resistors connected internally between Arduino I/O pins and VCC - +5 volts in theArduinos case) built into the Atmega chip upon which Freeduinos are based. They are accessible from software by using thedigitalWrite() function, when the pin is set to an input.This sketch exploits the pullup resistors under software control. The idea is that an external 200K resistor to ground willcause an input pin to report LOW when the internal (20K) pullup resistor is turned off. When the internal pullup resistor isturned on however, it will overwhelm the external 200K resistor and the pin will report HIGH.One downside of the scheme (there always has to be a downside doesnt there?) is that one cant tell if both buttons arepushed at the same time. In this case the scheme just reports that sw2 is pushed. The job of the 10K series resistor,incidentally, is to prevent a short circuit if a pesky user pushes both buttons at once. It can be omitted on a center-off slideor toggle switch where the states are mutually exclusive./* * Read_Two_Switches_On_One_Pin * Read two pushbutton switches or one center-off toggle switch with one Arduino pin * Paul Badger 2008 * From an idea in EDN (Electronic Design News) * * Exploits the pullup resistors available on each I/O and analog pin * The idea is that the 200K resistor to ground will cause the input pin to report LOW when the * (20K) pullup resistor is turned off, but when the pullup resistor is turned on, * it will overwhelm the 200K resistor and the pin will report HIGH. * * Schematic Diagram( cant belive I drew this funky ascii schematic ) * * *+5 V * | ** / * 10K * / ** | * / switch 1 or 1/2 of center-off toggle or slide switch * / * | *digital pin ________+_____________///____________ ground * | * | 200K to 1M (not critical) * / * /switch 2 or 1/2 of center-off toggle or slide switch * | * | * _____ * ___ground * _ * */ 34. #define swPin 2 // pin for input - note: no semicolon after #defineint stateA, stateB; // variables to store pin statesint sw1, sw2; // variables to represent switch statesvoid setup(){ Serial.begin(9600);}void loop(){ digitalWrite(swPin, LOW);// make sure the puillup resistors are off stateA = digitalRead(swPin); digitalWrite(swPin, HIGH); // turn on the puillup resistors stateB = digitalRead(swPin); if ( stateA == 1 && stateB == 1 ){ // both states HIGH - switch 1 must be pushedsw1 = 1;sw2 = 0; } else if ( stateA == 0 && stateB == 0 ){// both states LOW - switch 2 must be pushedsw1 = 0;sw2 = 1; } else{// stateA HIGH and stateB LOWsw1 = 0;// no switches pushed - or center-off toggle in middlepositionsw2 = 0; }Serial.print(sw1);Serial.print(" ");// pad some spaces to format print outputSerial.println(sw2);delay(100);}Edit Page | Page History | Printable View | All Recent Site Changes 35. Arduino searchBuy | Download | Getting Started | Learning | Reference | Hardware | FAQBlog | Forum | Playground LearningExamples | Foundations | Hacking | LinksTilt SensorThe tilt sensor is a component that can detect the tilting of an object. However it is only the equivalent to a pushbuttonactivated through a different physical mechanism. This type of sensor is the environmental-friendly version of a mercury-switch. It contains a metallic ball inside that will commute the two pins of the device from on to off and viceversa if thesensor reaches a certain angle.The code example is exactly as the one we would use for a pushbutton but substituting this one with the tilt sensor. We usea pull-up resistor (thus use active-low to activate the pins) and connect the sensor to a digital input pin that we will readwhen needed.The prototyping board has been populated with a 1K resitor to make the pull-up and the sensor itself. We have chosen thetilt sensor from Assemtech, which datasheet can be found here. The hardware was mounted and photographed by AndersGran, the software comes from the basic Arduino examples.CircuitPicture of a protoboard supporting the tilt sensor, by Anders GranCodeUse the Digital > Button example to read the tilt-sensor, but youll need to make sure that the inputPin variable in the codematches the digital pin youre using on the Arduino board.Edit Page | Page History | Printable View | All Recent Site Changes 36. ArduinosearchBuy | Download | Getting Started | Learning | Reference | Hardware | FAQ Blog | Forum | Playground Learning Examples | Foundations | Hacking | LinksControlling a circle of LEDs with a JoystickThe whole circuit:Detail of the LED wiring 37. Detail of the arduino wiringHow this worksAs you know from the Interfacing a Joystick tutorial, the joystick gives a coordinate (x,y) back to arduino. As you can seelooking to the joystick is that the space in which he moves is a circle. This circle will be from now on our Pie (see bottomright of the first image).The only thing we need now to understand is that we have divided our Pie in 8 pieces. To each piece will correspond an LED.(See figure below). This way, when the joystick gives us a coordinate, it will necesarilly belong to one of the pies. Then, theprogram always lights up the LED corresponding to the pie in which the joystick is. 38. Code/* Controle_LEDcirle_with_joystik * ------------ * This program controles a cirle of 8 LEDs through a joystick * * First it reads two analog pins that are connected * to a joystick made of two potentiometers * * This input is interpreted as a coordinate (x,y) * * The program then calculates to which of the 8 * possible zones belogns the coordinate (x,y) * * Finally it ligths up the LED which is placed in the * detected zone * * @authors: Cristina Hoffmann and Gustavo Jose Valera * @hardware: Cristina Hofmann and Gustavo Jose Valera * @context: Arduino Workshop at medialamadrid */ // Declaration of Variables int ledPins [] = { 2,3,4,5,6,7,8,9 };// Array of 8 leds mounted ina circle int ledVerde = 13; int espera = 40; // Time you should wait for turning on the leds int joyPin1 = 0; // slider variable connecetd to analog pin 0 int joyPin2 = 1; // slider variable connecetd to analog pin 1 int coordX = 0;// variable to read the value from the analog pin 0 int coordY = 0;// variable to read the value from the analog pin 1 39. int centerX = 500; // we measured the value for the center of the joystickint centerY = 500;int actualZone = 0;int previousZone = 0;// Asignment of the pinsvoid setup(){int i;beginSerial(9600);pinMode (ledVerde, OUTPUT);for (i=0; i< 8; i++){pinMode(ledPins[i], OUTPUT);}}// function that calculates the slope of the line that passes through the points// x1, y1 and x2, y2int calculateSlope(int x1, int y1, int x2, int y2){return ((y1-y2) / (x1-x2));}// function that calculates in which of the 8 possible zones is the coordinate x y, given the center cx,cyint calculateZone (int x, int y, int cx, int cy){int alpha = calculateSlope(x,y, cx,cy); // slope of the segment betweent the point and the centerif (x > cx){if (y > cy) // first cuadrant{if (alpha > 1) // The slope is > 1, thus higher part of the first quadrantreturn 0;elsereturn 1;// Otherwise the point is in the lower part of the first quadrant}else // second cuadrant{if (alpha > -1)return 2;elsereturn 3;}}else{if (y < cy) // third cuadrant{ if (alpha > 1) return 4; else return 5;}else // fourth cuadrant{ if (alpha > -1) return 6; else return 7;}}} 40. void loop() {digitalWrite(ledVerde, HIGH); // flag to know we entered the loop, you can erase this if you want // reads the value of the variable resistors coordX = analogRead(joyPin1); coordY = analogRead(joyPin2); // We calculate in which x actualZone = calculateZone(coordX, coordY, centerX, centerY); digitalWrite (ledPins[actualZone], HIGH); if (actualZone != previousZone) digitalWrite (ledPins[previousZone], LOW); // we print int the terminal, the cartesian value of the coordinate, and the zone where it belongs.//This is not necesary for a standalone versionserialWrite(C);serialWrite(32); // print spaceprintInteger(coordX);serialWrite(32); // print spaceprintInteger(coordY);serialWrite(10);serialWrite(13); serialWrite(Z); serialWrite(32); // print space printInteger(actualZone); serialWrite(10); serialWrite(13);// But this is necesary so, dont delete it!previousZone = actualZone; // delay (500); }@idea: Cristina Hoffmann and Gustavo Jose Valera@code: Cristina Hoffmann and Gustavo Jose Valera@pictures and graphics: Cristina Hoffmann@date: 20051008 - Madrid - SpainEdit Page | Page History | Printable View | All Recent Site Changes 41. ArduinosearchBuy | Download | Getting Started | Learning | Reference | Hardware | FAQ Blog | Forum | Playground LearningExamples | Foundations | Hacking | Links/** "Coffee-cup" Color Mixer:* Code for mixing and reporting PWM-mediated color* Assumes Arduino 0004 or higher, as it uses Serial.begin()-style communication** Control 3 LEDs with 3 potentiometers* If the LEDs are different colors, and are directed at diffusing surface (stuck in a* a Ping-Pong ball, or placed in a paper coffee cup with a cut-out bottom and* a white plastic lid), the colors will mix together.** When you mix a color you like, stop adjusting the pots.* The mix values that create that color will be reported via serial out.** Standard colors for light mixing are Red, Green, and Blue, though you can mix* with any three colors; Red + Blue + White would let you mix shades of red,* blue, and purple (though no yellow, orange, green, or blue-green.)** Put 220 Ohm resistors in line with pots, to prevent circuit from* grounding out when the pots are at zero*/// Analog pin settingsint aIn = 0;// Potentiometers connected to analog pins 0, 1, and 2int bIn = 1;// (Connect power to 5V and ground to analog ground)int cIn = 2;// Digital pin settingsint aOut = 9; // LEDs connected to digital pins 9, 10 and 11int bOut = 10; //(Connect cathodes to digital ground)int cOut = 11;// Valuesint aVal = 0;// Variables to store the input from the potentiometersint bVal = 0;int cVal = 0;// Variables for comparing values between loopsint i = 0;// Loop counterint wait = (1000);// Delay between most recent pot adjustment and outputint checkSum = 0; // Aggregate pot valuesint prevCheckSum = 0;int sens = 3; // Sensitivity theshold, to prevent small changes in// pot values from triggering false reporting// FLAGSint PRINT = 1; // Set to 1 to output valuesint DEBUG = 1; // Set to 1 to turn on debugging outputvoid setup(){pinMode(aOut, OUTPUT);// sets the digital pins as output 42. pinMode(bOut, OUTPUT);pinMode(cOut, OUTPUT);Serial.begin(9600);// Open serial communication for reporting}void loop(){i += 1; // Count loopaVal = analogRead(aIn) / 4;// read input pins, convert to 0-255 scalebVal = analogRead(bIn) / 4;cVal = analogRead(cIn) / 4;analogWrite(aOut, aVal);// Send new values to LEDsanalogWrite(bOut, bVal);analogWrite(cOut, cVal);if (i % wait == 0) // If enough time has passed...{checkSum = aVal+bVal+cVal;// ...add up the 3 values.if ( abs(checkSum - prevCheckSum) > sens )// If old and new values differ// above sensitivity threshold{if (PRINT)// ...and if the PRINT flag is set...{ Serial.print("A: "); // ...then print the values. Serial.print(aVal); Serial.print("t"); Serial.print("B: "); Serial.print(bVal); Serial.print("t"); Serial.print("C: "); Serial.println(cVal); PRINT = 0;}}else{PRINT = 1; // Re-set the flag}prevCheckSum = checkSum; // Update the valuesif (DEBUG) // If we want debugging output as well...{Serial.print(checkSum);Serial.print("");Serial.print(prevCheckSum);Serial.print("tPrint: ");Serial.println(PRINT);}}}Edit Page | Page History | Printable View | All Recent Site Changes 43. ArduinosearchBuy | Download | Getting Started | Learning | Reference | Hardware | FAQ Blog | Forum | Playground Learning Examples | Foundations | Hacking | LinksStopwatchA sketch that demonstrates how to do two (or more) things at once by using millis()./* StopWatch * Paul Badger 2008 * Demonstrates using millis(), pullup resistors, * making two things happen at once, printing fractions * * Physical setup: momentary switch connected to pin 4, other side connected to ground * LED with series resistor between pin 13 and ground */#define ledPin 13// LED connected to digital pin 13#define buttonPin 4// button on pin 4int value = LOW; // previous value of the LEDint buttonState; // variable to store button stateint lastButtonState; // variable to store last button stateint blinking;// condition for blinking - timer is timinglong interval = 100; // blink interval - change to suitlong previousMillis = 0; // variable to store last time LED was updatedlong startTime ; // start time for stop watchlong elapsedTime ; // elapsed time for stop watchint fractional;// variable used to store fractional part of timevoid setup(){ Serial.begin(9600);pinMode(ledPin, OUTPUT); // sets the digital pin as output pinMode(buttonPin, INPUT);// not really necessary, pins default to INPUT anyway digitalWrite(buttonPin, HIGH);// turn on pullup resistors. Wire button so that press shorts pin toground.}void loop(){// check for button press buttonState = digitalRead(buttonPin); // read the button state and store if (buttonState == LOW && lastButtonState == HIGH && blinking == false){// check for a high tolow transition// if true then found a new button press while clock is not running - start the clockstartTime = millis();// store the start timeblinking = true; // turn on blinking while timing 44. delay(5);// short delay to debounce switchlastButtonState = buttonState; // store buttonState in lastButtonState, tocompare next time} else if (buttonState == LOW && lastButtonState == HIGH && blinking == true){ // check for a high tolow transition// if true then found a new button press while clock is running - stop the clock and reportelapsedTime = millis() - startTime; // store elapsed timeblinking = false;// turn off blinking, all done timinglastButtonState = buttonState; // store buttonState in lastButtonState, tocompare next time // routine to report elapsed time - this breaks when delays are in single or double digits. Fixthis as a coding exercise. Serial.print( (int)(elapsedTime / 1000L) ); // divide by 1000 to convert to seconds - thencast to an int to printSerial.print(".");// print decimal pointfractional = (int)(elapsedTime % 1000L); // use modulo operator to get fractional partof timeSerial.println(fractional); // print fractional part of time} else{lastButtonState = buttonState;// store buttonState in lastButtonState, tocompare next time }// blink routine - blink the LED while timing// check to see if its time to blink the LED; that is, is the difference// between the current time and last time we blinked the LED bigger than// the interval at which we want to blink the LED.if ( (millis() - previousMillis > interval) ) { if (blinking == true){previousMillis = millis();// remember the last time we blinked the LED // if the LED is off turn it on and vice-versa. if (value == LOW)value = HIGH; elsevalue = LOW; digitalWrite(ledPin, value); } else{digitalWrite(ledPin, LOW);// turn off LED when not blinking }}}Edit Page | Page History | Printable View | All Recent Site Changes 45. ArduinosearchBuy | Download | Getting Started | Learning | Reference | Hardware | FAQ Blog | Forum | Playground LearningExamples | Foundations | Hacking | LinksExamples > Analog I/OADXL3xx AccelerometerReads an Analog Devices ADXL3xx series (e.g. ADXL320, ADXL321, ADXL322, ADXL330) accelerometer and communicatesthe acceleration to the computer. The pins used are designed to be easily compatible with the breakout boards fromSparkfun. The ADXL3xx outputs the acceleration on each axis as an analog voltage between 0 and 5 volts, which is read byan analog input on the Arduino.CircuitAn ADXL322 on a Sparkfun breakout board inserted into the analog input pins of an Arduino.Pinout for the above configuration:Breakout Board PinSelf-Test Z-Axis Y-Axis X-Axis Ground VDDArduino Analog Input Pin 0 12345Or, if youre using just the accelerometer:ADXL3xx Pin Self-Test ZOut YOutXOut Ground VDDArduino Pin None (unconnected) Analog Input 1 Analog Input 2 Analog Input 3 GND5VCodeint groundpin = 18; // analog input pin 4int powerpin = 19;// analog input pin 5int xpin = 3; // x-axis of the accelerometerint ypin = 2; // y-axisint zpin = 1; // z-axis (only on 3-axis models) 46. void setup(){Serial.begin(9600);// Provide ground and power by using the analog inputs as normal// digital pins. This makes it possible to directly connect the// breakout board to the Arduino. If you use the normal 5V and// GND pins on the Arduino, you can remove these lines.pinMode(groundPin, OUTPUT);pinMode(powerPin, OUTPUT);digitalWrite(groundPin, LOW);digitalWrite(powerPin, HIGH);}void loop(){Serial.print(analogRead(xpin));Serial.print(" ");Serial.print(analogRead(ypin));Serial.print(" ");Serial.print(analogRead(zpin));Serial.println();delay(1000);}DataHere are some accelerometer readings collected by the positioning the y-axis of an ADXL322 2g accelerometer at variousangles from ground. Values should be the same for the other axes, but will vary based on the sensitivity of the device. Withthe axis horizontal (i.e. parallel to ground or 0), the accelerometer reading should be around 512, but values at other angleswill be different for a different accelerometer (e.g. the ADXL302 5g one).Angle -90 -80 -70 -60 -50 -40 -30 -20 -10 0 10 20 30 40 50 60 70 80 90Acceleration 662 660 654 642 628 610 589 563 537 510 485 455 433 408 390 374 363 357 355Edit Page | Page History | Printable View | All Recent Site Changes 47. ArduinosearchBuy | Download | Getting Started | Learning | Reference | Hardware | FAQBlog | Forum | Playground Learning Examples | Foundations | Hacking | LinksMemsic 2125 AccelerometerThe Memsic 2125 is a dual axis accelerometer sensor from Parallax able of measuring up to a 2g acceleration. When makingvery accurate measurements, the sensor counts with a temperature pin that can be used to compensate possible errors.The pins dedicated to measure acceleration can be connected directly to digital inputs to the Arduino board, while the thetemperature should be taken as an analog input. The acceleration pins send the signals back to the computer in the form ofpulses which width represents the acceleration.The example shown here was mounted by Anders Gran, while the software was created by Marcos Yarza, who is Arduinosaccelerometer technology researcher, at the University of Zaragoza, Spain. The board is connected minimally, only the twoaxis pins are plugged to the board, leaving the temperature pin open.Protoboard with an Accelerometer, picture by Anders Gran /* Accelerometer Sensor* --------------------** Reads an 2-D accelerometer* attached to a couple of digital inputs and* sends their values over the serial port; makes* the monitor LED blink once sent*** http://www.0j0.org* copyleft 2005 K3 - Malmo University - Sweden* @author: Marcos Yarza 48. * @hardware: Marcos Yarza* @project: SMEE - Experiential Vehicles* @sponsor: Experiments in Art and Technology Sweden, 1:1 Scale*/int ledPin = 13;int xaccPin = 7;int yaccPin = 6;int value = 0;int accel = 0;char sign =;int timer = 0;int count = 0;void setup() {beginSerial(9600); // Sets the baud rate to 9600pinMode(ledPin, OUTPUT);pinMode(xaccPin, INPUT);pinMode(yaccPin, INPUT);}/* (int) Operate Acceleration* function to calculate acceleration* returns an integer*/int operateAcceleration(int time1) {return abs(8 * (time1 / 10 - 500));}/* (void) readAccelerometer* procedure to read the sensor, calculate* acceleration and represent the value*/void readAcceleration(int axe){timer = 0;count = 0;value = digitalRead(axe);while(value == HIGH) { // Loop until pin reads a lowvalue = digitalRead(axe);}while(value == LOW) { // Loop until pin reads a highvalue = digitalRead(axe);}while(value == HIGH) { // Loop until pin reads a low and countvalue = digitalRead(axe);count = count + 1;}timer = count * 18; //calculate the teme in miliseconds//operate signif (timer > 5000){sign = +;}if (timer < 5000){sign = -;}//determine the valueaccel = operateAcceleration(timer);//Represent acceleration over serial portif (axe == 7){printByte(X);} 49. else {printByte(Y);}printByte(sign);printInteger(accel);printByte( );}void loop() {readAcceleration(xaccPin); //reads and represents acceleration XreadAcceleration(yaccPin); //reads and represents acceleration YdigitalWrite(ledPin, HIGH);delay(300);digitalWrite(ledPin, LOW);}Accelerometer mounted on prototyping board, by M. YarzaThe following example is an adaptation of the previous one. Marcos Yarza added two 220Ohm resistors to the pins coming outof the accelerometer. The board chosen for this small circuit is just a piece of prototyping board. Here the code is exactly thesame as before (changing the input pins to be 2 and 3), but the installation on the board allows to embed the whole circutryin a much smaller housing.Edit Page | Page History | Printable View | All Recent Site Changes 50. ArduinosearchBuy | Download | Getting Started | Learning | Reference | Hardware | FAQ Blog | Forum | Playground Learning Examples | Foundations | Hacking | LinksPING range finderThe PING range finder is an ultrasound sensor from Parallax able of detecting objects up to a 3 mts distance. The sensorcounts with 3 pins, two are dedicated to power and ground, while the third one is used both as input and output.The pin dedicated to make the readings has to be shifting configuration from input to output according to the PINGspecification sheet. First we have to send a pulse that will make the sensor send an ultrasound tone and wait for an echo.Once the tone is received back, the sensor will send a pulse over the same pin as earlier. The width of that pulse willdetermine the distance to the object.The example shown here was mounted by Marcus Hannerstig, while the software was created by David Cuartielles. The boardis connected as explained using only wires coming from an old computer.Ultrasound sensor connected to an Arduino USB v1.0/* Ultrasound Sensor *------------------ * * Reads values (00014-01199) from an ultrasound sensor (3m sensor) * and writes the values to the serialport. * * http://www.xlab.se | http://www.0j0.org * copyleft 2005 Mackie for XLAB | DojoDave for DojoCorp * */int ultraSoundSignal = 7; // Ultrasound signal pin 51. int val = 0;int ultrasoundValue = 0;int timecount = 0; // Echo counterint ledPin = 13; // LED connected to digital pin 13void setup() {beginSerial(9600);// Sets the baud rate to 9600pinMode(ledPin, OUTPUT);// Sets the digital pin as output}void loop() { timecount = 0; val = 0; pinMode(ultraSoundSignal, OUTPUT); // Switch signalpin to output/* Send low-high-low pulse to activate the trigger pulse of the sensor * ------------------------------------------------------------------- */digitalWrite(ultraSoundSignal,LOW); // Send low pulsedelayMicroseconds(2); // Waitfor 2 microsecondsdigitalWrite(ultraSoundSignal,HIGH); // Send high pulsedelayMicroseconds(5); // Waitfor 5 microsecondsdigitalWrite(ultraSoundSignal,LOW); // Holdoff/* Listening for echo pulse * ------------------------------------------------------------------- */pinMode(ultraSoundSignal, INPUT); // Switch signalpin to inputval = digitalRead(ultraSoundSignal); // Append signal value to valwhile(val == LOW) { // Loop until pin reads a high valueval = digitalRead(ultraSoundSignal);}while(val == HIGH) { // Loop until pin reads a high valueval = digitalRead(ultraSoundSignal);timecount = timecount +1;// Count echo pulse time}/* Writing out values to the serial port * ------------------------------------------------------------------- */ultrasoundValue = timecount; // Append echo pulse time to ultrasoundValueserialWrite(A); // Example identifier for the sensorprintInteger(ultrasoundValue);serialWrite(10);serialWrite(13);/* Lite up LED if any value is passed by the echo pulse * ------------------------------------------------------------------- */if(timecount > 0){digitalWrite(ledPin, HIGH);}/* Delay of program * ------------------------------------------------------------------- */delay(100);} 52. Edit Page | Page History | Printable View | All Recent Site Changes 53. ArduinosearchBuy | Download | Getting Started | Learning | Reference | Hardware | FAQ Blog | Forum | Playground LearningExamples | Foundations | Hacking | Linksqt401 sensorfull tutorial coming soon/* qt401 demo * ------------ * * the qt401 from qprox http://www.qprox.com is a linear capacitive sensor * that is able to read the position of a finger touching the sensor * the surface of the sensor is divided in 128 positions * the pin qt401_prx detects when a hand is near the sensor while * qt401_det determines when somebody is actually touching the sensor * these can be left unconnected if you are short of pins * * read the datasheet to understand the parametres passed to initialise the sensor * * Created January 2006 * Massimo Banzi http://www.potemkin.org * * based on C code written by Nicholas Zambetti */// define pinmappingint qt401_drd= 2; //data readyint qt401_di = 3; //data in (from sensor)int qt401_ss = 4; //slave selectint qt401_clk= 5; //clockint qt401_do = 6; //data out (to sensor)int qt401_det= 7; //detectint qt401_prx= 8; //proximitybyte result;void qt401_init() {// define pin directionspinMode(qt401_drd, INPUT);pinMode(qt401_di, INPUT);pinMode(qt401_ss, OUTPUT);pinMode(qt401_clk, OUTPUT);pinMode(qt401_do, OUTPUT);pinMode(qt401_det, INPUT);pinMode(qt401_prx, INPUT);// initialise pinsdigitalWrite(qt401_clk,HIGH);digitalWrite(qt401_ss, HIGH);}// 54. // wait for the qt401 to be ready//void qt401_waitForReady(void){ while(!digitalRead(qt401_drd)){ continue; }}//// exchange a byte with the sensor//byte qt401_transfer(byte data_out){byte i = 8;byte mask = 0;byte data_in = 0;digitalWrite(qt401_ss,LOW); // select slave by lowering ss pindelayMicroseconds(75); //wait for 75 microsecondswhile(0 < i) { mask = 0x01 =1;if (count == 7){digitalWrite(oe, LOW);digitalWrite(strob, HIGH);}PulseClock();digitalWrite(oe, HIGH); }delayMicroseconds(20);digitalWrite(strob, LOW);delay(100);serialWrite(10);serialWrite(13); delay(100);// waits for a moment}Edit Page | Page History | Printable View | All Recent Site Changes 64. Arduino searchBuy | Download | Getting Started | Learning | Reference | Hardware | FAQBlog | Forum | Playground LearningExamples | Foundations | Hacking | LinksLCD Display - 8 bitsThis example shows the most basic action to be done with a LCD display: to show a welcome message. In our case we havean LCD display with backlight and contrast control. Therefore we will use a potentiometer to regulate the contrast.LCD displays are most of the times driven using an industrial standard established by Hitachi. According to it there is a groupof pins dedicated to sending data and locations of that data on the screen, the user can choose to use 4 or 8 pins to senddata. On top of that three more pins are needed to synchronize the communication towards the display.The backdrop of this example is that we are using almost all the available pins on Arduino board in order to drive the display,but we have decided to show it this way for simplicity.Picture of a protoboard supporting the display and a potentiometer/* LCD Hola * -------- * * This is the first example in how to use an LCD screen * configured with data transfers over 8 bits. The example * uses all the digital pins on the Arduino board, but can * easily display data on the display * * There are the following pins to be considered: * * - DI, RW, DB0..DB7, Enable (11 in total) * * the pinout for LCD displays is standard and there is plenty 65. * of documentation to be found on the internet. * * (cleft) 2005 DojoDave for K3 * */int DI = 12;int RW = 11;int DB[] = {3, 4, 5, 6, 7, 8, 9, 10};int Enable = 2;void LcdCommandWrite(int value) {// poll all the pinsint i = 0;for (i=DB[0]; i >= 1;}digitalWrite(Enable,LOW);delayMicroseconds(1);// send a pulse to enabledigitalWrite(Enable,HIGH);delayMicroseconds(1); // pause 1 ms according to datasheetdigitalWrite(Enable,LOW);delayMicroseconds(1); // pause 1 ms according to datasheet}void LcdDataWrite(int value) {// poll all the pinsint i = 0;digitalWrite(DI, HIGH);digitalWrite(RW, LOW);for (i=DB[0]; i >= 1;}digitalWrite(Enable,LOW);delayMicroseconds(1);// send a pulse to enabledigitalWrite(Enable,HIGH);delayMicroseconds(1);digitalWrite(Enable,LOW);delayMicroseconds(1); // pause 1 ms according to datasheet}void setup (void) { int i = 0; for (i=Enable; i >=1;for (count = 3; count >= 0; count--) {digitalWrite(motorPins[count], count2>>count&0x01);}delay(delayTime);}void moveBackward() {if ((count2 == 0) || (count2 == 1)) {count2 = 16;}count2>>=1;for (count = 3; count >= 0; count--) {digitalWrite(motorPins[3 - count], count2>>count&0x01);}delay(delayTime);}void loop() {val = analogRead(0);if (val > 540) {// move faster the higher the value from the potentiometerdelayTime = 2048 - 1024 * val / 512 + 1;moveForward();} else if (val < 480) {// move faster the lower the value from the potentiometerdelayTime = 1024 * val / 512 + 1;moveBackward();} else {delayTime = 1024;}}ReferencesIn order to work out this example, we have been looking into quite a lot of documentation. The following links may be usefulfor you to visit in order to understand the theory underlying behind stepper motors: 75. - information about the motor we are using - here- basic explanation about steppers - here- good PDF with basic information - hereEdit Page | Page History | Printable View | All Recent Site Changes 76. ArduinosearchBuy | Download | Getting Started | Learning | Reference | Hardware | FAQ Blog | Forum | Playground Learning Examples | Foundations | Hacking | LinksDMX Master DevicePlease see this updated tutorial on the playground.Edit Page | Page History | Printable View | All Recent Site Changes 77. Arduino searchBuy | Download | Getting Started | Learning | Reference | Hardware | FAQBlog | Forum | Playground Learning Examples | Foundations | Hacking | LinksArduino Software Serial InterfaceNote: If you just want to use a software serial interface, see the SoftwareSerial library included with Arduino 0007 and later.Read on if youd like to know how that library works.In this tutorial you will learn how to implement Asynchronous serial communication on the Arduino in software tocommunicate with other serial devices. Using software serial allows you to create a serial connection on any of the digital i/opins on the Arduino. This should be used when multiple serial connections are necessary. If only one serial connection isnecessary the hardware serial port should be used. This is a general purpose software tutorial, NOT a specific device tutorial.A tutorial on communicating with a computer is here. Device specific tutorials are on the Tutorial Page. For a goodexplanation of serial communication see Wikipedia. The software serial connection can run at 4800 baud or 9600 baudreliably.Functions Available:SWread(); Returns a byte long integer value from the software serial connectionExample:byte RXval;RXval = SWread();SWprint(); Sends a byte long integer value out the software serial connectionExample:byte TXval = h;byte TXval2 = 126;SWprint(TXval);SWprint(TXval2);Definitions Needed:#definebit9600Delay 84#definehalfBit9600Delay 42#definebit4800Delay 188#definehalfBit4800Delay 94These definitions set the delays necessary for 9600 baud and 4800 baud software serial operation.Materials needed: Device to communicate with Solderless breadboard Hookup wire Arduino Microcontroller Module Light emitting Diode (LED) - optional, for debuggingPrepare the breadboardInsert the device you want to communicate with in the breadboard. Connect ground on the breadboard to ground from themicrocontroller. If your device uses 5v power connect 5v from the microcontoller to 5v on the breadboard. Otherwise connectpower and ground from an alternate power source to the breadboard in the same fashion. Make any other connectionsnecessary for your device. Additionally you may want to connect an LED for debugging purposes between pin 13 and Ground. 78. Decide which pins you want to use for transmitting and receiving. In this example we will use pin 7 for transmitting and pin 6for receiving, but any of the digital pins should work.Program the ArduinoNow we will write the code to enable serial data communication. This program will simply wait for a character to arrive in theserial recieving port and then spit it back out in uppercase out the transmit port. This is a good general purpose serialdebugging program and you should be able to extrapolate from this example to cover all your basic serial needs. We will walkthrough the code in small sections.#include #define bit9600Delay 84#define halfBit9600Delay 42#define bit4800Delay 188#define halfBit4800Delay 94Here we set up our pre-processor directives. Pre-processor directives are processed before the actual compilation begins.They start with a "#" and do not end with semi-colons.First we include the file ctype.h in our application. This gives us access to the toupper() function from the CharacterOperations C library which we will use later in our main loop. This library is part of the Arduino install, so you dont need todo anything other than type the #include line in order to use it. Next we establish our baudrate delay definitions. These arepre-processor directives that define the delays for different baudrates. The #define bit9600Delay 84 line causes the 79. compiler to substitute the number 84 where ever it encounters the label "bit9600Delay". Pre-processor definitions are oftenused for constants because they dont take up any program memory space on the chip.byte rx = 6;byte tx = 7;byte SWval;Here we set our transmit (tx) and recieve (rx) pins. Change the pin numbers to suit your application. We also allocate avariable to store our recieved data in, SWval.void setup() {pinMode(rx,INPUT);pinMode(tx,OUTPUT);digitalWrite(tx,HIGH);digitalWrite(13,HIGH); //turn on debugging LEDSWprint(h); //debugging helloSWprint(i);SWprint(10); //carriage return}Here we initialize the lines, turn on our debugging LED and print a debugging message to confirm all is working as planned.We can pass inidvidual characters or numbers to the SWprint function.void SWprint(int data){byte mask;//startbitdigitalWrite(tx,LOW);delayMicroseconds(bit9600Delay);for (mask = 0x01; mask>0; mask 0) {// increment the value if step is positive...val += 1;}else if (step < 0) { // ...or decrement it if step is negativeval -= 1;}}// Defensive driving: make sure val stays in the range 0-255if (val > 255) {val = 255;}else if (val < 0) {val = 0;}return val;}/* crossFade() converts the percentage colors to a*0-255 range, then loops 1020 times, checking to see if*the value needs to be updated each time, then writing*the color values to the correct pins.*/ 172. void crossFade(int color[3]){// Convert to 0-255int R = (color[0] * 255) / 100;int G = (color[1] * 255) / 100;int B = (color[2] * 255) / 100;int stepR = calculateStep(prevR, R);int stepG = calculateStep(prevG, G);int stepB = calculateStep(prevB, B);for (int i = 0; i = THRESHOLD) {statePin = !statePin;digitalWrite(ledPin, statePin);printString("Knock!");printByte(10);printByte(13);}delay(100); // we have to make a delay to avoid overloading the serial port}Representing the Knock in ProcessingIf, e.g. we would like to capture this "knock" from the Arduino board, we have to look into how the information is transferredfrom the board over the serial port. First we see that whenever there is a knock bigger that the threshold, the program isprinting (thus sending) "Knock!" over the serial port. Directly after sends the byte 10, what stands for EOLN or End Of LiNe,and byte 13, or CR - Carriage Return. Those two symbols will be useful to determine when the message sent by the board isover. Once that happens, the processing program will toggle the background color of the screen and print out "Knock!" in thecommand line.// Knock In// by David Cuartielles // based on Analog In by Josh Nimoy // Reads a value from the serial port and makes the background// color toggle when there is a knock on a piezo used as a knock// sensor.// Running this example requires you have an Arduino board// as peripheral hardware sending values and adding an EOLN + CR// in the end. More information can be found on the Arduino// pages: http://www.arduino.cc// Created 23 November 2005// Updated 23 November 2005import processing.serial.*;String buff = "";int val = 0;int NEWLINE = 10;Serial port; 191. void setup(){size(200, 200);// Open your serial portport = new Serial(this, "COMXX", 9600); // 0) {serialEvent(port.read());}background(val);}void serialEvent(int serial){if(serial != NEWLINE) { buff += char(serial);} else { buff = buff.substring(1, buff.length()-1); // Capture the string and print it to the commandline // we have to take from position 1 because // the Arduino sketch sends EOLN (10) and CR (13) if (val == 0) { val = 255; } else { val = 0; } println(buff); // Clear the value of "buff" buff = ""; }}Edit Page | Page History | Printable View | All Recent Site Changes 192. Arduino searchBuy | Download | Getting Started | Learning | Reference | Hardware | FAQBlog | Forum | Playground Learning Examples | Foundations | Hacking | Links/** Code for making one potentiometer control 3 LEDs, red, grn and blu, or one tri-color LED* The program cross-fades from red to grn, grn to blu, and blu to red* Debugging code assumes Arduino 0004, as it uses Serial.begin()-style functions* Clay Shirky */// INPUT: Potentiometer should be connected to 5V and GNDint potPin = 3; // Potentiometer output connected to analog pin 3int potVal = 0; // Variable to store the input from the potentiometer// OUTPUT: Use digital pins 9-11, the Pulse-width Modulation (PWM) pins// LEDs cathodes should be connected to digital GNDint redPin = 9; // Red LED, connected to digital pin 9int grnPin = 10; // Green LED, connected to digital pin 10int bluPin = 11; // Blue LED, connected to digital pin 11// Programvariablesint redVal= 0; // Variables to store the values to send to the pinsint grnVal= 0;int bluVal= 0;int DEBUG = 1;// Set to 1 to turn on debugging outputvoid setup(){pinMode(redPin, OUTPUT);// sets the pins as outputpinMode(grnPin, OUTPUT);pinMode(bluPin, OUTPUT);if (DEBUG) { // If we want to see the pin values for debugging...Serial.begin(9600);// ...set up the serial ouput in 0004 format}}// Main programvoid loop(){potVal = analogRead(potPin);// read the potentiometer value at the input pinif (potVal < 341) // Lowest third of the potentiometers range (0-340){potVal = (potVal * 3) / 4; // Normalize to 0-255redVal = 256 - potVal; // Red from full to offgrnVal = potVal; // Green from off to fullbluVal = 1;// Blue off}else if (potVal < 682) // Middle third of potentiometers range (341-681){potVal = ( (potVal-341) * 3) / 4; // Normalize to 0-255 193. redVal = 1;// Red offgrnVal = 256 - potVal; // Green from full to offbluVal = potVal; // Blue from off to full}else // Upper third of potentiometer"s range (682-1023){potVal = ( (potVal-683) * 3) / 4; // Normalize to 0-255redVal = potVal; // Red from off to fullgrnVal = 1;// Green offbluVal = 256 - potVal; // Blue from full to off}analogWrite(redPin, redVal);// Write values to LED pinsanalogWrite(grnPin, grnVal);analogWrite(bluPin, bluVal);if (DEBUG) { // If we want to read the outputDEBUG += 1;// Increment the DEBUG counterif (DEBUG > 100) // Print every hundred loops{DEBUG = 1;// Reset the counter // Serial output using 0004-style functionsSerial.print("R:"); // Indicate that output is red valueSerial.print(redVal); // Print red valueSerial.print("t"); // Print a tabSerial.print("G:"); // Repeat for grn and blu...Serial.print(grnVal);Serial.print("t");Serial.print("B:");Serial.println(bluVal); // println, to end with a carriage return}}}Edit Page | Page History | Printable View | All Recent Site Changes 194. ArduinosearchBuy | Download | Getting Started | Learning | Reference | Hardware | FAQ Blog | Forum | Playground LearningExamples | Foundations | Hacking | LinksParallel to Serial Shifting-In with a CD4021BEStarted By Carlyn Maw and Tom Igoe Jan, 07Shifting In & the CD4021BSometimes youll end up needing more digital input than the 13 pins on your Arduino board can readily handle. Using aparallel to serial shift register allows you collect information from 8 or more switches while only using 3 of the pins on yourArduino.An example of a parallel to serial register is the CD4021B, sometimes referred to as an 8-Stage Static Shift Register. Thismeans you can read the state of up to 8 digital inputs attached to the register all at once. This is called AsynchronousParallel Input. Input because you are collecting information. Parallel because it is all at once, like hearing a musical cord.Asynchronous because the CD4021B is doing all this data collection at its own pace without coordinating with the Arduino.That happens in the next step when those 8 pin states are translated into a series of HIGH and LOW pulses on the serial-outpin of the shift register. This pin should be connected to an input pin on your Arduino Board, referred to as the data pin.The transfer of information itself is called Synchronous Serial Output because the shift register waits to deliver linear sequenceof data to the Arduino until the Arduino asks for it. Synchronous Serial communication, input or output, is heavily reliant onwhat is referred to as a clock pin. That is what makes it synchronous. The clock pin is the metronome of the conversationbetween the shift register and the Arduino. Every time the Arduino sends the clock pin from LOW to HIGH it is telling theshift register change the state of your Serial Output pin to tell me about the next switch.The third pin attached to the Arduino is a Parallel to Serial Control pin. You can think of it as a latch pin. When the latchpin is HIGH the shift register is listening to its 8 parallel ins. When it is LOW it is listening to the clock pin and passinginformation serially. That means every time the latch pin transitions from HIGH to LOW the shift register will start passing itsmost current switch information.The pseudo code to coordinate this all looks something like this:1. Make sure the register has the latest information from its parallel inputs (i.e. that the latch pin is HIGH)2. Tell the register that Im ready to get the information serially (latch pin LOW)3. For each of the inputs Im expecting, pulse the clockPin and then check to see if the data pin is low or highThis is a basic diagram._______switch ->| |switch ->| C |switch ->| D |switch ->| 4 | -> Serial Data to Arduinoswitch ->| 0 |switch ->| 2 |switch ->| 1 | |_____| | |switch -> | C |switch -> | D |switch -> | 4 | -> Serial Data to Arduinoswitch -> | 0 |switch -> | 2 | | 1 | |_____| | || Shift Registerswitch ->| C | |switch ->| D | |switch ->| 4 |______|switch ->| 0 |switch ->| 2 | | 1 | |_____|There is more information about shifting in the ShiftOut tutorial, and before you start wiring up your board here is the pindiagram of the CD4021 from the Texas Instruments Datasheet PINS P1 P8Parallel Inputs 1,4- (Pins 0- 7, 7) 13- 15 PINS Q6, Q7,Serial Output Pins from different steps in the 2, Q8 sequence. Q7 is a pulse behind Q8 and Q6 is 12, a pulse behind Q7. Q8 is the only one used in 3 these examples. PINVssGND 8 PINP/S CParallel/Serial Control (latch pin) 9 PINCLOCKShift register clock pin 10 PINSERIAL-Serial data input 11 IN PINVDDDC supply voltage 16Example 1: One Shift RegisterThe first step is to extend your Arduino with one shift register.The Circuit1. Power ConnectionsMake the following connections: GND (pin 8) to ground, VDD (pin 16) to 5V 196. 2.Connect to Arduino Q8 (pin 3) to Ardunio DigitalPin 9 (blue wire) CLOCK (pin 10) to to Ardunio DigitalPin 7 (yellow wire) P/S C (pin 9) to Ardunio DigitalPin 8 (green wire)From now on those will be refered to as the dataPin, the clockPin and the latchPin respectively.3. Add 8 Switches 197. DiagramThe CodeCode Sample 1.1 Hello WorldCode Sample 1.2 What is Pressed?Code Sample 1.3 Button Combination Check 198. Code Sample 1.4 Is it pressed? (sub-function)Example 2: Daisy ChainedIn this example youll add a second shift register, doubling the number of input pins while still using the same number of pinson the Arduino.The Circuit1. Add a second shift register.2. Connect the 2 registers.Two of these connections simply extend the same clock and latch signal from the Arduino to the second shift register (yellowand green wires). The blue wire is going from the serial out pin (pin 9) of the first shift register to the serial data input (pin14) of the second register. 199. 3. Add a second set of Switches.Notice that there is one momentary switch and the rest are toggle switches. This is because the code examples will be usingthe switches attached to the second shift register as settings, like a preference file, rather than as event triggers. The onemomentary switch will be telling the microcontroller that the setting switches are being changed. 200. Diagram 201. The CodeCode Sample 2.1 Hello WorldCode Sample 2.2 Using the second byte for settings, Print allCode Sample 2.3 Using the second byte for settings, Print on only (uses sub-function)Edit Page | Page History | Printable View | All Recent Site Changes 202. ArduinosearchBuy | Download | Getting Started | Learning | Reference | Hardware | FAQ Blog | Forum | Playground Login to ArduinoUsername:Password:Keep me logged in: LoginEdit Page | Page History | Printable View | All Recent Site Changes 203. Arduino searchBuy | Download | Getting Started | Learning | Reference | Hardware | FAQBlog | Forum | Playground Tutorial.HomePage-0007 HistoryHide minor edits - Show changes to markupJune 11, 2007, at 11:10 PM by David A. Mellis - backing up the 0007 tutorials pageAdded lines 1-91:(:title Tutorials:)Arduino TutorialsHere you will find a growing number of examples and tutorials for accomplishing specific tasks or interfacing to otherhardware and software with Arduino. For instructions on getting the board and environment up and running, see the Arduinoguide.(:table width=90% border=0 cellpadding=5 cellspacing=0:) (:cell width=50%:)ExamplesDigital OutputBlinking LEDBlinking an LED without using the delay() functionSimple Dimming 3 LEDs with Pulse-Width Modulation (PWM)More complex dimming/color crossfaderKnight Rider exampleShooting starPWM all of the digital pins in a sinewave patternDigital InputDigital Input and Output (from ITP physcomp labs)Read a PushbuttonUsing a pushbutton as a switchRead a Tilt SensorAnalog InputRead a PotentiometerInterfacing a JoystickControlling an LED circle with a joystickRead a Piezo Sensor3 LED cross-fades with a potentiometer3 LED color mixer with 3 potentiometersComplex SensorsRead an AccelerometerRead an Ultrasonic Range Finder (ultrasound sensor)Reading the qprox qt401 linear touch sensorUse two Arduino pins as a capacitive sensorSoundPlay Melodies with a Piezo SpeakerMore sound ideasPlay Tones from the Serial Connection 204. MIDI Output (from ITP physcomp labs) and from Spooky ArduinoInterfacing w/ HardwareMultiply the Amount of Outputs with an LED DriverInterfacing an LCD display with 8 bitsLCD interface libraryDriving a DC Motor with an L293 (from ITP physcomp labs).Driving a Unipolar Stepper MotorImplement a software serial connectionRS-232 computer interfaceInterface with a serial EEPROM using SPIControl a digital potentiometer using SPIMultiple digital outs with a 595 Shift RegisterMultiple digital inputs with a CD4021 Shift RegisterOther Arduino ExamplesExample labs from ITPExamples from Tom IgoeExamples from Jeff Gray(:cell width=50%:)Interfacing with Other SoftwareIntroduction to Serial Communication (from ITP physcomp labs)Arduino + FlashArduino + ProcessingArduino + PDArduino + MaxMSPArduino + VVVVArduino + DirectorArduino + RubyArduino + CTech Notes (from the forums or playground)Software serial (serial on pins besides 0 and 1)L297 motor driverHex inverterAnalog multiplexerPower suppliesThe components on the Arduino boardArduino build processAVRISP mkII on the MacNon-volatile memory (EEPROM)BluetoothZigbeeLED as light sensor (en Francais)Arduino and the Asuro robotUsing Arduino from the command line(:tableend:)RestoreEdit Page | Page History | Printable View | All Recent Site Changes 205. Arduino : Tutorial / TutorialsLearning Examples | Foundations | Hacking | LinksArduino TutorialsHere you will find a growing number of examples and tutorials for accomplishing specific tasks or interfacing toother hardware and software with Arduino. For instructions on getting the board and environment up and running,see the Arduino guide.ExamplesInterfacing with Other SoftwareDigital OutputIntroduction to Serial Communication (fromITP physcomp labs)Blinking LEDArduino + FlashBlinking an LED without using the delay() Arduino + ProcessingfunctionArduino + PDSimple Dimming 3 LEDs with Pulse-WidthArduino + MaxMSPModulation (PWM)Arduino + VVVVMore complex dimming/color crossfader Arduino + DirectorKnight Rider exampleArduino + RubyShooting star Arduino + CPWM all of the digital pins in a sinewavepattern Tech Notes (from the forums orplayground)Digital InputSoftware serial (serial on pins besides 0 andDigital Input and Output (from ITP1)physcomp labs)L297 motor driverRead a Pushbutton Hex inverterUsing a pushbutton as a switchAnalog multiplexerRead a Tilt SensorPower suppliesThe components on the Arduino boardAnalog InputArduino build processAVRISP mkII on the MacRead a PotentiometerNon-volatile memory (EEPROM)Interfacing a JoystickBluetoothControlling an LED circle with a joystick ZigbeeRead a Piezo Sensor LED as light sensor (en Francais)3 LED cross-fades with a potentiometerArduino and the Asuro robot3 LED color mixer with 3 potentiometers Using Arduino from the command lineComplex SensorsRead an AccelerometerRead an Ultrasonic Range Finder (ultrasoundsensor)Reading the qprox qt401 linear touch sensorUse two Arduino pins as a capacitive sensorSoundPlay Melodies with a Piezo SpeakerMore sound ideasPlay Tones from the Serial ConnectionMIDI Output (from ITP physcomp labs) and 206. from Spooky Arduino Interfacing w/ HardwareMultiply the Amount of Outputs with an LEDDriverInterfacing an LCD display with 8 bitsLCD interface libraryDriving a DC Motor with an L293 (from ITPphyscomp labs).Driving a Unipolar Stepper MotorImplement a software serial connectionRS-232 computer interfaceInterface with a serial EEPROM using SPIControl a digital potentiometer using SPIMultiple digital outs with a 595 ShiftRegisterMultiple digital inputs with a CD4021 ShiftRegister Other Arduino ExamplesExample labs from ITPExamples from Tom IgoeExamples from Jeff Gray(Printable View of http://www.arduino.cc/en/Tutorial/HomePage-0007) 207. ArduinosearchBuy | Download | Getting Started | Learning | Reference | Hardware | FAQ Blog | Forum | Playground Login to ArduinoUsername:Password:Keep me logged in: LoginEdit Page | Page History | Printable View | All Recent Site Changes 208. ArduinosearchBuy | Download | Getting Started | Learning | Reference | Hardware | FAQBlog | Forum | Playground Tutorial.Blink HistoryHide minor edits - Show changes to markupFebruary 15, 2008, at 04:59 PM by David A. Mellis - clarifying that some boards have built-in leds, others have 1 KB resistoron pin 13Changed lines 5-10 from:The first program every programmer learns consists in writing enough code to make their code show the sentence "HelloWorld!" on a screen.As a microcontroller, Arduino doesnt have any pre-established output devices. Willing to provide newcomers with some helpwhile debugging programs, we propose the use of one of the boards pins plugging a LED that we will make blink indicatingthe right functionallity of the program.We have added a 1K resistor to pin 13, what allows the immediate connection of a LED between that pin and ground.to:In most programming languages, the first program you write prints "hello world" to the screen. Since an Arduino boarddoesnt have a screen, we blink an LED instead.The boards are designed to make it easy to blink an LED using digital pin 13. Some (like the Diecimila and LilyPad) have theLED built-in to the board. On most others (like the Mini and BT), there is a 1 KB resistor on the pin, allowing you to connectan LED directly. (To connect an LED to another digital pin, you should use an external resistor.)RestoreFebruary 03, 2007, at 08:32 AM by David A. Mellis -Changed lines 3-4 from:Blinking LEDto:BlinkRestoreFebruary 03, 2007, at 03:51 AM by David A. Mellis -Changed lines 3-4 from:blinkto:Blinking LEDRestoreFebruary 03, 2007, at 03:51 AM by David A. Mellis -Changed lines 3-4 from:Blinking LEDto:blinkRestoreJanuary 29, 2007, at 11:39 AM by Dav