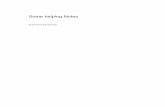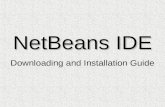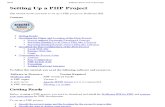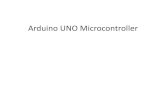Arduino IDE Setup Guide
Transcript of Arduino IDE Setup Guide

Arduino IDE Setup Guide
Windows / Mac OS X
Published 2014/11/01 Revised 2017/04/14

Index
1. Getting Started ....................................................................................................... 1 2. Installing Arduino IDE ............................................................................................. 1
2.1. Windows .................................................................................................................. 1 2.2. Mac OS X ................................................................................................................ 1
3. Arduino IDE Settings .............................................................................................. 2 3.1. Adding Hardware Settings Files .............................................................................. 2 3.2. Registering the Studuino Library ............................................................................. 6
4. Transferring Programs to Studuino ........................................................................ 7 5. Transferring Programs to Studuino mini ................................................................. 9

Version History
Date Content 2014/11/01 First version
2017/01/16 Updated for new Studuino website
2017/04/14 Changed access guide based on new Studuino website

1
1. Getting Started The Aruduino IDE, or Integrated Development Environment, is a piece of software that allows you to program using the Arduino programming language. Read this guide to learn how to use your Studuino or Studuino mini with Arduino IDE. The information in this manual is subject to revision at any time.
2. Installing Arduino IDE
2.1. Windows 1. Follows the steps below to download Arduino IDE:
Visit the Arduino website at http://arduino.cc/en/Main/Software. 2) Click Windows ZIP file for non admin install to download the file.
2. Decompress the downloaded zip file. 3. Move the Arduino IDE folder to a location of your choosing.
2.2. Mac OS X 1. Follows the steps below to download Arduino IDE:
Visit the Arduino website at http://arduino.cc/en/Main/Software. 2) Click Mac OS X 10.7 Lion or newer to download the file.
2. Decompress the downloaded zip file. 3. Move the Arduino icon to your Applications folder. You’ve now installed Arduino IDE.

2
3. Arduino IDE Settings You’ll have to start by setting up Arduino IDE to connect to Studuino or Studuino mini.
3.1. Adding Hardware Settings Files You’ll have to add a hardware settings file to Arduino IDE in order to connect your Studuino or Studuino mini. 1. Follow the steps below to download the file:
1) Go to the Studuino website at http://artec-kk.co.jp/studuino/en. 2) Click the Using Arduino IDE? button. 3) Under Hardware Settings Files, download the file that matches your version of Arduino IDE.
2. Open the downloaded file and follow the steps on the next page.

3
Windows Copy the hardware folder inside of the win folder.
This will add the following folders and files: ■ hardware │ ├■ studuino │└■ avr │ ├ boards.txt │ ├ platform.txt │ └ programmers.txt │ └■ tools │ └ ■ bootloadHID └ bhid.exe

4
Mac OS X Open your Arduino IDE installation folder. Now open Contents/hardware. Decompress your downloaded file and open the mac/hardware folder. Move the studuino folder into Contents/hardware and the tools/bootloadHID folder into Contents/hardware/tools. ★ Copying the hardware directly will overwrite critical files. Be sure to move the your folders to the locations specified.
This will add the following folders and files: ■ hardware │ ├■ studuino │└■ avr │ ├ boards.txt │ ├ platform.txt │ └ programmers.txt │ └■ tools │ └ ■ bootloadHID └ bhid
Arduino IDE folder
Open the file and you’ll see these folders

5
3. Open Arduino IDE, click Tools, and choose Board to pick which board you wish to use.
This will open a connection between your Studuino/Studuino mini and Arduino IDE. ★ While this screenshot shows Arduino IDE on Windows, you’ll see the same screen
on Mac OS X.

6
3.2. Registering the Studuino Library Next, you will need to register the Studuino Library in order to control functions of Studuino in Arduino IDE. 1. Follows the steps below to download the Studuino Library:
1) Go to the Studuino Software Downloads page at http://artec-kk.co.jp/studuino/en. 2) Click the Using Arduino IDE? button. 3) Download the Studuino Library.
2. Decompress the .zip file and move the folders into the Arduino IDE libraries folder.
Windows Mac OS X
Now an environment for programs created in Studuino Library using Arduino Language is set.

7
4. Transferring Programs to Studuino
Now we’ll transfer a program from Arduino IDE to your Studuino. 1. Open Arduino IDE. 2. Click File in the Arduino IDE Menu. Choose Examples, and pick Blink under Studuino.
This will make the LED you connect to A5 on your Studuino blink for one second at a time.

8
Follow the steps below to transfer your program and see how it works. 1)Connect an LED to A5 on your Studuino. 2)Use a USB cable to connect your Studuino to your PC. 3)Click the Upload button in Arduino IDE to send the program to your Studuino.
4)Once transferred, the LED will blink for one second at a time. Read the Studuino Library Function Reference for more details on programming using the Studuino Library.

9
5. Transferring Programs to Studuino mini
You’ll need to press the Reset button on your Studuino mini before transferring programs to it. You’ll need to change the settings below to let the software know when you press the Reset button: 1.Open Arduino IDE and choose Preferences. 2.Check the boxes next to both compilation and upload under Show verbose output
during.
Check compilation and upload

10
3. Go to Board under Tools and choose Studuino mini(3.3V, 12MHz) w/ATmega168.

11
4. Go to Programmer under Tools and choose Studuino mini.

12
5. Click the Upload button to compile and transfer your program.
6. You’ll see Compiling sketch... at the bottom of the window as the program compiles.
7. The message will change to Uploading... once the program has compiled. Press the Reset button on your Studuino mini within two seconds.
8. You’ll see the screen below once the program has transferred successfully.
9. If you haven’t pressed the button within two seconds, you’ll see the screen below. Press
the Upload button to start again.