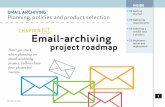Archiving Getting Started Guide
Transcript of Archiving Getting Started Guide
Ipswitch, Inc. Web: www.imailserver.com 753 Broad Street Phone: 706-312-3535 Suite 200 Fax: 706-868-8655 Augusta, GA 30901-5518 Copyrights ©2008 - 2010 Ipswitch, Inc. All rights reserved. IMail Server – Archiving Getting Started Guide This manual, as well as the software described in it, is furnished under license and may be used or copied only in accordance with the terms of such license. Except as permitted by such license, no part of this publication may be reproduced, photocopied, stored on a retrieval system, or transmitted, in any form or by any means, electronic, mechanical, recording, or otherwise, without the expressed prior written consent of Ipswitch, Inc. The content of this manual is furnished for informational use only, is subject to change without notice, and should not be construed as a commitment by Ipswitch, Inc. While every effort has been made to assure the accuracy of the information contained herein, Ipswitch, Inc. assumes no responsibility for errors or omissions. Ipswitch, Inc. also assumes no liability for damages resulting from the use of the information contained in this document. Ipswitch Collaboration Suite (ICS), the Ipswitch Collaboration Suite (ICS) logo, IMail, the IMail logo, WhatsUp, the WhatsUp logo, WS_FTP, the WS_FTP logos, Ipswitch Instant Messaging (IM), the Ipswitch Instant Messaging (IM) logo, Ipswitch, and the Ipswitch logo are trademarks of Ipswitch, Inc. Other products and their brands or company names are or may be trademarks or registered trademarks, and are the property of their respective companies. Update History July 2008 First Edition v1.8 May 2010 Second Edition v2.1.1
Contents
CHAPTER 1 Archiving
About Archiving ............................................................................................................................................................ 1
Journaling ........................................................................................................................................................................ 2
Spool File Changes ....................................................................................................................................................... 2
New Logging Messages .............................................................................................................................................. 3
New Archive Utility ....................................................................................................................................................... 3
CHAPTER 2 IMail Admin System Settings for Archiving
Archiving Transport Mechanism ............................................................................................................................. 4
CHAPTER 3 MailArchiva
About MailArchiva ........................................................................................................................................................ 6
Minimum System Requirements ............................................................................................................................. 7
Upgrading MailArchiva with IMail Server ............................................................................................................ 8
Steps for Installing MailArchiva with IMail Server ............................................................................................. 9
Step 1 - Download MailArchiva ............................................................................................................................. 10
Step 2 - Installing IMail Web Service .................................................................................................................... 11
Installing IMail Web Service (2003 and 2008 Server) ......................................................................... 11
Manual IMail Web Service Creation for 2000 Server .......................................................................... 13
Step 3 - Configuring Access.config....................................................................................................................... 17
Step 4 - Verifying IMail Web Service..................................................................................................................... 18
Verifying getVersion ...................................................................................................................................... 19
Verifying authUser ......................................................................................................................................... 20
Troubleshooting Web Service Issues ...................................................................................................... 21
Step 5 - Installing MailArchiva ................................................................................................................................ 22
Step 6 - MailArchiva Server Configurations ....................................................................................................... 23
Step 7 - MailArchiva Archiving System Settings .............................................................................................. 28
CHAPTER 4 For More Assistance
Ipswitch Support ......................................................................................................................................................... 29
i
1
CHAPTER 1
Archiving
In This Chapter
About Archiving ..................................................................................................... 1
Journaling ................................................................................................................ 2
Spool File Changes ................................................................................................ 2
New Logging Messages ...................................................................................... 3
New Archive Utility ............................................................................................... 3
About Archiving
Mail archiving is a new solution that is available to work with IMail Server v10.01 and higher. The IMail archiving plug-in solution works with existing third party archiving vendors. This solution allows more options to our customers for deciding what archiving engine to use. Any third party archive engine that has plug-in capability can be used with IMail Server's archive transport mechanism.
E-mail in recent years has grown tremendously in volumes and usage, with storage requirements increasing by an order of magnitude and more. Businesses today are facing many challenges in managing their growing storage of e-mail with the following issues:
Compliance. E-mail being required to be preserved and proven unalterable for many years based on new compliance regulations.
Storage Management. Tremendous volumes of e-mail to archive, with limited available storage space means that users must periodically either delete e-mail or archive it off-line
Search and Recovery. Troublesome retrieval of e-mail from traditional tape or optical archives due to legal or compliance reasons can end up costing companies large amounts of money.
Third party archiving solutions allows strict e-mail enforcement for retention, monitoring and compliance policies for your whole organization.
Business Benefits
Preserve and access vital company knowledge
Monitor and audit employee e-mail communications
Ensure strict compliance with US and EU legislation (e.g. Sarbanes Oxley Act)
Protect against lawsuits and legal actions
Lower the cost of storing e-mails (compression)
Give users long-term access to their e-mails
Archiving Getting Started Guide - v2.1.2
Journaling
Journaling for IMail Server was created for archiving to keep a list of actual recipients, to include Blind Carbon Copies (BCC) recipients, lists and aliases. This list is maintained as the message is processed and is applied to the message before it is archived. A message is archived after it has been sent to all valid recipients.
Journaling is used only for archiving. It is not used if Archiving is not enabled.
Journaling provides the ability to record all e-mail messages otherwise not possible with standard envelope information.
Note: Journaling allows companies to maintain compliance with US and EU legislation, which further protects against lawsuits and legal action.
Spool File Changes
Archiving required the following additions and modifications to IMail Server's processing files in the spool directory.
Journal File Journaling information is saved to the appropriate journal file when the corresponding message is re-queued. The journaling information is loaded and used on the next queue run for that message. The journal file is deleted after the message is archived.
The format of the journal file name is the same as the queue file except the letter "J" is used instead of the letter "D".
Example:
Re-queued message Q4ff2014c00000003.SMD
Journal file name will be J4ff2014c00000003.SMD
New "Q" File Lines Two new lines have been added to the "Q" file.
These lines are only added under certain circumstances:
2
Archiving Getting Started Guide - v2.1.2
3
1 The line "ao1". Is added when a message has been delivered, but not archived. The IMail Server will attempt to archive the message on the next Queue run. The IMail Server will not deliver the message again.
2 The line "D1". Is added when a message has been deleted by:
SPF (Sender Policy Framework) action or
an Antispam Connection Filter.
The message is deleted once it has been journaled and archived. No attempt is made to deliver it.
New Logging Messages
New log messages have been added to the IMail Server logs for archiving. Once installed the following possible log messages will begin to show:
Unable to load journal for <body>
Successfully loaded journal for <body>
Journaled <body>
Archived <body>
Attempt to archive failed for <body>
Save journal for <queue>
Unable to save journal file for <queue>
Where <body> is the full path of the body file and
<queue> is the full path of the queue file.
New Archive Utility
A new command prompt utility was created that will copy and archive all messages currently in MBX files on your IMail Server.
This utility will use either the SMTP-based or Mailbox-based options from the IMail Server Archiving System Settings.
This utility called "archive.exe" is located under your IMail Server folder. Using windows explorer go to:
"c:\Program Files\Ipswitch\IMail\" (default installation path)
CHAPTER 2
IMail Admin System Settings for Archiving
Archiving Transport Mechanism
The IMail Server has new Archiving options located at Web Administration > System > System Settings. There are two possible archiving settings when using a Third Party Solution.
Archiving (Installation of Third Party Software required)
Caution: Do not enable this feature unless a third party archiving engine has been installed, as the Spool Manager will no longer function correctly.
Note: A utility exists to archive all messages currently in MBX files on your IMail Server. This utility called "archive.exe" is located under ...\IMail directory.
None. (Default Setting)
SMTP-based. This radio button should be checked to enable a third party archiving engine to use the SMTP-based transport mechanism.
Server. Location of third party archiving SMTP gateway server. Enter the valid IP address of the SMTP gateway server, or localhost.
Port. Port setting for your third party archiving server to listen on and communicate with your IMail Server.
Recipient. E-mail address of your third party archiving recipient.
Archive Orphaned Messages. Orphaned files, by default, will not be archived.
Mailbox-based. This radio button should be checked to enable a third party archiving process to deliver e-mail to a specified recipient.
Recipient. Location of mailbox that will accept all archiving from your third party process. This recipient can be any valid user on the primary domain.
Archive Orphaned Messages. Orphaned files, by default, will not be archived.
4
CHAPTER 3
MailArchiva
In This Chapter
About MailArchiva ................................................................................................. 5
Minimum System Requirements ..................................................................... 6
Upgrading MailArchiva with IMail Server ..................................................... 7
Steps for Installing MailArchiva with IMail Server ...................................... 9
Step 1 - Download MailArchiva ........................................................................ 9
Step 2 - Installing IMail Web Service ............................................................ 10
Step 3 - Configuring Access.config .............................................................. 17
Step 4 - Verifying IMail Web Service ............................................................ 17
Step 5 - Installing MailArchiva ........................................................................ 22
Step 6 - MailArchiva Server Configurations .............................................. 23
Step 7 - MailArchiva Archiving System Settings ...................................... 28
5
Archiving Getting Started Guide - v2.1.2
About MailArchiva
Ipswitch Messaging has partnered with MailArchiva a state-of-the-art e-mail archiving system that is tightly integrated into your IMail Server.
In many jurisdictions around the world, the law requires that company e-mails are kept for up to seven years. MailArchiva is designed to help you comply with legislation such as the Sarbanes Oxley act (SOX), Gramm-Leach Bliley act (GLBA) and the Freedom of information act (FOIA).
MailArchiva is standards based. E-mails are stored in a standard format, directly on the file system. As a result, there are no hidden database maintenance costs and the integrity of archived information is not subject to database corruption.
MailArchiva employs highly scalable search engine technology. A Google-like web interface is provided, enabling auditors and employees to search through tens of millions of e-mails at the click of a button.
MailArchiva stores e-mails directly on the file system after compression. This design allows you to avoid the pitfalls associated with storing information in a database; namely: high maintenance costs, size restrictions, backup complexity and increased potential for total data loss.
MailArchiva stores all e-mail in standard internet mail format (RFC822). RFC822 is the standard format for storing and transporting e-mail messages on the internet. This ensures that all your information will remain accessible for as long as needed.
6
Archiving Getting Started Guide - v2.1.2
Minimum System Requirements
The MailArchiva Server requires the following hardware and operating system configuration:
IMail Server V10.01 or later
Microsoft Windows 2000 Server, Microsoft Windows 2003 Server and Microsoft Windows 2008 Server
NTFS File Systems required
Hardware
CPU: 2 GHz CPU core per 500 mailboxes
RAM: 1 GB (additional 0.3 GB per 500 mailboxes)
2 GB hard disk space minimum; RAID support recommended
Disk Storage
Compatible with most Storage Area Networks (SANs) and
Network Attached Storage (NAS) devices
7
Archiving Getting Started Guide - v2.1.2
Upgrading MailArchiva with IMail Server
Note: Please read MailArchiva Readme for v2.1 http://docs.ipswitch.com/_Messaging/Archiving/GettingStarted/MailArchiva-Readme.htm latest updates.
MailArchiva Recommendation for Upgrading Re-Indexing Volumes
To achieve the new performance gains offered with MailArchiva v2.1 and later, it is important to re-index all volumes for correct functionality. Re-indexing is a time consuming process and requires the volume first be closed, before clicking the Re-Index button.
After upgrading follow the steps below:
1 Login and click on the Configuration tab, 2 Select Volumes from the left navigation panel, 3 Click Close for the active volume, 4 Click Re-index. Depending on the size of the volume this process may take quite some
time.
Note: A utility exists to archive all current e-mail messages. This utility called "archive.exe" and can be located under ...\IMail directory.
It is recommended to read MailArchiva's Administration Guide http://docs.ipswitch.com/_Messaging/Archiving/MailArchivaAdminGuideV2.1.pdf prior to installation.
8
Archiving Getting Started Guide - v2.1.2
Steps for Installing MailArchiva with IMail Server
Important: IMail Server v10.01 or later must be installed to be properly configured with MailArchiva.
Step 1. Download MailArchiva. Step 1 - Download MailArchiva (on page 9)
vice Installation. Step 2 - Installing IMail Web Service
ail Web Service Installation. Step 2 - Manual IMail Web Service Creation
config after IMail Web Service is installed. Step 3 -
enticates correctly. Step 4 - Verifying IMail Web
rchiva. Step 5 - Installing MailArchiva
iva Server Configurations
Step 2. Installing IMail Web Service.
2003 and 2008 Server IMail Web Ser(on page 11)
2000 Server IMfor 2000 Server (on page 12)
Step 3. Configure your Access.Configuring Access.config (on page 17)
Step 4. Verify your Web Service authService (on page 17)
Step 5. Install MailA
Step 6. Configuring MailArchiva Server. Step 6 - MailArch
Step 7. Update your IMail Archiving System Settings by enabling the SMTP-based options. Step 7 - MailArchiva Archiving System Settings
MailArchiva Tips and Recommendations
Note: A utility exists to archive all current e-mail messages. This utility called "archive.exe" and can be located under ...\IMail directory.
MailArchiva installation is not recommended on a FAT drive.
m the IMail Server. If the
inGuide.pdf) prior to
MailArchiva recommends installing on a separate machine froIMail Server has more than 250 users, or if the server is used for other services.
It is recommended to read MailArchiva's Administration Guide (http://docs.ipswitch.com/_Messaging/Archiving/MailArchivaAdminstallation.
9
Archiving Getting Started Guide - v2.1.2
Step 1 - Download MailArchiva
Important: IMail Server v10.01 or later must be installed to be properly configured with MailArchiva.
To download the correct MailArchiva to work with IMail Server, go to http://myipswitch.com.
10
Archiving Getting Started Guide - v2.1.2
Step 2 - Installing IMail Web Service
Important: IMail Web Service requires IMail Server v10.01 or later to be installed to configure MailArchiva to function properly.
In This Section
Installing IMail Web Service (2003 and 2008 Servers) (on page 11)
Manual IMail Web Service Creation for 2000 Server (on page 12)
Installing IMail Web Service (2003 and 2008 Server) The IMail Web Service is a web service that implements basic authentication functionality between your IMail Server and MailArchiva.
The web service by default is not installed during an IMail Server installation. It is a utility that configures your IIS web site.
Important: IMail Web Service requires IMail Server v10.01 or later to be installed to configure MailArchiva to function properly.
The IMail Web Service must be installed on the same computer as your IMail Server to allow archiving to properly function.
Warning: This utility configures your IIS Web Site for both 2003 Server and 2008 Server only. This utility will not work for the 2000 Server, it must be created manually. Manual IMail Web Service Creation for 2000 Server (on page 12)
IMail Web Service Installation 1 Login as a system administrator or to an account with system administrator permissions. 2 If default paths were selected during your IMail Server installation, then go to the
following directory:
c:\Program Files\Ipswitch\IMail
11
Archiving Getting Started Guide - v2.1.2
3 Look for the "ArchivingConfigure.exe" application, and run as command line utility. The following image will appear:
Enter the IP address of your IMail Server, or leave blank to listen on all IP's, click Create Site.
4 Successful creation of your IIS Archiving Web Site should display as follows:
5 Next, go to Step 3. Configure your Access.config (on page 17).
12
Archiving Getting Started Guide - v2.1.2
Manual IMail Web Service Creation for 2000 Server The IMail Web Service is a web service that implements basic authentication functionality for MailArchiva.
Important: IMail Web Service requires IMail Server v10.01 or later to be installed to configure MailArchiva to function properly.
IMail Web Service Manual Creation 1 Login as a system administrator or to an account with system administrator permissions. 2 Go to Start > Control Panel > Administrative Tools > Internet Services Manager, this
will open to Internet Information Manager (IIS).
3 Select your computer name and right click and select New > Web Site. This will initiate
the web site creation wizard.
13
Archiving Getting Started Guide - v2.1.2
4 Click next at the web site creation wizard.
5 Enter "IMail Web Service", or pick your own description for this service, and click "Next"
6 Enter port "8080" as the default web site port, and click "Next".
Note: This port number can be changed to your own setting if a conflict exists. MailArchiva configuration port settings must be modified from the default "8080" setting. See your MailArchiva Administration Guide (http://docs.ipswitch.com/_Messaging/Archiving/MailArchivaAdminGuide.pdf) for more details.
14
Archiving Getting Started Guide - v2.1.2
7 Using the "browse" button, locate the IMailWebService folder under your IMail Server
folder,
"c:\Program Files\Ipswitch\IMail\IMailWebService" (default installation path)
15
Archiving Getting Started Guide - v2.1.2
8 Default settings "Read" and "Runs scripts" are all that are necessary, click Next to complete the wizard.
9 Once the web site has been successfully created, select and right click on the new web
site and select properties. Select the document tab, and click "add" button, to add "authentication.asmx" as a default web page for your new web site.
Click "OK", and go to Step 3. Configure your Access.config. (on page 17)
16
Archiving Getting Started Guide - v2.1.2
Step 3 - Configuring Access.config
Once the IMail Web Service has been successfully installed, the access.config must be updated to allow authentication functionality between the IMail Server and your MailArchiva Server.
The IP address of the your MailArchiva Server must be inserted into the access.config, as follows:
1 "access.config" is located under your IMail Server folder. Using windows explorer go to
"c:\Program Files\Ipswitch\IMail\IMailWebService\App_Data" (default installation path)
2 Open and edit "access.config" using Notepad
Note: If the IP Address 127.0.0.1 does not exist as in the above example, it must also be inserted.
3 Copy and paste "<ipAddress value="127.0.0.1" />" directly underneath and replace the 127.0.0.1 with your MailArchiva IP Server Address.
4 Save, and go to Verifying IMail Web Service to validate authentication.
17
Archiving Getting Started Guide - v2.1.2
Step 4 - Verifying IMail Web Service
To verify that The IMail Web Service is correct, the following steps can be done to verify basic authentication functionality.
Verify IMail Web Service
1 Login as a system administrator or to an account with system administrator permissions. 2 Go to Start > Control Panel > Administrative Tools > Internet Information Manager
(IIS), this will open to Internet Information Manager (IIS) panel. 3 Open the folder tree on the left and search for the IMail Web Service under Web Sites.
4 Highlight Authentication.asmx, right click and select Browse.
18
Archiving Getting Started Guide - v2.1.2
5 Selecting "Browse" will bring up the following page in your default web browser.
Verifying getVersion To verify that the IMail Web Service is correct, the IMail version should display the IMail Server version as follows:
Verifying Version 1 Click on "getVersion" link, the bottom link on the Authentication screen
2 getVersion page appears, click on "Invoke" button.
19
Archiving Getting Started Guide - v2.1.2
.
3 IMail version should appear as displayed above. "X" out of this browser window and return to Authentication page, by clicking on link for List of operations or simply click on browser back button.
Verifying authUser To verify that the IMail Web Service is correct, the IMail version should correctly authenticate a user that exists on your IMail Server as follows:
1 Click on "authUser" link, the top link in the list on the Authentication screen
20
Archiving Getting Started Guide - v2.1.2
2 authUser page appears, enter valid IMail account user, and password, and click on "Invoke" button.
3 IMail version should appear as displayed above. "X" out of this browser window and
return to Authentication page, by clicking on link for List of operations or simply click on browser back button.
Troubleshooting Web Service Issues To assist in possible issues with the initial creation of your IMail Web Service for authenticating to your MailArchiva Server.
Authentication Issues 1 On browsing "Authentication.asmx", and the authentication page does not display.
Testing for authentication will only work on the localhost.
Verify that Access.config contains the correct IP address of your IMail Server.
Try restarting your IIS services, and try again.
2 If your "getVersion" link does not display a version.
Testing for authentication will only work on the localhost.
Try restarting your IIS services, and try again.
Be sure that your "access.config" file contains your IMail Server IP address.
If a "repair" or "upgrade" was made to your IMail Server, delete your IMail Web Service in IIS manually, and re-run the "ArchivingConfigure" utility to re-create the IMail Web Service.
3 If your "authUser" link does not display correctly.
Testing for authentication will only work on the localhost.
Verify that this user is a valid active user on your primary domain of the IMail Server.
If a "repair" or "upgrade" was made to your IMail Server, delete your IMail Web Service in IIS manually, and re-run the "ArchivingConfigure" utility to re-create the IMail Web Service.
21
Archiving Getting Started Guide - v2.1.2
Step 5 - Installing MailArchiva 1 Install MailArchiva
Run the MailArchiva Server Setup and follow the instructions on screen. It is strongly recommended that you install both the MailArchiva Server and Application Server components. In the event that you wish to install the server application on an existing instance of Apache Tomcat, you may install the .WAR file on its own.
2 Check Availability of Port 8090
By default, MailArchiva uses port 8090. Before starting the server, ensure that port 8090 is not being used by another application. You can do this by typing "netstat -abn" from the console. If port 8090 is in use, edit the following file:
"C:\Program Files\MailArchiva\Server\conf\server.xml"
and change all references from “8090” to the desired port.
3 Install the License File
After installation, it is necessary to install the license.lic file sent to you via e-mail. Copy your license file to the following location:
MailArchiva\Server\webapps\mailarchiva\WEB-INF\classes
4 Start MailArchiva Server
The MailArchiva application appears in the Windows task tray. Double click the
MailArchiva located in your task tray and click Start.
Verify that the Service Status is "Started".
Login to MailArchiva console by clicking Start > Program Files > MailArchiva Console Login. The MailArchiva login window appears. The MailArchiva service can also be controlled directly from the Windows Control Panel.
Click the Login button. User Name and password are not required if there are no existing users.
22
Archiving Getting Started Guide - v2.1.2
Step 6 - MailArchiva Server Configurations
Configuring MailArchiva Server Settings
This final step involves configuring the server. The following tasks are necessary before the server is ready to start archiving e-mails:
Setting an encryption password. All e-mails are stored encrypted using triple DES password-based encryption. Before using the server to archive e-mails, you need to choose and enter an E-mail Encryption Password. On the Configuration menu tab click on Volumes.
Click on the Volumes from the Configuration menu tab.
Note: The password is irrecoverable, so it is very important that you remember it. This password holds the key to all archived e-mail; please ensure that the password is kept highly confidential and secret.
Important: The password cannot change once the server has begun to archive e-mails.
Once the encryption password is set, it is essential to backup the file server.conf located in:
mailarchiva\server\webapps\MailArchiva\WEB-INF\conf
from the root of your MailArchiva installation directory. This file contains the password and a specific salt value used for e-mail encryption purposes. If this is lost, access cannot be made to the archived e-mails of the server.
Warning: It is of paramount importance that a backup of the server.conf configuration file is made and stored in a secure location.
Creating one volume. Archived e-mails are organized into one or more volumes. Each volume consists of an index and a store. The index is used to enable auditors to perform efficient search queries on the archived data. The store consists of multiple sub-directories where the archived information is kept.
23
Archiving Getting Started Guide - v2.1.2
When a creating a volume, the index path and store path can refer to any location on one or more hard disks. Volumes are defined in terms of their order of preference. When a volume has reached its size limit, the server will automatically switch over to the next available volume on the list. This mechanism allows one to archive information on multiple hard disks, without manual intervention.
To create a volume, click the “New Volume” button on the Configuration screen, and a new volume will appear at the bottom of all existing volumes, as shown below.
Enter a path for the store and index (e.g. “c:\store” and “c:\index”). When creating more than one volume, click the “Up” and “Down” buttons to organize the volumes into the order of preference.
When a volume is created it is assigned the “NEW” status and becomes "Unused" after saving, as described in Table 5 below. Volumes have a life cycle of their own. Once the archiving process begins, the server will automatically switch over to the first unused volume on the list. This volume will become the active volume until such time as its maximum size is exceeded, the disk is full, or the volume is manually closed. Once a volume is closed, data can no longer be written to it and it cannot be reopened.
Never store the index data on a remote drive such as NAS. MailArchiva's search engine requires very low latency when accessing the index.
Archive data may be stored on a remote drive since this data is accessed infrequently.
If at any stage during the archiving process, the server finds that an active volume is not available, it will always activate the next unused volume on its list. Assuming there are no remaining unused volumes available, the server will stop the archiving process until such time as a new volume is added.
Volume Status Description
NEW The volume has just been created and has not been saved.
UNUSED The volume has been saved but it does not contain any information.
24
Archiving Getting Started Guide - v2.1.2
ACTIVE The volume is currently being used for archiving purposes.
CLOSED The volume is searchable, however, no information can be written to it.
UNMOUNTED The volume is not searchable, nor can it be made active.
EJECTED Volume was removed without explicitly unmounting it.
REMOTE The volume’s index resides on a remote machine. The volumes store must still be held locally.
Table 5 Volume Status
When using removable disks, it is not recommended to remove the disk containing the active volume data without closing the volume first. You may remove any physical disk containing a closed volume. When doing so, is it usually a good idea to explicitly unmount the volume, although this is not absolutely necessary.
When users search for e-mails, the search is conducted across all active and closed volumes. In the unlikely event that a volume’s search index is corrupted, it can be regenerated.
Re-indexing is a time consuming process and is only recommended in the event of data loss.
Adding your local domains. When configuring MailArchiva for the first time, you need to add one or more of your IMail Server domains. Click on the Domains tab on the "Configuration" page.
Click “New Domain”.
25
Archiving Getting Started Guide - v2.1.2
An example domain is "company.com" or "company.local". The entered domains are used by the server to assess whether the origin and destination of e-mails are internal or external to your IMail Server. When applying archive rules, the server will match the domain of a given e-mail address with all of the domains entered here. If your IMail Server has a domain called "company.local" and a virtual domain called “company.com”, you need to include both these domains.
Setting Master Password. Select the Login Tab from the Configuration page.
Before saving MailArchiva’s configuration for the first time, a master admin password is required. This is the password needed to login into MailArchiva’s master administrator account. This account has full access to the system (i.e. all privileges are assigned) and is always available. To login into the master admin account, simply use “admin” as the username and the password you entered during configuration as the admin password.
Configure Server Address. Select the Login Tab from the Configuration page.
26
Archiving Getting Started Guide - v2.1.2
Default Login Domain. Enter your IMail Server domain name
Console Login Method. Select "IMail" from drop down menu.
Server Address. Enter IMail Server IP Address.
Server Port. Default is 8080.
Click Save.
Configuring Administrators and Users. Click "New Role Assignment" button.
Role. Set drop down menu to "administrator".
User Selection. Set drop down menu to "system administrators".
Click Save.
Click "New Role Assignment" again, to also create allow Normal Users.
Click Save.
Test Login. Once the role assignments have been saved, click "Test Login" to ensure that your user roles have been configured correctly. Verify that an IMail System Administrator and/or Normal user can login. Should authentication fail, verify that your IMail Web Service is functioning correctly.
For further instructions on configuring your MailArchiva Server refer to the MailArchiva Enterprise Edition Administration Guide http://docs.ipswitch.com/_Messaging/Archiving/MailArchivaAdminGuideV2.1.pdf.
27
Archiving Getting Started Guide - v2.1.2
Step 7 - MailArchiva Archiving System Settings
After downloading and installing MailArchiva the following settings in your IMail Server > System > System Settings must be enabled for archiving to begin processing correctly.
Important: The IMail Web Service is not installed by default, and is required when using MailArchiva. Installing IMail Web Service (on page 11).
Recommended IMail Server Archiving System Settings for MailArchiva Log in to the Web IMail Administration after your IMail Web Service was successfully created, and go to System > System Settings.
MailArchiva recommends using the SMTP-based archiving transport mechanism. This mechanism delivers e-mail to the archiving engine by way of an SMTP Server. Enter the following information:
SMTP-based. Select this radio-box to enable.
Server. Enter the SMTP Server domain name or the valid IP address of the SMTP gateway server.
Port. Default port setting for MailArchiva SMTP Server is 8091. If this port number cannot be used do to conflicts then settings in your MailArchiva configuration settings must be modified. See your MailArchiva Administration Guide http://docs.ipswitch.com/_Messaging/Archiving/MailArchivaAdminGuideV2.1.pdf for detail information on these modifications.
Recipient. Default recipients is "[email protected]".
Archive Orphaned Messages. By default, orphaned files are not archived.
Tip: Be sure to restart your IMail SMTP and Queue Manager services after saving your archive settings.
MailArchiva Tips and Recommendations
Note: A utility exists to archive all current e-mail messages. This utility called "archive.exe" and can be located under ...\IMail directory.
MailArchiva installation is not recommended on a FAT drive.
MailArchiva recommends installing on a separate machine from the IMail Server, unless the IMail Server has less than 250 users with low volume traffic.
28
29
CHAPTER 4
For More Assistance
In This Chapter
Ipswitch Support ................................................................................................ 29
Ipswitch Support
The Ipswitch Support Center provides a multitude of product related resources such as Knowledge Base articles, peer support forums, patches and documentation downloads. It also lists Ipswitch’s Technical Support staff’s contact information, hours of operation, and information about service agreements. You can access the support center at http://www.imailserver.com/support/