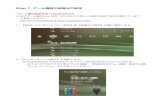システムの仕様 - Cisco...システムの仕様 •環境仕様,1ページ •スイッチの寸法,2ページ •スイッチおよびモジュールの重量と数量,2ページ
ARCHITREND ZERO 平面詳細図編 - FUKUICOMPU...平面詳細図編 建具寸法線を入力する...
Transcript of ARCHITREND ZERO 平面詳細図編 - FUKUICOMPU...平面詳細図編 建具寸法線を入力する...
-
1 1 階 平面詳細図の自動作成 ________ 2
2 初期設定の確認・変更 ____________ 3
3 再度、自動作成 _________________ 5
4 壁仕上仕様の入力 _______________ 6
壁仕上仕様を入力する _____________________ 6
仕上仕様の名称を変更する _________________ 6
5 2 階 平面詳細図の自動作成 ________ 7
自動作成する ___________________________ 7
データを保存する ________________________ 7
付録 1 建具の詳細表現を変更するには __ 8
付録 2 仕上名称の連動元 ___________ 9
付録 3 加筆修正したデータを保護する _ 10
付録 4 設計変更が発生した場合 ______ 12
付録 5 平面詳細図入力を有効にする __ 13
平面詳細図編 平面図のデータをもとに平面詳細図を自動作成し、仕上仕様などの追加・編集を解説します。 また、平面図からではなく、平面詳細図から部屋、建具などを入力して柱・壁・仕上などを一括作成する機能についても紹介しています。
-
平面詳細図編
1 階 平面詳細図の自動作成 1
[処理選択]ダイアログの[基本・実施・プレゼン]をクリックします。
[平面詳細図]をダブルクリックします。
[図面選択]ダイアログで「1 階」が選
択されていることを確認して、[自動立上]をクリックします。
1
2
3
4
2
-
平面詳細図編
平面詳細図の初期設定には、図面の作図(寸法線など)に関する設定があります。設定を変更した場合は、再度自動立上して図面を作成し直します。
[設定]をクリックして、[専用初期設定]ダイアログで平面詳細図の作成条件を変更しましょう。
初期設定の確認・変更 2
[すべての設定]をクリックします。
- 図面の作成条件を設定する -
[設定]ダイアログのツリーから「モード」 を選びます。
ここでは、自動立上時に天井高と仕上仕様を作図しないように設定します。 [天井高を作図する]:OFF [床仕上(仕様)を作図する]:OFF [壁仕上(仕様)を作図する]:OFF
1
2
「モード」の設定項目(一部)
壁下地線を作図する
部屋面積を作図する
腰壁にハッチングを描画する 天井高を作図する
床高増減を作図する
床仕上(仕様)を作図する
階段の段数を描画する
仕上名で床目地をクリップする
壁仕上(仕様)を作図する
壁下地線
部屋面積
床高増減 天井高
床仕上
設定
3
-
平面詳細図編
断熱材自動配置 外壁の内部に断熱材が自動配置されます。このとき自動配置の対象となる外壁は、大壁、真壁、鉄骨胴縁壁で、間柱または胴縁の間に断熱材が描画されます。
外断熱工法の場合 外断熱工法の場合は、[専用初期設定(間柱/断熱材-断熱材)]ダイアログの[外断熱描画]のチェックを付けます。 ただし、[物件初期設定(外断熱)]ダイアログの[外断熱工法]の[外壁]にチェックを付け、その設定状態で平面図の一括作成が行われていなければ、平面詳細図において外断熱は表現されません。
寸法作図 建具開口部の寸法を作図する場合は[寸法作図]にチェックを付けて、[内部建具との距離][外部建具との距離]で建具から寸法までの距離を設定します。
- 建具寸法作図の条件を変更する -
ツリーから「建具」を選びます。
[建具寸法]で[寸法作図]のチェックをはずします。
1 2
【寸法作図:ON】 【寸法作図:OFF】
外部建具との距離
内部建具との 距離
- 断熱材に関する設定を確認する -
ツリーから「間柱/断熱材」の中にある「断熱材」を選びます。
ここでは、外壁の内部の断熱材を配置するため、[断熱材自動配置]と[内側]がON であることを確認します。
[描画タイプ]が「波」であることを確認します。
設定を変更しているため、[OK]をクリックします。
1
2
3
4
【外側】 【内側】
[物件初期設定(外断熱)]ダイアログ
[専用初期設定(間柱/断熱材-断熱材)]ダイアログ
4
-
平面詳細図編
変更した専用初期設定を図面に反映するために、再度自動作成を行い、先ほどの図面との違いを確認してみましょう。
再度、自動作成 3
[自動]をクリックします。
確認画面で、[はい]をクリックします。
【専用初期設定変更後の図面】 【専用初期設定変更前の図面】
1
2
リアルタイム連動における注意 [基本設定(システム 1)]ダイアログでリアルタイム連動が有効になっている場合、平面図を開いていると、平面詳細図での変更が平面図にも反映されます。 たとえば、平面詳細図を作成しなおそうとして、汎用コマンドなどで平面詳細図のデータを全て削除してしまうと、平面図のデータも全て削除されてしまうので注意してください。
5
-
平面詳細図編
建具寸法線を入力する この[ツール]メニューの[寸法・名称]では、壁仕上仕様のほか、建具を指定するだけで建具の寸法を入力できます。クリック位置により寸法の作図位置が異なります。
壁仕上仕様の入力 4
図面の編集操作として、外壁・内壁の仕上仕様の入力を紹介します。 ここでは外壁の仕上仕様を入力してみましょう。
[ツール]メニューから[寸法・名称]を選びます。
部材(ここでは外壁仕上)をクリックします。
※ クリックした位置が引出線の始点となります。
引出線の終点 ⇒ 文字列の方向の順に
クリックします。 ⇒ 仕上名称の連動元については、次ページ
参照
壁仕上仕様を入力する
ダブルクリックでメニューが表示されない ときは
[基本設定(操作 3)]ダイアログの[ダブルクリック時の動作]を[コマンドコレクション]に設定します。
部材指定
方向指定
1
2
3 4
[対象データ選択]をクリックします。
引出線の文字列をダブルクリックします。
メニューから[属性変更]を選びます。
文字列を入力します。
[OK]をクリックします。
仕上仕様の名称を変更する 1
2 3
4
5
6
-
平面詳細図編
2 階 平面詳細図の自動作成 5
[上階を開く]をクリックして 2 階 平面詳細図を開きます。
[自動]をクリックします。
自動作成する
同様な操作で、2 階 平面詳細図を自動作成しましょう。
1
2
[上書き保存]をクリックします。
保存する図面を確認して、[はい]をクリックします。
データを保存する 1
2
7
-
平面詳細図編 付 録
建具の詳細表現を変更するには 1
建具の詳細表現は、建具の属性変更ダイアログの[平面詳細・矩計設定]で設定できます。ここでは、次のパースのような建具(金属窓)の内側の額縁を例に、平面詳細図における建具額縁の表現をみてみましょう。
下部額縁
左右に額縁がないため、建具内側まで内壁仕上がまわります。
左右額縁
下部額縁
左右に額縁があるため、額縁で内壁仕上が止まります。
【図 A】
【図 B】
建具属性変更ダイアログの[建具周り]タブをクリックします。
【内側】の設定が次のとき、図 Aのように表現されます。 [額縁]:ON [四方]:ON
※ 上記設定のとき、建具内側の上下左右に額縁を付けます。
【内側】の設定が次のとき、図 Bのように表現されます。 [額縁]:ON [下部のみ]:ON
※ 建具内側の下部のみに額縁を付けます。
額縁
下部のみの額縁
8
-
付 録 平面詳細図編
9
仕上マスタの名称が連動
仕上名称の連動元 2
[専用初期設定(モード)]ダイアログの[床仕上(仕様)を作図する][壁仕上(仕様)を作図する]がチェックオンのとき、また[ツール]メニューの[寸法・名称]で作図する仕上仕様は、仕上マスタの仕上名称と下地名称が連動しています。
仕上マスタの仕上と下地の[名称]で仕上仕様を作図します。
共通初期設定(モード)の確認
上記解説は、[共通初期設定(モード)]ダイアログの[AM素材の名称・摘要・積算情報を使用する]が OFFの場合です。 OFFのとき、仕上マスタから連動します。
[AM素材の名称・摘要・積算情報を使用する]が ONの場合 ONのとき、仕上名称は仕上で使用している AM素材の名称が連動します(ただし、下地名称は仕上マスタから連動)。 なお、AM素材に名称が設定されていないものもあります。この場合は、仕上マスタの名称が連動します。
-
平面詳細図編 付 録
加筆修正したデータを保護するには 3
編集した図面を再度自動立上すると、加筆修正したデータはすべて削除され、新たな図面として再作成されてしまいます。加筆修正したデータを自動立上時に削除しないようにする(保護する)には、次の(A)(B)の方法があります。
自動立上
保護していないと、削除されてしまいます。
ここでは、仕上仕様を保護してみましょう。
[ファイル]メニューから[保護データ]の[保護データ待避]を選びます。
保護するデータをクリックします。
[自動]をクリックします。
[ファイル]メニューから[保護データ]の[保護データ取り込み]を選んで、元のデータに戻します。
1
2
3
4
5
注意:専用データの場合 部屋や建具など専用データの場合は、データの属性はなくなり、無属性データとして取り込まれるので注意してください。
バックレイヤに移動し、保護データになります。
保護データの削除 保護データは取り込んだ後も、バックレイヤに残っています。この保護データが残っている限り、取り込むことができます。 保護データは、[ファイル]メニューから[バック図面・バックデータ]の[バック削除]で削除できます。取り込んだことを確認してから削除するようにしてください。
(A)選択したデータを保護する (B)レイヤを保護レイヤに設定する
概要 保護するデータをマウスでクリックして指定します。 レイヤ単位で保護します。
デメリット 保護されたデータを元に戻すと、無属性データとなります。たとえば、建具を保護した場合、元に戻すと建具属性がなくなり、ただの線分のデータとなってしまいます。
レイヤ単位での指定のため、細かくデータを指定できません。
メリット 指定したデータだけを保護できます。 保護レイヤを解除した後でも専用データの属性を保持できます。
追使い分け例 汎用コマンドを使って入力したデータや壁仕上仕様、建具寸法などの汎用的なデータの場合は、こちらの方法で保護するとよいでしょう。
専用データを保護する場合は、属性を保持するために、こちらの方法で保護するとよいでしょう。
(A)選択したデータを保護する
10
-
付 録 平面詳細図編
11
加筆修正したデータがどのレイヤに該当するかわからないときは 加筆修正したデータを保護レイヤに設定したいけれど、そのデータがどのレイヤに該当するかわからないときは、汎用コマンドの[情報]メニューから[要素情報]を選び、調べたいデータをクリックします。[要素情報]ダイアログに、選択したデータのレイヤ情報が表示されます。
住宅用火災警報器は、 メニューの[住宅用火災警報器]で入力できます。
保護していないと、削除されてしまいます。
平面詳細図で住宅用火災警報器を配置しているものとして解説します。この住宅用火災警報器を保護してみましょう。
[専用初期設定(保護レイヤ)]ダイアログを開きます。
[項目一覧]から保護レイヤに設定するレイヤ(ここでは「129 住宅用火災警報器」)を選択し、[ON]をクリックします。
設定が終わったら、[OK]をクリックします。
[自動]をクリックします。
1
2
3
4
○ が ● になり、保護レイヤになります。
保護レイヤに設定したデータが、元の状態のままになっているのを確認できます。 保護レイヤを解除する
保護レイヤの設定と同様な操作で、[専用初期設定(保護レイヤ)]ダイアログで保護レイヤを選択して[OFF]をクリックします。
1 2
(B)レイヤを保護レイヤに設定する
自動立上
5
-
平面詳細図編 付 録
設計変更が発生した場合 4
設計変更が発生して平面図で建具を変更した場合、その付近の柱壁も編集します。 リアルタイム連動機能を使うことで平面詳細図には建具と柱壁が連動しますが、その周りの仕上までは連動しません。再度自動立上が必要です。 しかし、平面詳細図を加筆修正など編集した後で、部分的な修正のためだけに図面全体を自動立上するのは手間がかかります。このようなときは部分自動立上を使用します。
平面図で建具を変更する
平面詳細図で部分的に自動立上する
建具変更 およびトラッカーで建具幅変更
柱編集
【平面詳細図】
【例:片開戸を親子戸に設計変更した場合】
【平面図】
この柱を 移動
同じ階の平面図と平面詳細図を開きます。 右図のように平面図で建具を変更し、トラッカーを使って建具幅を変更します。 建具内の柱も移動します。
平面図で建具の変更が終わった時点での平面詳細図は左図のようになります。 建具、柱壁は変更されているものの、建具内の仕上が描画されたままの状態になっています。
[自動]メニューをクリックし、[部分自動立上]を選びます。
作成し直す範囲を指定します。
削除の確認画面で[はい]をクリックします。 指定した範囲のみが再作成されます。
1
2
3
4
12
-
付 録 平面詳細図編
13
平面詳細図入力を有効にする 5
新規物件を作成する際、平面図ではなく、平面詳細図で部屋、建具を入力し、柱壁や仕上の一括作成を行っていくことができます。平面詳細図でデータを入力していくと、平面図も作成されます。
新規物件を作成する場合
次の流れで、平面詳細図でデータを入力していきます。
[物件情報]ダイアログの[平面詳細図からの入力]を ONにして、新規物件を作成します。
平面詳細図を開きます。 専用ツールバーには、平面図と同じコマンドが表示されます。
部屋、通し柱、建具などを入力します。
[一括作成]をクリックして、柱・壁・仕上を自動作成します。
部屋
建具 【平面詳細図】
平面詳細図からの入力を無効にするには [物件初期設定(その他)]ダイアログの[平面詳細図入力を有効にする]を OFFにします。
ON/OFF の状態は、次回新規物件作成時に引き継がれます。
平面図 ⇔ 平面詳細図の切り替えることもできます。
部屋 平面詳細図からパースモニタを開くこともできます。
一括作成 建具
断熱材がある位置に建具を追加した場合 建具位置の断熱材が包絡されません。[一括作成]ダイアログの[断熱材]を ONにして図面化を行ってください。
ON
柱壁・仕上の自動配置
【平面図】
図面の編集
建具を入力
断熱材
「平面詳細図入力を有効にする」が ON のとき、図面タブは「平面図」「平面詳細図」のいずれかになります。両方のタブを表示することはできません。
-
平面詳細図編 付 録
プラン作成段階の場合
ON/OFF の状態は、物件マスタには書き込まれません。
平面図から平面詳細図を自動作成し、平面詳細図に平面図の変更を反映している場合に、平面詳細図の方で修正を行い、その結果を平面図に反映したいときは、物件初期設定(その他)の平面詳細図入力を有効にします。 このとき、まず平面図と平面詳細図の整合化を行ってから編集するようにしてください。
【平面図】 【平面詳細図】
自動作成
平面図を開いている場合、図面タブは「平面詳細図」のみになります。
以降、平面詳細図を修正していく
リアルタイム連動 「基本設定:システム 1」の「図面のリアルアイム連動」の「しない」が ON の場合、「平面詳細図入力を有効にする」を ONにすると、強制的に「する」が ONとなります。 ※「平面詳細図入力を有効にする」が ON の場合、「図面のリアルアイム連動」を「しない」に変更することはできません。
※ これまで「図面のリアルアイム連動」の「しない」を ONで使用していた場合、「する」が ONになることにより、平面詳細図と立面図を開いていると、平面詳細図の変更がリアルタイムに立面図に反映されてしまいます。 立面図には反映したくないときは、立面図を閉じて平面詳細図を編集してください。
14