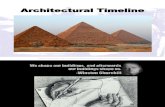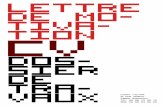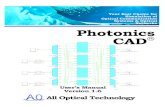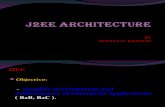Archi Cad Manual
-
Upload
eve-atieno -
Category
Documents
-
view
47 -
download
1
description
Transcript of Archi Cad Manual

New Features Guide

GraphisoftVisit the Graphisoft website at http://www.graphisoft.com for local distributor and product availability information.New Features GuideCopyright © 2004 by Graphisoft, all rights reserved. Reproduction, paraphrasing or translation without express prior written permission is strictly prohibited.TrademarksArchiCAD and ArchiFM are registered trademarks and PlotMaker, Virtual Building, StairMaker and GDL are trademarks of Graphisoft. All other trademarks are the property of their respective holders.

IntroductionArchiCAD 9’s new features may be divided into 3 categories. These are:• Features making ArchiCAD 9 EASY• Features making ArchiCAD 9 POLISHED• Features making ArchiCAD 9 POWERFUL
We will take up each category and discuss the enhancements within each catogory.
New Features Guide 3

4 New Features Guide

CONTENTSWhat Makes ArchiCAD 9 Easy? ______________________________ 7Fresh Look and Feel with Docking Palettes . . . . . . . . . . . . . . . . . . . . .7Search Library Part by Name . . . . . . . . . . . . . . . . . . . . . . . . . . . . . . . . 11Revised Selection Methods . . . . . . . . . . . . . . . . . . . . . . . . . . . . . . . . . . 12Standardized Escape (“Esc”) Logic . . . . . . . . . . . . . . . . . . . . . . . . . . . 15Tutorial . . . . . . . . . . . . . . . . . . . . . . . . . . . . . . . . . . . . . . . . . . . . . . . . . . . . . . .16What Makes ArchiCAD 9 Polished? ___________________________18Better Usability . . . . . . . . . . . . . . . . . . . . . . . . . . . . . . . . . . . . . . . . . . . 18Improved Pet Palettes . . . . . . . . . . . . . . . . . . . . . . . . . . . . . . . . . . . . . . . . . . .18Editing Enhancements . . . . . . . . . . . . . . . . . . . . . . . . . . . . . . . . . . . . . . . . . .18Parameter Transfer between Library Elements of Same Type. . . . . . . . . . . .25Keep Section/Elevation Zoom after Rebuild. . . . . . . . . . . . . . . . . . . . . . . . .26Place Elements in 3D with their Default Heights . . . . . . . . . . . . . . . . . . . . .26Create Independent Detail. . . . . . . . . . . . . . . . . . . . . . . . . . . . . . . . . . . . . . . .27Quicker Story Creation . . . . . . . . . . . . . . . . . . . . . . . . . . . . . . . . . . . . . . . . . .27Layer Pop-Ups Show All Layer Attributes . . . . . . . . . . . . . . . . . . . . . . . . . . .27Show Number of Selected Elements in the Info Box of the Arrow Tool . .28Library Parts’ Name is Shown Bold in Info Box . . . . . . . . . . . . . . . . . . . . . .28Location of File Selected in Recent Documents Shown . . . . . . . . . . . . . . . .28View Editor and Publisher Open Their Own Windows . . . . . . . . . . . . . . . .29Window Taskbar displays ArchiCAD File Name . . . . . . . . . . . . . . . . . . . . . .29Consistent Story Name Display . . . . . . . . . . . . . . . . . . . . . . . . . . . . . . . . . . .30Dimension Texts have Visible Handles. . . . . . . . . . . . . . . . . . . . . . . . . . . . . .30Editable Selection Dot has Separate Color . . . . . . . . . . . . . . . . . . . . . . . . . . .31Door/Window Opening Height Changes can Work Differently . . . . . . . . .31More Intelligent Autosave . . . . . . . . . . . . . . . . . . . . . . . . . . . . . . . . . . . . . . . .32Hide Zero Decimals in Dimensions . . . . . . . . . . . . . . . . . . . . . . . . . . . . . . . .32New Interface Item: Icon+Text Pop-Up Menu . . . . . . . . . . . . . . . . . . . . . . .33Tutorial . . . . . . . . . . . . . . . . . . . . . . . . . . . . . . . . . . . . . . . . . . . . . . . . . . . . . . .33Better Element Representation . . . . . . . . . . . . . . . . . . . . . . . . . . . . . . .35Advanced Fill Categories . . . . . . . . . . . . . . . . . . . . . . . . . . . . . . . . . . . . . . . . .35Advanced Line Categories . . . . . . . . . . . . . . . . . . . . . . . . . . . . . . . . . . . . . . . .36New Display Options for Line Weight . . . . . . . . . . . . . . . . . . . . . . . . . . . . . .36New Display Options for Fill and Line Display . . . . . . . . . . . . . . . . . . . . . . .37Fill Background Color Setting Now Part of Display Options . . . . . . . . . . . .39Place Fills on Top of Slabs, Roofs, Meshes or Zones in Plan View. . .40Text Rotation for Modules . . . . . . . . . . . . . . . . . . . . . . . . . . . . . . . . . . . . . . .44Text Rotation with Other Tools . . . . . . . . . . . . . . . . . . . . . . . . . . . . . . . . . . .45Improved 2D Representation of Columns . . . . . . . . . . . . . . . . . . . . . . . . . . .46Tutorial . . . . . . . . . . . . . . . . . . . . . . . . . . . . . . . . . . . . . . . . . . . . . . . . . . . . . . .48Enhanced Document Output . . . . . . . . . . . . . . . . . . . . . . . . . . . . . . . .49Reviewer Enhancements . . . . . . . . . . . . . . . . . . . . . . . . . . . . . . . . . . . . . . . . .49Dimension Preferences Saved with Views . . . . . . . . . . . . . . . . . . . . . . . . . . .51Section Transparency Setting Saved with Views. . . . . . . . . . . . . . . . . . . . . . .52
Fine-Tuned Connection between PlotMaker and ArchiCAD . . . . . . . . . . . .52PDF Output Enhancements . . . . . . . . . . . . . . . . . . . . . . . . . . . . . . . . . . . . . .54Grid for Drawing Numbering in PlotMaker. . . . . . . . . . . . . . . . . . . . . . . . . .54Tutorial . . . . . . . . . . . . . . . . . . . . . . . . . . . . . . . . . . . . . . . . . . . . . . . . . . . . . . .56DXF/DWG Enhancements . . . . . . . . . . . . . . . . . . . . . . . . . . . . . . . . . 57DWG 2004 Specialties . . . . . . . . . . . . . . . . . . . . . . . . . . . . . . . . . . . . . . . . . . .57New Options in Attach XREF Dialog Box . . . . . . . . . . . . . . . . . . . . . . . . . .57Set Scale Factor for Importing Texts and Arrowheads . . . . . . . . . . . . . . . . .59Composite Parts to Separate Layers . . . . . . . . . . . . . . . . . . . . . . . . . . . . . . . .59Better Splines Compatibility . . . . . . . . . . . . . . . . . . . . . . . . . . . . . . . . . . . . . .60Improved PaperSpace Control. . . . . . . . . . . . . . . . . . . . . . . . . . . . . . . . . . . . .61Drag-and-Drop Functionality while Importing AutoCAD Drawings. . . . . .62Tutorial . . . . . . . . . . . . . . . . . . . . . . . . . . . . . . . . . . . . . . . . . . . . . . . . . . . . . . .65Improved Installer Options . . . . . . . . . . . . . . . . . . . . . . . . . . . . . . . . . 66Install ArchiCAD 9 Using the “Typical” Installation Option . . . . . . . . . . . .66Create your Office Profiles . . . . . . . . . . . . . . . . . . . . . . . . . . . . . . . . . . . . . . .67Specify Office Libraries . . . . . . . . . . . . . . . . . . . . . . . . . . . . . . . . . . . . . . . . . .68Create DXF-DWG Translators . . . . . . . . . . . . . . . . . . . . . . . . . . . . . . . . . . . .68Copy Installer to a Network Shared Folder . . . . . . . . . . . . . . . . . . . . . . . . . .69Copy Preferences Files to CompanyDefaults Folder . . . . . . . . . . . . . . . . . . .70Install ArchiCAD 9 with Logged Installation. . . . . . . . . . . . . . . . . . . . . . . . .72Install with “Advanced” Option . . . . . . . . . . . . . . . . . . . . . . . . . . . . . . . . . . .72What Makes ArchiCAD 9 Powerful? __________________________ 73Enhanced Performance in Key Areas. . . . . . . . . . . . . . . . . . . . . . . . . . 73Faster Application Speed . . . . . . . . . . . . . . . . . . . . . . . . . . . . . . . . . . . . . . . . .73Rendering . . . . . . . . . . . . . . . . . . . . . . . . . . . . . . . . . . . . . . . . . . . . . . . . . . . . .73Section/Elevation Auto-Rebuild can be Turned Off . . . . . . . . . . . . . . . . . . .73Prevent Autosave Interruptions . . . . . . . . . . . . . . . . . . . . . . . . . . . . . . . . . . .74Tutorial . . . . . . . . . . . . . . . . . . . . . . . . . . . . . . . . . . . . . . . . . . . . . . . . . . . . . . .74Improved Text Formatting. . . . . . . . . . . . . . . . . . . . . . . . . . . . . . . . . . 74Tutorial . . . . . . . . . . . . . . . . . . . . . . . . . . . . . . . . . . . . . . . . . . . . . . . . . . . . . . .80Workspace Customization . . . . . . . . . . . . . . . . . . . . . . . . . . . . . . . . . . 80Tutorial . . . . . . . . . . . . . . . . . . . . . . . . . . . . . . . . . . . . . . . . . . . . . . . . . . . . . . .90New Rendering Engine . . . . . . . . . . . . . . . . . . . . . . . . . . . . . . . . . . . . 91Tutorial . . . . . . . . . . . . . . . . . . . . . . . . . . . . . . . . . . . . . . . . . . . . . . . . . . . . . .102
New Features Guide 5

Contents
6 New Features Guide

What Makes ArchiCAD 9 Easy?
WHAT MAKES ARCHICAD 9 EASY?
FRESH LOOK AND FEEL WITH DOCKING PALETTES
It is now possible to customize your user interface by managing your Palettes. The most important Palettes of ArchiCAD 9 can now be docked (on Windows) or snapped together (on MacOS). Dockable or snappable palettes include the Info Box, Toolbox, Navigator, Navigator Preview, Coordinate Box, Control Box and Favorites Palette. These Palettes can be docked to any side of the ArchiCAD Window. Any of them may be hidden or shown, allowing you to set your working area virtually any way you want.Not every palette can be docked to all sides of the screen. The following palettes cannot be docked: 3D Navigation; Markup; Selections; Libraries; Pet Palettes; Find and Select; RoofMaker; View Editor/Publisher; Solid Element Operations; Sign in; Text Formatting.Docking can be achieved by starting to drag a Palette (e.g. the Info Box) and dragging it close to one of the sides of the ArchiCAD Window. In the below illustration, you can see that the Info Box is dragged to the left side of the ArchiCAD Window (about 15 pixels from it or closer) and the black ghost rectangle shows that the Info Box would dock to the left side of the Window. On the right you can see the result.
If it is dragged upwards, when it nears the bottom of the Toolbar (within about 15 pixels), it will show that the Info Box will dock to the bottom of the Toolbar. The result can be seen on the right.
Similarly, any of the other resizable Palettes may be docked anywhere. In the following example, the Favorites Palette is docked to the right edge of the ArchiCAD Window. See how many different places you can place the Navigator Preview Palette. The left picture is always before docking, the on one the right is the result.
New Features Guide 7

What Makes ArchiCAD 9 Easy?
The Coordinate Box and Control Box can be docked only to the upper and lower edge of the Window, while the Toolbox can be docked only to the left and right edges. On MacOS, you can snap ArchiCAD floating palettes to each other, to the edge of the screen, or to the side of the drawing window. Palettes will snap to each other if you pull them within a given range of each other. If a palette is snapped to the bottom or to the right of another, then both palettes can be dragged as a single object. If a palette is snapped onto the top or to the left of another palette, then they will not “stick together” when you move them.You can double-click on the header of any of the docked Palettes. This will pop them out of the docked position and restore them to their position on the screen prior to docking them. Another double-click at the header will restore their docked position.Any Palette may be hidden by clicking on the small X in the right corner of their header. When more than one Palette occupies a vertical docking position, a minimizing arrow appears in the header. Clicking this will minimize the Palette, letting the other Palette(s) occupy more space. Clicking the arrow again will restore its size. In the illustration below, the Info Box is minimized in its docked position, leaving more room for the Navigator Palette.
If you are viewing a docked Palette that has more fields than that can be displayed in its docked position, you can use the scroll of your mouse to scroll vertically among the fields of the Palette. This way
8 New Features Guide

What Makes ArchiCAD 9 Easy?
you can keep the size of the Palette relatively small and still have all its fields (or icons) available to you. The screen capture below shows the user scrolling through the Info Box of the Wall Tool: any field in the Info Box is accessible even at this size.
By dragging the border of Palettes in the dock, you can resize them within it.
Their docked size may be increased or decreased by dragging their outside border.
The Info Box has a context menu, which comes up when right-clicking the Info Box. The two options at the bottom lets you specify where the header should be located (left edge or top) when the Info Box is not in a docked position. When docked, the program automatically decides which position is better.
The Toolbox also has a context menu accessible by right-clicking it. The Toolbox can have two basic appearances: the Personal Toolbox and the Classic Toolbox. The Personal Toolbox may be customized to your personal preference in the Work Environment dialog box. The Personal Toolbox is resizable and dockable just as the other Palettes.
New Features Guide 9

What Makes ArchiCAD 9 Easy?
Another enhancement of the Toolbox is its revamped look with 3D construction element icons to better express that ArchiCAD is in fact a modeling program, in which you actually build virtual buildings.When the Toolbox is switched to Classic Toolbox, you have options for setting its shape and complexity. You can switch between Extended/Compact and Single-column/Two-column. These two options are the same as those available for the Classic Toolbox in Options > Palette Shapes.
In the Palette Shapes dialog box, you can set options for the Coordinate and Control Box as well, just as in previous versions. The Info Box options are also accessible in this dialog box.
Palette Shapes and Palette Schemes for floating and docked Palettes can be saved as part of your User Profile.
10 New Features Guide

What Makes ArchiCAD 9 Easy?
SEARCH LIBRARY PART BY NAME
In addition to browsing for Library Parts in folders and subtype hierarchies, ArchiCAD 9 offer a third possibility for locating a Library Part. The Find library part option in the Object Settings dialog box lets you enter search criteria, including wildcard characters, to locate Library Parts by name.
The following fields are available with this option:Keyword: here you may type any characters, including the ‘*’ and the ‘?’ characters. The meaning of these characters matches their usual meaning in operating systems’ search functions: When a ‘*’ character (asterisk) is given, it may be substituted for any number of consecutive characters. When a ‘?’ character (question mark) is given, it may be substituted for any single character.Find all file names which: four possible character-matching criteria are available here. These are: match keyword (an exact match is looked for – use it when you know the exact name of the Library Part you are looking for), contain keyword (the search string may be anywhere within the name of the Library Part), begin with keyword (the Library Part’s name starts with the keyword) and end with keyword (the Library Part’s name ends with the keyword).
Search in: here you may select one of the loaded libraries to limit your search range, or select All libraries.Clicking the Find button performs the search with the given criteria. The results will be displayed in the Library parts found area in the lower portion of this panel of the Library Part Settings dialog box.Clicking the New Search button will clear the Keyword field so you may enter a new search string for a new search.Below the New search button are three small buttons controlling how to display the search results. The possible choices are (from left to right) to list them as Large Icons, as Small Icons or as a List View.
The three listing views of found library partsAt the bottom of the panel there are two fields which display location information for the found library part which has been selected. The top one (with the yellow folder icon) displays the full path of the Library Part on your computer’s storage device. The bottom one (with the green folder icon) displays where the object can be found in the ArchiCAD Library Part ancestor hierarchy.
New Features Guide 11

What Makes ArchiCAD 9 Easy?
Examples:1 Keyword: “chair” Find all file names which: “contain keyword”
Result: all Library Parts containing the string “chair” are found. E.g. “Chair 01”, “Office Chair 04”, “Piano Chair”.
2 Keyword: “chair???” Find all file names which: “contain keyword”Result: all Library Parts containing the string “chair” and having three additional characters after it will be found. E.g. “Office Chair 02”, “Chair 05”. Note: “Piano Chair” is not a result in this case.
3 Keyword: “chair*” Find all file names which: “contain keyword”Result: all Library Parts containing the string “chair”, plus any number of characters (but at least one character) after it are found. E.g. “Office Chair 02”, “Chair 05”. Note: “Piano Chair” is not a result in this case either.
4 Keyword: “chair” Find all file names which: “begin with keyword”Result: all Library Parts beginning with the string “chair” are found. E.g. “Chair 01”, “Chair 04”, etc.
5 Keyword: “???????chair” Find all file names which: “begin with keyword”Result: all Library Parts beginning with any seven characters, then immediately containing the string “chair” are found. E.g. “design chair 01”, “lounge chair”, “office chair 03”.
6 Keyword: “???????chair” Find all file names which: “match keyword”Result: all Library Parts beginning with any seven characters, then immediately ending with the string “chair” are found. E.g. “lounge chair”, “wicker chair”.
This feature is available in all Library Part Settings dialog boxes (Window / Door / Corner Window / Skylight / Object / Lamp / Stair).
REVISED SELECTION METHODS
ArchiCAD 9 introduces a new “Quick Selection” option for the Arrow Tool.
The Quick Selection button is the one on the right among the three buttons of the Arrow Tool’s Info Box. Quick Selection is optional in 2D and Section/Elevation & Detail Windows; it is automatic in the 3D window. By default it is enabled.When this option is enabled, you can select all construction elements, Doors/Windows, as well as Fills, Zones, Dimension Texts and placed Figures by simply clicking anywhere within the boundaries of their enclosing polygon/rectangle on the Floor Plan. This means you no longer have to find an edge or a node of an element to be able to select it. Just click onto the Wall, Slab or Roof etc. when the cursor’s Quick-Selection shape indicates that an element is underneath it and is available for being selected.
12 New Features Guide

What Makes ArchiCAD 9 Easy?
See how the shape of the cursor changes into the Quick Selection cursor shape when the cursor is over a WallIf the cursor is on an area that you can quick-select, you cannot draw a selection rectangle or polygon, because your first click will select the element. You can quick-select an element only on its own home story.With the Arrow Tool and Quick Selection active, in a 2D or Section/Elevation window, you can drag any element by clicking on it and holding down the button while you drag it, without having to use the Drag command. (The click-drag option with Quick Selection is not available in the 3D window; use the Edit menu commands or Pet Palette instead.) In a 2D or Section/Elevation window, overlapping elements can be selected in sequence by clicking repeatedly at the intersection. Only the selected element will be dragged if you use the click-drag option.In case of Doors/Windows, you can click in their area; only the Door/Window will be selected, not its enclosing Wall. If you want to relocate a Dimension Text, you do not need to look for its Selection node. Instead, just click on the Text to select it (note: selecting a Dimension Text will not select the Dimension itself, only the Dimension Text).In case of Text Blocks, you can click on the area of the Text Block to select it with the Arrow Tool. To bring up the text editor window, you can just click for the second time within the area of the Text Block after you have selected it.
You can speed up selection while working in any of the Tools: press the Shift key, and the program switches to Arrow Tool mode. The cursor shape will turn into an arrow, and the Quick Selection method along with most other Arrow Tool possibilities will be available as long as the Shift key is kept pressed. When you release the Shift key, the program returns to the mode of the currently selected Tool of the Toolbox. This is evident from the change of the cursor’s shape. Note that the Toolbox will not switch to the Arrow Tool when you press the Shift key. You can toggle between the Quick Selection method’s on and off status by holding down the SPACE bar.Another feature is the use of the Ctrl-Shift key combination. Up to ArchiCAD 7.0 it was possible to cycle through element of a certain type when you had that Tool active, CAPS LOCK was on, and you kept the Shift key pressed while selecting the element you needed. This feature is now available again in ArchiCAD 9 (except that the key combination is Ctrl-Shift). This can be handy when several elements of various types overlap or share the same edge. Let us consider the following example:
Here two Slabs and a Wall share the same edge. If you want to select only one of the Slabs (there may be more complicated cases where you don’t see other edges of the Slab, only this edge), you can choose the Slab Tool, press Ctrl-Shift and keep clicking the shared edge. With Ctrl-Shift pressed, ArchiCAD will cycle through only the elements created with the currently selected Tool. This way you can limit the
number or type of elements to choose from, allowing you to more easily select the exact element you need.
New Features Guide 13

What Makes ArchiCAD 9 Easy?
Pressing the SPACE key will toggle the status of the Quick Selection button. If Quick Selection is enabled, you can disable it while the SPACE key is held down.When using the Ctrl-Shift method to select an element from among elements of the same type, you may not have Quick Selection enabled. In this case, while holding down Ctrl-Shift, you can also press SPACE to temporarily enable Quick Selection. This way you do not have to click on a node or edge of elements: you can find the one you need by successively clicking on their overlapping area while ArchiCAD finds the one you need.Please note that the Quick Selection method cannot be used for transferring attributes between elements (Alt-click and Ctrl-Alt-click operations). For this you still need to find a node or an edge of the element involved in the attribute transfer.Another feature related to Quick Selection is that only those elements may be selected that are identifiable at the current zoom factor. As a rule: if no nodes of the element to be selected are visible at the current zoom level, you will not be able to select it using Quick Selection.
On the above illustration, one node of the Fill’s polygon is visible in the Floor Plan Window. When you go over it, the cursor changes shape and it can be selected using Quick Selection.
On this illustration, the zoom factor is so great that no nodes of the Fill’s polygon are in the Floor Plan Window. The cursor does not change shape and the Quick Selection method is not available. You may still select the Fill using the traditional method of finding and clicking an edge.This feature seeks to help you avoid selecting elements that are not visible enough on the screen to be always correctly identifiable.A new development in GDL enables Library Parts to have not only Hotspots but Hotlines as well. If a Hotline is scripted in the 2D Script of a Library Part, the cursor will sense this line within the Library Part just as if it were a normal line created with the Line Tool. In the illustration below, the cursor changes to a Mercedes shape (indicating it has found a Line) when going over the 2D Symbol of the Library Part Design Table 01.
14 New Features Guide

What Makes ArchiCAD 9 Easy?
STANDARDIZED ESCAPE (“ESC”) LOGIC
The functionality of the Esc key has been slightly modified with ArchiCAD 9. It now provides four levels of escaping the current operation one is involved in. Let us consider the following example: the user is working with the Object Tool, has a Marquee around an area on the Floor Plan. With the Select All command of the Edit menu, he selected all Objects within the Marquee and started to drag them.
The four levels of escape functionality work as follows:1 The program quits the current operation2 The program deselects selected elements3 The program removes the Marquee (you no longer have to
right-click on the Floor Plan and use the Remove Marquee command.
4 The program returns to the Arrow Tool from the currently active Tool.
In the example given above, consecutive presses of the Esc key result in the following actions:1 The drag-a-copy operation is cancelled
2 The Objects within the Marquee become deselected
3 The Marquee is removed from the screen
New Features Guide 15

What Makes ArchiCAD 9 Easy?
4 The Arrow Tool becomes the currently active Tool.
Tutorial• Select Window > Palette Layout > ArchiCAD 8.1 Layout to create
ArchiCAD 8.1-style Palette arrangement. Drag the Info Box by its Header and dock it to the left side of the ArchiCAD Window. Try to move it around the edges so that the rubberband rectangle
appears, indicating where the Palette would be docked. Dock the Navigator under the docked Info Box. Dock the Toolbox, Coordinate Box and Control Box as well.
• Scroll with your mouse while the cursor is over the Info Box. See how you can access all Info Box panels this way.
• Double-click the header of any docked Palette. It jumps back to its position on the screen prior to docking. Double-click its header again. See how it docks back to the same place.
• With the Info Box and the Navigator below it, both docked, click the minimize arrow in the Info Box’s header. See how it is reduced, giving more room to the Navigator. Switch it back to normal size.
• Drag the border of a docked Palette to resize its width. Drag the border between two Palettes docked one above the other. See that there is a minimal size for each Palette.
• Right-click the Info Box and the Toolbox to see available options in the Context menu. Try some of the options and see the changes they bring about. Switch between the Personal Toolbar and the Classic Toolbar.
In the Object Settings dialog box, do searches for Library Parts. Type any text you like in the search field. Experiment with the wildcard characters (? and *). Also experiment with the begins with, contains etc. options. Select a found Library Part and check its location at the bottom of the found items list. Switch back to normal Library structure.Familiarize yourself with the Quick Selection method of ArchiCAD 9. Check the cursor shape when you go over any polygonal element. Select elements with this method. Select a Tool and press Shift. Keep it pressed and select elements. See how it works. Work with the Ctrl-Shift selection method. Observe that the program selects only elements created by the currently active Tool when Ctrl-Shift is pressed.Select an element using Quick Selection. Now zoom in so much that no nodes of the element polygons are in the visible Floor Plan area. Observe that the element now is not selectable with Quick Selection.Check the object Design Table 01 for hotlines. See how the cursor senses them and changes shape accordingly.
16 New Features Guide

What Makes ArchiCAD 9 Easy?
Familiarize yourself with the new Escape mechanism. Draw a Marquee, select a Tool, select all elements of that Tool within the Marquee. Start dragging them. Press the Esc key several times and see how each keypress cancels the current operation, taking it back to a previous level.
New Features Guide 17

What Makes ArchiCAD 9 Polished?
WHAT MAKES ARCHICAD 9 POLISHED?
BETTER USABILITY
Improved Pet PalettesIn previous versions, the command icons available for a Pet Palette of a Tool were different depending on whether the currently active Tool was the Arrow Tool or another Tool. In effect, there were two separate Pet Palettes for each element type. In ArchiCAD 9, these two Pet Palettes became unified in a single two-row Pet Palette that displays all available buttons for the current element type. This eliminates the need for switching between these two Pet Palettes, thereby speeding up element editing operations.
Editing Enhancements Polygon editing has been enhanced in ArchiCAD 9. It applies to all elements created by drawing a polygon (Polygonal Wall, Slab, Roof, Mesh, Zone, Fill). One enhancement is the unification of the Fillet and Chamfer commands. When clicking a corner of a selected polygonal element (e.g. a Slab), the Fillet/Chamfer dialog box comes up.
Here you can specify whether to Fillet or Chamfer the given corner of the polygon. If you wish, you can apply this editing action to all corners of the polygon.When you click an edge of the selected polygon, you have two new editing options.
The third button of the Pet Palette from the left is called Edit segment using tangent. It will create a curved segment of the polygon. By dragging the mouse you can specify a tangent between that edge of the polygon segment that is closer to the location on the segment you clicked, and the point you click. The polygon’s segment will be curved to fit the specified tangent and the other edge of the segment. During the operation, a line (vertical in below illustration) shows the direction of current tangent of the segment.
18 New Features Guide

What Makes ArchiCAD 9 Polished?
This command may be used to create a half-circle segment for a polygon. Use this command on an edge, and make the tangent perpendicular to the existing state on the edited edge. The resulting segment will be a half-circle.
The fifth icon is called Extend neighboring edges. With its use you can delete any segment of a polygon and extend its neighboring segments so they join in a new polygon node.
Please note that this icon does not appear on the Palette if this operation is not possible. In the below example the icon does not appear the two neighboring edges of the clicked segment are parallel, therefore it is not possible to extend them so they would join.
The Offset Edge command for polygon editing has been modified to eliminate an incorrect working method in previous versions. In ArchiCAD 9, when you offset the edge of a polygon, no other existing edges of that polygon change. Additional edges are created if necessary. In previous versions the polygon might have changed its shape considerably because of such a command. This has now been improved so the program modifies no existing edges.
New Features Guide 19

What Makes ArchiCAD 9 Polished?
In ArchiCAD 9, it is possible to open a closed Polyline. Ctrl-click on a segment of the Polyline. The segment will disappear, making the Polyline open. Please note that if the Polyline is selected and the Polyline Tool is the active Tool, this will not occur, because in that case the program assumes you are trying to edit the geometry of the polygon of the closed Polyline. If the Polyline is not selected, it is possible to cut the segment. The following example shows the original (left) and the resulting open Polyline (right).
If you Ctrl-click additional segments of the open Polyline, those will be trimmed as well. However, there is a special case just as with opening the closed Polyline. If the Polyline Tool is the active Tool and the Polyline is selected, Ctrl-clicking on a segment will find the closest edge of the segment, and split the Polyline in two. The shorter of the two resulting Polylines will remain selected. The example shows the original (left) and the result of such an operation.
Another usability enhancement is that disabled buttons do not appear on a Pet Palette, i.e., if a button of a Pet Palette cannot be used in a given situation for the given Tool, the button does not appear on the Pet Palette. The following illustration of the Wall Pet Palette shows this. The one on the left (from ArchiCAD 8.1) has two buttons disabled; on the Pet Palette on the right (in ArchiCAD 9) those buttons do not even appear.
Several Tools also received enhancements and working with them has been made smoother.With the Wall Tool, the Pet Palette now also appears when you click the edge or nodes of the Wall that is opposite to the Reference line side. This was not possible in previous versions. In this case, general element modification commands are available (Drag, Rotate, Mirror etc.).
When the Reference Line side of a straight Wall is clicked, the Straight Wall can now be converted into a Curved Wall by either the Curve edge or the Edit segment using tangent methods.
20 New Features Guide

What Makes ArchiCAD 9 Polished?
When the Reference side of a Curved Wall is clicked, the Radial Stretch button receives a new icon for easier identification.
When one end of the Reference side of a Curved Wall is clicked, the Angular Stretch button also receives a new icon.
In case of the Trapezoid Wall, the Move Node and Stretch Trapezoid Wall command buttons have been unified. While moving the node, the program calculates the new width of the Trapezoid Wall at its stretched end based on previous widths and the ratio between its width before and after stretching.
With the Roof Tool, a new concept called sub-element editing appears. When a certain element is selected, it may have a sub-element within it. For example, a Roof element always has its pivot line as its sub-element. When clicking the middle or end node of the Roof ’s pivot line, the Pet Palette comes up and you have the choice to either move the sub-element (the pivot line) or the whole element. In the illustration below, the selected Pet Palette button will move the sub-element, while the one below it will move the whole Roof.
This feature is also available for the Zone Tool, where a Zone element has one sub-element: its Zone stamp.
New Features Guide 21

What Makes ArchiCAD 9 Polished?
The same feature can be used with the Section/Elevation Tool. A Section/Elevation Line element has several sub-elements: each line segment of the Section/Elevation Line is a sub-element. The Lines marking the limits of the Horizontal Range and the Distant Area are also sub-elements.Clicking on any of these, you have the choice between moving the clicked sub-element or the whole Section/Elevation Line. When you click on the middle of a Line segment of the Section/Elevation Line, you have two choices. The first one is two break the Line segment into two parts.
The other is to modify the location of the clicked Line segment.
For the Line Pet Palette, the new option is the Edit segment using tangent button.
The Circle Pet Palette received new features as well. The first is that now a Circle can be graphically converted into an Ellipse by dragging one of its Hotspots, thereby redefining the size of one of the axes of the Ellipse (a Circle is a special Ellipse, the major and minor axes of which are equal).
22 New Features Guide

What Makes ArchiCAD 9 Polished?
When editing an Ellipse, it can be converted back into a Circle using another Pet Palette button. The way it works is that the radius of the created Circle will be the size of that axis of the Ellipse (major or minor axis) whose end point you click before selecting this command from the Pet Palette. In the example below, you can see from the shape of the rubberband ellipse that the upper node of the Ellipse is stretched, hence the size of the resulting Circle.
An additional feature enhancement is that now a rotated Circle will have its selection quarter hotspots rotated as well.
Polyline editing has also been enhanced. It is now possible to continue an already drawn Polyline. Click one of the two endpoints of the Polyline and choose the Continue Polyline command from the Pet Palette. New segments will be added to the Polyline starting from the clicked end. It works as if you were drawing a new Polyline which ArchiCAD 9 automatically unifies with the original Polyline.
Note: When extending the original Polyline, you can backspace to delete the last drawn segments, but you cannot delete segments of the original Polyline.
It is now also possible to select a Polyline and extend it or trim it to any other Line, Arc, Circle/Ellipse or Spline by Ctrl-clicking the element you want it extend/trim to.
Spline editing has been improved as well. It is now possible to insert a new node into an already existing spline. Select the spline and select the Add new node to Spline icon from the Pet Palette (icon in upper row). The shape of the spline will stay exactly the same.
Two new icons are available when you click an end node of the spline. The first one lets you move the end node of the spline while leaving all other nodes untouched.
New Features Guide 23

What Makes ArchiCAD 9 Polished?
The other one lets you move the tangent handle of the Spline.
The functionality of the Unify command has been extended in ArchiCAD 9. You can now unify any number of connected (continuous) Lines, Arcs and Polylines by selecting all of them and selecting the Tools > Unify menu command. Previously you had to explode Polylines and then unify the resulting line/arc segments. When using Unify, the attributes of the last selected element will be applied to the unified set of elements.
Note that you cannot Unify elliptic arcs and splines with other types of linear elements. However, you can Unify one or more connected Splines into one Spline. To do this, select all connected Splines and choose Tools > Unify. The control points of Splines will remain in place and the resulting shape of the new Spline will be calculated based on these control points.
In case of the Drag-a-copy, Rotate-a-copy and Mirror-a-copy operation, in ArchiCAD 9 the element created with the operation will become selected with the original element becoming de-selected. This change was done because experience showed users more frequently wanted to work with the element they just created than with the original element. Hence the change in program behavior. In the example below, a copy of the upper line was dragged downward. See the difference between previous versions (left) and ArchiCAD 9 (right).
In case of multiple Drag-a-copy operations [Ctrl-D (Windows)/CMD-D (MacOS), then press Ctrl-Alt (Windows)/Ctrl-OPT (MacOS)], all new elements created during the operation will become selected along with the originally selected element(s). In the below illustration you can see the difference between the way it worked in previous versions (left) and in ArchiCAD 9 (right). This works the same way when using the Multiply commands: all elements involved remain selected.
24 New Features Guide

What Makes ArchiCAD 9 Polished?
Although we believe this working method will be better for most users, it is possible to switch back to the old working method. In Options > Preferences > Miscellaneous, you can check the Keep only original elements selected after Copy Transformations checkbox to return to the way the program worked in previous versions.
Parameter Transfer between Library Elements of Same TypeUsing Ctrl-Alt-click on Windows / CMD-OPT-click on MacOS, it is possible to transfer between two Library Objects the whole set of parameters they have in common. Let us say we have a Window selected on the Floor Plan. If we go to its settings dialog box, we see the following:
We can now find any other Window from the browser panel on the left. In the Window in the lower left area, scroll to the desired Window object, but do not click on it to select it. (If you click it, you would select it instead of the current Window object, but with its own default parameters.)Instead, when you find the desired Window, Ctrl-Alt-click (CMD-OPT-click on MacOS) on its name or icon in the list.
New Features Guide 25

What Makes ArchiCAD 9 Polished?
As you can see in the above screen capture, the cursor changes to the syringe shape, indicating parameter transfer is possible. When such an operation is done, the values of all matching parameters are transferred if the matching parameters are of the same type. E.g. if there is a variable named Frame_thickness in both objects having the Length variable type, its value would be transferred. Note that in this example, Frame_thickness is not the text you see displayed for the parameter, but the name of the GDL variable that is taking the value entered for this parameter.
Keep Section/Elevation Zoom after RebuildEarlier, a rebuild in a Section/Elevation also meant that if you left the Section/Elevation zoomed in on a detail in it, after the rebuild, ArchiCAD switches to a zoom factor so the whole model was fit into the Section/Elevation Window. ArchiCAD 9 keeps the zoom factor previously zoomed to even after a rebuild, thereby saving you the trouble of having to recreate the desired zoom.
This option has become a User Preference. In Work Environment Profiles > User Preferences Schemes > Imaging and Calculation of the Options > Work Environment Dialog Box, there is a new checkbox in the middle called Section Window Rebuild Control. It is ON by default, meaning that this feature of keeping zoomed detail of Sections/Elevations is enabled. You can return to the way it worked in previous versions by unchecking this checkbox.
Place Elements in 3D with their Default HeightsThere is a new checkbox in Options > Preferences > Miscellaneous.
It is the Specify Z-Coordinate when placing or editing element in 3D Window checkbox. The default state of this checkbox is unchecked, meaning you can create and edit construction elements in
26 New Features Guide

What Makes ArchiCAD 9 Polished?
the 3D window using fewer clicks. For example, when creating a straight Wall in 3D, in earlier versions, you first input the starting point of the Wall, then the end point of the Wall, and as a third step you graphically specified the height of the Wall. In ArchiCAD 9, with this checkbox unchecked, you can place the Wall in 3D with only two clicks, because the program will assume you want to place the Wall using the height specified earlier in its Settings dialog box or the Info Box.
Create Independent DetailIn ArchiCAD 9, it is possible to create an independent Detail that is not linked to a Detail Marker placed on the Floor Plan. The Create Independent Detail command is available from the Tools menu by default. In earlier versions, the method for creating such a Detail was to place a Detail Marker on the Floor Plan. The Detail showed up in the Navigator among Details, with its icon showing that it is a Detail linked to a Detail Marker. Then you could delete the Detail Marker from the Floor Plan, by which the Detail became an Independent Detail, indicated by a different icon in the Navigator. In ArchiCAD 9, you can create such Details directly.
When its command is selected from the Tools menu, the above dialog box comes up, letting you specify a Reference ID and Name for the new Detail. Clicking OK will create the Detail, which will appear in the Navigator and among Details in Window > Detail Drawings > Open Detail Drawing. In the screen capture below, check the icon of Details D-3 and D-5, which are Independent Details, and compare it to the icon of Details D-12 and D-20.
Quicker Story CreationWhen trying to go up or down to a not-yet created story, ArchiCAD 9 now presents you with the Create New Story dialog box. With this dialog box you can specify the two most important data of the story to be created: its Name and Height. While creating these data on the fly, there is no need to enter the Story Settings dialog box, so you can create new Stories more quickly.
Layer Pop-Ups Show All Layer AttributesEvery layer information pop-up now includes icons for all layer attributes (from left to right: locked status, visibility, 3D wireframe/solid mode, intersection group number – the latter two are new additions), providing the user at-a-glance information about layers. This way the user does not have to open the Layer Settings dialog box to obtain these data about layers in the Project.
New Features Guide 27

What Makes ArchiCAD 9 Polished?
Show Number of Selected Elements in the Info Box of the Arrow ToolWhen the Arrow Tool is active, the number of currently selected elements is displayed at the top area of the Info Box to provide additional info for the user during selections.
Library Parts’ Name is Shown Bold in Info BoxWhen Library Part-type elements are selected (Doors/Windows/Objects/Lamps etc.), the name of the current Library Part is now shown in the Info Box with a larger bold text for easier identification.
Location of File Selected in Recent Documents ShownOn both Windows and MacOS, when an ArchiCAD Project File or a Library part is selected from the list in File > Recent Documents, the full path of the file is displayed in the Status bar of the program at the bottom left of the ArchiCAD application window.
28 New Features Guide

What Makes ArchiCAD 9 Polished?
This helps to locate the exact file needed, even when several files with the exact same file name but different locations are listed in Recent Documents.If your Status bar is not visible at the bottom of the ArchiCAD Window, you may right-click anywhere on the Toolbar below the menu bar and select Show Status bar from the context menu.
View Editor and Publisher Open Their Own WindowsIn ArchiCAD 9, when you select the View Editor or the Publisher Window from the Navigator Palette, they open in their own windows. (View Editor is also available from the Window > Palettes menu; Publisher is also available from the File menu.) Previously the Navigator turned into a View Editor or Publisher Window. They are now separate palettes that can be moved, resized and closed without affecting the Navigator Palette.
Windows Taskbar Displays ArchiCAD File NameThis handy feature helps the user when several copies of ArchiCAD are open at the same time on the same machine and a different file is opened in each one. The user can simply go over the ArchiCAD button of his choice on the Taskbar, at which point the ArchiCAD version and the name of the file opened is displayed over his cursor. This aids easy location of the copy of ArchiCAD he wishes to work on.
New Features Guide 29

What Makes ArchiCAD 9 Polished?
Consistent Story Name DisplayAll stories are identified consistently by their number and name throughout the whole ArchiCAD interface. In any field or pop-up, where a Story is displayed, both the Number and the Name of the Story are displayed for better identification.These include:• The Stories displayed in the menu
• Stories in the Go to Story dialog box
• Stories in the Ghost Story pop-up of the Story Settings dialog box
• Stories in the Navigator
Dimension Texts have Visible HandlesIf the Text field in the Options for Display only panel of the Display Options dialog box is set to either Text with Handles or Greek with Handles, Dimension Texts will have a handle displayed in the lower left corner of their enclosing rectangle, just like other text elements do. This makes locating and moving them easier.
30 New Features Guide

What Makes ArchiCAD 9 Polished?
The Dimension Text Handle is at the point of the red arrow.Alternately, you can now find the Dimension Text by clicking onto it, if the Quick Selection button is activated in the Info Box when the Arrow Tool is active. With this method you can select Dimension texts even when Text Handles are hidden.
The Quick Selection icon is displayed as the cursor moves over the Dimension Text
Editable Selection Dot has Separate ColorSelection dots that are editable in 2D or 3D now can have a separate color defined for them, so they may be distinguished from normal
selection dots not only by their shape (diamond-shaped hotspots, as opposed to round dots for normal hotspots and rectangular hotspots for elements of modules), but their color as well. The red selection dot below at the cursor is such a selection dot.
The color of these selection dots can be defined in Options > Preferences > Miscellaneous:
Door/Window Opening Height Changes can Work DifferentlyIn Options > Preferences > Construction Elements, it is now possible to set how changes in the height of Windows and Doors will affect each element type. For both types, you can choose whether the change will affect the Door/Window sill of their height. See the four radio buttons at the bottom of the dialog box as opposed to the two radio buttons in previous versions.
New Features Guide 31

What Makes ArchiCAD 9 Polished?
More Intelligent AutosaveThe Autosave functionality of ArchiCAD has been enhanced for version 9. The new working method offers solutions to a situation wherein several copies of ArchiCAD are open on the same machine where the machine crashes (because of operating system failure, power outage etc.). In this case, several Projects had Autosave data to be recovered. In previous versions it was possible to recover the Autosave data of only one Project.What is new in ArchiCAD 9 is that the Autosave data of each crashed Project may be recovered. When you start ArchiCAD 9 after such an occurrence, the following dialog box comes up.
The list will contain the names of Projects whose Autosave data are available for recovery. You can select one from the list. Then you have three choices. Choose the Open selected project radio button to recover the selected project from its Autosave data. Autosave data belonging to other projects will be left alone. Choose Open selected project and delete the others if you want Autosave data belonging to other projects be deleted while opening the selected one. This is how previous versions of ArchiCAD worked. Choose Delete all to discard all Autosave data without opening any of them.If you had more than one copies of ArchiCAD crashing, you can open one, select a project to recover, then open another copy of the program and select another project to recover. This way you will suffer no serious data loss.
Hide Zero Decimals in DimensionsA new checkbox in the Options > Preferences > Dimensions dialog box gives you greater control over how zeros in Dimension measurements are displayed.
32 New Features Guide

What Makes ArchiCAD 9 Polished?
When the Hide Zero Decimals checkbox is checked, no trailing zeros in decimals of Dimension Text will be displayed in ArchiCAD. Let us see how it works. The illustration below shows how a dimensioned part of a Project would look with this option unchecked.
Now, if the checkbox is checked, those trailing zeros will all disappear, saving room on the drawing and allowing the user in certain countries to better conform with local conventions and regulations on drawing format.
Note that the Hide Zero Decimals and the Hide Zero Wholes checkboxes cannot be used together (they would make Dimension Text disappear), so checking one will automatically uncheck the other.
New Interface Item: Icon+Text Pop-Up MenuIn ArchiCAD 9 there is a new interface item: a pop-up menu that can hold both icons and text. With it you have fast and easy access to available functions. When customizing toolbars, you can use this new feature in ArchiCAD 9 to create toolbars showing not only an icon, but also a descriptive text of the command you wish to use.
Tutorial• Create a Slab, Roof, Mesh or Closed Polyline. Use the new unified
Fillet/Chamfer command on one corner. Then Fillet/Chamfer all corners. Erase an edge to extend the its neighboring edges.
• Ctrl-click a closed Polyline to make it an open one. Ctrl-click a selected open Polyline to cut it into two Polylines. Select the two
New Features Guide 33

What Makes ArchiCAD 9 Polished?
Polylines and use the Unify command to make them into one Polyline.
• Familiarize yourself with new options and icons available for straight, curved and trapezoid walls. Convert a straight wall into a curved one. Modify the curved wall’s curvature with the Edit using tangent Pet Palette command.
• Create a Roof with its pivot line visible. Select it and use Pet Palette commands to move its pivot line or move the whole Roof polygon.
• Select a Zone and use Pet Palette commands to move only the Zone Stamp first, then the whole Zone polygon.
• Draw a Section/Elevation line made out of several line segments. Using the new Pet Palette commands, break its Line Segments or modify the location of the clicked line segment.
• Create a Circle and use the new Pet Palette command to convert it to an Ellipse. Resize the Ellipse. Convert it back to a Circle. Rotate a Circle and check the location of its hotspots in its rotated state.
• Draw an open Polyline. Select it and continue it with the appropriate Pet Palette command. Extend and trim the end segments of Polylines to lines, Circles or Splines.
• Use drag/rotate/mirror-a-copy commands to familiarize yourself with which element(s) remain selected after such operations.
• Go to a Section/Elevation Window and zoom in on an area. Close the Section/Elevation Window and open it again. See that the zoomed area is preserved. You may want to set the Section/Elevation to a manual-rebuild type. Press Rebuild to manually rebuild the Section/Elevation.
• Create elements in 3D using the fewer-clicks method.• Use the Create Independent Detail command to create details.
In Navigator, check the icons of Independent Details and compare them to the icons of details created by linking them to a placed Detail marker.
• Create a New Story on the fly. See how you can assign it a name and height.
• Select the Wall Tool and click the Layer pop-up button in the Info Box. See how each of the four characteristics of each layer is displayed in the pop-up.
• Select some elements on the Floor Plan. See the number displayed at the top of the Info Box.
• Select a Library Object. See how its name is displayed using bold text in the Info Box.
• Go to File > Recent Documents and go over the name of a file you worked with earlier. Check the Status Bar to see its full path.
• Open the View Editor or Publisher Palettes in ArchiCAD. Notice how they are now independent of the Navigator.
• Have several copies of ArchiCAD open concurrently. Go over their buttons on the Taskbar to see the Tool Tip showing the ArchiCAD version and the name of the file opened.
• Check how story names and numbers are consistently displayed in all part of the ArchiCAD interface.
• Select Dimension Texts by clicking on them. Make the handle of the Dimension Text visible in Display Options.
• Go to Options > Preferences > Miscellaneous and modify the color of editable hotspots. Check its effect on a Door or other Library Part.
• Go to Options > Preferences > Construction Elements and set different options for how changes in opening height affect Doors and Windows. Place a Door and Window. Change their opening heights in the Info Box and see how their Sill height/Head height values reflect the changes.
• In Options > Preferences > Dimensions, check the Hide Zero Decimals checkbox and see the result on your dimensions. Observe that it cannot be used together with the Hide Zero Wholes checkbox.
• Check the default toolbars of ArchiCAD 9 for pop-up menus containing both icon and text.
BETTER ELEMENT REPRESENTATION
Advanced Fill CategoriesIn ArchiCAD 9, created Fills may belong to three distinct categories. A new panel has been created in the Fill Settings dialog box for this purpose. It is called the Advanced Settings Panel.
34 New Features Guide

What Makes ArchiCAD 9 Polished?
The Fill Categories are as follows:
Drafting FillThese are simply Fills that are created on the Floor Plan, or Sections/Elevations or Details for enhancing the look of the ArchiCAD document. They do not have any relationship with construction elements such as Walls, Slabs or Roofs.
Cover FillA Cover Fill is a new idea in ArchiCAD. It can be associated with a Slab, Roof, Mesh or Zone on the Floor Plan. Its purpose is to enhance the representation of these construction-type elements in the Floor Plan Window on their own and on other stories. Architect do not have to duplicate work by having to place fills on top of slabs, roof, meshes or zones to show in plan views, show finish materials or create other needed representation. See more about this later in this document.
Cut FillThis Fill is the one drawn on the Floor Plan, or Sections/Elevations or Details, wherever a construction-type element is cut so that its section is visible in the given Window. Fills of Walls and Columns on the Floor Plan, plus Fills of all 3D elements in Sections/Elevations or Details belong to this category.
When placing a Fill that does not belong to a construction element, you can still specify to which Fill Category the Fill should belong. This can be handy because Fills in the same Fill Category are treated the same way as regards to Display Options or as regards to their classification when saving as DXF/DWG. For example: if you have a Wall in a Section/Elevation and you unlink it from the model, Fills generated from the section of the Wall will belong to the Cut Fill category. Now you can draw additional Fills with Cut Fill as their specified Fill Category and these drawn Fills will be treated the same as those coming from the construction element.These three new Fill Categories are also available in the Fill Types Settings dialog box (Options > Attribute Settings > Fill Types).
Here you can specify which Fill Type is available for which Fill Category. In the Attribute Manager, it is also possible to change the availability of Fill Types for Fill Categories.
New Features Guide 35

What Makes ArchiCAD 9 Polished?
Advanced Line CategoriesThere are now also categories for Lines in a Project file. They can be found in the Advanced Settings Panel of the Line Settings dialog box.
The Line Categories are as follows:
Drafting lineThese are simply 2D lines that are created on the Floor Plan, or in Sections/Elevations or Details, for enhancing the look of the ArchiCAD document. They do not have any relationship with construction elements such as Walls, Slabs or Roofs.
Cut lineThis line is the one drawn on the Floor Plan, or Sections/Elevations or Details, wherever a construction-type element is cut so its section is visible in the given Window. The contour lines of cut construction elements belong to this category.
Skin Separator lineThis Line Category also belongs to cut construction elements that appear on the Floor Plan, or Sections/Elevations or Details. The difference is that skin separator lines of composite structures of Walls, Slabs and Roof, plus the skin separator lines between the core and the veneer of Columns belong to this category.
New Display Options for Line WeightA new option has been added to the options for Line Weight in Display Options: Bold Cut Lines.
This option displays all cut lines as a bolder line than view lines. View lines are displayed with hairlines, while Cut Lines are displayed with a line double the width of a hairline on the screen. It is not true weight, but a thicker line. This helps you identify cut structures on the Floor
36 New Features Guide

What Makes ArchiCAD 9 Polished?
Plan, while still displaying hairlines. This option is an intermediate step between the two other options already available. The following illustration shows the results of the three options: Hairline (left), Bold Cut Lines (middle) and True Weight (right).
New Display Options for Fill and Line DisplayThe following paragraphs apply to both Fill and Line categories, how various Display Options affect their display and what they are good for.In Display Options, three new fields replace the Construction Fills and Polygon Fills fields: the Cut Fills, Drafting Fills and Cover Fills fields.
The Cut Fills field control how Cut Fills are displayed in ArchiCAD. They also control how Cut Lines and Skin Separator Lines are displayed as these also belong to cut constructions.
In the example below, you can see how each of the options in this field affects a composite structure, whose Lines and Fills belong to the Cut Lines, the Skin Separator Lines and the Cut Fills categories. From left to right they are: No Fills, Separators Only, Solid, Bitmap Pattern, Vectorial Hatching.
Please note that the Fill Background Color setting in Display Options also affects how the backgrounds of these fills are displayed, but the results are different for Bitmap Pattern and for Vectorial Hatching, where fills have a background color.
New Features Guide 37

What Makes ArchiCAD 9 Polished?
In Drafting Fills, you have the same options that were available in previous versions for Polygon Fills, plus an additional one: No Fills. This setting affects only fills created by you, which belong to the Drafting Fill category.The illustrations below show how a drafting fill looks with the various settings (from left to right): No Fills, Solid, Bitmap Pattern, Vectorial Hatching.
The settings in Cover Fill affects only how Cover Fills belonging to Slabs, Roofs, Meshes and Zones, plus Fills created by you and belonging to the Cover Fill category, are displayed.
It has the same four choices as for Drafting Fills and the results are the same as well. See illustration above at Drafting Fills.Fill and Line Categories come handy when working in Sections/Elevations. When you make a drawing out of a Section/Elevation, construction elements are broken up into Fills and Lines. ArchiCAD 9 intelligently places Fills and Lines deriving from a construction element or a composite into their correct Fill or Line Category. The Wall Core’s fill in the below illustration is placed in the Cut Fill Category.
38 New Features Guide

What Makes ArchiCAD 9 Polished?
The contour line of the composite is placed into the Cut Line Category.
The line separating the insulation from the core of the wall is correctly placed into the Skin Separator Line Category.
Moreover, you can add Fills and Lines to Section/Elevation Drawings. By correctly setting their category you can ensure they will be displayed the same way as the Fills/Lines they belong to and they
will be exported to the correct special layers if that options is used when saving a DXF/DWG file.Here is the result when the Cut Fills field is set to Separators Only in Display Options. Hence, no Cut Fills are displayed, but cut lines and Skin Separator Lines are.
Fill Background Color Setting Now Part of Display OptionsThe Fill Background Color setting that was earlier located in Options > Preferences > Miscellaneous has been relocated into the Options for Display and Output panel of the Display Options dialog box. The Fill Background setting is no longer global, but can be saved as part of a Display Option Combination, thereby giving greater flexibility.
New Features Guide 39

What Makes ArchiCAD 9 Polished?
Place Fills on Top of Slabs, Roofs, Meshes or Zones in Plan ViewAs mentioned earlier, it is now possible to assign a Cover Fill to the above four construction element types. This helps you enhance the representation of these elements on the Floor Plan on the story the element is located and on other stories as well. You can turn on Cover Fill for an element by clicking the large button just left to the long Fill Pattern selection button in the element’s Tool Settings dialog box.A Cover Fill will take the shape of the Polygon of its parent element and follow it. You can specify a Fill pattern, Fill pattern pen and Background pen for the Cover Fill. Note that only those Fills defined as Cover Fills in Options > Fill Types dialog box are available here. They will be displayed on your plan according to the setting chosen in the Cover Fills category in Display Options. You can also – just as
with any other Fill – specify a Fill Origin for it, or leave it to ArchiCAD to link it automatically to the Project Origin.
In case of a Slab, you have another choice with the Use Fill of surface Material checkbox. When this checkbox is checked, the Fill Pattern selection field becomes grayed. ArchiCAD checks if there is any fill specified as a 3D Hatch for the top surface of the Slab. If there is, it will use that Fill pattern instead of the Fill otherwise specified for the Cover Fill.
40 New Features Guide

What Makes ArchiCAD 9 Polished?
With the settings in the above illustration, see what difference occurs when the Use Fill of surface Material checkbox is unchecked (left) and checked (right).
If the Link to Fill Origin checkbox is also checked along with the Use fill of surface Material checkbox, then the surface will not only take the 3D Hatch assigned to that material, but the custom Fill orientation will be applied both in 2D and 3D.
The above working method applies to Zones as well.In case of Roofs, the Use Fill of surface Material checkbox is not available. This is because an alternate fill pattern would have to be created for each cover fill for each Roof with a different slope, which would threaten to clutter up ArchiCAD with fill attribute definitions. However, there is a different checkbox available for the Cover Fill. It is the Align with Slope checkbox. It becomes enabled when the Link to Fill Origin radio button is selected. When checked, the Fill Origin of the Cover Fill will be oriented so that it will be in alignment with the slope of the parent Roof. This is handy because by default, the Fill is aligned automatically to the longest edge of the Roof Polygon, which might not be the same edge we want.
The following pictures show the effect on the Cover Fill when this checkbox is unchecked (left) and checked (right).
In case a Roof has a Cover Fill with the Link to Fill Origin option, Roof input has additional steps involved because the Origin of the Fill must be given as well. After you have specified the pivot line and contour polygon of the Roof, you need two additional clicks to define the Origin and direction of the Cover Fill of the Roof as seen below.
New Features Guide 41

What Makes ArchiCAD 9 Polished?
If you are using the PolyRoof or Dome construction method to create Roofs, the Cover Fills will be aligned with the slopes of individual Roof planes by default.In case of Zones, the same Use Fill of surface Material option covered at Slabs is available and it achieves the same result as for Slabs.
Another feature is that now Zone Cover Fills may have an outline. Click the large button to the left of the grayed Line Selection button in the Floor Plan panel of the Zone Settings dialog box. When this button is pressed, you can define a line type and a pen color for the outline of the Cover Fill of the Zone.There are also new display options for Zone Polygons, now six different choices in total. The new choices came about by the new development in ArchiCAD 9, which is that Zones too can have their own Cover Fill. This setting affects how the color of a Zone Polygon, plus the Fill pattern and background color of its Cover Fill are displayed.
In the below example, we have a Zone with a Cover Fill. The Zone’s category is lilac in color. The Cover Fill is a ceramic tile pattern with a light green background color. Cover Fills are set to be Vectorial Hatching, Fill background color is set to By Element Settings. The results (from left to right, top to bottom) are for the following settings: None, Category Only, Cover Fill, Solid Background Colored Fill, Fill Pattern on Category and Fill Pattern Only.
42 New Features Guide

What Makes ArchiCAD 9 Polished?
Cover Fill for Zones allows the user to better differentiate zones within the same category. For example, you might want to draw each room in a flat with different colors. Add Cover fills with different colors to these rooms. By changing Display Options, you can have these room displayed with different colors (when solid background color of fill is displayed) or with the same color (when category color is displayed for zones).For Slabs, Roofs and Meshes, there is another feature enhancement in ArchiCAD 9 that works in conjunction with Cover Fills. It is the enhancement of the Show on pop-up list, which has received a new item called Custom.
If you select this item from the list or click the button to its right, a new dialog box comes up. Here you can set on which stories you want the outline and the fill to be shown. You can set these separately for the outline and the cover fill. With this you can avoid having to draw extra lines or fills on upper or lower stories to correctly represent your element. For example, you may have a canopy on 1. Story with metal sheathing on it. You want it and the fill of the sheathing to be visible on its home story, and the 3 stories above it. On 0. Story, you want only the contour of the canopy with dashed lines. You would set the following Show On options:
The result would be the following on the story below (top image), on the home story (middle image) and on the three stories above (bottom image):
New Features Guide 43

What Makes ArchiCAD 9 Polished?
Text Rotation for ModulesWhen placing modules, a new checkbox is available in the Place Module dialog box.
If you check the Adjust angle of fixed-angle elements to reflect module rotation checkbox, text blocks within modules are rotated and mirrored with the module and keep their orientation relative to other elements within the module. This is the default working method of ArchiCAD.
In the above illustration, the Module on the right was placed normally. Another instance of the same Module (shown on the left) was rotated at 30 degrees and mirrored with the new checkbox checked. Note how it retains its Text orientation relative to elements in its own Module. (This was the original working method of previous versions of ArchiCAD). This checkbox can be separately set for each instance of the same Module.If you leave the checkbox unchecked (this is the new option available in ArchiCAD 9), individual texts within the Module react to any rotation/mirroring based on whether the Fix Angle checkbox is checked in their Settings dialog box. In the example below, the large text has a fixed angle of 30 degrees. Room names have a fixed angle of 0 degrees. Even though the module on the left was placed rotated 30 degrees and mirrored, these text elements preserved their angle in all circumstance. The right instance of the Module was placed without any rotation or mirroring. As you can see, Label elements in the Module did not have their angles fixed so they got rotated with the Module in the instance on the left.
44 New Features Guide

What Makes ArchiCAD 9 Polished?
Text Rotation with Other ToolsThe Label Tool also received enhancements related to its Text displaying capabilities.
Fonts can now be similarly selected by Font type and Code Page just as with Texts. The Strikethrough, the new Leading, the Width factor and Spacing factor formatting options are also available for Labels.The Fix Angle checkbox is available for Labels, too, and works similarly to text blocks.
Check the Fix Angle checkbox to force the Label Text to keep its angle even after being rotated or mirrored. This checkbox is available only when the last option of the Label orientation radio buttons is active.
An additional enhancement for the Label tool - as seen in the screen capture on the previous page - is that it can have its own opaque background color. Check the Opaque checkbox to define a background color for the Label.
One other enhancement of the Label Tool is that Label Text is saved with Label Favorites. This way you can quickly place Labels with
New Features Guide 45

What Makes ArchiCAD 9 Polished?
pre-defined texts. To do this, double-click the Label Favorite in the Favorites palette for its settings to be transferred to the default Label settings, and place the Label.The Fix Angle checkbox mentioned earlier is also available for Zone stamps.Note that this option is not available when you modify the angle of Dimension text.
No Fix Angle checkbox in the Dimension Text Settings dialog box
Improved 2D Representation of ColumnsSeveral new small features have been added to the Column Settings dialog box to facilitate better Column display on the Floor Plan.
A new option is now available for the Floor Plan Symbol of the Column: the Column crosshair sign. This feature has been incorporated to better conform to local standards in some countries. When this option is selected, three additional settings may be set (from top to bottom): the distance between the edge of the Column and the end of the crosshair line, the distance from the center of the Column to the beginning of the crosshair line, and the crosshair line’s pen. See the example below.
46 New Features Guide

What Makes ArchiCAD 9 Polished?
The crosshair works for both rectangular and circular Columns.Additionally, the angle of the Column now may be set in the Settings dialog box, and it is stored with the Column data. In earlier releases you could create Columns at an Angle only by placing them and then rotating them, or dragging/multiplying a rotated Column. Now you can simply place Columns at the desired angle.
The Floor Plan and Section panel of the Settings dialog box also contains new fields. Until now, the Column’s core contours and veneer contours had the same line type and pen. You can now assign the Column Veneer its own Line Type and Pen.
If there is no veneer, the contour line of the core belongs to the Cut Line category. Its fill belongs to the Cut Fill category. If there is a veneer, the veneer contour belongs to the Cut Line category, while the core contour belong to the Skin Separator Line category. Both core and veneer fills belong to the Cut Fill category.The Cut Fill field in Display Options has an effect on how the Column is displayed on the Floor Plan.
The above show how a Column with veneer is displayed according to the various settings in the Cut Fill field (from left to right): No Fills, Separators Only, Solid, Bitmap Pattern, Vectorial Hatching. Notice how the X-shaped sign on the Column is different with the No Fill options when there are no skin separator lines shown, only the contour of the whole Column.There is also a new field in the Options for Display and Output panel of the Display Options dialog box. It enables you to either Show or Hide Column Symbols on the Floor Plan.
New Features Guide 47

What Makes ArchiCAD 9 Polished?
Tutorial• Place several Fills on the Floor Plan. Select various Fill Categories
for each so you have Fills from every Fill Category on your Floor Plan.
• Place several Lines on the Floor Plan. Select various Line Categories for each so you have Lines from every Line Category on your Floor Plan.
• Set Bold Cut Lines for Line Weight in Display Options. See on the Floor Plan the difference between this new option and the two ones previously available.
• Place Composite Walls on your Floor Plan. Zoom in or out so all these placed elements are visible to you.
• Go to Display Options and set various settings for the Cut Fill field. See how it affects each of the placed Fills and Lines belonging to the various categories and how it affects the display of skin Fills, contour and Separator lines of the Composite Wall. Try the options in the Drafting Fills and Cover Fills fields as well.
• Now change the place of several Fills on the Floor Plan. Select various Fill Categories for each so you have Fills from every Fill Category on your Floor Plan.
• Now change the Fill Background Color field and see how this modifies the display of Fills and Lines with some options of the Cut Fill field.
• On the Floor Plan or in a Section/Elevation Window, explode a composite structure. Select Fills and Lines derived from it and check which Fill/Line Category they belong to. Add some more Fills and Lines to it. Again check how Fills/Lines coming from composites, on the one hand, and Fills/Lines belonging to the same category as Fills/Lines derived from composites, on the
other hand, behave the same way for different Display Options settings.
• Create a Slab with a Cover Fill. Set various options for the Cover Fill. See how these affect the Slab’s appearance on the Floor Plan. Check the Use Fill of surface Material checkbox and select a material with a 3D hatch for the top of the Slab, or assign a 3D Hatch to the top material of the Slab. Check the result in 2D and in Top View in the 3D Window (using the Internal Engine, and with 3D hatching turned on in Image > 3D Window Settings). See how the fills are the same.
• Create a Roof with a Cover Fill. Check how it looks in 2D and 3D. Choose the Link to Fill Origin radio button. Create another Roof. Notice how additional steps are required in the Roof creation process to define the Cover Fill’s origin and direction. Select the created Roof and check the Align with Slope checkbox. See how the direction of the Cover Fill changes in 2D.
• Create a Zone with a Cover Fill. The Cover Fill’s background color should be different from the Zone Category color. Go to the Display Options dialog box, and try all six options for Zone Polygon to see your options with this tool.
• Select a Slab with a Cover Fill and select Custom in the Show on field. In the appearing dialog box, set on which Stories the Slab outline and the Cover Fill should appear. Set the line types as needed in Options > Preferences > Construction Elements. Check the result.
• From the Module folder, place the file “Module A.mod” on the Floor Plan. Load the file “3D GA.PLA” as a Library so Library Parts in the Module are correctly displayed. Now place another instance of the same Module with a rotation angle set, and the above-mentioned checkbox checked. See orientation of Texts within it. Rotate and mirror each of these Modules to see how Texts within them behave.
• This time open “Module A.mod” and modify the text block “Type A”. Set its angle to 30 degrees, check the Fix Angle checkbox and move it to the middle of the Module plan. Send the text to the back in Display Order. Save the Module. In another file, place this module in several instances. Leave the Adjust angle of fixed-angle elements to reflect module rotation checkbox
48 New Features Guide

What Makes ArchiCAD 9 Polished?
unchecked. In one or more of the instances, set rotation and/or mirroring value for the placed instance of the Module. See the result. See how texts kept their Angle while Labels did not.
• Go back to the Module File and set some Label elements to Fix Angle. Save the Module. Then go to the project in which you placed the Module and update the placed instances. See how the Angle of Label elements change.
• On the Floor Plan, place a Label with a rotated text block and the Fix Angle checkbox checked. Rotate the Label and see how the text keeps its angle.
• On the Floor Plan, place a Zone with a rotated Zone stamp and the Fix Angle checkbox checked. Rotate the Zone and see how the Zone stamp text keeps its angle.
• Place a Column. Experiment with the new crosshair Floor Plan Symbol. Set an angle for the Column. Place rotated Columns. Place a non-rotated Column. With Alt-click and Ctrl-Alt-click transfer the settings of the rotated Column to the non-rotated one. Set different line types and pen color for the core contour and the veneer contour. Observe that it, too, becomes rotated. Select different values for the Cut Fills and Column Display field in Display Options and see how the 2D representation of the Column changes.
ENHANCED DOCUMENT OUTPUT
Reviewer EnhancementsTo allow clients to navigate among drawing sheets faster and more easily, while reviewing and redlining, the Project Reviewer web environment’s tool set has been enhanced. Reviewer now has mouse wheel support, so by scrolling with your mouse you can zoom in and out in the DWF file quickly. These work the same way as in ArchiCAD 8.There is a new set of tools integrated, called the Surveyor Toolbar. It contains tools for length, area and angle measurements.
The first among these new tools is the Length measurement button. Select this button and simply start drawing consecutive Line segments. While you draw, a small Text box appears, showing two numbers. The first shows the length of the currently drawn segment, the second shows the total length of all segments drawn. Double-clicking will finish drawing segments. Another click will start a new segment, deleting the previously drawn segments.
The next button is the Rectangular Area Measurement button. Select it and draw a rectangle. While drawing and also when you finish drawing it, the small Text box will show the perimeter and area of the rectangle drawn. Clicking again will start a new rectangle, deleting the previously drawn one.
New Features Guide 49

What Makes ArchiCAD 9 Polished?
The next button is the Polygonal Area Measurement button. It works the same way as the Rectangular Area Measurement button, with the difference that you can draw a polygonal area and it returns the perimeter and area of that.The last one is the Angle Measurement button. Select it, then click three times to get an angle measurement. First, click the apex of the angle, then the end of one side of the angle, and finally the end of the other side of the angle. The text box will show the angle based on the constructed three points.
The Redlining Options part of Reviewer has also been enhanced. There is now a small Color Selection button to the right of the color selected.
Instead of the basic 16 colors, you can now choose any color of your choice for redlining. Go into the Color Selection dialog box and use any of the three Tab Pages to pick the colors you wish to use for redlining.
50 New Features Guide

What Makes ArchiCAD 9 Polished?
It is now also possible to select any font installed on your operating system for the font of redlining text, instead of the 5 font types previously available.
Another enhancement is that the new and enhanced DWF format is incorporated in the new Reviewer version, thereby overcoming some line type presentation and printing problems encountered in previous versions.
Dimension Preferences Saved with ViewsIn ArchiCAD 9, dimension style and units are now saved along with each View. This way you can import to PlotMaker or publish views that have different dimension units; you do not have to reset them manually. You may have plans that have a certain dimension setting, and have views saved from Sections/Elevations whose dimension settings are different. When you go to the View Editor and select a saved View, you can see at the bottom of View Settings & Storing Options that Dimensions are also stored.
As an example, two Views were saved from the same Project, one with Dimensions set to metric, the other set to US Architect. The two View were imported onto a PlotMaker Layout with the following result. As you can see, dimension styles are different.
New Features Guide 51

What Makes ArchiCAD 9 Polished?
Section Transparency Setting Saved with ViewsWhen a Section/Elevation is saved with a View, transparency settings are also saved along with it. This is governed by the Transparency in shading drop-down list in the Effects field of the 3D Window Settings (Image menu). After you saved the Section/Elevation as a View and switched Transparency in shading to OFF, when you display the Section/Elevation, it will still show it with the
Transparency settings that were in effect when the View was created.
Fine-Tuned Connection between PlotMaker and ArchiCADThe link between ArchiCAD Projects and PlotMaker layouts has been made smoother.The Import dialog box now displays all settings of the selected View at the bottom of the dialog box (from top to bottom: layer combination, scale, display options, zoom information) to help the user identify Views more easily.
52 New Features Guide

What Makes ArchiCAD 9 Polished?
PlotMaker now takes into consideration the zoom factor stored in the View, so a drawing in PlotMaker will be displayed at the zoom level of the saved ArchiCAD View. It will also be cropped so that only the rectangular area of the ArchiCAD Floor Plan shown at the saved zoom factor will be displayed in PlotMaker. The result is that you see the same area of a drawing at the same zoom level as you would in ArchiCAD. This option can be enabled or disabled in Options > Preferences > Miscellaneous in PlotMaker.3D Views created with ArchiCAD’s Internal 3D Engine are imported as vectorized PlotMaker drawings (instead of the earlier bitmap picture format), resulting in improved image quality.Buttons and fields in PlotMaker Navigator’s Drawing Usage mode dialog box have been slightly rearranged, with better icons and link information to make drawing updates simpler. Also, in Drawing Usage mode, drawings placed on the currently selected Layout have their names in bold type for easier identification.
In PlotMaker’s Publisher, a new button allows you to show the names, numbers or both of Layouts in the Layout Book to be published. This makes it easier to identify Layouts when Publishing large sets of documents.
Other improvements in PlotMaker: • Text blocks can have a fixed width, allowing AutoText entries to
be multilined. • The backup functionality in PlotMaker ensures that the last saved
version of the Layout Book is also retrievable in emergency cases.
New Features Guide 53

What Makes ArchiCAD 9 Polished?
PDF Output EnhancementsMore and more architects are now archiving their drawing sheet in PDF format. Therefore, publishing view sets from ArchiCAD and PlotMaker in PDF has been greatly simplified and improved in ArchiCAD 9 to speed up the archiving process.The PDF format was integrated into the Publisher’s Save method. PDF format appears as an option for file format of saved Layouts.
Users no longer need to install a separate PDF driver in order to be able to Publish in PDF from ArchiCAD and PlotMaker.In PlotMaker, the PDF Layout sizes are automatically inherited from the master pages, but can also be easily altered separately for each PDF if desired. To do this, select a PDF file and click the Page Options button. Clicking the Document Options button will let you resize the Layout to fit the Page Size defined in Page Options.
If you select the folder containing the PDFs, a checkbox called Merge PDFs into a single file appears at the bottom of the Publisher Window. If you check this, all PDFs belonging to that folder will be saved into the same file. Each page within the resulting PDF have can have a different page size and orientation. In the example below, a Landscape A3 page and a Landscape A4 page were saved as PDF and merged into the same PDF file.
Grid for Drawing Numbering in PlotMakerA new panel has been added to the Master Layout Settings dialog box in PlotMaker. With this, PlotMaker enables you to import a set of Views onto a Layout, and automatically create drawing numbers for them in their title based on settings specified in this dialog box. To enable this option, check the This Master Layout should use a grid to assign Drawing Numbers checkbox at the top of the panel. When doing so, all options on the panel become enabled.
54 New Features Guide

What Makes ArchiCAD 9 Polished?
You have two numbering methods to choose from: Matrix (resulting Drawing Numbers will be in the form of A1, A2…, B1 … etc. or similar) or Flat (in the form of A, B, C… or 1, 2, 3…).In the two text fields in the Number of Cells area, you can set the number of horizontal and vertical cells of the numbering grid.In the Numbering Direction and Style area, you may set whether numbers of letters should be the members of the horizontal and vertical series. You can also set directions for the horizontal (left-to-right or right-to-left) and the vertical (bottom-to-top or top-to-bottom) series. This area appears if Numbering Method is set to Matrix. Also in this case you can select Row/Column or Column/Row order in the Drawing Number format area.In case Numbering Method is set to Flat, the Start Numbering From area appears, where you can select one of the four corners of the Layout (top left, top right, bottom left, bottom right) to start
numbering from. You can also specify its style in the Style field. The Primary Direction area also appears, where you can choose either Horizontal or Vertical, as the primary direction numbering should start.
In the Distance from Margin Style fields you can specify how much space should be kept between the margins of the Layout and the borders of the numbering grid on the left, right, top and bottom sides of the Master Layout.You can specify a line type and a pen color for the Grid lines.In the Grid line display area you can choose how the grid lines are shown on the Layout. You can show grid lines, hide them, or hide only those intersecting with a drawing. This can happen if an imported drawing occupies more than one cell of the numbering grid.You can see how the numbering grid will look on your Layouts in the Preview area of the panel.In the Drawings occupying multiple cells should use drawing number from cell at field you have four choices. If a drawing occupies multiple cells, only one cell number will be assigned; the other numbers that would be assigned to the multiple cells will be skipped. As can be seen below, numbers 2, 5, and 6 are skipped in numbering if cells 2, 3, 5 and 6 are occupied by one placed drawing. In this example, the drawing number is taken from the top right cell of the four cells; the other three cells are not numbered. The Preview will always show you the result you can expect.
New Features Guide 55

What Makes ArchiCAD 9 Polished?
When the Master Layout with drawing numbering is applied to a Layout, it will look similar to the Layout below. The grid numbers indicate what drawing numbers will be created once you import drawings.
If a drawing is then automatically placed in the upper left cell, its drawing number will be 1. If you later move the drawing so it will be located in another cell (e.g. cell 3), the drawing number of the placed drawing will automatically be adjusted to 3.This feature may be especially useful when publishing standard-sized details or large documentation sets.
Tutorial• Publish some DWF files in ArchiCAD/PlotMaker and include the
Project Reviewer Web Environment.
• Open the starting HTML page for the saved DWF files. Check the buttons available in Reviewer.
• Click the Surveyor Toolbar button so the Surveyor buttons appear. Familiarize yourself with these tools by measuring some distances, rectangular and non-rectangular areas and angles as well.
• Click the Redline options button. Click the Color Settings button and set any color you wish.
• Click the Font drop-down list. See all the available font types (instead of the 5 previously available).
• In Options > Preferences > Dimensions, set linear dimensions to Metric. Save a view. Go back to Preferences and set linear dimensions to feet and inches. Save the same view under a different name. Import both Views into PlotMaker. Observe that the Dimension settings have been saved with the View. Also, observe that PlotMaker crops the placed drawing to the zoomed area of the imported view.
• Import ArchiCAD Views into PlotMaker. In the Import dialog box, select a View to be imported. Observe data displayed about it in the lower left corner of the dialog box for easier identification.
• In Drawing Usage, see which drawing names are displayed with bold type. These are the drawings placed on the currently selected Layout.
• In Publisher, check the Show Name/Number button. See how much easier it is to identify Views in Layouts.
• Create a set to be published. Select its folder and select PDF from the file type list below the list of sets. See how all files within that folder are set to PDF. While the folder is selected, mark the Merge PDFs into a single file checkbox at the bottom of the dialog box. Select different Layouts from the set and set different pages sizes and orientations for them (A4, A3, A0, Portrait, Landscape). Before doing so, notice how each PDF takes its size from its Master Layout. Select the folder containing the PDFs and publish the set. Watch the resulting PDF in Acrobat Reader. See how pages in the same PDF file have different sizes and orientations.
• Familiarize yourself with the drawing numbering grid feature of PlotMaker. Create a grid for a Master Layout. Change its Numbering Method, its Primary Direction, Numbering Style and
56 New Features Guide

What Makes ArchiCAD 9 Polished?
direction as well as other options. After making a change, check the result in the Preview of the panel. Click OK. Import several detail drawing onto a Layout based on this Master Layout. Observe how the Drawing Numbers of these placed drawings are automatically created based on the grid. Move a placed drawing from one cell of he grid to another one and watch its drawing number be updated as it is placed into a new cell.
DXF/DWG ENHANCEMENTS
ArchiCAD 9 has a new DXF/DWG Add-On that is based on the DWGDirect third party DXF/DWG Translation code library. It can read all DXF/DWG files from R12 up to DXF/DWG 2004 formats. It can save data in DXF/DWG 2000 and 2004 formats.
Note: The AutoCAD 2005 file format is identical with AutoCAD 2004. We will refer to this format as AutoCAD 2004 in this documentation.
DWG 2004 SpecialtiesIn AutoCAD 2004 it possible to create pen colors that are not specified by the pen index number, but an RGB (red, green, blue) value. In AutoCAD 2004, these new pen colors get a pen index of 256 or higher. All AutoCAD pens with a pen index number of 256 or higher will have their pen index changed to 255 in ArchiCAD. A note reminds you of this in Attributes > Pens and Colors > Methods on the Settings in selected Translator panel of the Translation Setup dialog box.
There is another checkbox in this dialog box that comes into play when saving as AutoCAD 2004 format. It is the Export ArchiCAD pencolor as RGB color (true color) if exact match not found
checkbox. When an ArchiCAD view is set to be saved in AutoCAD 2004 format, and Searching for best color match is the choice for matching ArchiCAD and AutoCAD pens, and this checkbox is checked, then the program searches through the AutoCAD color table to find an exact match for the pen color. If it does not find one, it will save its RGB value and assign it a pen index number of 256 or higher in the AutoCAD drawing.Another new feature of AutoCAD 2004 is that it is possible to protect drawings with a password.When importing or opening such a file, you may find that you need to open a password-protected AutoCAD 2004 file. Currently, on the MacOS platform, it is not possible to open password-protected AutoCAD 2004 DXF/DWG files, because the operating system does not support the encryption method used by these password mechanisms. In such a case an alert will come up on your MacOS. On Windows, the operating system may be such that it does not support the password decoding routine. In this case, too, the system sends you an alert. If the system does support the decoding routine, the following dialog box comes up, and you may enter the password you received from the person sending you the file. If you entered the wrong password, it is possible to reenter it.In case of XREF files, the program will require the password the first time the XREF is reloaded in ArchiCAD. If there are several XREF files being reloaded, only the password-protected file will not be reloaded if its password is not entered or incorrect.A third specialty in AutoCAD 2004 is that it is possible to define gradient fills. Since there is no such an element type in ArchiCAD, these fill types will be imported into ArchiCAD as Solid Fills.
New Options in Attach XREF Dialog BoxThe Attach XREF dialog box has received several new options that take up the lower half of the Attach XREF dialog box.
New Features Guide 57

What Makes ArchiCAD 9 Polished?
In the Anchor Point portion you may define by which point of the XREF to place the drawing.• Drawing’s own origin: the Global Origin (0;0 coordinate) of the
attached XREF will be located at the coordinates specified by you on screen or in this dialog box.
• Drawing’s own anchor point: the attached XREF drawing’s own anchor point (if any) will be located at the coordinates specified.
• Bounding box node: ArchiCAD calculates the size of the bounding box of the attached XREF. You choose any of the 9 significant points of the bounding box, and that position of the XREF will be located at the coordinates specified fro placement.
From the Place on Story drop-down list, you may choose the story onto which the XREF should be placed. Before the actual placement, ArchiCAD will switch to that story.
The Translator field displays the currently selected DXF/DWG Translator to be used during the conversion of the attached AutoCAD drawing. You may select any of the currently available Translators from the drop-down list. Clicking the Settings… button will bring up the Translator dialog box where you can make modifications to the Translator Settings before attaching the XREF file.
The Description field shows a short explanation and note about the currently selected Translator so you can decide if it fits your needs.Clicking the Attach button will execute the attach operation; clicking Cancel will abort it.
58 New Features Guide

What Makes ArchiCAD 9 Polished?
Set Scale Factor for Importing Texts and ArrowheadsA new option in the Drawing Unit page of the Settings in Selected Translator panel of the Translator Setup can be used to set the scale factor for importing texts and arrowheads of the DXF-DWG file.
There are three possible choices:• Set scale factor separately with each conversion
In this case, the following dialog box appears after clicking the Open button in the Open File dialog box:
You may click the arrow before the text “Show Example…” to display an example of this type of scale factor conversion.
This scale factor has an effect on Texts and Arrowheads of the imported AutoCAD drawing. Click OK to accept the scale factor. • Use constant factor for all conversions
Set a scale factor for ArchiCAD to use for these conversions. In this case the Scale Factor dialog box will not come up.• Always use the scale set in the currently active ArchiCAD window
The scale of the ArchiCAD Floor Plan will be taken for conversion. This is the same method used in ArchiCAD versions up to 8.1.
Note: the Scale Factor dialog box will also come up if an AutoCAD drawing is dragged and dropped onto the ArchiCAD Window background (drag-and-drop Open), and if an AutoCAD drawing is merged into the ArchiCAD Floor Plan, a Section/Elevation Window or a Detail Window (drag-and-drop merge)
In PlotMaker, this option is not available.
Composite Parts to Separate LayersNew custom layer fields have been created in Attributes\Layers\Methods of the Settings in Selected Translator panel of the Translator Setup. These custom layers make it possible to save fills belonging to the various fill categories onto separate layers in the resulting DXF-DWG file.
New Features Guide 59

What Makes ArchiCAD 9 Polished?
These are in effect along with the Windows and Doors fields already available when • you save from the Floor Plan, Section/Elevation Windows, Detail
Windows or the 3D window and • the Create Layers according to option is set to
ArchiCAD/PlotMaker Layers or ArchiCAD/PlotMaker Layers combined with Pen->Layer Conversion.
These fields allow you to assign Windows, Doors, Drafting Fills, Cover Fills and Cut Fills to separate layers, instead of remaining on the same layer as the construction element they belong to. If you enter a layer name into the “Windows” edit field, all the Windows will be part of that layer instead of the layer of the Wall containing those Windows. If you clear it, Windows will go to their default layers (the layers of the Walls containing them). The same rules apply to Doors. Drafting Fills will go to the layer specified in the “Drafting Fills” edit field.Fills (if any) belonging to Slabs, Roofs, Meshes and Zones, and Fills having the “Cover Fill” category, will go to the layer specified in the “Cover Fills” edit field.Fills showing cut surfaces or sections of construction elements and Fills having the “Cut Fill” category will go to the layer specified in the “Cut Fills” edit field.
Skin Separator Lines of cut composite structures, plus Lines having the “Skin Separator Line” category, will go to the layer specified in the “Skin Separator Lines” edit field.Contours of cut construction elements and composite structures (they belong to the “Cut Line” category) and Lines having the “Drafting Line” category will remain on the layer they were on.In case of a Column: if there is no veneer, the contour of the Column belongs to the “Cut Line” category. If there is a veneer, the contour of the Column belongs to the “Cut Line” category, and the lines between the core and the veneer belong to the “Skin Separator Line” category and will be saved accordingly.In case of Fills: the contour of a Fill (if any) that belongs to the “Cut Fill” category will belong to the “Cut Line” category. Contours of other Fill categories will belong to the “Drafting Line” category.
Better Splines CompatibilityFunctions used for importing splines have been enhanced in ArchiCAD 9. In most cases it will take less time to perform the conversion of these elements. You may still choose two methods for importing splines:• Import as ArchiCAD Splines. Most splines imported from
AutoCAD can now be converted into ArchiCAD splines using new ArchiCAD conversion functions. ArchiCAD will approximate AutoCAD splines using a series of connected curves. In case of certain types and very complicated AutoCAD splines, the spline approximation function introduced in ArchiCAD 8.1 will be used to ensure the Splines look the same. This latter method uses less memory, but might be more time-consuming.
• Import as Polylines. ArchiCAD will approximate the AutoCAD Spline using a series of connected straight line segments (that is, a Polyline). This may be useful in some rare cases, when the converted ArchiCAD Spline still looks a bit different from its AutoCAD counterpart.
The default choice is that AutoCAD Splines are converted into ArchiCAD Splines. In the Translation Setup dialog box’s Settings in Selected Translator panel, the “Import AutoCAD Splines as” pop-up specifying this conversion method has been removed from the “Open Options” area. Instead, a new checkbox has been
60 New Features Guide

What Makes ArchiCAD 9 Polished?
introduced in “Miscellaneous\Miscellaneous Options” of the Settings panel. Checking the “Convert Splines into Polylines” checkbox will convert Splines into Polylines in ArchiCAD.
Improved PaperSpace ControlNew controls were introduced in the Save Options page of the Settings in Selected Translator panel of the Translator Setup. They give better control over how and into what Space of a DXF/DWG file the content of the Layout is saved. The first field is the Save Layout into drop-down list.
There are three possible choices here. They are available when saving/publishing in DXF/DWG format from PlotMaker.• Paper Space with Cropped Drawings’ content
Drawing elements drawn on the Layout in PlotMaker will be saved into the Paper Space of the resulting AutoCAD drawing. The image of the Layout will be reconstructed in the Paper Space of the AutoCAD drawing. Drawings placed on the Layout will first be cropped by their placement polygon on the Layout (meaning
only those elements and parts of elements inside the cropped area will be exported), and then saved in DXF/DWG format.
• Model Space with Cropped Drawings’ contentDrawing elements drawn on the Layout in PlotMaker will be saved into the Model Space of the resulting AutoCAD drawing. The image of the Layout will be reconstructed in the Model Space of the AutoCAD drawing. Drawings placed on the Layout will first be cropped by their placement polygon on the Layout, and then saved in DXF/DWG format.
• Paper Space with Full Drawings’ contentDrawing elements drawn on the Layout in PlotMaker will be saved into the Paper Space of the resulting AutoCAD drawing. The image of the Layout will be reconstructed in the Paper Space of the AutoCAD drawing. Drawings placed on the Layout will be saved in their entirety in DXF/DWG format.
The other field that works in conjunction with the previous one is the Place PlotMaker Drawings into drop-down list.It controls how drawings placed on a Layout will be saved in the resulting AutoCAD drawing(s).
There are two choices:• Single DXF/DWG file
All drawings (either cropped or in Full – depending on the value of the Save Layout into field) are saved into a single DXF/DWG file. They are placed side by side in the file, so in either the Paper Space or the Model Space they will look like the Layout in PlotMaker.
New Features Guide 61

What Makes ArchiCAD 9 Polished?
• Linked XREF drawingsA DXF/DWF file will be saved. In this file there will be placement references to XREF files. All files will be saved in other separate DXF/DWG files and these files will be placed in the first DXF/DWG file as XREFs.
If the Save Layout into field is set to either Paper Space with Cropped Drawings’ content or Model Space with Cropped Drawings’ content, the only possible choice is Single DXF/DWG file. If the Save Layout into field is set to Linked XREF drawings, it will automatically switch to Single DXF/DWG file.
Drag-and-Drop Functionality while Importing AutoCAD DrawingsIn ArchiCAD 9, enhancements have been made to the drag-and-drop functionality of the program so that a DXF/DWG file may be dropped onto ArchiCAD, thereby opening or merging the file. There are several ways to use Drag-and-Drop techniques while opening/merging AutoCAD drawings:• If you Drag-and-drop a DXF/DWG file onto the background of
the ArchiCAD application window, the ArchiCAD menu bar or the ArchiCAD icon, the file will be opened.
• Drag-and-dropping a DXF/DWG file onto the ArchiCAD Floor Plan, Section/Elevation Window or Detail Window will Merge the file.
• Drag-and-dropping a DXF/DWG file onto the background of the PlotMaker application window, a PlotMaker Layout, the PlotMaker menu bar or the PlotMaker icon will result in placing the file in PlotMaker onto the currently shown Layout of the Layout Book.
Drag-and-drop can be done in two different ways:• Normal method: left-clicking the AutoCAD drawing, dragging it
over the desired location and dropping it• Expert method: holding down the Ctrl button while
drag-and-dropping the file, or drag-and-dropping it with a right-click instead of a left-click of the mouse
In case several DXF/DWG files are drag-and-dropped, only one of them will be dropped. Since you cannot control which one will be
dropped, it is recommended to drag-and-drop only one such file at a time.
Opening a DXF/DWG file with drag-and-dropThe first time a file is opened with the Normal drag-and-drop method, the Translator dialog box will come up for the user to choose a Translator to be used.With the Normal method, the file will be opened using the last-used DXF/DWG Translator.With the Expert method, the user can choose a Translator from the Translator dialog box, and the file is opened using the selected Translator.In PlotMaker, drag-and-drop opening of DXF/DWG files works similarly.
Merging a DXF/DWG file with drag-and-dropWhen a DXF/DWG file is dropped onto an ArchiCAD drawing Window (e.g. Floor Plan) with the Normal method, ArchiCAD will check to see if the file contains any SmartMerge data that can be merged into the current file.If the program finds that the currently open ArchiCAD Project is not the file from which the DXF/DWG file was saved (because its name is not the same as the ArchiCAD Project File stored as the source of SmartMerge data), the following alert window comes up:
The name of the Project file might have been modified. If this is the case, select Merge & Compare. To ignore the warning, select Merge anyway. Select Cancel if you are not sure whether it is the correct file to be merged into.If the Merge & Compare button was selected, the DXF/DWG Merge dialog box will come up (both in case of the Normal method and the
62 New Features Guide

What Makes ArchiCAD 9 Polished?
Expert method). Here you may select or modify the Smart Merge configuration file used, and select a Translator to be used or modify its settings. Click Merge when you are finished and want to proceed with the Merge operation, or click Cancel to abandon the process.
In this case the DXF/DWG file will be placed at its original location in the file, so the Drawing Placement dialog box will not come up.If you clicked the Merge Anyway button and are using the Normal drag-and-drop method, the DXF/DWG Scale dialog box will come up. This is where you set the scaling factor for Texts and Arrowheads contained in the AutoCAD drawing. When you click OK, the DXF/DWG file will be merged and placed to its original location.
If you clicked the Merge Anyway button while using the Expert drag-and-drop method (Ctrl+left-click, or right-click), the Drawing Placement Dialog Box opens, so you may specify exactly how the AutoCAD drawing is placed. You may specify an insertion point, scale and rotation (or you may specify these on the fly on screen). You may choose an anchor point for the drawing to be merged. Also, you may specify on which story of your ArchiCAD Project the drawing should be placed. If the story of placement is different from the current story, ArchiCAD will automatically switch to that story before executing the merge. This field is grayed when the drawing is merged into a Section/Elevation or a Detail Window. There is a checkbox you may check if you want to import the whole drawing as a GDL Object. You may select a Translator or access the Translator Dialog Box to make modifications to its settings before merging.
Click the Place button to merge the drawing, or click Cancel to abort the operation.After this, the drawing is placed in the ArchiCAD Window, or you may need to use mouse clicks to show the program where to place it.
New Features Guide 63

What Makes ArchiCAD 9 Polished?
If the AutoCAD drawing does not contain SmartMerge data, neither the Smart Merge Warning nor the DXF/DWG Merge dialog box will come up. Only the DXF/DWG Scale dialog box (in case of Normal drag-and-drop method) or the Drawing Placement dialog box (in case of Expert drag-and-drop) will come up before the drawing is merged.In PlotMaker, drag-and-drop merge is not possible. Even if you try to merge a DXF/DWG file into a drawing opened in PlotMaker, the program will place the file onto the currently visible Layout.
Drag-and-Drop of DWG/DXF files from web pages to ArchiCAD (the i-Drop method – available on Windows only)i-Drop is a technology by AutoCAD that is freely available. It allows users to download DWG/DXF objects from the web and drop them directly into their CAD software of choice. ArchiCAD now supports this functionality. The needed software (which is an Internet Explorer extension) may be downloaded from Autodesk.
Web pages usually contain a preview of how the object looks. When one goes over the object preview picture with the cursor, it changes into an “i-Drop Indicator” cursor form (see above illustration), which
shows it is an object that may be drag-and-dropped into your CAD application.To use such an object in ArchiCAD, press the left mouse button while your cursor is over the preview picture of the object. Drag it over the ArchiCAD Window (Floor Plan, Section/Elevation Window or Detail Window) and release the mouse button. ArchiCAD will download the object from the web. Meanwhile, an indicator may appear showing the progress of the download.
Each such object may consist of two files: the DWG/DXF file and a preview picture file. ArchiCAD will download both, if they are available. The preview picture may or may not be available, or it may not be the same image file that is shown on the web page as a preview. ArchiCAD saves the downloaded files into the folder defined in the Web Objects’ Folder field of the Web Options panel in Options > Work Environment > Work Environment Profiles > User Preference Schemes.
64 New Features Guide

What Makes ArchiCAD 9 Polished?
You may drag-and-drop using Normal mode (simply drag-and-drop the file over ArchiCAD) or Expert Mode (drag-and-drop of DXF/DWG file while pressing the right mouse button [or pressing left mouse button while holding down the Ctrl key]). In Normal mode, the DWG/DXF file is simply merged into the ArchiCAD Project file. The 3D content of the file is not imported, only its 2D appearance.With Expert mode, the Drawing Placement dialog box comes up, where you may set the various fields related to the actual placement of the DWG/DXG file.
If the “Import drawing as GDL object” checkbox is not checked, the 2D portion of the DWG/DXF file will be imported just as in the case of Normal mode. If it is checked, a Library Object is generated from the DWG/DXF file in the same folder where the file was saved by ArchiCAD after download. From the Drawing Placement dialog box, you may access the Translator dialog box, but you will not be able to modify settings related to the conversion of the DWG/DXF file into a Library Object. You need to set these settings (specifically the “3D data in created Library Parts” field under “Opening as Library Parts” of Open Options) before the drag-and-drop operation. The name of the resulting Library Part file will be the same as that of the DWG/DXF file.In case of file names longer than 25 characters, the GSM file’s name will be truncated. In the Library Manager and the Object Settings
dialog box, the newly downloaded object will be found under “Other Objects”.
Tutorial• Familiarize yourself with the new options available in the Attach
XREF dialog box. Select various Translators and go to the Translator Setup dialog box from this dialog box. Place XREFs using the different anchor point options and locations.
• Open several DXF/DWG files (in AutoCAD 2004 format if possible). Try various options for the Set Scale factor for importing texts and arrowheads field. Notice that the appearance of the Set Scale Factor dialog box depends on your choice in the Translator Setup. Set different scale values and see their effect on text and arrowhead sizes in the opened DXF/DWG file.
• Fill out the fields in the Create Custom Layers for area in the Translation Setup dialog box. Export a Floor Plan or Section/Elevation that has Fill and Lines of various categories and Composite structures in it. Read the saved DXF/DWG file back into ArchiCAD. See what new layers were created and what Fills/Lines went to which special layer. Before opening the saved DXF/DWG file, try to predict on what layers various Fills/Lines will be located.
• In PlotMaker, save Layouts that have several cropped drawings placed on them. Before saving, set the Save Layout into and Place PlotMaker Drawings into fields. Observe how the latter can be set depending on the value selected in the former. Save your Layout with different options in these fields and compare the results.
• Try the various Drag-and-drop opening/merging methods with DXF/DWG files. Drag-and-drop a DXF/DWG File onto the ArchiCAD Application background or its Title bar/toolbar. Try alternately holding and not holding down the Ctrl key while doing so. See how the Normal and Expert branches of DXF/DWG Drag-and-drop work. Then drag-and-drop a DXF/DWG file onto the ArchiCAD Floor Plan while holding/not holding down the Ctrl key. Notice that it makes a difference which part of the ArchiCAD application window you drop the file onto. Try the
New Features Guide 65

What Makes ArchiCAD 9 Polished?
various options encountered during the drag-and drop open/merge process. Try to use drag-and-drop to open/merge a DXF/DWG data that was saved from ArchiCAD and contains SmartMerge data. See how this modifies the drag-and-drop process.
• Go to the idrop folder and open the file idrop.htm in your Internet Explorer browser. Click on the text get i-drop now to download the iDrop browser enhancement program from Autodesk. You may have to restart your browser. Again open the idrop.htm file. The i-drop indicator cursor should appear when you go over the image on the html page. Press your mouse button and drag-and-drop it over and onto the ArchiCAD Floor Plan. The data will be downloaded and it will shortly appear in the Floor Plan. Try both the Normal and Expert drag-and-drop methods while using i-drop. Research additional web sites from which DXF/DWG drawing files may be downloaded to ArchiCAD with the i-drop method. Download these with the Import drawing as GDL Object checkbox checked. Check the resulting GDL Objects generated from those DXF/DWG files.
IMPROVED INSTALLER OPTIONS
With ArchiCAD 9 it is now possible for CAD Managers to create office-standard installation packages. The installation will run automatically without any interference from the user. The CAD Manager can create User Profiles to be used office wide, complete with User Preference Settings, Keyboard Shortcut Schemes, customized menu structure, etc. He can set locations for special folders, such as Temporary and Cache Folders and Template Folders. He can create DXF-DWG Translators to be used office-wide. He can set office libraries to be loaded from shared network locations.Using all the above options, he can create a custom ArchiCAD Install package for his office to use.The following steps outline how this is done:
Install ArchiCAD 9 Using the “Typical” Installation Option
When installing ArchiCAD, the installer first checks if you have Java Runtime Environment on your computer. If not, it will be installed.
Then the installation program starts. You will need to specify a folder into which ArchiCAD 9 will be installed.Then select Typical from among the installation options.
66 New Features Guide

What Makes ArchiCAD 9 Polished?
ArchiCAD will show you information about installation. After you click the Install button, ArchiCAD will install the program.After this, you will need to restart your computer for the hardware key to work correctly.
Create your Office ProfilesGo to Options > Work Environment and create all the various User Profiles that you wish your users to use with ArchiCAD 9. First, create all the various schemes. As part of this process, set default locations for Special folders in ArchiCAD 9. Temporary and Cache folders may be local, but you might want to specify a network folder for Template files from which all ArchiCAD 9 users can load templates.
After this, create Profiles from the schemes you created. In the example below, schemes called Office Standard have been created. Then a User Profile named Office Scheme is created.
New Features Guide 67

What Makes ArchiCAD 9 Polished?
When this is done, Set as Default the Profile you want to be installed as default from among the available Profiles.
Specify Office LibrariesGo to the Library Manager and load all Libraries that you want to be loaded for users. These should be shared libraries used office-wide (they can be located on a file server).
Create DXF-DWG TranslatorsIn the DXF-DWG Translator Setup dialog box, create Translators that you want to be available as defaults. Save these Translators into shared network folders. See the location of the selected translator in the Location field.
68 New Features Guide

What Makes ArchiCAD 9 Polished?
Besides this, you can create Translators that will not be loaded from a network location, but from local folders. In the example below, the Translator named Custom Translator is located on the local machine, as indicated in the Location field.
When all this is done, quit ArchiCAD so the program will write to the hard drive all information you just created.
Create your Profiles in PlotMakerCreate your Profiles in PlotMaker as well, including setting the location for folders as necessary.
Having done this, quit ArchiCAD for the program to be able to save these preferences changes to the hard drive.
Copy Installer to a Network Shared Folder• From the ArchiCAD 9 installation CD that contains the
ArchiCAD 9 Installer file, take the folder named ArchiCAD 9 and copy it into a shared network folder. This will be the folder from which all users will install ArchiCAD 9. Within this ArchiCAD 9 folder on the shared network folder, create a new folder named CompanyDefaults.
New Features Guide 69

What Makes ArchiCAD 9 Polished?
Copy Preferences Files to CompanyDefaults FolderYou need to copy several files/folders into this newly created CompanyDefaults folder. These are:• From the folder C:\Documents and Settings\<user>\Application
Data\Graphisoft\ArchiCAD 9.0.0 INT R1 (Windows) / System:Users:<user>:Library:Preferences:Graphisoft:AC 9.0.0 v1 INT (MacOS), copy the Default Libraries.xml file and the WorkEnvironment folder into the CompanyDefaults\Defaults\ArchiCAD subfolder.
• From the folder C:\Documents and Settings\<user>\Application Data\Graphisoft\PlotMaker 9.0.0 INT R1 (Windows) / System:Users:<user>:Library:Preferences:Graphisoft:PM 9.0.0 v1 INT (MacOS), copy the WorkEnvironment folder into the CompanyDefaults\Defaults\PlotMaker subfolder.
• From the folder C:\Documents and Settings\<user>\Application Data\Graphisoft\ Dxf-Dwg Preferences AC 9.0 INT (Windows) / System:Users:<user>:Library:Preferences:Graphisoft:Dxf-Dwg Preferences AC 9.0 INT (MacOS), copy the Translator List.xml file into the CompanyDefaults\Defaults folder.
• From the folder C:\Documents and Settings\<user>\Graphisoft\Translators (Windows) / System:Users:<user>:Library:Application Support:Graphisoft:Translators (MacOS), copy any Translator Xml files into the CompanyDefaults\Defaults\DXF folder.
70 New Features Guide

What Makes ArchiCAD 9 Polished?
When done, the folder structure should look like this:ArchiCAD 9
archieve.exearchive.jarmedia.infsetup.ACsetup.configSetup.exeJVMCompanyDefaults
DefaultsTranslator List.xmlArchiCAD
Default Libraries.xmlWorkEnvironment
ProfileSet.xmlCommand LayoutsPalettesProfilesShortcutsToolsUser Preferences
PlotMakerWorkEnvironment
ProfileSet.xmlCommand LayoutsPalettesProfilesShortcutsToolsUser Preferences
DXFCustom Translator.xml
New Features Guide 71

What Makes ArchiCAD 9 Polished?
Install ArchiCAD 9 with Logged InstallationRun the Setup.exe program from another machine using the following parameters -W log.record=yesSo the complete command would look like this:"\\Laci\AC9-Installer\ArchiCAD 9\Setup.exe" -W log.record=yesIf you do not have SPACE characters in your file path, the quotation marks are not necessary.
You may run the installation from the same machine as before. In this case you will have to uninstall ArchiCAD 9 after copying the defaults and before doing this step.
Install with “Advanced” OptionFrom the installation options, choose Advanced.After this, the installation program will only show you the options that are read by it from the CompanyDefaults folder. You may select to install an option or not, but it is not possible to change what is offered in the dialog boxes. These are the same options the user will see later when installing ArchiCAD 9. ArchiCAD will save the log file created during this installation into the folder containing the Setup.exe file.With these steps, you will have a customized ArchiCAD 9 installation package. If users install ArchiCAD 9 using this setup program, they will end up with the working environment on their computer that has been specified by the CAD Manager. When a user starts the setup.exe program, the installation starts immediately, skipping the questions of the installation wizard, so that users have no opportunity to alter any option for the ArchiCAD 9 installation.
72 New Features Guide

What Makes ArchiCAD 9 Powerful?
WHAT MAKES ARCHICAD 9 POWERFUL?
ENHANCED PERFORMANCE IN KEY AREAS
The performance of ArchiCAD has been enhanced in several areas for version 9.
Faster Application SpeedPart of the code of ArchiCAD has been re-worked, resulting in faster speed in the following operations:• Changing Views within the same drawing (Zoom In/Zoom Out,
Rebuild)• Working with Projects containing large bitmaps• Changing Views between different types of Project Items (Stories,
Views)• Selection/Input/Editing of elements• Section Generation• Open/Save• Saving drawings from 3D view• Undo
RenderingOur new rendering engine, LightWorks, is built into the ArchiCAD PhotoRendering interface. It gives you the power to create high-quality photo-realistic images that can be published as ArchiCAD views. LightWorks offers ray tracing, soft shadows and reflection/refraction features and complex shader editing capabilities, yet its interface is compatible with ArchiCAD’s own elements. LightWorks is optimized for multi-processors, a feature with significant benefits for high-end computers. If you have a two-processor computer, you may render an image with the LightWorks engine in ArchiCAD while working in another application. LightWorks will use one of the processors, your other
applications will use the other, and you will not notice any performance decrease just because your machine is rendering.
Section/Elevation Auto-Rebuild can be Turned OffThe Section/Elevation Settings dialog box has received a new drop-down list that controls the status of the Section or Elevation View. There are three possible choices here:• Auto-rebuild Model:This is the way model elevations behaved in
earlier versions. Whenever you open a Section/Elevation Window, it forces ArchiCAD to rebuild the whole model to keep the Section/Elevation View fully up-to-date with the latest changes.
• Manual-rebuild Model:A new feature in ArchiCAD 9. Section/Elevation Views are not rebuilt automatically every time you view them. The are rebuilt only when you press the Rebuild menu item or the appropriate key combination. This way you may save much time (especially with larger Projects) not having to wait for the program to rebuild it even after a small change in the Floor Plan.
• Drawing:The given Section/Elevation is unlinked from the ArchiCAD model and there is no need to rebuild it.
New Features Guide 73

What Makes ArchiCAD 9 Powerful?
Of course, any Section/Elevation may be switched from any of these settings to any other.
Prevent Autosave InterruptionsIn the lower right portion of the Status bar, a small text appears when an Autosave operation is pending. The idea is not to disturb the user with Autosave operations (which may take several seconds) while he is working. So ArchiCAD checks whether your mouse is moving. If it does not move it will count back from 5 seconds while the Bulldozer icon flashes in the Status bar. If you move your mouse, click a button on it, zoom or pan, ArchiCAD will assume that you are working and so will restart the countdown from 5 seconds. It will do the Autosave as soon as you do not use your mouse for the 5 seconds that Autosave is pending.
This operation also gives a feedback to the user so one can control when the program autosaves. If you feel it is time, simply stop working for five seconds and ArchiCAD will do the autosave.
In the Work Environment Profiles > User Preference Schemes page of Options > Work Environment, you can control Autosave functions. Clicking the Autosave Off button will disable Autosave altogether, so you will have to manually save your work to avoid its possible loss in case of a crash. If Autosave is On (the default setting) and the Suspend Autosave feature is also on, you can also set the User idle time value in seconds, if you wish the program to suspend Autosave for a different time period than the default 5 seconds. However, when you switch from ArchiCAD to another application, the Autosave operation is carried out immediately by the program.
Tutorial• Go to the Section/Elevation Settings dialog box and set it to
Manual rebuild type. Go to the Section/Elevation Window and observe that it does not automatically rebuild. Press Rebuild to manually rebuild the Section/Elevation.
• While working on a Project, stop moving your mouse and check the Status bar for Autosave info. See how it waits for a specified time. Observe how it restarts counting idle time whenever you move the mouse. Check in User Preference Schemes the options you have in controlling the behavior of Autosave.
IMPROVED TEXT FORMATTING
In ArchiCAD 9, the Text tool has been improved significantly so that so-called rich-text elements can be created. This means that you can create multi-line texts with full-scale font options, multiple styles and alignment in any direction. Text blocks can be created in the Floor
74 New Features Guide

What Makes ArchiCAD 9 Powerful?
Plan, in Section/Elevations and in Detail Drawing windows. You can format the content of text blocks as a whole (using Tool Settings or Info Box), and you can also individually format characters within the text block (using the Text Editor).
A Text may be started with a double-click while in the Text Tool, (which will result in a “non-breaking” text block – there are no line breaks, the text block is of flexible width). Alternatively, it may be started by drawing a rubberband rectangle with the Text Tool, which results in a “breaking” text block (meaning the text block’s width is fixed, and entered Text will be wrapped to the width of the Text block.) An Editing Window will appear with a Formatting Palette above it.
The Text block at the top of the screen capture is non-breaking, while the one being edited is a breaking text block.In a “breaking” text block, you can see a right-side indent (marked with the red circle above) that shows the width of the text block. On
the left side, you can see a first-line indent mark (at the top of the ruler) and the left-side indent mark (at the bottom of the ruler). While editing a text block, you may right-click the editing area and select the Indents and Tabs menu item to bring up the dialog box where you may edit these.
Alternately, you may choose Indents & Tabs from the Edit menu. This menu item is enabled only while editing a text block; otherwise, it is grayed.
In the Indents and Tabs dialog box, you can numerically set the three indents and any number of Tab locations for your current text block. The settings will be valid only for the current text block. Depending on the unit set in Options > Preferences > Working Units, you may set values in centimeters (cm) or inches (in). After you are finished, click the OK button. The defined Indents and Tabs will appear on your ruler above the Text Editor field.
New Features Guide 75

What Makes ArchiCAD 9 Powerful?
You can drag indents manually to their desired location in the ruler. While you drag an Indent, a Tool Tip will appear showing the current location of the Indent. You can drag in 0,25 cm or 1/8” increments.You can also drag Tabs manually. You can create a new Tab by clicking on the ruler at its desired location; then you can drag it if necessary. Clicking on a Tab and dragging it off the ruler will delete it.Text blocks may be edited by selecting them and clicking into them. Then you may type the desired text into the Text Editor. A flashing text cursor indicates your position in the text block. When creating non-breaking Text, the Text Editor’s width will extend indefinitely. If needed, a horizontal scroll bar will appear to indicate the width of your text block. With breaking text blocks, Text is continued in the next row, when the width of the text block is reached. Hitting Enter/Return will start a new line of the text block. Clicking Cancel in the Control Box or the Esc key on the keyboard will cancel the current changes made to the Text. Clicking the OK button in the Control Box, clicking on an empty space on the worksheet of the Text or pressing Ctrl-Enter will finish editing the Text and keep the changes made.The style and formatting of a newly placed Text Block depend on the settings in the Text Settings dialog box and Info Box. If you want different styles or formatting for the particular characters or paragraph you are typing, use the Formatting Palette seen below.
The characters of a text block may be formatted individually. You may select a character, a number of consecutive characters, a line, a paragraph or the whole text block and apply one or more of the
following formatting options (listed from left to right, and from top to bottom):• Choose Favorite: The text style saved under the given name will be
applied to the selected text.• Insert Symbol: The operating system’s Character Table will appear,
from which you can select and copy special characters or symbols and copy them into the text block being edited.
• Align Left/Center/Right, Justify: aligns the whole line(s) of the selection according to the button chosen. Note that “line” means all characters between two line breaks. In breaking text blocks, a line may extend to more than one line, and all these lines will be aligned as a whole. With “Justify,” the selected Text is justified only if its line extends more than one rows in the Text Editor. Lines shorter than the width of one row are not justified.
• Leading: Defines the distance between the base line of the selected Text and the base line of the next line of text in terms of percentage. The Leading field may be set to any integer value greater than 50%. 100% equals Single Leading. Values lower than this place lines closer, larger values place them larger distances apart. You can either click the arrows to adjust the leading value in increments of 25%, or you can type an integer valueNote that on the Windows, the Text Editor will take Leading values of less than 100% but it cannot display them for correct visual feedback. However, they will be correctly displayed in ArchiCAD and will be printed/plotted correctly. When Leading is set to less than 100%, a small warning icon appear at the upper right corner of the Text Editor. If you move your cursor over it, a text warns you of this restriction.Leading behavior is similar to that of the Align buttons and applies to whole lines.
• Text Font: Applies the chosen Font to the selected Text• Text Size: Specifies the size of the selected Text. Depending on the
unit set in Options > Preferences > Working Units, it may be given in millimeters (mm) or points (pt).
• Bold/Italic/Underline: Applies bold, italic or underline formatting to the selected Text.
76 New Features Guide

What Makes ArchiCAD 9 Powerful?
• Superscript/Subscript/Strikethrough: Creates a superscripted or subscripted text from the selected Text, or applies strikethrough formatting to it.
• Text Pen: Modifies the pen and color of the selected Text according to the specified Pen and its color.
While editing in the Text Editor, the Info Box is grayed. This is because settings changed in the Info Box (and the Settings dialog box) will apply to the Text element as a whole. Some new items in the Text Settings dialog box make this tool even more flexible to use.
In ArchiCAD 9, fonts are now listed by Font Type and Code Pages in two separate lists (this is a Windows-only feature). This way the number of Fonts displayed in Font selection drop-down boxes of ArchiCAD (and PlotMaker) will decrease dramatically as different Code Pages of the same Font will not appear as separate entries as they did in versions up to ArchiCAD 8.1.
Among styles, Strikethrough appears as a new option to be applied to the whole text block.Alignment now includes the “Justify” option besides the ones already available.
The Width factor and Spacing factor field offer better AutoCAD compatibility. Earlier versions of ArchiCAD could not correctly handle such expanded or shrunk texts created in AutoCAD, requiring the user to modify them in ArchiCAD. Until now, either the format of the Text was kept (WYSIWIG) but the text blocks were broken up, or text blocks remained intact but formatting went wrong. With these two new features, this issue is now solved.
New Features Guide 77

What Makes ArchiCAD 9 Powerful?
In the Width factor field, you may set a percentage by which Text blocks are stretched or compressed horizontally. It may be set between 75% and 1000%.In the Spacing factor field you may set a percentage by which spaces between the characters in the Text block are stretched or compressed horizontally. It may be set between 75% and 1000%.A new panel named Text Block Formatting was added to the Text Settings dialog box providing additional options for this tool.
Below the Text Block Angle field, there is a new checkbox called Fix Angle. It causes the Text Block to always have the same angle even if it is rotated or mirrored.
In the above example, the Text block on the right at point B is rotated around point A and 3 copies are created. The Text Wrapping checkbox creates a right indent for the Text block when checked. With this checkbox, non-breaking Text blocks can be turned into breaking ones, and vice versa. When this checkbox is checked, a right indent mark on the ruler above the Text Editor will appear.When the Opaque checkbox is checked, a background Fill may be specified for the rectangle enclosing the text block. The Pen of this Fill may be set to 0 (Transparent) or –1 (Window Background) as well.With the Frame checkbox checked, a frame with the specified color is drawn around the Text block.Below it, a new field specifies the distance around the Text that separates it from its frame. It is given in either mm or Pt.
78 New Features Guide

What Makes ArchiCAD 9 Powerful?
The display and displayed color of the Text block’s background fill is regulated by the Fill Background Color drop-down list that has been relocated into the Display Options Dialog Box. The following illustrations show how the Text background will look at different states of this setting.
Fill Background Color field set to ‘Drawing Background’
Fill Background Color field set to ‘Transparent’
Fill Background Color field set to ‘By Element Settings’Note: When checking the Automatic Pen Color Visibility Adjustment checkbox is checked in Options > Preferences > Miscellaneous, certain colors are changed a bit by ArchiCAD so they are better seen against the background. If a Text block has an opaque background color, this color will reflect in its color the adjustment made by ArchiCAD.
The Scalability radio buttons set whether the given Text block should stay the same size at all scales (Fixed) or change as the user switches between different scales in his Project.
See above how at the scale of 1:50, the number displayed in this field changes. On the left, it is given in model size, on the right it is given in printed size.Copying and pasting text information from external word processors into ArchiCAD/PlotMaker is now possible without loss of formatting, as illustrated in the example below. This is how it looked in Word,
New Features Guide 79

What Makes ArchiCAD 9 Powerful?
This is what it became after drawing a text frame in ArchiCAD and pasting the text data into it (background color and frame distance was set for the text block earlier). It is best to first draw a Text block with the rubberband rectangle method so it will become a fixed width text block. Otherwise the text block might become very wide when pasting long paragraphs from word processors.
TutorialDo the below steps to familiarize yourself with the new possibilities of the Text Tool:• Select the Text Tool and double-click on the Floor Plan. Start
creating Text.• Check the Indents and Tabs on the ruler. Create and modify
Indents and Tabs. Delete some Tabs.• Select some Text within the Text Editor and apply a Favorite to it,
or change its Font type or size, change its Alignment, make it Bold, convert it into Subscript, change its Leading value.
• Go to its Settings dialog box and fix its angle. Rotate and Mirror it to see its effect. Set Text Wrapping on and edit the Text to see its effect.
• Set various Width factor and Spacing factor values and check their results.
• Create a background and frame for the Text block. Set Scalability and change scales to see its effect.
• Go to your word processor. Select a formatted text block several paragraphs long which includes multiple font types and formatting. Copy it to the Clipboard. Go to ArchiCAD. Start a fix-width text block by drawing a rubberband rectangle. Paste the data from the Clipboard into the Text Editor. See how formatting is preserved.
WORKSPACE CUSTOMIZATION
In ArchiCAD 9, each registered user of the operating system is considered a different user having his/her own user profiles. The program handles users logged in under different user names exactly the same way the operating system does.User-specific ArchiCAD settings are now grouped together in so-called Work Environment Profiles. These can be defined in Options > Work Environment. You can customize any of these settings while you work: just go to the Work Environment Dialog Box, change the settings you need, and click OK. The modified settings will immediately take effect.
The individual settings are divided among 5 different schemes. These are User Preference Schemes, Shortcut Schemes, Tool Schemes,
80 New Features Guide

What Makes ArchiCAD 9 Powerful?
Palette Schemes and Command layout Schemes. You can store any or of all of these Schemes by name. You can also combine these Schemes into a Profile and store the Profile under its own name. You can export and import Schemes and Profiles: this enables you to transport your favorite settings to other computers, or to keep them after installing a new ArchiCAD version.CAD managers may create office standard Work Environment Profiles that are stored and read from a network server to reduce the risk of errors.ArchiCAD 9 is shipped with several default Profiles. When you select one of them, the bottom portion of the dialog box shows you which Schemes are stored in the currently selected Profile. The default Profiles and Schemes are locked (as indicated by the Lock icon next to their names). The little checkmark by the Lock icon of the Standard Profile shows that Profile is the default.
You can create a New Profile by clicking the New Profile button. Another dialog box will come up. Here you can give your Profile a name, plus select which of the available Schemes to apply for each of the 5 possible Schemes associated to the profile. Click OK to accept these settings.
The newly created Profile will not be locked and can be modified at any time. With the available buttons, you may Edit it or Delete it. By clicking the Export button, you can bring up the Export Profile dialog box. Here you can browse a Folder for the profile. You can also set a Folder name for the Profile. A new folder with the given name will be created in the browsed folder, which will contain the XML files that store your various Schemes belonging to the saved Profile.
Similarly, you can Import a Profile. Click the Import button. In the upcoming dialog box, specify the folder(s) in which Profile data are located. Profiles found in that folder will be listed so you can select the one you would like to import. Click the Import button to execute the command.
New Features Guide 81

What Makes ArchiCAD 9 Powerful?
Click the Set by default button to make the selected Profile the default Profile. Click the Apply Schemes of Profile button to switch to the Schemes define in the selected Profile.
Changes will only take effect when you leave the Work Environment dialog box by clicking the OK button. When this happens, it takes a couple of seconds for ArchiCAD to reload the new Schemes, restructure its menus, toolbar, toolbox etc., if necessary. Then your new Profile is ready to use.
Within a Work Environment Profile, you have the various Schemes. The first is User Preference Schemes. As you will notice, there are still many Preferences in the Options > Preferences dialog boxes. These are Project-specific Preferences. They are saved with the Project you are currently working on. In contrast, preferences stored in a User Preference Scheme are stored separately, so they can be used as part of your work environment in any other Project.Schemes are managed similarly to Profiles; you can store a new Scheme by clicking the Store as… button. A new dialog box comes up where you can specify a name for the new scheme. Clicking the Store button will store it. Storing a scheme means you store all the settings that belong to the Scheme.
You can Rename or Delete any selected Schemes that are not locked.
82 New Features Guide

What Makes ArchiCAD 9 Powerful?
When you make any changes in any of the settings belonging to this Scheme, a new Scheme called Custom will appear among Schemes. Also, the Redefine button becomes enabled when selecting a Scheme and the Scheme is different in any of its settings from the current state of the settings. Clicking the Redefine button will modify the selected Scheme.You can also Export and Import the Scheme to and from any place on your hard drives or network you like.Clicking the Apply Scheme button will modify settings belonging to this Scheme based on their values stored in the Scheme.While you are making changes in any of the pages of the selected Scheme, the Apply Scheme button will appear in the upper right corner of the dialog box. Click it to bring up a list of stored Schemes available for that Scheme. By selecting an item from the list, settings from that Scheme will be applied to the current Scheme.Scheme Options and the Apply Scheme button work similarly for all the Schemes.
There are some small changes and enhancements in Preferences belonging to User Preference Schemes. These are the following:In Imaging and Calculation, there is a new checkbox controlling whether zoomed details are kept when rebuilding a Section/Elevation. (See more about this at Keep Section/Elevation Zoom in this document.) The other change is that the Calculate menu appearance drop-down list was taken out as it controlled the menu structure of the Calculate menu. This has become obsolete as now with Command Layout Schemes, you can control the layout, name, appearance and structure of any of your menus, including the Calculate menu. In Data Safety, a new checkbox and field controlling Autosave suspend and User Idle time appeared. Read more about these at Prevent Autosave Interruptions in this document.
In Dialog Boxes & Palettes, the Pet Palette movement area received some enhancements. When you choose the Follow Cursor radio button, ArchiCAD allows you to have more control over the distance of the Pet Palette from the cursor. You can set two different sliders: the upper slider sets the palette’s initial distance from the cursor when it first appears on screen. The lower slider sets a minimum “following distance”: the palette will not follow the cursor until the cursor is at that predefined distance from the palette. (This is useful if you want to prevent the palette from covering up the very area that you want to edit.) Experiment with various settings to see which distance suits you best. Alternately, you can check the Use Pet Palette format of ArchiCAD 8.1 and earlier checkbox to make it work like in previous versions.
With the introduction of Rich Text in ArchiCAD came the Text Formatting Palette. Two new radio buttons control the location of this Palette on the screen. Choosing Above Text Editor will always make it appear above the Text Editor Window. Choosing Jump to preferred position will preserve the position to which move the Palette on the screen; the Palette will jump to this position the next time you start editing a Text block.In Web Options, a new setting was added. It is called Web Objects’ Folder. It specifies the folder into which GDL Library Parts downloaded from the Internet are placed. You can either accept the
New Features Guide 83

What Makes ArchiCAD 9 Powerful?
Default Location offered by ArchiCAD 9 or you can choose your own location for these files.
The Special Folders page contains settings that were previously displayed in the Temporary & Cache Folders page of Options > Preferences. It also has a new item for specifying the location of the Template Folder. You can either use the default location, or choose your own.
The next Scheme within the Work Environment is the Shortcuts Schemes. Here you can customize your keyboard shortcuts for any menu item, toolbox tool, action or Add-On command available in ArchiCAD 9. The dialog box has been restructured for better organization. In the main list, you can see all the available commands, actions, menu items etc. Immediately below it is a small Text field, explaining what the currently selected item is for.
Above the list, there is another drop-down list controlling how the available commands are displayed in the list below it. You can list commands based on the Current menu structure, or you can list All commands by theme or All commands in alphabetical order.
To the right, in the first field you type the shortcut you wish to assign to the currently selected command. Below it is the field showing whether your desired shortcut is currently assigned to any other command. The third field shows which shortcuts, if any, are currently assigned to the selected command. You may select any shortcut in
84 New Features Guide

What Makes ArchiCAD 9 Powerful?
this list and detach it from the currently selected shortcut by pressing the Detach selected shortcut button.The Window Types area controls where the currently selected shortcut will function. They may function either in a Text Window or a Non-Text Window (depending on what kind of Window you were in when you opened the Work Environment dialog box), or both.At the bottom is the Show Shortcut List in Browser button. When you click it, ArchiCAD 9 creates an XML file listing all currently set shortcut keys, starts a web browser and displays the XML file in it. This way you can have an electronic or printed reference of keyboard shortcuts you can consult.The XML list also contains non-customizable shortcuts for yourreference.
Next are Tool Schemes. Here you can customize your Personal Toolbox, Tool Settings Dialog Boxes and the Info Box.In the Toolbox page, you can create and customize you own Personal Toolbox.
On the left, all Tools are listed. On the right, you can see the created Toolbox groups. Each Toolbox group has a name plus two icons besides their name. The first indicates whether the group is always open or not.
Icon showing pin facing down means group is always open Icon showing pin facing down means group is not always open
The other icon shows whether Tools belonging to the group will have their icon, or their icon and text shown in the Personal Toolbox.
The arrow icon means only the Tools’ icons are shown. The icons showing and arrow and text shown both their icon and
text will be displayed in the Personal Toolbox.Clicking the Tool Group Options button brings up a list of commands related to Tool groups.
New Features Guide 85

What Makes ArchiCAD 9 Powerful?
Click the Create new group… button to create a new Tool group. Enter the name for the new group and click OK.
Click the Rename button to rename the currently selected Tool group, or click the Delete button to delete it. Check or uncheck the Always keep group open item to toggle whether the currently selected group should always be open showing the Tools belonging to it, or not. Click either the Show icon and tool name or the Show icon only buttons to control how Tool in the current group should appear.The list below this show what Tools currently belong to the selected group. Click on any Tool in the list on the left and click the Add selected button to add it to the currently selected group. Tools can belong to more than one group at the same time. Select a Tool in the lower list on the right and click on the Remove button to remove the selected Tool from its group.The Tool Settings Dialog Boxes page works similarly as in previous versions, but the interface has been modified a bit.
Click on any Tool on the left of the panel. In the list on the right, all Settings Dialog panels available for the selected Tool appear. You can move any of them, and make them visible/invisible as in previous versions. There is a new button called Panel Preview… Clicking it will show you a preview of how the currently selected panel of the currently selected Tool looks like. Here is what is shown when you want to preview the Preview and Positioning panel of the Object Tool.
In Info Box, you can do the same customizations for the Info Box. It works the same way as in ArchiCAD 8.1, with the interface modified a bit. Here you can also move and make visible/invisible any panel of the Info Box if the currently selected Tool, and see a preview of the currently selected panel, just like with Tool Settings.The next in Schemes is Palette Schemes. Here there are no settings to change. This Scheme will store the positions, sizes, shapes and show/hide status of all floating and docked palettes. It will store the state all these palettes are in at the moment of saving them as a Scheme. Note that the state of the Toolbars is not stored in this Scheme, but the next one, Command Layout Schemes.The Command Layout Schemes enables you to create, build, edit or customize toolbars and menus.The first item is the Toolbars page. It has two panels called the Customize Toolbar panel and the Further Options panel.
86 New Features Guide

What Makes ArchiCAD 9 Powerful?
On the left side of the first panel, just as with Keyboard shortcuts, you can list available commands in various formats. Here you have the same three list formats as in Shortcuts, plus a fourth one, All menus in alphabetical order.
Below the list of available commands, a text field explains the action of the command currently selected in the list. On the right side, the top list shows all toolbars that are currently available in the current Scheme. Select any of them to view, in the list below, which commands belong to that toolbar.
Below this list is the Toolbar Options button: • Click New toolbar to create a new toolbar• Click Rename toolbar to have a new dialog come up where you
can give a new name to your selected toolbar• Click Delete toolbar to delete the selected toolbar,• Click Duplicate toolbar to create a new toolbar with the name
you specify in the upcoming dialog box. This toolbar will have the same commands as the duplicated toolbar.
New Features Guide 87

What Makes ArchiCAD 9 Powerful?
The last four items in Toolbar Options control how commands appear in the currently selected toolbar. You can Show Icon only, Show name only, or both by choosing Show Icon and Name. Choosing Show Icon and Name selectively will display the name of the command if the Show command name in case of “Selective” option checkbox is checked in the Further Options panel.
In the field listing the commands belonging to the currently selected toolbar, some items may have a small icon at the right, as in the illustration below.
This shows that the item is a submenu or a pop-up list. You can enter this list by double-clicking it. When you are at such a lower level in the structure of the toolbar, the “move up in hierarchy” button becomes enabled. Clicking it will take you one level higher, back to the state shown in the previous image.
When you are at a lower level of the hierarchy, you can see that available submenus and menus are listed, instead of toolbars.
At this stage, you will have a Menu Options button below the drop-down list. You have New menu, Rename menu, Delete menu and Duplicate menu as your options for menus. They work similarly to those of Toolbar options.
When a pop-up list or submenu is part of the commands of a toolbar, the Sticky pop-up menu checkbox will become enabled in the Further options panel.
88 New Features Guide

What Makes ArchiCAD 9 Powerful?
If you check this checkbox, the pop-up list will stick to the command just before it on the list of commands. If you do not, it will be listed as itself and the pop-up will come from it. On the below illustration, the Stories’ List item is shown with the Sticky pop-up menu checkbox checked (left) and unchecked (right). See the difference.
In the Menus page, you can customize your menus in ArchiCAD 9. The left side of the panel is practically the same as in the Toolbars page with the same functionality. On the right side, you have menus instead of toolbars, with similar fields; at the top the list of menus in the current Scheme. You can select any of them and the items of that menu will appear in the list below it. The Menu Options button gives access to the same commands as with menus that are parts of toolbar hierarchies. You can create New, Rename, Delete and Duplicate menus. You can move up and down the menu hierarchy the same way as with toolbars.When a menu item is selected, the Alternating menu items checkbox is available in the Further options panel. If you check this checkbox, the menu item will be linked to the menu item immediately preceding it in the menu structure. If you correctly select keyboard shortcuts for this item and the one preceding it, then it will be possible in the menu to alternately show these commands depending on what key modifier you press.
The keyboard shortcut of the menu item must be the same as that of its preceding menu item, but have an additional modifier in it. For example, the New command in the File menu has the default shortcut Ctrl-N. The New & Reset All command that follows it has the shortcut Ctrl-Alt-N. Since Ctrl-Alt-N is the same as Ctrl-N with an additional modifier (Alt), the New & Reset All command will not appear on the menu as itself but will become an alternate menu item for the New menu item.
If you move you cursor over File > New and press the Alt key, you will see that the New menu item changes to New & Reset All. In the image above, you can also see that the New & Reset All menu item is shown indented below the New item. This is another indication of these two menu items having this relationship.
New Features Guide 89

What Makes ArchiCAD 9 Powerful?
It is possible to set up to four level of this alternation. For example, you may have the 3D Modes: Block, Wireframe, Hidden Line and Shading. In the menu structure they follow each other. For the latter 3, check the Alternating menu items checkbox. Change their keyboard shortcuts to Ctrl-F9. Ctrl-Shift-F9 and Ctrl-Shift-Alt-F9, consecutively. They will be displayed indented in the Work Environment dialog box in the Menu list.
The result will be that the latter three will not appear on the menu.
But by pressing Ctrl, you will see the following,
pressing Ctrl-Shift (in this order), you will see the following,
and pressing Ctrl-Shift-Alt (in this order), you will see the following.
Please note that each of them is based on the one immediately preceding it. So pressing Ctrl-Alt-Shift-F9 or Shift-Ctrl-F9 will not bring the desired result. The order in which modifiers are pressed counts.
TutorialGo to Options > Work Environment. Create a new Profile based on one of the existing Profiles. Try to edit it, change it, export it, delete it and import it. See how a Profile is the composite of 5 different Schemes.Select a Profile and apply its Schemes. OK the dialog. See the changes it brought about in your menus, toolbar, Palette shapes and location, keyboard shortcuts, etc.
90 New Features Guide

What Makes ArchiCAD 9 Powerful?
Go to User Preference Schemes. Familiarize yourself with the options with which you can Rename, Redefine, Delete, Export and Import this or any other Scheme. Familiarize yourself with all new options in the various pages of User Preference Schemes.Go to Shortcut Schemes and familiarize yourself with the new option in Keyboards Shortcuts. Try the different listing options available for the commands. Create, modify, and detach some shortcuts. Save your changes to the Scheme.Go to Tool Schemes. Create new groups for the Personal Toolbox or modify existing groups. Add Tools to different groups of the Personal Toolbox or delete Tools from some of them. Go to Tool Settings Dialog Boxes. Rearrange the panel for some Tools, hide some panels and see the results. Do the same in the Info Box page.Make modifications to existing toolbars. Create new ones. Delete some, rename or duplicate one of them. Check the Further Options page for available options. Experiment with the Show command name in case of “Selective” option and Sticky pop-up menu checkboxes and see their results in toolbars. Check how ArchiCAD default toolbars are structured.Make modifications to existing menus. Create new ones. Delete some, rename or duplicate them. Experiment with the Sticky pop-up menu and Alternating menu items checkboxes. Check how it is done in default ArchiCAD menus. By setting the correct keyboard shortcuts and checking the Alternating menu items checkbox, create such menu structures on your own.
NEW RENDERING ENGINE
LightWorks introduces ray tracing to ArchiCAD. Ray tracing works by casting rays from the point being shaded toward each light source, thus establishing whether there is a direct line of sight from the point of the light source. This way it is possible to determine whether a surface point is lit or in shadow from a light source.The simplest way to start working with LightWorks is to open an ArchiCAD Project and switch to the LightWorks Rendering Engine in Image > Rendering Engines. The LightWorks Engine will understand ArchiCAD materials and convert their Transparency,
Emission, Reflection and Glowing values to its own format. The following picture was taken in ArchiCAD 8.1.
The same Project opened in ArchiCAD 9 and rendered with the LightWorks Rendering Engine will look like the image below. Thanks to ray tracing, you can see reflective glass surfaces and nicer shadows in this rendering.
New Features Guide 91

What Makes ArchiCAD 9 Powerful?
There is one point of caution in simply taking materials defined in older Projects. Although ArchiCAD materials all have Reflection values defined for them, rendering engines in previous version did not use these values. Since the LightWorks Rendering Engine understands and uses these values, this might lead to unexpected results if these values are not adjusted. So you might have a material named Concrete that is very shiny with a lot of diffuse light around it. This can come from those Ambient, Diffuse and Shininess values. It such a case, adjust these values until they give a satisfactory result.Another thing to consider is the fact that an ArchiCAD material now can have a texture assigned to it as well as a LightWorks shader (another texture in effect). The ArchiCAD texture will be displayed in the 3D Window when OpenGL is selected for 3D Engine and in PhotoRendering when it is created with the Internal Engine or the Z-Buffer Engine. But if you use OpenGL in the 3D Window and LightWorks Rendering Engine in PhotoRendering, the textures might look completely different, which can be misleading. There are two solutions to this if you plan to create your PhotoRenderings with LightWorks. The first is not to use the OpenGL engine in 3D so it
will not mislead you as to how it will look in PhotoRendering. The second is to remove ArchiCAD textures from those materials to which LightWorks shaders are assigned. Then these materials will not display any texture in 3D, even with the OpenGL engine, and no misunderstanding occurs.When working with LightWorks, the usual procedure after building the 3D model is to define materials, then load and modify shaders connected with these materials using the LightWorks Shader Settings panel in the Material Settings dialog box (Options > Attribute Settings > Materials).
The Create Preview with drop-down includes a new item called LightWorks Rendering Engine. If you select this, the preview at the upper left of the dialog box will be generated by this engine. Checking the Disable unrelated controls checkbox will make invisible all panels of the dialog box that are not related to the
92 New Features Guide

What Makes ArchiCAD 9 Powerful?
currently selected Rendering Engine. If you check it while LightWorks Rendering Engine is selected, all 3 other panels of the dialog box will disappear, as these all contain data related to materials defined for the Internal Engine and other engines.
The Load Settings from Archives button leads you to another dialog box where you can load shaders. These archive files store hundreds of predefined shaders.
Most of the time you can find the shader you like among the predefined ones. From the pop-up list, select the Shader archive you want to browse: this gives you a folder structure with a list of shaders. Select the shader you wish to use and click OK. In the example below, the shader named Polished Gold was loaded from the shader archives.LightWorks shaders can have textures, like the textures used with the Internal Rendering Engine. Another feature is so-called “procedural” shaders in which patterns are defined by a set of parameters. Image-based shaders can easily exhibit tiling when patterns are repeated across a surface, can lose definition when viewed close up, and can use up large amounts of memory. LightWorks procedural shaders, in contrast, do not exhibit tiling, give a unique appearance at each point of the surface, are more memory efficient, and offer more flexibility because of their adjustable parameters.
New Features Guide 93

What Makes ArchiCAD 9 Powerful?
The Class buttons will take their values from those of the loaded shader, and the preview is updated. By clicking on any of the Class buttons, you can start modifying the various parameters belonging to that group of parameters of the shader. The Colour button gives you access to shaders defining the color of the Material. You can choose from among dozens of shaders if you wish to modify it. There are simpler shaders (like Plain) that have few parameters and others having many parameters. The Plain Color shader has one parameter defining the color of the shader applied to the Material. The Set Parameters field lists all parameters belonging to the currently selected shader. Checking the Show Essential Only checkbox will list only those parameters that are necessary for the correct definition of the shader. When it is unchecked, you have access and are free to modify any parameter of the shader.If we select Granite from the list of color shaders, more than a dozen parameters will be available for it. Clicking any of them will have a field appearing below the list. Click it to adjust the currently selected
parameter (e.g. Mineral 1 Colour). You can adjust the color of this parameter to any other color of your choice.
In case of the granite shader, checking Show Essential Only will leave only the four color parameters displayed.The Reflectance button lets you choose shaders that will help you define or modify shaders that specify how the surface of the Material reflects light. Click the Reflectance button: its shaders in the list next to it will become available for viewing or editing. The method is the same for each button: select the button, select the shader from the list next to it, then modify its parameters, which appear on the right side of the dialog box panel.The Transparency button gives you access to shaders that define how much and in what pattern the Material will let light go through its surface.
94 New Features Guide

What Makes ArchiCAD 9 Powerful?
The Displacement button contains shaders that can help define a bumped appearance for the surface of the Material. See how the Rough shader modifies the appearance of our gold ball in the Preview.
The Texture Space button lets you access shaders that define a 2D rectangular area having a certain unit size and repeating itself in a tiled fashion over the surface. When you are using certain shaders (most wrapped shaders), all the effects of those shaders on the surface will
be applied taking settings in the Texture Space area into consideration. With these shaders you can scale, rotate, mirror and offset the 2D texture space.In the example below, we have a Wrapped Brick Bonds shader used for Color. Here is how it looks:
If we set S Scale to 0,5 in the St Layout shader within the Texture Space shader group, the texture will shrink to half its previous size in the horizontal direction.As you can see in the image below, the vertical mortar gaps between individual brick members have also been reduced by half, showing the scaling. S in Texture space is the coordinate parallel to the X axis, T is the coordinate parallel to the Y axis. By default they start from the upper left corner of a surface with the S axis running to the right and the T axis running downward.
New Features Guide 95

What Makes ArchiCAD 9 Powerful?
Now if we set the Rotation value to -20, the Texture space will be rotated accordingly (positive value means it is rotated counter-clockwise):
These transformations are applied to the Texture Space in the following order: first, they are mirrored in the S direction, then mirrored in the T direction, then scaled and rotated, and the result is offset from its origin, if applicable.The Pipeline button gives access to shaders defining light emission.Whatever modification you have made to an ArchiCAD material with the LightWorks Engine controls, you can always get back its original settings by clicking the Match with Internal Engine button.
Note: All shaders are described in detail in help files located in the Library Examples\Documentation\LightWorksIntegration folder of your ArchiCAD 9 folder.
When you have set all materials to your liking, you should set the LightWorks Rendering Engine parameters in the PhotoRendering Settings dialog box. The dialog box has two panels specifically related to the LightWorks Rendering Engine.
In the LightWorks Effects panel, you can set rendering effects used by the Engine. In the Method and Antialiasing fields, you have options that serve the same purpose as with the Internal Rendering Engine. The Transparency and Smooth surface checkboxes have the same effect as with the Internal Rendering Engine. Checking the Reflection checkbox will enable ray tracing so light will be reflected from surfaces; the Rendering will display this result.In the Light sources field, you have four possible sources of light the LightWorks Engine can take into consideration. These are Sun (as defined in the Sun Settings dialog box), Ambient (light coming
96 New Features Guide

What Makes ArchiCAD 9 Powerful?
from or existing in the environment), Camera (light coming from the Camera position going toward the target point of the Camera) and Lamps (light coming from lamps and special Lamp objects – such as the SkyObject, SunObject or the WindowLight lamp objects). For the first three, you can set a percentage of how much of the light’s strength should be taken into consideration when calculating their effects on surfaces.These light sources behave differently. Sun is a distant light source that emits parallel light from the source in a certain direction in space (defined by Sun Altitude and Sun Azimuth) as if it were very far from the model. Ambient light has no location in space, but produces a uniform illumination across the whole model. Without an ambient light source, all areas that are in shadow from the main light sources would be black. Too much ambient light can produce flat images. Ambient light does not cast shadows. Camera as a light source has the characteristic of emitting light from the eye point to the target point of the currently active camera. Light from a camera does not cast shadows.The Shadow casting field controls how shadows are cast in the LightWorks Engine renderings. Choosing Off will result in no shadows, while selecting Hard will result in hard shadows. Hard shadows have a sudden, clearly defined border between surfaces in shadow and lit surfaces. With soft shadows, the edges of these borders are much softer and the transition between lit and unlit surfaces is much smoother. Selecting By lamp settings will follow the settings chosen in placed lamp objects.In the Shadow Resolution field, you can either check the By lamp settings checkbox to have the smoothness of tones of shadows defined by lamp object, or leave it unchecked and globally define this resolution with the slider in the Override field. The higher the resolution, the smoother the transitions between shades of a soft shadow. Of course, setting higher values in many of these fields will result in longer Rendering generation times.The other panel of this dialog box is the LightWorks Environment panel. Here you can define characteristics of the Sun including its Shadow Type (Soft or Hard), Colour Temperature and other parameters.
You can also apply Foreground and Background shaders. For example, the Fog Light Foreground shader will create a light foggy effect in the foreground of the rendered picture. The Background button gives access to similar shader effects that are applied to the background of the model in the LightWorks rendering. If the Render Background with Internal Engine checkbox is checked, the Background button is disabled and the Internal Rendering Engine will create the background of the rendering.The Background and Brightness panels of the dialog box work the same way for the LightWorks Rendering Engine as with the Internal Rendering Engine.The following examples show different Light sources set in the LightWorks Effect panel.First, there is only 100% Sun light.
New Features Guide 97

What Makes ArchiCAD 9 Powerful?
Then 100% Ambient light is added to it.
Then 100% Camera light is added to the previous two light sources.As you can see, there are no shadows seen from the Ambient and Camera light sources, but the image is sufficiently light to simulate a daylight situation.
Then Camera light is decreased to 70%.
And finally Sun light is turned off. There are no shadows, as no shadow-casting light source is present.
98 New Features Guide

What Makes ArchiCAD 9 Powerful?
Some Library Parts were specifically created to work in conjunction with the LightWorks Rendering Engine. They can be found in the LightWorks Lights 9 folder of the Object Library.The first one is the SkyObject lamp object. It is used to simulate the diffuse light effect of the sky. It consists of distant lights distributed in a hemispheric array. It can be set with its parameters in the Parameters panel of the Lamp Settigns dialog box.
As with all lights, you can turn it ON or OFF, set its Light Intensity and Color.The Latitude Resolution and Longitude Resolution parameters, along with Light Intensity, will define how many lights will be distributed evenly on the surface of a hemisphere. This object is basically a hemisphere with a radius large enough so it is larger than the whole 3D Model.
The Number of Light Sources field shows how many lights will be generated based on the above values. There are parameters for turning Shadow casting and Soft Shadow on. You can also set Shadow Quality and a Contour Pen for display in 2D. These
New Features Guide 99

What Makes ArchiCAD 9 Powerful?
shadow-related parameters will have an affect only on shadows created by the light sources coming from this lamp object. To use this object, just place one copy anywhere in your Project.
Note that LightWorks rendering doesn't give a proper image quality if the 3D data structure is generated from a selection (e.g. with the Arrow Tool or with the Marquee Tool) and if this selection does not contain the SkyObject lamp object.
In the following picture you can see Soft Shadows. See how fine the transition of the shadow is on the floor of the corridor.
Another lamp used to simulate exterior light is the SunObject lamp. It can be placed anywhere on the Floor Plan, like the SkyObject lamp. This lamp is used to simulate the effect of the Sun on rendering. In the case of this lamp, the light is coming from a distant source.Its use is also very similar to the SkyObject lamp. You can set light intensity, the color of its light, shadow quality and make it cast Soft Shadows as well. Unlike in the SkyObject lamp, where the program automatically calculates the number of light sources from the longitude and latitude resolutions you entered, here you can directly specify the Number of Light Sources. Otherwise, this lamp works very similarly to the SkyObject lamp.As you can see, with LightWorks, you can simulate the effects of the Sun in two ways: 1) by checking the Sun checkbox as a light source in the LightWorks Effects panel of the PhotoRendering Settings dialog box, or 2) by placing a SunObject lamp anywhere on the Floor Plan. These two methods have different effects. The major difference is that the light intensity of the SunObject lamp can be varied in a much larger range. Although both can be used at the same time, it is
100 New Features Guide

What Makes ArchiCAD 9 Powerful?
advisable to use only one of them at a time so it is easier to identify its effect on the rendering.
While the SkyObject and SunObject lamps are used to simulate exterior light, the WindowLight lamp object is good for simulating diffuse light in interior rooms that are generated by incoming light. This type of lamp must be placed on the inner side of any Window or Door. You can do this in 2D or 3D. The width and height of the WindowLight lamp object should be the same as those of the Door/Window it is linked to. The object will be shown both on the Floor Plan and in 3D.
The object has parameters that are similar to those of the SkyObject lamp object. The Light Intensity parameters along with the Light Resolution parameter will define how many individual light sources are generated to simulate diffuse light coming through the Door/Window.
New Features Guide 101

What Makes ArchiCAD 9 Powerful?
You also have the Cast Shadow, Shadow is Soft and Shadow Quality parameters to control how shadows created by this light source are generated. The Rotation Angle parameter is used when the object is placed next to a Skylight object in a Roof. See the effect of the Shadow Quality parameter below. In the image on the left, Shadow Quality = 1. See the crude graduation of shadows on the wall on the left and on the ceiling. In the image on the right, Shadow Quality = 3. See how much smoother shadow shades are on the wall and ceiling.
In the following picture you can see effects created by the SunObject and WindowLight lamp objects. See the light areas on the ceiling of the corridor and the room close to the outside Windows, which is caused by the light generated by these lamp objects.
TutorialGo to the Material Settings dialog box and switch to the LightWorks Rendering Engine. Check the Disable unrelated controls checkbox. See how panels disappear from the dialog boxFamiliarize yourself with the various shader settings. Load shaders from archives. See how values of the Shader Classes change after a new shader is loaded from an archiveWhile working with shaders, uncheck the Show Essential Only checkbox to see all parameters related to the given shader. Try different Colour, Reflectance and Transparency shaders and see the Preview for their resultClick the Match with Internal Engine button after modifying a material and see how it changes back to its default defined by ArchiCAD.Go to the 3D Window using OpenGL. Then create a rendering with LightWorks Rendering Engine. See the difference in textures of the two results.Go to the PhotoRendering Settings dialog box and select LightWorks Rendering Engine. Select a small area with the thick
102 New Features Guide

What Makes ArchiCAD 9 Powerful?
Marquee in the demo file. Render several images using different light sources and different percentages for the light sources. See how they affect the result. Set different values for Shadow Casting as well. Change only one thing at a time and compare it to the rendering created just before it so you see the difference that change makes in the final result. Set different settings for Shadow Resolution as well.In the LightWorks Environment panel, select the Sun button. Uncheck the Show Essential Only checkbox and change some of the Sun parameters, like Shadow, Shadow Quality, Shadow Type, Colour Temperature etc. See in rendering the difference they can make in the lighting effect of the Sun.Choose various shaders for Foreground/Background. See what effects are possible using these.Place a SkyObject lamp anywhere in your Project. Make sure Lamps is checked among Light sources in the PhotoRendering Settings dialog box. Render scenes using this setting. Set various values for its parameters. You may try turning off other light sources to see only the effect of the SkyObject lamp on the result. Change the Resolution parameters and see how the Number of Light Sources field changes. Render scenes with various settings for Cast Shadow, Shadow is Soft and Shadow Quality. Change the Color of the SkyObject lamp to achieve different results.Place a WindowLight lamp object in one of the rooms of the demo building. Make it the same size as the Door/Window you are placing it in front of. Render interior scenes trying various settings for this lamp object. Change Light Resolution and Light Intensity to see how many light sources it will create automatically. You can try placing more than one of these lamp objects if there are several exterior Doors/Windows of the Room rendered. Here, too, try turning off other LightWorks light sources to see the effect.Continue familiarizing yourself with the various shaders and light source settings available in the LightWorks Rendering Engine until you are comfortable with them.
New Features Guide 103