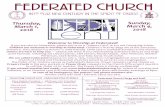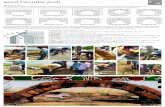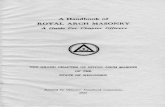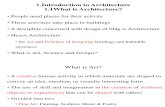Arch 532_bim Handbook
-
Upload
thuy-thanh-le -
Category
Documents
-
view
217 -
download
0
Transcript of Arch 532_bim Handbook
-
7/25/2019 Arch 532_bim Handbook
1/183
Pre - Final Edition01.03.2012. FT.
-
7/25/2019 Arch 532_bim Handbook
2/183
PennDesign - Architecture
Building Information Modeling BIM Handbook 2Autodesk REVITARCH 432/532 Construction Technology 2
University of PennsylvaniaFirst Edition (January, 2012- Philadelphia)Copyright Franca Trubiano + Allison WeilerGraphics + Content Editors: Franca Trubiano + Allison Weiler
-
7/25/2019 Arch 532_bim Handbook
3/183
3
Building Information Modeling BIM Handbook 2Autodesk REVIT
-
7/25/2019 Arch 532_bim Handbook
4/183
4
PART 0 INTRODUCTION - 3D MODELING, TOOLS + TIPS PART 2 ASSIGNMENT 2 - BUILDING STRUCTURE
2.1 Building Structure Typologies 2.1.1 Steel 2.1.2 Concrete2.2 Beams - Steel Beams, Joists, and Trusses2.3 Beams - Concrete
2.3.1 Concrete Beams, Girders, One-Way Joists2.3.2 Custom Concrete Floor Assemblies -
Wafe Slabs, Coffers2.4 Columns (Steel or Concrete )
2.5 Bracing (Steel )
0.1 REVITs dual Modeling Capacity0.2 Notes on Line Work
0.2.1 Line work for Modeling0.2.2 Reference Lines
0.2.2 Model Lines 0.2.3 Work Planes0.3 Modeling Custom Building Elements in 3D 0.3.1 Modeling New Families + In-Place Families 0.3.2 Family Editor-specic Tools0.4 Modeling New Geometric Masses 0.4.1 General Massing Tools (Conceptual Masses)
0.4.2 Modeling Solid Masses0.4.3 Modeling Void Masses
0.5 Editing Masses in 3D ( Tools)
0.5.1 Grips 0.5.2 The Gizmo 0.5.3 The Blue Dot
67
7470
11
24
29
57
19
13
PART 1 ASSIGNMENT 1- BUILDING MASS + FOUNDATIONS
1.1 Setting Up the Project and its Description 1.1.1 Drawing Sheet Layout
1.1.2 Dening Levels for a Multistory Building 1.1.3 Column Grids1.2 Conceptual Massing of the Building
1.2.1 Identifying the Volume Method 1 1.2.2 Identifying the Volume Method 21.3 Mass Floors1.4 Mass Floors to Material Floors1.5 Notes on Editing the Mass1.6 Foundations 1.6.1 Pads - Editing the Topography 1.6.2 Walls - Foundation + Retaining 1.6.3 Basement Floors
1.6.4 Footings 1.6.5 Notes on 2D work
37
5251
43
56
8790
PART 3 ASSIGNMENT 3 - BUILDING SKINS/ENVELOPES
3.1 Building the Roof 3.1.1 Flat Roof - Adding a Final Floor Level 3.1.2 Flat Roof - Dening its Footprint + Mtl Assembly 3.1.3 Flat Roof - Skylight denition3.2 Curtain Walls - Conceptual Massing
3.2.1 Creating the Curtain Wall from Conceptual MassFaces 3.2.2 Dividing the Surface3.3 Curtain Walls - Custom Building Elements 3.3.1 Creating a New Curtain Wall Family 3.3.2 Selecting a Pattern 3.3.3 Creating the Wall Panel 3.3.4 Creating the Mullions 3.3.5 Loading the New Curtain Wall System 3.3.6 Applying + Adjusting the New Curtain Wall System3.4 Walls from Mass3.5 Revising the Mass - Dependent Assemblies
3.6 Shading Devices 3.6.1 Editing the Curtain Wall Panel
95
103
121
124
120
110
-
7/25/2019 Arch 532_bim Handbook
5/183
5
Contents
PART 4 ASSIGNMENT 4 - BUILDING SYSTEMS INTEGRATION
- CIRCULATION, MECHANICAL + FOUNDATIONS
4.1 Vertical Circulation - Elevators and Stairs4.1.1 Creating the Perimeter Core Walls
4.1.2 Removing the Floor Slab from the Core4.1.3 Adjusting the Buildings Structure
4.1.4 Modeling Multistory Stairs in an Exit Stair4.1.5 Drawing Elevator Cabs
4.2 Buildings Mechanical Systems ( Detailing in 2D )4.2.1 Conditioning Air or Water4.2.2 Natural Ventilation
4.2.3 Day Lighting Control4.2.4 Articial Lighting
4.3 Foundations ( Detailing in 2D )
4.3.1 Retaining Walls4.3.2 Drainage
131
139
144
PART 5 ASSIGNMENT 5 - DETAILING, RENDERING +PERFORMANCE ANALYSIS
5.1 Modeling a Double Skin 5.1.1 Types of Walls and Notes
5.2 Exporting the Revit Model
5.2.1 Exporting to DXF 5.2.2 Importing into Rhino 5.2.3 Tips for Modeling
149
150
APPENDIX 1 - PROJECT STATEMENT + ASSIGNMENTS
0.0 Project Statement0.1 Project Outline
0.2 Site Information 0.3 Building Design Parameters1.0 Assignment Building Mass + Foundations
2.0 Assignment Building Structure
3.0 Assignment Building Skins/Envelopes
4.0 Assignment Building Systems IntegrationVertical Circulation, Mechanical Systems + DeepFoundations
5.0 Assignment Detailing, Rendering + Performance
159
162
163
165
167
171
APPENDIX 2 - SAMPLE DRAWING SET
173
-
7/25/2019 Arch 532_bim Handbook
6/183
6
Acknowledgments
The production of Handbook 2 was made possible by the support of Prof. David Leatherbarrow,Interim Chair of the Graduate Architecture Program. Many thanks to him for his commitment tothis second installment in the series of Tutorials which introduces Building Information Modelingto Penn Design Architecture students. I am also thankful for the continued encouragement of
Prof. Lindsay Falck whose Construction Technology ARCH 532 will be the venue within which thispedagogical transformation will take place. Architecture students Patrick Morgan and Eric Hullhave been instrumental in translating the content of Handbook 1 and will be essential to the suc-cess of Handbook 2.
And as with Handbook 1, the completion of its sequel - Handbook 2, attests once again to theinventive spirit of student Allison Weiler who co-authored this work.
Many Many thanks !
F. Trubiano (University of Pennsylvania - 01.03.2012)
-
7/25/2019 Arch 532_bim Handbook
7/183
7
-
7/25/2019 Arch 532_bim Handbook
8/183
8
-
7/25/2019 Arch 532_bim Handbook
9/183
9
PART 0INTRODUCTION -
3D MODELING, TOOLS + TIPS
-
7/25/2019 Arch 532_bim Handbook
10/183
10
ARCH 432/532 Construction Technology 2 PennDesign Architecture
0.0 INTRODUCTION - 3D MODELING, TOOLS + TIPS
0.1 REVITs dual Modeling Capacity ( Building Elements vs Conceptual Masses)
0.2 Notes on Line Work
0.2.1 Line work for Modeling Custom Building Elements and Conceptual Masses0.2.2 Reference Lines 0.2.2 Model Lines 0.2.3 Work Planes
0.3 Modeling Custom Building Elements in 3D 0.3.1 Modeling New Families + In-Place Families for Custom Building Elements
0.3.2 Family Editor-specic Tools
0.4 Modeling New Geometric Masses 0.4.1 General Massing Tools (Conceptual Masses)
0.4.2 Modeling Solid Masses0.4.3 Modeling Void Masses
0.5 Editing Masses in 3D ( Tools)0.5.1 Grips
0.5.2 The Gizmo 0.5.3 The Blue Dot
-
7/25/2019 Arch 532_bim Handbook
11/183
11
ARCH 432/532 Construction Technology 2 PennDesign Architecture
0.1 REVITs dual Modeling Capacity ( Building Elements vs Conceptual Masses)
Revit software models buildings and
their components in one of two ways: by
using Building Element Tools and by using
Conceptual Massing Tools.
In Volume 1 of the Handbook - modeling
proceeded by using Revits Building
Element tools. The building model was
constructed using predened virtual
components representative of actual
building elements with measure, matter
and positional relationships. Modeling of a
wall meant that you inserted a virtual wallsuch that the drawing lines descriptive of
the wall contained data about the walls
material construction as well as its position
in the model.
At times, modeling a building to this degree
of detail is premature and cumbersome
for manipulating the overall model. This is
the case during the projects conceptual
design stage when building details are not
known and what is sought is the buildings
formal denition. In this case, it is useful to
use Revits Conceptual Mass tools. These
modeling tools dene a buildings volume
using solid and void functions.
Conceptual Mass Building Elements
0.1 Revits Dual Modeling Capacity
Part0
-
7/25/2019 Arch 532_bim Handbook
12/183
12
ARCH 432/532 Construction Technology 2 PennDesign Architecture
0.1 REVITs dual Modeling Capacity ( Building Elements vs Conceptual Masses)
Revits Conceptual Mass Tools can be used
to generate forms and gures that are
modeled without material or construction
technology information. When used to
design the overall gure of a building,
Conceptual Mass Tools allow you create
the line work depicting the buildings
organizational planes with geometry and
parametric relationships but without data
descriptive of its material construction.
These conceptual masses are used for
volumetric control and not for material
detailing. Only when these planes, solidsand voids are redened as walls, oors and
skins, can they then be inclusive of building
related data.
Conceptual Mass Tools are, however,
only one way that Revit generates new
geometries. The Family Editor, with its
own drawing tools, is another way that
new Geometric gures can be designed.
However, because these particular gures
are typically considered new Components,
i.e., partial segments of buildings, this
modeling method is recommended
for modeling new Building Elements or
Components rather than entire building
outlines.
Assignment 4 - Building Systems
(Circulation, Mechanical + Foundations).
This Assignment introduces the modeling of
a buildings vertical Circulation system and
the 2D detailing of its Mechanical systems
and Foundations.
Assignment 5 - Detailing, Rendering +
Performance Analysis
This assignment describes how to export the
REVIT model into Rhino for further detailing
of the exterior buidling skin and into Ecotect
for running a solar analysis of the building.
The assignments in this Handbook # 2 will
engage both Conceptual Mass Tools as
well as Family Editor tools for modeling
new Buildings Elements that are not part of
Revits predened Families.
Assignment 1 - Building Mass + Foundations.
This Assignment introduces Conceptual
Mass tools for the denition of a buildings
volume as well as Conceptual Floor Mass
tools for dening Floors. It also describes the
steps for modeling a buildings foundations.
Assignment 2 - Building Structure
This Assignmentuses Revits Building Element
tools to populate the model with the
buildings horizontal and vertical structure,
in concrete and/or steel.
Assignment 3 - Building Skins/Envelopes
This Assigment returns to the Conceptual
Mass Tools and to the Family Editor Tools for
modeling the buildings exterior building
envelope.
0.1 Revits Dual Modeling Capacity
-
7/25/2019 Arch 532_bim Handbook
13/183
Part0
13
ARCH 432/532 Construction Technology 2 PennDesign Architecture
0.2 Notes on Line Work0.2.1 Line work for Modeling Custom Building Elements and Conceptual Masses
Revits modeling tools are dependent on a
set of drawing techniques that produce its
smart geometry.
1. Conceptual Masses made from Closed
Loop Planes, ( Solid or Void )
When creating a Conceptual Mass (Solid
or Void), Revit uses closed loop planes.
The designer draws a series of closed
loop planes that dene important planes
of reference for the building mass. For
example, closed loop planes can bedesignated as the bottom and the top
plane of a mass. See Fig. 1.
2. Conceptual Surfaces made from Open
Loop Lines.
To create a Conceptual Surface, Revit uses
reference lines to model the surface. These
2D lines may be sketched using open
loops. See Fig. 2.
Reference Lines and Model Lines.
For the drawing of all Line work, Revits
Home Ribbon offers the designer two types
of Drawing Lines - Reference Lines and
Model Lines. They are different in scope
and should be used in their appropriate
circumstances. (See Sections 0.2.2 and 0.2.3
of this Handbook)
Fig 1. A Conceptual Solid Mass created using Closed Loop Planes
Fig 2. A Conceptual Surface created using Open Loop Lines
0.2 Notes on Line Work
-
7/25/2019 Arch 532_bim Handbook
14/183
14
ARCH 432/532 Construction Technology 2 PennDesign Architecture
0.2.2 Reference Lines
When modeling new Building Element Components ( as when editing Family templates for Curtain Wall Panels )or when modeling Conceptual Masses,
it is important to understand the purpose and proper use of Reference Lines. Reference Lines are used for drawing and for placing or positioning
building elements within a model. However, Reference Lines function as a means of reference ONLY,they will not display in views other than the one
you are drawing in and will NOT display in printed drawings. For this reason, Reference Lines are used when drawing the necessary 2D reference
geometry needed for the modeling of Conceptual Masses, as they should not be visible after the Mass has been substantially modeled with its Building
Elements.
In addition, Reference Lines, when
automatically generated by Revit in the
template of a Family, are used to place
or position a building element component
within a model. Which lines are designated
as Reference lines for any given Family
type is different for each Family becauseof the particular denition of each Building
Element. For example, in the Door Family
Template, the green dashed lines are
Reference Lines which assist in modeling
the door and in placing it in the model.
When you create a new door type, it will
attempt to snap to these lines as part of
its denition.
When doors are placed in a model, you
can adjust their Reference Lines such as
that of its (height) using the Properties
Palette, and it will adjust the height of
your custom geometry accordingly. By
using these References Lines, a door with
the same custom conguration can be
applied, many times in different sizes and
orientations, based on the one new family
you created.
0.2 Notes on Line Work
-
7/25/2019 Arch 532_bim Handbook
15/183
Part0
15
ARCH 432/532 Construction Technology 2 PennDesign Architecture
0.2.3 Model Lines
WHEN TO USE MODEL LINES
Differently than Reference Lines, Model
Lines, when used in modeling a custom
geometry for a new Building Element
component or a Conceptual Mass,
become part of that geometry. As such,
they will be displayed in any and all views of
your model, and when the model is printed
( unless you expressly control their visibility -
see Section 0.3.4)
As already noted, line work used to produce
new Building Elements or ConceptualMasses can be either Reference Lines or
Model Lines. However, when using Model
Lines, all of the lines dene actual, physical
aspects of the models geometry - albeit
without Material denition nor Construction
logic.
Whether to use Reference Lines or Model
Lines must be evaluated by the designer.
For example, when modeling the over all
solid geometry of a new door, the use of
Reference lines is preferred because they
do not appear in the nal door model.
However, if you want 2D details on the face
of the door to be seen every time the door
is modeled, Model Lines should be used.
0.2 Notes on Line Work
-
7/25/2019 Arch 532_bim Handbook
16/183
16
ARCH 432/532 Construction Technology 2 PennDesign Architecture
0.2.3 Model Lines
EDITING THEIR VISIBILITY
Once Model Lines are drawn either in the
modeling of a custom Building Element
( as in this example) or in the modeling of
a Conceptual Mass, their visibility can be
further dened by controlling their Visibility
Setting. This allows you to determine what
types of views these lines are displayed in.
By selecting the Model Lines, and then
selecting Visibility Settings from the Modify
Ribbon you can bring up the displayeddialogue box. This allows you to choose
both what types of views the lines will be
seen in, as well as what detail level must be
selected for them to be displayed.
For a door swing, for example, you may
want the lines to display in Floor Plans at
Medium and Fine Detail Level.
0.2 Notes on Line Work
-
7/25/2019 Arch 532_bim Handbook
17/183
Part0
17
ARCH 432/532 Construction Technology 2 PennDesign Architecture
0.2.4 Work Planes
DEFINING AND USING WORK PLANES
One of the most common difculties in
drawing in 2D in a 3D environment is being
sure that you are drawing on the proper
plane (as dened by an x and y axis). This is
no different in Revit, but Revit provides tools
to help visualize the plane upon which you
are drawing. In Revit, the plane on which
you are drawing is called the Work Plane.
When you are in any model view, 3D or
otherwise, Revit will automatically dene
a work plane. In all plan views, the WorkPlane is a horizontal plane cut through at
the height of level you are working on.For
example, if you are drawing on the second
level plan, you are drawing on a at plane
at the second level.For Elevations, Sections,
and 3D views, the location of the Work
Plane is more difcult to ascertain. For this
reason, it is important to understand how to
show and change your work plane.
First, to identify the Work Plane in a 3D
Model View, from the Home Ribbon, select
Show (from the Work Plane section). Your
Work Plane will display as a blue surface.
Note.In the Family Editor, the Home Ribbon
will offer different tools, but will always
include the Work Plane tools.
0.2 Notes on Line Work
-
7/25/2019 Arch 532_bim Handbook
18/183
18
ARCH 432/532 Construction Technology 2 PennDesign Architecture
0.2.4 Work Planes
SETTING THE WORK PLANE
It is important that you know how to select
and edit your Work Plane. If, for example,
you wish to draw on a surface that you
created, which is not planar to an existing
view, you will need to set the work plane
on that surface. To do this, from the Home
Ribbon, select Set from the Work Plane
section of the tools.
In the resulting dialogue box, you will be
given the option of selecting a work planebased on an existing plane (such as a level),
selecting a plane from existing geometry, or
selecting existing 2D geometry and using
the plane on which it was sketched.
Most often, when modeling custom
components, you will use the Pick a Plane
option. With this tool, you may click any
planar surface in your model and Revit will
set it as the Work Plane. By doing this, you
can draw directly on the select surface,
even if it is not at a perfect vertical or
horizontal orientation.
0.2 Notes on Line Work
-
7/25/2019 Arch 532_bim Handbook
19/183
Part0
19
ARCH 432/532 Construction Technology 2 PennDesign Architecture
When modeling in Revit using the Building
Elements Tools, the program offers many
pre-made or pre-dened components
and assemblies to be used in 2D drawing
and 3D modeling. These are the typical
material assemblies regularly used in
the construction industry and in the
detailing of buildings. They include typical
walls, windows, structural components
and foundation systems whose industry
specications are well known.
There are, however, many instances whenRevit does not have the desired building
element component that you want to use
in your building. You are unable to Load the
element you want from the Families folders
and subfolders and no amount of Editing an
existing element in the Properties Palette will
allow you dene the building element you
are trying to model.
Design invention and innovation often
requires the designer to model custom
components such as custom curtain wall
panels and mullions, custom shading
devices, and custom slab congurations.
In this case, the modeling of custom building
elements is required.
0.3 Modeling new Custom Building Elements + Components in 3D
There are any ways to create custom
building element components, however,
most modeling procedures for making a
new custom element are, in fact, similar.
Required is the knowledge of how to create
a new Family and how to edit its denition.
There are two methods for dening a new
Family ( described in Section 0.3.1).
Regardless of which method used,
however, knowledge of the Family EditorTools is needed for modeling the new
building element within a new Family Type,
for dening its particular geometry and for
dening its materiality and construction
technology logic.
This would be the process used for dening
a new column type, a new beam type,
a new wall type or a new facade system
whose parts are custom modeled by you.
0.3 Modeling new Custom Building Elements
-
7/25/2019 Arch 532_bim Handbook
20/183
20
ARCH 432/532 Construction Technology 2 PennDesign Architecture
0.3.1 Modeling New Families + In-Place Families for Custom Building Elements
CREATING NEW CUSTOM FAMILIES FOR USE
IN YOUR PROJECT
If you need to create a custom building
component for your project, this is done
by creating a new Family, using one of two
methods:
Method 1 - Modeling New Families. This
method creates an entirely New Family by
modeling a new building component that
can be used in your current project and in
future projects. This method requires you to
load the new building element into your
project once dened.
From the main Revit menu Select New
> Family. Revit will ask you to select a
template to use for the new component as it
assumes your new component is a variation
of an existing component. The template will
provide you with a set of Reference Lines
to help in building the component. These
Reference Lines will also assist you in the
eventual placement of the component
relative to your model (Reference Lines
are discussed in more detail in 0.2.1). Once
the New Family template chosen, you can
create the new Building Element using
the set of geometric modeling tools in the
Family Editor Ribbon.
Method 1 -Modeling New Families. Method 2 - Modeling In Place Families.
0.3 Modeling new Custom Building Elements
-
7/25/2019 Arch 532_bim Handbook
21/183
Part0
21
ARCH 432/532 Construction Technology 2 PennDesign Architecture
0.3.1 Modeling New Families + In Place Families for Custom Building Elements
CREATING NEW CUSTOM FAMILIES FOR USE
IN YOUR PROJECT
Note: When creating a new BuildingElement that you intend to use on various
views and in more than one project, it is best
to create the new Element using Method 1,
just described.
Method 2 - Modeling In Place Families. This
method models the new Building Element
component within the project model you
are working on. As such, the denition of
the new member is specic to the particular
project you are working on. As a result, it
cannot be transferred to another model or
project. This method has limited use .
Select from the Home - Build Ribbon,
Component > Model In-Place. This will take
you to the Family Editor set of tools which
you will use to create the new entity within
the model.
Whether using Method 1 or 2, the followingis consistent when modeling a new Custom
Building Element:
1. Denition and creation of a New Family
Type (see Section 0.3.1)
2. Modeling of the new Building Element
as a new geometric mass using the Family
Editor Tools
Once the New Family type is dened, the
drawing work required to model custom 3D
Building Elements and Components from
scratch, is similar whether modeling:
1. A custom curtain wall and its various
panels, as discussed in Section 3.2, of this
Handbook.
2. A custom slab assembly such as
described in great detail in Section 2.3.2. of
this Handbook.
Signicantly, these modeling tools arealso the same as those used in the initial
modelingof Conceptual Masses that are
used to dene the Mass/ Volume of entire
buildings at the beginning of the design
process. (As described in Section 1.3 of this
Handbook )
The exact drawing tools are slightly
different, but the theory behind their use
remains the same.
0.3 Modeling new Custom Building Elements
-
7/25/2019 Arch 532_bim Handbook
22/183
22
ARCH 432/532 Construction Technology 2 PennDesign Architecture
0.3.2 Family Editor-Specic Tools
FAMILY EDITOR TOOL SET
When you want to model a custom building
element or component because it is notprovided in the existing set of Revit Family
types, these new elements can be modeled
using the Family Editor specic tools.
Because it is expected you will generate
your own custom geometry within a new
Family, the Family Editor offers a more
robust set of 3D modeling tools than other
modeling tools found in Revit.
These tools still rely, however, on 2D lines to
generate the 3D geometry, but the ways
in which this geometry can be created is
more exible.
At right is shown the typical 3D form creation
tools that denes the Family Editor Tools.
They can be found either using Method 1 or
Method 2 described in 0.3.1.
EXTRUSION: Draw one Closed loopand extrude it along an axis
BLEND: Draw two Closed loops ondifferent work planes and they will beBlended (lofted) together.
REVOLVE: Draw one Closed loop to actas a prole, and an axis around whichto rotate the prole. Dene the angle ofrotation and the prole will be extrudedaround the axis to ll the angle.
SWEEP: Draw one Closed loop to act asa prole, and either an open or closedloop to act as a rail (a path on whichto extrude the prole). The prole will beextruded along the prole line.
SWEPT BLEND: Draw the path of thesweep, then the rst and second proleclosed loops. The rst prole will beblended along the path into the second.
VOID FORMS: All of the forms producedusing this tool are modeled as void forms.When a void form intersects a solid form,it removes the intersecting area as a voidform.
0.3 Modeling new Custom Building Elements
-
7/25/2019 Arch 532_bim Handbook
23/183
Part0
23
ARCH 432/532 Construction Technology 2 PennDesign Architecture
0.3.2 Family Editor-Specic Tools
COMMON PROMPTS
For each tool that can be used to dene
a new geometric form, you are required toprovide a set of organizing planes used to
dene the geometry of said forms.
Regardless of which tool selected, these
prompts will be shown on the Modify
Ribbon. For the purpose of this example, the
prompts for aBlend formwill be described.
When you rst begin to model a new form,
Revit will default to a type of reference
drawing, which in the case of a Blend is
the base. You will know what reference
geometry you are drawing by the options
shown on the Modify Ribbon. Because a
Blend has a top and base curve, and the
Modify Ribbon offers the option to Edit Top,
you know you are drawing a Base curve.
In this case, the two curves can be drawnon the same work plane, and then its
height can be dened in the Properties
Palette.
While the individual options will be different,
prompts for the required reference
geometry for each of the form types
can be found on the Modify Ribbon, as
demonstrated here.
0.3 Modeling new Custom Building Elements
24
-
7/25/2019 Arch 532_bim Handbook
24/183
24
ARCH 432/532 Construction Technology 2 PennDesign Architecture
0.4 Modeling new Geometric Masses
To model any new gure in Revit, it is
important to understand the distinction
between Solid and Void Masses.
In Revit, masses (descriptive of Building
Elements or Building Volumes) are not
created by only modeling SOLID forms in
additive process, they are also created
by modeling VOID masses in a subtractive
process. Both Solids and Void masses are
modeled using the same tools - it is their
denition as either a Solid or a Void that
determines their additive or subtractive
nature.
The following describes the modeling
of Solids and Voids for the design of
Conceptual Masses; being, building
volumes geometrically dened at the
Conceptual stage of a projects design.
Note. These Solids and Voids do not have
material denition nor constructional logic.
MODELING FOR CONCEPTUAL MASSES
When modeling a new geometric gure
dened as a Mass, this can take place in
one of two ways.
0.4 Modeling new Geometric Masses
-
7/25/2019 Arch 532_bim Handbook
25/183
Part0
25
ARCH 432/532 Construction Technology 2 PennDesign Architecture
Method 1. Modeling New Conceptual
Masses. This method creates an entirely
new Conceptual Mass that can be used in
your current project and in future projects.It requires you to load the new building
element into your project once dened and
will be Loadable in other projects. From the
main Revit menu Select New > Conceptual
Mass with the Drawing Tools offered as seen
to the right.
Method 2. Conceptual Mass Tools . Found in
the Massing & Site Ribbon, whose tools are
used primarily to model the main geometric
gure of a building within a project. The
main tool of which is the Mass in Place tool.
As above, when generating an In-Place
Mass in your project, the form creation
options are limited. Rather than offering the
full range of modeling tools for form making
such as Blend, Sweep, etc., you are asked
to draw 2D geometry without prompts, and
then given the option to create a form,from it, be it solid or void.
At right is the Modify Ribbon available
when creating a Mass. After one or multiple
sketches are drawn and selected, it
displays the Create Form (Solid or Void) tool.
Depending on the curves youve drawn,
Revit predict the form you wish to create.
This is described more fully in Assignment 1.
0.4.1 General Massing Tools (Conceptual Masses)
0.4 Modeling new Geometric Masses
26
-
7/25/2019 Arch 532_bim Handbook
26/183
26
ARCH 432/532 Construction Technology 2 PennDesign Architecture
Revit tries to predict what you wish to model based on the types of 2D geometry you create. If you draw one closed loop plane, an extrusion of that
plane will be automatically created by REVIT when you ask it to generate a Mass. If two loop planes are drawn on different work planes, a Blend will
be automatically created between the two planes when you ask it to generate a Mass.
For more complex geometry, it may be advisable to create a new Mass Family,so that you will be offered the full set of form creation tools available
in the Family Editor tools. (This however will not be required for the creation of your main building volume in the Assignments that follow.)
0.4.1 General Massing Tools ( Conceptual Masses)
0.4 Modeling new Geometric Masses
-
7/25/2019 Arch 532_bim Handbook
27/183
27
ARCH 432/532 Construction Technology 2 PennDesign Architecture
ADDITIVE GEOMETRY
All of the tools described above can be used to create Solids. Solids are an additive form of geometry, meaning they represent physical mass and are
seen as such in your model. When modeling a complex geometry, it is advisable to begin with a simply geometric solid. This element was modeled
using .................
Thereafter, if you which to further articulate the section of this particular mass, you can carve a series of voids within it, as described in the following
pages.
0.4.2 Modeling Solid Masses
0.4 Modeling new Geometric Masses
Part0
28
-
7/25/2019 Arch 532_bim Handbook
28/183
28
ARCH 432/532 Construction Technology 2 PennDesign Architecture
SUBTRACTIVE GEOMETRY
Rather than modeling the following form by using solid forms and joining them together, it is easier to conceive of the form as a solid, thereafter trimmed
by a void form. Just as when you modeled the Solid form, you can model Void Forms (as described in Assignment 1 ) which, when they intersect the
Solid form, subtract the intersection geometry. Void forms can be very useful, especially when used with other modify tools. Below is shown the resultof how one creates a void form and then arrays it along the length of a Solid to create a perforated gure.
0.4.3 Modeling Void Masses
0.4 Modeling new Geometric Masses0.4 Modeling new Geometric Masses
29
-
7/25/2019 Arch 532_bim Handbook
29/183
29
ARCH 432/532 Construction Technology 2 PennDesign Architecture
0.5 Editing Masses in 3D - Tools
SCULPTING SOLIDS AND VOIDS USING GRIPS, GIZMOS AND BLUE DOTS
Once a form is created, you may want to make adjustments without generating new 2D geometry. The form can be selected and manipulated in a
series of ways to edit its 3D form. The three sets of tools you available are Grips,Gizmos, and Blue Dots
Fig. 1 Grips Fig. 2 The Gizmo
0.5 Editing Masses in 3D - Tools
Part0
30
-
7/25/2019 Arch 532_bim Handbook
30/183
ARCH 432/532 Construction Technology 2 PennDesign Architecture
0.5.1 Grips
EDITING MASSES USING GRIPS
Grips allow you to push and pull surfaces
along an axis.
When editing a form in the Family Editor, or
when editing a Finished mass, the grips will
be displayed.
They offer a simple means of pushing and
pulling faces without editing the reference
geometry directly.
It is important to note that when 2D
reference geometry is in place, that
geometry will be edited as the grips are
used to match the new form.
Fig. 1 Original Geometry
Fig. 2 Result of dragging the faces Grip
Fig. 3 Resulting Form Updated w/ Extrusion Geometry
0.5 Editing Masses in 3D - Tools
31
-
7/25/2019 Arch 532_bim Handbook
31/183
Part0
31
ARCH 432/532 Construction Technology 2 PennDesign Architecture
0.5.2 The Gizmo
EDITING MASSES USING THE GIZMO
When editing an In-Place Mass, you will
be able to use the Gizmo to edit faces oredges of your forms. To use the Gizmo, you
must select your Mass and select Edit In-
place from the Modify Ribbon. Once the
Mass is open for editing, you can select any
face or edge. When the Gizmo is displayed,
you click and hold any axis to drag the
geometry along that axis only, or click and
hold planes at the center of the gizmo to
drag along that plane.
Move on Blue Axis (local z)
Move on Red Plane (local yz)
0.5 Editing Masses in 3D - Tools
32
-
7/25/2019 Arch 532_bim Handbook
32/183
ARCH 432/532 Construction Technology 2 PennDesign Architecture
0.5.3 The Blue Dot
EDITING THE VERTICES OF MASSES USING THE BLUE DOT
When editing an In Place Mass, hovering over any of the corner vertices will make the blue dot appear. By clicking on this dot, the Gizmo will be
displayed allowing you to edit that vertice independently. Modeling your building mass by dragging the blue dot vertices will likely give you the most
variation in your geometry, however, be weary, for even slight adjustments to one vertices can create complex, unintended geometry.
0.5 Editing Masses in 3D - Tools
33
-
7/25/2019 Arch 532_bim Handbook
33/183
Part0
ARCH 432/532 Construction Technology 2 PennDesign Architecture
33
-
7/25/2019 Arch 532_bim Handbook
34/183
35
-
7/25/2019 Arch 532_bim Handbook
35/183
35
PART 1BUILDING MASS + FOUNDATIONS
-
7/25/2019 Arch 532_bim Handbook
36/183
1.0 ASSIGNMENT 1- BUILDING MASS + FOUNDATIONS
1.1 Setting Up the Project and its Description 1.1.1 Drawing Sheet Layout and Construction Documentation Set 1.1.2 Dening Levels for a Multistory Building 1.1.3 Column Grids
1.2 Conceptual Massing of the Building1.2.1 Identifying the Volume (Solid Mass and Void Mass ) Method 1
1.2.2 Identifying the Volume (Solid Mass and Void Mass ) Method 2
1.3 Mass Floors
1.4 Mass Floors to Material Floors
1.5 Notes on Editing the Mass
1.6 Foundations 1.6.1 Pads - Editing the Topography 1.6.2 Walls - Foundation + Retaining
1.6.3 Basement Floors1.6.4 Footings
1.6.5 Notes on 2D work
37
-
7/25/2019 Arch 532_bim Handbook
37/183
Part1
ARCH 432/532 Construction Technology 2 PennDesign Architecture
1.1 Setting Up the Project and its Description1.1.1 Drawing Sheet Layout and Construction Documentation Set
In a similar manner as in the rst set of Assignments associated with HandBook 1, a fully articu-
lated Construction Document Set will be produced in addressing all of the design questions cov-
ered in Assignments 1 to 5 of Handbook 2.
Drawing Sheet Dimensions: 30 x 42
Include an edited, design and identiable Title Block + Sheet Layout
See Appendix 2 for a sample set
( NB. your drawing set will be greatly more detailed than the set here included).
FINAL DRAWING SHEET DISTRIBUTIONDWG A101 Two Rendered 3D images of the Final model in Perspective (Exterior View) with site informationDWG A102 Two Rendered 3D Images of the Final model in Perspective (Interior View)DWG A103 Two Rendered 3D images of the Buildings Section at the Buildings SkinDWG A104 Site Plan of the Building and its surrounding neighbors, 1 = 30 with Detailed Roof Plan @ 1/16 (with planting schedule for Green Roof or view of Roof Curtain Wall)DWG A105 Typical Ofce Floor Plan @ 1/16 (with Dimensions)
Lobby Entrance Plan @ 1/16 (with Dimensions)Mezzanine Plan @ 1/16 (with Dimensions)
DWG A106 Two Building Elevations @ 3/32
DWG A107 One Building Elevation @ 3/32 and One Building Section at @ 3/32 DWG A108 Two Building Sections @ 3/32 (including the min. 3 basement oors and retaining walls)DWG A109 One Detailed Building Section @ 1/8 ( with Annotations and all Vertical Dimensions )DWG A110 Two Partial Detailed Sections @ - Typical Floors (2 min) from the Building Skin to the Atrium OpeningDWG A111 Two Detailed Rendered Wall Sections of the Double Skin Faade @ in RhinoDWG A112 Two Schedules + one Energy Export
38
-
7/25/2019 Arch 532_bim Handbook
38/183
ARCH 432/532 Construction Technology 2 PennDesign Architecture
CREATING LEVELS
To create a conceptual massing, it is necessary to rst dene the overall height of the project. While the height and number of Floor levels can be
changed later, creating a basic organization for the various levels of the building will assist in designing the conceptual massing.
To create new levels, open an elevation view and select Levelfrom the Datum Sectionof the Home Ribbon. Click once to start the level line, and again
to end it. Revit will attempt to snap to the ends of the existing level lines, so that the new level will align. To change the height of the level, you can
either manually move the new level, or click the level label, and enter a new height.
1.1 Assignment 1
1.1.2 Dening Levels for a Multistory Building
Elevation View
39
-
7/25/2019 Arch 532_bim Handbook
39/183
Elevation View
Part1
ARCH 432/532 Construction Technology 2 PennDesign Architecture1.1 Assignment 1
CREATING LEVELS
Multiple levels can also be created at once by copying the existing levels, pasting them, and placing them above the existing set of levels. These
new levels will have the same relationship to one another as the originals, though their heights can be changed once they are placed. To change
the height of the level, you can either manually move the new level, or click the level label, and enter a new height.
1.1.2 Dening Levels for a Multistory Building
40
-
7/25/2019 Arch 532_bim Handbook
40/183
Elevation View
ARCH 432/532 Construction Technology 2 PennDesign Architecture
CREATING LEVELS BELOW GRADE
The same process can be used to create levels below grade, albeit necessary to rename the levels to reect their position in their basement. To rename
a level, double click on the Levels existing name. This will allow you to enter a new name to reect the Level as a basement oor. A naming convention
such as Level B1, B2, etc. is appropriate.
1.1.2 Dening Levels for a Multistory Building
1.1 Assignment 11.1 Assignment 1
41
-
7/25/2019 Arch 532_bim Handbook
41/183
Part1
ARCH 432/532 Construction Technology 2 PennDesign Architecture
CREATING PLAN VIEWS FOR EACH OF THENEW LEVELS
In order to add plan views of these new
levels to your Project Browser, go to the
View Ribbon and select Plan Views > Floor
Plan. This will generate a dialogue box,
from which the levels to be used can be
selected. Selecting all available levels and
clicking Ok will generate plan views of all
created levels.
This will allow you to generate oor plans of
each of the separate oors of you modelwhile you are modeling the conceptual
mass.
1.1.2 Dening Levels for a Multistory Building
1.1 Assignment 1
42
-
7/25/2019 Arch 532_bim Handbook
42/183
ARCH 432/532 Construction Technology 2 PennDesign Architecture
PLACING A COLUMN GRID
In preparation for introducing the buildingsstructural system, it is rst necessary to
determine the design of the structuralgrid. To do this, you will layout a columngrid organization which will determine thelocation of the buildings horizontal andvertical structural members.
To begin a column grid, open the planview ofSite Planand select Grid from theStructure Ribbon. Click once to start thecolumn line, and again to end it. Whendrawing additional grid lines, Revit willattempt to make them parallel to the rst.
You may decide to reject this defaultshould the plan of your building be non-orthogonal.
Keep in mind that it may be necessary toadd secondary column grid lines to addressa shifting grid through the building.
Laying out this grid before creating yourbuildings mass will allow you to makeinformed decisions about your buildingssize, location and placement of the void
(atrium) space. The grid can always beadjusted in the future.
Make sure the bays grid distance is aminimum of 20 feet and a maximum of 35feet wide.
Label one set of grid lines using numbers(1,2,3 etc ), label the opposing set usingletters (a,b,c, etc.)
1.1.3 Column Grids
1.1 Assignment 11.1 Assignment 1
43
-
7/25/2019 Arch 532_bim Handbook
43/183
Part1
ARCH 432/532 Construction Technology 2 PennDesign Architecture
1.2 Conceptual Massing of the Building1.2.1 Identifying the Volume ( Solid Mass and Void Mass) Method 1
CREATING THE SOLID MASS
A Conceptual Mass represents the
volumetric outline of your above groundbuilding model within Revit. There aretwo methods to create the buildingsconceptual mass. Both will be described.
For our work, it will be necessary to rst createa solid mass, and then a void mass within it.And regardless of which method used, anychanges to the conceptual mass will bepropagated to any of the building systemsthat are dependant upon it - including thebuilding oors, structure and skin .
Method OneThe rst method assumes the volume isextruded from an original drawing planethat represents the buildings footprint.
To begin, in the Level 1 View, select In-PlaceMassfrom the Massing & Site Ribbon. Whenprompted, name the new mass as BuildingExterior Volume.
Once named, you may begin to draw thebuildings foot print. Using the Draw toolsonthe Modify|Lines Ribbon (will automaticallybe displayed), draw the Level 1 footprint ofthe mass in the view Level 1.
Ensure you are using the MODEL Line tools.when drawing the lines of the footprint.
1.2 Assignment 1
44
1 2 1 Id tif i th V l ( S lid M d V id M ) M th d 1
-
7/25/2019 Arch 532_bim Handbook
44/183
ARCH 432/532 Construction Technology 2 PennDesign Architecture
1.2.1 Identifying the Volume ( Solid Mass and Void Mass ) Method 1
CREATING THE SOLID MASS
Once the outline of the geometry is drawnon Level 1, select Create Form > Solid Form
to create the extruded geometric gure.
Look at your gure in elevation. The programwill have extruded a simple volume fromyour plan conguration. If satised chooseFinish Mass.
If not satised with the form, before selectingFinish mass, you can manipulate the givensas you see t for the volume you are tryingto create. You can use the Gizmo displayedwhenever a surface, edge or vertices
is selected to manipulate the selectedgeometric denition.
Once Finish Mass has been selected,planar surfaces of the form can be editedby dragging the grips displayed when themass is selected.
You can also edit the Conceptual Mass byselecting it and choosing Edit In Place onthe Ribbon . This will activate the Gizmo.
1.2 Assignment 11.2 Assignment 1
45
1 2 1 Id tif i th V l ( S lid M d V id M ) M th d 1
-
7/25/2019 Arch 532_bim Handbook
45/183
Part1
ARCH 432/532 Construction Technology 2 PennDesign Architecture
1.2.1 Identifying the Volume ( Solid Mass and Void Mass) Method 1
CREATING THE VOID MASS
To create the Void Mass inside the existingSolid Mass, you must edit the existing mass.
To do this, select the Mass and select EditIn-Placefrom theModify Ribbon.
To create the Void Mass, follow the samesteps to create a solid mass. First, usingModel Lines draw the closed boundary ofthe void on the Level on which the atriumshould begin. Then, select these lines and,to create the void form, select Create Form> Void Form from theModify Ribbon.
Make sure the atrium continues through
the top of the mass by manipulating thecreated void form with the Gizmo, asdiscussed in reference to the creation ofthe solid form. To do this use the Edit inPlacefrom the Modify Massribbon.
1.2 Assignment 1
46
1 2 1 Identifying the Volume ( Solid Mass and Void Mass ) Method 1
-
7/25/2019 Arch 532_bim Handbook
46/183
ARCH 432/532 Construction Technology 2 PennDesign Architecture
1.2.1 Identifying the Volume ( Solid Mass and Void Mass ) Method 1
COMPLETING THE MASS
Once satised with the forms, both void andsolid, select Finish Mass from the Modify
Ribbon. Keep in mind that, if at anytimeyou wish to edit the original mass, you canselect the mass and select Edit In-Placefrom the Modify Ribbon.
This gure can be modied to createnon - orthogonal faces as desired by thedesigner and this is done by activatingthe Gizmo in the Edit in Place mode that islocated the corners of plane intersections .
1.2 Assignment 1
47
1 2 2 Identifying the Volume ( Solid Mass and Void Mass) Method 2
-
7/25/2019 Arch 532_bim Handbook
47/183
Part1
ARCH 432/532 Construction Technology 2 PennDesign Architecture
DRAWING GUIDE PLANES
In this second method the volumetric shapeof the building is effectively lofted from a
set of multiple planes rather than extrudedfrom one base plane. In this case it is rstnecessary to create the set of planes thatwill dene the mass. After creating theseplanes, both solid and void masses arecreated through a simple loft operation.
Remember, as previously, any futurechanges to this original mass will bepropagated to any building systemsdependant upon it. And here to, it will benecessary to rst create a solid mass, and
then a void within it.
Because guide planes identify horizontalgeometries inserted in the vertical section ofthe building, when drawing the set of guideplanes, you will be using the various planlevels. Begin with placing a guide plane onLevel 1 as this will dene the footprint of thebuilding at grade.
To do this, as with Method 1, select In-
Place Massfrom the Massing & Site Ribbon.Name the new mass. Once this is complete,begin drawing the rst guide plane. Usingthe Draw toolson the Modify|Lines Ribbon(will automatically be displayed), draw theLevel 1 footprint of the mass.
1.2.2 Identifying the Volume ( Solid Mass and Void Mass) Method 2
1.2 Assignment 1
48
1 2 2 Identifying the Volume ( Solid Mass and Void Mass ) Method 2
-
7/25/2019 Arch 532_bim Handbook
48/183
ARCH 432/532 Construction Technology 2 PennDesign Architecture
CREATING THE SOLID MASS
Thereafter, to insert more guide planeson other levels (registered in the verticalsection of the building), repeat the previousstep for making a guide plane. The numberof these guide planes is at your discretion.The more guide planes you insert themore the volume will be multifaceted in 3dimensions. These planes can be changedat a later time, and will update the masscreated from them.
Once these guide plane created, select allthe line work (in a 3D view, as it will allow youto view the mass once created) and select
Create Form > Solid Form. Revit will attemptto create a lofted form from the selectedcurves. For this reason, it is important that
Once the mass is created, any edge orface can be selected and moved using the
coordinate gizmo.
1.2.2 Identifying the Volume ( Solid Mass and Void Mass ) Method 2
1.2 Assignment 1
49
1 2 2 Identifying the Volume ( Solid Mass and Void Mass ) Method 2
-
7/25/2019 Arch 532_bim Handbook
49/183
Part1
ARCH 432/532 Construction Technology 2 PennDesign Architecture
ADJUSTING THE MASS
When the model is selected and you arein the Edit in Place mode, you can edit thesize and orientation of any edge, surface orcorner of the model by selecting the Gizmoor the blue dot which appears when youhover over a corner. The face/edge maybe moved along a xed axis, or freehand,by selecting the center of the Gizmo. Thecorner of a building may be edited in anydirection using the blue dot.
CREATING THE VOID
Follow the same steps used to create thesolid form to create the void. If you wouldlike the void (atrium) to begin on Level 2,begin drawing the guide curves on Level2. The curves may not appear if the viewis set to Hidden Line, so it may be advisable
to switch the view to Wire-frame during thisstep.
Draw addition guide planes on additionallevels to create the guides in 3D.
1.2.2 Identifying the Volume ( Solid Mass and Void Mass ) Method 2
N.B. When laying out mass and void, keep your column grid in mind. It you nd that the void youlayout does not allow for a logical structural layout per your existing grid, it may be necessary toadjust the form accordingly.
1.2 Assignment 1
50
1.2.2 Identifying the Volume ( Solid Mass and Void Mass ) Method 2
-
7/25/2019 Arch 532_bim Handbook
50/183
1.2 Assignment 1 ARCH 432/532 Construction Technology 2 PennDesign Architecture
ADJUSTING THE MASS
Once the guide planes for the void arecreated, as for the solid volume, select allthe line work (in a 3D view, as it will allowyou to view the mass once created) andselect Create Form > Void Form. The formcreated will appear as a void within thecreated Solid Form. Just as with the solidform, once the Void Form is created, itmay be sculpted by selecting and movingedges and faces.
Once you are satised with the massing,select Finish Mass on the Modify Ribbon.
1.2.2 Identifying the Volume ( Solid Mass and Void Mass ) Method 2
51
1.3 Mass Floors
-
7/25/2019 Arch 532_bim Handbook
51/183
1.3 Assignment 1
Part1
ARCH 432/532 Construction Technology 2 PennDesign Architecture
CREATING MASS FLOORS
Once the solid and void volume have beencreated for, the oors of the volume willneed to be dened. The Mass Floor toolcreates the conceptual oor planes thatare dened by the volume - Mass and theoor levels created in 1.2.2.
These Mass oors are parametric such thatany changes to the levels or to the originalmass will be reected in the mass oors.
Note: Mass oors are conceptualin nature,and therefore do not have a material orthickness. The necessary construction logic
will be added in the following step.
To create Mass Floors, select the newlycreated mass, and from the Modify|MassRibbon, select Mass Floors.
In the following dialogue box, select alllevels to be used to create new oors.When nished, select Ok to create the newmass oors.
1.3 Mass Floors
52
1.4 Mass Floors to Material Floors
-
7/25/2019 Arch 532_bim Handbook
52/183
ARCH 432/532 Construction Technology 2 PennDesign Architecture
While Mass Floors are conceptual, andwithout materiality, dened oor slabs maybe created from them.
To do this, select Floor from the Model byFacesection of the Massing & Site Ribbon.Once youve chosen the construction typeof the Floor - from the Properties Palette onthe left hand side of the screen - select theFloor edges that you want to construct fromthe 3D View .
Select all Mass oors that shall becomemodeled oors. They will ne highlightedin Blue. Then select Create Floor from theModify Ribbon. This will create physical and
material oors from the selected mass oors.
Note: You could also create each of theoors that belong to this Mass by using theStructure - Floor Toolin the Structure Ribbon.This, however,is the tool more typical ofRevits modeling prole that uses buildingelements to create the virtual model; thatis, the method used in Volume 1 of theHandbook.
Keep in mind that the construction of these
oors can be determined/changed in theProperties Palette.
1.4 Assignment 1
53
1.4 Mass Floors to Material Floors
-
7/25/2019 Arch 532_bim Handbook
53/183
ARCH 432/532 Construction Technology 2 PennDesign Architecture
CREATING AND EDITING FLOOR ASSEMBLIES
You can edit the construction type of the slab of your oor assembly. In most multistory buildings, oor slabs are constructed using Concrete or
Concrete/ Steel decks and this is the range of materials we will use in this assignment. To Edit the Floor type, select any one of the created oors, and
select Edit Type on the Properties Palette.
Select from these Floor Slab Types: Reinforced Concrete Slabs 6, 8 or 10 thick, or Metal Deck with Concrete Fill 6, 7, 8 thick
1.4 Assignment 1
Part1
54
1.4 Mass Floors to Material Floors
-
7/25/2019 Arch 532_bim Handbook
54/183
ARCH 432/532 Construction Technology 2 PennDesign Architecture
LOADING NEW FLOOR SLAB ASSEMBLIESMany typical oor assemblies are loaded into your project, however, you may wish to make adjustments to one of these assemblies, or create one ofyour own. Just as with a new wall assembly, duplicating an existing oor will allow you to create a new oor, based on an existing one. To change theconstruction of this new oor, select Edit from the Structure line item.In the following dialogue box the materials and depth of the oor construction canbe dened. Once created, the new oor assembly can be applied to the existing oors.
Additional, pre-determined oor construction can also be loaded into the project by selecting Load from the Edit Type dialogue box, as shown below.
To change all oor assemblies at one time, right click on any one, from the drop down menu select Select All Instances > In Entire Project. Onceselected, the construction type can be changed in the Properties Palette.
1.4 Assignment 1
55
1.4 Mass Floors to Material Floors
-
7/25/2019 Arch 532_bim Handbook
55/183
Part1
ARCH 432/532 Construction Technology 2 PennDesign Architecture
NOTES ON FLOOR ASSEMBLIES ANDSTRUCTURE
In the image at right the choice of oor
assemblies includes both monolithicslabs of concrete or concrete/steel deck
or assemblies which are made from a
combination of slab and beam elements.
The LW Concrete on Metal Deckassembly
is effectively only a slab entity whereas the
Steel Bar Joists on Concrete represents a
Slab and Beam System.
For the purposes of our work select only
the slab depth entity ( which may include
a concrete slab and the steel deck within
which the slab is poured) .
The individual Beams/Joists will be modeled
as separate beam systems whether made
of steel or concrete. This is the same method
we used when framing the wood joists in
Volume 1.
See Section 2.3 of this Revit Handbook -
Volume 2
1.4 Assignment 1
56
1.5 Notes on Editing the Mass
-
7/25/2019 Arch 532_bim Handbook
56/183
ARCH 432/532 Construction Technology 2 PennDesign Architecture
PROPAGATING CHANGES IN THE MASS
It is important to note that when the volumeof the model ( that is the Conceptual Mass)is updated or changed through the process
of design, it will be necessary to updateany building systems created through arelationship to that mass.
For example, if, through the process ofdeveloping the structural grid, changeswere made to the original conceptualmass, it will be necessary to update theoors. The edges of the oors of the buildingwill not be automatically updated whenthe vertical faces of the mass are edited.
To ensure they are updated, select any ofthe oors that need to be edited, and onthe Modify Ribbon select Update to Face.This will update the selected assembliesto reect the changes in the originalconceptual mass. Note that this only appliesto building assemblies (oors, walls, etc.)and not conceptual massing tools such asMass Floors. These will update automaticallyas the mass is edited.
1.5 Assignment 1
57
1.6 Foundations
-
7/25/2019 Arch 532_bim Handbook
57/183
Part1
ARCH 432/532 Construction Technology 2 PennDesign Architecture
NOTES ON MODELING FOUNDATIONS FOR AMULTISTORY BUILDING IN REVIT
Modeling foundations in REVIT involves both
3D and 2D work for representing both thebuildings substructure construction and its
larger site.
In modeling the buildings foundation:
Step 1.Insert Revits Pad- for removing the
site material (soil) beneath the building to
make room for both the foundation and the
soils retaining walls. This redenes the sites
topography.
Step 2. Model Retaining Walls for the soils
excavation + Insert Perimeter Foundation
Wallsfor supporting the superstructure
Step 3.Model the Basement oor slabs.
Step 4. Insert Wall Footings + Column
Footings
Step 5. Detail the foundationsand retaining
wall elements in 2D (This is covered in
Assignment 4).
IMAGE - FOUNDATION PORTION OF THEMODEL ( ALLISON) IN 2D WITH THE DEEP
FOUNDATION
See Francis Chings,Building Construction Illustrated
Foundation Systems Section 3.02, 3.03, 3.04, 3.05, 3.06, 3.07
Concrete Walls Section 5.06, 5.07
1.5 Assignment 1
58
1.6.1 Pads - Editing the Topography
-
7/25/2019 Arch 532_bim Handbook
58/183
ARCH 432/532 Construction Technology 2 PennDesign Architecture
INSERTING THE REVIT PAD THAT CHANGESTHE SOILS TOPOGRAPHY
As we did last semester in Assignment 1,when creating the Basement of the Row
Home addition, the rst step required inlaying out the foundations of your ofcebuilding involves removal of the site material((i.e. the soil) that must be excavated belowthe Conceptual Mass youve designed.
The act of excavating the site andrepositioning its topography is modeledusing a site pad. For specic instructionsregarding the creation of this pad, seeHandbook 1, Section __________.
Remember to edit the footprint of the padto ensure it extends beyond the edge ofthe buildings Conceptual Mass. It needsto extend far enough to make room for theperimeter retaining walls used to hold backthe excavated soil. To this end, extend thepad 18 beyond the buildings footprint onall 4 sides of the pad.
Location of PAD - Depressing the Topography for thefull excavation of the site
1.6 Assignment 1
59
1.6.2 Walls - Retaining + Foundation
-
7/25/2019 Arch 532_bim Handbook
59/183
Part1
ARCH 432/532 Construction Technology 2 PennDesign Architecture
RETAINING WALLS + FOUNDATION WALLS
A building site excavated for foundationsrequires the insertion of RetainingWalls below grade and thereafter the
introduction of perimeter Foundation Wallsfor supporting the building above ground.Both of these will be modeled in 3D in Revit.
Once the geometry of the Walls modeled,select the proper wall type for eachassembly, and ensure they are properlyoriented relative to the building and the site.Both walls are modeled and edited usingthe same Wall Tools as previously describedin Handbook 1 - Section .......
For Assignment 1:1. Model a full set of Retaining Wallsalong the perimeter opening of the soilexcavation. A minimum of 12 thick and asdeep as needed for meeting the depth ofthe buildings footings.
2. Thereafter, to support the building, insertperimeter Foundation Wallsunderneath theexterior edge of the Conceptual Mass youmodeled.Ensure in 3D and Section Views your wallsextend to the appropriate depth ( from theunderside of the lowest basement oor tothe rst level at grade). These parameterscan be found in the Properties Palette ofthe Walls in question.
Remember: At the base of the foundation walls, add an offset to makeroom for the slab (i.e., if you plan on having a basement slab of 12, adda - 12 offset to the base of your foundation walls. )
1.6 Assignment 1
60
1.6.3 Basement Floors
-
7/25/2019 Arch 532_bim Handbook
60/183
ARCH 432/532 Construction Technology 2 PennDesign Architecture
MODELING BASEMENT FLOORSHaving located the exact boundary of your basement enclosure with foundation walls, you can place the basement oors within these walls. Unlike theabove grade oors, which were created using Floor Masses that were then identied with Material, the basement oors are created by simply drawingtheir boundary using the Home > Build> Floor Tool.
When drawing basement oors, ensure they meet the inside face of the basement walls. If each slab has the same footprint, you can draw only one,copy it and then, on the Modify ribbon, select Paste > Aligned to Selected Levels. This will allow you to duplicate the oors on additional levels.
For this assignment, you will model only the oor slabs. The Columns and Beams also needed to dene the buildings structure will be added inAssignment 2 - Building Structure.
Remember to add a nal Slab at the base of the building where the PAD is positioned. Below this slab will be located the build ings footings .
1.6 Assignment 1
61
1.6.4 Footings ( for Walls + Columns )
-
7/25/2019 Arch 532_bim Handbook
61/183
Part1
ARCH 432/532 Construction Technology 2 PennDesign Architecture
ADDING FOOTINGS TO FOUNDATION WALLS+ COLUMNS
Footings are needed for supporting boththe perimeter foundation walls and the
columns positioned at the intersection ofgrid lines.
Similar to Assignment 1 in the Row Houseaddition, continuous footings will bemodeled under the perimeter foundationwalls of your Conceptual Mass. The processof adding footings and dening theirconstruction is described in Handbook 1,Section _______.
Given the size of your building, you will also
need to introduce spot footings under thecolumns located wherever two grid linesintersect. These are considered isolatedfootings and are positioned beneaththe nal set of columns in your basementsubstructure.
As you have no columns modeled in yourproject as of yet, use the basement gridlayout to identify where in plan your isolatedfootings should be located.
When adding footings to the base of yourfoundation walls and columns, ensure theyhave the correct relationship to the nalbasement slab. They should be modeledon the nal Basement Level.
All footing dimensions are given Appendix2. Assignment 1.
1. Show the basement plan with Grid lines
2. Point out the continuous linear footings under the perimeter
foundation wall
3. position a pad footing under column grid intersections
1.6 Assignment 1
62
1.6.5 Notes on 2D Detailing
-
7/25/2019 Arch 532_bim Handbook
62/183
ARCH 432/532 Construction Technology 2 PennDesign Architecture
2D DETAILING VS. 3D MODELING
The Building Section which results from themodeling of the substructure does not
include all of the information required fordescribing the retaining walls, foundationwalls, footings and drainage.
There is information missing in whatconcerns the proper representation of thebuildings substructure.
Detailed Components such as tiebacks (forholding back the earth), caissons + piles(to transfer building weight to stable soil),drainage, etc., are best represented in two-
dimensions in a project of this scale.
These 2D items will be added in Assignment4, when you detail your large and highlyarticulated building section.
IMAGE - FOUNDATION PORTION OF ONE OFLINDSAYS DRAWINGS
1.6 Assignment 1
63
-
7/25/2019 Arch 532_bim Handbook
63/183
Part1
ARCH 432/532 Construction Technology 2 PennDesign Architecture
-
7/25/2019 Arch 532_bim Handbook
64/183
65
-
7/25/2019 Arch 532_bim Handbook
65/183
PART 2BUILDING STRUCTURE
-
7/25/2019 Arch 532_bim Handbook
66/183
67
2.1 Building Structure Typologies
In Assignment 1 you modeled the Floor Slab FRAMINGCONCEPTS MATERIALS + THEIR STRUCTURAL PRINCIPLES
-
7/25/2019 Arch 532_bim Handbook
67/183
Part2
ARCH 432/532 Construction Technology 2 PennDesign Architecture
In Assignment 1, you modeled the Floor Slab
for both the Superstructure ( above grade)
and the Substructure (below grade ) of your
building.
However, the denition of the oor as it
stands, whether dened, as a concrete
slab or a concrete slab on metal deck, is
not sufcient for supporting the weight of
each oor.
Required is a set of an additional horizontal
spanning members (beams, girders, joists,
or wafes) that are attached to the slab
and that carry the weight of each structural
bay to the vertical columns, regardless of
whether the building will have a concrete
or steel structure.
If the oors of your Conceptual Mass were
dened as concrete slabs, use concrete
structural members (horizontal and vertical)
If the oors of your Conceptual Mass weredened as concrete and metal deck, use
steel structural members ( horizontal and
vertical).
When using Steel Vertical columns - you will
need to brace your bays with bracing.
FRAMING CONCEPTS
In the modeling of your building, employ the
full range of framing concepts available to
you. Framing concepts organize the way
in which horizontal members transfer theirweight to their vertical counterparts.
These may include the use of:
1. typical and nontypical structural
bays (square, rectangular, triangular or
parallelogram),
2. cantilevers,
3. the framing of openings such as that
required for the atrium
4. the use of bracing as an architectural
principle
5. the use of oor deep trusses for supporting
every second oor.
See Francis Ching, Building Construction
Illustratedfor reference:
Structural Units 2.19Structural Spans 2.10
Structural Patterns 2.11
Lateral Stability 2.22 - 2.23
Floor Systems 4.02 - 4.03
MATERIALS + THEIR STRUCTURAL PRINCIPLES
1. Only use Concrete for the Basement
Substructure; using Concrete Slabs,
Beams, Girders, One way Joists and/or
Wafe Slabs.2. Use either Steel or Concrete for the
Superstructure.
STEEL SUPERSTRUCTURE
1. Both Horizontal and Vertical Members
must be Steel.
2. Horizontal Members can be made of
beams, girders, open web steel joists, grid
trusses.
3. Vertical Members can be made of
H-Columns, or Round or Square Hollow
Steel Columns.
CONCRETE SUPERSTRUCTURE
1. Both Horizontal and Vertical Members
must be made of Concrete.
2. Horizontal Members can be made of
beams, girders, one way joists, or wafe
slabs.3. Vertical Members can be made of
Round or Square Concrete Columns.
Regardless of material, columns do not
have to be entirely perpendicular to the
oor plate.
2.1 Assignment 2
68
2.1.1 Building Structure Typologies - Steel
STEEL STRUCTURAL PRINCIPLES HORIZONTAL+VERTICALFRAMINGMEMBERSFLOOR SLAB
-
7/25/2019 Arch 532_bim Handbook
68/183
ARCH 432/532 Construction Technology 2 PennDesign Architecture
STEEL STRUCTURAL PRINCIPLES
SCANNED IMAGE FROM CHING .....
For this assignment Francis Chings Building
Constructed Illustratedwill be essential.
Structural Steel Framing 4.14. 4.15
Structural Steel Framing 5.35, 5.36
Steel Beams 4.16Steel Beam Connections 4.17, 4.18
Open Web Steel Joists 4.19, 4.20, 4.21
Steel Columns 5.37, 5.38
HORIZONTAL + VERTICAL FRAMING MEMBERS
Span contd
3. Triple Beam System: This beam systems
uses three sets of spanning members, tocarry the weight of the oor; typically two
way beams (set perpendicular to each
other), below which is a set of one way
Open Web Steel Joists. In this systems the
dimension of all pieces of steel are smaller
than in a Two way Beam system.
See Building Constructed Illustrated
Structural Steel Framing 4.14, 4.15
Prole of Framing Member
Steel Beams, Girders and Open Web Steel
Joists are manufactured in many proles
and dimensions, so too are Columns. A
full vocabulary of shapes is available for
modeling. Consult Building Constructed
Illustrated for references and employ an
inventive set of proles for the design of your
steel structure.
SeeBuilding Constructed Illustrated
Steel Beams 4.16
Steel Beam Connections 4.17, 4.18
Open Web Steel Joist 4.19, 4.20, 4.21
Steel Columns 5.37, 5.38
FLOOR SLAB
When framing a building using Structural
Steel, the Floor is most tyically built using a
Metal Floor Deck with Concrete Fill. This is thematerial denition required of your model.
Ensure this is the construction technology
youve specied for your oors by referring
to the Properties Window of each of your
superstructure oors.
See Building Constructed Illustrated
Metal Decking 4.22
HORIZONTAL + VERTICAL FRAMING MEMBERS
Span
For Assignment 2, you will be modeling
horizontal structural members made of steel
either using :
1. One Way Beam System: Beams which
only span in one d irection, and from column
to column.
2. Two Way Beam System: Beams whichspan in two directions to larger sets of
Girders (that span from Coumn to Column).
The combination of beams and girders is
required for a Two way Steel Beam System.
2.1 Assignment 2
69
2.1.2 Building Structure Typologies - Concrete
CONCRETE STRUCTURAL PRINCIPLES FLOOR SLAB HORIZONTAL CONCRETE SPANS CONTD
-
7/25/2019 Arch 532_bim Handbook
69/183
ARCH 432/532 Construction Technology 2 PennDesign Architecture
CONCRETE STRUCTURAL PRINCIPLES
SCANNED IMAGE FROM CHING .....
For this assignment Francis Chings Building
Constructed Illustratedwill be essential.
Concrete Beam 4.04
Concrete Slabs 4.05, 4.06, 4.07
Concrete Columns 5.04, 5.05
FLOOR SLAB
When framing a building using Structural
Concrete, the Floor is most tyically built using
poured in place concrete slabs built at thesame time as the Beam network that resides
below the Slab. Ensure that Concete is the
only material you specied for your oor
slab by referring to the Properties Window
for each of your Concrete superstructure
oors.
We now need to model the set of horizontal
members that are part of the Beam network.
See Building Constructed Illustrated,
Concrete Beams 4.04
Concrete Slabs 4.05, 4.06, 4.07
HORIZONTAL CONCRETE SPANS
For this assignment choose one of
these concrete framing systems for your
Substructure and a different one for
your Superstructure ( if it too is made of
Concrete).1. One Way Slabs
2. Two Way Slabs and Beams
3. One way Joist Slab
4. Two way Flat Slab
5. Two Way Wafe Slab
HORIZONTAL CONCRETE SPANS CONT D
All of the necessary dimensions and
components required to model these
various systems are clearly described in thealready cited Francis Ching reference.
Ensure you model all of the at plates,
beams, girders, one way joists and wafes
that are part of the concrete framing
systems.
VERTICAL CONCRETE COLUMNS
Columns are needed wherever two grid
lines intersect. They two will be modeled
like poured in place columns when using
Concrete.
See Building Constructed Illustrated
Concrete Columns 5.04, 5.05
If you are using a Two Way Flat Slab - ensure
you model the associated columns with
the cap prole that ensures its proper load
distribution.See Building Constructed Illustrated
Concrete Slabs 4.07
2.1 Assignment 2
Part2
70
2.2 Beams - Steel Beams, Joists, and Trusses
We will introduce horizontal structural
-
7/25/2019 Arch 532_bim Handbook
70/183
ARCH 432/532 Construction Technology 2 PennDesign Architecture
We will introduce horizontal structural
members (steel and/or concrete)
beneath the concrete slab or the
Steel deck oor with Concrete Fill,
previously modeled in Assignment 1.
In general, when modeling Steel
Horizontal Structural members you can
use the Beam, Beam Systems, Truss and
Brace Tools in the Structure Ribbon.
When placing Steel beams and joists, they
should be moved and positioned in Section
View to ensure they align with the underside
of the existing Steel Deck construction.
Modeling horizontal structural memberssuch as steel joists, beams, girders and
trusses can occur in a number of ways:
1. Placing Individual Members; You can
place individual members representing
each joist, beams or girder along the
structural grid lines and along the slabs edge.
2. Using the Beam System: Rather than
place each individual member, one
at at time, you can also use the Beam
System tool for placing these items.
Note 1. Voids. Remember to frame the
opening of the Atrium Void with perimeter
beams and avoid spanning across the void
with beams unless it is a design strategy.
Note 2. Floor Perimeters. Most typically the outside pe-
rimeter of oor plates are lined with beams regard-
less of whether the edges are supported by columns.
2.2 Assignment 2
71
1. PLACING INDIVIDUAL BEAMS AND JOISTS:
2.2 Beams - Steel Beams, Joists, and Trusses
-
7/25/2019 Arch 532_bim Handbook
71/183
Part2
ARCH 432/532 Construction Technology 2 PennDesign Architecture
You can structure your building by modeling
the individual beams, joists or trusses used to
support the concrete slab. Use the structural
grid you have already laid out on the Levelsand Revit will attempt to snap to the existing
Column Grid as you draw the span of the
beams.
To insert Beams and/or Joists, select Beams
from the Structure Ribbon. If inserting the
Beams and/or Joists to support Level 2,
draw them on Level 2. Click once to begin
drawing the span of the beam and/or joist
and click again to end it. When inserting
these Steel elements on the plan drawing,
Revit will label them and their sizes along
the line that represents its span.
As with other Revit components, the
material details and construction logic of
the horizontal members can be dened in
the Properties Palette either before or after
the members are drawn. If the desired type
is not displayed, load or create the desired
Beam and/or Joist using the Edit Typedialogue box.
Once the Beams are placed in the View,
look at a building section to see where the
Beams are situated relative to the Slab.
Make sure the Steel beams, joists or trusses
are positioned below the Slab.
2.2 Assignment 2
72
ALIGNING STEEL BEAMS, JOISTS AND TRUSSES TO THE PROPER WORK PLANE
2.2. Beams - Steel Beams, Joists, and Trusses
-
7/25/2019 Arch 532_bim Handbook
72/183
ARCH 432/532 Construction Technology 2 PennDesign Architecture
When placing steel members, it is necessary to make sure they are placed properly relative to the associated oor slab. In a section, select any beams
that must be aligned and then, from the Modify Ribbon, select Edit Work Plane. In the resulting dialogue box, select Pick a Plane. By then selecting the
bottom edge of the structural deck, the beams will align to the bottom of the oor, without having to measure the exact distance they must be moved.A less precise way is to set the Beams and/or Joists as offsets from the oor Level they are supporting and this is done in the Properties Palette of the
structural member. Keep in mind that, you should not be selecting oor assemblies that have a generic material depth in which the beam structure is.
2.2 Assignment 2
73
2. USING THE BEAM SYSTEM TOOL
2.2 Beams - Steel Beams, Joists, and Trusses
-
7/25/2019 Arch 532_bim Handbook
73/183
Part2
ARCH 432/532 Construction Technology 2 PennDesign Architecture
The second way of inserting horizontal steel
members for supporting the concrete slab
is by using the Beam System tool - the same
tool used for inserting wood joists. (SeeVolume 1., Section 3.3.2 Using the Beam
System Command. )
Once youve identied the direction and
extent of the beams and/or joists - you can
edit the structural member by changing
Beam Type in the Properties Palette of the
Beam System.
Combining both Methods; You can use the
rst method for placing individual elements
such as signicant Beams and Girders that
span ( in two directions) along the buildings
grid lines and use the Beam System method
for inserting smaller beams or joists that span
only in one direction.
In all cases - when inserting one way
members that span between beams -
make sure the individual members and/orBeam System outline only spans from one
grid line to another.
Placing Joists:Steel Joists are found under
the Beam tool category.Placing Trusses: For modeling trusses use the Truss Tool in the Structural ribbon and place trusses
individually. This is the same method as above. These are usually much bigger in dimension and
used for civil engineering projects. You will most probably not be using them in your assignment.
2.2 Assignment 2
74
2.3. Beams - Concrete2.3.1 Concrete Beams, Girders and One- Way JoistsSimilar to the placing of Steel beams
-
7/25/2019 Arch 532_bim Handbook
74/183
ARCH 432/532 Construction Technology 2 PennDesign Architecture
Similar to the placing of Steel beams,
girders, joists, and trusses, placing horizontal
structural members that are concrete
beams, girders, one way joists and wafe
slabs can occur in a number of ways:
1. Placing Individual Members;As with Steel
members, you can place Concrete beams,
girders and one way joists individually along
the structural grid lines, along the slabs
perimeter edge and within one bay span.
2. Beam System Tool: You can also use
the Beam System tool for placing multiplebeams in a concrete oor system such as
when placing One - Way Concrete Joists
3. Custom Concrete Beam Proles: This
method involves modeling and naming a
new family type and is used for One -Way
Concrete Joists and Wafe Slabs.
Note. When modeling concrete structural
members that are not precast concrete
members, they must be joined with the
existing slab to create an appropriate
representation of a continuously poured
concrete beam and oor system.
The main tools you will be using are Beams
and Beam Systems in the Structure Ribbon.
2.3 Assignment 2
Note 1. Voids. Remember to frame the opening of the Void with perimeter beams
and avoid spanning across the void with beams unless deemed a design strategy.
Note 2. Floor Perimeters. Most typically the outside perimeter of oor plates
are lined with beams regardless of whether they are supported by columns.
75
When modeling your Concrete Beams,Girders and One Way Joist Slabs you may
2.3.1 Concrete Beams, Girders and One- Way Joists
-
7/25/2019 Arch 532_bim Handbook
75/183
Part2
ARCH 432/532 Construction Technology 2 PennDesign Architecture
Girders, and One Way Joist Slabs you mayneed to position these elements below theunderside of the oor slab to ensure theylook deep enough from a structural point of
view. See Section 2.2. Aligning Beams to theProper Work Plane
REPRESENTING A CONTINUOUS CONCRETEPOUR BY JOINING HORIZONTAL STRUCTURALELEMENTS - SUCH AS SLABS TO BEAMS
When modeling concrete beams, girders
or one-way joists, they are initially modeled
as elements which are separate from the
slab they support and from the beamsthey intersect. Because most concrete
structures are poured in place they need to
be represented as a continuos mass that is
the result of a continuous pour. ( This is not
the case if the building is made of pre-cast
concrete members.)
To do this, select the beams, girders and
joists that need to be connected and join
them with the existing oor slab. To do this,
select Join > Join Geometry from the Modify
Ribbon. Then, select the two objects to be
joined (the slab and horizontal concrete
member). Repeat this for each of the
members.
2.2 Assignment 2
76
2.3.1 Concrete Beams, Girders and One-Way Joists
MODELING ONE WAY JOISTS
-
7/25/2019 Arch 532_bim Handbook
76/183
ARCH 432/532 Construction Technology 2 PennDesign Architecture
Modeling One Way Concrete Joists thatspan between Concrete Beams is typicallydome using a combination method.
1. The Beams into which the Joists areframed are rst modeled by placingIndividual Members along the Grid Lines2. The One Way Joists are modeled usingthe Beam System tool.
Because One Way Concrete Joists aretypically smaller than typical ConcreteBeams and occur more frequently, you willneed to create a new Concrete Joist type.
You are not able to d irectly Load ConcreteJoists from the Revit Library. Therefore, youwill need to dene a new structural memberType by Editing a typical concrete beam.
Duplicate an existing Concrete Beam andchange the physical dimensions of thenew Duplicated member to 6 wide by 18 deep. Remember to name it as a ConcreteJoist for easy recognition.
Once the new Joist System is modeled youcan now select the Concrete Joist fromthe pull down menu. Ensure that thesemembers are spaced a minimum of 24and a maximum of 36 apart.
Make sure to Join all the concrete joists tothe concrete slab to ensure the joists andslab read as one.
Concrete Beams
One Way Concrete Joists
2.3 Assignment 2
77
CREATING TAPERED SLAB EDGES ( OPTIONAL)
2.3.1 Concrete Beams, Girders and One Way Joists
-
7/25/2019 Arch 532_bim Handbook
77/183
ARCH 432/532 Construction Technology 2 PennDesign Architecture
To create a tapered slab edge, select Floor > Slab Edge from the Structure Ribbon. This will allow you to select the edges of the existing oor/slab to
use as the basis for the slab edge. As with other elements, the size and type of slab edge can be dened on the Properties Palette. Once you have
placed the slab edges, make sure to join them to the slab, as done with the beams.
2.3 Assignment 2
Part2
78
2.3.2 Custom Concrete Floor Assemblies - Wafe Slabs and Coffers
WAFFLE SLABS AND COFFERS
-
7/25/2019 Arch 532_bim Handbook
78/183
ARCH 432/532 Construction Technology 2 PennDesign Architecture
Creating complex slab congurations in Revit involves modeling the entire oor (the Slab and the Beam Structure) as a solid, and then modeling thevoid space to be removed from the slab solid. As an example, this section will walk through creating a 24 deep wafe slab conguration.
It is rst necessary to create a oor assembly with the appropriate materials and depth. Following the steps outlined, create a oor slab which is 24deep and uses Cast-in-Place Concrete. Once created, apply the new oor type to the oors of your project.
2.3 Assignment 2
79
WAFFLE SLABS AND COFFERS
2.3.2 Custom Concrete Floor Assemblies - Wafe Slabs and Coffers
-
7/25/2019 Arch 532_bim Handbook
79/183
ARCH 432/532 Construction Technology 2 PennDesign Architecture
Once the slab oor is modeled, it is now necessary to model the voids to be removed from it. To do this, it is best to begin by modeling just one voidto make sure it is trimming the slab properly. This void can then be arrayed to create the full void conguration.
The void will be modeled as an In-Place Family. To start this family, select Compone