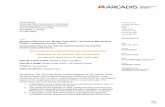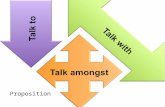ARCADIS CANADA INC. (ACI) SETTING UP A PIPELINE … Projects... · ARCADIS CANADA INC. (ACI)...
-
Upload
nguyenduong -
Category
Documents
-
view
220 -
download
3
Transcript of ARCADIS CANADA INC. (ACI) SETTING UP A PIPELINE … Projects... · ARCADIS CANADA INC. (ACI)...
ARCADIS CANADA INC. (ACI)
SETTING UP A PIPELINE PROJECT
IN DELTEK VISION
QUESTIONS OR ASSISTANCE NEEDED?
E-MAIL: [email protected]
© Arcadis 2016
What are Pipeline Projects?…They are our activities involving Client Opportunities and Proposals!
• All Pipeline projects must be linked to a specific Client or Prospective Client
• Pipeline project data assists management in determining revenue development, deciding on strategies for the business, and planning resources.
• Required data in Deltek Vision upon Pipeline project set-ups is needed for the monthly Sales Pipeline Report to Arcadis NV
PROPOSAL
OPPORTUNITY
CLIENT CONTACT
WIN - BILLABLE PROJECTS!LOSE
Pipeline
projects
The business
objective is that
Pipeline Project
work leads to
Billable Projects!
© Arcadis 2016
STEP 1 – Part A:Determine if your Pipeline Client or Prospective Client exists within the ACI Deltek Vision database. Note: a Pipeline project # cannot be set-up without being linked to an approved Client. The Client field is a mandatory input.
In the Deltek Vision Applications menu (left side):
Select “Info Center” and from the drop down menu select ”Clients”
Now click on the Find icon (magnifying glass) to the right ofthe search field.
This will further open a “Client Lookup” window.
In the Client Lookup window, ensure that there is a tickmark in the box beside the Active Only option.(Note that Dormanted/Not Active Client names cannot be selected for Pipeline project set-ups).A Client re-approval would have to occur to change a DormantedClient back to Active.
Also in the Client Lookup window, be sure to Search By “Client Name and Alias”.
In the input area beside Search Text , type in the first few characters of the Client name.If you enter a single character, Vision will search for every record beginning with that character. If you enter more than one character, Vision searches for every record that contains that string of characters.
If the Client name appears in the results list, this means that the Client is already an “Approved” and Active one in the ACI database. Exit out of your search and PROCEED TO STEP 2.
If your Client name is not found in the ACI database, then you must
complete the “Arcadis Canada Client Approval Form ”(See Step 1 - Part B, next slide)
© Arcadis 2016
STEP 1 – Part B: Complete the Arcadis Canada Client Approval Form, if required*
*Be sure to initiate this Client Approval process as soon
as possible to facilitate the Pipeline project set-up.Reminder: No pipeline project can be set-up in Deltek Vision without the
Client name field filled in.
(If your Client is already set-up in the ACI Deltek Vision database and is Active, Proceed to Step 2.)
If your Client is not set-up and/or is not Active (See Step 1 – Part A) within the ACI Deltek Vision database, you will need to download and complete the Arcadis Canada Client Approval form.(ctrl+click on “Arcadis Canada Client Approval form” above)
Once completed, email the form to [email protected]
If the completed form is missing information, it will be returned to you for an update.
The form will be routed to the appropriate personnel for approval.
You will receive an email notification confirming if the Client has been approved and added in Deltek Vision as Active. Proceed to Step 2.
© Arcadis 2016
Arcadis Canada Client Approval Form
• Drop-down list selections for Global Market Sector on the form are shown below
• Client Approval requests will not be accepted if a field selection is missing on the completed form
Global Market Sector options:
AE - Aerospace
AU - Automotive
CD - Commercial Developers
CF - Central/Fed Govt
CP - Chem/Pharma
CONG - Conglomerate
CR - Consumer & Retail
CT - Contractors
DC - Digital & Creative Industries
FIN - Financial
IM - IND MOBILITY/TRANSPORTATION
IA - Instituional Agencies
IC - Intercompany
MM - Mining/Metals
MU - Municipal/Local
OG - Oil & Gas
PC - Power Companies/Utilities
PvtEd - Private Education
PvtHC - Private Healthcare Institutions
PO - Private Other
PubEd - Public Education
PubHC - Public Healthcare Institutions
PBO - Public Other
REG - Regulated Other
ST - Provincial/Regional Govt
TC - Telecom Utilities
WC - Water Companies/Utilities
© Arcadis 2016
Note: Upon initiation of the new Pipeline project set-up, it is assumed that the Conflict of Interest (“COI”) Inquiry and Go/NoGo requirements have already been completed.
COI Inquiry: https://thesourceus.arcadissource.com/legal/Contracts/Pages/COI.aspx
Go/NoGo Form: https://team.arcadissource.com/SD/PMO/BusinessBlueprint-Canada/SitePages/Home.aspx
If a Master Service Agreement “MSA” exists for a client, a Go/NoGo form is not required.
STEP 2: Obtain a New Pipeline project number by accessing the OneDrive file of available numbers for ACI.
Each pipeline project will require an individual project number.
Please access the OneDrive file to obtain a pipeline project number by “CLICKING HERE”.
When the excel file opens, insert the next number in sequence and fill in necessary fields.
This new Pipeline project number will be used within the project set-up in Deltek Vision (see STEP 3).
© Arcadis 2016
Select “Info Center” (left side) and from the drop down menu select ”Projects”
For Pipeline project set-ups, you are only required to complete 3 tabs:- General Tab (see STEP 4)- Accounting Tab (see STEP 5)- Project/Proposal Tab (see STEP 6)
You may ignore the other Tabs.
STEP 3: Set Up Your New Pipeline Project Number:
© Arcadis 2016
STEP 4: Select the GENERAL tab. Complete the following required fields: (fields not specifically referenced below should be left blank)
1. Click on “New” in the Vision Toolbar
2. Select “New Project” from the drop-down list(Never use the Create From/Copy feature)
3. Project/Proposal – enter the new Pipeline project # obtained from OneDrive
4. Short Name – enter a brief description of the Opportunity or Proposal
5. Organization – select the 4-level ORG code of the Project Manager that is responsible (as listed in #8 below) for issuing the proposal.
6. Primary Client – by ensuring your Client/Prospective Client is set-up in Deltek Vision (see Step 1 slides), you will be able to enter the first few characters of the Client name and hit Enter, and then a dropdown list of potentially matching Client names will appear. Select your correct Client name and ensure this field is populated.
7. Principal/Proposal Leader – enter the first few characters of Proposal/Project Director (PM) that will be overseeing the proposals.
8. Project Mgr/Proposal Mgr – enter first few characters of PM name that is responsible for issuing the proposal and hit Enter. A drop-down list of available names will be returned. Make your selection.
9. Status – leave as “Active” for newly created projects
10. Project Currency - will always be CAD (Canadian $) for all Arcadis Canada Inc. projects
11. Billing Currency - Could be a currency other than CAD (Ex. USD, EUR). If unknown at the time of set-up, select CAD
1 & 2
3
4
5
6
7
8
9
10
11
© Arcadis 2016
STEP 5: Select the ACCOUNTING tab. ONLY COMPLETE the following required fields: (fields not specifically referenced below should be left blank)
1. Billing Client:
This field will pre-populate with the Primary
Client name that was inputted in the General
Tab.
*If the Billing Client is different from the Primary
Client, the Billing Client should be changed to
the company name who the invoices will be
issued to if the contract is awarded.
* NOTE:
The Billing Client may differ from the Primary Client in
some cases.
For example, ACI may have a contract with one client
(Party A (Billing Client)); however, Party A in turn holds a
contract with the ultimate Primary Client of the project
work (Party B). Therefore ACI would be performing as a
subconsultant to Party A.
In these scenarios, ACI would usually invoice Party A
(Billing Client). Party A would then be the one who
invoices Party B (Primary Client) separately.
It would be appropriate to name the ACI Primary Client in
the General Tab as Party B, and the Billing Client in the
Accounting tab as Party A.
2. Charge Type: - should always be
PROMOTIONAL for all Pipeline Projects (*MUST
CHANGE FROM the default “REGULAR” TO
“PROMOTIONAL” IN THE DROP DOWN MENU).
1 2
© Arcadis 2016
STEP 6: Select the Project/Proposal tab. Complete the following required fields:
(fields not specifically referenced below should be left blank)
1. Project location – should relate to the project “site” location
2. Global Core Value Proposition – see next page for selections
3. CVP Sub Code – this is the ACI Community of Practice area.
See next page for selections
4. Requested by – enter name of individual requesting
Proposal/Opportunity number (Proposal Leader or Proposal
Manager)
5. Date Requested – Enter the current date. Can use Calendar
icon to select date.
6. Stage – For Opportunities: Select Stage 1 or 2.
For Proposals: Depending on progress of the Proposal, select
from Stages 3 to 8. The Proposal Leader or Manager is
responsible for updating the “Stage” status on an ongoing basis
within the project set-up. See next slide for “Stage” selections.
7. Est. Gross Revenue – estimated TOTAL contract value
(includes Labour at billing rates and Reimbursable Expenses).
8. Est. Net Revenue – estimated TOTAL contract value MINUS
the expected consultant fees and other expenses (i.e. minus the
reimbursable expenses). =>Gross Revenue less Expenses.
9. Anticipated Booking Date – date project might be awarded
10. Probability – select % probability of winning.
Please click here to view a short video which describes how
to determine % probability depending on stage status.
11. Estimated Close Date – date opportunity/proposal will close out
1
2
3
4
5
6
7
8
9
10
11
© Arcadis 2016
Drop-down list selections for Global Core Value Proposition (CVP), ACI Community of Practice/CVP Subcode, and Stage of Development:
© Arcadis 2016
STEP 7:Save your initiated Pipeline Project set-up in the system. It will be reviewed and approved by a co-ordinator within 24 hours before the project # is available for Timesheet entries.
If unable to Save, a field input might be missing; please go back and review all required field inputs.
Upon successfully saving your Pipeline Project set-up in Deltek Vision, an automatic e-mail is sent by
the system to [email protected] for project # approval.
Your saved Pipeline Project # set-up will then be reviewed by a co-ordinator.
If it has been determined to meet all set-up requirements, your saved Pipeline Project will be
approved in Deltek Vision within 24 hours.
Once approved in the system, the Pipeline Project # then becomes available for Timesheet entries.
Pipeline Projects should be set-up and saved in Deltek Vision by Wednesday of each
Timesheet week to allow enough time for it to be reviewed and approved in the system by a
co-ordinator.
Once again, prior to this review and approval, you will not see this new project # in the
Timesheet module as a possible selection.
© Arcadis 2016
Update your Pipeline project’s “Stage” status and/or “Probability” % of winning, for ongoing Client
Development reporting purposes.
Examples: An Opportunity in Stage 1 or 2 (Discovery or Positioning stage) might develop into a Proposal
(Will need to update to Stages 3 through 9 during ongoing development of your proposal)
If the likelihood of winning increases or decreases, update the “probability” % field
If the Pipeline project is awarded, update to Stage 7 (Closed-Won), and in the “General” tab, change the
Pipeline project status from “Active” to “Dormant”
If a Loss or Cancellation occurs, update to Stage 8 or 9 (Lost or Cancelled stage), and in the “General” tab,
change the Pipeline project status from “Active” to “Dormant”
STEP 8:Ongoing Management Requirements of Your Pipeline Project in Deltek Vision:
Information makes us more effective. Why?
We can better focus our client development efforts when we manage and update our information.
© Arcadis 2016
When your Pipeline project is “Won”, in the “General” tab, change the Pipeline project status from
“Active” to “Dormant”. You are now ready to initiate a separate Billable project #.
(The Pipeline project is therefore closed (i.e. Dormant)).
Pipeline Project Numbers and Billable Projects Numbers are SEPARATE in Deltek Vision.
Once a separate Billable project # is set-up, enter the pipeline project # that it relates to in the
“Promotional Project” Field of the “General” Tab. This way, the CD team can see the link
between the Pipeline project # and the separate Billable project #.
STEP 8 cont’d:Ongoing Management Requirements of Your Pipeline Project in Deltek Vision:
You won your Pipeline Project ….Now what??