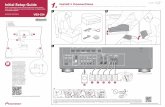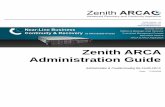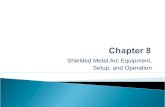Arc Setup Guide
-
Upload
simontrammer -
Category
Documents
-
view
228 -
download
0
description
Transcript of Arc Setup Guide
-
Qvis Remote Monitoring CCTV Connection Guide
The following information is provided as a guide to connecting Remote CCTV systems to Qvis Monitoring. Please keep this document for future reference.
Download the CCTV Monitoring Application Form from our website (qvismonitoring.co.uk/forms)
Please fully complete the Application Form including a site sketch to show the locations of all cameras and cameras number. Send the complete form using the Email to button this is located on the bottom of the form. Or email to the admin team at [email protected]
Where possible we require 24hours notice and for BS8418 systems we require 7days notice for the Application Form to be processed prior to the walk test and connection to Qvis Monitoring. Please contact your account manager or Hannah to book your connection appointment.
At the time of your appointment a member of our technical team 02392 488302 will call prior to connection with the arc, you will need to have a laptop with TeamViewer installed also with remote log in details for the router (WAN IP/ PORT NUMBER/ USER NAME & PASSWORD/MAKE /MODEL /FIRMWARE VERSION OF YOUR UNIT) for technical to be able assist with configuration.
Once this has been completed your connection form will be processed in the arc and we will proceed to complete the walk test and connection. The connection will then go through a 14 day soak period where any technical or maintenance issues will be reported and need to be resolved.
Qvis Monitoring LTD, 36 New Lane, Havant, Hampshire, PO9 2JLTel: 0845 450 9992Email: [email protected]: qvismonitoring.co.uk
State Of The Art CCTV Monitoring Surveillance
-
This website provides step-by-steps guides for nearly every router being used at the moment. Follow these steps: Click on the 1 Follow a guide located here or click on the left hand list link Port forwarding guides and follow the instructions choose which ever router model you have eg. Netgear Ignore advert and Click close at the top of advert. Choose the correct model number eg. CG814G Choose DVR model from A-Z list Qvis Apollo DVR (All iRange DVRs/ NVRs) and follow the instructions. Use the TCP Port, UDP Port & HTTP Port (for the i-Range DVR/NVRs) and IP address details. (normally TCP=37777, UDP= 37778, http = 80) Once you have completed the port forwarding process on the router you will need to double check to see if the port is open on your networks IP address. Visit WWW.PING.EU, click on Port Check, and input the IP address & port number found on your TCP/IP network setting on your DVR/NVR.
How to configure the network settings of the DVR/NVR to open up a network connection. To do this follow the instructions below:
Select/Click on: NETWORK under the SETTING section.
Click TCP/IP on the left hand side of the menu and tick the DHCP box. This will reset the IP ADDRESS, SUBNET MASK and DEFAULT GATEWAY values to zero.
STEP 1: ROUTER MODEM SETUPAt this stage you will need to connect a laptop or computer in to your router modem via a RJ45 Ethernet cable.
Connect one end of the ethernet cable to a spare port on the router and the other end to the network port on your laptop/PC.
If you are unsure how to access your routers configuration menu please visit:
www.portforward.com
1
1
If you have not got a static IP address for your network (you can buy a static IP address if you own a registered company), and instead a dynamic IP address, you need to go to www.dyndns.com and register so that it can help keep track of your ever changing dynamic IP address.
Click DDNS on the left hand side of the menuInput the details from your dyndns.com account:
- DDNS Type - Server IP - Domain Name - User Name - Password
Once this has been competed you will not have to worry about continuously updating you IP address details in the TCP/IP section to the NETWORK menu.
STEP 2: i-RANGE DVR / NVR DDNS SETUP
1
2
3
45
67
8
9
1
Right click on screen,the mini menu will appear, select MAIN MENU.
2 Select/Click on: NETWORK under the SETTING section.3
3
2
4
4
5
5
STEP 3: i-RANGE DVR/NVR SETUP
2
2
3
3 Right click on screen,the mini menu will appear, select MAIN MENU.
-
Setup By Step Guide To Connect A Qvis Recorder to Our ArcPlease follow these step-by-step instructions to setup your DVR correctly:
STEP 4: IPC EXT ALARM SETUP
Right click on screen,the mini menu will appear, select Main menu.
1 Select/Click on: EVENTS under the SETTING section.2
1 345
Click ALARM on the left hand side of the menu.
3
Select the required channel.
5
Tick the ENABLE box.
4
Tick the ALARM UPLOAD box. 6
6
7
7
Right click on screen,the mini menu will appear, select MAIN MENU.
2
1
3
45
Click VIDEO DETECT/DETECT on the left hand side of the menu & MOTION DETECT TAB
3
Select the required channel.
5
Untick ALARM UPLOAD
4
STEP 5: MOTION DETECT SETUP
6
1 Select/Click on: EVENTS under the SETTING section.2
1
Right click on screen,the mini menu will appear, select MAIN MENU.
1 2
1
2
Then restart the DVR/NVR. When you return to the TCP/IP section in the NETWORK menu, you will see that the DVR/NVR has automatically detected the networks address details.
Click CONNECTION on the left hand side of the menu, and note down the values in the TCP Port, UDP Port & HTTP Port fields, go to step 4.
Click APPLY and go to step 6.6
STEP 3: i-RANGE DVR/NVR SETUP CONTINUED.....
4
4
PORTS: TCP: Used for PC Client(PSS/Phone App) HTTP: For web browserconnection.
5
5
Click APPLY and go to step 5.
2
IF YOU MAKE AN ERROR OR NEED TO GO BACK A SCREEN CLICK OUTSIDE
THE MENU SCREEN
-
Right click on screen,the mini menu will appear, select MAIN MENU.
1 Select/Click on: NETWORK under the SETTING section.2
1
2 3
5
STEP 7: ALARM CENTRE SETUP
3 Click ALARM CENTRE on the left hand side of the menu.4 Insert these setting into the ALARM CENTRE.5 Tick the ENABLE box. Click APPLY, to confirm settings.6
6
STEP 6: ALARM SCHEDULE SETUP
Right click on screen,the mini menu will appear, select MAIN MENU.
1
1
Select/Click on: EVENTS under the SETTING section.2
2
2
2
35 4
3 Click ALARM and IPC EXT ALARM tab.4 Choose a channel.5 Check the Enable box is ticked. Click Period SETUP and the setup screen will appear.6
6
As a default all alarms will be 24hrs, so all will be filled in red.7
Example of Alarm setup:The below alarm is setup to record alarms for when a office is closed. From 5.30pm-9am, Monday to Friday and all day Saturday and Sunday.
7
Click and drag to select areas of time you would like the ALARM OFF Alarm on = RED, Alarm off = Blank
8
8 9 Once you have selected your time period press OK.
9
Click and link days so you can select time zones all at once.01
11
Click to change time period.
61
Tick box to enable.
21
31Tick all box to select/deselect all periods.
3121
4141
Tick box to select days.
51
51
Press save.
Alternatively click SETUP to add up to 6 periods.1101
61
IF YOU MAKE AN ERROR OR NEED TO GO BACK A SCREEN CLICK OUTSIDE
THE MENU SCREEN
WWW.ADATA.CO.UK [email protected] TECHNICAL SERVICES: (023) 92 488302 SALES: (023) 92 488300