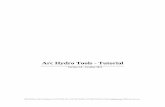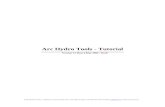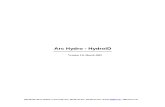Arc Hydro Tools - Tutorial - irfanakar.com · Arc Hydro Tools v1.2 – Tutorial Introduction The...
-
Upload
truongthuy -
Category
Documents
-
view
226 -
download
0
Transcript of Arc Hydro Tools - Tutorial - irfanakar.com · Arc Hydro Tools v1.2 – Tutorial Introduction The...

Arc Hydro Tools - Tutorial
Version 1.2 - May 2007
ESRI 380 New York St., Redlands, CA 92373-8100, USA • TEL 909-793-2853 • FAX 909-793-5953 • E-MAIL [email protected] • WEB www.esri.com

Arc Hydro Tools v1.2 – Tutorial
Copyright © 2007 ESRI All rights reserved. Printed in the United States of America. The information contained in this document is the exclusive property of ESRI. This work is protected under United States copyright law and other international copyright treaties and conventions. No part of this work may be reproduced or transmitted in any form or by any means, electronic or mechanical, including photocopying and recording, or by any information storage or retrieval system, except as expressly permitted in writing by ESRI. All requests should be sent to Attention: Contracts Manager, ESRI, 380 New York Street, Redlands, CA 92373-8100, USA. The information contained in this document is subject to change without notice.
May 2007 i

Arc Hydro Tools v1.2 – Tutorial
Table of Contents
Introduction......................................................................................................................................1 Objective..........................................................................................................................................1 Getting Started .................................................................................................................................1
Software Requirements ...............................................................................................................1 Setting up the Arc Hydro Tools ..................................................................................................4 Installing ArcGIS with .Net components ....................................................................................4 Installing XML Parser 4.0 ...........................................................................................................4 Installing the Water Utilities Application Framework ................................................................6 Installing Arc Hydro....................................................................................................................6
1. Run the Arc Hydro setup ...................................................................................................6 2. Open ArcMap and load Arc Hydro tools ...........................................................................8
Setting Default Vector Target Location Type ...........................................................................10 Dataset Setup.............................................................................................................................10
1. Load the terrain data ........................................................................................................11 Terrain Preprocessing ....................................................................................................................12
1. Level DEM.......................................................................................................................12 2. DEM Reconditioning .......................................................................................................13 3. Assign Stream Slope ........................................................................................................14 4. Burn Stream Slope ...........................................................................................................16 5. Build Walls ......................................................................................................................16 6. Sink Prescreening.............................................................................................................18 7. Sink Evaluation ................................................................................................................18 8. Depression Evaluation .....................................................................................................20 9. Sink Selection ...................................................................................................................21 10. Fill Sinks ........................................................................................................................23 11. Flow Direction ...............................................................................................................24 12. Flow Direction with Sinks .............................................................................................25 13. Adjust Flow Direction in Lakes .....................................................................................26 14. Flow Accumulation........................................................................................................27 15. Stream Definition...........................................................................................................27 16. Stream Segmentation .....................................................................................................28 17. Sink Segmentation .........................................................................................................29 18. Catchment Grid Delineation ..........................................................................................29 19. Catchment Polygon Processing......................................................................................30 20. Drainage Line Processing ..............................................................................................31 21. Adjoint Catchment Processing.......................................................................................32 22. Drainage Point Processing .............................................................................................34 23. Longest Flow Path for Catchments ................................................................................34 24. Longest Flow Path for Adjoint Catchments...................................................................35 25. Slope ..............................................................................................................................36 26. Slope greater than 30......................................................................................................37 27. Slope greater than 30 and facing North..........................................................................37 28. Weighted Flow Accumulation .......................................................................................38
Watershed Processing....................................................................................................................39 1. Batch Watershed Delineation...........................................................................................39 2. Batch Subwatershed Delineation .....................................................................................42 3. Batch Global Watershed Delineation...............................................................................45
May 2007 ii

Arc Hydro Tools v1.2 – Tutorial
4. Batch Watershed Delineation for Polygons .....................................................................48 5. Delineate from Multiple Inlets and Outlets......................................................................51 6. Drainage Area Centroid ...................................................................................................53 7. Longest Flow Path ...........................................................................................................54 8. Longest Flow Path for Watersheds ..................................................................................55 9. Longest Flow Path for Subwatersheds.............................................................................56 10. Longest Flow Path USGS Method.................................................................................57 11. Construct 3D Line..........................................................................................................58 12. Smooth 3D Line .............................................................................................................59 13. Flow Path Parameters from 2D Line..............................................................................60 14. Flow Path Parameters from 3D Line..............................................................................61 15. Basin Length Points .......................................................................................................61 16. Basin Length ..................................................................................................................62
Network Tools ...............................................................................................................................64 1. Hydro Network Generation..............................................................................................64 2. Node/Link Schema Generation ........................................................................................65 3. Store Flow Direction........................................................................................................67 4. Set Flow Direction ...........................................................................................................67
Terrain Morphology.......................................................................................................................69 1. Data Management Terrain Morphology...........................................................................69 2. Drainage Area Characterization.......................................................................................70 3. Drainage Boundary Characterization...............................................................................75 4. Drainage Connectivity Characterization ..........................................................................80
Attribute Tools...............................................................................................................................84 1. Assign HydroID ...............................................................................................................84 2. Generate From/To Node for Lines...................................................................................85 3. Find Next Downstream Line............................................................................................86 4. Calculate Length Downstream for Edges ........................................................................87 5. Calculate Length Downstream for Junctions ...................................................................88 6. Find Next Downstream Junction......................................................................................89 7. Store Area Outlets............................................................................................................90 8. Consolidate Attributes......................................................................................................92 9. Accumulate Attributes .....................................................................................................95 10. Display Time Series .......................................................................................................96 11. Transfer ID.....................................................................................................................99 12. Transfer Value..............................................................................................................100 13. Compute Local Parameters ..........................................................................................101 14. Compute Global Parameters ........................................................................................102
Buttons and Tools ........................................................................................................................103 1. Flow Path Tracing..........................................................................................................103 2. Interactive Flow Path Tracing........................................................................................104 3. Point Delineation............................................................................................................104 4. Batch Point Generation ..................................................................................................106 5. Assign Related Identifier ...............................................................................................107 6. Global Point Delineation................................................................................................108 7. Trace By NextDownID Attribute...................................................................................109
May 2007 iii

Arc Hydro Tools v1.2 – Tutorial
Introduction The purpose of this tutorial is to illustrate, step-by-step, how to install Arc Hydro and use the major functionality available in the tools. This is a hands-on document focusing on how, not why. There is little discussion on implementation or internal operation of a tool. This document is targeted to an experienced water resources ArcGIS user who wants to learn how to use the tools. The online help provides more detail on the way the tools operate.
Objective In this tutorial, the user will perform drainage analysis on a terrain model. The Arc Hydro tools are used to derive several data sets that collectively describe the drainage patterns of a catchment. Raster analysis is performed to generate data on flow direction, flow accumulation, stream definition, stream segmentation, and watershed delineation. These data are then used to develop a vector representation of catchments and drainage lines. Using this information, a geometric network is constructed. Utility of Arc Hydro tools is demonstrated by applying them to develop attributes that can be useful in hydrologic modeling. To accomplish these objectives, the user is exposed to important features and functionality of Arc Hydro tools, both in raster and vector environment.
Getting Started
Software Requirements
.Net Framework 1.1 for ArcGIS 9.0/9.1 and .Net Framework 2.0 for ArcGIS 9.2
ArcGIS 9.0/9.1/9.2 with .Net Support (Note: Arc Hydro is fully functional for ArcInfo and ArcEditor only – limited functionality is available with ArcView – see note below)
Spatial Analyst extension
XML Parser version 3.0 or 4.0 (MSXML 3.0 or MSXML 4.0) – 4.0 recommended
Water Utilities Application Framework (ApFramework)
Note: Using Arc Hydro with ArcView The Arc Hydro tools require ArcInfo/ArcEditor 8.3 or higher with the Spatial Analyst extension. Since ArcView allows only limited editing (simple features), not all functions are available with ArcView. In particular, the following functions require ArcInfo/ArcEditor:
Hydro Network Generation • • • •
Calculate Length Downstream for Edges Calculate Downstream for Junctions Find Next Downstream Junctions
May 2007 1

Arc Hydro Tools v1.2 – Tutorial
Store Flow Direction • • Set Flow Direction
The following tables summarize the requirements (ArcEditor/ArcInfo and Spatial Analyst) for each function in Arc Hydro.
Terrain Preprocessing Requires ArcInfo/ArcEditor
Requires Spatial Analyst
Level DEM x DEM Reconditioning x Assign Stream Slope Burn Stream Slope x Build Walls x Sink Prescreening x Sink Evaluation x Depression Evaluation x Sink Selection Fill Sinks x Flow Direction x Flow Direction with Sinks x Adjust Flow Direction in Lakes x Flow Accumulation x Stream Definition x Stream Segmentation x Sink Segmentation x Catchment Grid Delineation x Catchment Polygon Processing x Drainage Line Processing x Adjoint Catchment Processing Drainage Point Processing x Longest Flow Path for Catchments x Longest Flow Path for Adjoint Catchments x Slope x Slope greater than 30 x Slope greater than 30 and facing North x Weighted Flow Accumulation x
Terrain Morphology Requires
ArcInfo/ArcEditor Requires
Spatial Analyst Drainage Area Characterization x Drainage Boundary Characterization x Drainage Connectivity Characterization x x
Watershed Processing Requires
ArcInfo/ArcEditor Requires
Spatial Analyst Batch Watershed Delineation x Batch Subwatershed Delineation x Batch Global Watershed Delineation x Batch Watershed Delineation for Polygons x Delineate from Multiple Inlets and Outlets x
May 2007 2

Arc Hydro Tools v1.2 – Tutorial
Drainage Area Centroid Longest Flow Path x Longest Flow Path for Watersheds x Longest Flow Path for Subwatersheds x Longest Flow Path USGS Method x Construct 3D Line Smooth 3D Line Flow Path Parameters from 2D Line Flow Path Parameters from 3D Line Basin Length Points Basin Length x
Attribute Tools Requires ArcInfo/ArcEditor
Requires Spatial Analyst
Assign HydroID Generate From/To Node for Lines Find Next Downstream Line Calculate Length Downstream for Edges x Calculate Length Downstream for Junctions x Find Next Downstream Junction x Store Area Outlets Consolidate Attributes Accumulate Attributes Display Time Series Transfer ID Transfer Value Compute Local Parameters x Compute Global Parameters x
Network Tools Requires
ArcInfo/ArcEditor Requires
Spatial Analyst Hydro Network Generation x Node/Link Schema Generation Store Flow Direction x Set Flow Direction x
Buttons and Tools Requires
ArcInfo/ArcEditor Requires
Spatial Analyst Flow Path Tracing x Interactive Flow Path Tracing x Point Delineation x Batch Point Generation Assign Related Identifier Global Point Delineation x Trace By NextDownID Attribute
May 2007 3

Arc Hydro Tools v1.2 – Tutorial
Setting up the Arc Hydro Tools
As indicated in the software requirements, the Arc Hydro tools require Microsoft .Net Framework 1.0, ArcGIS 9.0, 9.1 or 9.2 (with the .Net Support), the Spatial Analyst extension, XML Parser 3.0 or 4.0, and the Water Utilities Application Framework (ApFramework). XML Parser 3.0 was already required for the versions of Arc Hydro previously released – so if you have an older version of Arc Hydro, you should already meet the requirement for the XML Parser. However we recommend the installation and use of MSXML 4.0 to ensure compatibility with the Arc Hydro based water resources applications.
Installing ArcGIS with .Net components Some of the components of the Arc Hydro tools require the ArcGIS .NET assemblies. These assemblies are installed during the installation of ArcGIS by selecting to install the .Net Support feature under Applications. Note that this feature is available only if the Microsoft .Net Framework has previously be installed on the computer. To check whether the ArcGIS .NET libraries have been installed on your computer, browse to the ArcGIS installation location. The libraries are installed in the DotNet subdirectory. To update your installation to add the DotNet libraries, proceed as follows:
Select Start>Control Panels>Add or Remove Programs In the Add or Remove Programs window, select ArcGIS Desktop and click Change Check Modify in the ArcGIS Setup window and click Next Select to install the .NET Support Proceed with the remaining steps.
Installing XML Parser 4.0 This needs to be done independently from the Arc Hydro installation. MSXML 3.0, that meets the requirement, should be on your computer if you already had Arc Hydro installed. However, you may want to upgrade to MSXML 4.0 if you plan to use extensions to Arc Hydro such as GeoRAS that requires 4.0. Check the version(s) of the XML Parser installed on your computer Open the registry editor:
Start\Run… • • Type Regedit in the Run window to open the registry editor
Browse to the following locations in the editor:
• HKEY_LOCAL_MACHINE\SOFTWARE\Classes\Msxml2.DOMDocument\CurVer (Note: this location indicates the version of the XML Parser that is used by default – if this location does not exist, then neither MSXML 3.0 nor MSXML 4.0 are installed.)
• HKEY_LOCAL_MACHINE\SOFTWARE\Classes\Msxml2.DOMDocument.3.0 This location exists only if MSXML 3.0 is installed.
May 2007 4

Arc Hydro Tools v1.2 – Tutorial
• HKEY_LOCAL_MACHINE\SOFTWARE\Classes\Msxml2.DOMDocument.4.0 This location exists only if MSXML 4.0 is installed.
The following table summarizes the actions that are required, depending on the existence/value of these keys. Again, MSXML 3.0 meets the current Arc Hydro requirements. The upgrade to 4.0 is optional, but recommended since other Arc Hydro extensions (GeoRas) require 4.0.
Msxml2. DOMDocument
Msxml2. DOMDocument.3.0
Msxml2. DOMDocument.4.0
Action Required
Not found – no XML Parser installed
Not found – MSXML 3.0 not installed
Not found – MSXML 4.0 not installed
Install 4.0
CurVal = Msxml2.DOMDocument.3.0 – Default version is 3.0
Found - MSXML 3.0 installed
Not found Optional upgrade to 4.0: install 4.0 + set CurVal to 4.0
CurVal = Msxml2.DOMDocument.3.0 – Default version is 3.0
Found - MSXML 3.0 installed
Found - MSXML 4.0 installed
Optional modification of default version to 4.0: set CurVal to 4.0
CurVal = Msxml2.DOMDocument.4.0 – Default version is 4.0
Found or not found Found - MSXML 4.0 installed
None
If you determine that no action is required, then you may proceed to the Arc Hydro install, and skip the rest of the section. How to install MSXML 4.0 and make it the default version This installation is a 3 steps process (the files needed for the install may be downloaded from ESRI ftp site – see instructions below):
• run msxml.msi, to setup the XML Parser o if this install fails, then run InstMsiW.exe, to setup the Microsoft installer needed to
install the XML Parser. You may need to reboot your machine after the install. Then rerun msxml.msi, to setup the XML Parser
• check in the registry that the default version is 4.0 by browsing to the key HKEY_LOCAL_MACHINE\SOFTWARE\Classes\Msxml2.DOMDocument\CurVer
If data does not point to 4.0 then edit the key by right-clicking on Default, clicking Modify and editing so that it reads Msxml2.DOMDocument.4.0.
May 2007 5

Arc Hydro Tools v1.2 – Tutorial
Installing the Water Utilities Application Framework Once the XML Parser requirement is met, you may proceed with the installation. Arc Hydro needs to be installed on top of the Water Utilities Application Framework (ApFramework). In previous versions of Arc Hydro, the framework was installed together with Arc Hydro. It now has its own installation setup that needs to be run before the Arc Hydro setup. This is the general framework used by Arc Hydro and other applications such GeoRas or GeoHMS. The Framework files are always installed under C:\Program Files\ESRI\WaterUtilsCommon\ApFramework or C:\Program Files\ESRI\WaterUtilsCommon\ApFramework9.
Installing Arc Hydro Once the Water Utilities Application Framework requirement is met, you may proceed with the installation of Arc Hydro by running the Arc Hydro setup. The tools are installed by default under C:\Program Files\ESRI\ArcHydro or C:\Program Files\ESRI\ArcHydro9.
1. Run the Arc Hydro setup
Run the setup, setup.exe, by double-clicking on the file or using Add/Remove Programs. Note: if a previous version of the Arc Hydro tools is already installed, the following window will be displayed.
To uninstall the previous version, use the function Add/Remove Programs in the Control Panel, select Arc Hydro Tools and click Change/Remove. Then follow the instructions from the Wizard to remove the tools.
May 2007 6

Arc Hydro Tools v1.2 – Tutorial
Check the location where the tools were installed and make sure it is empty. If some of the Arc Hydro tools dlls are still in the bin directory (e.g. ArcHydroTools.dll, TimeSeriesManager.dll, WSHPTools.dll), unregister and delete these files before proceeding with the installation of the new version. After double-clicking the setup, browse to the desired installation location: the Arc Hydro files will be installed in the bin directory under the destination folder: C:\Program Files\ESRI\ArcHydro or C:\Program Files\ESRI\ArcHydro9.
• Follow the instructions to complete the setup. Note: if the setup cannot find the MSXML Parser 4.0 on your computer the following message will be displayed.
As discussed in the section Installing XML Parser 4.0, the XML Parser 3.0 satisfies the requirement and version 4.0 is not required but is recommended (see previous section for additional information).
May 2007 7

Arc Hydro Tools v1.2 – Tutorial
2. Open ArcMap and load Arc Hydro tools
•
•
Open ArcMap. Create a new empty map, and save it as ArcHydro.mxd (or any other name).
Right click on the menu bar to pop up the context menu showing available tools.
If the Arc Hydro Tools menu does not appear in the list, click on “Customize”.
•
•
•
In the Customize dialog that appears, click on the “Add from file” button.
Navigate to ArcHydroTools.dll or ArcHydroTools9.dll (installed by default under c:\Program Files\ESRI\ArcHydro\bin or c:\Program Files\ESRI\ArcHydro9\bin), and click on “Open” to select the file.
May 2007 8

Arc Hydro Tools v1.2 – Tutorial
•
•
A dialog box will appear informing that the tools have been added to ArcMap. Click “Ok”.
Check the box next to Arc Hydro Tools to turn it on. Click on “Close” button. You should now see the Arc Hydro tools added to ArcMap.
The Arc Hydro Tools toolbar is shown below.
May 2007 9

Arc Hydro Tools v1.2 – Tutorial
Note It is not necessary to load the Spatial Analyst, Utility Network Analyst, or Editor tools because Arc Hydro Tools will automatically use their functionality on as needed basis. These toolbars need to be loaded though if you want to use any general functionality that they provide (such as general editing functionality or network tracing). However, the Spatial Analyst Extension needs to be activated, by clicking Tools>Extensions…, and checking the box next to Spatial Analyst.
Setting Default Vector Target Location Type The default vector location is set automatically the first time one of the Arc Hydro tools is used in a new map document. By default, Arc Hydro uses an Access geodatabase as default vector location. Starting with ArcGIS 9.2, a new type of geodatabase (filebased or .gdb) may be used as default vector target location. The default setting may be changed to filebased geodatabase by editing the XML file associated with the Arc Hydro tools. They are 2 types of XML files that may be edited:
ArcHydro9\Bin\ArcHydroTools.xml: XML file physically stored on the computer. All new map documents will use this XML.
•
•
•
• • • •
•
• •
XML file associated to the map document: edits to this file apply only to the corresponding map document. Note that the edit to switch the default vector location type must be done before using any of the Arc Hydro tools as the default location is set when using the first tool.
Editing the XML on the disk
Browse to the ArcHydro9\bin location (Defaults to C:\Program Files\ESRI\WaterUtils\ArcHydro9\Bin). Drag the file ArcHydroTools.xml onto the file XMLViewEdit.exe. Navigate to the node HydroConfig/ProgParams/LocationType>Vector. Right-click Vector and select Edit Text. Set the value to 1 (gdb). 0 is for mdb. Click OK. Click Save twice to keep your changes and then close the XML Viewer.
Editing the XML associated with the map document
Click ApUtilities>XML Manager and navigate to the node FrameworkConfig/HydroConfig/ProgParams/LocationType>Vector. Right-click Vector and select Edit Text. Set the value to 1 (gdb). 0 is for mdb. Click OK. Close the XML Viewer and save the mxd.
Dataset Setup The existing data to be used in an Arc Hydro project can be stored in any geodatabase and loaded in the map. Rasters (Grids) used in the tools need to be stored on the disk, not in a geodatabase. The data created with the Arc Hydro tools will be stored in a new geodatabase that has the same name as the stored project (unless pointed to an existing geodatabase) and in the same directory where the project has been saved. By default, the new raster data are stored in the subdirectory with the same name as the dataset in the map (under the directory where the project is stored). The location of the vector,
May 2007 10

Arc Hydro Tools v1.2 – Tutorial
raster, and time series data can be explicitly specified using the function ApUtilities>Set Target Locations.
1. Load the terrain data
• Click on the icon to add raster data. Note: raster (grid) data cannot be stored in a geodatabase: they must be stored in a directory. •
•
In the dialog box, navigate to the location of the data, select the raster file (e.g. “dem”) and click on the “Add” button.
The added file is listed in the Arc Map Table of contents.
May 2007 11

Arc Hydro Tools v1.2 – Tutorial
Terrain Preprocessing Terrain Preprocessing uses DEM to identify the surface drainage pattern. Once preprocessed, the DEM and its derivatives can be used for efficient watershed delineation and stream network generation. The steps in the Terrain Preprocessing menu should be performed in sequential order, from top to bottom. All of the preprocessing steps from Flow Direction down to Adjoint Catchment Processing must be completed before Watershed Processing functions can be used. DEM reconditioning, Build Walls and Fill Sinks might not be required, depending on the quality of the initial DEM.
1. Level DEM
This function modifies a DEM by setting the cells within the selected Lake Polygon features to the associated FillElev value. The function works on a selected set of polygon features or on all features if there is no selected set. The function needs as input a raw dem and a lake polygon feature class (e.g. lake) that both have to be present in the map document. •
•
Select Terrain Preprocessing | DEM Manipulation | Level DEM.
Select the appropriate input dem and linear feature (streams to burn in). The output is a leveled DEM (default name Level DEM). Click OK.
May 2007 12

Arc Hydro Tools v1.2 – Tutorial
The following form is displayed:
Specify the field storing the Fill Elevation: all cells within a polygon will be set to the associated Fill Elevation. Selecting "None" triggers the recomputation of the FillElev value. If the FillElev value is Null, the cells within the corresponding Lake Polygon feature will be assigned NoData.
•
2. DEM Reconditioning
This function modifies a DEM by imposing linear features onto it (burning/fencing). It is an implementation of the AGREE method developed at the University of Texas at Austin in 1997. For a full reference to the procedure refer to the web link http://www.ce.utexas.edu/prof/maidment/GISHYDRO/ferdi/research/agree/agree.html . The function needs as input a raw dem and a linear feature class (e.g. river to burn in) that both have to be present in the map document. •
•
Select Terrain Preprocessing | DEM Manipulation | DEM Reconditioning.
Select the appropriate input dem and linear feature (streams to burn in). The output is a reconditioned Agree DEM (default name AgreeDEM).
May 2007 13

Arc Hydro Tools v1.2 – Tutorial
• Enter a Stream buffer: this is the number of cells around the linear feature for which the smoothing will occur.
• Enter the Smooth drop/raise value: this is the amount (in vertical units) that the linear feature will
be dropped (if the number is positive) or the fence extruded (if the number is negative). This value will be used to interpolate the DEM into the buffered area (between the boundary of the buffer and the dropped /raised vector feature).
• Enter the Sharp drop/raise value: this is the additional amount (in vertical units) that the linear
feature will be dropped (if the number is positive) or the fence extruded (if the number is negative). This results in additional burning/fencing on top of the smooth buffer interpolation and needs to be performed to preserve the linear features used for burning/fencing.
Click OK. Upon successful completion of the process, the “AgreeDEM” layer is added to the map.
•
•
•
3. Assign Stream Slope
This function allows assigning relative stream slopes to the input Stream feature class. The function requires the fields From_Node and To_Node to be populated, for example by using the function Attributes Tools>Generate From/To Node for Lines. Assign Stream Slope will populate the FromElev and ToElev fields for each stream feature with relative elevations.
Select Terrain Preprocessing | DEM Manipulation | Assign Stream Slope.
Specify the input Stream layer for which you want to assign stream slopes and click OK.
The function creates and populates the fields FromElev and ToElev.
May 2007 14

Arc Hydro Tools v1.2 – Tutorial
The function retrieves the StartElevation and DropElevation from the XML node defined for the function and performs the following steps; Step 1: Generate an initial list of head reaches. Step 2: Loop through the list of head streams: For each head reach, travel downstream to the outlet based on FromNode/ToNode. At each node, check if the elevation has been assigned:
If elevation has not been assigned: assign StartElevation to FromNode of head reach and an elevation that is one DropElevation lower than the upstream node.
If elevation has been assigned: check whether the assigned elevation is lower
than the upstream elevation:
If yes: do nothing
If no: drop the elevation by one DropElevation unit from the upstream node and continue processing downstream
At each node, check if there is more than one downstream reach.
If yes: proceed along one of the downstream reach and add the other to the
head reach for later processing.
If no: proceed along the downstream reach Once all downstream nodes are processed, the processing of that head reach is completed. Step 3: Go to the next head reach in the list and repeat the process.
May 2007 15

Arc Hydro Tools v1.2 – Tutorial
4. Burn Stream Slope
This function allows burning streams with slopes built based on FromElev and ToElev values in the input Stream feature class. This function may be used on top of DEM Reconditioning since it burns only the cells located under the Stream features (no buffering).
• Select Terrain Preprocessing | DEM Manipulation | Burn Stream Slope
•
•
•
•
•
•
•
Select the input DEM to modify and "Stream" feature class preprocessed using the Assign Stream Slope function. Enter the name of the output "Stream Sloped DEM" and "Edit Points" feature class and click OK.
The function performs the following steps:
Retrieve the step size from the XML. It is defined as a fraction of cell size and default to 0.75.
Retrieve the minimum elevation of the input DEM.
Create Edit Points for each from node and to node, as well as for point located along each line using the previous step size as interval.
For each point stores the current DEM elevation of the underlying cell as well as the new elevation computed by linear interpolation of the FromElev and ToElev along this line feature.
Set the elevation of each cell under an Edit Point feature to the Minimum elevation of the input DEM – Maximum FromElev from Stream feature class + New Elevation stored associated to the point. Basically, the elevations along the streams will be dropped below the minimum elevation of the input DEM and will be decreasing towards the outlet.
Raise the DEM by maximum drop value + 10 to ensure positive values in the DEM.
5. Build Walls
This function allows “building” walls in the input grid. Two types of walls may be created:
- Outer walls – based on an input polygon feature class (Outer Wall Polygon) - Inner walls – based on an input polygon, line or point feature class (Inner Wall Feature)
Both types may be built at the same time, but at least one must be selected.
May 2007 16

Arc Hydro Tools v1.2 – Tutorial
In addition, a Breach Line feature class may be provided as input, to ensure that they are “breaches” in the walls allowing the water to flow out. • Select Terrain Preprocessing | DEM Manipulation | Build Walls • Confirm that the input for DEM is “DEM” (or “AgreeDEM” after using DEM Reconditioning).
The output is the Walled DEM layer, named by default “WalledDEM”.
• Select the Outer Wall Polygon (optional) to ensure that the outer boundary of the Catchment
feature class matches a specific boundary. • Select the Inner Wall Feature class (optional) to ensure internal watersheds/catchments boundary
match specific input data. • Select a Breach Line feature class that contains features crossing the walls so that the water can
flow out. • Enter the Inner Wall Height. The Outer Wall Height is twice this height. • Enter a buffer (number of cells) for the Inner Walls. Default to 0, i.e. no buffer. • Enter a buffer for the Breach Line. Default to 0, i.e. no buffer.
Click OK. Upon successful completion of the process, the “WalledDEM” layer is added to the map.
•
May 2007 17

Arc Hydro Tools v1.2 – Tutorial
6. Sink Prescreening
This function allows prescreening the potential sinks in the input Raw DEM by filling the pits with a drainage area smaller than the specified area threshold defining a potential sink. Sink Prescreening is useful to reduce the number of potential sinks processed by the function Sink Evaluation. •
•
Select Terrain Preprocessing | DEM Manipulation | Sink Prescreening
Specify the input Raw DEM to prescreen and the output PreFilled DEM and Sink grids. Click OK.
The following form is displayed:
•
•
Specify the minimum drainage area for a pit to be considered a potential sink in data units and click OK.
The function generates and adds to the map the output Sink grid showing the prescreened sinks and the PreFilled DEM grid where the pits not meeting the criterion have been filled
7. Sink Evaluation
This function allows generating the Sink Polygon and Sink Drainage Area feature classes for the input DEM as well as characterizing the sink features. Note Running the function Sink Prescreening to prescreen the input DEM to keep only the potential sinks of interest (PreFilLDem).
Select Terrain Preprocessing | DEM Manipulation | Sink Evaluation
May 2007 18

Arc Hydro Tools v1.2 – Tutorial
• Select the input DEM and specify the output Sink Polygon and Sink Drainage Area feature classes.
Click OK. The function generates and characterizes the output Sink Polygon and Sink Drainage Area feature classes and adds them into the map. The function performs the following steps:
Generate the Flow Direction Grid associated to the input DEM and uses this grid to define the Sink Polygon features.
Generate the drainage areas associated to the sinks. Characterize the sinks.
The function populates the following attributes:
Sink Polygon
HydroID: Unique identifier in the geodatabase. DrainID: HydroID of the associated drainage area. IsSink: Indicator (0/1) populated with 0 by default. Populated by function Sink Evaluation
and used by function Sink Selection. Fill Depth: FillElev – BottomElev FillArea: Area of the sink feature in data units. FillVolume: Volume of the sink. BottomElev: Lowest elevation within the sink feature in data unit. FillElev: Lowest elevation of the boundary cells located outside of the sink (e.g. lowest
elevation of the outside cell along the boundary of the sink where the spill would occur first when the sink fills)
DrainArea: Area of the associated drainage area in data unit.
May 2007 19

Arc Hydro Tools v1.2 – Tutorial
Sink Drainage Area
HydroID: Unique identifier of the drainage area in the geodatabase.
8. Depression Evaluation
This function allows generating the Depression and Depression Drainage Area feature classes for the input DEM as well as characterizing the depression features. • Select Terrain Preprocessing | DEM Manipulation | Depression Evaluation
• Select the input DEM and specify the output Depression and Depression Drainage Area feature
classes. Click OK. The function generates and characterizes the output Depression and Depression Drainage Area feature classes and adds them into the map. The function performs the following steps:
Fill the input DEM. Generate the Depression by subtracting the input DEM from the filled DEM Generate the Flow Direction Grid associated to the filled DEM and uses this grid to define
the drainage areas associated to the depressions. Characterize the depressions.
The function populates the following attributes:
May 2007 20

Arc Hydro Tools v1.2 – Tutorial
Depression
HydroID: Unique identifier in the geodatabase. DrainID: HydroID of the associated drainage area. IsSink: Indicator (0/1) populated with 0 by default. Populated by function Depression
Evaluation and used by function Sink Selection. Fill Depth: FillElev – BottomElev FillArea: Area of the depression feature in data units. FillVolume: Volume of the depression. BottomElev: Lowest elevation within the depression feature in data unit. FillElev: Lowest elevation of the boundary cells located outside of depression (e.g. lowest
elevation of the outside cell along the boundary of the depression where the spill would occur first when the depression fills)
DrainArea: Area of the associated drainage area in data unit.
Depression Drainage Area
HydroID: Unique identifier of the drainage area in the geodatabase.
9. Sink Selection
This function allows selecting the Deranged Polygon features (e.g. sinks, depression) that should be considered as sinks. The function works on a selected set of features or on all features if there is no selected set.
•
•
Select Terrain Preprocessing | DEM Manipulation | Sink Selection
Select the input feature class containing the polygons that need to be characterized as sinks. Click OK.
May 2007 21

Arc Hydro Tools v1.2 – Tutorial
The function checks that the selected input contains the required fields. Deranged Polygon Required fields (populated by function Sink Evaluation)
FillDepth FillArea FillVolume
DrainArea Field created
IsSink The function displays the Sink Selection form used to characterize the sinks.
Specify the criteria defining a sink and click OK. Only the input features having values strictly greater than the specified thresholds are considered as sinks
The function updates the attribute IsSink and sets it to 1 for the features that meet the criteria specified. If “Overwrite existing sinks" is unchecked, the function will not reset to 0 the features not meeting the criteria that have IsSink set to 1.
May 2007 22

Arc Hydro Tools v1.2 – Tutorial
10. Fill Sinks
This function fills the sinks in a grid. If a cell is surrounded by higher elevation cells, the water is trapped in that cell and cannot flow. The Fill Sinks function modifies the elevation value to eliminate these problems.
Select Terrain Preprocessing | DEM Reconditioning | Fill Sinks.
•
•
•
Confirm that the input for DEM is “DEM” (or “AgreeDEM” after using DEM Reconditioning, or WalledDEM after using Build Walls or “PreFillDEM” after using Sink Prescreening). The input Deranged Polygon is optional. If provided, it defines the areas that will not be filled (e.g. real sinks). The Use IsSink Field, if checked, will restrict the Deranged Polygons to the ones having IsSink=1. The output is the Hydro DEM layer, named by default “Fil”. This default name can be overwritten.
• Select whether to fill all sinks or only the sinks, whose depth is lower than the threshold provided.
Press OK. Upon successful completion of the process, the “Fil” layer is added to the map.
or
Press OK. Upon successful completion of the process, the “Fil” layer is added to the map. •
May 2007 23

Arc Hydro Tools v1.2 – Tutorial
11. Flow Direction
This function computes the flow direction for a given grid. The values in the cells of the flow direction grid indicate the direction of the steepest descent from that cell. The function Flow Direction with Sinks may be used instead to process a DEM with known sinks. •
•
Select Terrain Preprocessing | Flow Direction.
Confirm that the input for Hydro DEM is “Fil”. The output is the Flow Direction Grid, named by default “Fdr”. This default name can be overwritten.
• If you have previously used the function Build Walls to fence in an external wall, you need to use
again the Outer Wall Polygon to clip the Flow Direction grid correctly. Otherwise, leave this input to Null.
• Press OK. Upon successful completion of the process, the flow direction grid “Fdr” is added to the map.
May 2007 24

Arc Hydro Tools v1.2 – Tutorial
12. Flow Direction with Sinks
This function computes the flow direction for a grid with sinks. The values in the cells of the flow direction grid indicate the direction of the steepest descent from that cell. The function Flow Direction may be used instead to process a DEM with no sinks. • Select Terrain Preprocessing | Flow Direction with Sinks.
• Confirm that the input for Hydro DEM is “Fil”. The output is the Flow Direction Grid, named by
default “Fdr”. This default name can be overwritten.
May 2007 25

Arc Hydro Tools v1.2 – Tutorial
• If you have previously used the function Build Walls to fence in an external wall, you need to use again the Outer Wall Polygon to clip the Flow Direction grid correctly. Otherwise, leave this input to Null.
• Select the Deranged Polygon feature class that defines the sinks. If this feature class contains the
field IsSink, only the selected features having IsSink=1 will be considered as sinks by the function and processed.
• Press OK. Upon successful completion of the process, the Flow Direction grid “Fdr” and the Sink
Point feature classes are added to the map. The function creates a Sink Point for each processed sink and generates the Flow Direction grid so that each cell in sink flows toward its sink point.
13. Adjust Flow Direction in Lakes
This function modifies the input Flow Direction Grid within the selected Lake Polygon features so that each cell within a lake flows toward the closest stream in that lake. The function will • Select Terrain Preprocessing | Adjust Flow Direction in Lakes.
• Confirm that the input for Flow Direction Grid is “Fdr”, Lake Polygon a lake polygon feature class
and Stream a line feature class. The output is the Bowled Flow Direction Grid, named by default “BowlFdr”. This default name can be overwritten.
May 2007 26

Arc Hydro Tools v1.2 – Tutorial
14. Flow Accumulation
This function computes the flow accumulation grid that contains the accumulated number of cells upstream of a cell, for each cell in the input grid. •
•
Select Terrain Preprocessing | Flow Accumulation.
Confirm that the input of the Flow Direction Grid is “Fdr”. The output is the Flow Accumulation Grid having a default name of “Fac” that can be overwritten.
•
•
•
Press OK. Upon successful completion of the process, the flow accumulation grid “Fac” is added to the map.
15. Stream Definition
This function computes a stream grid contains a value of "1" for all the cells in the input flow accumulation grid that have a value greater than the given threshold. All other cells in the Stream Grid contain no data.
Select Terrain Preprocessing | Stream Definition.
Confirm that the input for the Flow Accumulation Grid is “Fac”. The output is the Stream Grid. “Str” is its default name that can be overwritten.
May 2007 27

Arc Hydro Tools v1.2 – Tutorial
A default value is displayed for the river threshold. This value represents 1% of the maximum flow accumulation: it is the recommended threshold for stream determination. Note that these streams are used to prepare preprocessed data that will help speed up point delineation. These streams do not need to be meaningful or representative of existing streams. Any other value of threshold can be selected. Smaller threshold will result in denser stream network and usually in a greater number of delineated catchments, which may hinder delineation performance. If the ground units have been set (otherwise Area will be grayed out), the threshold may also be set using the area in square kilometer. Check the online help (How to… Define ground unit and z-unit for more information on how to set the ground units).
• Press OK. Upon successful completion of the process, the stream grid “Str” is added to the map.
16. Stream Segmentation
This function creates a grid of stream segments that have a unique identification. Either a segment may be a head segment, or it may be defined as a segment between two segment junctions. All the cells in a particular segment have the same grid code that is specific to that segment. •
•
Select Terrain Preprocessing | Stream Segmentation.
Confirm that “Fdr” and “Str” are the inputs for the Flow Direction Grid and the Stream Grid respectively. The output is the Link Grid, with the default name “Lnk” that can be overwritten.
May 2007 28

Arc Hydro Tools v1.2 – Tutorial
• Press OK. Upon successful completion of the process, the link grid “Lnk” is added to the map.
17. Sink Segmentation
This function creates a grid of sinks that have a unique identification based on an input Deranged Polygon feature class. All the cells in a particular sink have the same grid code that is specific to that sink. • Select Terrain Preprocessing | Sink Segmentation.
•
•
•
Select the grid to use as “Hydro DEM”. This grid will be used only to set the raster environment for the output Sink Link Grid.
Select the input Deranged Polygon feature class that contains the sinks. This feature class must contain the fields HydroID and IsSink. Only the selected features having IsSink=1 will be converted to grid. The ID of the output sink links will be the HydroID of the corresponding deranged polygon.
Click OK. The function generates the output Sink Link Grid, with the default name “SinkLnk” that can be overwritten. This grid may be used as the input Lnk grid by the function Catchment Grid Delineation.
18. Catchment Grid Delineation
This function creates a grid in which each cell carries a value (grid code) indicating to which catchment the cell belongs. The value corresponds to the value carried by the stream segment or sink
May 2007 29

Arc Hydro Tools v1.2 – Tutorial
link that drains that area, defined in the input stream segment link grid (Stream Segmentation) or sink link grid (Sink Segmentation). •
•
Select Terrain Preprocessing | Catchment Grid Delineation.
Confirm that the input to the Flow Direction Grid and Link Grid are “Fdr” and “Lnk” (or “SinkLnk”) respectively. The output is the Catchment Grid layer. “Cat” is its default name that can be overwritten by the user.
Press OK. Upon successful completion of the process, the link grid “Lnk” is added to the map.
•
•
•
19. Catchment Polygon Processing
This function converts a catchment grid it into a catchment polygon feature.
Select Terrain Preprocessing | Catchment Polygon Processing.
Confirm that the input to the Catchment Grid is “Cat”. The output is the Catchment polygon feature class, having the default name “Catchment” that can be overwritten.
•
•
Press OK. Upon successful completion of the process, the polygon feature class “Catchment” is added to the map.
Open the attributes table of Catchment. The field GridID stores the grid value for the associated Catchment Grid. HydroID is a unique identifier that allows uniquely identifying features in the target geodatabase (i.e. the target vector workspace).
May 2007 30

Arc Hydro Tools v1.2 – Tutorial
20. Drainage Line Processing
This function converts the input Stream Link grid into a Drainage Line feature class. Each line in the feature class carries the identifier of the catchment in which it resides. •
•
Select Terrain Preprocessing | Drainage Line Processing.
Confirm that the input to Link Grid is “Lnk” and to Flow Direction Grid “Fdr”. The output Drainage Line has the default name “DrainageLine”, that can be overwritten.
•
•
Press OK. Upon successful completion of the process, the linear feature class “Drainage Line” is added to the map.
Open the attributes table of DrainageLine. GridID contains the HydroID of the corresponding Catchment. NextDownID contains the HydroID of the next downstream DrainageLine feature or “-1” if there are no downstream features.
May 2007 31

Arc Hydro Tools v1.2 – Tutorial
21. Adjoint Catchment Processing
This function generates the aggregated upstream catchments from the "Catchment" feature class. For each catchment that is not a head catchment, a polygon representing the whole upstream area draining to its inlet point is constructed and stored in a feature class that has an "Adjoint Catchment" tag. This feature class is used to speed up the point delineation process. •
•
Select Terrain Preprocessing | Adjoint Catchment Processing.
Confirm that the inputs to Drainage Line and Catchment are respectively “DrainageLine” and “Catchment”. The output is Adjoint Catchment, with a default name “AdjointCatchment” that can be overwritten.
• Press OK. Upon successful completion of the process, the polygon feature class “Lnk” is added to the map.
• Open the attributes table of AdjointCatchment: HydroID is the unique identifier of the adjoint
catchment and GridID contains the GridID of the catchment immediately downstream from the adjoint catchment.
May 2007 32

Arc Hydro Tools v1.2 – Tutorial
• Open the attributes table of Catchment. Adjoint Catchment Processing has added the field
NextDownID that contains the HydroID of the next downstream catchment (“-1” if there is no downstream catchment).
• Open the attributes table of DrainageLine. Adjoint Catchment Processing has added the field
DrainID that contains the HydroID of the catchment corresponding to the drainage line.
May 2007 33

Arc Hydro Tools v1.2 – Tutorial
22. Drainage Point Processing
This function allows generating the drainage points associated to the catchments. •
•
Select Terrain Preprocessing | Drainage Point Processing.
Confirm that the input to Drainage Line is “DrainageLine”, and the input to Catchment is “Catchment”. The output is Drainage Point, having the default name “DrainagePoint” that can be overwritten.
Press OK. Upon successful completion of the process, the point feature class “DrainagePoint” is added to the map.
•
• Open the attributes table of DrainagePoint. HydroID is the unique identifier in the geodatabase. GridID is the value of the catchment grid draining to the drainage point. DrainID is the HydroID of the associated catchment.
23. Longest Flow Path for Catchments
This function allows generating the longest flow paths associated to the catchments. This is required to speed up the generation of Longest Flow Paths. If you do not plan to generate these types of features, you may skip this step as well as the next one. Note: This function may be time-consuming. • Select Terrain Preprocessing | Longest Flow Path for Catchments
May 2007 34

Arc Hydro Tools v1.2 – Tutorial
• Confirm that the input to Flow Direction Grid is “Fdr”, and the input to Catchment is
“Catchment”. The output is Longest Flow Path Catchment, having the default name “LongestFlowPathCat” that can be overwritten.
Press OK. Upon successful completion of the process, the longest flow path for catchments feature class “LongestFlowPathCat” is added to the map.
•
• Open the attributes table of LongestFlowPathCat. HydroID is the unique identifier in the geodatabase. DrainID is the HydroID of the associated catchment. LengthDown is the length from the start of the flow path to the basin outlet in map units
24. Longest Flow Path for Adjoint Catchments
This function allows generating the longest flow paths associated to the adjoint catchments.
Select Terrain Preprocessing | Longest Flow Path for Adjoint Catchments
•
• Confirm that the input to Flow Direction Grid is “Fdr”, the input to Adjoint Catchment “AdjointCatchment” and the input to Longest Flow Path Catchment “LongestFlowPathCat”. The output is Longest Flow Path Adjoint Catchment, having the default name “LongestFlowPathAdjCat” that can be overwritten.
May 2007 35

Arc Hydro Tools v1.2 – Tutorial
Press OK. Upon successful completion of the process, the longest flow path for adjoint catchments feature class “LongestFlowPathCat” is added to the map.
•
• Open the attributes table of LongestFlowPathAdjCat. DrainID is the HydroID of the associated adjoint catchment.
25. Slope
This function allows generating a slope grid in percent for a given DEM. •
•
Select Terrain Preprocessing | Slope.
Confirm that the input to Raw DEM is “RawDEM” (i.e. the unprocessed DEM). The output is the slope grid for that DEM, having the default name “WshSlope” that can be overwritten.
May 2007 36

Arc Hydro Tools v1.2 – Tutorial
26. Slope greater than 30
This function allows generating a grid that characterizes all the cells having a slope greater than 30%. These cells have a value of 1, whereas all the others have a value of 0. •
•
Select Terrain Preprocessing | Slope greater than 30.
Confirm that the input to Slope is the slope grid “WshSlope”. The output is a grid tagged “Slope greater than 30” in which all the cells having a slope greater than 30% have a value of 1, and all the others a value of 0.
27. Slope greater than 30 and facing North
This function allows generating a grid that characterizes all the cells having a slope greater than 30% and facing North. These cells have a value of 1, whereas all the others have a value of 0. •
•
Select Terrain Preprocessing | Slope greater than 30 and facing North.
Confirm that the input to “Raw DEM” is a DEM grid and the input to “Slope greater than30” the grid computed for that DEM that characterizes the cells having a slope greater than 30%. The output is a grid (“Slope greater than 30 and facing North”) in which all the cells having a slope greater than 30% and facing North have a value of 1, and all the other cells a value of 0.
May 2007 37

Arc Hydro Tools v1.2 – Tutorial
28. Weighted Flow Accumulation
This function computes a weighted flow accumulation grid. Each cell in the resulting grid contains the accumulated values from the weight grid of all the cells upstream of that cell. •
•
Select Terrain Preprocessing | Weighted Flow Accumulation.
Confirm that the input of the Flow Direction Grid is “Fdr”. Select a weight grid containing the value you want to accumulate (e.g. discharge grid containing the discharge generated in each c ell – this grid may be computed by multiplying a runoff coefficient grid by a precipitation grid). The output is a Weighted Flow Accumulation Grid having a default name of “WeightedFac” that can be overwritten.
Press OK. Upon successful completion of the process, the weighted flow accumulation grid “WeightedFac” is added to the map.
•
May 2007 38

Arc Hydro Tools v1.2 – Tutorial
Watershed Processing The steps in Terrain Preprocessing need to be performed before the watershed delineation functions may be used. The preprocessing functions partition terrain into manageable units to allow fast delineation operations.
1. Batch Watershed Delineation
This function performs a batch watershed delineation for points in an input Batch Point feature class. This point feature class must contain four required fields:
o Name o Descript o BatchDone o SnapOn
The Arc Hydro tool Batch Point Generation may be used to interactively create the Batch Point feature class. To create the Batch Point input file
• Click on the icon in the Arc Hydro Tools toolbar.
Confirm that the name of the batch point feature class is “BatchPoint”. •
May 2007 39

Arc Hydro Tools v1.2 – Tutorial
The BatchPoint feature class will be added to the Table of Contents.
Click with the mouse on the map to create a point. The following form is displayed: •
• Fill in the fields Name and Description. Both are string fields. The BatchDone option indicates whether the Batch Watershed Delineation function will perform a delineation for that point (0: delineate, 1: do not delineate). The SnapOn option indicates whether the Batch Watershed Delineation function will try to snap the point to the closest stream. The Type field (SrcType) is used indicates whether the point is an outlet or an inlet, and defaults to outlet. This field is used by the function Watershed Processing>Delineate from Multiple Inlets and Outlets. Select the options shown above.
• Create another point, and fill in the Name and Description.
May 2007 40

Arc Hydro Tools v1.2 – Tutorial
• Open the attribute table of BatchPoint. BatchDone = 0 means that Batch Point Delineation will
process the 2 points.
To perform a batch watershed delineation •
•
Select Watershed Processing | Batch Watershed Delineation.
Confirm that “Fdr” is the input to Flow Direction Grid, “Str” to Stream Grid, “Catchment” to Catchment, “AdjointCatchment” to AdjointCatchment, and “BatchPoint” to “Batch Point”. For output, the Watershed Point is “WatershedPoint”, and Watershed is “Watershed”. “WatershedPoint” and “Watershed” are default names that can be overwritten.
• Press OK. The following message box appears on the screen, indicating that 2 points have been processed.
The delineated watersheds are shown below.
May 2007 41

Arc Hydro Tools v1.2 – Tutorial
• Open the attributes table of Batch Point. BatchDone now contains the value 1 that indicates that the watershed associated to each point has been delineated. If an error occurs during delineation, the field BatchDone will be updated with the value -1.
• Open the attributes table of WatershedPoint and Watershed. WatershedPoint and Watershed are related to BatchPoint through the Name field. The DrainID in WatershedPoint is the HydroID of the corresponding Watershed.
Note: New watershed and watershedpoint features will be appended to the feature classes.
2. Batch Subwatershed Delineation
This function allows delineating subwatersheds for all the points in a selected Point Feature Class. Input to the batch subwatershed delineation function is a point feature class with point locations of interest. The Batch Point Generation function can be used to interactively create such a file.
May 2007 42

Arc Hydro Tools v1.2 – Tutorial
To create the input Point Feature Class • Reset the tag BatchPoint by selecting Watershed Processing>Data Management, and setting
BatchPoint to Null. Click OK.
•
•
If you previously used BatchPoint, which is the default name for the Batch Point feature class, the function will automatically use BatchPoint and not prompt for it. In this case, you need to change the default name in the XML to be able to reset Batch Point:
o Select ApUtilities>XML Manager… o Browse to the node HydroConfig>TemplateView>ApLayers>ApLayer(BatchPoint). o Right-click this node and select EditAttributes. o Change the name from BatchPoint to BatchPointDefault for example and click OK. o Close the XML Manager.
Click on the icon in the Arc Hydro toolbar to activate the Batch Point Generation tool and click with the mouse on the map at the location of the new point to generate.
Enter “SubBatchPoint” for the Batch Point feature class. Click OK. •
Fill in the fields Name and Description in the form.
•
May 2007 43

Arc Hydro Tools v1.2 – Tutorial
The BatchDone and SnapOn options are used in batch subwatershed delineation in the same way as in batch watershed delineation.
Create another point on the map. Fill in the name and description. •
•
•
Select Watershed Processing | Batch Subwatershed Delineation.
Confirm that the input to the Flow Direction Grid is “Fdr”, to the Stream Grid {“Str”) and to the Batch Point feature class “SubBatchPoint”. The output Subwatershed is named by default “Subwatershed” and the output Subwatershed Point “SubwatershedPoint”. These names may be overwritten.
May 2007 44

Arc Hydro Tools v1.2 – Tutorial
•
•
•
Press OK. The delineated subwatersheds are shown below.
Notes:
The function will delineate only the SubBatchPoint features having BatchDone=0.
The old Subwatershed and Subwatershed Points records will be deleted each time a new delineation is performed, since for subwatersheds the number of points to delineate has an impact on the result.
3. Batch Global Watershed Delineation
This function allows delineating global watersheds for batch points located in Catalog Units. The function performs first a local delineation in the point’s Catalog Unit. It then merges the resulting local watershed with the Catalog Units polygons located upstream. The function also allows computing global parameters by performing operations such as average, weighted average, sum (see list in online help) or by using a custom operator (e.g. 10-85 slope computation). Parameters for global watersheds may also be computed with the function Compute Global Parameters. The preprocessing steps required by this function are described in the document Global Point Delineation with EDNA Data and in the online help. Once these steps have been performed, the function is used in the following way:
Create a set of batch points within the Catalog Units of interest using the Batch Point tool.
Select Watershed Processing | Batch Global Watershed Delineation.
May 2007 45

Arc Hydro Tools v1.2 – Tutorial
• Uncheck Select all parameters and click OK since no parameters have been preconfigured. Click OK.
•
•
Select the Catalog Unit Junction and Edge feature classes, as well as the Catalog Unit Polygon feature class to use as input. Select the input Batch Point feature class.
Select the output names for the Global Watershed Point and the Global Water. “GlobalWatershedPoint” and “GlobalWatershed” are default name that can be overwritten. Click OK.
• Select the data path to the preprocessed Catalog Units and click OK.
May 2007 46

Arc Hydro Tools v1.2 – Tutorial
• Select the snapping method to use. If “Use SnapOn field” is selected, only the point having SnapOn=1 will be snapped within the snapping tolerance. Click OK.
The function delineates the global watershed for each input point having IsDone<>1 by performing a local delineation in the Catalog Unit where the point is located, and merging the result the Catalog Units polygons located upstream. The output local and global watersheds are stored in the Global Watershed feature class. The DrainID field stores the HydroID of the global watershed associated to the record. The point associated to the global watershed, created by moving the input point to the center of the closest grid cell and snapping it when relevant to the stream grid, is stored in the output Global Watershed Point feature class. The DrainID field stores the HydroID of the associated Global Watershed. The function reports the number of successful and unsuccessful delineations.
May 2007 47

Arc Hydro Tools v1.2 – Tutorial
4. Batch Watershed Delineation for Polygons
This function performs a batch watershed delineation for selected polygons in an input Batch Polygon feature class. The polygons will usually belong to an existing layer and represents an area of interest (e.g. Political boundaries, lakes, study area, etc.). In this tutorial, you will create a new polygon feature class to use as the Batch Polygon feature class. To create the Polygon Feature Class •
•
•
•
•
•
•
•
•
•
•
•
Save the map document and close ArcMap.
Open ArcCatalog and browse to the target geodatabase associated to your map document, located by default in the same directory as the mxd.
Right-click the Layers feature dataset that contains Catchment, DrainageLine, etc., and select New>Feature Class…
Enter “BatchPoly” as Name, and click Next twice.
Click the SHAPE field and double-check that Geometry Type is set to Polygon (default).
Click Finish
The new BatchPoly polygon feature class is displayed in ArcCatalog.
Close ArcCatalog and reopen your map document.
Add the BatchPoly feature class into the Table of Contents.
Add the Editor toolbar if needed and select Editor>Start Editing.
Double-check that Task is set to “Create New Feature” and Target to “BatchPoly”.
Digitize 3 polygons to use as input for watershed delineation.
Save your edits and stop editing.
May 2007 48

Arc Hydro Tools v1.2 – Tutorial
To perform a batch watershed delineation for polygons •
•
Select Watershed Processing | Batch Watershed Delineation for Polygons.
Confirm that “Fdr” is the input to Flow Direction Grid and “BatchPoly” to Batch Polygon. For output, type “WatershedPoly” for “Watershed”. “Watershed” is the default name that can be overwritten.
• Press OK. The following message box appears on the screen. Click OK.
The function delineates the watersheds associated to each input polygon feature and stores the resulting features in the output WatershedPoly feature class. The following is displayed indicating that 3 watersheds have been processed.
The delineated watersheds are shown below.
May 2007 49

Arc Hydro Tools v1.2 – Tutorial
• Open the attributes table of BatchPoly. The fields DrainID and BatchDone have been appended. DrainID stores the HydroID of the associated watershed. BatchDone is set to 1 indicating that the watershed associated to each polygon has been successfully delineated. If an error occurs during delineation, the field BatchDone will be updated with the value -1. Only the watersheds having no BatchDone field, or BatchDone set to 0 or null are processed.
• Open the attributes table of WatershedPoly. The HydroID in WatershedPoly is stored in the DrainID field of the source BatchPoly feature.
Note: New watershed features will be appended to the output watershed feature class.
May 2007 50

Arc Hydro Tools v1.2 – Tutorial
5. Delineate from Multiple Inlets and Outlets
This function delineates one watershed at a time based on selected inlet and outlet point in an input Point Source feature class. In this tutorial, you will create a new point source feature class using the BatchPoint tool. To create the Point Source Feature Class This point feature class uses the field SrcType to differentiate between inlets and outlets (SrcType= 0 for outlet, 1 for inlet).
• Click on the icon in the Arc Hydro Tools toolbar.
Confirm that the name of the batch point feature class is “PointSource”. •
The PointSource feature class will be added to the Table of Contents.
Click with the mouse on the map to create a new point in the downstream section of a DrainageLine. Make sure the point is located on the stream grid. The following form is displayed:
•
Note that only the field Type is used by the function Delineate from Multiple Inlets and Outlets. Other fields may be left blank. The field Type defaults to Outlet. •
•
•
Check that Type is set to Outlet and click OK to create a new point of type outlet.
Click on the same upstream on the same stream and create a new point of type inlet.
Click upstream on the same stream and create a new point of type outlet.
May 2007 51

Arc Hydro Tools v1.2 – Tutorial
•
•
Click upstream on the same stream and create a new point of type inlet.
Open the Attributes table of PointSource.
To perform a delineation from multiple inlets and outlets •
•
Select Watershed Processing | Delineate From Multiple Inlets and Outlets.
Confirm that “Fdr” is the input to Flow Direction Grid, “str” to Stream grid, and the previously created “PointSource” to Point Source. For output, type “WatershedPntSource” for “Watershed and “WatershedPointPntSource” for WatershedPoint.
• Press OK. The following message box appears on the screen. Click OK.
The function delineates the watershed based on the combination of inlets/outlets and stores the resulting feature in the output WatershedPntSource feature class. The following message is displayed indicating that the watershed has been successfully delineated.
May 2007 52

Arc Hydro Tools v1.2 – Tutorial
The delineated watershed, which is made of 2 disjoint polygons in this case, is shown below.
Note: New watershed features will be appended to the output watershed feature class.
6. Drainage Area Centroid
This function generates the centroid of drainage areas as centers of gravity. It operates on a selected set of drainage areas in the input Drainage Area feature class. If no drainage area has been selected, the function operates on all the drainage areas. •
•
Select Watershed Processing | Drainage Area Centroid.
Confirm that the input to Drainage Area is “Watershed”. The output of Centroid is “Centroid”. “Centroid” is a default name that can be overwritten.
• Press OK to calculate the centroids for the catchments. The following message box is displayed on the screen.
May 2007 53

Arc Hydro Tools v1.2 – Tutorial
• Select Yes to set “DrainageArea” to Watershed for the Centroid: this parameter allows linking the source drainage area to the centroids.
The DrainID in the Attributes table of Centroid is the HydroID of the corresponding Drainage Area
feature.
7. Longest Flow Path
This function identifies and computes the length of the longest flow path in a selected set of drainage areas (e.g. any polygon feature class). If no drainage area has been selected, the function processes all the drainage areas. •
•
•
Select one of the Watershed features.
Select Watershed Processing | Longest Flow Path.
Confirm that the input to the Flow Direction Grid is “Fdr”, and the input to Drainage Area is “Watershed”. The output of Longest Flow Path is “LongestFlowPath”. “LongestFlowPath” is a default name that can be overwritten.
May 2007 54

Arc Hydro Tools v1.2 – Tutorial
•
•
Press OK to calculate the longest flow path.
The message box below appears on the screen. Select Yes to relate the flow paths to the source Drainage Area feature class.
Upon completion of the operation the LongestFlowPath linear feature class is added to the map.
•
The DrainID in the Attributes table of Longest Flow Path is the HydroID of the associated Drainage Area feature.
8. Longest Flow Path for Watersheds
This function generates the longest flow paths for input watersheds more efficiently than the previous function because it relies on preprocessed data to speed up the process. •
•
Select one of the Watershed features.
Select Watershed Processing | Longest Flow Path for Watersheds.
May 2007 55

Arc Hydro Tools v1.2 – Tutorial
• Confirm the inputs to Catchment, Adjoint Catchment, Watershed, Watershed Point, Longest Flow Path Adjoint Catchment, Drainage Line and Flow Direction Grid. Rename the output Longest Flow Path “LongestFlowPathWsh” not to overwrite the feature previously created. Click OK.
The DrainID in the Attributes table of LongestFlowPathWsh is the HydroID of the associated watershed.
9. Longest Flow Path for Subwatersheds
This function generates the longest flow paths for input subwatersheds more efficiently than the Longest Flow Path function because it relies on preprocessed data to speed up the process. •
•
•
Select one of the Subwatershed features.
Select Watershed Processing | Longest Flow Path for Subwatersheds.
Confirm the inputs to Catchment, Subwatershed, Subwatershed Point, Longest Flow Path Catchment and Flow Direction Grid. Rename the output Longest Flow Path “LongestFlowPathSubwsh”. Click OK.
May 2007 56

Arc Hydro Tools v1.2 – Tutorial
The DrainID in the Attributes table of LongestFlowPathSubwsh is the HydroID of the associated subwatershed.
10. Longest Flow Path USGS Method
This function identifies and computes the length of the longest flow path in a selected set of drainage areas (e.g. any polygon feature class) using a method developed by the USGS. If no drainage area has been selected, the function processes all the drainage areas. •
•
•
Select one of the Watershed features.
Select Watershed Processing | Longest Flow Path USGS Method.
Confirm that the input to the Raw DEM is “dem”, to the Flow Direction Grid “fdr”, to the Flow Accumulation Grid “fac”, to the Stream Grid “str” and to the Drainage Area “Watershed”. The output of Longest Flow Path is “LongestFlowPath”. “LongestFlowPath” is a default name that can be overwritten. Rename the output LongestFlowPathUSGS.
May 2007 57

Arc Hydro Tools v1.2 – Tutorial
•
•
Press OK to calculate the longest flow path.
The message box below appears on the screen. Select Yes to relate the flow paths to the source Drainage Area feature class.
The Streams threshold window is displayed. Click OK to use the default values.
•
•
•
Upon completion of the operation the LongestFlowPath linear feature class is added to the map.
The DrainID in the Attributes table of Longest Flow Path is the HydroID of the associated Drainage Area feature.
11. Construct 3D Line
This function allows building the 3D (z-aware) lines corresponding to a selected set of 2D lines by extracting elevations from an input DEM. Elevations are stored in the X/Y unit of the input DEM. • Select on the previously created Longest Flow Path feature stored in the LongestFlowPath feature
class.
Select Watershed Processing | Construct 3D Line.
• Select LongestFlowPath as input Line 2D feature class and dem (i.e. the unprocessed dem) as Raw DEM. The output is Line 3D is called by default Line3D. Rename the output LFP3D and click OK.
May 2007 58

Arc Hydro Tools v1.2 – Tutorial
The 3D Line (Polyline Z shape) corresponding to the selected input 2D Line (Polyline shape) is generated. It contains the same attributes as the input line as well as the Line2DID attribute, which stores the HydroID of the associated 2D line.
Note: The 3D Line has more vertices than the 2D Line so that z values are known along the line and not only at the vertices of the 2D Line.
12. Smooth 3D Line
This function smoothes a 3D line oriented in the downstream direction. Smoothing is performed linearly along each line feature. •
•
Select Watershed Processing | Smooth 3D Line.
Select the input 3D Line feature class containing features to smooth and enter a name for the output line. Click OK.
May 2007 59

Arc Hydro Tools v1.2 – Tutorial
The Smooth Line 3D (Polyline Z shape) corresponding to the selected input 3D Line is generated. It contains the same attributes as the input line as well as the Line3DID attribute, which stores the HydroID of the associated 3D line.
13. Flow Path Parameters from 2D Line
This function computes the longest flow path length, the slope and 10-85 slope, and the 10-85 points associated to the longest flow paths features. The slopes values are stored in the Longest Flow Path feature class. This function works on the selected longest flow paths features or on all the features if none are selected. Elevations are extracted from the input dem. •
•
•
Select the longest flow paths to process.
Select Watershed Processing | Longest Flow Path Parameters | Flow Path Parameters from 2D Line.
Confirm that the input to the elevation grid Hydro DEM grid is the “RawDEM” dem, and the input to the Longest Flow Path is “LongestFlowPath”. Enter a name for the output Slope 1085 Point feature class. Click OK.
The function computes the following parameters: o LengthMi: Length of longest flow path feature in miles. o SlpFM: Slope in feet per mile. o Slp1085FM: 10-85 slope in feet per mile. o Slp: Dimensionless slope. o Slp1085: Dimensionless 10-85 slope.
May 2007 60

Arc Hydro Tools v1.2 – Tutorial
o ElevUP: Upstream elevation in meters. o ElevDS: Downstream elevation in meters. o Elev10: Elevation at 10% along the flow path from the outlet in meters. o Elev85: Elevation at 85% along the flow path from the outlet in meters.
The function also creates the 10-85 points associated to each flow path and stores their elevation in meters.
14. Flow Path Parameters from 3D Line
This function computes the same parameters as the previous function by reading elevations from the 3D lines instead o the input DEM.
Select Watershed Processing | Longest Flow Path Parameters | Flow Path Parameters from 3D Line.
•
• Select the input Longest Flow Path 3D feature class (LFP3D) and enter a name for the output Slope 1085 Point feature class. Click OK.
The function computes the slopes and generates the 10-85 points associated to the longest flow path features processed.
15. Basin Length Points
This function allows generating inlet and outlet points associate to an input line (e.g. longest flow path for a watershed) that will be used by the function Basin Length to generate the basin length line between these 2 points for a given drainage area. •
•
Select Longest flow path features in the map. The features need to have a DrainID defining the HydroID of the associated drainage area.
Select Watershed Processing | Basin Length Points.
May 2007 61

Arc Hydro Tools v1.2 – Tutorial
Select the input Raw DEM and Longest Flow Path feature class and enter a name for the output Basin Length Point feature class. Click OK.
•
The function generated the Basin Length Point feature class that stores the from point and to point associated to each input Longest Flow Path line. The DrainID field is populated with the DrainID of the input Longest Flow Path feature. HydroID is the unique identifier of the new point features in the geodatabase. SrcType defined whether the point is a from point (1-Inlet) or a to point (0-Outlet). The input grid is used to ensure spatial consistency – it should be the same as the one used when computing the basin length.
16. Basin Length
The Basin Length function allows generating a cost path line from the inlet point to the outlet point of a basin traveling through a cost surface that has minimum values toward the center and maximum values at the boundary. Unlike longest flow path, this function does not use the flow direction for the cost path. It uses the geometry to travel through the approximated centroid of the basin. This function works on a selected set of a drainage area having associated basin length points (inlet and outlet points).
•
•
•
Select the watershed features for which you have just generated basin length points.
Select Watershed Processing | Basin Length.
Select the input Raw DEM grid (same as the one used in the previous function) and Drainage Area and Basin Length Point feature classes. Enter a name for the output Basin Length line feature class. Click OK.
May 2007 62

Arc Hydro Tools v1.2 – Tutorial
The function generates the Basin Length line feature for each selected drainage area. The DrainID field is populated with the HydroID of the associated Drainage Area feature. HydroID is the unique identifier of the feature in the geodatabase. LengthMi stores the length of the Basin Length line in miles.
May 2007 63

Arc Hydro Tools v1.2 – Tutorial
Network Tools If the dataset already has the geometric network with Hydro Edges and Hydro Junctions layers defined, you can directly use all the Attribute Tools. However, if you are coming from a raster environment as we are in this example, you will need to use the Network Tools to generate the geometric network before you can use some of the Attribute Tools.
1. Hydro Network Generation
This function allows converting drainage features into network features, and creating the associated geometric network. It also creates a relationship class (HydroJunctionHasCatchment) between the new HydroJunction feature class (HydroJunction) and the Catchment feature class that will be used subsequently. •
•
Select Network Tools | Hydro Network Generation.
Confirm that the input to Drainage Line is “DrainageLine”, to Catchment “Catchment”, and to Drainage Point “DrainagePoint”. The output Hydro Edge is named by default “HydroEdge”, and the output Hydro Junction “HydroJunction”. These names can be overwritten.
Press OK. Upon the completion of the process, the following form appears. It shows the default network name and snap tolerance. The default value of snap tolerance is the minimum snap tolerance allowed needed to create the network. If a lower tolerance is entered, a warning message is generated.
•
May 2007 64

Arc Hydro Tools v1.2 – Tutorial
• Enter a lower tolerance. The following warning appears on the screen.
Enter the minimum tolerance and click OK.
•
The network generated, named “ArcHydro”, is added to the Utility Network Analyst as shown below (the Utility Network Analyst toolbar needs to be loaded manually, if not present in the ArcMap document).
Sometimes even after the successful completion of the operation, the HydroEdge and HydroJunction layer may not show in the map, and the network may not be added to the Utility Network Analyst. In such cases, you need to manually add these layers.
• To manually add these layers, click on the icon to add data. Navigate to the location of data, and select the HydroEdge and HydroJunction layers to add them to the map (or select the network – this will load both layers).
2. Node/Link Schema Generation
This function allows generating a node-link schema. The nodes are defined by the centers of the polygons representing basins and by points that represent locations of interest in the model. The points include basin outlets, river junctions, water intakes and other facilities.
May 2007 65

Arc Hydro Tools v1.2 – Tutorial
The function requires that the relationship between the Watershed Polygons and their outlet be established through the JunctionID field, and the relationship between the Junctions and their next downstream junction be established through the NextDownID field. •
•
Select Network Tools | Node/Link Schema Generation.
Confirm that the input to Watershed Polygons is “Catchment” and to Junctions “HydroJunction”. The defaults names for the outputs, Schema Link and Schema Node, are respectively “SchemaLink” and “SchemaNode”. These names can be overwritten.
Press OK. The links and nodes are generated as shown below.
•
May 2007 66

Arc Hydro Tools v1.2 – Tutorial
3. Store Flow Direction
This function reads the flow direction for a set of edges from the network and writes the value of the flow direction to a FlowDir field defined in the XML in the Edge Feature Class. •
•
Select Network Tools | Store Flow Direction.
Select “HydroEdge” under Layers by clicking on the name or on Select All. Click OK.
Press OK. The FlowDir field in the Hydro Edge feature class is populated with the specification of the flow direction for each feature.
•
4. Set Flow Direction
This function sets the flow direction for selected edges in a network edge feature class. If no features are selected, the tool sets the flow direction for all the edges in the feature class. • Select Network Tools | Set Flow Direction.
May 2007 67

Arc Hydro Tools v1.2 – Tutorial
Select “HydroEdge” under Layers and choose “With Digitized Direction” for the Flow Direction.
•
Press OK. The flow direction is set for the Hydro Edge in the digitized direction.•
May 2007 68

Arc Hydro Tools v1.2 – Tutorial
Terrain Morphology The Terrain Morphology menu contains 4 functions:
• Data Management Terrain Morphology • Drainage Area Characterization • Drainage Boundary Characterization • Drainage Connectivity Characterization
The functions allow characterizing drainage areas volumes and drainage areas boundaries profile by using elevation extracted from a Grid (DEM) or a TIN, as well as creating network connectivity for non dendritic drainage areas (i.e. with pits).
1. Data Management Terrain Morphology
• Select Terrain Morphology | Data Management Terrain Morphology.
May 2007 69

Arc Hydro Tools v1.2 – Tutorial
• Select whether the elevation data is stored in a GRID or TIN by clicking on the corresponding radio button in the Data Management form. Click OK.
Note: when setting a layer, all fields defined for that layer in the XML are created. For example setting your drainage area layer to the “Drainage Area” tag will automatically create the fields DrainID, MinElev, MaxElev, IsPitted and IsDone. The fields will be added when running the characterization functions otherwise.
2. Drainage Area Characterization
The Drainage Area Characterization tool computes the cumulative areas and volumes below a given elevation (top of slice). The tool works on a selected set, or on all features if there is no selected set. The function characterizes the area and volume for “slices” of the selected drainage areas. Note that selected areas that have already been processed will be reprocessed if they are selected or if there is no selected set.
May 2007 70

Arc Hydro Tools v1.2 – Tutorial
• Select the drainage areas to characterize (all areas will be processed if there is no selection) • Select Terrain Morphology | Drainage Area Characterization. • Select the Terrain GRID (DEM) or TIN containing the elevation values. If the wrong type of
elevation data is displayed, close the window and use the Data Management function to change the type of the elevation data required.
• Select the Exclusion Area feature class (optional) defining the areas that will not be characterized (i.e. areas and volumes contributing from these areas will be subtracted).
• Enter a positive extrusion value (optional – default to 0 (no extrusion). If a positive value is
specified, the function will create one additional record for a slice that ranging from the top elevation of the drainage area to the top elevation + extrusion value (may be required for modeling).
May 2007 71

Arc Hydro Tools v1.2 – Tutorial
• Enter the number of slices to create for each drainage area or the incremental elevation to use to define the slices. Note that in addition to these slices, one initial slice will be created to characterize the bottom of the drainage area and, optionally, one additional slice may also be created if a positive extrusion value is specified.
• Enter the name of the output Elevation Area Volume (EAV) Table. This name defaults to
DrainEAV. If the table already exists, records corresponding to areas already processed will be overwritten in the table, whereas records for newly processed areas will be appended.
• Click OK.
The function performs the following actions:
1. Check that the following fields exist in the attribute table of Drainage Areas and create these fields if not found: • MinElev: Minimum elevation of the drainage area. • MaxElev: Maximum elevation of the drainage area. • IsPitted: Indicate whether the drainage area has an internal pit. Must be populated before
using the Drainage Boundary Characterization function and the Drainage Connectivity Characterization function.
• IsDone: Indicate whether the drainage area was successfully processed (1) or not (-1) by the Drainage Area Characterization function
2. Check whether the output EAV Table exists and create the table if not found. The table is
visible in the Source Tab in the Table of Contents of ArcMap. It contains the following attributes: • BottomElev: Bottom elevation of the slice (for grid, in linear unit). • TopElev: Top elevation of the slice (for grid, in linear unit). • SlcElev: Mid elevation of the slice (for grid, in linear unit). Equal to
(0.5*(TopElev+BottomElev)) • CumArea: Area of the drainage area having an elevation that is less than or equal to the
top elevation of the slice. • CumVolume: Volume of water needed to fill the associated drainage area up to the top
elevation of the slice. 3. Check whether the output DrainEAV table already contains records associated to the drainage
areas being processed and delete these records (i.e. old records will be overwritten). The FeatureID in the EAV table stores the HydroID of the drainage areas. For example the table below shows that the drainage area with HydroID 113 was previously processed since the DrainEAV table has records with FeatureID=113. If this drainage area is selected for processing, the associated record in the EAV table will be deleted so that the table gets updated with the most recent records.
May 2007 72

Arc Hydro Tools v1.2 – Tutorial
Check for records to overwrite in DrainEAV Table
4. Process each selected drainage area:
• Update the following fields in the attributes table of the Drainage Area feature class:
Update of Drainage Area feature class
o MinElev: Minimum elevation for the drainage area (for grid, in grid linear unit) o MaxElev: Maximum elevation for the drainage area (for grid, in linear unit) o IsDone: Indicate whether the drainage area was successfully processed (1) by the
Drainage Area Characterization function or not (-1). Note that this field is not used to filter drainage areas that need to be processed (i.e. the function will reprocess a drainage area even when IsDone is set to 1 or –1.
• Add records in the EAV table to characterize each slice of the drainage area:
a. The first slice that is created for each drainage area (highlighted in blue in the table below) characterizes the bottom of the drainage area. The slice has TopElev=BottomElev=SlcElev = minimum elevation of the drainage area (“6” in the example provided). CumArea indicates the area in the drainage area located at the bottom (38,900 square feet of the area has an elevation of 6 feet in the example provided). CumVolume is equal to 0 (there is no volume at the bottom). This slice is created in addition to the number of slices specified by the user or computed based on the incremental slice elevation value entered by the user.
May 2007 73

Arc Hydro Tools v1.2 – Tutorial
Initial EAV slice
b. After creating the initial slice, the function then slices the drainage area using either the number of slices or the incremental slice elevation specified by the user in the form. Note: no slice will be created for flat drainage areas since these areas are totally characterized by the initial slice (the entire drainage area is located at the bottom and the volume is always 0). The function populates the elevation, area and volume characteristics for each slice. In the example used here, the user has requested 3 slices that correspond to the records 2, 3 and 4 in the DrainEAV table, with elevations ranging from the minimum (6 ft) to the maximum (24.31 ft) elevation of the drainage area.
Incremental EAV slices
• CumArea: Area with an elevation less than or equal to the top elevation of the current slice.
Note: for the top slice (highlighted) where TopElev=MaxElev (=24.31 in this example), CumArea (1,450,000) is the same as the total area of the drainage area (Shape_Area=1,450,000).
• CumVolume: Total volume of water required to fill the drainage area up to the specified elevation.
c. If a strictly positive extrusion value has been entered, one additional slice will be
created (highlighted in blue in the table below) in addition to the number of slices specified by the user (or computed based on the specified incremental elevation).
May 2007 74

Arc Hydro Tools v1.2 – Tutorial
CumArea for this slice is the same as the total drainage area since the entire area is located under the extruded elevation. The extruded elevation is calculated by adding the extrusion value to the maximum elevation of the drainage area. CumVolume is calculated by adding to the cumulative volume of the top slice previously computed the incremental volume obtained by multiplying the total drainage area by the extrusion value. In the example below, an extrusion value of 10 feet is used.
Extruded slice in EAV Table
5. After processing all selected features, the function will report the number of features that were successfully processed and the number that failed.
3. Drainage Boundary Characterization
The Drainage Boundary Characterization tool computes the width, perimeter and cross section area associated with slices of the boundaries of the drainage areas. The tool works on a selected set of drainage areas, or on all drainage areas if none are selected. Note 1: Selected areas that have already been processed will be reprocessed only if the checkbox “Overwrite existing Drainage Boundaries” is checked.
Note 2: Drainage Areas with internal pits need to be characterized as such before running this function by setting the attribute “IsPitted” to 1 in the attributes table of the Drainage Area feature class. The Drainage Boundary Characterization tool is using the IsPitted field to indicate whether the drainage boundaries are next to at least one drainage area with a pit. This is important because only this type of boundaries will be processed by the Drainage Connectivity Characterization function. • Select the drainage areas to process (all drainage areas will be processed if there is no selected set). • Select Terrain Morphology | Drainage Boundary Characterization. • Select the Terrain Grid or TIN storing the elevation
May 2007 75

Arc Hydro Tools v1.2 – Tutorial
• Select whether to characterize the external boundaries. • Enter an extrusion value (optional – default to 0 – no extrusion) • Specify the number of slices to create or the incremental elevation used to define a slice. • Enter a name for the output Drainage Boundary feature class that will store the 3D polylines
representing the boundaries. • Enter a name for the output Boundary Elevation Width Area table that will store the characteristics
of the boundaries slices. • Enter the name of the Drainage Connectivity table that will store information on the Drainage
Areas associated with the new Drainage Boundaries. • Check “Overwrite existing Drainage Boundaries” to recharacterize areas that have already been
processed (otherwise these areas will not be reprocessed).
• Click OK.
The function performs the following actions:
1. If “Overwrite existing Drainage Boundaries” is selected, check whether there are records associated with the drainage areas being currently processed in the output Drainage Boundary feature class, Boundary EWA table and Drainage Connectivity table. Delete these records.
May 2007 76

Arc Hydro Tools v1.2 – Tutorial
2. Create the drainage boundaries associated to the selected areas: each boundary line represents the intersection between 2 drainage areas. The Drainage Boundary feature class is a 3D polyline feature class that has the following structure:
• HydroID: unique identifier of the drainage boundary in the geodatabase. • MinElev: minimum elevation along the boundary. • MaxElev: maximum elevation along the boundary.
Drainage Boundary Attributes Table
3. Populate the Drainage Connectivity table with information on Drainage areas separated by the boundaries. The table has the following structure:
• FeatureID: HydroID of the associated Drainage Boundary. • FeatureID1: HydroID of the first drainage area touching the boundary • FeatureID2: HydroID of the second drainage areas touching the boundary. • ConnectType: Connection Type. Populated with "Boundary". • IsIncluded: Indicate whether at least one of the two drainage areas has an internal
pit (IsPitted=1). Set to 1 in this case. Note: only the drainage boundaries with IsIncluded=1will be processed by the Drainage Connectivity Characterization tool.
• IsDone: Indicate whether the associated Drainage Boundary has already been processed by the Drainage Connectivity Characterization tool. Populated with 0 by default. Updated to 1 by the Drainage Connectivity Characterization tool. Note: the Drainage Connectivity Characterization tool will process only Drainage Boundaries having IsDone=0.
The picture below shows that the drainage boundary feature with HydroID 756 separates the drainage areas with the HydroIDs 113 and 120. The highlighted record in the DrainConn shows the same thing: the record with FeatureID 756 (which is the HydroID of the associated boundary) is located between the drainage areas having HydroIDs equal to FeatureID1 (113) and FeatureID2 (120). Note that IsIncluded=0 because IsPitted was not set to 1 for the drainage area before processing.
May 2007 77

Arc Hydro Tools v1.2 – Tutorial
Drainage Boundary Connectivity
4. Populate the characterization table Boundary EWA that contains characteristics associated to slices of the boundaries. The table has the following structure:
• BottomElev: Bottom elevation of the slice (for grid, in grid linear unit). • TopElev: Top elevation of the slice (for grid, in grid linear unit). • SlcElev: Mid elevation of the slice (for grid, in grid linear unit). • SlcWidth: Width of the water that covers the boundary line for the specified
TopElev. Boundary that is exactly at the top elevation is not considered covered and is not included to compute the width, except when the boundary line is flat. In that case, the width is equal to the length of the boundary line.
• SlcArea: Area of the cross section of the boundary line that is below the TopElev and above the BottomElev of the slice.
• CumArea: Area of the cross section of the boundary line that is below the TopElev.
• SlcPerimeter: Wetted perimeter, equal to the sum of the length of the boundary line under the TopElev and the height of the water at the two ends of the boundary line segment.
Boundary EWA Table
SlcWidth defines the length of the drainage boundary that is strictly below the top elevation of the current slice. The initial slice is an exception to this rule: the width of the initial slice is the length of
May 2007 78

Arc Hydro Tools v1.2 – Tutorial
the drainage boundary that is exactly at the top elevation of the slice. The highlighted records in the previous table define respectively the initial slice and the top slice (not the extruded slice). The last record in the table defines the optional extruded slice. Note that the width of the extruded slice is the same as the length of the associated drainage boundary, since the entire boundary is located below the top elevation of the extruded slice (32 ft, whereas the MaxElev of the drainage boundary is 22 ft).
Drainage Boundary Profile (FeatureID 756)
Intermediate slice area, width and perimeter
May 2007 79

Arc Hydro Tools v1.2 – Tutorial
Extruded slice Width, CumArea, and Perimeter
4. Drainage Connectivity Characterization
The Drainage Connectivity Characterization tool generates connectivity links for drainage areas with internal pits. This function complements the Hydro Network Generation tool that defines the connectivity for dendritic drainage areas. It generates HydroEdges and HydroJunctions. It also generates Boundary Drainage Lines that define links from a pitted drainage area with its neighbors. These lines correspond to the Drainage Lines in a dendritic network. The function operates on a selected set of Drainage Boundary features or on all features if there are no selected features. Only drainage boundaries associated with pitted drainage areas and that have not been already characterized will be processed (i.e. IsIncluded=1 and IsDone=0 in the Drainage Connectivity table for the record associated to the boundary feature. FeatureID in the tables corresponds to the HydroID of the feature). Note: Make sure that Catchment and Drainage Point are synchronized before starting the process (i.e. the DrainID in the DrainagePoint feature class corresponds to the HydroID in the Drainage Area feature class). For a drainage area with a pit, the DrainagePoint represents the internal pit. • Select the Drainage Boundary features to process. The function will process all features if there is
not selected set.
May 2007 80

Arc Hydro Tools v1.2 – Tutorial
• Select Terrain Morphology | Drainage Connectivity Characterization. • Select the input Flow Direction Grid, Drainage area, Drainage boundary (created with the
Drainage Boundary Characterization function) and Drainage Point (created with the Drainage Point Processing function) feature classes, and the Drainage connectivity table (created with the Drainage Boundary Characterization function).
• Enter the names of the output HydroEdge, HydroJunction and Boundary Drainage Line. Note that
the function will create the HydroEdge and HydroJunction feature classes if they have not been already created with the Hydro Network Generation function. However the function will not create the geometric network – this will need to be done manually in ArcCatalog.
• Click OK.
Drainage Connectivity Characterization Form
The function performs the following steps: For each selected Drainage Boundary:
1. Retrieve the HydroID of the Drainage Boundary feature being processed
2. Retrieve the records associated to this drainage boundary in the Drainage Connectivity table that have not been processed yet (FeatureID = HydroID, IsIncluded=1 and IsDone=0). Note: IsIncluded is populated by the function Drainage Boundary Characterization based on the field IsPitted in the attributes table of the Drainage Area feature class. IsIncluded=1 means that at least one of the drainage areas separated by the boundary has an internal pit.
Note: To reprocess a boundary line you need to reset the attribute IsDone to 0 in the Drainage Connectivity table.
3. If the boundary has not yet been processed (IsDone=0), identify and retrieve the drainage areas on each side of the boundary
4. Identify the point on the boundary having the lowest elevation. If there is more than one point
at that lowest elevation, the function will use the last point found along the drainage boundary.
May 2007 81

Arc Hydro Tools v1.2 – Tutorial
5. Generate the flow path from the lowest point on the boundary into each of the two drainage areas.
6. Look for an existing HydroJunction associated with each drainage area. For dendritic drainage
areas, the JunctionID field in the catchment feature class is populated with the HydroID of the associated Junction when the Hydro network is generated for the dendritic network. If a HydroJunction is found, move the To-Point of the flow path defined for that area to this HydroJunction. The From-Point for each flow path is the point previously characterized as the lowest point along the boundary.
7. If there is no existing HydroJunction, check whether the drainage area has a pit (IsPitted = 1). If it does, look for the associated Drainage Point and make it the To-Point of the flow path.
8. Check whether a HydroJunction already exists at the location of the From-Point located on the
boundary. If not, create the HydroJunction with the following attributes: • HydroID: unique identifier of the feature in the geodatabase. • NextDownID: HydroID of the next downstream junction. Set to Null. • FType: Boundary Node • SchemaRole: 1 • AncillaryNode: 0 • Enabled: 1 • JUNCTION_PLACEMENT_DESC: Placement method used for the
HydroJunction. Populated with value "AH" – ARCHYDRO. • HYDRAULIC_TYPE_DESC: Hydraulic type of the HydroJunction. Populated
with value "NONE".
9. Check whether HydroJunctions already exist at the location of the two To-Points. If not, create the node(s) with the following attributes:
• HydroID: unique identifier of the feature in the geodatabase. • NextDownID: HydroID of the next downstream junction. Set to –1 (no
downstream junction) if IsPitted=1 for the corresponding drainage area. • FType: Sink Node • SchemaRole: 1 • AncillaryNode: 0 (None) • Enabled: 1 (True) • JUNCTION_PLACEMENT_DESC: Placement method used for the
HydroJunction. Populated with value "AH" – ARCHYDRO. • HYDRAULIC_TYPE_DESC: Hydraulic type of the HydroJunction. Populated
with value "NONE".
10. Create HydroEdge of type "Boundary Link" to represent the link in the network. The Hydro Edge will be populated as follows:
• HydroID: unique identifier of the HydroEdge in the geodatabase. • DrainID: HydroID of the drainage area where the link is located. • FType: Boundary Link • FlowDir: 0 (Uninitialized) • EdgeType: 1 (Flowline) • Enabled: 1 (True)
May 2007 82

Arc Hydro Tools v1.2 – Tutorial
Note: the Geometric network itself will not be created by the function if it does not already exists (May be created by Hydro Network Generation). In this case the network needs to be created manually in ArcCatalog.
11. Create the Boundary Drainage Line associated to the link. The table has the following structure:
• LinkID: HydroID of the associated Drainage Boundary. • DrainID: HydroID of the associated drainage area. • FType: Feature Type. Populated with "Boundary Link".
Boundary Drainage Line Attributes table
The picture below shows an example of links and nodes created for one drainage area. The Drainage Boundary features that have been processed are displayed in purple. The generated Boundary Drainage Lines are displayed in black, sink nodes in red and boundary nodes in yellow. The drainage points that are located at the pit for the other unprocessed drainage areas with pits are displayed in green.
Links, sinks nodes and boundary nodes
12. Set the attribute IsDone to 1 in the Drainage Connectivity table to indicate that the boundary
line feature has been processed.
May 2007 83

Arc Hydro Tools v1.2 – Tutorial
Attribute Tools If your dataset already has the geometric network with HydroEdge and HydroJunction layers defined, you do not need to use the “Hydro Network Generation” tool. You can directly use the Attribute Tools.
1. Assign HydroID
In general, Assign HydroID should be used only for those feature classes that have not been generated with the Arc Hydro tools (e.g. importing a batch point file or a catchment layer digitized from source maps). This tool only creates HydroIDs for features in selected feature classes. It does NOT maintain attribute relations (For example, DrainID field of a catchment centroid contains the HydroID of the catchment in which the centroid resides. If the HydroID of the catchment is changed using the HydroID tool, the corresponding DrainID will not be changed). •
•
Open the attributes tables for “Centroid” previously created.
Select Attribute Tools | Assign HydroID. The Assign HydroID form shown below is displayed on the screen.
May 2007 84

Arc Hydro Tools v1.2 – Tutorial
•
•
•
•
•
•
Select the map/dataframe containing the layer “Centroid”. You should only have “Layers” available, unless you have several data framed in the ArcMap TOC.
Select the workspace so that you can see the layer “Centroid”. If all the vector feature classes have been created in the same default workspace, you should have only one workspace available.
Select “Centroid” in the list of layers available.
Finally, select to overwrite the existing features, and to apply to all features. Click OK.
The function overwrites the HydroID fields in the “Centroid” layer.
2. Generate From/To Node for Lines
This function creates and populates the fields FROM_NODE and TO_NODE in the selected input linear feature class.
Select Attribute Tools | Generate From/To Node for Lines.
Confirm that the input of Line is “HydroEdge” (this tool will operate on any line feature class).
May 2007 85

Arc Hydro Tools v1.2 – Tutorial
Press OK. The fields FROM_NODE and TO_NODE are created and populated in the attribute table of “HydroEdge”.
•
3. Find Next Downstream Line
This function finds the next downstream feature in a linear feature class based on the digitized direction. It creates and populates the field NextDownID with the HydroID of the next down feature. •
•
•
Open the Attributes table of “HydroEdge” and scroll all the way to the right.
Select Attribute Tools | Find Next Downstream Line.
Confirm that the input to Line is “HydroEdge”.
• Press OK. The field NextDownID is created and populated in the Attributes table of HydroEdge.
May 2007 86

Arc Hydro Tools v1.2 – Tutorial
4. Calculate Length Downstream for Edges
This function calculates the length from a network edge to the sink that the edge flows to, and populates the field LengthDown in that feature class with the calculated value.
Select Attribute Tools | Calculate Length Downstream for Edges. •
•
The tool requires the flow direction to be set in the input edge. The flow direction was automatically set by the function Hydro Network Generation, and set again with Set Flow Direction.
Select “HydroEdge” under Layers and select the field containing the length for the edges (“Shape_Length”) from the drop down list.
Press OK. The field LengthDown is created and populated.
•
May 2007 87

Arc Hydro Tools v1.2 – Tutorial
5. Calculate Length Downstream for Junctions
This function calculates the length from a network junction to the sink that the junction flows to, and populates the field LengthDown in that feature class with the calculated value
Select Attribute Tools | Calculate Length Downstream for Junctions. •
•
This function requires that the flow direction be set on the network.
Select “HydroJunction” under Layers. Select the length field for each edge feature class in the network (Note: there is only one, “HydroEdge”). Select “Shape_Length” from the drop down list.
Press OK. The field LengthDown is created and populated in the Attributes table of HydroJunction.
•
May 2007 88

Arc Hydro Tools v1.2 – Tutorial
6. Find Next Downstream Junction
This function finds the next downstream junction in a junction feature class based on the flow direction set in the network, and assigns the HydroID of this downstream feature to the NextDownID field in the feature class.
Select Attribute Tools | Find Next Downstream Junction. •
•
•
•
•
The function requires the flow direction to be set in the geometric network
Select “HydroJunction” under Layers.
Select “HydroID” as the common HydroID field in the network.
Check “No” to skip checks for spatially coincident junctions.
Click OK.
May 2007 89

Arc Hydro Tools v1.2 – Tutorial
The calculated next downstream ID of junctions is stored in the NextDownID field in the attribute table of “HydroJunction”.
7. Store Area Outlets
This function locates the outlet junctions for a selected set of areas and assigns the HydroID of the junction to the JunctionID field in the corresponding area feature class. If no features are selected, the tool runs on all records. The JunctionID field is created if it does not already exist in the area feature class. •
•
Select a few polygons in the Catchment Feature Class.
Select Attribute Tools | Store Area Outlets.
May 2007 90

Arc Hydro Tools v1.2 – Tutorial
A form showing 3 options of determining the store area outlets will appear. Select the “Junction Intersect” method. Enter “45” map units as search tolerance.
•
You will be asked to verify if you have set the flow direction on the network. Press OK as you have already set the flow direction on HydroEdges.
•
Confirm that the input of Hydro Junction is “HydroJunction, and Area Layer is “Catchment”. •
Press OK. The outlet for each selected catchment is stored in the “JunctionID” field of the catchment attribute table.
•
May 2007 91

Arc Hydro Tools v1.2 – Tutorial
8. Consolidate Attributes
This function allows consolidating the source attribute in the source layer based on a relationship between the source layer and the target layer. Only layers having relationships may be selected as target or source layer. The source has to be different from the layer and related to it. For example, the function may be used to calculate the total area of all the catchments related to each Hydro Junction. •
•
Select one Hydro Junction on the map and open the Attribute table of HydroJunction. Select Show Selected.
Select Options>Related Tables>HydroJunctionHasCatchment
May 2007 92

Arc Hydro Tools v1.2 – Tutorial
HydroJunctionHasCatchment is a relationship class between the HydroJunction and the Catchment feature classes. The JunctionID in Catchment relates to the HydroID in HydroJunction. The Attribute table of Catchment displays the Catchments related to the selected HydroJunction.
Clear the selection.
•
• Select Attribute Tools | Consolidate Attributes. The following form is displayed:
May 2007 93

Arc Hydro Tools v1.2 – Tutorial
•
•
• •
•
Select “HydroJunction” as the target layer.
Enter “ConsolidatedArea” as target field. The function will create this field in the target layer, “HydroJunction”.
Select “Catchment” as the source layer. Select “Shape_Area” as the source field, which will be consolidated.
Select “Sum” as the consolidation operation, and press OK.
The function uses the relationship class to retrieve the Catchments associated to a particular Hydro Junction, sums their areas, and stores the result in the field “ConsolidatedArea” in the Attributes table of “HydroJunction”.
May 2007 94

Arc Hydro Tools v1.2 – Tutorial
9. Accumulate Attributes
This function allows accumulating attributes of target features located upstream of source features. Target features may either belong to the source feature class, or to a layer related to the source feature class. Upstream target features are related by performing a trace on the target feature class or on a related feature class. Two types of trace may be used: based on a geometric network; based on the NextDownID attribute. For example, this function may be used to calculate the total area draining to each Hydro Junction. • Select Attribute Tools | Accumulate Attributes. The following form is displayed on the screen.
•
•
•
•
•
Select “HydroJunction” as the Network layer to use for the trace.
Select “Catchment” as the Source layer and “Shape_Area” as the source field.
Select “Sum” as the Accumulation operation.
Select “HydroJunction” as the Target layer and type AccumulatedArea for Target field.
Click OK.
May 2007 95

Arc Hydro Tools v1.2 – Tutorial
For each Hydro Junction being processed, the function performs a trace to locate all the upstream Hydro Junctions. It locates all the catchments (source features) related to these junctions, sums their areas, and stores the resulting value in the “AccumulatedArea” field in the Attribute table. This field contains the total upstream area for each Hydro Junction.
10. Display Time Series
This function allows displaying the values of a parameter associated with a feature in a target feature class over time. For example, this function may be used to display the variation of one parameter (e.g. rainfall) over time in the 2 batch watersheds previously delineated (refer to Batch Watershed Delineation to delineate these watersheds if needed). •
•
Create the input tables
Copy the tables TimeSeries and TSTypeInfo from the Arc Hydro data model into your current working workspace. If you cannot find the tables, then you can create them directly in ArcCatalog, with the following structures:
TimeSeries
o FeatureID – Long: Unique ID (HydroID) of the feature to which the measurement is associated
o TSTypeID – Long: Parameter type. o TSDateTime – Date: Date of the measurement o TSValue – Double: Measurement value.
TSTypeInfo (note: only the two fields listed are used by the function)
o TSTypeID – Long: Parameter type. o Variable – Text: Name of the parameter.
Populate the tables
Add the TimeSeries and TSTypeInfo tables into ArcMap.
May 2007 96

Arc Hydro Tools v1.2 – Tutorial
Open the Watershed feature class and take note of the HydroIDs of the features (e.g. 365 and 367).
Start editing.
Open the TSTypeInfo and enter at least the type (TSTypeID) and the name of the
parameter (Variable).
Open the TimeSeries table and enter 5 measurements for each feature. Stop editing.
May 2007 97

Arc Hydro Tools v1.2 – Tutorial
To use the Display Time Series function • Select Attribute Tools | Time Series Processing | Display Time Series. • Select Watershed as the target layer to display (TS DISPLAY) and TimeSeries as the Time Series
Table.
The following window appears on the screen. It indicates that 5 time steps have been found for the selected parameter, precipitation. The value displayed on the screen corresponds to the selected time step. When Show Text is checked (default), the parameter and time step are displayed on the map.
Note also that the legend associated with the target layer is automatically modified to use graduated colors. You can select the colors and the number of breaks by right-clicking the Start button: the window expands then as follows:
• Modify the legend as needed, and click OK to implement the changes in the Table of Contents.
Note that you can also modify the format of the number in the XML by editing the parameter NumberFormat in the XML under the node FrameworkConfig/HydroConfig/ProgParams/ApFunctions/ApFunction(TimeSeriesDisplay). You still need to click OK to update the legend.
May 2007 98

Arc Hydro Tools v1.2 – Tutorial
• To display the variations of the precipitation over the 5 time steps, click on Start. The Display Interval, in seconds, allows modifying the time each time step is being displayed.
The Save options allows saving one image for each time step displayed in the Images directory located in the same directory as the map document. The images are named by appending the step number starting from 0 to the name of the layer being processed (e.g. Watershed).
11. Transfer ID
This function allows establishing a relationship between a source feature class having an existing Time Series table and a target feature class that needs to be linked to time series data. This function requires first the creation of an intersect layer that is built by intersecting the source and the target feature class.
• Make ArcToolbox visible in ArcGIS. •
•
•
•
•
Browse to Analysis Tools>Overlay>Intersect and double-click Intersect.
Select the layers “Catchment” and “Watershed” as input features.
Rename the output CatWshIntersect and click OK. The Intersect layer is generated by intersecting the layers “Catchment” and “Watershed”, and added into ArcMap.
Select Attribute Tools | Time Series Processing | Transfer ID.
Select “Watershed” as From Layer, “Catchment” as To Layer and “CatchWshIntersect” as Intersect Layer. Click OK.
• Select HydroID as key fields for ID transfer for both “Watershed” and “Catchment”.
The function stores in the Intersect Layer the unique identifiers from the source and target feature classes, as well as the ratios of each intersect feature’s area to the area of the corresponding source and target features.
May 2007 99

Arc Hydro Tools v1.2 – Tutorial
12. Transfer Value
This function allows generating a Time Series table for a polygon feature class based on an existing polygon feature and its associated Time Series table. •
•
Select Attribute Tools | Time Series Processing | Transfer Value.
Select “Catchment” as To Layer, “CatchWshIntersect” as Intersect Layer, “TimeSeries” as source Time Series table and “TSTARGET” as target Time Series table. Click OK.
• Select “1” (Precipitation) as the Time Series type to transfer. Click OK.
The function generates the target Time Series table that can now be used with the function Display Time Series. Note: The value –0.01 in the target Time Series table indicates the Catchment features with no data for the corresponding time step.
May 2007 100

Arc Hydro Tools v1.2 – Tutorial
13. Compute Local Parameters
This function allows retrieving area characteristics (e.g. average elevation, area, etc.) for selected polygon feature(s) in the input Drainage Area polygon feature class and storing them in the attributes table of the polygon layer (Note: if no features are selected then parameters will be extracted for all the features in the input polygon feature class). Examples of parameters that may be extracted are:
o Area in square miles
o Average elevation in feet
o Maximum elevation in feet
o Minimum elevation in feet
o Relief (Difference between the maximum and the minimum elevations) in feet
o Average slope in percent
o Percentage of a given type of land cover (e.g. forest)
o Mean precipitation in the unit of the precipitation grid (e.g. inches).
•
•
•
Select Attribute Tools | Data Management Attribute Tools. • Reset the layer tagged as “Drainage Area” to Null. Click OK.
Select Attribute Tools | Compute Local Parameters.
Uncheck “Select all parameters” and then check AREA2MI, CENTROIDY and ELEVFT to select the parameters that will be extracted. Click OK.
May 2007 101

Arc Hydro Tools v1.2 – Tutorial
Note: The Raster Target dataset, if not set, needs to be set for the HydroConfig node by using the function ApUtilities>Set Target Locations.
The function requires that both the ground units and the z unit be set for the DEM (refer to How to… Define ground unit and z-unit in the online help).
• Select “Watershed” as Drainage Area and click OK.
The function then prompts for the layer(s) needed to compute the selected parameters. Raw DEM is required to compute the average elevation. A centroid feature is generated when the function calculates the Y-coordinate of the centroid.
• Select “dem” for the Raw DEM and “Centroid1”for the output Centroid feature class (since “Centroid” already exists). Click OK.
The function computes the specified parameters (average elevation, Y-coordinate of the centroid) for the input watershed features and stores the results in the attribute table. The function also generates the “Centroid1” feature class and adds it into the Table of Contents.
Notes:
o Units may need to be set for Raw DEM (Ground units and z-units) and the Drainage Area Layer (z-units). Refer to the online help for additional information on how to set these units.
o Detailed instructions on available parameters and configuration of new parameters can be found in the document Local Parameters Configuration.
14. Compute Global Parameters
The preprocessing steps required by this function are described in the document Global Point Delineation with EDNA Data and in the online help. Once these steps have been performed, the function is used in the same way as the function Compute Local Parameters.
May 2007 102

Arc Hydro Tools v1.2 – Tutorial
Buttons and Tools
1. Flow Path Tracing
Click on the icon on the Arc Hydro toolbar.
•
Confirm, if prompted, that the input Flow Direction Grid is “Fdr”. If not, it means that the Flow Direction Grid is already set.
•
Click your mouse at any point to determine the flow path. The flow path defines the path of flow from the selected point to the outlet following the steepest descent.
•
May 2007 103

Arc Hydro Tools v1.2 – Tutorial
2. Interactive Flow Path Tracing
Click on the icon on the Arc Hydro toolbar.
•
• Confirm that the input Drainage Area feature class is “Catchment”, the input Flow Direction Grid is “fdr” and the output Longest Flow Path is “LongestFlowPath”. Click OK.
• Click your mouse at any point to determine the flow path as graphics. The flow path defines the path of flow from the selected point to the outlet of current Drainage Area feature following the steepest descent.
•
•
Click Yes to save the Graphics into the output Longest Flow Path feature class.
3. Point Delineation
Click on the icon in the Arc Hydro toolbar. Confirm, if prompted, that the input Flow Direction Grid is “Fdr”, the input Stream Grid “Str”, the input Catchment “Catchment”, and the input Adjoint Catchment “AdjointCatchment”. The output Watershed Point is “WatershedPoint”, and the output Watershed is “Watershed”. “WatershedPoint” and “Watershed” are default names that can be overwritten by the user. You will not be prompted for the layer if they are already set.
•
May 2007 104

Arc Hydro Tools v1.2 – Tutorial
• Create a point by clicking with the mouse on the map.
• Press OK to snap the point to a stream grid cell (this form will not be presented if the point is
already on the stream).
• After the delineation is complete, fill in the name and comment as shown below in the form.
May 2007 105

Arc Hydro Tools v1.2 – Tutorial
The delineated watershed is shown below.
4. Batch Point Generation
This function creates the Batch Point feature class that is used as input to the function Batch Watershed Delineation in the Watershed Processing menu.
• Click on the icon in the Arc Hydro Tools toolbar.
Confirm, if prompted, that the name of the batch point feature class is “BatchPoint”. •
Click with the mouse to create a point on the map. The following form is displayed: •
May 2007 106

Arc Hydro Tools v1.2 – Tutorial
Fill in the fields Name and Description. Both are string fields. •
•
•
The BatchDone and SnapOn options can be used to turn on (select 1) or off (select 0) the batch processing and stream snapping for that point. Select the options shown above. The Batch Point feature class is created if needed, and this layer stores the new point.
5. Assign Related Identifier
This function allows updating an attribute for a target feature with the value of a related attribute in a source feature. Considering for example the layers “Catchment” and “DrainagePoint”: the field “DrainID” in DrainagePoint is the HydroID of the Catchment where the point is located.
Select one Catchment and use the function Assign HydroID to overwrite its HydroID. The DrainID in the DrainagePoint feature class for the point located in that watershed is not correct anymore. It can be corrected in the following way using the Assign Related Identifier function:
Click on the icon in the Arc Hydro toolbar.
•
•
Select Catchment/HydroID as the source layer/field.
Select DrainagePoint/DrainID as the target source/field.
May 2007 107

Arc Hydro Tools v1.2 – Tutorial
•
•
•
On the map select the Drainage Point located in the catchment previously selected.
Right-click the catchment and select Assign Attribute. The DrainID of the drainage point is updated with the value of the new HydroID in the associated Catchment
6. Global Point Delineation
The preprocessing steps required by this function are described in the document Global Point Delineation with EDNA Data and in the online help. Once these steps have been performed, the function is used in the following way:
Click on the icon in the Arc Hydro Tools toolbar. • Uncheck Select all parameters and click OK. •
•
•
Select a point in the map to perform the global delineation.
Select the Catalog Unit Junction and Edge feature classes, as well as the Catalog Unit Polygon feature class to use as input.
Select the output names for the Global Watershed Point and the Global Water. “GlobalWatershedPoint” and “GlobalWatershed” are default name that can be overwritten.
May 2007 108

Arc Hydro Tools v1.2 – Tutorial
The function delineates the global watershed for the selected point by performing a local delineation in the Catalog Unit where the point is located, and merging the result the Catalog Units polygons located upstream.
7. Trace By NextDownID Attribute
This function allows performing a trace on a feature class based on the NextDownID attribute. Only layers having the attribute "NextDownID" may be traced. The trace may be performed upstream, downstream or in both directions. The function allows displaying the features related to the result of the trace. It may be used for example to display the catchments located upstream and/or downstream of a specific junction.
Click on in the Arc Hydro Tools toolbar. • The following form is displayed on the screen:
•
•
•
•
•
Select “HydroJunction” as the layer on which to perform the trace.
Select “Both” as Trace Type.
Select “Catchment” as the Related Layer.
Select “Related Only” under Show Selection.
Click OK.
May 2007 109

Arc Hydro Tools v1.2 – Tutorial
• Click on the map on a Hydro Junction from which to perform the trace. Make sure that “HydroJunction” and “Catchment” are visible.
The function shows as a selection the catchments related to the Hydro Junctions located upstream and downstream from the selected Hydro Junction.
May 2007 110