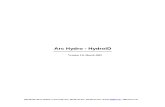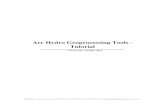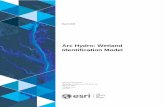Arc Hydro: ArcGIS Pro Project Startup Best Practicesdownloads.esri.com/archydro/archydro/Doc/Arc...
Transcript of Arc Hydro: ArcGIS Pro Project Startup Best Practicesdownloads.esri.com/archydro/archydro/Doc/Arc...

August, 2019
Arc Hydro: ArcGIS Pro Project Startup Best Practices

i
Table of Contents
Section Title Page 1.0 Introduction ................................................................................................ 2
1.1 Document history ............................................................................................... 2
2.0 Arc Hydro Pro Project Startup Alternatives ............................................ 3
2.1 No initial data when starting the project ............................................................. 3
2.2 Starting the project with Arc Hydro doing some configuration ............................ 5
2.3 Leveraging an existing Arc Hydro dataset .......................................................... 8
2.3.1 Existing geodatabase rename approach .............................................................................. 8
2.3.2 Repointing defaults approach ............................................................................................. 10
2.4 Leveraging an existing Arc Hydro dataset and 10.x project ............................. 13

Arc Hydro: ArcGIS Pro Project Startup Best Practices 2 8/2019
1.0 Introduction
Arc Hydro is a data model, toolset, and workflows developed over the years to support specific GIS implementations in water resources. The initial implementation of Arc Hydro was in 2002 with the data model, Arc Hydro book published by Esri Press, and initial set of about 30 tools. Since then, Arc Hydro has been used in many projects and in the process new tools and workflows have been developed. Arc Hydro tools now number in the 300s and continue to be expanded based on work on specific implementations. Bulk of the Arc Hydro tools are developed within ArcMap environment.
Arc Hydro tools are being transitioned to ArcGIS Pro (Pro) platform and portion of the tools are fully operational in Pro.
Arc Hydro document “Arc Hydro: Project Development Best Practices” captures what works well when implementing Arc Hydro projects and is required reading before continuing with this document.
Pro has a default way in which it organizes data and project folders. This structure can be leveraged to support Arc Hydro (AH) best practice for data and folder organization (section 4.2 in the “Arc Hydro: Project Development Best Practices” document). Remember that one of the key elements of successful Arc Hydro implementation is use of data (both raster and vector) in a consistent and appropriate spatial reference and organized in the same project database.
This document describes different alternatives for Arc Hydro in Pro new project startup through a series of examples. Note that these are not the only ways to do it, so feel free to experiment and come up with an approach that works the best for you.
1.1 Document history
Table 1. Document Revision History
Version Description Date
1 First Version (DDJ) 08/2019

Arc Hydro: ArcGIS Pro Project Startup Best Practices 3 8/2019
2.0 Arc Hydro Pro Project Startup Alternatives
This document describes different alternatives for Arc Hydro in Pro new project startup. To demonstrate the alternatives, several projects will be initiated, and results examined. The following folder is used for presentation of alternatives (“C:\CurrWork\ArcHydro\Tests\ProStartup”) and all alternatives will be stored within it.
2.1 No initial data when starting the project
This is the alternative where no initial data for Arc Hydro processing have been organized yet.
1. Start Pro and select new “Map” template.
2. Specify name of the new project and folder in which to create it. Keep “Create a new folder for this project” checkbox checked. The specified project name should follow Arc Hydro rules for project naming (short, no space, no special characters, …). In this case, we are naming the project “BaseAHProject” and placing it into “C:\CurrWork\ArcHydro\Tests\ProStartup” parent folder.
3. Click on OK to generate the project.
The following standard Pro project structure is created:

Arc Hydro: ArcGIS Pro Project Startup Best Practices 4 8/2019
This is very similar to regular Arc Hydro recommended structure. Note that while the project geodatabase is created, it does not have a feature dataset with particular spatial reference defined. The following steps should be performed to bring the initial Pro structure consistent with recommended AH project structure:
4. Create folder “Layers” within the Pro project folder (“C:\CurrWork\ArcHydro\Tests\ProStartup\BaseAHProject\Layers”). This folder is to be used to store all raster data for the project (if any).
5. Create feature dataset called “Layers” in the project geodatabase (“BaseAHProject.gdb\Layers”). Make sure you specify proper spatial reference when creating the feature dataset – needs to match the spatial reference of any rasters that will be used in the analyses.
6. “Copy” any raster and/or vector data into the “Layers” folder/feature dataset. Make sure you apply proper spatial reference transformation if needed (vector data will be automatically transformed as they are copied/imported into the feature dataset, but you have to pay special attention to the raster data).
a. In this example, a raster “filsmc” is copied into the “Layers” folder and “HydroEdge” feature class is imported into the “Layers” feature dataset.
The final Catalog structure after these steps looks like recommended Arc Hydro (10.x) project structure:

Arc Hydro: ArcGIS Pro Project Startup Best Practices 5 8/2019
Note that default Pro startup will also create an empty toolbox that can be used for any locally developed (project specific) tools.
2.2 Starting the project with Arc Hydro doing some configuration
Some Arc Hydro tools generate required data structures (e.g. geodatabase) if one is not present. This use case presents a workflow that can be followed when it is known that AH tools will create necessary geodatabase data structures. The example here uses AH terrain processing steps. The tools that generate vector data from the rasters expect that a target geodatabase exists and if it does not, they will create one.
The starting point for this scenario is an existing folder structure with raster data that will be used in the AH tools that will generate required vector data structures (so initially raster data do exist, but vector data do not). The existing folder is called “C:\CurrWork\ArcHydro\Tests\ProStartup\StarterAHProject”, it has subfolder “Layers” with rasters to be used in the analyses in it. A Catalog view looks like:
Once this structure is in place:
1. Start Pro and select new “Map” template.
2. Specify name of the new project and folder in which to create it. Keep “Create a new folder for this project” checkbox unchecked. The specified project name should match the name of the folder in which the project will be saved. In this case, we are naming the project “StarterAHProject” and placing it into “C:\CurrWork\ArcHydro\Tests\ProStartup\StarterAHProject” folder.

Arc Hydro: ArcGIS Pro Project Startup Best Practices 6 8/2019
3. Click on OK to generate the project.
The following standard Pro project structure is created:
Note that while the project geodatabase is created, it does not have a feature dataset with particular spatial reference defined. The following steps should be performed to bring the initial Pro structure consistent with recommended AH project structure:
4. Add to the map layers that will be used in the processing. In this case we will add raster “cat40k” from the ”Layers” folder (which is now conveniently in the “Folders” project structure in Pro.
5. Open Arc Hydro tool that generates an output feature class. In this example the “Catchment Polygon Processing” tool.
a. Once the user interface for the tool opens and you select the input layer(s), the default output will be populated. Inspect the location of the output layer. In this case, the output will be pointing to a geodatabase that does exist, but feature dataset that does not (that is OK).

Arc Hydro: ArcGIS Pro Project Startup Best Practices 7 8/2019
6. Run the tool.
7. Inspect the geodatabase.
a. Feature dataset was created, and the tool’s output feature class was stored in it.
b. The spatial reference of the feature dataset matches the spatial reference of the input raster used in the function.
The final Catalog structure after these steps looks like recommended Arc Hydro (10.x) project structure:

Arc Hydro: ArcGIS Pro Project Startup Best Practices 8 8/2019
2.3 Leveraging an existing Arc Hydro dataset
Often, already processed AH data will be available as a starting point for a Pro project (specially as you transition from 10.x platform to Pro). This use case examines situation where only data are available, but an ArcMap project is not. A typical AH data structure might look like the one below. In the example “AHFullData” folder contains the “Layers” folder with all the rasters and “AHFullData.gdb” with vector and tabular AH data.
When creating a new Pro project, there are several elements that get created (default folder, geodatabase, and toolbox). By default, they have the same name as the Pro project name. Since we want to create a Pro project with the same name as an existing geodatabase, this will cause a conflict, so we have to apply a workaround. Two approaches are presented.
1. Existing geodatabase rename approach.
2. Repointing defaults approach.
2.3.1 Existing geodatabase rename approach
To mobilize this data structure in Pro use the following procedure:
1. Before starting Pro, open target project folder in file manager (e.g. “C:\CurrWork\ArcHydro\Tests\ProStartup\AHFullData”) and rename the existing geodatabase to something else (e.g. “AHFullData.gdb” to “AHFullData111.gdb”).
2. Start Pro and select new “Map” template.

Arc Hydro: ArcGIS Pro Project Startup Best Practices 9 8/2019
3. Specify name of the new project and folder in which to create it. Keep “Create a new folder for this project” checkbox unchecked. The specified project name should match the name of the folder in which the project will be saved. In this case, we are naming the project “AHFullData” and placing it into “C:\CurrWork\ArcHydro\Tests\ProStartup\AHFullData” folder.
4. Click on OK to generate the project.
5. Close the Pro project.
6. Open the file manager and inspect the project folder. Several new folders and files are present.
a. Delete the NEWLY created project geodatabase (e.g. “AHFullData.gdb).
b. Rename the existing (old) geodatabase to what it was originally (e.g. “AHFullData111.gdb” to “AHFullData.gdb”).
7. Open Pro and the just saved project. Inspect the data structure. Everything should be pointing to the right sources.

Arc Hydro: ArcGIS Pro Project Startup Best Practices 10 8/2019
2.3.2 Repointing defaults approach
This approach is a bit more “Pro-ish” and does not require renaming geodatabase at file manager level, but it involves more steps.
1. Start Pro and select new “Map” template.
2. Specify name of the new project and folder in which to create it. Keep “Create a new folder for this project” checkbox unchecked. The specified project name can be anything EXCEPT the name of the folder in which the project will be saved. In this case, we are naming the project “MyProject” and placing it into “C:\CurrWork\ArcHydro\Tests\ProStartup\AHFullDataA2” folder.

Arc Hydro: ArcGIS Pro Project Startup Best Practices 11 8/2019
3. Click on “Project –> Save As” (main Pro tab).
4. Specify name of the new project and folder in which to create it. The specified project name should match the name of the folder in which the project will be saved. In this case, we are naming the project “AHFullDataA2” and placing it into “C:\CurrWork\ArcHydro\Tests\ProStartup\ AHFullDataA2” folder.
5. Copy the default toolbox to match the name of the project and put it into the project folder (e.g. “MyProject.tbx” as “AHFullDataA2.tbx”).
6. Add that toolbox to Pro’s project “Toolboxes”.
7. Pro’s catalog should look like:

Arc Hydro: ArcGIS Pro Project Startup Best Practices 12 8/2019
8. Click on “Project –> Options -> Current Settings” (main Pro tab).
9. Repoint the “Default geodatabase” and “Default toolbox” to appropriate entities (e.g. “AHFullDataA2.gdb” and “AHFullDataA2.tbx”). The form should look like:

Arc Hydro: ArcGIS Pro Project Startup Best Practices 13 8/2019
10. Press “OK” to apply changes and “Save” to save the project.
11. From the catalog view, inspect changes.
12. Delete all references to “MyProject” (aprx, tbx, gdb)
2.4 Leveraging an existing Arc Hydro dataset and 10.x project
Often, already processed AH data and 10.x ArcMap project (mxd) will be available as a starting point in a Pro project (as you transition from 10.x platform to Pro). A typical AH data structure might look like the one below. In the example “AHFullProject” folder contains the “Layers” folder with all the rasters, “AHFullProject.gdb” with vector and tabular AH data, and “AHFullProject.mxd” ArcMap project.

Arc Hydro: ArcGIS Pro Project Startup Best Practices 14 8/2019
1. Start Pro and select new “Map” template.
2. Specify name of the new project and folder in which to create it. Keep “Create a new folder for this project” checkbox unchecked. The specified project name can be anything EXCEPT the name of the folder in which the project will be saved. In this case, we are naming the project “MyProject” and placing it into “C:\CurrWork\ArcHydro\Tests\ProStartup\AHFullProject” folder.
3. Click on “Insert –> Import Map” (main Pro tab).
4. Navigate to the existing ArcMap mxd to import (in this case “C:\CurrWork\ArcHydro\Tests\ProStartup\AHFullProject\AHFullProject.mxd”) and press “OK”.

Arc Hydro: ArcGIS Pro Project Startup Best Practices 15 8/2019
5. Click on “Project –> Save As” (main Pro tab).
6. Specify name of the new project and folder in which to create it. The specified project name should match the name of the folder in which the project will be saved. In this case, we are naming the project “AHFullProject” and placing it into “C:\CurrWork\ArcHydro\Tests\ProStartup\ AHFullProject” folder.
7. Copy the default toolbox to match the name of the project and put it into the project folder (e.g. “MyProject.tbx” as “AHFullProject.tbx”).
8. Add that toolbox to Pro’s project “Toolboxes”.
9. Pro’s catalog should look like:

Arc Hydro: ArcGIS Pro Project Startup Best Practices 16 8/2019
10. Click on “Project –> Options -> Current Settings” (main Pro tab).
11. Repoint the “Default geodatabase” and “Default toolbox” to appropriate entities (e.g. “AHFullProject.gdb” and “AHFullProject.tbx”). The form should look like:

Arc Hydro: ArcGIS Pro Project Startup Best Practices 17 8/2019
12. Press “OK” to apply changes and “Save” to save the project.
13. From the catalog view, inspect changes.
14. Delete all references to “MyProject” (tbx, gdb, aprx – might have to be deleted from file manager).