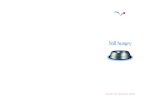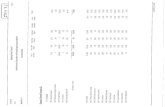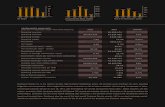AR02-02 How to Sheet - Standard Receipt Allocated as on Account_v1
-
Upload
kulandhaiswamychrist -
Category
Documents
-
view
223 -
download
7
description
Transcript of AR02-02 How to Sheet - Standard Receipt Allocated as on Account_v1

AR02-02 19 April 2023
Accounts Receivables Cashier
How do I create a standard receipt and allocate it as an on account receipt?
1. Navigate to the Receipts window
2. Type in the amount received from the customer in the ‘Receipt amount’ field. Remember to select the appropriate currency
3. Click into the ‘Receipt type’ field and ensure that it says ‘Standard’
4. Click into the flexfield below the ‘Functional amount’ field to complete the following receipt information:
a. Payment typeb. All other fields relevant to the particular payment type
5. Type in the customer name or customer number into the ‘Customer Name’ or ‘Customer Number’ field
6. Save your work
7. Click ‘Apply’ and you are taken directly to the ‘Applications’ window
8. Click on the LOV in the ‘Apply To’ field and select ‘On Account’
9. Save your work
10.To print the receipt immediately, click on ‘Tools’ on the menu bar and select ‘Print receipt’