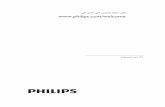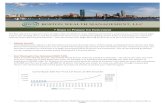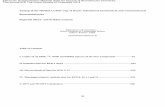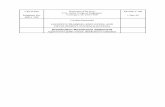AR-M550U | AR-M620U | AR-M700U | AR-M550N | AR...
Transcript of AR-M550U | AR-M620U | AR-M700U | AR-M550N | AR...
-
PART 1: GENERAL INFORMATION
BEFORE USING THE PRODUCT
MANAGING THE MACHINE PERIPHERAL DEVICESPART 2: COPIER OPERATION
MAKING COPIES CONVENIENT COPY
FUNCTIONS MACHINE MAINTENANCE
(FOR COPYING) DOCUMENT FILING
FUNCTION SPECIFICATIONS
1-12-13-1
4-1
5-1
6-1
7-18-1
Page
OPERATION MANUAL(for general information and copier operation)
(Option) Saddle stitch finisher + Punch module+ Inserter + Large capacity tray
MODEL
AR-M550UAR-M620UAR-M700UAR-M550NAR-M620NAR-M700N
DIGITAL LASER COPIER/PRINTERDIGITAL MULTIFUNCTIONAL SYSTEM
Be sure to become thoroughly familiar with this manual to gain the maximum benefit from the product.
Before installing this product, be sure to read the installation requirements and cautions sections.
Be sure to keep all operation manuals handy for reference including this manual, the "Operation manual (for general information and copier operation)" and operation manuals for any optional equipment which has been installed.
-
Note:
This equipment has been tested and found to comply with the limits for a Class B digital device, pursuant to Part 15of the FCC Rules. These limits are designed to provide reasonable protection against harmful interference in aresidential installation. This equipment generates, uses and can radiate radio frequency energy and, if not installedand used in accordance with the instructions, may cause harmful interference to radio communications. However,there is no guarantee that interference will not occur in a particular installation. If this equipment does cause harmfulinterference to radio or television reception, which can be determined by turning the equipment off and on, the useris encouraged to try to correct the interference by one or more of the following measures:
Reorient or relocate the receiving antenna. Increase the separation between the equipment and receiver. Connect the equipment into an outlet on a circuit different from that to which the receiver is connected. Consult the dealer or an experienced radio/TV technician for help.
Model Number: AR-M550U/AR-M550N/AR-M620U/AR-M620N/AR-M700U/AR-M700NAR-M550U J/AR-M550N J/AR-M620U J/AR-M620N J/AR-M700U J/AR-M700N J
Declaration of ConformityThis device complies with Part 15 of the FCC rules. Operation is subject to the following two conditions:(1) This device may not cause harmful interference, and (2) this device must accept any interference received,including interference that may cause undersired operation.
Responsible Party: SHARP ELECTRONICS CORPORATION Sharp Plaza, Mahwah, New Jersey 07430-2135TEL:1-800-BE-SHARP
The power switch positions are marked " I " to indicate power "ON" and " " to indicate stand-by.In the stand-by position, power is being supplied to a drying heater within the paper tray and sensor system in theprinter.Caution:
For complete electrical disconnection, pull out the main plug.The socket-outlet shall be installed near the equipment and shall be easily accessible.
FOR YOUR RECORDS ...
To protect against loss or theft, record and retain for reference the machine's serial number located on the backof the unit.
Model Number
Serial Number
Date of Purchase
Place of Purchase
Authorized Sharp Printer
Service Department Number
WARNING:
FCC Regulations state that any unauthorized changes or modifications to this equipment not expressly approvedby the manufacturer could void the user's authority to operate this equipment.
Shielded Network cable, USB cable and Centronics cable must be used with this equipment to maintaincompliance with FCC regulations.
-
Part 1: General Information
-
PRODUCT CONFIGURATIONSThe table below shows the product models covered by this manual.
(As of February 2004)
OPERATION MANUALSThe following operation manuals are provided for the machine. Please read the appropriate manuals as needed forthe features you wish to learn about.
Operation manual (for general information and copier operation) (this manual):The first half of this manual provides general information about the machine, including safety information, loadingpaper, removing misfeeds, and regular maintenance.The second half of the manual explains how to use the copy and document filing functions. Key operator's guide:This primarily explains key operator programs for machine management and copier related functions. Keyoperator programs for the printer and network scanner functions are explained in the manuals for those functions.Key operator programs are used by key operators to configure function settings to meet the needs of thecustomer. Operation manual (for facsimile)This manual explains the procedures for using the machine as a facsimile. To use the fax function, the facsimileexpansion kit must be installed. Software setup guide (for printer)This explains how to connect the machine to your computer, install the printer driver for Windows, and configurethe printer driver settings. Operation manual (for printer)*This manual explains the procedures for using the machine as a printer. Operation manual (for network scanner)*This manual explains the procedures for using the machine as a network scanner when connected to a computer.To use the network scanner function, the machine must be configured for use as a network printer and the AR-NS3 network scanner expansion kit must be installed.* The Operation manual (for printer) and the Operation manual (for network scanner) are provided as PDF files
in the CD-ROM.These manuals are not provided as printed manuals.
NOTES Considerable care has been taken in preparing this manual. If you have any comments or concerns about the
manual, please contact your nearest SHARP Service Department. This product has undergone strict quality control and inspection procedures. In the unlikely event that a defect
or other problem is discovered, please contact your dealer or nearest SHARP Service Department. Aside from instances provided for by law, SHARP is not responsible for failures occurring during use of the
product or its options, or failures due to incorrect operation of the product and its options, or other failures, or forany damage that occurs due to use of the product.
The display screens, messages, and key names shown in the manual may differ from those on the actual machinedue to product improvements and modifications.
Model Product configuration
AR-M550U/AR-M620U/AR-M700U Digital Laser Copier/Printer
AR-M550N/AR-M620N/AR-M700N Digital Multifunctional System
0-1
-
Improper installation may damage this product. Please note the following during initial installation and whenever the
INSTALLATION REQUIREMENTS
machine is moved.
1.The machine should be installed near anaccessible power outlet for easy connection.
2.Be sure to connect the power cord only to apower outlet that meets the specified voltage andcurrent requirements. Also make certain theoutlet is properly grounded.For the power supply requirements, see the
name plate on the back of the main unit.
3.Do not install your machine in areas that are:damp, humid, or very dusty exposed to direct sunlight poorly ventilated subject to extreme temperature or humidity
changes, e.g., near an air conditioner orheater.
4.Be sure to allow the required space around themachine for servicing and proper ventilation.
A small amount of ozone is produced within the printer during operation. The emission level is insufficient to causeany health hazard.NOTE:
The present recommended long term exposure limit for ozone is 0.1 ppm (0.2 mg/m3) calculated as an 8 hr. time-weighted average concentration.However, since the small amount that is emitted may have an objectionable odor, it is advisable to place the copierin a ventilated area.
6-1/8"(15cm)
23-5/8"(60cm)
11-13/16"(30cm)
0-2
-
CAUTIONS1.Do not touch the photoconductive drum. Scratches or smudges on the
drum will cause dirty prints.
2.The fusing unit is extremely hot. Exercise care in this area.
dragon_00.fm 3
3.Do not look directly at the light source. Doing so may damage youreyes.
0-3
ine.
m).
's hard disk.rs, it will no the unlikely
here. y damages
MUST BE SERVICE
es Alliance:
4.Four adjusters are provided on all optional stand/paper drawer units.These adjusters should be lowered until they contact the floor. When moving the machine with the optional stand/paper drawer, besure to raise the adjusters. Also, unlock the two casters at the front ofthe optional stand/paper drawer. After moving the machine, lower thefour adjusters until they reach the floor and lock the two casters.
5.Do not make any modifications to this machine. Doing so may result inpersonal injury or damage to the machine.
6.Since this machine is heavy, it is recommended that it be moved bymore than one person to prevent injury.
7.When connecting this machine to a computer, be sure to first turn boththe computer and the machine off.
8.Do not make copies of anything which is prohibited from copying bylaw. The following items are normally prohibited from printing bynational law. Other items may be prohibited by local law. Money Stamps Bonds Stocks Bank drafts Checks Passports Driver's licenses
Caution:This connector (A) is only intended for service purposes.Any connection to this terminal may cause malfunctions of the mach
Instruction for service technician:The cable length for the service terminal has to be less than 118" (3
The machine includes the document filing function, which stores document image data on the machineStored documents can be called up and printed or transmitted as needed. If a hard disk failure occulonger be possible to call up the stored document data. To prevent the loss of important documents inevent of a hard disk failure, keep the originals of important documents or store the original data elsewWith the exception of instances provided for by law, Sharp Corporation bears no responsibility for anor loss due to the loss of stored document data.
"BATTERY DISPOSAL"
THIS PRODUCT CONTAINS A LITHIUM PRIMARY MEMORY BACK-UP BATTERY THAT DISPOSED OF PROPERLY. PLEASE CONTACT YOUR LOCAL SHARP DEALER OR AUTHORIZEDREPRESENTATIVE FOR ASSISTANCE IN DISPOSING OF THIS BATTERY.
This product utilizes tin-lead solder, and a fluorescent lamp containing a small amount of mercury. Disposal of these materials may be regulated due to environmental considerations.For disposal or recycling information, please contact your local authorities or the Electronics Industriwww.eia.org
Fusing unit
Adjuster
Lock
Release
(A)
-
CAUTIONS
Laser InformationWave length
785 nm+10 nm-15 nm
Pulse times North America: 55 cpm / 62 cpm model: (3.1 s 3.1 ns)/7 mm70 cpm model: (2.7 s 2.7 ns)/7 mm
maintained
hazardous
ards. Thisns below.
terlock by
N
AATTAA
N 1
DS P A
S FR NING,
RNSEN
N AND INTERLOCKS DEFEATED.
NN ABDECKUNG GEFFNET UND RCKT. NICHT DEM STRAHL AUSSETZEN.
G, NR SIKKERHEDSAFBRYDERE ER ELSE FOR STRLNING.
EL PNES OG SIKKERHEDSLS BRYTES..
DEL R PPNAD OCH SPRRAR R RAKTA EJ STRLEN.
SA OLET ALTTIINA NKYMTNT
dragon_00.fm 4
0-4
Europe: 55 cpm / 62 cpm model: (3.7 s 3.7 ns)/7 mm70 cpm model: (3.2 s 3.2 ns)/7 mm
Output power Max 0.8 mW
At the production line, the output power of the scanner unit is adjusted to 0.8 MILLIWATT PLUS 10 % and isconstant by the operation of the Automatic Power Control (APC).
CautionUse of controls or adjustments or performance of procedures other than those specified herein may result inradiation exposure.
For North America:
SAFETY PRECAUTIONSThis Digital Equipment is rated Class 1 and complies with 21 CFR 1040.10 and 1040.11 of the CDRH standmeans that the equipment does not produce hazardous laser radiation. For your safety, observe the precautio
Do not remove the cabinet, operation panel or any other covers. The equipment's exterior covers contain several safety interlock switches. Do not bypass any safety in
inserting wedges or other items into switch slots.
For Europe:
CLASS 1 LASER PRODUCT
LASER KLASSE 1
LUOKAN 1 LASERLAITE
KLASS 1 LASERAPPARAT
CAUTIONINVISIBLE LASER RADIATION WHEN OPEN INTERLOCKS DEFEATED. AVOID EXPOSURE TO BEAM.
VORSICHTUNSICHTBARE LASERSTRAHLUNG WENN ABDECKUNG GEFFNET UND SICHERHEITSVERRIEGELUNG BERBRCKT. NICHT DEM STRAHL AUSSETZEN.
ADVARSELUSYNLIG LASERSTRLNING VED BNING, NR SIKKERHEDSBRYDERE ER UDE AF FUNKTION. UNDG UDSAETTELSE FOR STRLNING.
VAROITUS!LAITTEEN KYTTMINEMUULLA KUIN TSS KYTTOHJEESSA MAINITULLA TAVALLA SALTISTAA KYTTJN TURVALLISUUSLUOKAYLITTVLLE NKYMTTMLLE LASERSTEILYLLE.
VARNINGOM APPARATEN ANVNANNAT STT N I DENNBRUKSANVISNING SPECIFICERATS, KAN ANVNDAREN UTSTTAOSYNLIG LASERSTRLSOM VERSKRIDER GFR LASERKLASS 1.
CLASS 1LASER PRODUCT
LASER KLASSE 1
CAUTIONVORSICHTADVARSELADVERSELVARNINGVARO!
INVISIBLE LASER RADIATION WHEN OPEAVOID EXPOSURE TO BEAM.
Laserstrahl
UNSICHTBARE LASERSTRAHLUNG WESICHERHEITSVERRIEGELUNG BERE
USYNLIG LASERSTRLING VED BNINUDE AF FUNKTION. UNDG UDSAETT
USYNLIG LASERSTRLING NR DEKSUNNG EKSPONERING FOR STRLEN
OSYNLIG LASERSTRLNING NR DENNAURKOPPLADE. STRLEN R FARLIG. BET
AVATTAESSA JA SUOJALUKITUS OHITETTAESLASERSTEILYLLE. L KATSO STEESEEN.
-
CONTENTS
Page
PRODUCT CONFIGURATIONS.................................. 0-1OPERATION MANUALS.............................................. 0-1INSTALLATION REQUIREMENTS.............................. 0-2CAUTIONS................................................................... 0-3
Laser Information ................................................. 0-4CONTENTS ................................................................. 0-5
CHAPTER 1BEFORE USING THE PRODUCT
INTRODUCTION.......................................................... 1-2MAIN FEATURES ........................................................ 1-3PART NAMES AND FUNCTIONS ............................... 1-9
Exterior................................................................. 1-9 Interior .................................................................. 1-10 Operation panel.................................................... 1-12 Touch panel ......................................................... 1-13
TURNING THE POWER ON AND OFF....................... 1-16AUDITING MODE ........................................................ 1-17
Using the machine when the auditing mode isenabled ................................................................ 1-17
CHAPTER 2MANAGING THE MACHINE
LOADING PAPER........................................................ 2-2 Identifying the trays .............................................. 2-2 Loading paper in paper tray 1 - tray 2 .................. 2-2 Loading paper in paper tray 3 .............................. 2-3 Changing the paper size in paper tray 3 .............. 2-3 Changing the paper size in paper tray 4 .............. 2-4 Loading paper in paper tray 5 (optional large
capacity tray) ..................................................................2-5 Specifications (optional large capacity tray) ......... 2-5 Loading paper in the bypass tray ......................... 2-6 Specifications of paper trays (Types and sizes of
paper that can be used in the trays)..................... 2-8 Setting the paper type and paper size ................. 2-10 Setting the paper size when a special size is
loaded .................................................................. 2-12CUSTOM SETTINGS................................................... 2-13
General procedure for custom settings ................ 2-13 About the settings ................................................ 2-15
REPLACING THE TONER CARTRIDGES .................. 2-16STORAGE OF SUPPLIES ........................................... 2-17MISFEED REMOVAL................................................... 2-18
Misfeed removal guidance ................................... 2-18 Misfeed in the transport area, fusing area, and
exit area ............................................................... 2-19 Misfeed in the duplex unit .................................... 2-20 Misfeed in the paper feed area ............................ 2-21
REMOVING AN ORIGINAL MISFEED ........................ 2-25 Removing a misfed original from the automatic
document feeder .................................................. 2-25TROUBLESHOOTING ................................................. 2-26
CHAPTER 3PERIPHERAL DEVICES
FINISHER AND SADDLE STITCH FINISHER .............3-2 Part names ...........................................................3-2 Specifications .......................................................3-2 Finishing methods ................................................3-4 Finishing modes and finisher functions ................3-6 Staple cartridge replacement and staple jam
removal.................................................................3-7 Removing a misfeed.............................................3-11 Troubleshooting finisher/saddle stitch finisher
problems...............................................................3-13INSERTER ...................................................................3-14
Part names ...........................................................3-14 Specifications .......................................................3-14 Loading paper.......................................................3-15 Manual operation of the inserter...........................3-15 Misfeed removal ...................................................3-17 Troubleshooting inserter problems .......................3-18
CHAPTER 4MAKING COPIES
AUTOMATIC DOCUMENT FEEDER ...........................4-2 Acceptable originals .............................................4-2
PLACING ORIGINALS .................................................4-3CHECKING THE SIZE OF A PLACED ORIGINAL ......4-5
Manually setting the scanning size.......................4-5STORING, DELETING, AND USING ORIGINALSIZES ...........................................................................4-6
Storing or deleting an original size .......................4-6NORMAL COPYING.....................................................4-7
Making copies with the automatic documentfeeding function ....................................................4-7
Automatic two-sided copying using the automaticdocument feeding function ...................................4-10
Copying from the document glass ........................4-11 Automatic two-sided copying from the document
glass .....................................................................4-13ADJUSTING THE EXPOSURE....................................4-14REDUCTION/ENLARGEMENT/ZOOM ........................4-15
Automatic selection (auto image) .........................4-15 Manual selection (preset copy ratios/zoom) .........4-16 XY ZOOM .............................................................4-18
SPECIAL PAPERS.......................................................4-20
0-5
-
CONTENTS
CHAPTER 5CONVENIENT COPY FUNCTIONS
SPECIAL MODES ........................................................5-2 General procedure for using special functions .....5-2 Margin shift ...........................................................5-3 Erase ....................................................................5-4 Dual page copy.....................................................5-5 Pamphlet copy......................................................5-6 Job build ...............................................................5-8 Tandem copy........................................................5-9 Covers/inserts.......................................................5-11 Transparency film with insert sheets ....................5-22 Multi shot ..............................................................5-23 Book copy.............................................................5-25 Tab copy...............................................................5-26 Card shot ................................................................. 5-28 Mirror image .........................................................5-30 B/W reverse..........................................................5-30
STORING, USING AND DELETING JOBPROGRAMS ................................................................5-31
Storing a job program...........................................5-31 Calling up a job program ......................................5-32 Deleting a stored job program ..............................5-32
INTERRUPTING A COPY RUN ...................................5-33
CHAPTER 6MACHINE MAINTENANCE (FORCOPYING)
USER MAINTENANCE ................................................6-2 Cleaning the document glass and the automatic
document feeder...................................................6-2TROUBLESHOOTING .................................................6-3
CHAPTER 7DOCUMENT FILING FUNCTION
OVERVIEW ..................................................................7-2 Document filing function .......................................7-2
TO USE THE DOCUMENT FILING FUNCTION..........7-4 A look at the operation panel................................7-4 Saving files ...........................................................7-4 Main screen of document filing.............................7-5 Document filing icons ...........................................7-5
SAVING A DOCUMENT IMAGE FILE..........................7-6 Quick File..............................................................7-6 Filing .....................................................................7-7 Print jobs...............................................................7-9 Scan Save ............................................................7-10
CALLING UP AND USING A FILE ...............................7-13 Searching for and calling up a saved file .............. 7-13 Calling up and using a saved file..........................7-15
CUSTOM SETTINGS...................................................7-21 Creating, editing, and deleting user names and
folders...................................................................7-21ENTERING CHARACTERS .........................................7-26TROUBLESHOOTING .................................................7-28
CHAPTER 8SPECIFICATIONS
SPECIFICATIONS....................................................... 8-2INDEX.......................................................................... 8-4
0-6
-
CHAPTER 1BEFORE USING THE
PRODUCTThis chapter contains basic information that should be read before usingthe product.
Page
INTRODUCTION .................................................................................... 1-2MAIN FEATURES................................................................................... 1-3PART NAMES AND FUNCTIONS .......................................................... 1-9
Exterior............................................................................................ 1-9 Interior ............................................................................................. 1-10 Operation panel............................................................................... 1-12 Touch panel .................................................................................... 1-13
Turning the power ON and OFF ............................................................. 1-16AUDITING MODE ................................................................................... 1-17
Using the machine when the auditing mode is enabled.................. 1-17
1-1
-
INTRODUCTIONThank you for purchasing a SHARP digital multifunction copier.
Please read this manual before using the machine. In particular, be sure to read "INSTALLATION REQUIREMENTS"before using the machine.Please keep this manual close at hand for reference whenever necessary.This manual provides general information on using the machine, such as routine maintenance and how to load paperand remove misfeeds. It also explains how to use the copier and document filing functions.Separate manuals have been provided for the fax function, printer function, and network scanner function.
Original and paper sizesThis machine allows use of standard sizes in both the inch and AB systems.These are shown in the tables below.
The meaning of "R" in original and paper size indicationsSome original and paper sizes can be placed in either the portrait or landscape orientations. To differentiatebetween landscape and portrait, the landscape orientation size indication will contain an "R". These are indicatedas 8-1/2" x 11"R, 5-1/2" x 8-1/2"R, A4R, B5R, etc. Sizes that can be placed only in the landscape orientation (11"x 17", 8-1/2" x 14", 8-1/2" x 13", A3, B4) do not contain the "R" in their size indication.
Sizes in the inch system Sizes in the AB system
11" x 17" (LEDGER) A3
8-1/2" x 14" (LEGAL) B4
8-1/2" x 13" (FOOLSCAP) A4
8-1/2" x 11" (LETTER) B5
7-1/4" x 10-1/2" (EXECUTIVE) A5
5-1/2" x 8-1/2" (INVOICE)
Size indicationwith "R"
Landscapeorientation
Size indicationwithout "R"
Portrait orientation
1-2
-
MAIN FEATURESThe digital multifunction copier is capable of performing a variety of functions. This page shows features related to
1
the copy function. Sort mode See page 1-3 Group mode See page 1-3 2-sided Copy See page 1-3 Exposure Adjustments See page 1-3 Reduction/Enlargement See page 1-4 XY Zoom See page 1-4 Margin Shift See page 1-4 Erase See page 1-4 Dual Page Copy See page 1-4 Pamphlet Copy See page 1-4 Job Build See page 1-5 Tandem Copy See page 1-5
(AR-M550N, AR-M620N or AR-M700N only) Covers/inserts See page 1-5 Transparency Insert See page 1-5 Multi Shot See page 1-5 Book Copy See page 1-5
Tab Copy See page 1-6 Card Shot See page 1-6 Job programs See page 1-6 Mirror Image See page 1-6 B/W Reverse See page 1-6 Interrupting a copy run See page 1-6 Offset mode See page 1-7
(When the Finisher or Saddle stitch finisher is installed.) Staple sort mode See page 1-7
(When the Finisher or Saddle stitch finisher is installed.) Saddle stitch See page 1-7
(When the Saddle stitch finisher is installed.) Hole punching See page 1-7
(When the Punch Module is installed.) Inserter mode See page 1-7
(When the Inserter is installed.) Document filing function See page 1-7
Sort See page 4-9
Copies can be collated.
Group See page 4-9
Copies can be grouped by page.
2-sided Copy See pages 4-10, 4-13
Copy onto both sides of the paper using the documentglass or the automatic document feeder.
Exposure Adjustments See page 4-14
The desired image type for the original can beselected.
Original Copy
Original Copy
Original Copy
Exposure
Text Text/Photo Photo
Resolution SHARP
SHARP
DarkerLighter
1-3
-
MAIN FEATURES
Reduction / Enlargement See page 4-15
Copies can be enlarged or reduced to the desiredsize.
XY Zoom See page 4-18
Separate ratio settings can be selected for thelength and width of a copy.
Margin Shift See page 5-3
Margins can be added to copies.
Erase See page 5-4
Shadows that appear around the edges of copies ofbooks or thick originals can be erased.
Dual Page Copy See page 5-5
The left and right pages of a book can besuccessively copied onto separate sheets.
Pamphlet Copy See page 5-6
One-sided or two-sided pamphlet style copies canbe made.
Original
Enlargement Reduction
Copy
Original Copy
Image shiftedto the right
Image shiftedto the left
MarginMargin
One-sided copyingOriginal
Two-sided copyingOriginal
Image shiftedto the right
Margin
Image shiftedto the left
Margin
Or
Original Copy
Edge erase
Center erase
Edge+Centererase
CopyBook original
Finished copies arefolded in two.
Originals (one-sided)
12
34
56
78
7
8
5
6
3
4
Originals (two-sided)
1
2
Left binding
Right binding
First page
First page
1-4
-
MAIN FEATURES
1
Job Build See page 5-8
When you have a very large number of originals, thepages can be scanned in sets.
Tandem Copy See page 5-9
Two machines can be used to run a large copy jobin parallel.
Covers/inserts See page 5-11
Front covers, back covers, and inserts can beadded. These can also be copied on.
Transparency Insert See page 5-22
Inserts can be automatically inserted betweentransparencies.
Multi Shot See page 5-23
Multiple original pages can be copied onto asingle sheet of paper in a uniform layout.
Book Copy See page 5-25
Books and other bound originals can be copiedpamphlet style.
150 sheets300 sheets 150 sheets
100 sheets 50 sets ofcopies
50 sets ofcopies
*AR-M550N, AR-M620N or AR-M700N only.
Front cover
Back cover
Originals
Insert sheets
Insert sheets
Originals (1-sided)
Originals (2-sided)
Copy
Originals(1-sided)
Originals(2-sided)
Copy
CopyOriginal
Left binding
Right binding
First page
First page
First page
First page
1-5
-
MAIN FEATURES
Tab Copy See page 5-26
Copying is possible on the tabs of tabbed paper.
Card Shot See page 5-28
The front and back of a card can be copied ontoone sheet of paper.This function is convenient for making copies forcertification purposes and helps save paper.
Job programs See page 5-31
Various steps of a copy operation can be storedas a program, and up to 10 programs can bestored. Saving frequently used sets of settings ina program saves you the trouble of selectingthose settings each time you wish to use them.
Mirror Image See page 5-30
A mirror image copy can be made.
B/W Reverse See page 5-30
White and black can be inverted on a copy toproduce a negative image.
Interrupting a copy run See page 5-33
A copy job in progress can be interrupted for arush job.
Original Tab paper Copy
IND
EX
IND
EX
Tab width
A4 : Maximum of 51/64" (20mm)8-1/2" x 11" : Maximum of 5/8" (17mm)
Original
Example:Portrait 8-1/2" (A4) size
Example:Landscape 8-1/2" (A4) size
Copy
Back of card
Front of card
CARDCARD
CARD
JOB PROGRAMS
PRESS PROGRAM NUMBER.
RECALL
Original Copy
Original Copy
AUTO
AUTO
AUTO A4
ORIGINAL
EXPOSURA4
INTERRUPT
1-6
-
MAIN FEATURES
1
Offset mode See page 3-4
Each set of output can be offset slightly from othersets for easy separation.
Staple sort mode See page 3-4
Sets of copies can be automatically stapled.
Saddle stitch See page 3-5
When a saddle stitch finisher is installed, copiescan be automatically folded in half and stapled atthe fold. (Use with the pamphlet function (seepage 5-6) or book copy function (see page 5-25).)
Hole punching See page 3-5
Copies can be punched to add holes.
Inserter mode See page 3-14
Blank or already printed-on sheets of paper canbe added as a cover or an insert without beingprinted on. The inserter can be used to feed heavysheets of paper that cannot be fed from othertrays.
Document filing function See chap. 7
A document image can be stored on the hard disk.A stored file can easily be called up and printed ortransmitted.
Offset mode Non-Offset mode
*When the Finisher or Saddle stitch finisher is installed.
Original Copy
*When the Finisher or Saddle stitch finisher is installed.
6 7
Saddle stitch binding
*When the Saddle stitch finisher is installed.
Original Punch positions
*When the Punch module is installed.
Original Copy
*When the Inserter is installed.
Save tomachine'shard disk
HDDDocumentImage
Call up a saved file to reuse
Printed
Transmitted
1-7
-
MAIN FEATURES
Energy saving features
This product has the following two power reducing modes that conform to theEnergy Star guidelines to help conserve natural resources and reduceenvironmental pollution.
Preheat modeThe preheat mode is the first level of power reduction. The power isreduced to the fuser unit a preset time after the machine has completed ajob and no further machine operations have been performed. The machinecan recover to the ready condition within a short period of time. The presettime to enter the mode can be set by a key operator program.
Auto power shut-off modeThe auto power shut-off mode is the second level of power reduction. In this mode power is shut off to thefusing unit and the touch panel. In this state more energy is saved than in the preheat mode but the timeto recover to the ready condition will be longer. The preset time to enter this mode can be set by a keyoperator program.
When this product is used as a printer, and either of the above modes is active, the mode will be deactivatedautomatically by an incoming job and the machine will automatically warm up and start to print when it hasreached the ready temperature.When this product is configured for multi-function operation, and either of the above modes is active, the modewill be deactivated as above by an incoming print job. Either mode will also be deactivated by operation ofDOCUMENT FILING, IMAGE SEND or COPY mode key.
As an ENERGY STARPartner, SHARP hasdetermined that this productmeets the ENERGYSTAR guidelines forenergy efficiency.
1-8
-
PART NAMES AND FUNCTIONS
1
Exterior
Saddle stitch finisher (AR-F16)*1 /
Finisher (AR-F15)*1 (See page 3-2)
Punch module (AR-PN4A)*1 (See page 3-2)
Inserter (AR-CF2)*1 (See page 3-14)
Automatic document feeder (See page 4-2)
This automatically feeds and scans multiple sheetoriginals. Both sides of two-sided originals can bescanned at once.
Front cover
Open to replace toner cartridge.
Operation panel
Center tray (See page 4-9)
Finished sheets are deposited here
Bypass tray
Special papers (including transparency film) andcopy paper can be fed from the bypass tray.
Power switch (See page 1-16)
Turns the power on and off.If the power does not come on when the powerswitch is turned on, check the main power switch tosee if it is turned on.
Tray 5 (Large capacity tray(AR-LC6))*1
(See page 2-5)
Tray 1-Tray 2
The trays hold paper. Approximately 800 sheetsof standard 8-1/2" x 11" or A4 size paper (20 lbs.(80 g/m2)) can be loaded in tray 1, andapproximately 1200 sheets of standard 8-1/2" x11", A4 or B5 size paper (20 lbs. (80 g/m2)) can beloaded in tray 2.
Tray 3
Tray 3 holds paper. Approximately 500 sheets ofstandard (20 lbs. (80 g/m2)) paper can be loadedin this tray. Tabbed paper and transparencies canalso be loaded.
Tray 4
Tray 4 holds paper. Approximately 500 sheets ofstandard (20 lbs. (80 g/m2)) paper can be loadedin this tray.
*1 , , and are peripheral devices. For information on these devices, see the explanations of the devicesin the manual.
(AR-F15)
1
2
3
4
5
6
7
8
9
10
11
12
13
1 2 3 10
1-9
-
PART NAMES AND FUNCTIONS
Interior
Duplex unit
Open this cover to remove a misfeed from thefusing unit area.
Fusing unit
Toner images are fused here.
Cover of the duplex unit
Open when a misfeed has occurred in duplex unit.
Toner cartridge*2
This holds toner for printing. The toner cartridgemust be replaced when indicated on the operationpanel.
Main power switch (See page 1-16)
Keep this switch turned on when the fax option ornetwork scanner option is installed.
Right side cover
Open when a misfeed has occurred in the bypasstray or large capacity tray.
Upper cover of large capacity tray
Open when a misfeed has occurred in the largecapacity tray.
Left side cover release
Push this knob up to open the left side cover.
Left cover of paper drawer
Open this cover to remove paper misfed in tray 3 ortray 4.
Photoconductive drum
Images are formed on the photoconductive drum.
*2 See page 2-16 for the procedure for installing and replacing the toner cartridge.
CAUTION
The fusing unit is hot. Take care in removing misfedpaper.
14
15
16
17
18
NOTE
Do not touch or damage the photoconductive drum.
19
20
21
22
23
1-10
-
PART NAMES AND FUNCTIONS
1
Other optional equipment
Printer expansion kit (AR-P19)This is required to add the printer function tomodels that do not include the printer function as astandard feature. The kit includes a networkinterface that allows the machine to be used as anetwork printer.
Barcode font kit (AR-PF1)This kit adds bar code fonts to the machine.
Data security kit (AR-FR11)This kit is used to erase electronic data from thehard disk and memory immediately after adocument is printed or transmitted.
PS3 expansion kit (AR-PK5)This kit provides compatibility of PostScript level 3to the printer.
Facsimile expansion kit (AR-FX8)This kit is required to add fax function.
Additional fax memory (8 MB) (AR-MM9)
Network scanner expansion kit (AR-NS3)This kit is required to add the network scanningfeature.The printer function is required to add on thenetwork scanner function. On models that do nothave the printer function as a standard feature, theprinter expansion kit is required.
Peripheral devices are basically optional, but are incorporated in some models as standard equipment.
1-11
-
PART NAMES AND FUNCTIONS
Operation panel
Touch panel
The machine status, messages and touch keys aredisplayed on the panel. The document filing, copy,network scanner*1, and fax*2 functions are used byswitching to the screen for the desired function.See the following page.
Mode select keys and indicators
Use to change modes and the correspondingdisplay on the touch panel.[DOCUMENT FILING] key
Press to select the document filing mode. (Seepage 7-5.)
[IMAGE SEND] key/LINE indicator/DATAindicatorPress to change the display to network scannermode*1 or fax mode*2. (See the "Operationmanual (for network scanner)") and "Operationmanual (for facsimile)".)
[COPY] keyPress to select the copy mode.
PRINT mode indicators
READY indicator
Print data can be received when this indicator islit.
DATA indicator
Lights up or blinks when print data is beingreceived. Also lights up or blinks when printing isbeing performed.
[JOB STATUS] key
Press to display the current job status. (See page1-14.)
[CUSTOM SETTINGS] key
This is used to store, edit, and delete user namesand folder names for the document filing function,and to configure the key operator programs andprinter configuration settings. (See page 7-21)
Numeric keys
Use to enter numeric values for various settings.
[ ] key ([ACC.#-C] key)
This key is used in copy mode, document filingmode, network scanner mode*1, and fax mode*2.
[#/P] key
This is used as a program key when using the copyfunction, and to dial when using the fax function*2.
[C] key (Clear key)
This key is used in copy mode, document filingmode, network scanner mode*1, and fax mode*2.
[START] key
Use this key to start copying in copy mode, scan adocument in network scanner mode*1, or scan adocument for transmission in fax mode*2.
[CA] key (Clear all key)
This key is used in copy mode, document filingmode, network scanner mode*1, and fax mode*2.Use the key to cancel settings and perform anoperation from the initial machine state.
*1 When the network scanner option is installed.*2 When the fax option is installed.
1
2
3
4
5
6
7
8
9
10
11
1-12
-
PART NAMES AND FUNCTIONS
1
Touch panelThe touch panel screens shown in this manual areprinted images, and may appear different from theactual screens.
Using the touch panel[Example 1]
Items on the touch panelare easily selectable bytouching the key associ-ated with the item with afinger. Selection of anitem will beaccompanied with abeep tone* to confirmthe item was selected.
Also, the key area for the item will be highlightedfor visual confirmation.
* If a grayed out key is touched, a double beep willsound.
[Example 2]Keys which are grayedout on any screen arenot selectable.
The confirmation beeps can be disabled by a keyoperator program. (See page 10 of the keyoperator's guide.)
Selecting a function[Example 1]
If a key is highlighted in asetting screen at thetime the screen appears,the [OK] key can bepressed to store theselection without furtheroperation.
[Example 2]A function in the specialfunctions screen isselected by touching thekey so that it ishighlighted. To cancelthe selection, touch thehighlighted key onceagain.
[Example 3]
A corresponding iconrepresenting the featurewill appear on the touchkey and on the mainscreen of the modeselected. If this icon istouched, the settingscreen of the function (ora menu screen) will
appear, allowing the settings to be checked oradjusted and the function to be canceled easily.
JOB QUEUE
COPY
SHARP001
0666211221
003 / 000
003 / 000
010 / 000
SETS / PROG
Beeptone
1/13 COMPLETE Copier feature
Dual page copy Job build Tandem copy Mirror image B/W Reverse
OCK ONTO 0
PRINT ON INSERT SHEETS
PAPER IS FEDFROM INSERTER
YES NO
CANCEL OK
OK
DUAL PAGECOPY
TANDEMCOPY
8 x111 / 28 x1411x17
1 / 2
8 x111 / 21.
3.4.
2.
READY TO SCAN FOR COPY.
SPECIAL MODES ORIGI
2-SIDED COPY
OUTPUT
QUICK FILE
FILE
1-13
-
PART NAMES AND FUNCTIONS
Job status screen (common to print, copy, fax, network scan and Internet fax)This screen is displayed when the [JOB STATUS] key on the operation panel is pressed.This screen can be used to display the "JOB QUEUE" (showing stored jobs and the current job) or the"COMPLETE" job list (showing finished jobs). This screen is used to check jobs, move a job to the top of the JOBQUEUE, or delete a job.
Job list
The displayed jobs in the job list are themselvesoperation keys. To cancel printing or to give a jobthe highest print priority, touch the relevant job keyto select the job and execute the desiredoperation using the keys described in and .This shows the current job and the jobs waiting tobe run. The icons to the left of the jobs in thequeue show the job mode. The document filingreprint job icon is highlighted.Note that the icon does not become highlightedduring retransmission of a fax/image transmissionjob.
*1 "PAPER EMPTY" in the job status displayWhen a job status display indicates "PAPEREMPTY", the specified paper size for the job is notloaded in any of the trays. In this case, the job will be suspended until therequired paper is loaded. Other stored jobs will beprinted (if possible) until the required paper is loaded.(Other jobs will not be printed if the paper runs outduring printing.) If you need to change the paper sizebecause the specified paper size is not available,touch the current job key to select it and then touchthe [DETAIL] key described in .
Mode select key
This switches the job list display between "JOBQUEUE" and "COMPLETE".
"JOB QUEUE": Shows stored jobs and the job inprogress.
"COMPLETE": Shows finished jobs.
Files saved using the "FILE" and "QUICK FILE"functions and finished broadcast transmissionjobs appear as keys in the finished job screen.The "FILE" or "QUICK FILE" job keys in thefinished job screen can be touched, followed bythe [CALL] key, to call up a finished job and printor transmit it. A finished broadcast transmissionjob key can be touched followed by the [DETAIL]key to check the result of the transmission.
JOB QUEUE
COPY
COPY
Suzuki
066211221
STATUS
020 / 001
020 / 000
020 / 000
002 / 000
PRINT JOB E-MAIL/FTP FAX JOB INTERNET-FAX INTERNET-FAX
JOB QUEUE
COMPLETE
JOB QUEUE
COMPLETE
DETAIL
PRIORITY
STOP/DELETE
DETAIL
CALL
PAPER EMPTY
WAITING
WAITING
1/1
SETS / PROGRESS
COPYING
"JOB QUEUE" screen"COMPLETE" job screen
*1
1
8 9
Print mode Copy mode
Scan to e-mail job Scan to FTP job
Scan to Sharpdesk job
Fax send job Fax reception job
PC-Fax send job
i-Fax send job i-Fax reception job
PC-Internet Fax send job
Internet Fax mode
E-MAIL/FTP mode
Fax mode
10
2
1-14
-
PART NAMES AND FUNCTIONS
1
[PRINT JOB] key
This displays the print job list of print mode(copying, printing, fax reception, Internet faxreception, and self printing).
[E-MAIL/FTP] key
This displays the transmission status and finishedjobs of scan mode (Scan to e-mail, Scan to FTP,and Scan to SharpDesk) when the networkscanner option is installed.
[FAX JOB] key
This displays the transmission/reception statusand finished jobs of fax mode (fax and PC-Fax)when the fax option is installed.
Display switching keys
Use to switch the page of the displayed job list.
[INTERNET-FAX] key
This displays the transmission/reception statusand finished jobs of Internet fax mode and PCInternet fax mode when the network scanneroption is installed.
[STOP/DELETE] key
Use to cancel or delete the current job or deletethe selected reserved job. Note that printing ofreceived faxes and received Internet faxes cannotbe canceled or deleted.
[PRIORITY] key
A stored job in the "JOB QUEUE" job list can beprinted ahead of all other stored jobs by selectingthe job and then touching this key.
[DETAIL] key
This shows detailed information on the selectedjob. Files saved using the "FILE" and "QUICKFILE" functions and finished broadcasttransmission jobs appear as keys in the finishedjob screen. A Quick File in the finished job screenor the [Filing] key can be touched, followed by the[CALL] key, to call up a finished job and print ortransmit it. A finished broadcast transmission jobkey can be touched followed by the [DETAIL] keyto check the result of the transmission.
[CALL] key
When this key is touched after selecting a job inthe COMPLETE job status screen (a job storedusing the FILE or QUICK FILE keys of thedocument filing function), the "JOB SETTINGS"menu screen appears to let you resend or reprintthe finished job. (See "Document filing function"on page 7-2.)
3
4
5
6
7
8
9
10
11
1-15
-
TURNING THE POWER ON AND OFFThe machine has two power switches. The main power switch can be found at the upper right after the front cover
is opened. The power switch is located at the upper left of the right side of the machine.The two switches are normally used as follows:
Main power switch: Normally kept in the ON position.(Be sure to keep ON when using thefax function.)
Power switch : Turn to ON position before usingthe machine.Turn OFF at night when themachine is not used.
Main power switch ON, Power switch ON
The copy, printer, fax*, Internet fax*, networkscanner*, and document filing functions can beused. If the machine is not used for a certain intervalafter turning on the power switch, the machine willautomatically enter a reduced power consumptionstate (preheat mode or auto power shut-off mode(see page 1-8)).
* The required options must be installed to usethese functions.
Main power switch OFF, Power switch ON
The copy, printer, fax, Internet fax, network scanner,and document filing functions cannot be used.
Power switchMain power switch
"OFF" position
"ON" position
CAUTION
Before turning off the main power switch, make surethat the communication and data lights are notblinking on the operation panel. Turning off the mainpower switch or unplugging the power cord while thelights are blinking may damage the hard disk andcause the data being stored or received to be lost.
Main power switch ON, Power switch OFF
Set the switches in this way at night or at other timeswhen the machine is not being used. The touchpanel cannot be used, however, the followingfunctions will remain operational:
When the fax option is installed:Automatic fax reception, timer transmission(automatic transmission at a specified time), andtransmission when a polling request is received fromanother machine (remote transmission, relaybroadcast transmission)
When the network scanner option is installed:Automatic Internet fax reception
Main power switch OFF, Power switch OFF
The copy, printer, fax, Internet fax, network scanner,and document filing functions cannot be used.Turn both switches off and unplug the power cord ifyou suspect a machine failure, if there is a badthunderstorm nearby, or when you are moving themachine.
1-16
-
AUDITING MODEAuditing mode can be enabled to keep track of the number of pages printed and transmitted (scanned) by each account
1
(up to 500 accounts can be established). The page counts can be viewed and totaled as needed.
-
CHAPTER 2MANAGING THE MACHINE
This chapter explains how to load paper, replace the toner cartridge,and remove paper misfeeds. It also contains information about supplies.
Page
LOADING PAPER................................................................................... 2-2 Identifying the trays......................................................................... 2-2 Loading paper in paper tray 1 - tray 2............................................. 2-2 Loading paper in paper tray 3 ......................................................... 2-3 Changing the paper size in paper tray 3 ......................................... 2-3 Changing the paper size in paper tray 4 ......................................... 2-4 Loading paper in paper tray 5 (optional large capacity tray) ........... 2-5 Specifications (optional large capacity tray).................................... 2-5 Loading paper in the bypass tray .................................................... 2-6 Specifications of paper trays (Types and sizes of paper that can be
used in the trays)............................................................................. 2-8 Setting the paper type and paper size ............................................ 2-10 Setting the paper size when a special size is loaded...................... 2-12
CUSTOM SETTINGS ............................................................................. 2-13 General procedure for custom settings ........................................... 2-13 About the settings ........................................................................... 2-15
REPLACING THE TONER CARTRIDGES............................................. 2-16
STORAGE OF SUPPLIES...................................................................... 2-17MISFEED REMOVAL ............................................................................. 2-18
Misfeed removal guidance .............................................................. 2-18 Misfeed in the transport area, fusing area, and exit area................ 2-19 Misfeed in the duplex unit ............................................................... 2-20 Misfeed in the paper feed area ....................................................... 2-21
REMOVING AN ORIGINAL MISFEED ................................................... 2-25 Removing a misfed original from the automatic document feeder .. 2-25
TROUBLESHOOTING............................................................................ 2-26
2-1
-
LOADING PAPERIf the paper runs out during printing, a message will appear in the display.
Follow the procedure below to load paper.
Identifying the traysThe trays are identified using numbers as shown below.For the types and sizes of paper that can be used in each tray, see page 2-8.
Loading paper in paper tray 1 - tray 28-1/2" x 11" or A4 size paper can be loaded in tray 1. 8-1/2" x 11", A4 or B5 size paper can be loaded in tray 2. Theseare parallel large-capacity trays that allow a total of approximately 2000 sheets of SHARP standard paper (20lbs.(80g/m2)) to be loaded. If you wish to change the paper size of tray 1 or tray 2, please consult your dealer (the papersize must be changed by a service technician).
1 Pull out paper tray 1-tray 2.Gently pull the tray outuntil it stops.
2 Load paper in the left and right trays.Lift the paper guide andload paper in tray 1.*1
Approximately 800 sheetsof SHARP standard paper(20lbs.(80g/m2)) can beloaded.Be sure to return thepaper guide to itsoriginal position afterloading the paper.Load paper in tray 2.*1
Approximately 1200sheets of SHARPstandard paper (20lbs.(80g/m2)) can be loaded.
*1 The paper stack must not be higher than the indicator line.
Tray 1This is the left large capacity tray.
Tray 3
Tray 4
Tray 2This is the right large capacity tray.
Tray 5This is an optional large capacity tray.
Bypass tray
1
2
3
4
5
6
NOTES
Do not use curled or folded paper. Doing so may cause a misfeed. Do not place heavy objects or press hard on any tray which is pulled out. Do not place objects on the large-capacity tray. This may damage the tray or interfere with operation. Load paper with the print side face up. However, when the paper type is set to "PRE-PRINTED" or "LETTER
HEAD", load the paper face down*.* If the two-sided function is disabled using "DISABLING OF DUPLEX" in the key operator programs(page 11
of the key operator's guide), load the paper face up.
Indicator line
Indicator line
2-2
-
LOADING PAPER
2
3 Gently push tray 1-tray 2 into the machine.Push the tray firmly allthe way into themachine.
4 Set the paper type.If the paper size was changed from an inch size to anAB size, or from an AB size to an inch size, or if thepaper type was changed, be sure to change theappropriate settings as explained in "Setting thepaper type and paper size" (See page 2-10).
5 Loading paper in paper tray 1/tray 2 is nowcomplete.Loading paper in paper tray 3Approximately 500 sheets of standard paper (20lbs. (80g/m2)) from 11" x 17" to 5-1/2" x 8-1/2"R size (A3 size to A5R)can be loaded in tray 3. Special papers such as tabbed paper and transparency film can also be loaded. Forinformation on what special papers can be used, see "Specifications of paper trays (Types and sizes of paper thatcan be used in the trays)" on page 2-8. To load tabbed paper or transparency film, see "Loading tabbed paper" or"Loading transparency film" on the next page.
1 Pull out paper tray 3.Gently pull the tray outuntil it stops.
2 Load paper into the tray.The paper stack must notbe higher than theindicator line (no morethan 500 sheets ofSHARP standard paper(20lbs. (80g/m2)).
To change the papersize, see "Changing the paper size in paper tray 3"below.
3 Gently push tray 3 into the machine.Push the tray firmly allthe way into themachine.
4 Set the paper type.If the paper size was changed from an inch size toan AB size, or from an AB size to an inch size, or ifthe paper type was changed, be sure to change theappropriate settings as explained in "Setting thepaper type and paper size" (see page 2-10).
5 Loading paper in paper tray 3 is nowcomplete.
Changing the paper size in paper tray 31 Pull out paper tray 3.
If paper remains in the tray, remove it.
2 Adjust the guide plates A and B bysqueezing their lock levers and slidingthem to the paper size to be loaded.
The guide plates A andB are slidable. Adjustthem to the paper size tobe loaded whilesqueezing their locklevers.
3 Load paper into the tray.
4 Gently push tray 3 into the machine.Push the tray firmly all the way into the machine.
5 Set the paper type of the paper that wasloaded in tray 3.Be sure to change the appropriate settings asexplained in "Setting the paper type and paper size"(see page 2-10).If you changed the paper size, be sure to changethe paper size setting. An incorrect paper sizesetting will cause the wrong paper to beautomatically selected and may prevent printing orcause misfeeds.
6 Changing the paper size in paper tray 3 isnow complete.
2-3
-
LOADING PAPER
Loading tabbed paperWhen using tabbed paper, follow the steps below to attach the special guide to the divider plate at the bottomedge of the tabbed paper. (Tabbed paper cannot be used in tray 4.)
1 Take out the tabbed paper guide.The guide is storedinside the left side of themachine as shown.Be sure to replace theguide when you havefinished using it.
2 Pull out the tray and attach the guide.Slide the divider plate tothe position of thebottom edge of thetabbed paper and attachthe guide so that itcovers the divider plate.
3 Place the tabbed paper in the tray.Place the tabbed paperwith the print side faceup.
[Example]Make sure that the positions of the tabs correspondwith the originals as shown below.
4 Gently push the tray in and set the papertype to tabbed paper.(See "Setting the paper type and paper size" onpage 2-10)
Loading transparency filmBe sure to load transparency film with the label facing down and the film oriented vertically. Smudging and adirty image may result if the film is loaded with the label facing up. (Transparency film cannot be used in tray 4.)
Changing the paper size in paper tray 4Plain paper from 11" x 17" to 5-1/2" x 8-1/2"R size (A3 to A5R) can be loaded in tray 4. For paper that can be used,see "Specifications of paper trays (Types and sizes of paper that can be used in the trays)" on page 2-8.The procedures for loading paper in tray 4 and changing the paper size are the same as for tray 3 (see page 2-3).
AB
C
DE
F
GH
I JKL
Front side
1st page 1st page2nd page
2nd page
3rd page
3rd page 4th page
4th page
Tabbed paperOriginal
NOTE
When referring to the explanations of tray 3, keep in mind that special papers such as tabbed paper andtransparency film cannot be used in tray 4. Use tray 3 for special paper.
2-4
-
LOADING PAPER
2
Loading paper in paper tray 5 (optional large capacity tray)The large capacity tray can hold up to 3,500 sheets of 8-1/2" x 11" size (A4) SHARP standard paper (20 lbs. (80g/m2)). If you wish to change the paper size, please consult your dealer (the paper size must be changed by a servicetechnician).
1 Pull the tray out until it stops.When the tray is inoperation, do not useexcessive force to pullthe tray out. This maydamage the tray.
2 Place the paper in the center of the papertable.The paper stack mustnot be higher than theindicator line (up to3,500 sheets of SHARPstandard paper (20 lbs.(80 g/m2))
If the paper type waschanged, be sure to change the appropriatesettings as explained in "Setting the paper typeand paper size" (See page 2-10).
3 Push the tray firmly all the way into themachine.The paper table willautomatically rise to thepaper feed position.
Specifications (optional large capacity tray)
Specifications are subject to change for improvement without notice.
Name Large capacity tray (AR-LC6)
Paper size 8-1/2" x 11" (A4)
Paper weight 16 to 28 lbs. (60 to 105 g/m2)
Paper capacity (plain) 3500 sheets (20 lbs. (80 /m2))
Dimensions14-23/32" (W) x 21-1/2" (D) x 20-13/32" (H) (376 mm (W) x 546 mm (D) x 518 mm (H))
Power supply Supplied from the main unit
Weight Approximately 62.9 lbs. (28.5 kg)
Overall dimensions whenattached to machine
53-3/64" (W) x 26-47/64" (D)(1347 mm (W) x 679 mm (D))
2-5
-
LOADING PAPER
Loading paper in the bypass trayThe bypass tray can be used to print on plain paper, postcards, label sheets, tabbed paper, and other special papers.When using SHARP standard paper, up to 100 sheets can be loaded (up to 20 postcards) for continuous printingsimilar to the other trays. For the paper types that can be used in the bypass tray, see "Specifications of paper trays(Types and sizes of paper that can be used in the trays)" on page 2-8.
1 Open the bypass tray.
When loading 11" x 17",8-1/2" x 14", 8-1/2" x 13",or 8-1/2" x 11"R, A3, B4,A4R size paper, be sureto pull the auxiliary trayall the way out. If theauxiliary tray is not
pulled all the way out, the size of the loaded paperwill not be correctly displayed.
2 Set the bypass tray guides to the width ofthe copy paper.
3 Insert the copy paper all the way into thebypass tray. (Do not force the paper in.)Place the copy paperface up. If the bypasstray guides are set widerthan the copy paper, theinside of the machinemay become soiled,resulting in smudges on
succeeding copies. A gap may cause skewingor wrinkling.
4 Set the type and size of the paper loaded inthe bypass tray.If the paper size was changed from an inch size to anAB size, or from an AB size to an inch size, or if thepaper type was changed, be sure to change theappropriate settings as explained in "Setting thepaper type and paper size" (see page 2-10).
5 This completes the procedure for loadingpaper in the bypass tray.
Loading tabbed paper in the bypasstray
[Example]Make sure that the positions of the tabs correspondwith the originals as shown below.
Place the tabbed paper face up.
NOTE
After loading the paper in the bypass tray, be sure to set the paper type and size (step 4) if these were changed.
AB
C
DE
F
GH
I JKL
Front side
1st page 1st page2nd page
2nd page
3rd page
3rd page 4th page
4th page
Tabbed paperOriginal
Front
2-6
-
LOADING PAPER
2
Important points when using thebypass tray Be sure to load 5-1/2" x 8-1/2" paper, A5 paper,
and postcards as shown (1) horizontal loading inthe diagram below.
(1):Horizontal loading(2):Vertical loading
When loading plain paper other than SHARPstandard paper, special media other thanpostcards, SHARP-recommended transparencyfilm, or paper to be printed on the back, thepaper must be loaded one sheet at a time.Loading more than one sheet at a time will causemisfeeds.
Before loading heavy paper, straighten anycurling in the paper.
When adding paper, remove any paperremaining in the tray, combine it with the paperto be added, and reload as a single stack.
Do not use paper that has already been printedon by a plain paper fax machine or a laserprinter. This may cause printed images tobecome dirty.
When printing on transparency film, be sure toremove each sheet as it exits the machine.Allowing sheets to stack in the output tray maycause curling.
Use only Sharp-recommended transparencyfilm. Transparency film should be loaded in thebypass tray with the label facing down and thefilm oriented vertically. Smudging and a dirtyimage may result if the film is placed with thelabel facing up.
When loading multiple sheets of transparencyfilm in the bypass tray, be sure to fan the sheetsseveral times before loading.
Use only tabbed sheets that are made of paper.Tabbed sheets made of film or other materialcannot be used.
(1) (2)
Label facing down
2-7
-
LOADING PAPER
Specifications of paper trays (Types and sizes of paper thatcan be used in the trays)The specifications for the types and sizes of paper that can be loaded in the paper trays are shown below.
Tray No. (tray name)
Applicable paper types Applicable paper sizes Paper weight
Tray 1 Plain paper (Refer to the next page"More information on plain paper".)
8-1/2" x 11", A4 16 to 28 lbs.(60 to 105g/m2)Tray 2 8-1/2" x 11", B5, A4
Tray 3
Plain paper(Refer to the next page "Moreinformation on plain paper".)
When "AUTO-INCH" is selected in "Settingthe paper type and paper size" (page2-10), the following paper sizes can beautomatically detected:11" x 17", 8-1/2" x 14", 8-1/2" x 11", 8-1/2"x 11"R, 7-1/4" x 10-1/2"R, 5-1/2" x 8-1/2"R
When "AUTO-AB" is selected in "Settingthe paper type and paper size" (page2-10), the following paper sizes can beautomatically detected:A3, B4, A4, A4R, B5, B5R, A5R, 8-1/2" x 13"
Non-standard sizes
16 to 34 lbs.(60 to 128g/m2)
Special paper(Refer to thenext page"Moreinformation onspecial mediathat can beused".)
Heavy paper Transparency
film Labels Tabbed paper
When "AUTO-INCH" is selected in "Settingthe paper type and paper size" (page2-10), the following paper sizes can beautomatically detected:8-1/2" x 11", 8-1/2" x 11"R (only 8-1/2" x11" for tabbed paper)
When "AUTO-AB" is selected in "Settingthe paper type and paper size" (page2-10), the following paper sizes can beautomatically detected:A4, A4R, B5, B5R (only A4 for tabbed paper)
Non-standard sizes smaller than 8-1/2" x11" or A4
40 sheets of transparency film can be loaded Tabbed paper can be used
See the remarksfor special paperson the followingpage.
Tray 4Plain paper (Refer to the nextpage "More information on plainpaper".)
When "AUTO-INCH" is selected in "Settingthe paper type and paper size" (page2-10), the following paper sizes can beautomatically detected:11" x 17", 8-1/2" x 14", 8-1/2" x 11", 8-1/2"x 11"R, 7-1/4" x 10-1/2"R, 5-1/2" x 8-1/2"R
When "AUTO-AB" is selected in "Settingthe paper type and paper size" (page2-10), the following paper sizes can beautomatically detected:A3, B4, A4, A4R, B5, B5R, A5R, 8-1/2" x 13"
Non-standard sizes
16 to 34 lbs.(60 to 128g/m2)
Bypass tray
Same as tray 3. Postcards can also be used.However, Up to 100 sheets of plain paper can be loaded. Up to 20 sheets of transparency film can be loaded. Up to 20 postcards can be loaded.
The same paperas tray 3, andalso 14 lbs. to 15lbs. (52 to 59g/m2) thin papercan be used.
Tray 5 Same as tray 2.
2-8
-
LOADING PAPER
2-9
2
More information on plain paperIncorrect feeding may result in poor toner fusing (the toner does not adhere to the paper well and can be rubbedoff), skewed feeding, misfeeds, or other failures.
n be rubbed
ust meet the
8-1/2" x 11",R)
Paper in inch system Paper in AB system
5-1/2" x 8-1/2" to 11" x 17" A5 to A3
2)
ditions as
per ranging
", A4 paper
cape.
ets made of
rtain special
ine. Please
s, operating paper.
dragon_02-1.fm 9
More information on special media that can be usedIncorrect feeding may result in poor toner fusing (the toner does not adhere to the paper well and caoff), skewed feeding, misfeeds, or other failures.
Paper that can be used for automatic two-sided printingPaper used for automatic two-sided printing (paper that can be fed through the duplex module) mfollowing conditions:
Paper type :Plain paper as specified on page above.Paper size :Must be one of the following standard sizes: 11" x 17", 8-1/2" x 14", 8-1/2" x 13",
8-1/2" x 11"R, 7-1/4" x 10-1/2" or 5-1/2" x 8-1/2"R (A3, B4, A4, A4R, B5, B5R or A5Paper weight :16 to 34 lbs. (64 to 128 g/m2)(special heavy papers indicated in the table above)
Plain paper
SHARP standard paper(See page 2-17)
17 lbs. (64g/m
Restrictions on paperother than SHARPstandard paper
16 to 28 lbs. or 60 to 105g/m2
Recycled, colored, pre-punched, pre-printed and letterhead papers must conform to the same conabove.
Type Remarks
Specialpaper
Heavy paper
For 5-1/2" x 8-1/2" to 8-1/2" x 11" or A5 to A4 sizes, heavy pafrom 16 to 34 lbs. or 106 to 128 g/m2 can be used.
Other heavy papers65 lbs. (176 g/m2) can be used.110 lbs. (200 to 205 g/m2) can be used but only for 8-1/2" x 11in the portrait orientation.
For 5-1/2" x 8-1/2" or A5 paper, the orientation must be lands
Transparency film,Tabbed paper
Use SHARP recommended paper. Use only tabbed sheets that are made of paper. (Tabbed she
film or other material cannot be used.)
Postcards Japanese official postcards can be used.
NOTES
Special papers (explained above) cannot be used for automatic two-sided printing. However, ceheavy papers (index paper, cover paper) can be used.
Various types of plain paper and special paper are sold. Some of these cannot be used in the machconsult your retailer or your dealer when buying paper.
The image quality and toner fusibility of special papers may change due to ambient conditionconditions, and paper characteristics, resulting in image quality inferior to that of SHARP standard
-
LOADING PAPER
Setting the paper type and paper sizeFollow these steps to change the paper type setting when the paper type has been changed in a paper tray. For thepaper types that can be used in each tray, see page 2-8.
1 Press the [CUSTOM SETTINGS] key.The custom settingmenu screen willappear.
2 Touch the [PAPER TRAY SETTINGS] key.The paper tray selectionscreen will appear.
3 Display the setting screen of the desiredpaper tray.
Touch the key or key to display thesetting screen of the desired paper tray.
4 Touch the [TYPE / SIZE] key.
5 Select the type of paper that was loaded inthe tray.Example: The paper type of tray 3 is selected
Touch the desired paper type to select it. Thepaper size setting screen will appear.
6 Select the size of paper that was loaded inthe tray.Touch the appropriate keys (checkboxes).
7 Touch the [OK] key in the size settingscreen.You will return to the tray setting screen of step 3.
NOTE
To automatically switch to a tray with the same sizeand type of paper (if there is one) in the event that thepaper tray runs out of paper, display the last screenwith the key and select [AUTO TRAYSWITCHING].
PAPER TRAY SETTINGS
TAORWARD
RINT
PRINTERCONDITION
1/8PLAIN / 8 x11
OK
PRINT
PAPER TRAY SETTINGS
TYPE / SIZE
CUSTOM SETTINGS
TRAY 1
FAX I-FAXCOPYDOC.
FILING
FIXED PAPER SIDE
DISABLE DUPLEX
DISABLE STAPLE
DISABLE PUNCH
1 / 2
TYPE / SIZE
TRAY 3
PER TRAY SETTINGS
PRINT COPY I-FAXDOC. FILING
FAX
PLAIN / 8 x111 / 2
NOTE
Tabbed paper can only be used in tray 3, bypass trayand the inserter.
[AUTO-INCH] key : Select when you haveloaded an inch-based sizeof paper.
[AUTO-AB] key : Select when you haveloaded an AB size of paper.
[SIZE INPUT] key : Select to directly enter apaper size (see page 2-12).
[NON STANDARD SIZE] checkbox :
Select when you haveloaded a non-standard sizeof paper (see page 2-12).
NOTE
Sizes that can be selected vary depending on theselected paper type.
CANCEL
1/2
PLAIN
RECYCLED
PRE-PRINTED PRE-PUNCHED
LETTER HEAD
COLOR
HEAVY PAPER TAB PAPER
LABELS
TRANSPARENCY
TRAY 3 TYPE/SIZE SETTING
SELECT THE PAPER TYPE.
CUSTOM SETTINGS
1/2
11X17,8 X14,8 X118 X11R,7 X10 ,5 X8 R
1 / 21 / 2
1 / 21 / 2
1 / 41 / 2
1 / 2
A3,A4,A4R,A5R,B4,B5B5R,216X330(8 X13)1 / 2
TYPE OK
PLAIN
TRAY3 TYPE/SIZE SETTING
CUSTOM SETTINGS
TYPE
AUTO-INCH
SIZE INPUT
AUTO-AB
SIZE
X17 Y11 NON STANDARD SIZE
2/2
2-10
-
LOADING PAPER
2
8 Select output functions that can be usedwith the selected tray.Touch the checkboxesunder the desired itemsto select them.
User typeSelect a "User type" when the name of the papertype does not appear in the selections or when youwish to select the tray attributes yourself.Touch the key in step 5 on the previous pageto display the user type selection screen and thenselect a user type.
9 Set the attributes of the paper tray only ifyou have selected a user type.Touch the checkboxes tothe left of the items toselect them.
10Configure paper settings for each tray andthen touch the [OK] key to exit.
NOTE
When the inserter (option) is selected, printing offaxes and Internet faxes is not possible.
PRINT COPY FAX I-FAXDOC. FILING
CUSTOM SETTINGS
TRAY 3 TYPE/SIZE SETTING
2/2
USER TYPE 1
CANCEL
SELECT THE PAPER TYPE
USER TYPE 5
USER TYPE 2
USER TYPE 6
USER TYPE 3
USER TYPE 7
USER TYPE 4
1/2
"FIXED PAPER SIDE": Select when paper is to beloaded print side down in the tray.Make sure a checkmark doesnot appear when paper is to beloaded print side up.
If the two-sided function isprohibited in "DISABLINGOF DUPLEX" in the keyoperator programs (page 11of the Key operators guide),do not use this setting.
"DISABLE DUPLEX": Prohibits two-sided printing.Enable when the back side ofthe paper cannot be printed on.
"DISABLE STAPLE": Prohibits stapling. Enable whenusing special papers such astransparency film and labelsheets.
"DISABLE PUNCH" : Prohibits punching. Enablewhen using special paperssuch as transparency film andlabel sheets.
NOTES
Paper tray attributes cannot be set when a usertype is not selected.
Tray attributes depend on the selected paper. "FIXED PAPER SIDE" and "DISABLE DUPLEX"
cannot be simultaneously enabled.
NOTE
The size and type of paper loaded in the bypass traycan also be set from the paper setting screen. Touchthe [PAPER SELECT] key in the main screen todisplay the paper selection screen, and then touchthe [PAPER SELECT] key of the bypass tray and goto step 5.
FIXED PAPER SIDE
DOC. FILING
DISABLE DUPLEX
DISABLE STAPLE
DISABLE PUNCH
2-11
-
LOADING PAPER
Setting the paper size when a special size is loaded
1 Perform steps 1 through 5 of "Setting thepaper type and paper size" (see page 2-10).
2 Touch the [SIZE INPUT] key and thentouch the [INCH] tab.The size entry paletteappears.
3 Touch the key or the key to enterthe X (width) and Y (length) dimensions ofthe paper.
X (width) is initiallyselected. To enter Y(length), touch the [Y]key and then enter thelength.
4 Touch the [OK] key.You will return to the sizesetting screen of step 2.
5 If the paper is a non-standard size, selectthe [NON STANDARD SIZE] checkbox.
6 Perform steps 7 through 10 of "Setting thepaper type and paper size" (pages 2-10 to 2-11).
1 Perform steps 1 through 5 of "Setting thepaper type and paper size" (see page 2-10).
2 Touch the [SIZE SELECT] key.The size selectionscreen appears.
3 Select the desired paper size.
There are separate screens for inch-based paperselection and AB paper selection. Touch the key or the key to switch between the screens.
4 Touch the [OK] key.You will return to the sizesetting screen of step 2.
5 Perform steps 7 through 10 of "Setting thepaper type and paper size" (pages 2-10 to 2-11).
NOTE
Special sizes of paper cannot be loaded in trays 1, 2, 4 and 5.
Trays 3 and the bypass tray
AB
Y 11
17X (5 1/2 17)inch
INCH
OK
(5 1/2 11 5/8)inch
Y
X
AB
Y 11
17
Y
X
INCH
OK
(5 1/2 17)inch
(5 1/2 11 5/8)inch
X
AB
Y 11
17
Y
X
INCH
OK
(5 1/2 17)inch
(5 1/2 11 5/8)inch
NON STANDARDSIZE
11X17,8 X14,8 X111 / 2 1 / 28 X11R,7 X10 ,5 X8 R1 / 21 / 4 1 / 2 1 / 21 / 2
A3,A4,A4R,A5R,B4,B5B5R,216x330(8 x13)
X17 Y115 / 8
1 / 2
Inserter (option)
SIZE SELECT
11X17,8 X14,8 X1 / 2 1 / 28 X11R,7 X10 ,51 / 21 / 4 1 / 2A3,A4,A4R,A5R,B
AUTO-INCH
AUTO-AB B5R
2/2
PLAIN A3
OKTYPEINSERTER TYPE/SIZE SETTING
TYPE
CUSTOM SETTINGS
A4 A4R
A5R B4
B5R
B5
SIZE
216x330(8 x13)1 / 2
2/2
OKTYPE
A4 A4R
B4 B5
SIZE
2-12
-
CUSTOM SETTINGSThe items that can be set with the custom settings are shown below.
2
Total count . . . . . . . . . . . . . . . . . . The number of pages processed by the machine and optional equipmentcan be displayed. (See page 2-15)
Default settings . . . . . . . . . . . . . . Used to configure the screen contrast, date and time, and keyboardselection*2 settings. (See page 2-15)
List print*1 . . . . . . . . . . . . . . . . . . . Used to print lists of settings and fonts. (See page 2-15) Paper tray settings . . . . . . . . . . . . The paper type, paper size and automatic tray switching can be set for each
tray. Automatic tray switching allows feeding to switch between traysloaded with the same type and size of paper. If one tray runs out of paperduring printing, printing will continue from the other tray. (See page 2-15)
For the detailed descriptions and use of the settings listed below, see the fax, network scanner, andprinter manuals.
Address control*2 . . . . . . . . . . . . . Used to store information for various functions. Sender control*3 . . . . . . . . . . . . . . Used to program the sender's information that appears on your Scan to E-
mail transmissions at the destination. Fax data receival/forward. . . . . . . Faxes received to memory and received Internet faxes can be forwarded to
another destination. Printer condition*4 . . . . . . . . . . . . Used to configure default settings for the printer function (see the Operation
manual (for printer)).
Document filing control*3. . . . . . . . . Used to configure default settings for the document filing function. (pages 7-22to 7-25)
Key operator programs . . . . . . . . These are programs that are used by the key operator (administrator of themachine) to configure machine settings. A key appears for these settings inthe custom settings menu screen. For information on these settings, seethe key operator's guide.
*1 List print can be used in a system where the facsimile, printer and network scanner function can be used.*2 These settings can be configured in a system where the facsimile or network scanner function is available.*3 These settings can be configured in a system where the network scanner function is available.*4 These settings can be configured in a system where the facsimile function is available.
General procedure for custom settings
1 Press the [CUSTOM SETTINGS] key.The custom settingsmenu screen willappear.
2 Touch the key of the desired item todisplay its setting screen.The example of selecting the [DEFAULTSETTINGS] key and then the [CLOCK] key isexplained below.
Detailed descriptions for program settings start onthe next page.
3 Touch the [CLOCK] key.Touch the [CLOCK] key and then the followingscreen appears.
4 Touch the year, month, day, hour orminute key, and then use the or keyto adjust the setting.
If you select a non-existent date (for example,Feb. 30), the [OK] key will gray out to prevententry of the date.
Select [DAYLIGHT SAVING TIME SETTING]checkbox to have the time automaticallychange at the beginning and end of daylightsaving time.
CUSTOM SETTINGS
LIST PRINT
FAX DATARECEIVE/FORWARD
PAPER TRAYSETTINGS
PRINTERCONDITION
EXIT
DEFAULTSETTINGS
SENDER CONTROL
KEY OPERATOR PROGRAMS
ADDRESS CONTROL
TOTAL COUNT
DOCUMENT FILINGCONTROL
CUSTOM SETTINGS
CLOCK ADJUST
DATE FORMAT
YEAR MONTH DAY HOUR MINUTE
2003 10 20 14 27
OK
DAYLIGHT SAVING TIME SETTING
2-13
-
CUSTOM SETTINGS
5 Touch the [DATE FORMAT] key.The following screen appears.
6 If you wish to change the format of the dateand time, touch the desired format keys.Touched keys are highlighted.The selected format is applied to lists printed out in"LIST PRINT".
7 Touch the [OK] key.You will return to thedate and time settingscreen.
8 Touch the [OK] key.
9 To exit the settings, touch the [EXIT] key.
CUSTOM SETTINGS
DATE FORMAT
YYYY/MM/DD
MM/DD/YYYY
DAY-NAMEPOSITION
OK
FIRST 12-HOUR
24-HOURLAST
2003/10/20/MON 14:27
DD/MM/YYYY
MEON
OK
T 12-HOUR
CUSTOM SETTINGS
LIST PRINT
FAX DATARECEIVE/FORWARD
PAPER TRAYSETTINGS
EXIT
DEFAULTSETTINGS
SENDER CONTROL
KEY OPERATOR PROGRAMS
ADDRESS CONTROL
TOTAL COUNT
DOCUMENT FILINGCONTROL
PRINTER CONDITION
More information on setting proceduresIn the following type of screen, a setting is selectedby touching the key so that a checkmark ( )appears. The settings below are configured toallow use of tray 1 in print, copy, and fax modes. Todisplay the next screen, touch the or keys.
FAXCOPYPRINT
TRAY1
TYPE / SIZE
CUSTOM SETTINGS
PAPER TRAY SETTINGS
PLAIN / 8 X111 / 2
FIXED PAPER SIDE1/8
OK
DOC. FILINGI-FAX
DISABLE DUPLEX
DISABLE STAPLE
DISABLE PUNCH
2-14
-
CUSTOM SETTINGS
2
About the settings Total count
This displays the following sheet counts (thecounts that can be displayed vary depending onthe options installed):
Number of pages output by the machine.Number of original pages transmitted by themachine.Number of times the automatic document feederwas used to feed original pages and number oftimes the stapler was used (if installed).Number of pages stored by document filing.
In the case of only,11" x 17" (A3) size paper is counted as two
sheets.Each sheet of paper used for automatic two-
sided copying is counted as two sheets (11" x17" (A3) paper is counted as four sheets).
Paper with an entered size of 15-1/8" (384 mm)or larger is counted as two sheets (four sheetsduring automatic two-sided copying).
Default settingsThe following settings can be configured:
Display contrastScreen contrast adjustment is used to make theLCD touch panel easier to view under variouslighting conditions. Touch the [LIGHTER] key tomake the screen lighter, or the [DARKER] keyto make the screen darker.
ClockUse this to set the date and time in themachine's built-in clock. This clock is used byfunctions that require date and time information.
Keyboard selectThe layout of the keyboard that appears in letterentry screens can be changed.Select the arrangement of the letter keys thatyou find easiest to use.
The following three alphabet keyboardconfigurations are available: Keyboard 1 (QWERT... configuration)* Keyboard 2 (AZERTY...configuration) Keyboard 3 (ABCDEF...configuration)* The default setting is "Keyboard 1".
(Example: Character entry screen whenKeyboard 3 is selected)
List printThis is used to print lists of machine settings and atest page to check resident fonts.The following lists and pages are available:
All custom setting listShows the hardware status, software status,printer configuration settings, tray settings, andcounts.
Printer test pageShows the PCL symbol set list, fonts, networkinterface (NIC interface) settings, and settingsused for the NIC card.
Sending address listOne touch destination list, group list, programlist, and memory box list.
Document filing user / folder listShows the user names and folder names fordocument filing.
Sender control listShows the senders that have been stored.
Paper tray settingsThe paper type, paper size, enabled modes andautomatic tray switching can set for each tray. Seepage 2-10 for details on setting the paper type andpaper size. Automatic switching to another papertray is used to automatically switch to another traywith the same size and type of paper in the eventthat the paper runs out during continuous printing.This requires that the trays be loaded with thesame size of paper. The paper tray settings can beenabled or disabled for each tray, and for printermode, copy mode, fax mode, Internet fax mode,and document filing mode. To enable any function,touch the check box key so that a checkmark ( )appears.
1
2
3
4
1
ABC abc
NOTE
A test page cannot be printed if "PROHIBIT TESTPAGE PRINTING" (See the "Operation manual (forprinter)".) has been set to "prohibited" in the keyoperator programs.
2-15
-
REPLACING THE TONER CARTRIDGESWhen toner runs low, a message will appear to inform you that the toner cartridge must be replaced.
Follow the steps below to replace the toner cartridge.
1 Open the front cover.
2 Remove the toner cartridge gently.
Hold the toner cartridgewith both hands asshown in the illustration,and pull it out of themachine.
3 Remove the new toner cartridge from thebox and shake it five or six timeshorizontally.
Shake the tonercartridge horizontally.Do not rotate it as shownat left.
4 Insert the new toner cartridge.Align the toner cartridgewith the insert hole andpush it in as shown.Do not rotate thecartridge.
5 Push the cartridge in until it locks securelyin place.
6 Close the front cover.
NOTE
To view the approximate amount of toner remaining, hold down the operation guide key or the [COPY] key duringprinting or when the machine is on standby. The percentage of toner remaining will appear in the display while youhold down the key. When the percentage falls to "20-0%" , obtain a new toner cartridge and keep it ready forreplacement.
NOTE
Shake the tonercartridge well toensure that the tonerflows well and will notstick to the inside ofthe cartridge.
CAUTION
Do not throw the toner cartridge into a fire. Toner may fly and cause burns. Store toner cartridges out of the reach of small children.
NOTE
Place the used toner cartridge in the plastic bag and store it. When placing the toner cartridge in the bag, insert ithorizontally, not vertically. If the cartridge is stood on end, the collected used toner may spill out and soil the flooror your clothes.
2-16
-
STORAGE OF SUPPLIESStandard supplies for this product that can replaced by the user include paper, toner cartridges, and staple cartridges
2
for the finisher.
Proper storage1. Store the supplies in a location that is: clean and dry, at a stable temperature, not exposed to direct sunlig