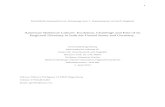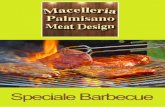AquaSoft Barbecue - Hilfedownload.aquasoft.de/files/barbecue5/Barbecue_de.pdf · 2017-07-02 ·...
Transcript of AquaSoft Barbecue - Hilfedownload.aquasoft.de/files/barbecue5/Barbecue_de.pdf · 2017-07-02 ·...

I
AquaSoft Barbecue - Hilfe
Inhalt
1 - Willkommen 1
2 - Bilder bearbeiten 2
3 - Rezepte bearbeiten 3............................................................................................................................................... 31. Skalieren
............................................................................................................................................... 52. Verschiebung
............................................................................................................................................... 63. Rotation
............................................................................................................................................... 64. Schräg stellen
............................................................................................................................................... 75. Zuschneiden
............................................................................................................................................... 96. Spiegeln
............................................................................................................................................... 107. Belichtung-Autokorrektur
............................................................................................................................................... 108. Vervielfachen
............................................................................................................................................... 119. Kolorieren
............................................................................................................................................... 1210. Farbfüllung
............................................................................................................................................... 1311. Farbkorrektur
............................................................................................................................................... 1312. Gammakorrektur
............................................................................................................................................... 1413. Helligkeit/Kontrast
............................................................................................................................................... 1414. Histogrammkorrektur
............................................................................................................................................... 1515. Schatten
............................................................................................................................................... 1616. Kontur
............................................................................................................................................... 1717. Glühen
............................................................................................................................................... 1718. Rahmen
............................................................................................................................................... 1919. Rand
............................................................................................................................................... 2020. Schärfen
............................................................................................................................................... 2121. Maske
............................................................................................................................................... 2222. Transparenz
............................................................................................................................................... 2223. Collage
............................................................................................................................................... 2424. Weichzeichnen
............................................................................................................................................... 2525. Zufällig
4 - Rezepte organisieren 25

1
AquaSoft Barbecue - Hilfe
1 Willkommen
AquaSoft Barbecue - Fotostudio und Bilderfabrik in einem
Stapelverarbeitung für jeden! AquaSoft Barbecue hält eine Reihe von Rezepten bereit, mit denen Ihre Bil-
der automatisch bearbeitet werden. Verändern Sie vorhandene Rezepte, erstellen Sie Ihre eigenen - ganz
nach Ihren Wünschen.
Rezepte sind die Kombination der einzelnen Bearbeitungsschritte. Haben Sie immer wiederkehrende Bildbe-
arbeitungsaufgaben, dann ist ein Barbecue-Rezept genau das Richtige für Sie. Brauchen Sie immer gleiche
Bildgrößen für Ihr Blog oder Ihren Onlineshop? Erstellen Sie einfach ein passendes Rezept!
Bildbearbeitung per Drag&Drop
In Barbecue arbeitet alles ganz einfach per Drag&Drop. Ziehen Sie Bilder per Drag&Drop auf ein Rezept, star-
tet sofort die Bearbeitung der Bilder. Ziehen Sie dann die fertigen Bilder per Drag&Drop an ihren Bestim-
mungsort. Mehr über das Anwenden von Rezepten auf Ihre Bilder erfahren Sie hier.
Rezeptbearbeitung
Auch das Bearbeiten von Rezepten erfolgt komplett visuell und per Drag&Drop. Mehr dazu erfahren Sie hier.
Mehrere Rezepte lassen sich in Rezeptbüchern verwalten.
Hilfe
Wir wissen, dass dieser Hilfetext noch nicht alle Aspekte der Anwendung beschreibt. Wir werden hier nach
und nach die Informationen ergänzen. Falls Sie eine Frage haben, können Sie sich jederzeit an unseren Sup-
port wenden.

2
Willkommen
Übrigens...
Barbecue, der Name stammt aus der Karibik. Das Volk der Taino benutzte ein Barbacoa, um Wild über dem
Feuer zu braten. Feuern auch Sie Ihre Bilder an mit Barbecue.
Wir wünschen Ihnen viel Spaß mit AquaSoft Barbecue.
2 Bilder bearbeitenBarbecue ist keine klassische Bildbearbeitung. Sie werden hier kein Pinsel-Werkzeug finden. Dafür gibt es Re-
zepte, die Ihre Bilder verkleinern, beschneiden, stempeln, mit Effekten versehen usw. Die Grundvorgehens-
weise ist immer gleich:
1. Rezept auswählen
2. Zu bearbeitende Bilder auswählen
3. Fertige Bilder verwenden
4 Wege, Bilder zu bearbeiten
Weg 1 - Rezept im Dashboard verwenden
Schritt eins ist leicht, denn im Dashboard, also der Programmübersicht, sind alle verfügbaren Rezepte aufge-
listet. Klicken Sie einfach ein Rezept an. Nun klicken Sie entweder in der Toolbar (oben im Programmfenster)
den Button "Bilder auswählen" an oder klicken das Rezept mit der rechten Maustaste an. In dem sich öffnen-
den Kontextmenü wählen Sie "Bilder zubereiten".
Weg 2 - Bild von außen per Drag&Drop auf ein Rezept ziehen
Ein sehr bequemer Weg ist es, die Bilder von außerhalb des Programms direkt auf ein Rezept zu ziehen. Mar-
kieren die Bilder z.B. im Windows Explorer oder Ihrer Bildverwaltung und ziehen Sie sie direkt auf das ge-
wünschte Rezept.
Weg 3 - Einen ganzen Ordner verarbeiten
Wenn Sie alle Bilder eines ganzen Ordners verarbeiten möchten, klicken Sie erst das gewünschte Rezept an
und klicken dann in der Toolbar oder "Ordner auswählen".
Weg 4 - Ergebnisliste öffnen
Im nachfolgenden Abschnitt erfahren Sie mehr über die Ergebnisliste. Vorab soviel: Sie können ein Rezept
doppelt anklicken, um das Fenster mit der Ergebnisliste zu öffnen. Beim ersten Mal ist diese Liste natürlich
leer. Sie können in diesem Fenster Bilder per Drag&Drop zur Bearbeitung hinzufügen.
Fertige Bilder benutzen
Egal welchen Weg Sie verwendet haben, um die Bilder ins Programm zu holen, die eigentliche Bildbearbei-
tung erfolgt immer gleich. Es öffnet sich ein neues Fenster, in dem oben der Bearbeitungsfortschritt ange-
zeigt wird und darunter die fertigen Bilder aufgelistet werden. Diese Ergebnisliste bleibt erhalten, sodass Sie
zwischenzeitlich wieder zum Hauptfenster zurückkehren können. Ein Doppelklick auf ein Rezept öffnet diese
Ergebnisliste erneut, sodass Sie die früheren Bearbeitungen einsehen und verwenden können.

3
AquaSoft Barbecue - Hilfe
Die Bilder der Ergebnisliste werden in einem temporären Ordner gespeichert, d.h. Ihre Originalbilder wurden
nicht verändert und überschrieben.
Weitere Bilder bearbeiten
Auch während die Bearbeitung läuft, können Sie jederzeit weitere Bilder in den Bereich, der mit "Bilder und
Ordner hierher ziehen" beschriftet ist, per Drag&Drop einfügen. Diese Bilder werden hinten an die Bearbei-
tungsliste angestellt. Ihre aktuelle Bearbeitung wird dabei nicht abgebrochen.
3 Rezepte bearbeitenUm ein Rezept zu bearbeiten, klicken Sie es an und klicken in der Toolbar den Button "Bearbeiten". Alternativ
klicken Sie im Kontextmenü des Rezepts auf "Rezept bearbeiten".
Der Rezepteditor
Im Rezepteditor haben Sie links Ihr Rezept und rechts die Zutaten und deren Einstellungen. Alle Zutaten des
Rezepts sind auf einem virtuellen Schaschlikspieß aufgezogen.
Ziehen eine Zutat aus der Toolbox auf den Spieß zwischen das Eingabe- und Ausgabe-Bild. Ziehen Sie einfach
weitere Zutaten auf Ihren Spieß und kombinieren Sie so Effekte.
Um eine Zutat zu aktivieren oder zu deaktivieren, klicken Sie auf das Flammen-Symbol oder setzen/entfer-
nen Sie den Haken in den Eigenschaften.
Um eine Zutat zu entfernen, klicken Sie auf das Mülltonnensymbol.
3.1 SkalierenMit Skalieren ändern Sie die Größe eines Bildes. Um die Zutat anzuwenden, ziehen Sie den Skalieren-Effekt
aus der Toolbox auf den Schaschlikspieß. Markieren Sie den Skalieren-Effekt, um die Eigenschaften anzupas-
sen.

4
Rezepte bearbeiten
Um das Seitenverhältnis zu beeinflussen, stehen Ihnen die folgenden Optionen zur Auswahl:
Deh-
nenÄndert die Größe des Bildes, indem es in einen Bereich mit der angegebenen Größe gedehnt wird.
Propor-
tional
ver-
klei-
nern
Ändert die Größe des Bildes proportional, so dass es in einen rechteckigen Bereich der angegebe-
nen Größe passt.
Propor-
tional
vergrö-
ßern
Ändert die Größe des Bildes proportional, so dass es einen rechteckigen Bereich der angegebenen
Größe abdeckt.
Propor-
tional
zu-
schnei-
den
Ändert die Größe des Bildes proportional, so dass es einen rechteckigen Bereich der angegebenen
Größe abdeckt und Teile des Bildes, die über diesen Bereich hinausragen, abschneidet.

5
AquaSoft Barbecue - Hilfe
Behält das Verhältnis Horizontal-Vertikal-Wert bei.
Ermöglicht ein freies Verhältnis der Horizontal-Vertikal-Werte.
Relativ: Wenn diese Option aktiviert ist, können Sie die neue Größe in Bezug auf die ursprüngliche Bildgröße
eingeben. (
(Beispiel: Proportional verkleinern, Vertikal und Horizontal 2 cm - ohne relativ: das Ergebnis wird 2 cm breit,
mit relativ: das Ergebnis wird 2 cm schmaler in Höhe und Breite.)
Auflösung umkehren, falls Bild höher als breit ist: Kehrt die angegebenen Werte um, falls das zu verarbei-
tende Bild höher als breit ist.
3.2 VerschiebungMit Verschiebung ändern Sie die Position eines Bildes. Nutzen Sie diesen Effekt innerhalb des Vervielfachen-
Effekts. Um die Zutat anzuwenden, ziehen Sie den Verschieben-Effekt aus der Toolbox auf den Schaschlik-
spieß. Markieren Sie den Verschieben-Effekt, um die Eigenschaften anzupassen.
Anwendungsbeispiel: Bild vor Bild versetzt
1. Ziehen Sie den Vervielfachen-Effekt auf den Schaschlikspieß.
2. Fügen Sie den Verschiebung-Effekt in den Vervielfachen-Effekt ein.
3. Stellen Sie in den Eigenschaften des Verschiebung-Effektes einen Wert ein, z.B. X=2 cm, Y=2 cm.
Eine Ausgabe mit diesem Rezept setzt eine Kopie des Ausgangsbildes verschoben vor das Original.
Der Effekt Verschiebung findet auch Anwendung in dem Standard-Rezept "Pop Art".

6
Rezepte bearbeiten
3.3 RotationMit Rotation drehen Sie ein Bild. Um die Zutat anzuwenden, ziehen Sie den Rotation-Effekt aus der Toolbox
auf den Schaschlikspieß. Markieren Sie den Rotation-Effekt, um die Eigenschaften anzupassen.
Winkel: Geben Sie den Winkel an, um den das Bild gedreht werden soll. Mit dem schwarzen Dreieck-Symbol
können Sie zwischen Grad, Radiant und Zyklus umschalten.
Zufällig drehen: Wird z.B. ein Wert von 90 Grad eingetragen, liegt der zufällige Drehwinkel zwischen -45 und
+45 Grad. Ist zusätzlich unter Winkel ein Wert eingetragen, wird auf den festen Winkel addiert.
Rotationszentrum: Sie können das Rotationszentrum manuell mit der Maus im Vorschaufenster verschie-
ben oder mit den Horizontal- und Vertikal-Werten festlegen.
3.4 Schräg stellenMit Schräg stellen können Sie ein Bild schräg stellen und damit eine perspektivische Verzerrung simulieren.
Um die Zutat anzuwenden, ziehen Sie den Schräg stellen-Effekt aus der Toolbox auf den Schaschlikspieß.
Markieren Sie den Schräg stellen-Effekt, um die Eigenschaften anzupassen.

7
AquaSoft Barbecue - Hilfe
X-Wert: lässt Bild nach links oder rechts "kippen"
Y-Wert: lässt Bild nach oben oder unten "kippen"
3.5 ZuschneidenMit Zuschneiden können Sie Teile von Bildern "wegschneiden". Um die Zutat anzuwenden, ziehen Sie den
Zuschneiden-Effekt aus der Toolbox auf den Schaschlikspieß. Markieren Sie den Zuschneiden-Effekt, um die
Eigenschaften anzupassen.

8
Rezepte bearbeiten
Die Angabe der Werte erfolgt wahlweise in Millimeter (mm), Zentimeter (cm), Zoll, Prozent (%) oder Pixel (px).
Zum Umstellen klicken Sie auf das schwarze Dreieck.
Oben Der obere Teil eines Bildes wird um den eingestellten Wert abgeschnitten.
Links Der linke Rand eines Bildes wird um den eingestellten Wert abgeschnitten.
Un-
tenDer obere Teil eines Bildes wird um den eingestellten Wert abgeschnitten.
Recht
sDer rechte Rand eines Bildes wird um den eingestellten Wert abgeschnitten.
Hori-
zon-
taler
Verschiebung von der Original-Position nach links oder rechts.

9
AquaSoft Barbecue - Hilfe
Ver-
satz
Verti-
kaler
Ver-
satz
Verschiebung von der Original-Position nach oben oder unten.
Die Versatz-Funktion können Sie im Zusammenhang mit dem Vervielfachen-Effekt verwenden. Auf ein Origi-
nal-Bild könnte so zum Beispiel ein zugeschnittener Ausschnitt des Bildes versetzt angezeigt werden.
3.6 SpiegelnMit Spiegeln können Sie ein Bild gespiegelt erscheinen lassen. Um die Zutat anzuwenden, ziehen Sie den
Spiegeln-Effekt aus der Toolbox auf den Schaschlikspieß. Markieren Sie den Spiegeln-Effekt, um die Eigen-
schaften anzupassen.
Hori-
zon-
tal
zen-
triert
Das Bild wird horizontal gespiegelt.
Verti-
kal
zen-
triert
Das Bild wird vertikal gespiegelt.
Links Das horizontal gespiegelte Bild liegt links vom Original.
Recht
sDas horizontal gespiegelte Bild liegt rechts vom Original.

10
Rezepte bearbeiten
Oben Das vertikal gespiegelte Bild liegt über dem Original.
Un-
tenDas vertikal gespiegelte Bild liegt unter dem Original.
Die Links-/Rechts-/Oben-/Unten-Funktion können Sie im Zusammenhang mit dem Vervielfachen-Effekt ver-
wenden. An ein Original-Bild kann so zum Beispiel ein gespiegeltes Bild angefügt werden.
Anwendungsbeispiel: Gespiegeltes Bild
1. Ziehen Sie den Vervielfachen-Effekt auf den Schaschlikspieß.
2. Fügen Sie den Spiegel-Effekt in den Vervielfachen-Effekt ein.
3. Stellen Sie in den Eigenschaften des Spiegel-Effektes als Spiegelachse "Rechts" ein.
3.7 Belichtung-AutokorrekturMit Belichtung-Autokorrektur korrigieren Sie automatisch die Helligkeit eines Bildes. Um die Zutat anzuwen-
den, ziehen Sie den Belichtung-Autokorrektur-Effekt aus der Toolbox auf den Schaschlikspieß.
3.8 VervielfachenMit Vervielfachen schaffen Sie Kopien Ihres Bildes und somit zusätzliche Effekt-Ebenen. Um die Zutat anzu-
wenden, ziehen Sie den Vervielfachen-Effekt aus der Toolbox auf den Schaschlikspieß. In den oberen Bereich
des Vervielfachen-Effektes können Sie weitere Effekte platzieren. Markieren Sie den Vervielfachen-Effekt, um
die Eigenschaften anzupassen.
Ausgangsbild beibehalten: Wenn diese Option aktiviert ist, wird der Effekt das Ausgangsbild in das resultie-
rende Bild zeichnen, bevor die enthaltenen Effekte angewendet werden. Aktivieren Sie also dieses Feld,
wenn das Ausgangsbild für weitere Effekte oder die Ausgabe vorgehalten werden soll.

11
AquaSoft Barbecue - Hilfe
Ihnen stehen folgende Mischmethoden zur Auswahl:
Erset-
zenDie Farben der Ergebnisse werden ersetzt.
Nor-
malDie Ergebnisse der im Vervielfachen-Effekt befindlichen Effekte beeinflußen sich nicht.
Ad-
die-
ren
Die Ergebnisse der im Vervielfachen-Effekt befindlichen Effekte werden addiert.
Sub-
tra-
hie-
ren
Die Ergebnisse der im Vervielfachen-Effekt befindlichen Effekte werden subtrahiert.
Mini-
mum
(ab-
dun-
keln)
Die Ergebnisse der im Vervielfachen-Effekt befindlichen Effekte werden verglichen - die dunkelste
Farbe bleibt.
Maxi-
mum
(auf-
hel-
len)
Die Ergebnisse der im Vervielfachen-Effekt befindlichen Effekte werden verglichen - die hellste Far-
be bleibt.
Der Effekt Vervielfachung findet auch Anwendung in dem Standard-Rezept "Regenbogen".
3.9 KolorierenMit Kolorieren ändern Sie die Färbung eines Bildes. Um die Zutat anzuwenden, ziehen Sie den Kolorieren-Ef-
fekt aus der Toolbox auf den Schaschlikspieß. Markieren Sie den Kolorieren-Effekt, um die Eigenschaften an-
zupassen.

12
Rezepte bearbeiten
Kolorieren aus: Der Wert 0 bezieht sich auf die Farben im Bild, die jeweils nach Wert zwischen -180 und +180
im Farbkreis verschoben werden.
Kolorieren an: Die gewählte Farbe aus dem Farbkreis wird monochrom über das komplette Bild gelegt.
3.10 FarbfüllungMit Farbfüllung überlagern Sie ein Bild mit einer Farbe deckend oder transparent. Um die Zutat anzuwen-
den, ziehen Sie den Farbfüllung-Effekt aus der Toolbox auf den Schaschlikspieß. Markieren Sie den Farbfül-
lung-Effekt, um die Eigenschaften anzupassen.
Farbe: Wählen Sie mit dem Farbwähler eine Farbe und die Deckkraft (A).
Transparenz berücksichtigen: Wenn diese Option aktiviert ist, mischt der Effekt die Transparenz der gewähl-
ten Farbe und die Transparenz der Pixel im Bild. Ist die Option nicht aktiviert, wird die Transparenz eines Pi-
xels durch die Transparenz der gewählten Farbe ersetzt.

13
AquaSoft Barbecue - Hilfe
3.11 FarbkorrekturMit Farbkorrektur ändern Sie die RGB-Werte eines Bildes, um eine Farbstichigkeit zu entfernen. Um die Zutat
anzuwenden, ziehen Sie den Farbkorrektur-Effekt aus der Toolbox auf den Schaschlikspieß. Markieren Sie
den Farbkorrektur-Effekt, um die Eigenschaften anzupassen.
3.12 GammakorrekturMit Gammakorrektur wird der Gammawert korrigiert. So können z.B. unterbelichtete Bilder aufgehellt oder
überbelichtete abgedunkelt werden. Dabei werden nicht alle Farbtöne um den gleichen Wert aufgehellt, das
Helligkeitsspektrum bleibt erhalten. Um die Zutat anzuwenden, ziehen Sie den Gammakorrektur-Effekt aus
der Toolbox auf den Schaschlikspieß. Markieren Sie den Gammakorrektur-Effekt, um die Eigenschaften anzu-
passen.

14
Rezepte bearbeiten
3.13 Helligkeit/KontrastMit Helligkeit/Kontrast ändern Sie die Helligkeit und/oder den Kontrast eines Bildes. Um die Zutat anzuwen-
den, ziehen Sie den Helligkeit/Kontrast-Effekt aus der Toolbox auf den Schaschlikspieß. Markieren Sie den
Helligkeit/Kontrast-Effekt, um die Eigenschaften anzupassen.
3.14 HistogrammkorrekturMit Histogrammkorrektur ändern Sie den Schwarzpunkt und/oder den Weißpunkt eines Bildes. Um die
Zutat anzuwenden, ziehen Sie den Histogrammkorrektur-Effekt aus der Toolbox auf den Schaschlikspieß.
Markieren Sie den Histogrammkorrektur-Effekt, um die Eigenschaften anzupassen.

15
AquaSoft Barbecue - Hilfe
3.15 SchattenMit Schatten fügen Sie einem Bild einen Schatten hinzu. Um die Zutat anzuwenden, ziehen Sie den Schatten-
Effekt aus der Toolbox auf den Schaschlikspieß. Markieren Sie den Schatten-Effekt, um die Eigenschaften an-
zupassen.
Um das Aussehen des Schattens zu beeinflussen, stehen Ihnen die folgenden Optionen zur Auswahl:
Grö-
ßeÄndert die Größe des Schattens.

16
Rezepte bearbeiten
Ab-
standÄndert den Abstand des Schattens vom Bild.
Win-
kelÄndert den Winkel, in dem der Schatten angezeigt wird.
3.16 KonturMit Kontur fügen Sie einem Bild eine Kontur hinzu. Um die Zutat anzuwenden, ziehen Sie den Kontur-Effekt
aus der Toolbox auf den Schaschlikspieß. Markieren Sie den Kontur-Effekt, um die Eigenschaften anzupas-
sen.
Breite: Geben Sie an, wie breit die Kontur erscheinen soll.
Typ: Wählen Sie, ob die Kontur Innen, Außen oder Innen und Außen am Bildrand verlaufen soll.
Farbe: Wählen Sie die Farbe der Kontur.
Deckkraft des Bildes: Wählen Sie die Deckkraft des Bildes. Die Deckkraft der Kontur bleibt erhalten.

17
AquaSoft Barbecue - Hilfe
3.17 GlühenMit Glühen fügen Sie einem Bild eine weichgezeichnete Kontur hinzu. Um die Zutat anzuwenden, ziehen Sie
den Glühen-Effekt aus der Toolbox auf den Schaschlikspieß. Markieren Sie den Glühen-Effekt, um die Eigen-
schaften anzupassen.
Breite: Geben Sie an, wie breit die weichgezeichnete Kontur erscheinen soll.
Typ: Wählen Sie, ob die weichgezeichnete Kontur Innen, Außen oder Innen und Außen am Bildrand verlau-
fen soll.
Farbe: Wählen Sie die Farbe der weichgezeichneten Kontur.
Deckkraft des Bildes: Wählen Sie die Deckkraft des Bildes. Die Deckkraft der weichgezeichneten Kontur bleibt
erhalten.
3.18 RahmenMit Rahmen fügen Sie Ihrem Bild einen Rahmen hinzu. Um die Zutat anzuwenden, ziehen Sie den Rahmen-
Effekt aus der Toolbox auf den Schaschlikspieß. Markieren Sie den Rahmen-Effekt, um die Eigenschaften an-
zupassen.

18
Rezepte bearbeiten
Wählen Sie einen Rahmen aus den mitgelieferten Rahmenstilen aus.
Entfernen Sie die Rahmen-Auswahl.
Bestimmen Sie den Abstand zum Bild und die Rahmen-Breite.
Rahmen vollständig zeichnen: Mit aktivierter Option werden sich wiederholende, kleinteilige Elemente
(Bambus, Zacken) vollständig gezeichnet. Damit der Rahmen komplett erscheint, wird ein entsprechender
Abstand zwischen Rahmen und Bild eingefügt.
Hintergrund: Existiert zwischen Bild und Rahmen ein Zwischenraum, kann ausgewählt werden, ob dieser
nicht gefüllt oder mit Farbe oder Füllmuster gefüllt werden soll.

19
AquaSoft Barbecue - Hilfe
3.19 RandMit Rand fügen Sie einem Bild einen Rand hinzu. Um die Zutat anzuwenden, ziehen Sie den Rand-Effekt aus
der Toolbox auf den Schaschlikspieß. Markieren Sie den Rand-Effekt, um die Eigenschaften anzupassen.
Legen Sie die Randbreite für die vier Seiten fest.
Alle Seiten erhalten die selbe Randbreite.

20
Rezepte bearbeiten
Jede Seite kann eine andere Randbreite haben.
Wählen Sie Farbe 1 und ggf. Farbe 2. Mit dem Symbol können die Farben getauscht werden
Ihnen stehen vier Rand-Stile zur Auswahl:
Ein-
fachEinfarbiger Rahmen um das Bild in Farbe 1.
Ver-
lauf
Das Bild erhält einen Rahmen, der sanft von Farbe 1 zu Farbe 2 verläuft. Wählen Sie zusätzlich die
Verlaufsrichtung Horizontal, Vertikal oder von der Mitte.
3D-Ef-
fektLinke und obere Seite werden in Farbe 1 gezeichnet, rechte und untere Seiten in Farbe 2.
Ge-
stück
elt
Der Rahmen wird in Teilstücke unterteilt, die abwechselnd in Farbe 1 und Farbe 2 gezeichnet wer-
den. Die Anzahl der Teilstücke können Sie selbst wählen.
3.20 SchärfenMit Schärfen erhöhen Sie die Schärfe eines Bildes. Um die Zutat anzuwenden, ziehen Sie den Schärfen-Effekt
aus der Toolbox auf den Schaschlikspieß. Markieren Sie den Schärfen-Effekt, um die Stärke anzupassen.

21
AquaSoft Barbecue - Hilfe
3.21 MaskeMit Maske können Sie Bildteile maskieren. Um die Zutat anzuwenden, ziehen Sie den Masken-Effekt aus der
Toolbox auf den Schaschlikspieß. Markieren Sie den Masken-Effekt, um die Eigenschaften anzupassen.
Maske auswählen
Um das eingehende Bild als Maske zu verwenden, setzen Sie den entsprechenden Haken. Die folgenden drei
Symbole sind dann ausgegraut.
Wählen Sie ein Maskenbild vom lokalen Dateisystem.
Wählen Sie eine Maske aus den mitgelieferten Vorlagen.
Entfernen Sie die Auswahl.
Rot-, Grün-, Blau- und Alphakanal: Masken müssen nicht aus Graustufen bestehen, sondern können auch
farbig sein. Mit den Reglern beeinflusst man die Berücksichtigung der verschiedenen Kanäle.
Maske umkehren: Invertiert den Effekt der Maske, so dass sichtbare Bereiche unsichtbar werden und umge-
kehrt.
Anwendungsbeispiel: Rundes Bild im Format 600x600 Pixel
1. Ziehen Sie den Skalieren-Effekt auf den Schaschlikspieß. Wählen Sie bei Seitenverhältnis "Proportional zu-
schneiden", Horizontal 600px und Verikal 600px.
2. Ziehen Sie den Masken-Effekt auf den Schaschlikspieß. Wählen Sie die vordefinierte Maske "Kreis" aus.
Soll das Bild statt eines weißen Randes einen farbigen erhalten, kommen noch der Vervielfachen-Effekt und
Farbfüllung hinzu.
1. Ziehen Sie den Skalieren-Effekt auf den Schaschlikspieß. Wählen Sie bei Seitenverhältnis "Proportional zu-
schneiden", Horizontal 600px und Verikal 600px.
2. Ziehen den Vervielfachen-Effekt auf den Schaschlikspieß.

22
Rezepte bearbeiten
3. Fügen Sie den Farbfüllung-Effekt in den oberen Bereich des Vervielfachen-Effektes und wählen Sie eine
Farbe.
4. Fügen Sie den Masken-Effekt in den oberen Bereich des Vervielfachen-Effektes rechts neben den Farbfül-
lung-Effekt ein. Wählen Sie die vordefinierte Maske "Kreis" aus.
Eine Ausgabe mit diesem Rezept lässt einen runden Bildausschnitt Ihres Originalbildes in einem farbigen
Quadrat erscheinen.
3.22 TransparenzMit Transparenz können Sie Bilder mit einer Transparenz versehen. Um die Zutat anzuwenden, ziehen Sie
den Transparenz-Effekt aus der Toolbox auf den Schaschlikspieß. Markieren Sie den Transparenz-Effekt, um
die Stärke anzupassen.
3.23 CollageMit Collage können Sie ein Bild mit einem anderen Bild kombinieren. Um die Zutat anzuwenden, ziehen Sie
den Collage-Effekt aus der Toolbox auf den Schaschlikspieß. Markieren Sie den Collage-Effekt, um die Eigen-
schaften anzupassen.

23
AquaSoft Barbecue - Hilfe

24
Rezepte bearbeiten
Unter Elemente können Sie Ihrem Bild ein Element (z.B. ein Logo) hinzufügen. Wählen Sie die Position und
die Mischmethode. Ihnen stehen folgende Mischmethoden zur Auswahl:
Erset-
zenDas Element ersetzt das Ausgangsbild.
Nor-
malElement und Ausgangsbild werden übereinandergelegt.
Ad-
die-
ren
Die Farbinformation vom Element und Ausgangsbild werden addiert. Je heller die Bereiche des Ele-
ments sind, desto heller wird das Bild dargestellt.
Sub-
tra-
hie-
ren
Die Farbinformation von Element und Ausgangsbild werden subtrahiert.
Mini-
mum
(ab-
dun-
keln)
Stellt Bereiche im Alphakanal dunkler dar. Helle Bereiche des Elements werden hell dargestellt.
Maxi-
mum
(auf-
hel-
len)
Stellt Bereiche im Alphakanal heller dar. Dunkle Bereiche des Elements werden dunkel dargestellt.
Über die folgenden Reiter können Sie weitere Einstellungen vornehmen:
Rotation: Dreht das Element.
Verschiebung: Verschiebt das Element.
Vergrößern/Verkleinern: Skaliert das Element.
Schräg stellen: Stellt das Element schräg.
3.24 WeichzeichnenMit Weichzeichnen können Sie ein Bild weichzeichnen, also verschwommen anzeigen lassen. Um die Zutat
anzuwenden, ziehen Sie den Weichzeichnen-Effekt aus der Toolbox auf den Schaschlikspieß. Markieren Sie
den Weichzeichnen-Effekt, um die Stärke anzupassen.

25
AquaSoft Barbecue - Hilfe
3.25 ZufälligMit Zufällig wählt Barbecue zufällig aus einer Anzahl von Ihnen ausgewählten Effekten. Um die Zutat anzu-
wenden, ziehen Sie den Zufällig-Effekt aus der Toolbox auf den Schaschlikspieß. Ziehen Sie dann in den obe-
ren Bereich des Zuällig-Effektes, die Effekte, die für die Zufallswahl in Betracht kommen. Passen Sie deren Ei-
genschaften an.
4 Rezepte organisierenEs gibt mehrere Möglichkeiten, Ihre Bildbearbeitungsrezepte zu organisieren.
Rezeptbücher
Ihre Rezepte gruppieren Sie in Rezeptbüchern (oder Kochbüchern wenn Sie mögen). Es gibt ein Standard-
buch, in dem die mitgelieferten Rezepte abgelegt sind. Dieses Buch kann nicht bearbeitet werden. Sie kön-
nen darin enthaltene Rezepte aber in eigene Bücher kopieren und dort verändern.
Um ein eigenes Buch anzulegen, klicken Sie auf den Button mit den drei Punkten rechts neben einem beste-
henden Buch. Wählen Sie hier "Neues Buch". Sie können beliebig viele eigene Rezeptbücher anlegen.
Innerhalb eines Buches lassen sich Rezepte kopieren, verschieben, löschen, benennen usw.
Zum Kopieren eines Rezeptes, ziehen Sie es per Drag&Drop und dabei gedrückter STRG -Taste an einen neu-
en Ort. Beim Loslassen wird die Kopie erstellt.
Rezeptattribute
Zusätzlich können Sie Rezepte mit Farben kennzeichnen, sie zum "Favorit" machen oder verstecken.
Klicken Sie dazu mit der rechten Maustaste auf ein Rezept und wählen das entsprechende Attribut. Unter
"Kategorie" können Sie die Farbe wählen. Aktuell stehen "rot" und "grün" zur Verfügung. Wählen Sie als "Fa-
vorit" (oder klicken Sie auf das Sternchen direkt im Rezeptbild), um das Rezept als wichtig zu kennzeichnen.
Brauchen Sie ein Rezept nur sehr selten, und soll es außer Sicht geräumt werden, wählen Sie "Verstecken".
Ein verstecktes Rezept können Sie über die Filterfunktion wiederfinden, dann anklicken und "Anzeigen" im
Kontextmenü wählen.
Rezepte suchen und finden
Wenn Sie viele Rezepte erstellt haben, können Sie über die Such- bzw. Filterfunktion die richtigen Rezepte
wiederfinden. Am unteren Bildschirmrand finden Sie verschiedene Buttons, um z.B. nur die Rezepte sichtbar
zu machen, die Sie als Favorit markiert haben. Dort können Sie auch versteckte Rezepte wieder sichtbar
schalten. Über das Texteingabefeld, können Sie nach dem Rezepttitel suchen.