Aqua Connect Remote Desktop Services 3.7 Quick Start Guide
Transcript of Aqua Connect Remote Desktop Services 3.7 Quick Start Guide

Aqua Connect Remote Desktop Services 3.7 Quick Start Guide
Aqua Connect Remote Desktop Services (ACRDS) 3.7 delivers the Macintosh OS X experience via OS X Lion and OS X Mountain Lion servers to diverse hardware and software platforms and mobile devices.
A Mac OS X Lion desktop, as delivered by Aqua Connect Remote Desktop Services via RDP on a Windows XP machine
Implementation In order to use Aqua Connect Remote Desktop Services 3.7, you must take the following steps:
1. Perform any necessary configurations on an OS X Lion or OS X Mountain Lion server. 2. Install Aqua Connect Remote Desktop Services 3.7 on the OS X server. 3. Install RDP, AAP, X11 or VNC compatible client programs on all client computers and devices that require them. 4. Have these devices log into the OS X server.
Installation See the Aqua Connect Remote Desktop Services 3.7 User Manual for system and licensing requirements. Before you install:
• You must have administration privileges on the OS X server. • You must turn off Auto Login, Fast User Switching, and Apple Remote Desktop on the OS X Lion
or OS X Mountain Lion server in order for Remote Desktop Services to run properly. • Make sure you are connected to the Internet.
1. After you download the Aqua Connect Remote Desktop Services 3.7 installation file, simply double-click on the icon labeled “Aqua Connect Installer” to begin installation. The first installation screen lists general information about the program. Click on Next. 2. Read the Release Notes listed on the following screen, and click on Next.

3. Select the components you wish to install. When you select a component, a description will appear to inform you what is in the package you have chosen. By default, you will be installing Aqua Connect Remote Desktop Services with RDP support and the Aqua Connect Administrator Tool. If you would like to include VNC, X11 or AAP support or support for the Aqua Connect Load Balancer, click on the check box next to their names. After selecting the components you wish to install, click on Next. 4. Choose an appropriate region (United States, Europe, or Other) and double-click on the text, “Enter your license key here.” Enter your Remote Desktop Services license key. Make certain that you enter the key correctly—it is case sensitive. When you have done this, click on Next. 5. Choose appropriate settings for your sessions if you are not pleased with the default settings. Make certain that the ports being shown are not currently used by other services on Mac OS X Server. For example, if you have chosen to install VNC/X11 support and you are currently using screen-sharing or Apple Remote Desktop to access the screen on the server, you will need to choose a different port than the default 5900 because that port is used by screen-sharing or Apple Remote Desktop. Note that these settings can be changed in the Aqua Connect Administrator Tool (ACAdminTool). When you have done this, click Next. 6. Choose appropriate settings for your administrator. Enter an Aqua Connect Remote Desktop Services administrator name and password if you would like something different than default admin name (acadmin) and password (pass). You can also choose a different port if necessary. 7. Choose appropriate settings for your users. The default settings will allow all users to log in via Aqua Connect Remote Desktop Services, will allow all users to transfer information to and from the server via the clipboard, will allow all users to print on a local printer, and will keep their sessions running when they disconnect. You may change any of these settings. When you have finished, click Next. 8. Read the license agreement and click Next. 9. If you choose to accept the terms of the license agreement, click Accept. If you choose not to accept the terms of the license agreement, click Do Not Accept and quit the application. 10. Installation will begin. Enter your Mac OS X Server administrator account and password in order to perform the installation. 11. When installation is complete, click Restart to restart the computer.
User administration You can manage Aqua Connect user and administrator accounts with the Aqua Connect user administration tool, which is a package automatically installed (if chosen) with the Remote Desktop Services program. After installation, the user administration tool appears as an icon in the Applications/Server folder. To launch the tool, To launch the tool:
1. Open the OS X Applications folder and then open the Server folder and inside you will find the ACTS administration icon. NOTE: All instances of the terms "administrator" and "administrative accounts" in this section refer specifically and exclusively to Aqua Connect administrators, not Mac OS X server administrators.
2. From the Server folder in the Applications section, double-click on the Aqua Connect icon. 3. The user administration tool appears. From the dropdown list labeled Host, enter your OS X server name or IP address. If you are running the tool locally on the server, enter "localhost" for the name.
4. When prompted, enter your Aqua Connect administrative user name and password, and click Login.
NOTE: The newly installed Aqua Connect program includes a default administrative account with a user name of acadmin and a password of pass. It is strongly recommended that you change the user name and password or create a new account and delete the default account after installation.
For detailed information on using the user administration tool, see the Aqua Connect Remote Desktop Services 3.7 User Manual.

Clients' use of Remote Desktop Services Any RDP, AAP, RFB or XDMCP-compatible device can run function as an Aqua Connect Remote Desktop Services client. You can enable non-compatible devices to become compatible clients by installing VNC client software on these devices. See the Aqua Connect Remote Desktop Services 3.7 User Manual for client requirements. In order to start an Aqua Connect Remote Desktop Services session:
1. Launch the RDP, AAP, VNC or X11 client program.
2. When prompted, enter the IP address or DNS name of the OS X server. For VNC, you can leave the Display value at "0" and the Password field blank. There is no need to enter in a Display value for X11 or RDP.
3. Using VNC: If a Port text field is listed in the login screen, enter "5900". This is the default RFB port for
Aqua Connect Remote Desktop Services. Using RDP: If a Port text field is listed in the login screen, enter "3389". This is the default RDP port for Aqua Connect Remote Desktop Services.
Using X11: Most X11 clients will connect automatically once you choose the “XDMCP” and “query” options. Using AAP: If a Port text field is listed in the login screen, enter “310”. This is the default AAP port for
Aqua Connect Remote Desktop Services.
4. If a Colors text field is listed in the login screen, entered the desired setting.
NOTE: Depending on the client device, higher color depth and resolution settings may cause slower performance.
5. Click Connect. Upon a successful connection, you will see the Mac OS X login screen. Enter your Aqua Connect Remote Desktop Services user name and password. Upon a successful login, the OS X desktop appears in your display. You can then begin your Remote Desktop Services session. To end the session, select Log Out from the Apple icon menu from the OS X menu bar. For optimization and troubleshooting information, see the Aqua Connect Remote Desktop Services 3.7 User Manual. Technical support/contact Aqua Connect, Inc. http://www.aquaconnect.net E-mail: [email protected] Copyright 2012 by Aqua Connect, Inc. Aqua Connect, Aqua Connect Remote Desktop Services and Aqua Accelerated Protocol are trademarks of Aqua Connect, Inc. Apple, Macintosh, Mac, Mac OS, Mac OS X, Mac OS X Server, Lion, Mountain Lion and Apple Remote Desktop are registered trademarks of Apple Computer, Inc. Microsoft, Remote Desktop Server and RDP are registered trademarks of Microsoft Corporation. Intel is a registered trademark of Intel Corporation.





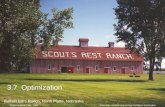





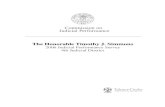






![New Aqua Key Aqua Facts - Earth Observing System · 2017. 1. 26. · Earth Science Reference Handbook [ Missions: Aqua ] 73 Aqua Summary Aqua is a major international Earth Science](https://static.fdocuments.in/doc/165x107/604176e56ec9bf22204cde4b/new-aqua-key-aqua-facts-earth-observing-system-2017-1-26-earth-science-reference.jpg)
