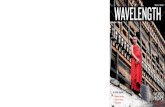AQ6150/AQ6151 Optical Wavelength Meter Getting Started … · AQ6150/AQ6151 Optical Wavelength...
Transcript of AQ6150/AQ6151 Optical Wavelength Meter Getting Started … · AQ6150/AQ6151 Optical Wavelength...
Product RegistrationThank you for purchasing YOKOGAWA products.
YOKOGAWA provides registered users with a variety of information and services.Please allow us to serve you best by completing the product registration form accessible from our homepage.
http://tmi.yokogawa.com/
PIM 103-03E
iIM AQ6150-02EN
Thank you for purchasing the AQ6150/AQ6151 Optical Wavelength Meter. The AQ6150/AQ6151 is a high-speed wavelength measuring instrument for LD and LED light sources.This getting started guide primarily explains the handling precautions and basic operations of the AQ6150/AQ6151. To ensure correct use, please read this manual thoroughly before beginning operation. Keep this manual in a safe place for quick reference in the event that a question arises.The following manuals, including this one, are provided as manuals for the AQ6150/AQ6151. Please read all manuals.AQ6150/AQ6151Manual Title Manual No. DescriptionAQ6150/AQ6151 Optical Wavelength Meter User’s Manual
IM AQ6150-01EN The manual explains all the AQ6150/AQ6151 features other than the remote control features.
AQ6150/AQ6151 Optical Wavelength MeterGetting Started Guide
IM AQ6150-02EN This guide. Provided as a printed manual. This guide explains the handling precautions, basic operations, and specifications of the AQ6150/AQ6151.
AQ6150/AQ6151 Optical Wavelength Meter Remote Control User’s Manual
IM AQ6150-17EN This manual explains the AQ6150/AQ6151 communication interface features and how to use them.
PDF files of all the manuals above are included in the accompanying CD.
Notes• The contents of this manual are subject to change without prior notice as a result
of continuing improvements to the instrument’s performance and functionality. The figures given in this manual may differ from those that actually appear on your screen.
• Every effort has been made in the preparation of this manual to ensure the accuracy of its contents. However, should you have any questions or find any errors, please contact your nearest YOKOGAWA dealer.
• Copying or reproducing all or any part of the contents of this manual without the permission of YOKOGAWA is strictly prohibited.
Trademarks• Microsoft, Internet Explorer, MS-DOS, Windows, Windows NT, and Windows XP are
either registered trademarks or trademarks of Microsoft Corporation in the United States and/or other countries.
• Adobe and Acrobat are either registered trademarks or trademarks of Adobe Systems Incorporated.
• In this manual, the TM and ® symbols do not accompany their respective registered trademark or trademark names.
• Other company and product names are registered trademarks or trademarks of their respective holders.
Revisions• 1st Edition: December 2012
1st Edition : December 2012 (YMI)All Rights Reserved, Copyright © 2012 Yokogawa Meters & Instruments Corporation
ii IM AQ6150-02EN
Checking the Contents of the Package
Unpack the box and check the contents before operating the instrument. If the wrong items have been delivered, if items are missing, or if there is a problem with the appearance of the items, contact your nearest YOKOGAWA dealer.
AQ6150/AQ6151Check that the product that you received is what you ordered by referring to the model name and suffix code given on the name plate on the rear panel. When contacting the dealer from which you purchased the instrument, please give them the instrument number.
MODEL SUFFIX SpecificationsAQ6150 Optical Wavelength MeterAQ6151 Optical Wavelength MeterSpecifications -10 Base modelPower cord1 -D UL/CSA Standard power cord (Part No.: A1006WD)
Maximum rated voltage: 125 V-F VDE Standard power cord (Part No.: A1009WD)
Maximum rated voltage: 250 V-Q BS Standard power cord (Part No.: A1054WD)
Maximum rated voltage: 250 V-R AS Standard power cord (Part No.: A1024WD)
Maximum rated voltage: 250 V-H GB Standard power cord (Part No.: A1064WD)
Maximum rated voltage: 250 V-N NBR Standard power cord (Part No.: A1088WD)
Maximum rated voltage: 250 VOptions /FC AQ9441 (FC) connector adapter2
/SC AQ9441 (SC) connector adapter2
1 Make sure that the attached power cord meets the designated standards of the country and area that you are using it in.
2 Already attached to the optical input of the AQ6150/AQ6151 front panel.
No. (Instrument number)When contacting the dealer from which you purchased the instrument, please give them the instrument number.
iiiIM AQ6150-02EN
Standard AccessoriesThe instrument is shipped with the following accessories. Make sure that all accessories are present and undamaged.Item Model Quantity SpecificationsPower cord* A1006WD 1 UL, CSA, and PSE standard
A1009WD VDE standardA1054WD BS standardA1024WD AS standardA1064WD GB standardA1088WD NBR standard
Rubber feet A9088ZM 1 —CD-ROM (user’s manuals) B8091YA 1 Contains PDFs of the user’s manualsUser’s manuals IM AQ6150-02EN 1 This guide.
IM AQ6150-92Z1 1 The user’s manual for China
One set of manuals
UL/CSA StandardA1006WD
VDE StandardA1009WD
BS StandardA1054WD
AS StandardA1024WD
D F Q R
Power cord (one cord that matches the suffix code is included)*
GB StandardA1064WD
H
NBR StandardA1088WD
N
Rubber feetA9088ZM
* Make sure that the attached power cord meets the designated standards of the country and area that you are using it in.
CD-ROM (User’s Manuals)The CD-ROM contains PDF files of the following manuals. To view these user’s manuals, you need Adobe Reader 5.0 or later.
WARNINGNever play this CD-ROM, which contains the user’s manuals, in an audio CD player. Doing so may cause loss of hearing or speaker damage due to the large sounds that may be produced.
English• AQ6150/AQ6151 Optical Wavelength Meter User’s Manual IM AQ6150-01EN• AQ6150/AQ6151 Optical Wavelength Meter Getting Started Guide IM AQ6150-02EN• AQ6150/AQ6151 Optical Wavelength Meter Remote Control User’s Manual IM AQ6150-17EN
Checking the Contents of the Package
iv IM AQ6150-02EN
Optional Accessories (Sold separately)The following optional accessories are available for purchase separately. For information about ordering accessories, contact your nearest YOKOGAWA dealer.
Item Model Min. Q’ty SpecificationsAQ9441 Connector Adapter 813917321-FCC 1 FC type
813917321-SCC 1 SC type
Checking the Contents of the Package
vIM AQ6150-02EN
Safety Precautions
This instrument is an IEC safety class I instrument (provided with a terminal for protective earth grounding).The general safety precautions described herein must be observed during all phases of operation. If the instrument is used in a manner not specified in this manual, the protection provided by the instrument may be impaired. YOKOGAWA assumes no liability for the customer’s failure to comply with these requirements.
The following symbols are used on this instrument.
Warning: handle with care. Refer to the user’s manual or service manual. This symbol appears on dangerous locations on the instrument which require
special instructions for proper handling or use. The same symbol appears in the
corresponding place in the manual to identify those instructions.
Alternating current
ON (power)
OFF (power)
vi IM AQ6150-02EN
Failure to comply with the precautions below could lead to injury or death or damage to the instrument.
WARNINGUse the Instrument Only for Its Intended PurposeThis optical measuring instrument is designed to measure the optical characteristics of light sources and evaluate their performance. Do not use this instrument for anything other than as an optical measuring instrument.
Check the Physical AppearanceDo not use the instrument if there is a problem with its physical appearance.
Use the Correct Power SupplyMake sure that the power supply voltage matches the instrument’s rated supply voltage and that it does not exceed the maximum voltage range specified for the power cord.
Use the Correct Power Cord and PlugTo prevent the possibility of electric shock or fire, be sure to use the power cord supplied by YOKOGAWA. The main power plug must be plugged into an outlet with a protective earth terminal. Do not invalidate this protection by using an extension cord without protective earth grounding.Additionally, do not use the power cord supplied with this instrument with another instrument.
Connect the Protective Grounding TerminalBe sure to connect the protective earth to prevent electric shock before turning ON the power. The power cord that comes with the instrument is a three-prong type power cord. Connect the power cord to a properly grounded three-prong outlet.
Do Not Impair the Protective GroundingNever cut off the internal or external protective earth wire or disconnect the wiring of the protective earth terminal. Doing so may result in electric shock or damage to the instrument.
Do Not Operate with Defective Protective Grounding or FusesDo not operate the instrument if the protective earth or fuse might be defective. Check the grounding and the fuse before operating the instrument.
Do Not Operate in an Explosive AtmosphereDo not operate the instrument in the presence of flammable gasses or vapors. Doing so is extremely dangerous.
Do Not Remove CoversOnly qualified YOKOGAWA personnel should remove the instrument’s covers. The inside of the instrument is dangerous because parts of it have high voltages.
Install or Use the Instrument in Appropriate Locations• Do not install or use the instrument outdoors or in locations subject to rain or
water.• Install the instrument so that you can immediately remove the power cord if an
abnormal or dangerous condition occurs.
Safety Precautions
viiIM AQ6150-02EN
CAUTIONOperating Environment LimitationsThis product is a Class A (for industrial environments) product. Operation of this product in a residential area may cause radio interference in which case the user will be required to correct the interference.
Safety Precautions for Laser ProductsThis instrument uses a laser light source. This instrument is a Class 1 laser product as defined by IEC60825-1 Safety of Laser Products—Part1: Equipment Classification, Requirements and User’s Guide. In addition, this instrument complies with 21 CFR 1040.10 and 1040.11 except for deviations pursuant to Laser Notice No. 50, dated June 24, 2007.
Safety Precautions
viii IM AQ6150-02EN
Waste Electrical and Electronic Equipment
Waste Electrical and Electronic Equipment (WEEE), DIRECTIVE 2002/96/EC (This directive is valid only in the EU.) This product complies with the WEEE Directive (2002/96/EC) marking
requirement. This marking indicates that you must not discard this electrical/electronic product in domestic household waste.
Product Category
With reference to the equipment types in the WEEE directive Annex I, this product is classified as a “Monitoring and control instruments” product.
Do not dispose in domestic household waste. When disposing products in the EU, contact your local Yokogawa Europe B. V. office.
New EU Battery Directive
New EU Battery Directive, DIRECTIVE 2006/66/EC (This directive is valid only in the EU.) Batteries are included in this product. This marking indicates they shall be sorted
out and collected as ordained in ANNEX II in DIRECTIVE 2006/66/EC.
Battery type: Lithium battery
You cannot replace batteries by yourself. When you need to replace batteries, contact your local Yokogawa Europe B.V.office.
ixIM AQ6150-02EN
Conventions Used in This Manual
NotesThe notes and cautions in this manual are categorized using the following symbols.
Improper handling or use can lead to injury to the user or damage to the instrument. This symbol appears on the instrument to indicate that the user must refer to the user’s manual for special instructions. The same symbol appears in the corresponding place in the user’s manual to identify those instructions. In the user’s manual, the symbol is used in conjunction with the word “WARNING” or “CAUTION.”
WARNING Calls attention to actions or conditions that could cause serious or fatal injury to the user, and precautions that can be taken to prevent such occurrences.
CAUTION Calls attention to actions or conditions that could cause light injury to the user or cause damage to the instrument or user’s data, and precautions that can be taken to prevent such occurrences.
Note Calls attention to information that is important for the proper operation of the software.
Notations Used in the Procedural ExplanationsThe contents of the procedural explanations are indicated using the following symbols, notations, and terminology.
Procedure Carry out the procedure according to the step numbers. All procedures are written under the assumption that you are starting operation at the beginning of the procedure, so you may not need to carry out all the steps in a procedure when you are changing the settings.
Explanation This section describes the setup items and the limitations regarding the procedures.
Characters and Terminology Used in Procedural ExplanationsPanel Keys and Soft KeysBold alphanumeric characters in procedural explanations indicate panel keys that are used in the procedure and soft keys and menu items that appear on the screen.
Unitk Denotes 1000. Example: 12 kg, 100 kHzK Denotes 1024. Example: 459 KB (file size)
xiIM AQ6150-02EN
1
2
3
4
Index
Contents
Checking the Contents of the Package............................................................................................. iiSafety Precautions ............................................................................................................................vWaste Electrical and Electronic Equipment ................................................................................... viiiConventions Used in This Manual ................................................................................................... ix
Chapter 1 Component Names and Functions1.1 Front Panel ....................................................................................................................... 1-11.2 Rear Panel ....................................................................................................................... 1-21.3 Keys ................................................................................................................................. 1-31.4 Screens ............................................................................................................................ 1-5
Chapter 2 Making Preparations for Measurements2.1 Handling Precautions ....................................................................................................... 2-12.2 Installing the AQ6150/AQ6151 ......................................................................................... 2-2
2.3 Connecting to the Power Supply and Turning the Power Switch On and Off ................... 2-4 2.4 Attaching a Connector Adapter ........................................................................................ 2-8 2.5 Connecting a Mouse, Keyboard, USB Storage Device .................................................. 2-10 2.6 Connecting an Optical Fiber ........................................................................................... 2-122.7 Setting the Clock ............................................................................................................ 2-142.8 Recommended Part Replacement ................................................................................. 2-15
Chapter 3 Key Operations and Entering Values and Character Strings3.1 Soft Key Description ......................................................................................................... 3-13.2 Mouse and Keyboard Operation ...................................................................................... 3-33.3 Entering Values and Character Strings ............................................................................ 3-4
Chapter 4 Specifications4.1 OpticalandGeneralSpecifications .................................................................................. 4-14.2 External Dimensions ........................................................................................................ 4-3
Index
1-1IM AQ6150-02EN
1
2
3
4
Index
Com
ponent Nam
es and Functions
1.1 Front Panel
POWER
Display Displays measured waveforms, measurement conditions, measured values, etc.
Soft key section Control the functions that are assigned to soft keys, which appear on the right of the LCD display.
FUNCTION section Set all features including measurement, setup, and display.
DATA ENTRY section Enter measurement condition parameters and labels.
POWER switch A switch for starting and stopping the AQ6150/AQ6151
USB port Connect a USB storage medium, USB mouse, or USB keyboard.
LOCAL key Clears remote mode
PRT SCN key Saves a screen capture
REF LASER STATUS LED Indicates the internal reference light source status
OPTICAL INPUT Connect the optical input signal here.
Chapter 1 Component Names and Functions
1-2 IM AQ6150-02EN
1.2 Rear Panel
ETHERNET port Use this port to connect the AQ6150/AQ6151 to a network. (10/100/1000BASE-TX)
GP-IB connector Use this connector to control the AQ6150/AQ6151 from a PC.
VIDEO OUT Video signal (VGA) terminal Use this terminal to view the AQ6150/AQ6151 screen on an external display.
Power inlet Connect the power cord.
USB port Connect a USB storage medium, USB mouse, or USB keyboard.
1-3IM AQ6150-02EN
1
2
3
4
Index
Com
ponent Nam
es and Functions
1.3 Keys
FUNCTION SectionThe FUNCTION section consists of three measurement control keys, six function keys, and two auxiliary keys. Pressing a function key shows the setup parameters for the corresponding function in the setup menu at the upper right of the LCD screen.
Measurement control keys Starts or stops measurement
Internal reference light source status display Indicates the operating status of the internal He-Ne laser
Function keys Set measurement conditions, data saving and loading, etc.
Auxiliary key See section 1.1.
Remote control indicator
Starts a single measurement. The key illuminates while the measurement is in progress. Measurement automatically stops after one measurement.
REPEATStarts repeat measurements. The key illuminates while the measurement is in progress. Measurement is repeated until you press STOP.
SINGLE
STOP Stops the measurement.
Normal status (stable laser output). Measurement is possible.
Off The laser is not being output. Measurement is not possible.
Blinkingorange
Laser output is in preparation. This indicates the status until the laser output stabilizes.Measurement is not possible while the message “REF LASER STARTING” is displayed. If this status lasts approximately 5 minutes, the AQ6150/AQ6151 assumes that a malfunction has occurred and turns the LED red.When the AQ6150/AQ6151 is ready to measure, the message disappears. It takes approximately 1 minute for the laser output to stabilize.To make accurate measurements, wait for the laser output to stabilize.
Red
If a malfunction occurs, the message “REF LASER or interferometer is out of order. Please contact our sales representatives” appears. Measurement is not possible.For information on replacing the light source, contact your nearest YOKOGAWA dealer.
Orange
When the light source approaches its service life, the message “It is about time to plan for REF LASER replacement" appears.The operating time of the laser output has reached the replacement reference time (30,000 hours).Measurement is possible, but replace the light source quickly.
Green
SYSTEM
DISPLAY Displays a setup menu for selecting measurement screens and setting waveform display scales
SEARCH Displays a setup menu for searching measured peaks
ANALYSIS Displays a setup menu for taking drift measurements and performing FP-LD analysis
SETUP Displays a setup menu for setting measurement conditions (type of light, detection threshold, unit, etc.)
FILE Displays a setup menu for saving and loading measured data and settings from a USB storage device or internal memory
Displays a setup menu for setting network parameters, showingsystem information, setting the clock, and so on
Illuminates in remote control mode.See section 1.2 in the User’s Manual IM AQ6150-17EN.
1-4 IM AQ6150-02EN
DATA ENTRY SectionYou can enter various measurement parameters from the DATA ENTRY section.You can use arrow keys and the numeric keypad to enter parameters.
Arrow keys Increase or decrease values, move the cursor (up and down) in file lists, move the cursor (up, down, left, and right) in the character selection area of character input screens, enter numeric keypad values (left and right), and so on. To increase a value: ▲ or ► key To decrease a value: ▼ or ◄ key
COARSE key Turn this key on to select the next higher digit or increases the step by which the value changes. Each time you press the key, the setting toggles between on and off. When set to on, the key illuminates.
BACK SPACE key Press this key to erase the key before the cursor. The last entered number (at the right end) is erased, and you can enter the correct number. If you press BACK SPACE repeatedly and the numeric keypad input area becomes empty, the numeric keypad input area disappears.
ENTER key Confirms the value that you have entered with the numeric keypad, in the parameter input window, or character input screen.
Numeric keypadYou can use the numeric keypad to enter values directly in parameter input windows.If you press a soft key that has a parameter, the current value appears in a parameter value display area. If you press a key on the numeric keypad in this condition, the number that you selected appears in the area.If the value that you enter with the numeric keypad is outside the allowed range, it is reset to the closest value within the range.
1.3 Keys
1-5IM AQ6150-02EN
1
2
3
4
Index
Com
ponent Nam
es and Functions
1.4 Screens
Main Screen
Label You can display text of your choice using up to 52 characters.
Measurement summary
Measurement result display Displays the peak window, peak list window, and spectrum window. The display varies depending on the VIEW mode. Details are given later.
Date and time
Setup menu
Measurement parameter value input
Numeric keypad screen
Light type setting (Narrow or Broad)
Peak detection threshold and excursion values
Averaging count
The medium setting (vacuum or air)
Illuminates when measurement wavelength range limit is on (see section 3.5)
Illuminates when the power offset is not zero(see section 2.7 of the Getting Started Guide, IM AQ6150-02EN.)
Illuminates when the auto peak search feature is on
Measurement control keys Indicates the state of the measurement control keys. If you connect a mouse to the AQ6150/AQ6151, you can click these keys to perform the same operations that you can using the front panel’s measurement control keys. RPT: Repeat measurement SGL: Single measurement STP: Stop measurement
Displays the number of detected peaks (PEAK), center wavelength (CTR WL), and total power (TOTAL PWR)
If you connect a mouse to the AQ6150/AQ6151, you can perform the same operations that you can using the front panel’s numeric keypad.
1-6 IM AQ6150-02EN
Multi Peak Screen for Absolute ValuesFor the operating procedure, see section 4.2 in the User’s Manual, IM AQ6150-01EN.
Peak window
Peak list window A list of detected peaks
Power The power the current peak
Power bar The ratio of the power value
Peak value Indicates that the current peak is the maximum (power)
Wavelength The wavelength of the current peak
Current peak number/the number of detected peaks Indicates which peak among the detected peaks is shown in the peak window. Example: 10th peak among the 32 peaks detected
Power bar Ratio of the power of each peak relative to the maximum measurable powerPower
The power of each peakWavelength The wavelength of each peak
Number Numbers automatically assigned to all detected peaks
Cursor display Move the cursor to select the peak (current peak) to show in the peak window.
Multi Peak Screen for Relative ValuesThe peak window is the same as in the multi peak screen for absolute values, which is shown above. For the operating procedure, see section 4.3 in the User’s Manual, IM AQ6150-01EN.
ΔPW Power relative to the reference (REF) peak
ΔWL Wavelength relative to the reference (REF) peak
1.4 Screens
1-7IM AQ6150-02EN
1
2
3
4
Index
Com
ponent Nam
es and Functions
Single Peak ScreenOnly the peak window is displayed. The displayed contents and features are the same as those of the multi peak screens.For the operating procedure, see section 4.1 in the User’s Manual, IM AQ6150-01EN.
Spectrum WindowFor the operating procedure, see section 4.4 in the User’s Manual, IM AQ6150-01EN.
Scale Displays a power scale of absolute values
Threshold The peak detection threshold. If the threshold is specified with a relative value, it is converted to an absolute value and displayed.
Fixed marker ( ) A numbered marker that is automatically assigned during peak detection The maximum number is 1024.
Moving marker (▼) This marker appears on the current peak. The marker is filled with a color.
Overview window The entire spectrum waveform
Start wavelength of the scale The start wavelength of the display range
Zoom Appears when the spectrum is being zoomed in on
Center wavelength of the scale The center wavelength of the display range
Wavelength per division
Stop wavelength of the scale The stop wavelength of the display range
1.4 Screens
2-1IM AQ6150-02EN
1
2
3
4
Index
Making Preparations for M
easurements
2.1 Handling Precautions
Safety PrecautionsIf you are using this instrument for the first time, make sure to read “Safety Precautions” on pages v to vii.
Do Not Remove the Case Do not remove the case from the instrument. Some sections inside the instrument have high
voltages that are extremely dangerous. For internal inspection and adjustment, contact your nearest YOKOGAWA dealer.
Unplug If Abnormal Behavior Occurs If you notice smoke or unusual odors coming from the instrument, immediately turn off the power
and unplug the power cord. Then, contact your nearest YOKOGAWA dealer.
Do Not Damage the Power Cord Nothing should be placed on top of the power cord, and it should be kept away from any heat
sources. When removing the plug from the power outlet, do not pull on the cord. Pull from the plug. If the power cord is damaged, contact your nearest YOKOGAWA dealer. Refer to page iii for the part number when placing an order.
General Handling PrecautionsDo Not Place Objects on Top of the Instrument
Never place objects such as other instruments or objects that contain water on top of the instrument. Doing so may damage the instrument.
Do Not Damage the LCD Because the LCD is very vulnerable and can be easily scratched, do not allow any sharp objects
near it.
When Carrying the Instrument Be sure to turn off the power switch and remove the power cord and other connected cables before
carrying the instrument. As indicated in the following figure, use both hands to firmly hold the handles when carrying the instrument.
When Cleaning the Instrument When cleaning the case or the operation panel, first remove the power cord from the outlet, and
then wipe with a dry, soft, clean cloth. Do not use chemicals such as benzene or thinner. Doing so may cause discoloring and deformation.
Chapter 2 Making Preparations for Measurements
2-2 IM AQ6150-02EN
2.2 Installing the AQ6150/AQ6151
WARNING• Do not install the instrument outdoors or in locations subject to rain or water.• Install the instrument so that you can immediately remove the power cord if an abnormal or
dangerous condition occurs.
CAUTION• If you block the inlet holes on the bottom or the exhaust holes on the rear side of the
instrument, the instrument will become hot and may break down. Also, high temperatures may shorten the service life of the internal reference light source (He-Ne laser).
• Do not place this instrument on top of another device that is emitting heat. If heat enters through the inlet holes on the bottom of the instrument, the instrument will become hot and may break down.
Installation ConditionsInstall the instrument in a place that meets the following conditions.
Well-Ventilated Location There are inlet holes on the bottom side of the instrument. There are also exhaust holes on the rear
side. To prevent internal overheating, allow for enough space around the instrument (see the figure below), and do not block the inlet and exhaust holes.
20 cm or more
When connecting cables, allow for enough space, above and beyond the space shown in the figure above, to carry out the procedure.
Ambient Temperature and HumidityAmbient temperature 5 to 35 °CAmbient humidity 20 to 85% RH (no condensation)
NoteCondensation may form when moving the instrument from a low temperature or humidity environment to a high temperature or humidity environment, or when there is a sudden change in temperature. In such cases, before you use the instrument, allow it to adjust to the ambient temperature.If you transport the instrument in its packing box, to prevent condensation, allow it to adjust to the new ambient temperature before taking it out of the box.
Flat, Even Surface Install the instrument on a stable surface that is level in all directions and that is not slippery. If you
use the instrument in an unstable location or on a slippery surface, the instrument may fall off its platform or hit other devices due to the vibration that the instrument produces during operation.
If the instrument is installed in a horizontal position, the supplied rubber stoppers can be attached to the feet at the rear of the instrument to prevent the instrument from sliding.
2-3IM AQ6150-02EN
1
2
3
4
Index
Making Preparations for M
easurements
Rubber foot A9088ZM
Foot at the rear of the bottom of the instrument
Rack Mounting To rack-mount the instrument, use the separately sold rack mount kit.
Item ModelModel 751535-E3 Rack mount kit (for mounting one AQ6150/AQ6151 on
an EIA standard rack)751535-E3
Model 751535-J3 Rack mount kit (for mounting one AQ6150/AQ6151 on a JIS standard rack)
751535-J3
An outline of the mounting procedure is given below. For detailed instructions, see the manual that is included with the rack mount kit.
1. Remove the handles from both sides of the instrument.
2. Remove the four feet from the bottom of the instrument.
3. Remove the four seals covering the rack mount attachment holes. The holes are on the sides of the instrument near the front.
4. Place seals over the feet and handle attachment holes.
5. Attach the rack mount kit to the instrument.
6. Mount the instrument on a rack.
How to remove a handle cover
Note• When rack-mounting the instrument, allow at least 5 cm of space around the bottom panel inlet holes to
prevent internal heating. Allow at least 20 cm around the rear panel exhaust holes.• Make sure to provide adequate support from the bottom of the instrument. The support should not block
the inlet and vent holes.• Store the removed parts in a safe place.• When rack-mounting the instrument, remove the feet from the rear of the instrument if they are coming
into contact with the rack and are thus preventing you from rack-mounting the instrument. After you have rack-mounted the instrument, re-attach the feet to the rear of the instrument.
In this case, be sure to attach the brackets to the instrument before you remove the feet from the rear of the instrument.
If you don’t, the instrument’s cover may come loose and fall when you rack-mount the instrument.
Do Not Install the Instrument in the Following Kinds of Places• In a location where flammable or explosive gasses, steam, or dust is present or a location in which
explosion or fire may occur (dangerous location)• In direct sunlight or near heat sources• In an environment with excessive amounts of soot, steam, dust, or corrosive gas• In an environment that is subject to large levels of mechanical vibration• On an unstable surface• Outdoors or in locations subject to rain or water
2.2 Installing the Instrument
2-4 IM AQ6150-02EN
2.3 Connecting to the Power Supply and Turning the Power Switch On and Off
Before Connecting the Power SupplyMake sure to follow the warnings below when connecting the power supply. Failure to do so may cause electric shock or damage to the instrument.
WARNING• Make sure that the power supply voltage matches the instrument’s rated supply voltage
and that it does not exceed the maximum voltage range specified for the power cord.• Connect the power cord after checking that the main power switch of the instrument is
turned off.• To prevent electric shock or fire, be sure to use the power cord for the instrument that is
supplied by YOKOGAWA.• Make sure to connect protective earth grounding to prevent electric shock. Connect the
power cord to a three-prong power outlet with a protective earth terminal.• Do not use an ungrounded extension cord. If you do, the instrument will not be grounded.• If an AC outlet that conforms to the supplied power cord is unavailable and you cannot
ground the instrument, do not use the instrument.
Connecting the Power Cord1. Check that the MAIN POWER switch on the rear panel is off.
2. Connect the power cord plug to the power inlet on the rear panel.
3. Connect the other end of the cord to an outlet that meets the following conditions. Use a grounded three-prong outlet.
ItemRated supply voltage* 100 VAC to 240 VACPermitted supply voltage range 90 VAC to 264 VACRated power supply frequency 50/60 HzPermitted supply frequency range 48 Hz to 63 HzMaximum power consumption Approx. 150 VA
* This instrument can use a 100 V or a 200 V power supply. The maximum rated voltage differs according to the type of power cord. Before you use the instrument, check that the voltage supplied to it is less than or equal to the maximum rated voltage of the power cord provided with it (see page iii for the maximum voltage rating).
Three-prong outlet
Power cord(accessory)
OFF
MAIN POWERON
100-240VAC
150VAMAX
50/60Hz
FUSE250V
T 5A
2-5IM AQ6150-02EN
1
2
3
4
Index
Making Preparations for M
easurements
CAUTION• When turning the power on, do not apply a high-output light source to the instrument. If you
do, the optical section may be damaged.• Do not operate the POWER or MAIN POWER switch during the initialization process.
Doing so may damage the AQ6150/AQ6151.
Turning the Main Power Switch On1. Flip the MAIN POWER switch on the rear panel to the ON ( | ) position.
The POWER switch on the front panel illuminates in orange.
OFF
MAIN POWERON
100-240VAC
150VAMAX
50/60Hz
FUSE250V
T 5A
Turning the POWER Switch On2. Press the POWER switch on the front panel.
The power switch color changes from orange to green. The operating system starts, and the AQ6150/AQ6151 starts initialization.
Operations Performed When the Power Is Turned OnWhen you turn on the power, an initialization screen automatically appears, and the internal checkup, reference light source, initialization procedures, and other procedures start. The progress of initialization is indicated at the bottom of the screen with indications from “STEP 1/6” to “STEP 6/6.” When the initialization finishes normally, the measurement result screen appears.
When the Power-on Operation Does Not Finish Normally Turn off the power switch, and check that:
• The instrument is installed properly. See section 2.2, “Installing the Instrument.”• The power cord is connected properly. See the previous page.
If the instrument still does not work properly, contact your nearest YOKOGAWA dealer for repairs. If an error occurs in the memory or some other part of the instrument during initialization, the
AQ6150/AQ6151 will stop running with “STEP @/6”showing on the screen (where @ is a number between 1 and 6). If this occurs, repairs are necessary. Contact your nearest YOKOGAWA dealer immediately.
2.3 Connecting to the Power Supply
2-6 IM AQ6150-02EN
NoteThe AQ6150/AQ6151 retains its current conditions such as which soft keys have been pressed. When you turn on the power, the AQ6150/AQ6151 returns to the conditions that it was in immediately before the power was turned off. The first time you turn on the power, the AQ6150/AQ6151 starts with its factory default conditions.
Turning the POWER Switch Off
CAUTIONWhen the AQ6150/AQ6151 is running, do not turn off the power with the MAIN POWER switch on the rear panel. If you do, the operating system configuration file will not be backed up, and the AQ6150/AQ6151 may be unable to start normally the next time you start it. Also, the operation of the internal interferometer may be impeded. Be sure to follow the procedure below to turn off the power switch.
1. Press the POWER switch on the AQ6150/AQ6151 front panel.A shutdown confirmation screen and YES and NO soft keys appear.
2. Press the YES soft key.The message “AQ6150 is shutting down Please wait.....” appears, and the shutdown procedure begins.
If you do not want to shut down, press the NO soft key.The previous setup menu will return.
3. After the POWER switch changes from green to orange, flip the MAIN POWER switch on the rear panel to the “O OFF” position.
You can also use the panel keys and soft keys to shut the AQ6150/AQ6151 down.
1. Press SYSTEM.System configuration setup menu appears.
2. Press the MORE 1/2 soft key.
3. Press the SHUT DOWN soft key.A shutdown confirmation screen and YES and NO soft keys appear.
4. Press the YES soft key.The shutdown procedure begins.
MORE 1/2
Select SHUT DOWN.
Executes shutdown
Cancels shutdown
Shutdown confirmation message
2.3 Connecting to the Power Supply
2-7IM AQ6150-02EN
1
2
3
4
Index
Making Preparations for M
easurements
5. After the POWER switch changes from green to orange, flip the MAIN POWER switch on the rear panel to the “O OFF” position.
NoteIf, for some reason, you cannot shut down the AQ6150/AQ6151 normally, you can hold the POWER switch down for approximately 4 seconds to force the AQ6150/AQ6151 into standby mode. The next time you start the AQ6150/AQ6151, the following message will appear. Press any key to clear this message. The unit was not shutdown properly. This might cause a hardware problem. Please follow the shutdown procedure described in the manual.If you perform this operation, the operating system configuration file will not be backed up, and the AQ6150/AQ6151 may be unable to start normally.
2.3 Connecting to the Power Supply
2-8 IM AQ6150-02EN
2.4 Attaching a Connector Adapter
Before using the AQ6150/AQ6151, attach an AQ9441 connector adapter, which is sold separately, to the AQ6150/AQ6151.
CAUTION• When attaching or detaching a connector adapter, be sure not to damage the ferrule end
face. Keep the connector adapter perpendicular with the ferrule and slowly insert or remove the adapter.
• If you shake the connector adapter to the left and right or force it into the connector, the ferrule or connector adapter may be damaged.
• Do not blow air into the OPTICAL INPUT. Doing so may cause dust and other foreign particles to enter the interferometer and degrade its performance.
NoteOn models with the /FC option or /SC option, the connector adapter comes attached to the optical input of the AQ6150/AQ6151 front panel.
Procedure
Attachment Procedure1. Check that the AQ6150/AQ6151 is turned off.
2. Open the optical connector cover on the AQ6150/AQ6151 front panel.
3. Clean the ferrule end of the optical input using a cotton swab moistened with a small amount of absolute alcohol.
4. Insert the connector adapter straight into the connector.
5. Press the connector adapter’s lock lever down.The connector adapter is attached properly if the optical input’s latch pins engage with the lock lever grooves.
Removal Procedure1. Check that the AQ6150/AQ6151 is turned off.
2. Turn the connector adapter’s lock lever up.The lock lever lock will disengage.
3. Pull the connector adapter straight from the connector.
4. Close the optical connector cover.
Panel
Lock leverFerrule
Latch pin
Optical input Connector adapter
Attached
2-9IM AQ6150-02EN
1
2
3
4
Index
Making Preparations for M
easurements
ExplanationConnector Adapter TypesThe connector adapter comes in two types.
FC SC
Optical Connector ShapesThe optical connectors that you can use with the AQ6150/AQ6151 are the FC and SC types.
FC optical connector
Cap
SC optical connector
Cap
2.4 Attaching a Connector Adapter
2-10 IM AQ6150-02EN
2.5 Connecting a Mouse, Keyboard, USB Storage Device
Connecting a MouseCompatible Mouse Devices
You can use mouse devices (with wheels) that are compliant with USB HID Class Version 1.1.
Connection Procedure Connect a USB mouse to a USB port on the front or rear panel of the AQ6150/AQ6151. Align the connector orientation with the port, and insert the connector straight into the port.
Note• There are two USB ports on the front panel and two USB ports on the rear panel, but do not connect more
than one mouse to the AQ6150/AQ6151.• For instructions on how to use the mouse, see section 3.2.
Connecting a KeyboardYou can connect a keyboard to the AQ6150/AQ6151 and use it to enter file names, comments, and other items. The AQ6150/AQ6151 features and settings are mapped to the keys on the keyboard, so you can use the keyboard to perform the same operations that you can perform using the AQ6150/AQ6151 panel keys.
Compatible Keyboards You can use a US 101 key USB keyboard.
Connection Procedure Connect a USB keyboard to a USB port on the front or rear panel of the AQ6150/AQ6151. Align the connector orientation with the port, and insert the connector straight into the port.
Note• There are two USB ports on the front panel and two USB ports on the rear panel, but do not connect more
than one keyboard to the AQ6150/AQ6151.• For instructions on how to use the keyboard, see section 3.2.
2-11IM AQ6150-02EN
1
2
3
4
Index
Making Preparations for M
easurements
Connecting a USB Storage DeviceCompatible USB Storage Media
The AQ6150/AQ6151 supports USB memory devices and hard drives compliant with USB 1.0 or USB 2.0.
For more details, contact your nearest YOKOGAWA dealer.
Connection Procedure Connect a USB memory device to a USB port on the front or rear panel of the AQ6150/AQ6151. Align the connector orientation with the port, and insert the connector straight into the port.
Removal Procedure Be sure to follow the procedure below to remove a USB storage medium.
1. Press FILE.A file menu appears.Check whether the REMOVE USB STORAGE soft key is unavailable (dimmed). If it is, the USB storage medium can be removed.
2. If not (the REMOVE USB STORAGE soft key is available), press it. The REMOVE USB STORAGE soft key becomes unavailable (dimmed), and the USB storage medium can be removed.
Removes the USB storage medium
Note• If there are multiple connected USB storage devices, the AQ6150/AQ6151 detects only the one connected
first. If there is a USB storage device already connected and you connect another, the AQ6150/AQ6151 will not detect it. If you remove the USB storage device that was connected first, the AQ6150/AQ6151 will not automatically detect the other one. If you want the AQ6150/AQ6151 to detect the other device, disconnect it once and reconnect it.
• For other notes, see the instruction manual supplied with the USB memory device.
2.5 Connecting a Mouse, Keyboard, USB Storage Device
2-12 IM AQ6150-02EN
2.6 Connecting an Optical Fiber
Connecting an Optical Fiber
WARNING• Do not look at the optical fiber laser light that you are measuring or point the laser at
another person’s eye. Doing so may cause eye damage or impair one’s health.• Do not apply light that is +18 dBm or greater to the optical connector of the AQ6150/
AQ6151. Doing so may damage the optical components that are used inside the AQ6150/AQ6151.
• Connect the optical fiber after starting the AQ6150/AQ6151. Applying high-intensity light when the AQ6150/AQ6151 is starting can damage the optical components that are used inside it.
• Clean the connector end face of the optical fiber under measurement before connecting it to the AQ6150/AQ6151. If dust is adhered to the connector end face, it may damage the AQ6150/AQ6151 optical connector.
Cleaning the Optical Fiber End Face
1. Firmly press the connector end face of the optical fiber against the cleaning surface of the cleaner.
2. While pressing the end face against the cleaner, turn it once.
3. While pressing the end face against the cleaner, move it.
4. Repeat steps 1 to 3.
Note• If you do not firmly press the connector end face of the optical fiber against the cleaner, the end face may
not be cleaned completely.• You can purchase an optical fiber connector cleaner from NTT-AT Corporation.• The AQ6150/AQ6151 does not have a laser light output section, but light that is 1 nW or less in strength
will leak from the front panel optical input (OPTICAL INPUT). This light is extremely weak, so there is no need to take safety measures. The AQ6150/AQ6151 does not emit harmful radiation during operation.
Optical input
2-13IM AQ6150-02EN
1
2
3
4
Index
Making Preparations for M
easurements
2.6 Connecting an Optical Fiber
Connecting a Light Source, Optical Attenuator, or Optical AmplifierIf you want to connect an optical attenuator or amplifier, insert it between the AQ6150/AQ6151 and the light source.
Light source
Optical fiber
Optical attenuator or amplifierAQ6150/AQ6151
Optical fiber
When Connecting an Optical Attenuator or Amplifier If the level of light from the light source is outside the input range of the AQ6150/AQ6151, connect
an optical attenuator or amplifier to adjust the level to within the rated input range of the AQ6150/AQ6151. In this case, set the power offset so that the power (optical input level) displayed on the AQ6150/AQ6151 matches the actual level.
1. Press SYSTEM.System condition setup menu appears.
Set the power offset.
2. Press the POWER OFFSET soft key.The screen for setting the power offset appears.
3. Enter the power offset value using the arrow keys or numeric keypad.
Enter a value. You do not have to enter a unit.
4. Press ENTER.The power offset value that you specified appears on the soft key.
For details on the power values that the AQ6150/AQ6151 displays, see section 1.4.
2-14 IM AQ6150-02EN
2.7 Setting the Clock
The AQ6150/AQ6151 displays the year, month, day, and time in the upper right of the screen. The time is used in timestamps when data is recorded.
Displaying the Clock Setup Screen1. Press SYSTEM.
System configuration setup menu appears.
2. Press the MORE 1/2 soft key.
3 Press the SET CLOCK soft key.
A setup menu and setup screen for setting the clock appear.
Setting the Clock4 Press the CURSOR soft key.
The cursor in the clock input area of the setup screen moves.
5 Move the cursor to the value that you want to set, and press ENTER.The screen for setting the value appears.
6 Enter the value using the arrow keys or numeric keypad.
MORE 1/2
Set the clock.
Moves the cursor on the clock setup screen
Cursor for setting the clock
7 Press ENTER.The clock in the upper right of the screen will be updated.
Finishing the Setup8 Press the RETURN soft key.
The setup menu returns to the previous display.
2-15IM AQ6150-02EN
1
2
3
4
Index
Making Preparations for M
easurements
2.8 Recommended Part Replacement
YOKOGAWA guarantees the AQ6150/AQ6151 for the period and under the conditions of the product warranty.Under the conditions of the warranty, the following parts are excluded. For part replacement, contact your nearest YOKOGAWA dealer.
Part Name Service LifeLCD backlight Under normal conditions of use, approximately 50000 hoursInternal reference light source (He-Ne laser) Under normal conditions of use, approximately 40000 hours
The following are consumable parts. We recommend replacing them at the following intervals. For part replacement, contact your nearest YOKOGAWA dealer.Part Name Service LifeCooling fan 3 yearsBackup battery (lithium battery) 5 years
Replacement Period of the Internal Reference Light Source (He-Ne laser)When the reference time (approx. 30000 hours) for replacing the internal reference light source elapses, the REF LASER STATUS LED on the front panel changes color. For details, see section 1.3.You can view the total operating time of the internal reference light source. It is the total of the times when the output of the internal reference light source has been on. However, the light source may reach its service life earlier than the reference time. See the notes of caution in the following sections.• Section 2.2, “Installing the Instrument”• Section 7.4, “Turning the Internal Reference Light Source (He-Ne laser) On and Off” in the User’s
Manual, IM AQ6150-01EN.
Viewing the Total Operating Time of the Internal Reference Light Source
1. Press SYSTEM.System configuration setup menu appears.
2. Press the SYSTEM INFORMATION soft key.The system information appears.
Displays system information
Total operating time of the internal reference light source (He-Ne laser)
3-1IM AQ6150-02EN
Key O
perations and Entering Values and Character Strings
1
2
3
4
Index
3.1 Soft Key Description
When you press a function key, the contents of the setup menu, which appears in the right side of the screen, change.To help you understand how different soft keys work, the soft keys are displayed using different shapes that indicate their functions.
Shapes and Functionalities
Normal soft key
Press to execute the function of the soft key.
There is a next level.
Indicates that items related to the displayed item are available in the next level
Press to display the soft keys of the next level.
Displays a separate window
Press to display a separate window for entering a parameter value.
Displays the next level and a separate window
Press to display the next level and a separate window.
Soft key for returning to the previous level
Press to return to the soft keys of the previous level.
Selection soft key
Select a soft key from among the soft keys that are connected by black bands.
The selected soft key is highlighted.
In some cases, several soft keys may be connected.
Chapter 3 Key Operations and Entering Values and Character Strings
3-2 IM AQ6150-02EN
Display Example
The SETUP setup menu is divided into
two sections. This key switches the menu.
In some cases, this changes to a soft key
for closing other windows.
In this example, pressing the MORE1/2 soft
key brings up the SETUP 2/2 setup menu,
and the soft key changes to MORE2/2.
Indicates the setup menu hierarchy.
This example shows that a setup menu is
available under DEVICE TYPE.
(This is for indication only; it is not an actual
soft key.)
SETUP 1/2 SETUP 2/2
NoteFor the entire soft key hierarchy, see appendix 1 in the User’s Manual, IM AQ6150-01EN.
3.1 Soft Key Description
3-3IM AQ6150-02EN
Key O
perations and Entering Values and Character Strings
1
2
3
4
Index
3.2 Mouse and Keyboard Operation
Mouse OperationYou can connect a mouse and use it to perform the same operations that you can perform with the AQ6150/AQ6151 keys. Also, by clicking a menu item, you can perform the same operation that you can perform by pressing the menu item’s soft key. For details on connecting a mouse, see section 2.6.
Displaying the Top Menu Right-click on the display. Front panel keys in the AQ6150/AQ6151 FUNCTION section appear.
REPEATSINGLESTOPDISPLAYSEARCHANALYSISSETUPFILESYSTEMLOCALPRT SCREENTEST MODE
Selecting an Item Click the item that you want to select. The setup menu for the item appears. The list of front panel
keys disappears. Before you click an item, if you click an area outside the front panel key list area, the list will
disappear.
Selecting a Function on the Setup menu Click the soft key that you want to select. The screen that would appear if you had pressed the soft
key will appear.
External Keyboard OperationThe functions of the AQ6150/AQ6151 front panel keys are mapped to the keys on the keyboard, so you can use the keyboard to perform the same operations that you can perform using the AQ6150/AQ6151 panel keys.For the panel key to keyboard key assignments, see the panel key assignment table below.You can use the keyboard to enter labels, file names, and values.
Classification Function External Keyboard
Description
FUNCTION Display settings DISPLAY [SHIFT]+[F1] Display settingsAnalysis feature SEARCH [SHIFT]+[F2] Search feature
ANALYSIS [SHIFT]+[F3] FP-LD analysis and drift measurement settingsMeasurement settings
SETUP [SHIFT]+[F4] Type of light, peak detection threshold, etc.
Other FILE [SHIFT]+[F5] File saving, loading, and operationSYSTEM [SHIFT]+[F6} System settings
Soft keys F1 to F7 F1 to F7 Varies depending on the menuAuxiliary key PRT SCREEN [SHIFT]+[P] Screen copyDATA ENTRY Numeric keypad 0123456789.— Numeric input
BACK SPACE Back space Deletes one characternm/ENTER ENTER Confirms the entryArrow keys (▲▼◄►)
[↑],[↓],[←], [→] Increment or decrement values, change items, and scroll lists
COARSE [ALT]+[N] Switches coarse/fine encoder mode
3-4 IM AQ6150-02EN
3.3 Entering Values and Character Strings
Entering ValuesUse the numeric keypad or arrow keys in the DATA ENTRY section. For a description of each key, see section 1.3.
1. Press a soft key that has a parameter. The current value appears in the measurement parameter input area.
Using the Numeric Keypad
2. Press a numeric key. A numeric keypad input area appears, and the value that you selected appears.
3. After entering the value, press ENTER. The value in the numeric keypad input area is reflected in the parameter input window, which updates the parameter value.
If you press the wrong key on the numeric keypad
4. Press BACK SPACE. The last number entered in the numeric keypad input area is erased, and you can enter the correct number.
Note• If the value that you enter with the numeric keypad is outside the allowed range, it is reset to the closest
allowed value.• If you press BACK SPACE repeatedly and the numeric keypad input area becomes empty, the numeric
keypad input area disappears.
Using the Arrow Keys
2. After step 1, press an arrow key.The current value changes.
3. Press COARSE to select the next higher digit or increase the step by which the value changes. Press it again to undo the operation.When COARSE is selected, the COARSE key illuminates.
3-5IM AQ6150-02EN
Key O
perations and Entering Values and Character Strings
1
2
3
4
Index
Entering Character StringsTo enter character strings, you can use the soft keys in the character selection area that appears on the screen.An example of how to enter a label is shown below.
1. Press DISPLAY.A display condition setup menu appears.
2. Press the MORE 1/2 soft key.
3. Press the LABEL soft key.A setup menu and a character input screen for entering characters appear.
Character selection area
Character input area
Moves the cursor to the right in the character input area
Moves the cursor to the left in the character input area
Inserts a space at the cursor position
Deletes the character at the cursor position
Deletes all characters in the character input area
Confirms the characters that you have entered
Discards the characters that you have entered
3. In the character selection area, move the cursor to the character that you want to enter. Use the arrow keys to move the cursor.
4. Press ENTER. The character that you select appears at the cursor in the character input area.
5. To move the cursor, insert a space, or delete a character in the character input area, press the corresponding soft key.
6. Press the DONE soft key.The entered character string is confirmed, and the entry is complete.
Note• In addition to appearing when you press the DISPLAY key, the character string input screen also appears
when you need to enter character strings, such as when you are entering the names of files you want to save.
• You can enter numbers directly from the numeric keypad.• You can also use an external keyboard to enter values and character strings. For details on connecting an
external keyboard, see section 2.5.
3.3 Entering Values and Character Strings
4-1IM AQ6150-02EN
Specifications
1
2
3
4
Index
4.1 Optical and General Specifications
Item SpecificationsModel: AQ6150 Model: AQ6151
Applicable optical fiber SM (ITU-T G.652)Wavelength Wavelength range 1270 to 1650 nm
Wavelength accuracy1
±0.7 ppm (±1 pm at 1550 nm) ±0.2 ppm (±0.3 pm at 1550 nm)
Minimum resolvable separation2
5 GHz (40 pm at 1550 nm, equal power lines input)
Display resolution 0.0001 nmPower Power accuracy2 ±0.5 dB (1550 nm, –10 dBm)
Linearity2 ±0.3 dB (1550 nm, –30 dBm or higher input)Polarization dependency4
±0.5 dB (1550 nm)
Display resolution 0.01 dBMaximum number of wavelengths
1024
Minimum input power -40 dBm (1270 to 1600 nm, single line input)-30 dBm (1600 to 1650 nm, single line input)
Maximum input power +10 dBm (total of all lines)Safe maximum input power +18 dBm (total of all lines)Return loss4 35 dBMeasurement time3 0.3 s or less (per measurement)Functions Measurement Single, repeat, average, drift
Measurement condition setup
Average count, air/vacuum wavelength, device type (CW/modulated), measurement range
Display Single wavelength, multi wavelength, delta, spectrum (with zooming), wavelength axis units (wavelength (nm)/frequency (THz)/wave number (cm-1)), optical power units (dBm/mW/μW),centerwavelength,totalpower,marker(upto1024points),label,powerbar,warningmessages, error messages, system information
Data analysis Peak search, FP-LD analysis, drift analysisFile Saving/loading measured results (CSV), saving/loading setup parameters (binary), saving
screen images (BMP)Remote control Interface selection (GP-IB/Ethernet), TCP/IP configuration, remote monitorOthers Internal reference light source on/off, internal reference light source status LED, optical power
offset, parameter initialization, firmware updatingDisplay device 5.7 inch color LCD (640 x 480 dots)Datastorage
Internal 256 MB or moreExternal USB
Interface GP-IB, Ethernet, USB, VGA outputRemote control GP-IB, EthernetOptical connector FC/PC or SC/PC (AQ9441 Universal adapter)Warm-up time 60 minutes or morePower requirements 100 to 240 VAC, 50/60 Hz, approx. 100 VAEnvironmental Conditions Optimal temperature: 10 to 30°C
Operating temperature: 5 to 35°CStorage temperature: –10 to +50°CHumidity: 20 to 85% RH (no condensation)
Dimensions and mass Approx. 426 (W) × 132 (H) × 450 (D) mm (excluding protrusions), approx. 11 kgSafety standards Compliant standards
EN61010-1EN60825-1Pollution degree 25
Chapter 4 Specifications
4-2 IM AQ6150-02EN
Item SpecificationsModel: AQ6150 Model: AQ6151
Emissions Compliant standardsEN61326-1 Class AEN55011 Class A, Group 1C-tick EN55011 Class A, Group 1Korea Electromagnetic Conformity Standard ( 한국 전자파적합성기준 )EN61000-3-2EN61000-3-3This is a class A instrument designed for an industrial environment. Operation of this product in a residential area may cause radio interference in which case the user will be required to correct the interference.
Cable conditions• ETHERNET connector
Use Ethernet cables that are 30 m or less in length.• VIDEO OUT connector
Use a shielded D-sub 15-pin VGA cable that is 3 m or less in length.• USB interface
Use USB peripherals (i.e. mouse) with shielded USB cables that are 3 m in length or less.• GP-IB connector
Use a shielded GP-IB cable that is 3 m in length or less.Immunity Compliant standard
EN61326-1 Table 2 (for industrial environments)Cable conditions
The same as the cable conditions listed above for emissions.
1 Line spectrum, CW, constant polarization during measurement, vacuum wavelength, input power -30dBm or more, line separation10GHzormoreincaseofmulti-linemeasurement,confidencelevel3σ
2 Line spectrum, CW, excluding polarization effects3 Number of detected peaks 128 or less4 Typical5 Pollution degree refers to the degree of adhesion of a solid, liquid, or gas which deteriorates withstand voltage or surface
resistivity. Pollution Degree 1 applies to sealed space (with no pollution or only dry non-conductive pollution). Pollution Degree 2 applies to normal indoor atmospheres (with only non-conductive pollution).
4.1 Optical and General Specifications
4-3IM AQ6150-02EN
Specifications
1
2
3
4
Index
4.2 External Dimensions
Rear view
Unless otherwise specified, tolerances are ±3% (however, tolerances are ±0.3 mm when below 10 mm).
Unit: mm
42612.3 12.3
19.6
132
450 28.5
19.8
9
Index-1IM AQ6150-02EN
1
2
3
4
Index
Index
Index
A Page
accessories.............................................................................. ivAQ9441 connector adapter .................................................. 2-8arrow keys ............................................................................ 3-4
C Page
connector adapter types ....................................................... 2-9
D Page
DATA ENTRY section ........................................................... 1-4
F Page
function keys......................................................................... 3-1FUNCTION section ............................................................... 1-3
I Page
initialization screen ............................................................... 2-5installation conditions ........................................................... 2-2
K Page
keyboard, connecting ......................................................... 2-10
M Page
mouse, connecting ............................................................. 2-10multi peak screen for absolute values .................................. 1-6multi peak screen for relative values .................................... 1-6
N Page
numeric keypad .................................................................... 3-4
O Page
optical connector shapes ...................................................... 2-9
P Page
power cord, connecting ........................................................ 2-4power offset ........................................................................ 2-13
R Page
rack mounting ....................................................................... 2-3REF LASER STATUS ......................................................... 2-15REMOVE USB STORAGE .................................................. 2-11
S Page
shutdown .............................................................................. 2-6single peak screen................................................................ 1-7spectrum window .................................................................. 1-7standard accessories............................................................... iii
U Page
USB storage device, connecting ......................................... 2-11