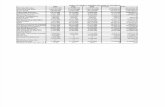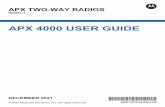APX-VCS User Guideapx.com/wp-content/uploads/2018/01/VCS-User-Guide.pdf · 2018. 3. 14. · 2 1...
Transcript of APX-VCS User Guideapx.com/wp-content/uploads/2018/01/VCS-User-Guide.pdf · 2018. 3. 14. · 2 1...

1
APX-VCS User Guide
1 Introduction.................................................................................................... 2
2 Account Registration ....................................................................................... 2
2.1 Introduction .............................................................................................. 2
2.2 How do I register a APX-VCS Account? ..................................................... 2
2.3 Invoices and Fees .................................................................................... 10
3 Project Registration ....................................................................................... 10
3.1 How do I register a Project? ..................................................................... 10
4 VCU Issuance Reporting................................................................................ 14
4.1 How is Issuance requested in the APX-VCS Registry? ................................ 14
4.2 How do I know my VCUs have been issued? .............................................. 16
5 Transfers ...................................................................................................... 16
5.1 Transfers of VCUs to the Sub-account of another Account Holder ................ 16
5.2 Export of VCUs to another Account Holder in the VCSA registry network .... 21
5.3 Transfer the VCUs to another of the Account Holder’s own Sub-accounts ..... 22
6 Reports ....................................................................................................... 22
6.1 Public Reports ........................................................................................ 22
6.2 Account Holder Reports ........................................................................... 24

2
1 Introduction
The APX-VCS User Guide is a system functionality reference document. This guide
contains expanded FAQ topics that will be edited and expanded on an ongoing basis. If
there are any questions about the content of this document or if you have questions not
covered in this guide, contact the VCS Administrator at [email protected]. The instructions
covered in this guide are not legally binding. In the event of ambiguity, the VCS
Operating Procedures and Terms of Use supersede this document.
2 Account Registration
2.1 Introduction
Any person or entity wanting to participate in the APX-VCS registry must establish
an Account. Registrants will provide basic account registration information, such as
Account Holder name, address and contact information, to the VCS Administrator via
a secure web-page on the APX-VCS website and agree to the Terms of Use. The VCS
Administrator will review the Account application and may request more information
before, in its sole discretion, approving or rejecting the application. An Account will
remain active until terminated. Termination can be initiated by the Account Holder by
notifying the VCS Administrator. Accounts can also be terminated if an Account
Holder fails to pay the APX-VCS Registry fees or is otherwise in default under the
Terms of Use. The Terms of Use describe these issues, as well as additional important
terms, and should be read and understood by anyone applying to be an Account
Holder.
2.2 How do I register an APX-VCS Account?
STEP 1 – REVIEW VCS OPERATING DOCUMENTS
You should first review the APX-VCS Operating Documents including the Terms of
Use, Fee Schedule and Operating Procedures. The documents are on the Documents
page on the APX-VCS website (www.vcsregistry.com).
STEP 2 – ONLINE REGISTRATION
Go to www.vcsregistry.com and select the “Register” link just underneath the Sign In
button. From this screen, select “Registry Here.” A pop-up window will appear with a
checklist describing the steps required to register for an account. Select the appropriate
Account Type and click the “Continue Registration” button.

3
The available Account Types are:
• General Account
This account type allows the Account Holder to registry projects, issue VCUs,
transfer or export VCUs to counterparties, received transfers of VCUs from
counterparties and retired VCUs on its behalf. If approved according to the Retail
Aggregator Exception (Section 6(b) of the Terms of Use) a General Account
Holder can also retire VCUs on behalf of third parties. If approved to hold an
Omnibus Account (Section 6(c) of the Terms of Use) a General Account Holder
can hold VCUs on behalf of third parties. This account type is recommended for
organizations that buy and sell VCUs and organizations that develop projects and
VCUs.
• Project Proponent
This account type allows the Account Holder to registry projects, issue VCUs,
transfer or export VCUs to counterparties and retire VCUs on its behalf. This
account type cannot receive VCU transfer nor hold or retire VCUs on behalf of
Third Parties. This account type is recommended for most project developers. If
in addition to registry projects an Account Holder also buys VCUs, a General
Account is required.

4
• Project Verifier
To receive a Verifier/Validator account in the APX VCS Registry, a prospective
Verifier/Validator Account Holder must contact the VCS Administrator. The VCS
Administrator will complete the online registration for the Verifier/Validator,
checking the VCS Verifiers/Validators report on the VCS Project Database
website. Within the APX VCS Registry, Verifiers/Validators will review and
verify the accuracy of project data and documents. Additionally, Verifiers and
Validators will have the ability to upload project documents. Verifier and
Validator account types are limited to viewing and working in project records as
assigned by Project Proponents.
• End User
This account type allows the Account Holder to receive transfers of VCUs from
counterparties for immediate retirement only. Retirements can only be on behalf
of the Account Holder. An End-User Account Holder cannot transfer or export
VCUs to counterparties or hold Active VCUs in its account. This account type is
recommended for organizations that buy VCUs to offset their emissions.
• Retail Aggregation
This account type allows the Account Holder to receive transfers of VCUs from
counterparties and retire on behalf of third parties. Any VCUs transferred to the
account have to be retired within a certain period after delivery to the account, the
maximum hold period being established by the VCS Administrator. If the
Account Holder does not retire VCUs within the prescribed timeline, the VCS
Administrator will do so. To open this account type, the applicant must be
approved for the Retail Aggregation Exception (Section 6(b) of the Terms of
Use). A Retail Aggregator Account Holder cannot transfer or export VCUs to
counterparties. This account type is recommended for organizations that buy
VCUs to retire these on behalf of third parties.

5
STEP 3 – ACCEPT THE TERMS OF USE
Read and agree to the APX-VCS Terms of Use (this is your next step after clicking
“Continue Registration”). Acceptance of the Terms of Use must be indicated by
reviewing all terms; checking each section; and lastly, agreeing to the Terms of Use by
pressing the “I Agree” button.

6

7
STEP 4 – COMPLETE ACCOUNT APPLICATION
Upon accepting the Terms of Use, the next screen shows the online New Account
Application Form. You will need to complete all required fields that are noted by an
asterisk (*). You must designate at least one person but may designate two, who would
receive e-mails regarding the status of APX-VCS invoices and payments. Note: It will be
possible for the public to view the Organization Contact information you provide when
your Account is approved by the VCS Administrator.
Upon completing the New Account Application form and clicking Submit, you will
receive an Email notification to validate/activate your registration. This activation must
occur before the VCS Administrator is notified of your pending Account.
STEP 5 – ACCOUNT REVIEW
The VCS Administrator will review the Account application is complete and approved,
email notification of Account approval will be sent to the designated Account Manager
Email address provided in the New Account Application form. If materials are
incomplete or additional information is required, the VCS Administrator will notify the
Account Manager. Approved Account Holders may begin using all functions of the
system available to their type of Account.
STEP 6 – CREATE SUB-ACCOUNT(S) & ADDITIONAL LOGINS
Upon Account approval, default Sub-accounts are automatically created based on the
privileges of your Account type. All Account types except for the Verifier Account Type
will receive one Active and one Retirement Sub-account. Additional Sub-accounts can be
created from the “Open Accounts” section of the “Account Status” module, and
additional Logins can be added by accessing the “Account Management” module.

8
New Sub-accounts:
New Logins:

9
Required fields are marked with a “*.” Select the Privilege Type of either Admin or
Limited Access. Once complete, select the “OK” button to create.

10
2.3 Invoices and Fees
Account Invoices can be viewed using the “My Invoices” Report located in the Account
Holder Reports Module.
The APX-VCS Registry will invoice Account Holders for the fee types depending on the
user of the registry. A list of fee types, rates and definitions can be found by accessing the
“VCS Fee Schedule” Report located in the Account Holder Reports Module.
3 Project Registration
3.1 How do I register a Project?
To ensure that double-counting does not occur, all VCSA eligible projects being
registered in the APX-VCS Registry must have 100% of their VCUs tracked in
the APX-VCS Registry. The VCS administrator will verify if a Project or an
associated contract for its offsets was registered in another tracking system at one
point (including CDM). The APX-VCS Administrator will be notified of this
during the registration process. The Account Holder should be prepared to
provide documentation to prove the Project (and, if applicable, its associated
contracts) have been removed from the previous tracking system and demonstrate
that it is no longer participating in that registry’s program or other carbon
Standard.
To register a Project, the Project Proponent must:
• Have all Project documents as defined by the VCSA for the type and
methodology of the project being registered
• Have an approved General or Project Proponent Account type in the APX-
VCS Registry
• Submit a completed on-line registration form containing information related
to the characteristics of the Project

11
1. After logging in, locate the “Project Management” module and Click
on “Register New Project Record” link as displayed above. This will
bring up Page 1 of a 2-page registration process. (see screenshot of
Page 1 below)

12
a. Latitude and Longitude: You will notice two fields titled
Latitude and Longitude. To find these coordinates, go to
http://itouchmap.com/latlong.html type in the facilities address
and over the map you will see the Latitude and Longitude
coordinates appear. Please make sure to enter the entire
numbers that appear.

13
b. Click “Save” to Save the New Project Setup thus far or to
continue with the Setup Process at a later time.
c. Click “Save and View Documents” if you wish to continue to
the next state of the project registration process. (See
Document Upload screenshot below)
d. Select the type of document to be uploaded by selecting from
the “Document Type” drop-down. You can also select to mark
the document as Commercially Sensitive, and thus restricting
it’s publishing on the APX-VCS Registry and VCS Project
Database’s public view. Depending on the type of document
selected in the drop-down, the other fields on this form will be
made available for completion.
e. Once you have the information entered, you can then select the
physical document to be uploaded by selecting the “Browse”
button and identifying the document in your files. Once
identified, select the “Upload” button.
f. Once you have completed uploading all documents for the
project, you can complete the process by selecting which VCS
registration stage your project is being submitted for. (See Page
3 screenshot below)

14
g. If you are not ready to formally submit the project for review
by the VCS Administrator, you can always select “Go to
Project Registration”, save the record, and return at a later time
to complete.
h. If you are submitting for review, once doing so, you will
receive an email confirmation about your submittal, and the
VCS Administrator will be notified as well that your project
has been submitted and is ready to be reviewed.
2. The VCS Administrator will review the data provided and either
approve or send an email to the Account Manager with issues to be
clarified. Once your project is approved an email notification will be
sent to the Account Manager.
4 VCU Issuance Reporting
4.1 How is Issuance requested in the APX-VCS Registry?
If your project has submitted as Verified, and the VCS Administrator has approved
your registration and documents as complete, you can request VCU issuance for the
verified emissions reductions identified in your Verification and Monitoring
reports. You will use the “VCU Issuance Record Entry Screen” to submit an
issuance request.
You can access the VCU Issuance Record Entry Screen by selecting the
“View/Update” link in the “VCU Issuance Data” column of your “Project
Management” Module. Screenshots provided below:
The next screen displayed will show you any previous issuance requests that were
made, pending, and finalized. From here, select the “Add VCU Issuance Record”
button to access the VCU Issuance Record Entry Screen.
The VCU Issuance Record Entry screen will display, allowing you to enter in the
emissions reduction details specific to this Verification period and issuance event.

15
Using the information from the project’s Verification and Monitoring Reports,
complete all of the fields marked with a “*.” Select the “Save” button once
complete. At this time, you will receive an email confirmation that your issuance
request has been submitted, and as well, the VCS Administrator will be notified to
review the request. Also, you will receive invoices for any issuance fees or levies
associated with the request. Please note that issuance will not be completed until
all invoices associated with the issuance request are paid in full.

16
4.2 How do I know my VCUs have been issued?
1) You will have received an email notification notifying you that your VCUs
have been issued
2) Access the Project’s “VCU Issuance Records” report and look for the “VCU
Status” of “Issued” for the Vintage and Verification Period requested
3) Locate your issued VCUs in your Primary Sub-Account in the Account Status
Module of your Account’s Dashboard
5 Transfers
There are three ways to withdraw or remove VCUs from Active Sub-accounts:
(a) Transfer the VCUs to the Sub-account of another Account Holder.
(b) Export the VCUs to another Account Holder in the VCS registry network
(c) Transfer the VCUs to another of the Account Holder’s Sub-accounts (Active,
Retirement, or Bulletin Board Sub-account).
5.1 Transfers of VCUs to the Sub-account of another Account Holder
Project Proponent and General Account Holders may transfer Active VCUs to
other Account Holders. VCUs will be specified by their Serial Numbers. To

17
begin the transfer process, access the Primary or one of the Active Sub-accounts
that has VCUs deposited in it from the Account Status module:
Locate the batch, or batches of VCUs that you would like to transfer, and select
the “Add Batch” check box. You can also edit the quantities from each batch to be
transferred in the “Transfer Quantity” column.
Once you have the VCU block(s) selected, select the “Batch Transfer” button at
the top of the screen. This will take you to the “Transfer VCUs” screen.

18
Select the radio button for “Another APX Registry Account Holder,” and then
select from the pull-down list of Active Account Holders. Complete the request
by selecting the “Submit” button at the bottom of the screen. You will be
prompted to re-confirm the request before it is formally submitted.
At this point, an email notification will be sent to your counterparty alerting them
that a transfer has been initiated to them, and requires their approval. You will
also receive an email notification with details of the pending transfer.
Now that the transfer has been initiated, the VCUs that are pending transfer will
be marked as “transfer pending” in the Account Holder’s Outbox. This will have

19
the effect of “freezing” the VCUs so that they cannot be moved to another Sub
account or another Account Holder.
The transfer recipient can review the VCU transfer details from the Account
Holder’s Inbox by selecting the hyperlinked quantity.
All information about the certificate will be displayed on the VCU Details Report,
including the ability to access the Project’s documentation.
The recipient can either CONFIRM or REJECT the transfer at this point. If rejected,
the Certificates will be deposited back into the originating transferor’s Sub-account.
If confirmed, the transfer recipient must designate the Sub-account to which the
Certificates are to be delivered.

20
As soon as the recipient has confirmed or rejected the transfer, the APX-VCS
Registry will send an electronic notification to the transferor indicating the action
taken. The transferor may cancel any transfer before such transfer has been
confirmed by the recipient by withdrawing the transfer from the Account Holder’s
Outbox in the registry. If the transfer is withdrawn, the APX-VCS Registry will
notify the recipient of the action.

21
5.2 Export of VCUs to another Account Holder in the VCSA registry network
Follow the same steps as in 5.1, except when you get the “Transfer VCUs” screen,
select the option of “An Account in a different registry”. To complete this request,
you will also select which registry to send to from the “external registry” pull-down,
and enter the “External Recipient Account ID”. You will need to retrieve the
External Recipient Account ID from your counterparty in the importing registry:
Once you have the above completed, select the “Submit” button. At this point, the
APX-VCS Registry will initiate the inter-registry transfer. Once your counterparty
has confirmed, the VCUs will be removed from your Outbox.

22
5.3 Transfer the VCUs to another of the Account Holder’s own Sub-accounts
Follow the same steps as in 5.1, except when you get the “Transfer VCUs” screen,
select the option of either:
1. “Active Sub-Account” to transfer the VCUs to another of your Sub-
accounts.
2. “Back to Account” to transfer the VCUs from the Bulletin Board back to
your Primary Account
3. “Bulletin Board” to transfer the VCUs to be posted on the APX-VCS
Bulletin Board
4. “Retirement Sub-Account” to transfer the VCUs for retirement and remove
them from Active status. When requesting for a retirement transaction, you
are required to identify the Retirement Sub-account, the Beneficial Owner,
the Retirement Reason, Retirement Reason Details, and optionally, if the
retirement notification should be emailed to anyone. You also have
additional options to have a Retirement Certificate issued in either English
or Spanish, select whether to make your Account Name, the Beneficial
Owner and Retirement Reason public, or make the Retirement Reason
Details public.
Once you have either of the above completed, select the “Submit” button.
NOTE: Once a VCU has been retired, it cannot be reversed.
6 Reports
6.1 Public Reports
Public reports will be accessible to anybody via the public page on the APX-VCS
Registry website. Public reports are carefully designed to ensure the confidentiality of
Account Holder data per the Terms of Use. See the Terms of Use for more information
regarding confidentiality.

23
• Account Holders - This report contains a listing of all Account Holders with
some limited contact information.
• Projects - This report contains a list of all projects that have requested
registration and have been approved for listing in the pubic report. This report
also provides access to project documents and information about the Project
Proponent.
• Issued VCUs - This report provides a comprehensive list of all VCUs issued
in the APX-VCS Registry.
• VCU Serial Number Lookup – This report provides the public user with the
ability to look-up specific VCUs by serial number to obtain information as to
the status of the VCUs; Active or Retired.

24
• Public Sub-Accounts - This report provides a list of all Retirement Sub-
Accounts that the Account Holder has marked for public view, and provides
the amount of VCUs retired in the sub-account.
• Retired VCUs – This report provides a comprehensive list of all VCUs
retired in the APX-VCS Registry.
• VCS Buffer Account Balance – This report provides a list of the buffer
account balance for all projects subject to buffer in the APX-VCS Registry
• Bulletin Board - Shows VCUs which are posted by Account Holders as being
available for purchase.
6.2 Account Holder Reports
Account Holder reports for a specific Account will only be accessible to the Account
Holder, their designated agents and the VCS Administrator. Account Holders,
including all of the Users for an Account, can view up-to-date data in these reports at
any time.
• My Event Log - This report lists all of the events that have taken place in the
Account.
• My Accounts - This report provides a summarized listing of all sub-accounts
associated with the account, including quantity of VCUs in each.
• My VCUs - This report provides a view of all VCU holdings, both active and
retired.
• My Invoices - This view provides all active and previous invoices for an
account
• My VCUs Transfer History This report provides complete transfer history
for an account. This report includes both intra and inter account transaction
history.
• VCS Fee Schedule - This report provides a list of all registry fees.

25