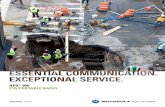Apx Outlook El80-DT KVM
-
Upload
georgeadi2200 -
Category
Documents
-
view
224 -
download
10
Transcript of Apx Outlook El80-DT KVM

APEXPC SOLUTIONS
™
User Guide
EL-80DCEL-40DT / EL-80DT / EL-80DTF
EL-100DTEL-280DT / EL-480DT
Innovation & Technology by Design

2
OutLook User Guide
© 1998 Apex PC Solutions, Inc. All rights reserved.
Fourth Edition August 1998
Printed in the United States of America
Apex Part Number 053-0074-00
The information in this guide is subject to change without notice.
Apex PC Solutions shall not be liable for technical or editorial errors or omissions
contained herein; nor is it liable for incidental or consequential damages resulting
from the furnishing, performance, or use of this material.
Product names mentioned herein may be trademarks and/or registered
trademarks of their respective companies. PC/AT, PS/2, RS/6000 and IBM are
registered trademarks of International Business Machines Corporation. Sun
Microsystems and Sun Sparc are registered trademarks of Sun Microsystems, Inc.
OutLook and OSCAR are registered trademarks and the Apex logo is a trademark
of Apex PC Solutions, Inc. in the United States and other countries. Various
aspects of OutLook and its OSCAR interface are protected by United States patent
number 5721842.
Apex PC Solutions Inc
20031 142nd Ave NE
Woodinville WA 98072
USA
Tel 425 402-9393
Fax 425 402-9494
E-mail [email protected]
Web http://www.apexpc.com

3
Technical SupportAlong with your OutLook switch, you receive a variety of support servicesto give you the results you need quickly and professionally.
Where to go for assistance
Visit our web site for the latest technical informationand to download upgrades www.apexpc.com
Contact your distributor or reseller
E-mail Apex Technical Support [email protected]
Phone Apex Technical Support Monday through Friday between7 am and 6 pm Pacific Time 800 861-5858
What information you need to provide to Apex Technical Support
Unit model number and serial number.
Make and model of keyboard and mouse attached to the unit.These numbers are on the underside of each unit.
Make and model of computers used.
Name and version of operating systems used.

4
Communications Regulation Information
FRANÇAIS
Observation des normes—Classe ACet appariel numérique respecte leslimites de bruits radioélectriquesapplicables aux appariels numériquede Classe A prescrites dans la normesur le matériel brouilleur: “ApparielsNumérique,” NMB-003 édictée par leministre des Communications.
DEUTSCH
BZT HinweisHiermit wird bescheinigt, daß diesesGerät in Übereinstimmung mit denBestimmugen der BMPT-AmtsblVfg243/1991 funk-entstört ist. Dervorschriftsmäßige Betrieb mancherGerät (z.B. Meßsender) kann allerdingsgewissen Einschränkungenunterliegen. Beachten Sie deshalb dieHinweise in der Bedienungsanleitung.
Dem Bundesamt für Zulassungen inder Telekommunikation wurde dasInverkehrbringen dieses Gerätsangezeigt und die Berechtigung zurÜberprüfung der Serie auf dieEinhaltung der Bestimmugeneingeräumt.
ENGLISH
Federal Communications Notice(Class A Equipment)This equipment has been tested andfound to comply with the limits for aClass A digital device, pursuant to Part15 of the FCC rules. These limits aredesigned to provide reasonableinterference when the equipment isoperated in a commercial environ-ment.
Radio InterferenceThis equipment generates, uses, andcan radiate radio frequency energyand, if not installed and used inaccordance with the instructions, maycause harmful interference to radiocommunications. Operation of thisequipment in a residential area is likelyto cause harmful interference, in whichcase the user will be required tocorrect the interference at personalexpense.
DOC Class A ComplianceThis digital apparatus does not exceedthe Class A limits for radio noiseemissions from digital apparatus as setout in the interference-causingequipment standard entitled “DigitalApparatus,” ICES-003 of the Depart-ment of Communications.

5
Limited Warranty
Apex PC Solutions warrants that theOutlook Switch (Product) will be freefrom defects in materials and work-manship under normal use and servicefor a period of one year from the dateof receipt. Any implied warranty onthe switch is limited to one year.
Customer RemediesApex PC Solutions’ entire liability andyour exclusive remedy shall be, atApex’s option, either (a) return of theprice paid or (b) repair or replacementof the Product that does not meetApex’s Limited Warranty and which isreturned to Apex with a copy of yourreceipt. THIS LIMITED WARRANTY ISVOID IF FAILURE OF THE PRODUCTHAS RESULTED FROM ACCIDENT,ABUSE, OR MISAPPLICATION. Anyreplacement Product will be warrantedfor the remainder of the originalwarranty period or six months,whichever is longer.
No Other WarrantiesAPEX PC SOLUTIONS DISCLAIMS ALLOTHER WARRANTIES, EITHER EX-PRESSED OR IMPLIED, INCLUDING BUTNOT LIMITED TO IMPLIED WARRAN-TIES OF MERCHANTABILITY ANDFITNESS FOR A PARTICULAR PURPOSE,WITH RESPECT TO THE PRODUCT ANDTHE ACCOMPANYING PRODUCTMANUAL AND WRITTEN MATERIALS.This Limited Warranty gives youspecific rights, and you may have otherrights which vary from state to state.
No Liability For ConsequentialDamagesIN NO EVENT SHALL APEX PC SOLU-TIONS BE LIABLE FOR ANY OTHERDAMAGES WHATSOEVER (INCLUDING,WITHOUT LIMITATION, DAMAGES FORLOSS OF BUSINESS PROFITS, BUSINESSINTERRUPTION, LOSS OF BUSINESSINFORMATION, OR OTHER PECUNIARYLOSS) ARISING OUT OF THE USE OF ORINABILITY TO USE THE PRODUCT,EVEN IF APEX PC SOLUTIONS HASBEEN ADVISED OF THE POSSIBILITY OFSUCH DAMAGES. IN ANY CASE, APEXPC SOLUTIONS’ ENTIRE LIABILITYUNDER ANY PROVISION OF THISAGREEMENT SHALL BE LIMITED TOTHE AMOUNT ACTUALLY PAID BY YOUFOR THE PRODUCT.

6
CONTENTS
1 INTRODUCTION . . . . . . . . . . . . . . . . . . . . . . . . 9
Overview . . . . . . . . . . . . . . . . . . . . . . . . . . . . 9
Features . . . . . . . . . . . . . . . . . . . . . . . . . . . . . 10
Illustrations of Switch Systems . . . . . . . . . . . . 11
Model Comparison Chart . . . . . . . . . . . . . . . . 13
2 INSTALLATION . . . . . . . . . . . . . . . . . . . . . . . . . 15
Installation Check List . . . . . . . . . . . . . . . . . . 15Your OutLook switch package contains . . . . 15You need to provide . . . . . . . . . . . . . . . . . . 15Save your OutLook switch package . . . . . . . 15Select switch connection mode forEL-280DT/EL-480DT . . . . . . . . . . . . . . . . . 16Select location for theOutLook switch . . . . . . . . . . . . . . . . . . . . . 16
Connecting the Console . . . . . . . . . . . . . . . . . 17Standard connection . . . . . . . . . . . . . . . . . 17Special connections . . . . . . . . . . . . . . . . . . 17Remote connection . . . . . . . . . . . . . . . . . . . 17Sequence of cable connection . . . . . . . . . . . 18
Connecting the Primary Switch to aSecondary Switch (Tiering). . . . . . . . . . . . . . . 21
Tiered configurations . . . . . . . . . . . . . . . . . 21Adding a secondary switch whilethe system is running . . . . . . . . . . . . . . . . . 21Port numbering scheme . . . . . . . . . . . . . . . 21
Connecting the Computers . . . . . . . . . . . . . . . 26Adding a computer whilethe system is running . . . . . . . . . . . . . . . . . 26
Turning On the System . . . . . . . . . . . . . . . . . . 30Startup sequence . . . . . . . . . . . . . . . . . . . . 30Startup behavior . . . . . . . . . . . . . . . . . . . . 30
A P E X O U T L O O K S W I T C H E S

7
3 OPERATION GUIDE . . . . . . . . . . . . . . . . . . . . . . 33
Navigating with OSCAR . . . . . . . . . . . . . . . . . 33Operate with keyboardand mouse . . . . . . . . . . . . . . . . . . . . . . . . . 33Using the Print Screen key . . . . . . . . . . . . . 35OSCAR Selection screen . . . . . . . . . . . . . . . 35OSCAR Advanced Menus screen . . . . . . . . . 37
Selecting Computers . . . . . . . . . . . . . . . . . . . . 38
Assigning Unique Names to Computers . . . . . 39
Changing Menu Attributes . . . . . . . . . . . . . . . 40
Changing Status Flag Attributes . . . . . . . . . . . 42
Scanning the Computers . . . . . . . . . . . . . . . . . 44
Broadcasting Commands . . . . . . . . . . . . . . . . 46Broadcasting to tiered configurations . . . . . 47
Securing Server Access . . . . . . . . . . . . . . . . . . 50
Displaying Version Information . . . . . . . . . . . . 52
Saving the Hardware Settings . . . . . . . . . . . . . 53
Resetting the Mouse and Keyboard . . . . . . . . . 54
Assigning Specific Device Types . . . . . . . . . . . 55
Adjusting the Video Impedance Value . . . . . . . 56Your video board version . . . . . . . . . . . . . . 56Impedance values in tiered systems . . . . . . 57
APPENDICES . . . . . . . . . . . . . . . . . . . . . . . . . . . 59
A Specifications . . . . . . . . . . . . . . . . . . . . . . 60
B Options and Accessories . . . . . . . . . . . . . . 61
C Troubleshooting . . . . . . . . . . . . . . . . . . . . 62
D Firmware Upgrade Instructions . . . . . . . . . 64
E Connector Pin Specifications . . . . . . . . . . 66
F Optional Rackmounting . . . . . . . . . . . . . . 67
G Setting OutLook DIP Switches . . . . . . . . . 68

8

A P E X O U T L O O K S W I T C H E S
9
1INTRODUCTION
OVERVIEW
Apex PC Solutions offers theOutLook® family of switches toenable you to control large com-puter networks using a singlekeyboard, monitor, and mouse. Ona single video screen, you canselect as many as 100 computersrunning different operating sys-tems. The OutLook switch patentedOn-Screen Configuration andActivity Reporting (OSCAR)interface has intuitive menus foraccessing each attached computer.Computers can be identified byname or number, enabling you toview and select server names thatmake sense to you.
A typical OutLook switch systemconsists of the console (monitor,keyboard, and mouse), the switchunit, and the attached computers.You can choose from a single-usersystem or a multiple-user system.The OutLook family includesswitches specifically designed foruse in telecommunications systems,financial and trading applications,and Sun/Unix networks. AdditionalOutLook switches can be connectedto the primary OutLook switch,called tiering, to increase computeraccess from 4, 8, or 10 computers
to as many as 16, 64, or 100computers. Tiering allows you tomodify your OutLook switchsystem, as your network systemneeds change.
Switching between computers isaccomplished by typing a com-mand at the keyboard. The selectedcomputer receives characters typedat the keyboard and displays itsvideo output on the monitor. Youcan also use the mouse to interactwith the graphic interface of theselected computer.
The OutLook family of products isavailable in 4, 8, and 10-portversions and can be used in variousconfigurations to accommodatelarge or small systems. All versionsare packaged in space-efficient 1-Uheight (1.75-in) or 2-U (3.5-in)cases for desktop or rack-mountedsystems.
Overview
Features
Illustrations of Switch Systems
Model Comparison Chart
Overv
iew

1 Introduction
10
FEATURES
Compatible with major computerand peripheral devices, including:• Industry standard PS/2 mouse
and keyboard
• RS/6000 keyboard and mouse
• Computers requiring serialpointing devices(Via the Apex PS/2-to-serial portconverter)
• Sun Microsystems workstations
Offers customization andadaptability to network needs• Flexible configurations for a
variety of networks
• Adapts easily to changingnetwork needs
• Integrates computers runningdiffferent operating systems
Support standard displayconverters and high-resolutionvideo, specifically:• Analog VGA, SVGA, and XGA
video
• Maximum resolution of 1024 x768 for video with a 25-ft videocable, except for EL-100DTwhich has a maximum resolu-tion of 1600 x1200 with a 12-ftvideo cable.
• Sun, RS/6000, HP 9000, andApple Macintosh video (usingconverters purchased sepa-rately).
Ease of Use and Maintenance• On-Screen Configuration and
Activity Reporting (OSCAR)OSCAR displays system-relatedinformation on the monitor,including power-up test data andconfiguration menus.
• Programmable scanningLets you observe system defaultperformance by automaticallyswitching computers in se-quence, or you can set thesequence and duration for eachcomputer in the system.
• Nonvolatile memoryStores system settings anddisplay options even if the unitis turned off or unplugged.
• External reset switchReinitializes attached deviceswithout interrupting power tothe system
• External keypadCan take the place of thekeyboard for switching betweencomputers.
• Password security featureProtects network resources bylocking the keyboard andmonitor.
Featu
res

A P E X O U T L O O K S W I T C H E S
11
ILLUSTRATIONS OF SWITCH SYSTEMS
Single-Switch Systems
EL-100DT
Single-user unit connecting up to 10computers. Access up to 100 Suncomputers in tiered configurations.Designed for SunUnix networks.
Single-user units connecting 4 or 8computers. Access up to 64 computersin tiered configurations.
EL-40DT and EL-80DT
Multiple-user units allowing 2 or 4users to select up to 8 computers.Access up to 64 computers in tieredconfigurations.
EL-280DT and EL-480DT
EL-80DFT
Single-user unit connecting 8computers with only keyboard andmouse switching. Designed forfinancial and trading applications.
Illustra
tion
s of S
witch
Syste
ms

1 Introduction
12
Illu
stra
tio
ns
of
Sw
itch
Syst
em
s
Multiple-Switch or Tiered System
This sample tiered configuration showsthe EL-80DT switch connected to twosecondary EL-80DT switches.

A P E X O U T L O O K S W I T C H E S
13
EL
-40
DT
EL
-80
DT
EL
-80
DT
FE
L-1
00
DT
EL
-80
DC
EL
-28
0D
TE
L-4
80
DT
Nu
mb
er o
f com
pu
ter p
orts
48
81
08
88
Nu
mb
er o
f con
sole
s (mo
nito
r, ke
ybo
ard
, mo
use
)
11
K &
M1
12
4o
nly
Nu
mb
er o
f tiere
d co
mp
ute
rs
32
64
64
10
06
46
46
4
Switch
es k
eyb
oa
rd, vid
eo
, mo
use
yes
yes
K &
Mye
sye
sye
sye
so
nly
Switch
con
ne
ction
mo
de
con
trol
no
no
no
no
no
yes
yes
Spe
cific system
en
viron
me
nt
no
no
Fina
ncia
lSu
nU
nix
Tele
com
no
no
& tra
din
gsyste
ms
Po
we
r sup
ply
11
0/2
20
V A
C1
10
/22
0V
AC
11
0/2
20
V A
C1
10
/22
0V
AC
48
V D
C1
10
/22
0V
AC
11
0/2
20
V A
C
MODEL COMPARISON CHART
Mo
del C
om
pariso
n C
hart

1 Introduction
14

15
A P E X O U T L O O K S W I T C H E S2INSTALLATION CHECK LIST
Your OutLook switch packagecontains• The OutLook switch main unit
• Its power cord(not included with EL-80DC)
• This User Guide
• A warranty card
You need to provide• Interconnecting cables for
video, keyboard, and mouseInterconnecting and extensioncables may be purchasedseparately from Apex.(seeAppendix B Options andAccessories)
• Your monitor, keyboard, andmouse for each user console
• Your computers
INSTALLATION Installation Checklist
Connecting the Console
Connecting the Primary Switch to aSecondary Switch (Tiering)
Connecting the Computers
Turning On the System
Save your OutLook switchpackageApex ships the OutLook switch inpackaging designed to protect thesystem during shipping andhandling. We recommend that yousave the carton and packingmaterials until your equipment isfully installed and operational.
If you should find that anything ismissing or arrived damaged, pleasecontact Apex PC Technical Support.If you do need to return theproduct, you must get an authori-zation number from technicalsupport. Apex PC Solutions will notaccept any returned materialswithout first issuing a returnmaterials authorization number.
Insta
llatio
n C
heck
list

2 Installation
16
Inst
all
ati
on
Ch
eck
list
Select switch connection modefor EL-280DT/EL-480DTIf you have purchased the multipleuser system EL-280DT or EL-480DT,you must choose which switchconnection mode you perfer, eithercooperative or preemptive. Bothmodels ship with the factory-default “cooperative” switchconnection mode. Cooperativeswitching maintains establishedport connections. If anotherconsole attempts to select that port,the request is denied. If you wantto change the default setting tohave the switch favor new connec-tions, you need to move the DIPswitch 1 to the “preemptive”setting. For additional informationand instructions, see Appendix G,Setting DIP Switches.
Select location for theOutLook switchOutLook switches can be used indesktop or rackmounted systems.Rackmount kits are available fromApex PC Solutions if you wouldlike to mount your switch in anEIA-standard 19-inch equipmentrack. Contact your Apex salesrepresentative for more informationregarding rackmount kits forspecific computers. See Appendix Ffor instructions for mountingbrackets that fit EIA-standardequipment racks.
Maximum Cable Length Distancefor Components
12 ft console to switch
50 ft computer to switch
50 ft switch to switch
Cable length affects video quality aswell as keyboard and mouse datatiming. The maximum length isdetermined in part by the computerand peripherals used. Not all systemswill give satisfactory results at themaximum length.

A P E X O U T L O O K S W I T C H E S
17
Co
nn
ectin
g th
e C
on
sole
CONNECTING THE CONSOLE
Standard connectionThe console consists of thekeyboard, mouse or other pointingdevice, and the monitor. Thekeyboard and mouse connectionson the back panel of the switchare 6-pin mini-DIN PS/2 style. Thevideo connection is HD15-pinVGA/SVGA style. If the cables onyour keyboard, mouse, or monitorrequire different connectors, youcan obtain a converter from Apex(see Appendix B Options andAccessories) or from the manufac-turer of the device.
Special connectionsThe EL-100DT OutLook switchYou will need a video cable withHD13W3 connectors and a key-board cable with 8-pin mini-DINconnectors for each computer.(see Appendix B for cable kits)
IBM RS/6000 and HP 9000WorkstationsWhen connecting workstationsthat use the “composite sync ongreen” video option, you must usethe Apex video sync converter(see Appendix B Options andAccessories), which converts videotransmission to the more common“separate sync” and improvescolor balance. The video syncconverter must be connected toboth the keyboard and videocables between the switch andthe workstation.
Sun Microsystems WorkstationsUse the Apex Sun-to-PC keyboardand mouse converter (see Appen-dix B Options and Accessories) toconvert the video and keyboardsignals from the Sun Microsystemsworkstation to PC-compatiblesignals. The converter must beconnected to both the keyboardand video cables between theswitch and the workstation. Thisconverter is not needed for theOutLook EL-100DT switch.
Remote connectionSystems with External KeypadThe optional Apex external keypad(see Appendix B Options andAccessories) allows remote opera-tion of the OutLook switch withoutaccess to the keyboard. The keypadcable terminates with an RJ45modular plug that is connected tothe AUX jack on the back panel ofthe switch.

2 Installation
18
Co
nn
ect
ing
th
e C
on
sole
Sequence of cable connectionYou should connect the cables tothe switch in this order:
1 mouse
2 video
3 keyboard
This cable connection sequence isparticularly important later whenyou install new devices to yourOutLook system. You can connect amouse and/or keyboard to theOutLook switch when the system isrunning. When you connect thenew device, the switch recognizesthe device and configures it to thesettings of the currently selectedcomputer. This allows you to replacefailed devices without having torestart the system.
Save the hardware settingswhen you make changesWhenever you make changes to theswitch system, you should save thehardware configuration settings. Ifyou do not save the settings, they willbe lost when power is lost or turnedoff. To reestablish keyboard andmouse communication to the switch,you might have to reboot each com-puter. For procedure, see in Chapter 3,Saving the Hardware Settings.
Required Connectors for Switch
ALL MODELS EXCEPT EL-100DT
Mouse 6-pin mini-DIN PS/2 style
Keyboard 6-pin mini-DIN PS/2 style
Monitor HD15-pin VGA/SVGA style
EL-100DT ONLY
If attaching Sun console
Mouse/Keyboard 8-pin mini-DIN
Monitor HD13W3
If attaching PC console*
Mouse 6-pin mini-DIN PS/2 style
Keyboard 6-pin mini-DIN PS/2 style
Monitor HD15-pin VGA/SVGA style
* (see table, Enabling AlternateConnection on EL-100DT, later in thissection)
Maximum Cable Length Distancefor Console
ALL MODELS12 ft keyboard, monitor, and
mouse extension cables forconsole connection
If you need longer than 12 footconnections, contact your Apex salesrepresentative for information aboutSwitchBack®.
Outlined symbols represent jacks for interconnecting cables
Solid-colored symbols represent jacks for attaching physical devices

A P E X O U T L O O K S W I T C H E S
19
Consolejacks forattachingmonitor,keyboard,and mouse
Console
Monitor
Keyboard
Mouse
Co
nn
ectin
g th
e C
on
sole
To connect the console:
1 Make sure the OutLook switchis turned off and unplugged.
2 Place the switch in the desiredlocation. The maximumdistance the console can befrom the switch is 12 feet. Ifrackmounting see Appendix Ffor instructions.
3 Locate your model numberbelow for procedure on con-necting the console. When youhave completed step 4, you canskip the next section and go tosection Connecting the Comput-ers if you are not tieringcomputers.
1 Console connection for EL-40DT/EL-80DT, EL-80DTF, EL-80DC
MODELS EL-40DT/EL-80DTEL-80DTF, EL-80DC(refer to fig. 1)
4 Connect the mouse, monitor,and keyboard cables to theirrespective jacks on the backpanel of the switch.
2 Console connection forEL-280DT/EL-480DT

2 Installation
20
MODELS EL-280DT/EL-480DT(refer to fig. 2)
4 On the back panel of the switchlocate the keyboard, mouse,and monitor jacks grouped bylabels, for example A, B, etc.,and connect the mouse,monitor, and keyboard cables totheir respective jacks.
MODEL EL-100DT(refer to fig. 3)
4 You have the option of attach-ing a Sun console or a PCconsole. The PC consoleconnects to the AlternateConnection jacks. Enabling oneset of console jacks disables theother set. If you wish toconnect a PC console then youmust move its DIP switch. Ifyou are tiering an EL-100DTswitch from a primary switchthat has a PC console attached,then you must move the switchto enable Alternate Connection.For the procedure see tableEnabling Alternate Connectionon EL-100DT.
To attach a Sun console:Connect the monitor andkeyboard cables to its respec-tive jacks in the “Sun ConsoleConnection” on the back panelof the switch.
To attach a PC console:Connect the mouse, monitor,and keyboard cables to theirrespective jacks in the AlternateConnection area on the backpanel of the switch.
Enabling Alternate Connection onEL-100DT
FOR ATTACHING A PC CONSOLE
1 Unplug the power cable, if it isconnected, from the switch.
2 Remove the two screws holding theaccess cover on the bottom of theunit.
3 Inside the unit, set switch 1-1 to theOn position to enable the AlternateConnection jacks, the Off positionto enable the Sun ConsoleConnection jacks.
4 Replace the access cover.
Sun Console Connection
Alternate Connection
Reset
AuxKe
Sunconsole
PCconsole
3 Console connection for EL-100DT
Co
nn
ect
ing
th
e C
on
sole

A P E X O U T L O O K S W I T C H E S
21
CONNECTING THE PRIMARY SWITCH TO A SECONDARYSWITCH (TIERING)
Tiered configurationsMulti-switch systems or tieredconfigurations allow the greatestflexibility and capacity. In a tieredsystem, the OutLook switchconnected to the console becomesthe “primary” switch. Tiers consistof one or more “secondary”OutLook switches, which areconnected to the computer ports onthe primary switch. One 8-portprimary unit can accommodateeight secondary switches andaccess up to 64 servers. One 10-portprimary unit can accommodate tensecondary switches and access upto 100 servers.
Adding a secondary switchwhile the system is runningIf you are installing a secondaryswitch to an existing OutLookswitch system, you can attach thesecondary switch while the systemis running. To do this, you mustfirst connect the mouse and videocables, then the keyboard cable.When you power on the secondaryswitch, the keyboard connectionsends data to the primary switchallowing the secondary switch toboot up.
Whenever you add new devices tothe system, you have to let theOutLook switch know you addedan additional device. For proceduresee Saving the Hardware Settings inChapter 3.
Port numbering schemeSecondary computer ports have adifferent numbering scheme fromthe primary computer ports. Theport numbering scheme for theprimary switch is Port 1, Port 2,Port 3, etc. The numbering schemefor the secondary switch is thenumber of the port on the primaryswitch followed by a dash, then thenumber of the port on the second-ary switch. For example, a second-ary switch connected to Port 2 onthe primary switch has the numberPort 2-1. Other ports on the second-ary unit would be Port 2-2, Port 2-3,Port 2-4, etc. You can assign namesto computers. For procedure see inChapter 3 Assigning Unique Namesto Computers.
Required Connectors for Switch
ALL MODELS EXCEPT EL-100DT
Mouse 6-pin mini-DIN PS/2 style
Keyboard 6-pin mini-DIN PS/2 style
Monitor HD15-pin VGA/SVGA style
EL-100DT ONLY
Mouse/Keyboard 8-pin mini-DIN
Monitor HD13W3
Co
nn
ectin
g th
e P
rimary
Sw
itch to
a S
eco
nd
ary
Sw
itch

2 Installation
22
Maximum Cable Length Distance
50 ft switch to switch
50 ft switch to computer
Cable length affects video quality aswell as keyboard and mouse datatiming. The maximum length isdetermined in part by the computerand peripherals used. Not all systemswill give satisfactory results at themaximum length.
To connect a secondaryswitch to a primary switch:
1 Make sure the secondaryOutLook switch is turned offand unplugged.
2 Place the secondary switch inthe desired location. Themaximum distance a secondaryswitch can be from the primaryunit and computers is 50 feet. Ifrackmounting see Appendix Ffor instructions.
3 Locate your model numberbelow for procedure on con-necting a secondary switch.
MODELS EL-40DT/EL-80DT,EL-80DTF, EL-80DCRefer to fig. 4
MODELS EL-280DT/EL-480DTRefer to fig. 5
4 For EL-40DT/EL-80DT,EL-80DTF, EL-80DCOn the far left side of the backpanel of the secondary switch,connect the video, mouse, andkeyboard interconnectingcables to their respectiveconsole jacks.
—or—
For EL-280DT/EL-480DTOn the far left side of the backpanel of the secondary switch,connect the video, mouse, andkeyboard interconnectingcables to their respective jacksin console “A.”
5 On the back panel of theprimary switch, connect theother end of the video andmouse cables to their respectivejacks beneath one of thenumbered port labels.
6 Connect the other end of thekeyboard cable to its respectivejack in the same port.
7 Bundle and label cables foreasy identification.
8 Connect the power cord to theswitch.
Co
nn
ect
ing
th
e P
rim
ary
Sw
itch
to
a S
eco
nd
ary
Sw
itch

A P E X O U T L O O K S W I T C H E S
23
secondary
primary
Co
nn
ectin
g th
e P
rimary
Sw
itch to
a S
eco
nd
ary
Sw
itch
4 Tiered switch connection for EL-40DT/EL-80DT, EL-80DTF, EL-80DC
5 Tiered switch connection for EL-280DT/EL-480DT
RESET
RESET
Yourmonitor,
keyboard,and mouse
video,mouse, and
keyboardcables secondary
primary

2 Installation
24
Co
nn
ect
ing
th
e P
rim
ary
Sw
itch
to
a S
eco
nd
ary
Sw
itch
EL-100DT
Sun Console Connection
Alternate Connection
Reset
Aux
VideoOne
VideoTwo
KeyboardOne
KeyboardTwo
Sun Console Connection
Alternate Connection
Reset
Aux
VideoOne
VideoTwo
KeyboardOne
KeyboardTwo
keyboard cable
video cable
secondary EL-100DT
primary EL-100DT
Sun Console Connection
Alternate Connection
Reset
Aux
VideoOne
VideoTwo
KeyboardOne
KeyboardTwo
video,keyboard, andmouse cables
secondary EL-100DT
primary EL-80DT
6 Tiered Sun Configuration for EL-100DT
7 Tiered PC/Sun Configuration for EL-100DT

A P E X O U T L O O K S W I T C H E S
25
Co
nn
ectin
g th
e P
rimary
Sw
itch to
a S
eco
nd
ary
Sw
itch
MODEL EL-100DT
For an EL-100DT to anotherEL-100DT switch with a Sun console(refer to fig. 6)
4 On the far left side of the backpanel of the secondary switch,connect the video and keyboardinterconnecting cables to theirrespective jacks on the SunConsole Connection.
5 On the back panel of theprimary switch select one of theavailable computer ports toconnect the other end of thevideo and keyboard cables totheir respective jacks.
6 Bundle and label cables foreasy identification.
7 Connect the power cord to theswitch.
For an EL-100DT to a primaryswitch, such as an EL-80DTwith a PC console(refer to fig. 7)
4 If you are integrating both PCand Sun computers, you mustenable the Alternate Connectionjacks. To do this, you mustmove the DIP switch. For
procedure, see table EnablingAlternate Connection onEL-100DT in previous section,Connecting the Console, formodel EL-100DT. Then proceedto step 5.
5 On the far left side of the backpanel of the EL-100DT switch,connect the video, mouse, andkeyboard interconnecting cablesto their respective jacks inAlternate Connection.
6 On the back panel of theprimary switch, connect theother end of the video cable tothe HD15-pin VGA jack beneathone of the numbered portlabels. Under the same portlabel connect the mouse cableto its respective jack.
7 Connect the other end of thekeyboard cable to its respectivejack in the same port label asstep 6.
8 Bundle and label cables foreasy identification.
9 Connect the power cord to theswitch.

2 Installation
26
Co
nn
ect
ing
th
e C
om
pu
ters
CONNECTING THE COMPUTERS
turer of the device. Any graphicssystem that uses sync on greenrequires a video converter. Avariety of other video convertersare also available. (contact Apex PCSolutions Technical Support forhelp) See Appendix E for diagramsof monitor, keyboard, and mouseconnector pin specifications.
Adding a computer while thesystem is runningIf you are installing a computer toan existing OutLook switch system,you can attach the computer whilethe system is running. To do this,you must first connect the mouseand video cables, then the key-board cable. When you power onthe computer, the keyboard connec-tion sends data to the switch,allowing the computer to boot up.
Save the hardware settingswhen you make changesWhenever you make changes to theswitch system, you should save thehardware configuration settings. Ifyou do not save the settings, they willbe lost when power is lost or turnedoff to the switch, and you might haveto reboot each computer to reestab-lish keyboard and mouse communi-cation. For procedure see in Chapter 3,Saving the Hardware Settings.
Required Connectors for Switch
ALL MODELS EXCEPT EL-100DT
Mouse 6-pin mini-DIN PS/2 style,male
Keyboard 6-pin mini-DIN PS/2 style,male
Video HD15-pin VGA/SVGA style,male
EL-100DT ONLY
Mouse/Keyboard 8-pin mini-DIN, male
Video HD13W3, male
Maximum Cable Length Distance
50 ft switch to computer
Cable length affects video quality aswell as keyboard and mouse datatiming. The maximum length isdetermined in part by the computerand peripherals used. Not all systemswill give satisfactory results at themaximum length.
If your computer has a differentkeyboard or mouse connector, youcan obtain a converter from Apex(see Appendix B Options andAccessories) or from the manufac-
Outlined symbols represent jacks for interconnecting cables
Solid-colored symbols represent jacks for attaching physical devices

A P E X O U T L O O K S W I T C H E S
27
Co
nn
ectin
g th
e C
om
pu
ters
To connect a computer to theOutLook switch:
1 Make sure the computer isturned off and unplugged.
2 Place the computer in thedesired location. Maximumdistance a computer can befrom the switch is 50 feet. Ifrackmounting see Appendix Ffor information.
3 Locate your model numberbelow for procedure on con-necting a computer.
MODELS EL-40DT/EL-80DT,EL-80DC(refer to fig. 8)
MODELS EL-280DT/EL-480DT(refer to fig. 9)
4 Connect video, mouse, andkeyboard cables to theirrespective jacks on the computer.
5 On the back panel of the switchin one of the numbered ports,connect the mouse and videocables to their respective jacks.
6 Connect the keyboard cable toits respective jack in the samenumbered port as step 5.
8 Computer connection for EL-40DT/EL-80DT, EL-80DC

2 Installation
28
7 Repeat steps 4–6 for additionalcomputers. Bundle and labelthe cables for easy identifica-tion.
8 Connect the power cord to theswitch.
MODEL EL-80DTF(refer to fig. 10)
4 Connect mouse, keyboard, andvideo cables to their respectivejacks on the computer.
5 Determine which computer toconnect to Port 1. Locate Port 1on the back panel of the switch.Connect the other end of thevideo, mouse, and keyboardcables to their respective jacks.
6 For additional computers,connect the mouse and key-board cables to their respectivejacks in Ports 2–8. Connect thevideo cable of the computerdirectly to the video jack on themonitor. It does not connect tothe switch.
7 Bundle and label the cables foreasy identification.
8 Connect the power cord to theswitch.
Port 1 jacksfor attachingvideo,keyboard,and mousecomputercables
Port 1 jacksfor attachingvideo,keyboard,and mousecomputercables
9 Computer connection forEL-280DT/EL-480DT
10 Computer connection forEL-80DTF
Co
nn
ect
ing
th
e C
om
pu
ters

A P E X O U T L O O K S W I T C H E S
29
MODEL EL-100DT(refer to fig. 11)
4 Connect the video and key-board cables to their respectiveports on the computer.
5 Determine which computer toconnect to Port 1. Connect theother end of the video andkeyboard cables to theirrespective jacks labeled “VideoOne” and “Keyboard One” onthe switch.
6 Repeat steps 4 and 5 forconnecting additional comput-ers. Bundle and label the cablesfor easy identification.
7 Connect the power cord to theswitch.
Port 1 jacksfor attachingkeyboardand videocomputercables
Reset
Aux
VideoOne
VideoTwo
KeyboardOne
VideoThree
VideoFour
KeyboardTwo
KeyboardThree
KeyboardFour
11 Computer connection forEL-100DT
Co
nn
ectin
g th
e C
om
pu
ters

2 Installation
30
TURNING ON THE SYSTEM
Startup sequenceWhen a computer boots up, theattached keyboard, mouse, andmonitor send device configuration/commands settings out of thecomputer port. The OutLook switchstores these device settings. If theswitch is turned on before thecomputers, the OutLook switch canboot up computers that do not havephysically connected to them, akeyboard, monitor, or mouse. If thecomputers are turned on before theOutLook switch, the computers willprobably either hang, crash, orexhibit abnormal behavior becausethe computers need the keyboard,mouse, and monitor device con-figuration/commands settings inorder to boot properly. For yourswitch system to work, the switchmust be turned on before thecomputers.
Startup behaviorWhen you turn on the switch, itperforms the following actions:
• Identifies the mouse and key-board and puts them into defaultstates.
• Displays copyright informationabout the OutLook switch andfirmware.
• Selects Port 1 and displays thenumber 1 in the status flag onthe monitor as shown here.
1—or—
If you have models EL-280DT/EL-480DT, selects Port 0 anddisplays the number 0 in thestatus flag instead of number 1.
If the copyright information andstatus flag do not appear on themonitor, make sure that themonitor is connected and turned on.
OutLook switch behavior withpower outagesThe OutLook switch system will helpyour computers recover from poweroutages. After a power outage, eachcomputer connected to the switchreboots (if designed to do so) auto-matically when power is restored. Theswitch generates responses to ensurethat the reboot is successful and thatthe switch is ready to select comput-ers when regular operation resumes.If you are using an uniterruptedpower supply, connect the switchesto the same power source as the restof the system.
Turn
ing
On
th
e S
yst
em

A P E X O U T L O O K S W I T C H E S
31
To start the system:
1 Plug in the power cord.
2 Turn on the monitor accordingto the manufacturer’s instruc-tions.
3 Turn on the switch by pressingthe power switch located on theback panel to the On ( | )position.
4 Turn on the computers accord-ing to the manufacturer’sinstructions.
5 From the console press<PRINT SCREEN> to openOSCAR menus and then <F2>;OSCAR Advanced Menus screenappears.
6 Highlight Snapshot and press<ENTER> to save the hardwaresettings, used when the switchreinitializes. (For more informa-tion see in Chapter 3 theprocedure Saving the HardwareSettings.)
7 If you have a tiered configuration
Designate that the numberedport is connected to a second-ary switch rather than acomputer by performing theprocedure Assigning SpecificDevice Types. You will find theprocedure in Chapter 3.
Turn
ing
On
the S
yste
m

2 Installation
32

33
A P E X O U T L O O K S W I T C H E S
NAVIGATING WITH OSCAR
Operate with keyboardand mouseOSCAR, On-Screen Configurationand Activity Reporting, is theinterface you use to communicatewith the OutLook switch. You’llnavigate the OSCAR menus andenter commands using the mouseand keyboard; however, becausethe switch operates independentlyof the computer operating systems,OSCAR keyboard and mouseconventions may differ from thoseyou use when controlling theselected computer. See the follow-ing table, Keyboard Conventions forOSCAR Menus, for keyboardsequences used to navigate OSCAR.
3OPERATION GUIDE Navigating with OSCAR
Selecting Computers
Assigning Unique Names to Computers
Changing Menu Attributes
Changing Status Flag Attributes
Scanning the Computers
Broadcasting Commands
Securing Server Access
Displaying Version Information
Saving the Hardware Settings
Resetting the Mouse and Keyboard
Assigning Specific Device Types
Adjusting the Video Impedance Value
Navig
atin
g w
ith O
SC
AR

3 Operation
34
Keyboard Conventions for OSCAR Menus
THIS KEY DOES THIS
PRINT SCREEN Opens OSCAR Selection screen. (To print a screen, seein this section the procedure To conduct a screencapture.)
F2 When in OSCAR Selection screen, opens OSCARAdvanced Menus screen.
ARROWS Moves highlight to select command feature or setup.
+ / – Changes the value of the selected option.
ENTER Saves current settings or changes and returns toOSCAR Advanced Menus screen.
ESCAPE Cancels unsaved changes and returns to OSCARAdvanced Menus screen. When in OSCAR Selection orAdvanced Menus screens, ESCAPE exits OSCAR.
NUMERIC KEYPAD Always in the numeric state, although the indicator onthe keyboard may indicate otherwise.
CAPS LOCK Disabled. (Use the SHIFT key to change case.)
Navig
ati
ng
wit
h O
SC
AR
Once OSCAR is activated, you canuse the mouse instead of the arrowkeys to highlight menu options. Usethe left mouse button as you wouldthe ENTER key, to select menuoptions and move between dataentry fields. Use the right mousebutton as you would the ESCAPEkey, to cancel an entry and returnto the previous screen.

A P E X O U T L O O K S W I T C H E S
35
Navig
atin
g w
ith O
SC
AR
Using the Print Screen keyIn the Outlook switch systempressing the PRINT SCREEN keyopens the OSCAR Menus. If youwant to print a screen capturedisplayed by a computer, followthis procedure:
To conduct a screen capture:
● On a computer connected to aprimary OutLook switchpress PRINT SCREEN twice.
The first keystroke opensOSCAR menus in the primaryswitch. The second keystrokeclears the screen, then capturesor prints the screen.
● On a computer connected to asecondary OutLook switch in atiered configuration, pressPRINT SCREEN 4 times.
The first keystroke brings upOSCAR in the primary switch.The second keystroke brings upOSCAR in the secondaryswitch. The third keystrokebrings up both OSCARs. Thefourth keystroke clears thescreen, then captures or printsthe screen.
OSCAR Selection screenWhen you press the PRINT SCREENkey to open the OSCAR menus, thefirst screen that appears is calledthe OSCAR Selection screen (seethe following procedure for illustra-tion of screen). Basic functionssuch as selecting computers andchecking port/computer status areperformed from the OSCAR Selec-tion screen.
The OSCAR Selection lists all theports in the system, the associatedcomputer names, and the status ofeach port (see following tableOSCAR Status Port Symbols). It canbe organized either by port numberor by computer name. To identifyyour computers by name seeprocedure Assigning Unique Namesto Computers. To change the orderin which computers are listed, seethe procedure Changing MenuAttributes. On large systems, youmay need to use the ARROW keysor the PAGE DOWN key to scrollthrough the list of ports.

3 Operation
36
To open OSCAR or access theOSCAR Selection screen on asecondary switch:
1 Press <PRINT SCREEN> toaccess OSCAR Selection screenat the primary switch.
2 Hightlight the number of theport to which you want toaccess. Press <PRINT SCREEN>;OSCAR Selection at the second-ary switch appears.
The factory defaults for OSCARshould not be changed in a second-ary switch because adjustmentscan cause conflicts between thesecondary and the primary switch.
OSCAR Status Port Symbols
+ Computer connected and running.
x Secondary switch connected andrunning.
■ NoteThe OSCAR screens in this User Guideshow the default screens of modelEL-80DT. Your screens will show theOSCAR features and the computernames and port numbers associatedwith your particular OutLook switchsystem.
To open OSCAR or access theOSCAR Selection screen on aprimary switch:
● Press <PRINT SCREEN> once.
All naming, scanning, status flagattributes, OSCAR attributes, devicesettings, passwords, etc. must beset at the primary switch.
OSCAR SELECTION
Port Name1 COMPUTER 12 COMPUTER 2 +3 COMPUTER 3 +4 COMPUTER 45 COMPUTER 5 +6 COMPUTER 67 COMPUTER 7 +8 COMPUTER 8
F1 Help F2 Advanced
If your primary switch hassecondary switches connectedto it, the OSCAR Selectionscreen shows a different port-numbering scheme. Thenumbering scheme for thesecondary switch is thenumber of the port on theprimary switch followed by adash, then the number of theport on the secondary switch.
OSCAR SELECTION
Port Name1–1 COMPUTER 1 x1–2 COMPUTER 2 x1–3 COMPUTER 3 x1–4 COMPUTER 4 x1–5 COMPUTER 5 x1–6 COMPUTER 61–7 COMPUTER 7 x1–8 COMPUTER 8
F1 Help F2 Advanced
Navig
ati
ng
wit
h O
SC
AR

A P E X O U T L O O K S W I T C H E S
37
OSCAR Advanced Menus screenAll commands other than selectingcomputers are performed from theOSCAR Advanced Menus. TheAdvanced Menus screen containstwo menus. The Commands menushows the commands that cause anaction to take place. The Setupmenu shows the commands thathave screens to set configurations.
To open the OSCAR AdvancedMenus:
1 Press <PRINT SCREEN> to openOSCAR Selection.
2 Press <F2>.
The OSCAR Advanced Menusscreen appears showing thecommands listed under the Com-mands menu. Highlighting Setupshows the commands listed underthe Setup menu. Moving thehighlight with the arrow keys ormouse in either menu selects acommand.
Navig
atin
g w
ith O
SC
AR
OSCAR ADVANCED MENUS
COMMANDSScanVersionSnapshotResetBroadcast
SETUP
OSCAR ADVANCED MENUS
COMMANDS SETUPScanNamesOSCARFlagDevicesSecurityBroadcast
To exit OSCAR:
● Press <ESCAPE>.

3 Operation
38
SELECTING COMPUTERS
Sele
ctin
g C
om
pu
ters
Use the OSCAR menus to switchcomputers, that is, to select whichcomputer receives commands fromand displays output to the console.When you select a computer, theOutLook switch reconfigures thekeyboard and mouse for theselected computer using thesettings stored in its memory. Inthis way OutLook maintainscurrent information, (e.g., the stateof the CAPS LOCK key) for eachcomputer in the system. Whenconfiguration is complete, the videooutput of the selected computerpasses to the monitor.
To switch computers:
1 If your computers are orderedby the number of the port, inthe OSCAR Selection screentype the port number of thecomputer you want to switchto.
—or—
Use the arrow keys or mouse toselect a computer.
—or—
If your computers are orderedby name, type the first lettersof the computer name toestablish it as unique in orderto select it. To identify comput-ers by name, see the procedureAssigning Unique Names toComputers.
OSCAR SELECTION
Port Name1 COMPUTER 12 COMPUTER 2 +3 COMPUTER 3 +4 COMPUTER 45 COMPUTER 5 +6 COMPUTER 67 COMPUTER 7 +8 COMPUTER 8
F1 Help F2 Advanced
2 Press <ENTER>.
3 When you are finished switch-ing, press <ESC> to exit OSCARand remove the OSCAR menusfrom your monitor display. Ifthe status flag is enabled, it willremain displayed to indicate thecurrently selected computer.
■ NoteYour OSCAR Selection screen will lookdifferent from the example above. Itwill show the computer names andport numbers assigned to your particu-lar OutLook switch system.

A P E X O U T L O O K S W I T C H E S
39
ASSIGNING UNIQUE NAMES TO COMPUTERS
Assig
nin
g U
niq
ue N
am
es to
Co
mp
ute
rs
You may find it easier to identifythe computers in a system byname, rather than by port number.For example, in a network environ-ment, you can assign the samenames as those assigned by thenetwork for each computer. To listthe computers by name in theOSCAR menus, see the procedureChanging Menu Attributes.
■ NoteBefore you can assign names to com-puters attached to secondary switches,you must first associate the second-ary device with a port. See the proce-dure Assigning Specific Device Typesfound later in this chapter.
To assign unique names tocomputers:
1 In the Advanced Menus screen,move the highlight to the Setupmenu.
2 Highlight Names and press<ENTER>; the Port Name Setupscreen appears.
PORT NAME SETUP
Port Name1 COMPUTER 12 COMPUTER 23 COMPUTER 34 COMPUTER 45 COMPUTER 56 COMPUTER 67 COMPUTER 78 COMPUTER 8
3 Select the port number forwhich you want to enter orchange a computer name.
4 Type a name for the computer.Computer names may be up to12 characters long, includingonly A–Z, 0–9, and the dashcharacter. Lowercase letters areconverted to uppercase. Press<BACKSPACE> to delete anincorrect entry.
5 If necessary, repeat steps 3 and4 for each computer in thesystem.

3 Operation
40
In the OSCAR Attributes screen youcan change the order of computerports from displaying the numberto displaying the name of the port.Other attributes of the OSCARscreens, such as the position andcolor, can be changed to suit theparticular use of the system.
To change menu attributes:
1 In the Advanced Menus screen,move the highlight to the Setupmenu.
2 Highlight OSCAR and press<ENTER>; the OSCAR Attributesscreen appears.
OSCAR ATTRIBUTES
Resolution 320Height 56Horizontal 3Vertical 4
Background 7Highlight 6Text 0
Delay Time 0Order PORT
CHANGING MENU ATTRIBUTES
Ch
an
gin
g M
en
u A
ttri
bu
tes
3 Highlight the setting(s) youwant to change and use the +or – keys to obtain the desiredvalue. As you select differentvalues, the effect of the changesis reflected immediately on thedisplay. The following table,Effects of Settings on ScreenAppearance, describes each ofthe available menu attributes.
■ NoteWhile changing OSCAR attributes, itis possible to garble the menu andscreens, making it difficult to correctthe problem. If this occurs, you canreset the switch to its default OSCARvalues by pressing:<ESCAPE, ESCAPE, PRINT SCREEN, F10,Y, ENTER>.

A P E X O U T L O O K S W I T C H E S
41
Effects of Settings on Screen Appearance
SIHTEGNAHCOT GNITTESSIHTTCELES SEULAVESOOHC
neercsfoeziS NOITULOSER ro,084,023rehtietceleS,eulavehtrewoleht;046
.ezisehtregraleht
txetfoeziS THGIEH yalpsidseulavrehgiH.txetdezisregral
neercsfonoitacoL LATNOZIROH
LACITREV
0 - 721
0 - 552
neercsforoloCxetdna t
DNUORGKCAB 0 - 7
THGILHGIH 0 - 7
TXET 0 - 7
T fognimiRACSO noitceleS
alpsidneercs y
EMITYALED ehtsdnocesniemiTRACSO sineercsnoitceleS
gniraeppaerofebdeyaledretfa NEERCSTNIRP si
yaledgnisaercnI.desserpneercsehttneverpnacnoitcartsidagniebmorfelpmisgnimrofrepnehw
gnihctiwsretupmoc.snoitarepo
sretupmocforedrO REDRO sretupmoctsilotesoohCrorebmuntropyb
bahpla .emanybyllacite
Ch
an
gin
g M
en
u A
ttribu
tes

3 Operation
42
3 Highlight the setting you wantto change and use the + or –keys to adjust the values. Thefollowing table, Values andEffects of Settings on FlagAppearance, describes each ofthe available menu attributes.
The status flag indicates the nameor port number of the currentlyselected computer. You can chooseto display the status flag at alltimes, for a few seconds afterswitching, or not at all. You canalso change the color of the statusflag and its location on the screen.
To change status flagattributes:
1 In the Advanced Menus screen,move the highlight to the Setupmenu.
2 Highlight Flag and press<ENTER>; the Flag Configura-tion screen appears.
FLAG CONFIGURATION
Enabled PORTS ONRow 14Column 1Color 2Text 0Mode OPAQUE
1
CHANGING STATUS FLAG ATTRIBUTES
Ch
an
gin
g S
tatu
s Fl
ag
Att
rib
ute
s

A P E X O U T L O O K S W I T C H E S
43
Values and Effects of Settings on Flag Appearance
SETTING VALUES EFFECT
ENABLED Flag Off Flag does not appear.
Ports On Indicates selected port number.
Names On Indicates selected computer by name.
Ports Timed Port number displays for 5 seconds after
switching.
Names Timed Name displays for 5 seconds after switching.
ROW 0–14 Positions the flag vertically on the screen.
COLUMN 0–25 Positions the flag horizontally on the screen.
COLOR 0–7 Sets the flag color.
TEXT 0–7 Sets the flag text color.
MODE Opaque Makes flag opaque.
Transparent Makes flag transparent.
Ch
an
gin
g S
tatu
s Flag
Attrib
ute
s

3 Operation
44
To set a custom scan pattern:
1 In the Advanced Menus screen,move the highlight to the Setupmenu.
OSCAR ADVANCED MENUS
COMMANDS SETUPScanNamesOSCARFlagDevicesSecurityBroadcast
2 Highlight Scan and press<ENTER>; the Scan PatternSetup screen appears with thefirst port position (or computername) highlighted.
In the Scan Pattern Setupscreen shown, the order-by-port mode is selected. Yourmenu may appear different(see the procedure ChangingMenu Attributes).
SCAN PATTERN SETUP
Port Sec Name6 20 COMPUTER 65 20 COMPUTER 54 10 COMPUTER 41 10 COMPUTER 1
F2 for defaults
In scan mode, the OutLook switchautomatically switches from port toport (computer to computer). Youcan scan the entire system sequen-tially or designate a custom scanpattern by specifying computersand durations.
To place the switch in scanmode:
1 From the Commands menu inthe Advanced Menus screen,move the highlight to Scan.
OSCAR ADVANCED MENUS
SETUPCOMMANDSScanVersionSnapshotResetBroadcast
2 Press <ENTER>.
To cancel scan mode:
● Press any key (except PRINTSCREEN) or move the mouse;the scan stops at the currentlyselected computer.
SCANNING THE COMPUTERS
Sca
nn
ing
th
e C
om
pu
ters

A P E X O U T L O O K S W I T C H E S
45
3 Type the port number of thefirst computer to be included inthe scan.
—or—
If your computers are listed byname, type the first few lettersof the name of the first com-puter to be included in the scan.
4 Move the highlight to the Seccolumn, and then type thenumber of seconds that youwant this computer to beselected before switching to thenext computer in the sequence.
5 Move the highlight to the nextline and repeat steps 3 and 4for each of the remainingcomputers.
6 Press <ENTER> to save thesettings. The new scan patternreplaces the standard orprevious custom scan pattern.
■ NotePressing ESCAPE at any time prior topressing ENTER retains the previousscan pattern. To return all Port andSec values to factory defaults, press<F2> while in the Scan Pattern Setupscreen.
Sca
nn
ing
the C
om
pu
ters
To remove a computer fromthe scan list:
1 In the Scan Pattern Setupscreen, type the port number ofthe computer to be removed.
—or—
If your computers are listed byname, type the first few lettersof the name of the computer.
2 Move the highlight to the Seccolumn.
3 Type 0 for the number ofseconds.Pressing <DELETE> (not theDEL key on the numerickeypad) while in the ScanPattern Setup screen deletesthe highlighted computer andall entries below it.
4 Press <ENTER> to save thesettings. The new scan patternreplaces the standard orprevious custom scan pattern.

3 Operation
46
FOR MODELS EL-40DT/EL-80DT,EL-80DTF, EL-40DC/EL-80DC ONLY
The broadcast feature (OutLookversion 1.5.0 or later) enables youto simultaneously control morethan one computer in a system.This feature is useful when youwant to ensure that all selectedcomputers receive identical input.For each computer receiving thebroadcast, you can choose tobroadcast keystrokes and/or mousemovements independently.
■ NotesFor all computers receiving a broad-cast to interpret commands identically,the keyboard and mouse states for thecomputers must be identical. Specifi-cally, the CAPS LOCK and NUMLOCKmodes should be the same on all key-boards. For the mouse to work accu-rately, all systems must have identicalmouse drivers, identical desktops, andidentical video resolutions. In addition,the mouse must be in exactly the sameplace on all screens. Because theseconditions are extremely difficult toachieve, broadcasting mouse move-ment to multiple systems may haveunpredictable results.
OutLook attempts to send keystrokesand mouse commands to the selectedcomputers simultaneously; however,some computers may inhibit and thusdelay the transmission.
To broadcast to selectedcomputers:
1 From the Setup menu in theAdvanced Menus screen,highlight Broadcast and press<ENTER>; the Broadcast Settingsmenu appears.
OSCAR ADVANCED MENUS
COMMANDS SETUPScanNamesOSCARFlagDevicesSecurityBroadcast
2 For each port select whichcomputers receive keyboardand/or mouse commands byusing the + or – key to chooseYES or NO.
BROADCAST SETTINGS
Port Keyboard Mouse1 YES YES2 NO NO3 YES NO4 YES YES5 NO NO6 YES NO7 YES YES8 YES YES
BROADCASTING COMMANDS
Bro
ad
cast
ing
Co
mm
an
ds
When broadcast mode is on, its symbol appears in the statusflag as shown here.

A P E X O U T L O O K S W I T C H E S
47
Broadcasting to tieredconfigurationsIn a tiered system you can broad-cast to any combination of comput-ers on the entire system.
To broadcast to tieredconfigurations:
1 From the OSCAR Selectionscreen at the primary switch,highlight the port number ofthe secondary switch (forexample, Port 1-1, 2-1, 3-1, etc)to which you want to broadcastcommands; press <ENTER>.
OSCAR SELECTION
Port Name1–1 COMPUTER 1 x1–2 COMPUTER 2 x1–3 COMPUTER 3 x1–4 COMPUTER 4 x1–5 COMPUTER 5 x1–6 COMPUTER 6 x1–7 COMPUTER 7 x1–8 COMPUTER 8 x
F1 Help F2 Advanced
2 Press <PRINT SCREEN> twice;the OSCAR Selection screen ofthe secondary switch appears.Press <F2> to access theAdvanced Menus screen.
OSCAR SELECTION
Port Name1 COMPUTER 1 +2 COMPUTER 2 +3 COMPUTER 3 +4 COMPUTER 4 +5 COMPUTER 5 +6 COMPUTER 6 +7 COMPUTER 7 +8 COMPUTER 8 +
F1 Help F2 Advanced
3 Press <ENTER> to save thesettings.
4 From the Commands menu inthe Advanced Menus screen,highlight Broadcast. Press<ENTER> to turn on the broad-cast mode. Type informationand/or make mouse move-ments you want to broadcast.
OSCAR ADVANCED MENUS
COMMANDSScanVersionSnapshotResetBroadcast
SETUP
To turn off the broadcastmode:
● From the Commands menu inthe Advanced Menus, highlightBroadcast and press <ENTER>.
Bro
ad
castin
g C
om
man
ds

3 Operation
48
7 Repeat steps 1–6 to sendbroadcast commands tocomputers attached to addi-tional secondary switches.
8 From the Setup menu in theAdvanced Menus at the primaryswitch, highlight Broadcast.Press <ENTER>; the BroadcastSettings menu appears.
BROADCAST SETTINGS
Port Keyboard Mouse1–1 YES YES1–2 NO NO1–3 YES NO1–4 YES YES1–5 NO NO1–6 YES NO1–7 YES YES1–8 YES YES
9 For each port select whichcomputers receive keyboardand/or mouse commands byusing the + or – key to chooseYES or NO.
10 Press <ENTER> to save thesettings.
11 From the Commands menu inthe Advanced Menus screen atthe primary switch, highlightBroadcast. Press <ENTER> toturn on the broadcast mode.
3 From the Setup menu, highlightBroadcast. Press <ENTER> toaccess the Broadcast Settingsmenu.
OSCAR ADVANCED MENUS
COMMANDS SETUPScanNamesOSCARFlagDevicesSecurityBroadcast
4 For each port select whichcomputers receive keyboardand/or mouse commands byusing the + or – key to chooseYES or NO.
BROADCAST SETTINGS
Port Keyboard Mouse1 YES YES2 NO NO3 YES NO4 YES YES5 NO NO6 YES NO7 YES YES8 YES YES
5 Press <ENTER> to save thesettings.
6 Press <PRINT SCREEN> once toaccess the primary switch.
Bro
ad
cast
ing
Co
mm
an
ds

A P E X O U T L O O K S W I T C H E S
49
Bro
ad
castin
g C
om
man
ds
12 From the OSCAR Selectionscreen at the primary switch,hightlight the port number ofthe secondary switch for whichyou want to broadcast com-mands; press <ENTER>.
13 Press <PRINT SCREEN> twice;then press <F2>. From theCommands menu in theAdvanced Menus screenhighlight Broadcast, then press<ENTER> to turn on thebroadcast mode on the second-ary switch.
14 From a computer attached tothe primary switch and con-nected to the secondary switch,type information and/or makemouse movements you want tobroadcast.
■ NoteBroadcast only to systems directly con-nected to a primary OutLook switchor only to secondary OutLook switchesconnected to a primary OutLookswitch.
To turn off broadcast modefor a tiered configuration:
1 From the OSCAR Selectionscreen at the primary switch,hightlight the port number ofthe secondary switch for whichyou want to stop broadcastingcommands; press <ENTER>.
2 Press <PRINT SCREEN> twice;then press <F2>. From theCommands menu in theAdvanced Menus screenhighlight Broadcast, then press<ENTER> to turn off thebroadcast mode on the second-ary switch.
3 From the Commands menu inthe Advanced Menus screen atthe primary switch, highlightBroadcast. Press <ENTER> toturn off the broadcast mode.

3 Operation
50
3 Type your password and press<RETURN>.Passwords can be up to eightcharacters (case sensitive). Youmust enter the new passwordtwice for confirmation.
■ NoteThe factory default password is OSCAR.Because the CAPS LOCK is disabled inOSCAR, you must hold down the SHIFTkey as you type each letter.
4 Highlight the setting(s) youwant to change and use the +or – keys to obtain the desiredvalue.
The following table, Effects ofSettings on Security Configuration,describes the available menuattributes.
To blank the monitor when itis not in use and remainunlocked:
● In the Security Configurationscreen press <ENTER> twicewith the New password andRepeat new fields empty.
This action overrides the use ofa password. Pressing any keyon the keyboard will unlockthe console. Your system willnot be secure.
Advanced server applicationsshould usually be protected againstunauthorized users. The OutLookswitch security feature enables youto lock the keyboard and monitor,requiring you to type a passwordbefore resuming operation. You canalso set a time delay before thesystem is locked.
You must always provide a pass-word to access the fields in theSecurity Configuration screen. Afteryou type the correct password, theother fields on the screen areactivated.
To lock the screen and key-board:
1 In the Advanced Menus screen,move the highlight to the Setupmenu.
2 Highlight Security and press<ENTER>; the Security Configu-ration screen appears.
SECURITY CONFIGURATION
Password
New passwordRepeat new
Time delay OFFMode SCREENTest
SECURING SERVER ACCESS
Secu
rin
g S
erv
er
Acc
ess

A P E X O U T L O O K S W I T C H E S
51
Effects of Settings on Security Configuration
PASSWORD Enter current password to activate other fields.
NEW PASSWORD Type new password.
REPEAT NEW Retype new password to confirm.
TIME DELAY Set a value from 0 to 99 minutes.
MODE Energy Turns off monitor. Use with EnergyStar™-compliant monitors that go into low-powermode when time delay has elapsed.
Screen Turns off video when time delay has elapsed.Use with non-EnergyStar-compliant monitors.
TEST Immediately activates selected mode.
Secu
ring
Serv
er A
ccess
Warning
Monitor damage can result from use
of Energy Mode with monitors that
are not EnergyStar™ compliant.

3 Operation
52
DISPLAYING VERSION INFORMATION
Dis
pla
yin
g V
ers
ion
In
form
ati
on
To facilitate system troubleshootingand support, you can display theversion number of the OutLookswitch firmware as well as informa-tion about any auxiliary devicesconnected to the switch.
The Version screen also displaysspecific device information for thecurrently selected computer,including enabled/disabled,typematic rate, LED settings, portmode, and keyboard type for thekeyboard, and enabled/disabled,sample rate, resolution, and mousetype for the mouse.
To display version informa-tion and device settings:
1 From the Commands menu inthe Advanced Menus screen,move the highlight to Versionand press <ENTER>; the Versionscreen appears.
VERSION
Firmware x.x.xHardware x x xDip Switch FPort 1 COMPUTER 1
Keyboard MouseENABLED DISABLEDRate 2C Rate 100LEDs 2 Res 2Mode 2
Type 101 Type Gen
2 To display version informationfor an auxiliary device, press<F2>.
3 Press <ESCAPE> to close theVersion screen.

A P E X O U T L O O K S W I T C H E S
53
Savin
g th
e H
ard
ware
Settin
gs
SAVING THE HARDWARE SETTINGS
Whenever you add or removecomputers to or from the system,or whenever you change the mouseor monitor, you should save thehardware settings. If you do notsave the settings, they will be lostwhen power is lost or turned off,and it might be necessary to rebooteach computer to reestablishkeyboard and mouse communica-tion.
To save the hardwaresettings:
1 From the Commands menu inthe Advanced Menus screen,highlight Snapshot.
OSCAR ADVANCED MENUS
COMMANDS SETUPScanVersionSnapshotResetBroadcast
2 Press <ENTER>.

3 Operation
54
Rese
ttin
g t
he M
ou
se a
nd
Keyb
oard
RESETTING THE MOUSE AND KEYBOARD
If the keyboard or mouse locks up,you may be able to recover thedevice settings by resetting theswitch. Resetting the mouse andkeyboard attempts to restore thecorrect settings for the selectedcomputer.
To reset the mouse andkeyboard values:
1 From the Commands menu inthe Advanced Menus, highlightReset and press <ENTER>.
OSCAR ADVANCED MENUS
COMMANDS SETUPScanVersionSnapshotResetBroadcast
2 If step 1 does not correct theproblem, press the Reset buttonon the back panel of the switch.

A P E X O U T L O O K S W I T C H E S
55
ASSIGNING SPECIFIC DEVICE TYPES
If your system includes one ormore secondary switches in a tieredconfiguration, you must make theprimary switch aware of thesecondary switches by assigning aspecific device type. In addition, ifone or more of the computers inyour system need a special type ofmonitor or other device, it may benecessary to assign that device typeto the port associated with thatcomputer.
To assign a device type:
1 In the Advanced Menus screen,move the highlight to the Setupmenu.
2 Highlight Devices and press<ENTER>; the Device Settingsscreen appears.
DEVICE SETTINGS
Port Monitor1 SVGA2 SVGA3 85154 SVGA5 Default6 Default7 Default8 8port
3 To assign a secondary switch toa port, highlight the port anduse the + or – keys to obtainthe appropriate 4-port or 8-portor 10-port values.
—or—
To assign a monitor type,highlight the port you wantand use the + or – keys toobtain the value that corre-sponds to the particularmonitor.
Assig
nin
g S
pecific D
evice
Typ
es

3 Operation
56
4 Highlight the port number forwhich you want to change thevalue.Use the + or – key to togglebetween the values of 1000 or75. 1000 is the default setting.75 is only required for specialvideo boards.
5 Press <ENTER> to save thesettings.
Your video board versionIf you have a unit with a videoboard older than revision 03, thenyou will not be able to access thevideo sync impedance feature. TheVideo Sync Impedance menu willappear as follows:
VIDEO SYNC IMPEDANCE
Feature not supported
with this hardware.
Press Enter or Esc
to continue.
ADJUSTING THE VIDEO IMPEDANCE VALUE
Ad
just
ing
th
e V
ideo
Im
ped
an
ce V
alu
e
FOR MODEL EL-100DT ONLY
If you have a video card that useslow voltage/low impedance videosync termination, you can set theimpedance value to 75 ohms fromthe default value of 1000 ohms atTTL voltage levels.
To change the impedancevalue of a system port videosync connection:
1 Press <PRINT SCREEN> to enterOSCAR.
2 Press <F2> to view OSCARAdvanced Menus screen.
3 From the Setup menu selectSync Imp. Press <ENTER>; theVideo Sync Impedance menuappears.
VIDEO SYNC IMPEDANCE
Port Impedance1 10002 10003 00754 10005 00756 10007 10008 10009 0075
10 1000

A P E X O U T L O O K S W I T C H E S
57
To check your video boardversion:
1 From the Commands menu inthe OSCAR Advanced Menus,highlight Version. Press<ENTER>; the Version menuappears.
VERSION
Firmware X.XXHardware 0 3 10 PortPort 1 COMPUTER 1
Keyboard MouseENABLED ENABLEDRate 12 Rate 12LEDs 2 Res 2SUN 3 Button
2 Locate Hardware; the version ofthe video board is the secondnumber.
Impedance values in tieredsystemsIf you are tiering an EL-100DTswitch from another EL-100DT,setting the device type of theprimary port to 10-port forces itsvideo sync impedance setting to1000. To set individual values forsecondary switches you mustaccess the Video Sync Impedancemenu in OSCAR at the secondaryEL-100DT switch.
To access the Video SyncImpedance menu at a sec-ondary EL-100DT switch:
1 Press <PRINT SCREEN> once toaccess OSCAR at the primaryEL-100DT switch. Highlight theport with the tiered device forwhich you want to set values.Press <ENTER>.
2 Press <PRINT SCREEN> twice;OSCAR at the secondary switchappears.
3 Press <F2>. From the Setupmenu in the OSCAR AdvancedMenus screen, highlight SyncImp. Press <ENTER>; theVideo Sync Impedance menuappears.
■ NoteIf you are specifying device types fortiering EL-100DT switches after youhave set impedance, the video syncimpedance value is automatically re-set to the 1000 ohms value in the VideoSync Impedance menu.
Ad
justin
g th
e V
ideo
Imp
ed
an
ce V
alu
e

3 Operation
58

59
A P E X O U T L O O K S W I T C H E S
APPENDICES A Specifications
B Options and Accessories
C Troubleshooting
D Firmware Upgrade Instructions
E Connector Pin Specifications
F Optional Rackmounting
G Setting OutLook DIP Switches

60
Appendices
A SPECIFICATIONS
Dimensions
EL-40DT/EL-80DT, EL-80DC, EL-80DTF HEIGHT 1.75 in (4.5 cm)
EL-280DT/EL-480DT, EL-100DT 3.5 in (8.9 cm)
ALL MODELS DEPTH 10.80 in (27.5 cm)
ALL MODELS WIDTH 17.00 in (43.2 cm)
EL-40DT/EL-80DT, EL-80DC, EL-80DTF WEIGHT 9.1 lb (4.1 kg)
EL-280DT/EL-480DT 10.3 lb (4.6 kg)
EL-100DT 11.0 lb (5.0 kg)
Voltage
ALL MODELS EXCEPT EL-80DC INPUT VOLTAGE 100–120V AC
200–240V AC
EL-80DC 48V DC
ALL MODELS POWER SUPPLY 30W Internal
Temperature
ALL MODELS AMBIENT RANGE 50–104° F 0–40° C
Video Modes Supported
ALL MODELS EXCEPT EL-100DT VGA, SVGA, XGA,
RISC System 6000 GTX, GTX1XX
EL-100DT Color with HD13W3 connector
Monochrome with HD13W3connector
Agency Approvals
EL-40DT/EL-80DT, EL-80DTF FCC-A, UL, cUL, TUV/GS,
CISPER-A, CE mark, VCCI-1,
NEMKO, SEMKO, FIMKO,DEMKO
EL-280DT/EL-480DT, EL-80DC, EL-100DT FCC-A, UL, cUL, TUV/GS,
CISPER-A, CE mark
A S
peci
fica
tio
ns

61
A P E X O U T L O O K S W I T C H E S
B O
ptio
ns a
nd
Acce
ssorie
s
B OPTIONS AND ACCESSORIES
PART NUMBER DESCRIPTION
EL-40DT 4-Port OutLook Switch
EL-80DT 8-Port OutLook Switch
EL-80DC 8-Port OutLook Switch with 48V Power Supply
EL-80DTF 8-Port OutLook Switch, Financial Trader Model
EL-280DT 2-User by 8-Port OutLook Switch
EL-480DT 4-User by 8-Port OutLook Switch
EL-100DT 10-Port OutLook Switch for Sun Workstations
ELC-15TE ASCII Terminal Adapter (TE Trap)
ELC-11KM Serial to PS/2 Converter (MouseTrap)
ELC-12KM Apple Macintosh ADB Keyboard and Mouse Adapter
ELC-11ST Sun Microsystems Keyboard and Mouse Adapter
ELC-11RV Video Sync Adapter
EL-08DK External Keypad, Desktop
BR-11SB 19-inch Switch Mounting Bracket Kit (1 U)
BR-01SB 19-inch Switch Mounting Bracket Kit, Adjustable (1 U)
BR-01AP 19-inch Switch Mounting Bracket Kit (2 U)
CZ-XXXX Cable Sets (include keyboard, SVGA monitor andmouse cables) in 3, 7, 10, 12, 25, and 50-ft lengths
CZ-1220 12-ft Console Device Extension Cable Kit
CB-0021 PS/2 to AT Adapter(6-pin mini-DIN male to 5-pin DIN female)
CB-0011 PS/2 to AT Adapter(6-pin mini-DIN female to 5-pin DIN male)
CB-07R3 7-ft (2.14 m) Video Sync Adapter Cable Set
CB-1213W3 12-ft (3.66 m) 13W3 to HD15 Video Cable
The Apex product line is highly adaptable. Pleasecontact your sales representative for moreinformation on system configuration using Apexoptions and accessories.

62
AppendicesC
T
rou
ble
sho
oti
ng
C TROUBLESHOOTING
MOTPMYS ESUACELBABORP NOITULOSDEDNEMMOCER
oN RACSO roynanooediv
retupmoc
rotinomesooLnoitcennoc
rotinomtcennoceR
otrewopoNrotartnecnoc
rotinomro
hctiwsrewopkcehC
elbacrewoptcennoceR
rewoprofteltuoCAkcehC
RACSO rosrolocelbitapmocniputes
teseR RACSO srolocstluafedot
enonooedivoNretupmoc
noitcennocoedivesooL elbacoedivtcennoceR
elbacoedivevitcefeD elbacoedivecalpeR
fforetupmoC retupmocehtnonruTtroptahtotdetcennoc
tcelest'naCsretupmoc
tondiddraobyeKezilaitini
dna(draobyekteseRtesergnisserpyb)esuom
folenapkcabehtnonottubhctiwskooLtuOeht
elbitapmocnidraobyeK draobyekecalpeR
fforetupmoC retupmocnonruTtroptahtotdetcennoc
rorredraobyeKlla,toobno
sretupmoc
draobyekesooLnoitcennoc
eraselbacllatahtkcehCdetaesllew
roelbitapmocnIdraobyekevitcefed
draobyekecalpeR

63
A P E X O U T L O O K S W I T C H E S
C Tro
ub
lesh
oo
ting
nororredraobyeKretupmoceno,toob
draobyekesooLnoitcennoc
eraselbacllatahtkcehCdetaesllew
dnaesuomerusnEtoneraselbacdraobyek
deppaws
elbacevitcefeD elbacdraobyekecalpeR
sekortsdraobyeKreppuspaws(detfihs
)esacrewolrofesac
draobyektfelretupmoCnehwetatsdetfihsni
detcennoctsal
htobsserP TFIHS syek
,toobnororreesuoMsretupmoclla
esuomesooLnoitcennoc
eraselbacllatahtkcehCdetaesllew
/esuomtahterusnEtoneraselbacdraobyek
deppaws
roelbitapmocnIesuomevitcefed
2/SPhtiwesuomecalpeRenoroesuomelyts
trophtiwelbitapmoc
,toobnororreesuoMretupmoceno
esuomesooLnoitcennoc
eraselbacllatahtkcehCdetaesllew
/esuomtahterusnEtoneraselbacdraobyek
deppaws
elbacesuomevitcefeD elbacesuomecalpeR
notroplairesgnisUretupmoc
laires-ot-2/SPllatsnIretrevnoclocotorp
syalpsidesuoMroivahebcitarre
niesuomtfelretupmoCetatsetanimretedni
hguorhtesuomteseR RACSOhctiwsteserlenapkcabro
retniopesuoMyalpsidnonezorf
dezilaitinitonesuoM hguorhtesuomteseR RACSOhctiwsteserlenapkcabro
sehctiwskooLtuOmetsysenomorf
lliwtatxenehtot
detaitiniedomnacS gnisserpybgninnacspotSesuomgnivomroyekyna
esuomrodraobyeKnosraeppatupni
enonahteromretupmoc
edomtsacdaorBdetaitini
esU RACSO tixeotedomtsacdaorb

Appendices
64
D F
irm
ware
Up
gra
de I
nst
ruct
ion
s
D FIRMWARE UPGRADE INSTRUCTIONS
3 Remove the 2 screws holdingthe access coverplate on thebottom of the unit.
4 Carefully remove the firmwareEPROM from its socket using achip puller. The chip can alsobe removed with a small flatblade screwdriver by alternatelyprying from each end. Useextreme caution to avoiddamage to the circuit board orIC socket.
Warning
The EPROM chip and thecomponents inside theOutLook switch can bedamaged by static electric-ity. Follow standard elec-trostatic discharge precau-tions for all work involvingthe switch printed circuitboard.
Follow the instructions below toupgrade the processor firmware ofyour Apex OutLook switch. Theprocessor firmware is stored on anEPROM chip. The enclosed chipreplaces the chip currently installedin your Outlook switch.
If you have any questions regardingthis procedure, contact Apextechnical support at:[email protected] or800 861-5858
Tools required:
• small Phillips screwdriver• chip puller or small, flat-blade
screwdriver
To install the EPROMupgrade:
1 Save current system settingsusing the Snapshot command.
See Saving the HardwareSettings in Chapter 3 for usingthe Snapshot command.
2 Turn off power and disconnectthe power cord.
Warning
Before installation, makesure that the power cordis unplugged from theOutLook switch.

A P E X O U T L O O K S W I T C H E S
65
D Firm
ware
Up
gra
de In
structio
ns
Bottom view withaccess coverplateremoved
EPROM
5 Carefully insert the newfirmware EPROM into thesocket, ensuring that theorientation notch on theEPROM chip matches theoutline of the socket anddrawing on the circuit board.Refer to the drawing above.Note the orientation mark onboth the IC socket and thecircuit board. Press firmly toensure the chip is seated.Visually check that all the pinson the new chip go straight intothe IC socket.
6 Replace the access coverplateand return the unit to service.

Appendices
66
E CONNECTOR PIN SPECIFICATIONS
11
Monitor Sense 0
12
Monitor Sense 1
13
Horizontal Sync
14
Vertical Sync
15
Reserved
1
Red Drive
2
Green Drive
3
Blue Drive
4
Reserved
5
Ground
6
Red Ground
7
Green Ground
8
Blue Ground
9
Plug
10
Ground
DB-15 HD Video Cable, Male
1
Keyboard Reset
3
4 5
Ground 2
Keyboard Data
IBM PC 5-Pin DIN Keyboard Cable, Male
5
Reserved
6
43
1
Reserved
2
Keyboard Data
IBM PS/2 6-Pin Mini DIN Keyboard Cable, Male
Keyboard Clock
+5 Volts
Keyboard Clock
Ground +5 Volts
E C
on
nect
or
Pin
Sp
eci
fica
tio
ns

A P E X O U T L O O K S W I T C H E S
67
F OPTIONAL RACKMOUNTING
F Op
tion
al R
ack
mo
un
ting
The OutLook switch may bemounted in any EIA standard 19-inch rack. The switch mountingbracket kit is available from Apex(see Appendix B Options andAccessories).
Follow safety measures wheninstalling equipmentBefore installing the OutLookswitch and other components inthe cabinet, stabilize the cabinet ina permanent location. Startrackmounting your equipment atthe bottom of the cabinet, thenwork to the top. Avoid unevenloading or overloading of cabinets.
To rackmount the OutLookswitch:
1 With an Allen wrench fastenthe mounting brackets to theswitch using two 8-32 buttonhead socket cap screws perside.
2 Attach the rack nut/holders tothe mounting rail of the rack sothat the nut is positioned onthe inside of the cabinet.
3 Mount the switch assembly tothe cabinet by inserting the10-32 Phillips screws throughthe slots in the bracket and theholes in the mounting rail andthen into the rack nut/holders.
Caution
Do not exceed your cabi-net load rate. Overloadingor uneven loading of cabi-net may result in shelf orcabinet failure, causingdamage to equipment andpossible personal injury.
Connect only to powersource specified on theunit. Do not exceed circuitcapabilities. Overloadedpower sources and exten-sion cords present fire andshock hazards.

Appendices
68
G S
ett
ing
Ou
tLo
ok D
ip S
wit
ches
G SETTING OUTLOOK DIP SWITCHES
FOR MODELS EL-280DT/EL-480DTIn its factory default state, theOutLook switch always resolvesport contention in favor of existingconnections. This switch connec-tion mode is called cooperative. Ifyou would prefer the switch tofavor new connections, you mustmove the DIP switch to the pre-emptive setting. In preemptiveswitch connection mode theOutLook switch is set to allow anyconsole to select any computer portat any time.
To set the DIP switch:
1 Make sure that the OutLookswitch is turned off andunplugged.
2 Open the little panel on thebottom of the OutLook unit,exposing an area of the circuitboard that contains a block offour DIP switches
3 Move the switch marked 1-1 onthe left end of the block to theON position to select thepreemptive setting. Or move theswitch marked 1-1 to the OFFposition for the cooperativesetting.
4 Close the panel and re-connectthe power cord.