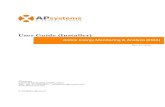APsystems Installer Tool ArrayApp (Android) Operation Manual · 2016. 12. 11. · Installer Tool...
Transcript of APsystems Installer Tool ArrayApp (Android) Operation Manual · 2016. 12. 11. · Installer Tool...

APsystems
Installer Tool ArrayApp (Android)
Operation Manual
Version: 2.0
Copyright 2015 © Altenergy Power System, Inc.

Installer Tool ArrayApp Operation Manual (version 2.0)
I
Table of Contents
Introduction ....................................................................................................................................... 1
To Sign onto ArrayApp ........................................................................................................................ 1
To Add a New Customer ..................................................................................................................... 2
Step 1: Configure Customer Information ...................................................................................... 3
Step 2: Configure ECU Information ............................................................................................... 6
Step 3: Configure Group View and Inverter Information ............................................................... 7
Step 4: Sync to EMA .................................................................................................................. 14
Managing Customer Accounts .......................................................................................................... 15
To Edit/Complete an Incomplete Registration............................................................................. 15
To Delete a Customer ................................................................................................................ 17
To Export the Inverters .............................................................................................................. 19
Managing Your Own Configuration Settings....................................................................................... 21
To Configure the ECU Time Zone Setting ..................................................................................... 23
To Configure the Group View Setting ......................................................................................... 23
To Configure for Faster Scan ...................................................................................................... 24
To Configure Language .............................................................................................................. 25
To Scan UIDs By the Native Camera ................................................................................................... 25
To Use a Third Party Scanning Device ................................................................................................ 27

Installer Tool ArrayApp Operation Manual (version 2.0)
1
Introduction
ArrayApp is designed to help installers register accounts on EMA quickly via their Android or
iOS smart phone devices. Using the ArrayApp application, installers can complete the
registration while on the construction site, and customers can access their EMA account in
real time.
ArrayApp connects to the EMA via a Wi-Fi / GPRS connection.
To Sign onto ArrayApp
1. Android (Requires 4.0 or above):
Go to http://www.apsystems.com/
Choose the right area below Worlwide Locations
Select the “Applications” below the “Resources” tab.
Download the Application (ArrayApp) and install on your smart devices.
The first time you sign onto the application, you will be asked to enter your EMA account
and password.
2. Enter your User Name.
3. Enter your Password.

Installer Tool ArrayApp Operation Manual (version 2.0)
2
4. Press the Login button.
You’ll be offered the opportunity to login and work “On” or “Off” line once you have
successfully logged into the application for the first time.
5. Toggle “On” or “Off”.
Login Offline: If you choose to login offline, ArrayApp stores the information you enter and
you can sync it to the EMA when connected to the Internet.
Note: You will be asked to fill in your password when you login offline and want to sync the
installations into the EMA.
To Add a New Customer
There are four major steps involved in adding a new customer to the EMA:
Step 1: Configure customer information
Step2: Configure ECU information
Step3: Configure group view and inverter information
Step 4: Sync to EMA

Installer Tool ArrayApp Operation Manual (version 2.0)
3
Step 1: Configure Customer Information
1. Sign onto the ArrayApp.
ArrayApp displays your customer list.
2. Select the right upper icon.

Installer Tool ArrayApp Operation Manual (version 2.0)
4
The new registration page is displayed.
Note: The country name is auto-populated based on the information entered in your setting
in the EMA.
3. Fill in the customer details.
UserName: This is a single “name” that will identify this specific customer’s
installation. The UserName is not case sensitive. (Required)
Password: This is a temporary password that your customer can use to access their EMA
account. Your customer can change the password should they so choose. (Required)

Installer Tool ArrayApp Operation Manual (version 2.0)
5
TrueName: This is your customer’s full/true name.(Required)
Email: This is your customer’s email address. This is used to email password
notification(s), etc. to your customer. APsystems also uses this email address to send your
customer system related notifications. (Required)
State: Customer’s state. (Required)
City: Customer’s city. (Required)
Address: Customer’s street address. (Optional)
Phone: Customer’s phone number. (Optional)
Note: You can fill in the “UserName” and then go on to the next steps if you don’t have
access to all of the customer’s information, then go back later to refill in the rest of the
needed information.
4. Press the icon in the upper right corner of the screen to save the entered
information.
Note: Once you have pressed , your customer information is saved in the system and
you can step away from the process and resume by selecting (See the details on
“Managing Customer Accounts”).
The ECU Configuration page is displayed.
ECU UID Field
Time Zone Field
Bluetooth Toggle

Installer Tool ArrayApp Operation Manual (version 2.0)
6
Step 2: Configure ECU Information
5. Enter the 12 digit ECU ID number(s) into the ECU UID field.
The ECU ID number is located on the top of the ECU, as well as on the front flap of the
shipping box.
Note: The ECU ID number is a unique APsystems “software serial number” that is assigned
to the ECU during manufacture. It is NOT the IP Address of the device.
It is critical that you enter the ECU ID correctly because the EMA uses this number to
identify the system it is monitoring.
ECU ID Number on top of ECU
ECU ID Number on front flap of shipping box
6. Select Time Zone where ECU is located.
Note: Configure the default Time Zone to make sure it matches most of your customers (See
the details on “To Configure the ECU Time Zone Setting”), which will simplify your
registration work.

Installer Tool ArrayApp Operation Manual (version 2.0)
7
7. Switch on/off Bluetooth using the Bluetooth Toggle.
Switch on Bluetooth if a scanner is available by which you could fast fill in the Inverter ID in
the next page “Add Inverter” (See the details on “To Use a Third Party Scanning Device”).
8. Press the icon in the upper right corner of the screen to save the entered
information.
The layout and inverter configuration page is displayed.
Step 3: Configure Group View and Inverter Information
The Inverter ID numbers are located the top of the inverter, as well as the back flap of the
shipping box (see next page).
Note: Configure the default Row or Column to make sure it matches most of your customers
(See the details on “To Configure the Group View Setting”).

Installer Tool ArrayApp Operation Manual (version 2.0)
8
Inverter ID Number on the top of the inverter
Inverter ID Number on back flap of shipping box
9. Add the Inverter into the right location.
Click the panel where the inverter you want to add is located, enter the Inverter ID and click
the blank space to save.

Installer Tool ArrayApp Operation Manual (version 2.0)
9
Note: “R” indicates the row where the panel is located. “C” indicates the column where the
panel located. In the case above, panel is located in position R:1, C:1.
The “Add Inverter” functionality screen is displayed when you click on the panel location.
R:1, C:1
UID Field
Inverter Configuration Buttons

Installer Tool ArrayApp Operation Manual (version 2.0)
10
There are three buttons to configure inverter information.
Change Orientation: Vertical is default. Purple indicates the orientation is vertical, blue
indicates the orientation is horizontal.
Change Channel: The YC500 has two channels; A and B. The YC1000 has four channels;
1, 2, 3 and 4. When you enter an inverter UID, the application automatically selects a
channel for this inverter. Select this button if the system chooses the incorrect channel. The
channel is no longer an option once it has been successfully entered into the database.
Exchange Location: Use this button to exchange inverter locations. Choose the panel
with correct inverter UID and click this button, then select the other panel and these two
inverter locations will be swapped.
Note: Press and hold down on a panel with an inverter assigned to delete the inverter from
the list.
To Add Columns and Rows to Your System
There will be times when you need to expand on the preconfigured number of panels and
their associated inverters. To do this:
Click on the button at the bottom of the Add Inverter page.
Selection Button

Installer Tool ArrayApp Operation Manual (version 2.0)
11
The Add Column/Row Selector is displayed.
The plus sign indicates you are in the “Add” mode.
Before you enter the “Add” mode, you should select a “starting point” panel first, and then
using the arrows on the Add Column/row selector add rows or columns as needed.
Once you have finished, click the arrow above the circle to hide this functionality.
To Delete Columns and Rows from Your System
Select the plus sign in the middle of the Add Column/Row Selector. The Plus is replaced by a
minus sign, indicating you are in “Delete” mode.
starting point

Installer Tool ArrayApp Operation Manual (version 2.0)
12
Before you enter the “Delete” mode, you should select a “starting point” panel first, then
using the arrows on the Add Column/row selector delete rows or columns as needed.
Once you have finished, click the arrow above the circle to hide this function.
10. Press the icon in the upper right corner of the screen to save the entered
information.
starting point

Installer Tool ArrayApp Operation Manual (version 2.0)
13
11. Enter the “Group View Name” and click “OK” to save the group view.
The registration information list page is displayed.
Group View Name

Installer Tool ArrayApp Operation Manual (version 2.0)
14
Step 4: Sync to EMA
12. Press the “Submit” button.
After you finish steps 1-3, press “Submit” to sync to the EMA.
Note: Make sure you have an Internet connection when attempting to sync to the EMA.
The Customer List is displayed (see next page).
This icon indicates the customer has been successfully synced to the EMA. Once synced
with the EMA, you can no longer edit using the ArrayApp application, but can do so using
the EMA directly.
This icon indicates the customer’s information has errors or failed to sync to the EMA. If
this occurs, make sure all the information is correct and that you have a good Internet
connection, and resubmit. Note: Press on this customer to check their information. Error
message are indicated in red.
Note: The customer without any sign on the customer list indicates his information is
incomplete, or his information hasn’t been synced to EMA (see “Customer 3” on previous
page).

Installer Tool ArrayApp Operation Manual (version 2.0)
15
Managing Customer Accounts
Once you have pressed for any of the major steps (1-3), your customer ’s information
is saved in the system and you can step away from the process and resume from the
customer list.
To Edit/Complete an Incomplete Registration
1. Sign onto the ArrayApp.
ArrayApp displays your customer list.
2. Search for the customer you want to edit/complete by entering their UserName or by
scrolling through the list.
3. Select the UserName.
The customer’s detail page is displayed (see next page).

Installer Tool ArrayApp Operation Manual (version 2.0)
16
Press on the “Plus” icon to add an additional ECU to the customer account.
Select UserName to edit the customer’s personal information.
Press on the ECU ID to edit the ECU information.
Select the ECU ID field to edit the ECU UID.
Press the “Plus” icon next to Group View to add an additional Group View for this
ECU.
UserName

Installer Tool ArrayApp Operation Manual (version 2.0)
17
To Delete a Customer
1. Sign onto the ArrayApp.
ArrayApp displays your customer list.
2. Search for the customer you want to delete by entering their UserName or by scrolling
through the list.
ECU ID Field

Installer Tool ArrayApp Operation Manual (version 2.0)
18
4. Select the UserName.
The customer’s detail page is displayed (see next page).
4. Press on the right upper icon to delete this customer.

Installer Tool ArrayApp Operation Manual (version 2.0)
19
Note: Customers synced to the EMA will not be deleted from the master online EMA
database.
To Export the Inverters
1. Sign onto the ArrayApp.
ArrayApp displays your customer list.
2. Search for the customer where you want to export the inverters by entering their
UserName or by scrolling through the list.
3. Select the UserName.
The customer’s detail page is displayed.

Installer Tool ArrayApp Operation Manual (version 2.0)
20
4. Press on the ECU where you want to export the inverters.
The Edit ECU page is displayed.
5. Press on the “List Inverters” button.
ECU UID

Installer Tool ArrayApp Operation Manual (version 2.0)
21
The list of inverters associated with this ECU is displayed.
6. Press the Copy button.
Note: The copy function allows you to “copy and paste” to another application on your
mobile device.
Managing Your Own Configuration Settings
1. Sign onto the ArrayApp.
ArrayApp displays your customer list.
Copy Button

Installer Tool ArrayApp Operation Manual (version 2.0)
22
2. Select Configuration/Settings icon in the upper left corner of the page.
Your personal configuration/settings page is displayed (see next page).
Note: If you have several installer accounts, press on “Change installer” button to login on
another installer account.

Installer Tool ArrayApp Operation Manual (version 2.0)
23
To Configure the ECU Time Zone Setting
1. Press on the ECU on the Configuration/Settings page.
The ECU Time Zone page is displayed.
The ECU time zone is the default on the ECU page. Make sure the time zone in your settings
matches most of your customers so the system can simply your customer registration
process.
To Configure the Group View Setting
1. Press on the Group View on the Configuration/Settings page.
Change installer button

Installer Tool ArrayApp Operation Manual (version 2.0)
24
The Group View page is displayed.
The Row and Column is the default row and column on the “Add Inverter” page. Make sure
the Group View in your settings matches most of your customers so the system can simply
your customer registration process.
To Configure for Faster Scan
Faster Scan is used to assist you in entering the inverter UIDs in an order that suits the way
you work. “Horizontal” means will organize the panels along the horizontal plane. “Vertical”
means the organization is vertical.
1. Press on the Inverter on the Configuration/Settings page.
The Inverter page is displayed.
Note: The Faster Scan functionality is in the off position by default.

Installer Tool ArrayApp Operation Manual (version 2.0)
25
2. Toggle the Faster Scan functionality On or Off.
Toggling On the functionality gives you the option of working either vertically or horizontally.
To Configure Language
1. Press on the Language on the Configuration/Settings page.
The Language selection page is displayed.
2. Choose the language you want to use.
To Scan UIDs By the Native Camera 1. Sign onto the ArrayApp
2. Switch ON “Faster Scan” (see the details on “To Configure for Faster Scan”).
Note:Switching on “Faster Scan” allows you to scan in the inverters faster.
3. Get to “Add Inverter” page or “Edit Inverter” page.

Installer Tool ArrayApp Operation Manual (version 2.0)
26
Press on the “Native Scan”button to scan the UIDs. “R” indicates the row where the panel is
located. “C” indicates the column where the panel located.
Note: You should select a starting point before scanning inverters.
Note: Slide the panel list left or right to choose the panel location you want to scan the UIDs
into.
Native Scan
Starting Point

Installer Tool ArrayApp Operation Manual (version 2.0)
27
To Use a Third Party Scanning Device
Preparation: Using Bluetooth, set up the scanner and pair it with your Android or IOS device.
The scanner can only be paired with one device at a time.
Test the Bluetooth connection between your scanner and mobile device before attempting
to use it for registration purposes. Once fully tested, use the scanner with the Faster Scan
functionality to significantly reduce the amount of effort involved in registering your
systems.
Note: If your device has been connected to the scanner, the keyboard on your mobile device
may disappear. Switching off Bluetooth will reactivate the keyboard.
Note: Refer to the scanner manufacturer’s documentation regarding specific Bluetooth
requirements.
Panel List

Installer Tool ArrayApp Operation Manual (version 2.0)
28
1. Sign onto the ArrayApp.
2. Switch ON “Faster Scan” (see the details on “To Configure for Faster Scan”).
When Adding …
3. Get to “Add ECU” page (see the details on “Step 2: Configure ECU Information”).
The Add ECU page is displayed.
4. Switch “ON” Bluetooth using the Bluetooth Toggle.
When Editing …
3. Get to “Edit ECU page or “Edit Group View page” (see the details on “To Edit/Complete
an Incomplete Registration”).
The Edit ECU page is displayed.
Bluetooth Toggle

Installer Tool ArrayApp Operation Manual (version 2.0)
29
The Edit Group View page is displayed.
4. Switch “ON” Bluetooth using the Bluetooth Toggle.
Bluetooth Toggle
Bluetooth Toggle