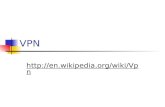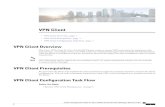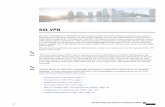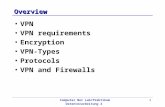APSCN VPN Setup - wc-web.k12.ar.uswc-web.k12.ar.us/UserFiles/Servers/Server_81554/File/APSCN VPN...
Transcript of APSCN VPN Setup - wc-web.k12.ar.uswc-web.k12.ar.us/UserFiles/Servers/Server_81554/File/APSCN VPN...

2018
APSCN VPN SETUP F5 VPN

1 | P a g e
Table of Contents Description of Role Access ........................................................................................................................... 1
Windows OS VPN Setup ............................................................................................................................... 2
MAC OS VPN Setup ...................................................................................................................................... 7
Disconnecting the VPN ............................................................................................................................... 12
Reconnecting after (Auto) Disconnecting the VPN ................................................................................... 13
Description of Role Access
Teacher – Teacher Access Center
Staff – eSchoolPlus and Statewide Information Systems
Finance – eFinancePlus and ePortal
Tech – SolarWinds

2 | P a g e
Windows OS VPN Setup
To establish the VPN connection, we recommend using Internet Explorer
Not to be confused with Microsoft Edge.
Once connected, refer to the eSchoolPlus v4.0 Client Requirements for browser compatibility.
1. Go to https://apscnvpn.k12.ar.us
2. You will see a Secure Login for APSCN and an AUP

3 | P a g e
3. In the window, enter your username and password.
Eg. 0000jdoe
4. Choose your role and Click Logon
5. If you are accessing this website for the first time on a workstation, you will see a prompt to
install a new browser component. Click Install to install the new component.

4 | P a g e
6. After you click install, you will see a prompt at the bottom to run the Installer. Click Run.
7. When prompted for administrative privileges, Click Continue to install the application.
8. When prompted for the F5 Package Installer, Click Yes
9. When prompted for the F5 Component Installer, Click Yes

5 | P a g e
10. The box will appear that connects to the VPN tunnel. It shows the status as you connect to the
APSCN VPN
11. When prompted for the F5 Network Access Helper, Click Yes
12. A security alert will prompt you to run a local application. Click Yes
13.
*NOTE* You may see an additional prompt if your default browser is not Internet Explorer.

6 | P a g e
14. The VPN will bring up the eSchool environment using your DEFAULT BROWSER.

7 | P a g e
MAC OS VPN Setup
To establish the VPN connection, we recommend using Safari
Once connected, refer to the eSchool browser requirements for browser compatibility.
1. Go to https://apscnvpn.k12.ar.us
2. You will see a Secure Login for APSCN and an AUP
3. In the window, enter your username and password.
Eg. 0000jdoe

8 | P a g e
4. If you are accessing this website for the first time on a workstation, it will attempt to start a
wizard to install the plugin. If the wizard does not appear. Click on the link to continue
5. Click on the link to install the plugin manually
6. You will see a new file in the download folder named “mac_sslvpn.pkg”. Click on the file to
install.

9 | P a g e
7. After the program runs, the F5’s Network Access Client Installation Wizard window displays. On
the Introduction page Click Continue
8. On the Installation Type page, click Install
9. If prompted for credentials, enter the password and Click Install Software

10 | P a g e
10. Once the installation is complete, Click Close
11. The prompt to trust the website “apscnvpn.k12.ar.us” to use the “F5 SSL VPN Plugin” will
appear. Click Trust.

11 | P a g e
12. Once connected, you can access the environment.
*NOTE* Either open a new tab or browser when connecting to the environment. If you close the
connected tab/browser, your VPN will disconnect.

12 | P a g e
Disconnecting the VPN
Although there is an Auto Timeout feature enabled, it is important to disconnect when you longer need the VPN.
If you have the Network Connection still up, you can click “Disconnect” and it will disconnect you from
your VPN as well.
If you close the connecting browser, a message will display asking if you would like to disconnect your
connection.

13 | P a g e
Reconnecting after (Auto) Disconnecting the VPN
The Auto Timeout is for security purposes. This feature will automatically disconnect you from the
APSCN VPN if your session has been idle for longer than 15 minutes.
The system will prompt to stay connected or disconnect. If you do not click “Stay Connected” within the
allotted time, it will disconnect you from the VPN Tunnel.
Click the hyperlink to start a new session