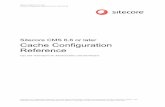APS Server Installation Manual - Sitecore Commerce Server server... · Server Installation Manual...
Transcript of APS Server Installation Manual - Sitecore Commerce Server server... · Server Installation Manual...

Sitecore Adaptive Print StudioAdaptive Print Studio 1.3 - Server Installation Manual, July 1, 2013
Sitecore® is a registered trademark. All other brand and product names are the property of their respective holders. The contents of this document are the property of Sitecore. Copyright © 2001-2013 Sitecore. All rights reserved.
Page 1
Adaptive Print Studio 1.3
Server Installation ManualInstall ing Adaptive Print Studio

Installation Manual
Sitecore® is a registered trademark. All other brand and product names are the property of their respective holders. The contents of this document are the property of Sitecore. Copyright © 2001-2013 Sitecore. All rights reserved.
Page 2

Installation Manual
Sitecore® is a registered trademark. All other brand and product names are the property of their respective holders. The contents of this document are the property of Sitecore. Copyright © 2001-2013 Sitecore. All rights reserved.
Page 3
Table of Contents
Chapter 1 Introduction . . . . . . . . . . . . . . . . . . . . . . . . . . . . . . . . . . . . . . . . . . . . . . . . . . . . . . . . . . . . 5Chapter 2 Installation Package . . . . . . . . . . . . . . . . . . . . . . . . . . . . . . . . . . . . . . . . . . . . . . . . . . . . . 7
2.1 Extracting the Installation Package . . . . . . . . . . . . . . . . . . . . . . . . . . . . . . . . . . . . . 8Chapter 3 Server Side . . . . . . . . . . . . . . . . . . . . . . . . . . . . . . . . . . . . . . . . . . . . . . . . . . . . . . . . . . . . 9
3.1 Windows System Requirements . . . . . . . . . . . . . . . . . . . . . . . . . . . . . . . . . . . . . . 103.1.1 Sitecore version . . . . . . . . . . . . . . . . . . . . . . . . . . . . . . . . . . . . . . . . . . . . . . . . . . . 103.1.2 InDesign version . . . . . . . . . . . . . . . . . . . . . . . . . . . . . . . . . . . . . . . . . . . . . . . . . . 103.1.3 Operating System Requirements . . . . . . . . . . . . . . . . . . . . . . . . . . . . . . . . . . . . . . 103.1.4 IIS Requirements . . . . . . . . . . . . . . . . . . . . . . . . . . . . . . . . . . . . . . . . . . . . . . . . . . 103.1.5 SMTP Service . . . . . . . . . . . . . . . . . . . . . . . . . . . . . . . . . . . . . . . . . . . . . . . . . . . . 103.1.6 .NET Framework Requirements. . . . . . . . . . . . . . . . . . . . . . . . . . . . . . . . . . . . . . . 103.1.7 Windows MSMQ . . . . . . . . . . . . . . . . . . . . . . . . . . . . . . . . . . . . . . . . . . . . . . . . . . 103.2 Preparing IIS for Installation. . . . . . . . . . . . . . . . . . . . . . . . . . . . . . . . . . . . . . . . . . 113.2.1 MIME Type. . . . . . . . . . . . . . . . . . . . . . . . . . . . . . . . . . . . . . . . . . . . . . . . . . . . . . . 113.2.2 Creating Folders. . . . . . . . . . . . . . . . . . . . . . . . . . . . . . . . . . . . . . . . . . . . . . . . . . . 123.3 Importing Sitecore Package . . . . . . . . . . . . . . . . . . . . . . . . . . . . . . . . . . . . . . . . . 153.4 Configuring Print Studio Web Services and Applications . . . . . . . . . . . . . . . . . . . 173.4.1 Configuring the Logger. . . . . . . . . . . . . . . . . . . . . . . . . . . . . . . . . . . . . . . . . . . . . . 173.4.2 Configuring Web Services . . . . . . . . . . . . . . . . . . . . . . . . . . . . . . . . . . . . . . . . . . . 173.4.3 Configuring Print Studio Web Services . . . . . . . . . . . . . . . . . . . . . . . . . . . . . . . . . 203.5 Changing the Print Studio Settings in Sitecore . . . . . . . . . . . . . . . . . . . . . . . . . . . 283.6 Installing Windows Services . . . . . . . . . . . . . . . . . . . . . . . . . . . . . . . . . . . . . . . . . 293.6.1 InDesign Server . . . . . . . . . . . . . . . . . . . . . . . . . . . . . . . . . . . . . . . . . . . . . . . . . . . 293.6.2 InDesign Server Engine . . . . . . . . . . . . . . . . . . . . . . . . . . . . . . . . . . . . . . . . . . . . . 333.6.3 Additional Settings . . . . . . . . . . . . . . . . . . . . . . . . . . . . . . . . . . . . . . . . . . . . . . . . . 363.6.4 Installing Dashboard Service . . . . . . . . . . . . . . . . . . . . . . . . . . . . . . . . . . . . . . . . . 363.6.5 Image Processing Service . . . . . . . . . . . . . . . . . . . . . . . . . . . . . . . . . . . . . . . . . . 403.6.6 Installing InDesign Processing Service . . . . . . . . . . . . . . . . . . . . . . . . . . . . . . . . . 453.7 Configuring MS Queue Server. . . . . . . . . . . . . . . . . . . . . . . . . . . . . . . . . . . . . . . . 493.8 Configuring SMTP Server . . . . . . . . . . . . . . . . . . . . . . . . . . . . . . . . . . . . . . . . . . . 513.8.1 Requirements. . . . . . . . . . . . . . . . . . . . . . . . . . . . . . . . . . . . . . . . . . . . . . . . . . . . . 513.8.2 Verify Service is Installed (Windows Server 2008) . . . . . . . . . . . . . . . . . . . . . . . . 51
Chapter 4 Product Installation Troubleshooting. . . . . . . . . . . . . . . . . . . . . . . . . . . . . . . . . . . . . . . . 574.1 Common Installation Issues. . . . . . . . . . . . . . . . . . . . . . . . . . . . . . . . . . . . . . . . . . 584.1.1 Application Fails to Load . . . . . . . . . . . . . . . . . . . . . . . . . . . . . . . . . . . . . . . . . . . . 584.1.2 Image Processing Service Installation Issue . . . . . . . . . . . . . . . . . . . . . . . . . . . . . 594.1.3 Snap-in Unavailable for 64-bit Service. . . . . . . . . . . . . . . . . . . . . . . . . . . . . . . . . . 594.1.4 Window Services fails after Upgrade . . . . . . . . . . . . . . . . . . . . . . . . . . . . . . . . . . . 604.1.5 Publishing error . . . . . . . . . . . . . . . . . . . . . . . . . . . . . . . . . . . . . . . . . . . . . . . . . . . 604.2 Login Issues. . . . . . . . . . . . . . . . . . . . . . . . . . . . . . . . . . . . . . . . . . . . . . . . . . . . . . 614.2.1 Styles Missing . . . . . . . . . . . . . . . . . . . . . . . . . . . . . . . . . . . . . . . . . . . . . . . . . . . . 614.2.2 Login Loop . . . . . . . . . . . . . . . . . . . . . . . . . . . . . . . . . . . . . . . . . . . . . . . . . . . . . . . 61

Installation Manual
Sitecore® is a registered trademark. All other brand and product names are the property of their respective holders. The contents of this document are the property of Sitecore. Copyright © 2001-2013 Sitecore. All rights reserved.
Page 4

Installation Manual
Sitecore® is a registered trademark. All other brand and product names are the property of their respective holders. The contents of this document are the property of Sitecore. Copyright © 2001-2013 Sitecore. All rights reserved.
Page 5
Chapter 1
Introduction
This document describes how to install Sitecore Adaptive Print Studio (APS) on the server.
• Chapter 1 - Introduction
• Chapter 2 - Installation PackageThis chapter describes the APS installation package.
• Chapter 3 - Server SideThis chapter describes the system requirements, the IIS preparations, how to import the Sitecore package, how to change APS settings, how to install Windows Services, and how to configure MS Queue server.
• Chapter 4 - Product Installation TroubleshootingThis chapter provides solutions for basic installation problems.

Installation Manual
Sitecore® is a registered trademark. All other brand and product names are the property of their respective holders. The contents of this document are the property of Sitecore. Copyright © 2001-2013 Sitecore. All rights reserved.
Page 6
Chapter 2
Installation Package
This chapter describes the installation package of the APS Module.

Installation Manual
Sitecore® is a registered trademark. All other brand and product names are the property of their respective holders. The contents of this document are the property of Sitecore. Copyright © 2001-2013 Sitecore. All rights reserved.
Page 7
2.1 Extracting the Installation PackageDownload the installation package from the SDN portal and extract the package on your server or system.
The installation package contains:
• APS installation manuals (A4 and US-letter PDF).
• Storage package (APSPublishing.zip, this is no Sitecore wizard package).
• Sitecore package (Adaptive Print Studio-xx.xx.xx).
• Samples.settings.config (file with included sample config settings).

Installation Manual
Sitecore® is a registered trademark. All other brand and product names are the property of their respective holders. The contents of this document are the property of Sitecore. Copyright © 2001-2013 Sitecore. All rights reserved.
Page 8
Chapter 3
Server Side
This chapter contains the following sections:
• Windows System Requirements
• Preparing IIS for Installation
• Importing Sitecore Package
• Configuring Print Studio Web Services and Applications
• Changing the Print Studio Settings in Sitecore
• Installing Windows Services
• Configuring MS Queue Server
• Configuring SMTP Server

Installation Manual
Sitecore® is a registered trademark. All other brand and product names are the property of their respective holders. The contents of this document are the property of Sitecore. Copyright © 2001-2013 Sitecore. All rights reserved.
Page 9
3.1 Windows System Requirements
3.1.1 Sitecore version
The APS module requires Sitecore 6.5 or higher.
3.1.2 InDesign version
The APS module requires InDesign Server CS5.5 or CS6.
3.1.3 Operating System Requirements
APS can be hosted on the following Microsoft operating systems:
• Windows XP (32-bit only)
• Windows Server 2003 (32/64-bit)
• Windows Server 2008 (32/64-bit)
• Windows Server 2008 R2 (32/64-bit)
• Windows Vista (32/64-bit)
• Windows 7 (32/64-bit)
3.1.4 IIS Requirements
APS can be hosted on the Internet Information Services version 6 or higher running on supported operating systems.
3.1.5 SMTP Service
SMTP service is required in order to handle e-mail notifications.
3.1.6 .NET Framework Requirements
APS requires .NET Microsoft Framework 3.5 or higher.
3.1.7 Windows MSMQ
MSMQ stands for Microsoft Message Queuing and is required to allow applications that run on separate servers/processes to communicate in a fail safe manner.

Adaptive Print Studio
Sitecore® is a registered trademark. All other brand and product names are the property of their respective holders. The contents of this document are the property of Sitecore. Copyright © 2001-2013 Sitecore. All rights reserved.
Page 10
3.2 Preparing IIS for Installation
3.2.1 MIME Type
The InDesign MIME type should be available for the website with the APS installation.
To configure the InDesign MIME type using a 2003 server:
1. Open IIS Manager, right-click MyComputer (local computer).
2. Click Properties.
3. Click on MIME Types.
4. Click New.
5. Enter .indd in the Extension box, application/x-indesign in the MIME type box and click OK.
6. Click Apply, OK and close the IIS Manager.
To configure the InDesign MIME type using a 2008 server version:
1. Open the local computer node.
2. Select MIME Types (by double-clicking).
3. Click Add.
4. In the File name extension box, enter: .indd.

Installation Manual
Sitecore® is a registered trademark. All other brand and product names are the property of their respective holders. The contents of this document are the property of Sitecore. Copyright © 2001-2013 Sitecore. All rights reserved.
Page 11
5. In the MIME type box enter: application/x-indesign.
3.2.2 Creating Folders
The APSPublishing.zip includes all folders that you need to be able to upload, download and store different images and files.
Extract the contents of APSPublishing.zip to a location that is accessible for the IIS as shown in the following screenshot.
We recommend that you organize the folder tree within a parent folder named APSPublishing, located at a suitable location outside the Sitecore Website folder.
The folders HighResImages, LowResImages, ImageJobsStore, and PublishFolder have to be created as virtual folders inside the Sitecore website.
Folders description
Fonts used to store the fonts used by the Print Studio Editor application.
HighResImages used to store the original image files.
ImageJobsStore used to store transferred original image files, to be later processed.
Logs where all Print Studio Windows services logs reside.
LowResImages used to store the converted low resolution image files.
PublishFolder stores the publishing results files.
PublishingCache temporary store for the images used in the document that is published.
NoteThe names and locations of the folders can be different and it is configurable through the configuration files of the different services and applications.
NoteThe Print Studio web services logs are located in the Sitecore website logs folder ( ..\Data\logs).

Adaptive Print Studio
Sitecore® is a registered trademark. All other brand and product names are the property of their respective holders. The contents of this document are the property of Sitecore. Copyright © 2001-2013 Sitecore. All rights reserved.
Page 12
To Create a Virtual Directory With IIS Manager for an ASP.NET Application
1. In IIS Manager, expand the local computer and the Sites folder.
2. Right-click the Sitecore website and click Add Virtual Directory.
3. In the Add Virtual Directory dialog box, specify the Alias and Physical path, and click OK.
4. Repeat the steps for all folders (HighResImages, LowResImages, ImageJobsStore, and PublishFolder).
NoteThe services operating with the files have to be granted permissions to read, write, and create folders. If the services and applications work on different servers, the folders should be shared and accessible along the network.
NoteMake sure the NETWORK SERVICE account has sufficient access permissions on the folder. \APSPublishing and subfolders.

Installation Manual
Sitecore® is a registered trademark. All other brand and product names are the property of their respective holders. The contents of this document are the property of Sitecore. Copyright © 2001-2013 Sitecore. All rights reserved.
Page 13
3.3 Importing Sitecore Package The “Adaptive Print Studio-xx.xx.xx” package needs to be installed. This package contains all items, files, and the Print Studio website.
To import the package:
1. Log in to Sitecore.
2. Navigate to Development Tools and open the Installation Wizard.
3. Browse, select the package, and click Upload.
4. Once uploaded select the package and click Open.
5. Click Next.

Adaptive Print Studio
Sitecore® is a registered trademark. All other brand and product names are the property of their respective holders. The contents of this document are the property of Sitecore. Copyright © 2001-2013 Sitecore. All rights reserved.
Page 14
6. Read the License Agreement and select the appropriate radio button. Click Next.
7. Click Install. Installation starts and will need approximately 5-10 minutes to finish.
8. Click Finish.

Installation Manual
Sitecore® is a registered trademark. All other brand and product names are the property of their respective holders. The contents of this document are the property of Sitecore. Copyright © 2001-2013 Sitecore. All rights reserved.
Page 15
3.4 Configuring Print Studio Web Services and ApplicationsThe following sections describe how to configure web services and applications.
3.4.1 Configuring the Logger
1. Open Web.config file from Sitecore Website folder.
2. Navigate to the <log4net> section.
3. Paste the following after the last </appender> item:
<appender name="APSPrintServiceAppender" type="log4net.Appender.SitecoreLogFileAppender, Sitecore.Logging"><file value="$(dataFolder)/logs/printstudio.log.{date}.txt"/><appendToFile value="true"/><layout type="log4net.Layout.PatternLayout"><conversionPattern value="%4t %d{ABSOLUTE} %-5p %m%n"/>
</layout></appender><logger name="APSPrintServiceLogger" additivity="false"><level value="INFO"/><appender-ref ref="APSPrintServiceAppender"/>
</logger>
4. Save and close the Web.config File.
3.4.2 Configuring Web Services
1. Open Web.config file from the Sitecore Website folder.
2. Navigate to </system.web> section.
3. After </system.web paste the following configuration section>:</system.web> <system.serviceModel> <serviceHostingEnvironment aspNetCompatibilityEnabled="true" /> <services> <service behaviorConfiguration="MediaServiceBehavior" name="Sitecore.PrintStudio.WebServices.MediaService">
<endpoint address="" binding="basicHttpBinding" bindingConfiguration="BasicHttpBinding_PrintStudioWebServices" contract="Sitecore.PrintStudio.WebServices.MediaService" />
<endpoint address="mex" binding="mexHttpBinding" contract="IMetadataExchange" /> </service> <service behaviorConfiguration="DesktopServiceBehavior" name="Sitecore.PrintStudio.WebServices.DesktopService">
<endpoint address="" binding="basicHttpBinding" bindingConfiguration="BasicHttpBinding_PrintStudioWebServices" contract="Sitecore.PrintStudio.WebServices.DesktopService" />
<endpoint address="mex" binding="mexHttpBinding" contract="IMetadataExchange" /> </service> <service behaviorConfiguration="PrintServiceBehavior" name="Sitecore.PrintStudio.WebServices.PrintService">
NoteYou can copy the configurations from the configuration file Samples.settings.config file that you can find in the installation package.

Adaptive Print Studio
Sitecore® is a registered trademark. All other brand and product names are the property of their respective holders. The contents of this document are the property of Sitecore. Copyright © 2001-2013 Sitecore. All rights reserved.
Page 16
<endpoint address="" binding="basicHttpBinding" bindingConfiguration="BasicHttpBinding_PrintStudioWebServices" contract="Sitecore.PrintStudio.WebServices.PrintService" />
<endpoint address="mex" binding="mexHttpBinding" contract="IMetadataExchange" /> </service> <service behaviorConfiguration="FileServiceBehavior" name="Sitecore.PrintStudio.WebServices.FileService">
<endpoint address="" binding="basicHttpBinding" bindingConfiguration="BasicHttpBinding_PrintStudioWebServices" contract="Sitecore.PrintStudio.WebServices.FileService" />
<endpoint address="mex" binding="mexHttpBinding" contract="IMetadataExchange" /> </service> </services> <behaviors> <serviceBehaviors> <behavior name="MediaServiceBehavior"> <dataContractSerializer maxItemsInObjectGraph="2147483647"/> <serviceMetadata httpGetEnabled="true" /> <serviceDebug includeExceptionDetailInFaults="true" /> </behavior> <behavior name="DesktopServiceBehavior"> <dataContractSerializer maxItemsInObjectGraph="2147483647"/> <serviceMetadata httpGetEnabled="true" /> <serviceDebug includeExceptionDetailInFaults="true" /> </behavior> <behavior name="PrintServiceBehavior"> <dataContractSerializer maxItemsInObjectGraph="2147483647"/> <serviceMetadata httpGetEnabled="true" /> <serviceDebug includeExceptionDetailInFaults="true" /> </behavior> <behavior name="FileServiceBehavior"> <dataContractSerializer maxItemsInObjectGraph="2147483647"/> <serviceMetadata httpGetEnabled="true" /> <serviceDebug includeExceptionDetailInFaults="true" /> </behavior> </serviceBehaviors> </behaviors> <bindings> <basicHttpBinding> <binding name="BasicHttpBinding_PrintStudioWebServices" hostNameComparisonMode="StrongWildcard" maxReceivedMessageSize="2147483647" maxBufferSize="2147483647" maxBufferPoolSize="2147483647" transferMode="Buffered" messageEncoding="Text" textEncoding="utf-8" bypassProxyOnLocal="false" useDefaultWebProxy="true"> <readerQuotas maxNameTableCharCount="2147483647" maxArrayLength="2147483647" maxDepth="2147483647" maxStringContentLength="2147483647"/>
<security mode="None" /> </binding> <binding name="BasicHttpBinding_IDashBoardWebService" hostNameComparisonMode="StrongWildcard" receiveTimeout="00:30:00" sendTimeout="00:30:00" openTimeout="00:30:00" closeTimeout="00:30:00"
maxReceivedMessageSize="2147483647" maxBufferSize="2147483647" maxBufferPoolSize="2147483647"
transferMode="Buffered" messageEncoding="Text" textEncoding="utf-8" bypassProxyOnLocal="false" useDefaultWebProxy="true">
<readerQuotas maxNameTableCharCount="2147483647" maxArrayLength="2147483647"

Installation Manual
Sitecore® is a registered trademark. All other brand and product names are the property of their respective holders. The contents of this document are the property of Sitecore. Copyright © 2001-2013 Sitecore. All rights reserved.
Page 17
maxDepth="2147483647" maxStringContentLength="2147483647" /> <security mode="None" /> </binding> </basicHttpBinding> </bindings> <client> <endpoint address="http://localhost:8070/DashBoardWebService" binding="basicHttpBinding" bindingConfiguration="BasicHttpBinding_IDashBoardWebService" contract="Sitecore.PrintStudio.DashBoardClient.IDashBoardWebService" name="BasicHttpBinding_IDashBoardWebService" />
</client>
</system.serviceModel>
4. Edit the following key values with the appropriate URL values:<endpoint address=http://localhost:8070/DashBoardWebService
5. Navigate to </system.web>section.
6. Edit the following key values:<httpRuntime maxRequestLength="2097151" executionTimeout="10200" />
7. Add the svc extension.<sitecore database="SqlServer"> …<pipelines>…<preprocessRequest>…<processor type="Sitecore.Pipelines.PreprocessRequest.FilterUrlExtensions, Sitecore.Kernel">
<param desc="Allowed extensions (comma separated)">aspx, ashx, asmx, svc</param>
8. Save and Close the Web.config file.
3.4.3 Configuring Print Studio Web Services
App_Config/Include/PrintStudio.config in Sitecore RootThe configuration settings are separated into sections for each service. The configuration settings are declared by the Sitecore.PrintStudio.Configuration.dll, which must be located inside the bin folder of the Sitecore root.
NoteBe careful with including the system.serviceModel. There might be an instance in config already. If so, either merge the two instances or delete one.
<system.serviceModel><serviceHostingEnvironment aspNetCompatibilityEnabled="true"/></system.serviceModel>
NoteWhen using websites with multiple bindings this should be configured in the <serviceHostingEnvironment key as shown below.
multipleSIteBindingsEnabled is applicable only if .net framework 4.0 is installed
<system.serviceModel><serviceHostingEnvironment aspNetCompatibilityEnabled="true" multipleSiteBindingsEnabled = "true"/>

Adaptive Print Studio
Sitecore® is a registered trademark. All other brand and product names are the property of their respective holders. The contents of this document are the property of Sitecore. Copyright © 2001-2013 Sitecore. All rights reserved.
Page 18
Website SettingsWebsite settings are stored inside the <website> section:
<website type="Sitecore.PrintStudio.Configuration.SettingsSection, Sitecore.PrintStudio.Configuration"> <settings hint="raw:AddToSettingsList"> <!-- core db --> <setting name="PrintStudio.Localizations" value="/sitecore/content/Applications/Print Studio"/> <!-- master db --> <setting name="PrintStudio.AppSettings" value="/sitecore/Print Studio"/> <setting name="PrintStudio.DBServer.IPAddress" value="localhost" /> <setting name="PrintStudio.DBServer.Port" value="8081" /> </settings>
</website>
Common SettingsThe web services read shared settings from the <common> section.
<!-- Common --> <common type="Sitecore.PrintStudio.Configuration.SettingsSection, Sitecore.PrintStudio.Configuration"> <settings hint="raw:AddToSettingsList"> <setting name="PrintStudio.FolderIcon" value="Applications/128x128/folder.png" /> <setting name="PrintStudio.PhotoSceneryIcon" value="Applications/128x128/photo_scenery.png" /> <setting name="PrintStudio.StandardFields" value="Title|Keywords|Description|Alt" /> <setting name="PrintStudio.Database" value="master"/> <setting name="PrintStudio.CoreDatabase" value="core"/> <setting name="PrintStudio.Shell" value="shell"/> <setting name="PrintStudio.Domain" value="sitecore"/> <setting name="PrintStudio.WcfServiceSendReceiveTimeout" value="20"/> <setting name="PrintStudio.WcfServiceOpenCloseTimeout" value="10"/> </settings>
Sections description
website Contains all settings for the print studio web pages.
common Contains all shared by the web services settings.
printstudiocenter Contains all settings, used only by desktop service.
media Contains all settings, used only by media service.
printstudioexplorer Contains all settings, used only by print service.
printstudioengine Contains all settings, used only by the print engine.
fileservice Contains all settings, used only by file service.
NoteSet the PrintStudio.DBServer.IPAddress to point to the InDesign server name.
Configuration keys description for WebSiteSettings section
PrintStudio.Localizations Sitecore path to the Print Studio localizations in core database.
PrintStudio.AppSettings Sitecore path to Print Studio application settings in master database.
PrintStudio.DBServer.IPAddress InDesign service address.
PrintStudio.DBServer.Port InDesign service port.

Installation Manual
Sitecore® is a registered trademark. All other brand and product names are the property of their respective holders. The contents of this document are the property of Sitecore. Copyright © 2001-2013 Sitecore. All rights reserved.
Page 19
</common>
Desktop ServiceDesktop Web Service settings are stored inside the <printstudiocenter>section:
<printstudiocenter type="Sitecore.PrintStudio.Configuration.SettingsSection, Sitecore.PrintStudio.Configuration">
<settings hint="raw:AddToSettingsList"> <!-- Print Studio Center--> <setting name="PrintStudio.SkinsPath" value="/sitecore/content/Applications/Print Studio/
Skin Types"/> <setting name="PrintStudio.DesktopServiceProvider"
value="Sitecore.PrintStudio.WebServices.Providers.SitecoreDesktopProvider"/> </settings></printstudiocenter>
Media Service SettingsMedia Web Service settings are stored inside the <media>section:
<media type="Sitecore.PrintStudio.Configuration.SettingsSection, Sitecore.PrintStudio.Configuration"><settings hint="raw:AddToSettingsList"> <setting name="PrintStudio.MaxVisibleUploadsCount" value="10"/> <setting name="PrintStudio.MaxUploadsCount" value="15" /> <setting name="PrintStudio.MediaThumbnailPath" value="~/media/{0}.ashx?h=32&thn=1&w=32" /> <setting name="PrintStudio.MediaDashboardServiceType" value="ImageProcessingService"/> <setting name="PrintStudio.MediaDashboardServiceMethod" value="QueueImageJobMethod"/> <setting name="PrintStudio.MediaResponseType" value="Notifying"/> <setting name="PrintStudio.ImageCleanTemp" value="image" /> <setting name="PrintStudio.PathToICCFile"value="C:\WINDOWS\system32\spool\drivers\color\AdobeRGB1998.icc" /> <setting name="PrintStudio.MediaHasWorkbox" value="True"/> <setting name="PrintStudio.MediaServiceProvider"
value="Sitecore.PrintStudio.WebServices.Providers.SitecoreMediaProvider"/></settings>
Configuration keys description for common section
PrintStudio.FolderIcon Icon for the folders in the content tree.
PrintStudio.PhotoSceneryIcon Icon for the images in the content tree.
PrintStudio.StandardFields Standard fields collection for file or image.
PrintStudio.Database Sitecore database to use.
PrintStudio.CoreDatabase Sitecore Core database.
PrintStudio.Shell Sitecore Shell website.
PrintStudio.Domain Sitecore domain where the user accounts should be read from.
PrintStudio.WcfServiceSendReceiveTimeout Wcf Service send/receive time-out in minutes.
PrintStudio.WcfServiceOpenCloseTimeout Wcf Service open/close time-out in minutes.
Configuration keys description for printstudiocenter section
PrintStudio.SkinsPath Path to Print Studio skin files.
PrintStudio.DesktopServiceProvider The Service Provider to be used for data manipulation.

Adaptive Print Studio
Sitecore® is a registered trademark. All other brand and product names are the property of their respective holders. The contents of this document are the property of Sitecore. Copyright © 2001-2013 Sitecore. All rights reserved.
Page 20
Print SettingsPrint Web Service settings are stored inside the <printstudioexplorer>section:
<printstudioexplorer type="Sitecore.PrintStudio.Configuration.SettingsSection, Sitecore.PrintStudio.Configuration">
<settings hint="raw:AddToSettingsList"><setting name="PrintStudio.MetaFields" value="Description|Start date|Due date" /><setting name="PrintStudio.MetaSections" value="ProjectMeta"/><setting name="PrintStudio.PrintHasWorkbox" value="True"/><setting name="PrintStudio.ReportItemMinUsageCount" value="2" /><setting name="PrintStudio.PublishingCachePath" value="C:\APSPublishing\PublishingCache\" /><setting name="PrintStudio.PrintDashboardServiceType" value="InDesignServerCS6"/><setting name="PrintStudio.PrintDashboardServiceMethod" value="Publish"/><setting name="PrintStudio.PrintResponseType" value="WithLinks"/><setting name="PrintStudio.PrintServiceProvider" value="Sitecore.PrintStudio.WebServices.Providers.SitecorePrintProvider"/>
<setting name="PrintStudio.FontsFolderPath" value="C:\APSPublishing\Fonts\"/><setting name="PrintStudio.FontsListXmlPath" value="C:\APSPublishing\Fonts\FontsList.xml"/></settings>
Configuration keys description for media section
PrintStudio.MaxVisibleUploadsCount The number of visible files without having to scroll the list.
PrintStudio.MaxUploadsCount Value that indicates the max number of files that can be uploaded/downloaded at once.
PrintStudio.MediaThumbnailPath Path for downloading thumbnails.
PrintStudio.MediaDashboardServiceType SOAP message service type sent to dashboard.
PrintStudio.MediaDashboardServiceMethod SOAP message service method sent to dashboard.
PrintStudio.MediaResponseType SOAP message response type sent to dashboard.
PrintStudio.ImageCleanTemp If it is folder the folders are deleted. The default is image but it could be empty.
PrintStudio.PathToICCFile Path to the AdobeRGB1998.icc color driver.
PrintStudio.MediaHasWorkbox Value that indicates if workbox node will be added to the content tree in Media Manager application.
PrintStudio.MediaServiceProvider The Service Provider to be used for data manipulation.

Installation Manual
Sitecore® is a registered trademark. All other brand and product names are the property of their respective holders. The contents of this document are the property of Sitecore. Copyright © 2001-2013 Sitecore. All rights reserved.
Page 21
</printstudioexplorer>
Print Studio Engine Settings <printstudioengine type="Sitecore.PrintStudio.Configuration.SettingsSection,
Sitecore.PrintStudio.Configuration"> <settings hint="raw:AddToSettingsList"> <setting name="PrintStudio.ProjectsFolder" value="C:\inetpub\sitecore_folder\Website\projects\" /> <setting name="PrintStudio.InDesignServerName" value="InDesignServer.Application.CS6" /> </settings></printstudioengine>
NoteMake sure the value for PrintStudio.PublishingCachePath points to a shared folder on the machine where the InDesign server is installed.
In the code example the value for the InDesign Server is “InDesignServerCS6”. Make sure you use the value for PrintStudio.PrintDashboardServiceType that is used in the PrintStudio.DBServer.ServiceType in InDesignProcessingService.exe.config (see section Installing InDesign Processing Service)
For example, when you named it “InDesignServerCS5.5” in the InDesignProcessingService.exe.config, change it to:
<add key="PrintStudio.DBServer.ServiceType" value="InDesignServerCS5.5"/> <add key="PrintStudio.DBServer.ServiceVersion" value="CS5.5"/>
Configuration keys description for printstudioexplorer section
PrintStudio.MetaFields List of meta fields shown on UI.
PrintStudio.MetaSections Item sections that contains meta fields shown on UI.
PrintStudio.PrintHasWorkbox Value that indicates if workbox node will be added to the content tree in the Print Studio Explorer application.
PrintStudio.ReportItemMinUsageCount Minimum usages of Images shown in Report tab in Print Studio Explorer.
PrintStudio.PublishingCachePath Path to Publishing Cache folder.
PrintStudio.PrintDashboardServiceType SOAP message service type sent to dashboard.
PrintStudio.PrintDashboardServiceMethod SOAP message service method sent to dashboard.
PrintStudio.PrintResponseType SOAP message response type sent to dashboard.
PrintStudio.PrintServiceProvider The Service Provider to be used for data manipulation.
PrintStudio.FontsFolderPath Path to fonts folder.
PrintStudio.FontsListXmlPath Path to fonts list XML.

Adaptive Print Studio
Sitecore® is a registered trademark. All other brand and product names are the property of their respective holders. The contents of this document are the property of Sitecore. Copyright © 2001-2013 Sitecore. All rights reserved.
Page 22
File Service Settings <fileservice type="Sitecore.PrintStudio.Configuration.SettingsSection, Sitecore.PrintStudio.Configuration">
<settings hint="raw:AddToSettingsList"> <setting name="PrintStudio.StorePath" value="C:\APSPublishing\ImageJobsStore" /> <setting name="PrintStudio.DashboardServiceType" value="ImageProcessingService" /> <setting name="PrintStudio.DashboardServiceMethod" value="QueueImageJobMethod" /> <setting name="PrintStudio.VirtualDirectoryUrl" value="~/ImageJobsStore/" /> <setting name="PrintStudio.ResponseType" value="Notifying" /> </settings></fileservice>
Pipelines<pipelines> <printToDashboard> <processor type="Sitecore.PrintStudio.PublishingEngine.Pipelines.SetProcessingJob,
Sitecore.PrintStudio.PublishingEngine" /> <processor type="Sitecore.PrintStudio.PublishingEngine.Pipelines.RenderProjectXml,
Sitecore.PrintStudio.PublishingEngine" /> <processor type="Sitecore.PrintStudio.PublishingEngine.Pipelines.Dashboard.SendToDashboard,
Sitecore.PrintStudio.PublishingEngine" /> </printToDashboard>
NoteIn the Print Studio Engine settings, in the PrintStudio.InDesignServerName section set the InDesign Server Name value to name you gave your InDesign Server. For example, when you used the value “CS5.5”, change it to:
<setting name="PrintStudio.InDesignServerName" value="InDesignServer.Application.CS5.5" />
NoteMake sure to have sufficient access rights on PrintStudio.ProjectsFolder.
Configuration keys description for printstudioengine section
PrintStudio.ProjectsFolder Path to Projects folder.
PrintStudio.InDesignServerName Name of the InDesign server.
PrintStudio.StoreMastersInDB If true the masters are stored in the database.
Configuration keys description for fileservice section
PrintStudio.StorePath Path to temp image upload folder.
PrintStudio.DashboardServiceType SOAP message service type sent to dashboard.
PrintStudio.DashboardServiceMethod SOAP message service method sent to dashboard.
PrintStudio.VirtualDirectoryUrl URL of temp image upload folder.
PrintStudio.ResponseType SOAP message response type sent to dashboard

Installation Manual
Sitecore® is a registered trademark. All other brand and product names are the property of their respective holders. The contents of this document are the property of Sitecore. Copyright © 2001-2013 Sitecore. All rights reserved.
Page 23
<printToInDesign> <processor type="Sitecore.PrintStudio.PublishingEngine.Pipelines.RenderProjectXml,
Sitecore.PrintStudio.PublishingEngine" /> <processor type="Sitecore.PrintStudio.PublishingEngine.Pipelines.InDesign.SendToInDesign,
Sitecore.PrintStudio.PublishingEngine" /> </printToInDesign> <renderXml> <processor type="Sitecore.PrintStudio.PublishingEngine.Pipelines.RenderProjectXml,
Sitecore.PrintStudio.PublishingEngine" /> </renderXml> <printPreview> <processor type="Sitecore.PrintStudio.PublishingEngine.Pipelines.RenderProjectXml,
Sitecore.PrintStudio.PublishingEngine" /> <processor type="Sitecore.PrintStudio.PublishingEngine.Pipelines.InDesign.GeneratePreview,
Sitecore.PrintStudio.PublishingEngine" /> </printPreview></pipelines>
Configuration keys description for pipelines section
printToDashboard used for publishing through the Dashboard server. Usually invoked from the Silverlight application and with a publishing processing job. The result is sent in an e-mail message.
printToInDesign used for direct publishing to InDesign server. Can be invoked from a layout on the website. The result is placed on the appropriate path and the user should fetch it through the result URL.
renderXml invokes XML rendering and generating only the XML. Invoked from the InDesign Connector plug-in webservice.
printPreview produces a preview.

Adaptive Print Studio
Sitecore® is a registered trademark. All other brand and product names are the property of their respective holders. The contents of this document are the property of Sitecore. Copyright © 2001-2013 Sitecore. All rights reserved.
Page 24
3.5 Changing the Print Studio Settings in SitecoreThe Print Studio application settings are stored in the Sitecore master database in the /sitecore/Print Studio/App Settings folder
1. Image Store Paths /sitecore/Print Studio/App Settings/Url Settings/Image Store Paths
These settings must be according to the location where the files are stored on a file server in the network. The files are fetched by InDesign Server when publishing.
2. Publish Paths /sitecore/Print Studio/App Settings/Url Settings/Publish Paths
These settings must be according to the location where the published files must be stored (PDF and/or Flash) on a file server in the network. When published, the files get download links (sent in e-mail message) for authorized users to download.

Installation Manual
Sitecore® is a registered trademark. All other brand and product names are the property of their respective holders. The contents of this document are the property of Sitecore. Copyright © 2001-2013 Sitecore. All rights reserved.
Page 25
3.6 Installing Windows Services
3.6.1 InDesign Server
InstallationThe InDesign Server Windows Service is installed with the installer as provided by Adobe. It automatically installs the 64-bit and 32-bit service according to the hardware used and operating system that is available on the system.
When the system is 64-bit it is recommended to use that Service for publishing. This means the 32-bit service does not need to be started.
Snap-inThe InDesign Server Windows Service needs the InDesign Server Service Management Console snap-in for selecting the correct port for sending Soap messages.
Continue with the following steps:
1. Select the Management Console. For example:
C:\Program Files\Adobe\Adobe InDesign CS5.5 Server x64\InDesignServerService.msc

Adaptive Print Studio
Sitecore® is a registered trademark. All other brand and product names are the property of their respective holders. The contents of this document are the property of Sitecore. Copyright © 2001-2013 Sitecore. All rights reserved.
Page 26
2. Double-click the Management Console file.
3. Right-click the folder InDesignServerService, click New, and New InDesignServer Instance.
4. Select InDesignServer Service.
5. Right-click and select Properties.

Installation Manual
Sitecore® is a registered trademark. All other brand and product names are the property of their respective holders. The contents of this document are the property of Sitecore. Copyright © 2001-2013 Sitecore. All rights reserved.
Page 27
6. Insert the port number (default 8081 for InDesign Server) and click OK.
7. Open the Computer Management Console.
8. Select the InDesignServerService.

Adaptive Print Studio
Sitecore® is a registered trademark. All other brand and product names are the property of their respective holders. The contents of this document are the property of Sitecore. Copyright © 2001-2013 Sitecore. All rights reserved.
Page 28
9. Select the Local System account user for running the service.
10. (Re)start the InDesign Server Service and wait a few seconds.
11. Check in the browser with the address and port number (for example http://localhost:8081/) InDesign server runs correctly. If the following message displays; the service runs and can be used for publishing.
NoteDepending on your network settings, you may need to login using a different account.

Installation Manual
Sitecore® is a registered trademark. All other brand and product names are the property of their respective holders. The contents of this document are the property of Sitecore. Copyright © 2001-2013 Sitecore. All rights reserved.
Page 29
3.6.2 InDesign Server Engine
The InDesign Server Engine CS5.5 or CS6 is used for publishing all documents with InDesign Server CS5.5 or CS6. It is not a Windows service, but a plug-in on InDesign Server. Use IDSEngineSetup32.msi or IDSEngineSetup64.msi for installation.
By default, the installation folder of the plug-in is located at:
C:\Program Files\Adobe\Adobe InDesign CS6 Server x64\Plug-Ins\Sitecore
or
C:\Program Files (x86)\Adobe\Adobe InDesign CS6 Server\Plug-Ins\Sitecore
To install:
1. Start the IDSEngineSetup64.msi. Click Next on the opening screen.
2. When upgrading a Warning message appears. Consider to back up all config files.
3. Click Yes to continue installation.
NoteInDesign Server Engine CS6 for Windows requires 64-bit operating system.

Adaptive Print Studio
Sitecore® is a registered trademark. All other brand and product names are the property of their respective holders. The contents of this document are the property of Sitecore. Copyright © 2001-2013 Sitecore. All rights reserved.
Page 30
4. Read the License Agreement. Select I accept the terms in the License Agreement and click Next.
5. Select the destination folder and click Next.

Installation Manual
Sitecore® is a registered trademark. All other brand and product names are the property of their respective holders. The contents of this document are the property of Sitecore. Copyright © 2001-2013 Sitecore. All rights reserved.
Page 31
6. Click InDesign to start the installation.
7. When upgrading, your system may request a restart. Click Cancel.
8. The installation is finished, click Finish to exit.
9. Start or restart the InDesignServerService.
3.6.3 Additional Settings
PDF SettingsThe Publishing Settings items (/sitecore/Print Studio/Publishing Settings) refer to the PDF settings files (.joboptions) as available on the publishing server (Server with InDesign Server).
The required PDF Settings can be created with Adobe InDesign.
NoteFrom this point forward the installation will proceed and can only be canceled.

Adaptive Print Studio
Sitecore® is a registered trademark. All other brand and product names are the property of their respective holders. The contents of this document are the property of Sitecore. Copyright © 2001-2013 Sitecore. All rights reserved.
Page 32
The joboptions file must be available on the server running InDesign Server for the correct user folder, for example as in the following screenshot.
FontsAll fonts required for publishing must be available on the server and on the client systems as well. The Print Studio Center uses the fonts as available in the APSPublishing\Fonts folder and reference in the Fontslist.xml (can be found in the same folder). Substitute fonts can be used if necessary. The publishing will be done with the original fonts which are referred in the Master which is used for the final publishing (PDF).
3.6.4 Installing Dashboard Service
The Dashboard Service handles jobs in the MS Queues. Installation is done using PrintStudioDashboardServerSetup.msi.
To install:
1. Start the PrintStudioDashboardServerSetup_x86.msi. Click Next on the opening screen.
2. When upgrading a Warning message appears. Consider to back up all config files.
3. Click Yes to continue installation
4. Read the License Agreement. Select I accept the terms in the License Agreement and click Next.
5. Select the destination folder and click Next.
6. Click Install to start the installation.
NoteYou should restart the InDesign Server Service after adding new .joboptions.
NoteWhen you upgraded APS, the Jobs folder in C:\APSPublishing\Logs\DashBoardServer\ might not exist and needs to be created.
NoteFrom this point forward the installation will proceed and can only be canceled.

Installation Manual
Sitecore® is a registered trademark. All other brand and product names are the property of their respective holders. The contents of this document are the property of Sitecore. Copyright © 2001-2013 Sitecore. All rights reserved.
Page 33
7. When upgrading, your system may request an update of the files in use. In this case click Close the applications and attempt to restart them. Click OK.
8. When installation is finished, click Finish to exit.To configure:
The configuration values are stored in DashBoardServer.exe.config located in the installation folder of the service, usually in:
C:\Program files(x86)\Sitecore\Print Studio Dashboard Server
1. Open DashBoardServer.exe.config and Edit the appropriate values.
<configSections> <section name="Sitecore.PrintStudio.LoggerSettings" type="Sitecore.PrintStudio.Logger.Settings.LoggerSettings, Sitecore.PrintStudio.Logger" />
</configSections> <Sitecore.PrintStudio.LoggerSettings> <LogFile> <add key="LogFolder" value="C:\APSPublishing\Logs\DashBoardServer\" /> <add key="LogFileName" value="DashBoardServerLog" /> <add key="LogMaxSizeInBytes" value="500000" /> <add key="CountersResetOnStartup" value="true" /> <add key="CountersEnabled" value="false" />
</LogFile> </Sitecore.PrintStudio.LoggerSettings> <appSettings> <add key="PrintStudio.DBServer.QueuesPath" value=".\Private$\PrintStudio_" /> <add key="PrintStudio.DBServer.SMTPClient" value="localhost" /> <add key="PrintStudio.DBServer.FromEmailAddress" value="[email protected]" /> <add key="PrintStudio.DBServer.LogFolder" value="C:\APSPublishing\Logs\DashBoardServer\Jobs\" />
</appSettings>
2. Edit the LogFolder with the appropriate value.
<add key="LogFolder" value="C:\APSPublishing\Logs\DashBoardServer\" />
3. Edit the AppSettings section
4. Edit the appropriate value for DashBoardWebService reference in the Service Model section.
<system.serviceModel> <serviceHostingEnvironment aspNetCompatibilityEnabled="true" /> <services>
Configuration keys description for Print Studio Dashboard Server
PrintStudio.DBServer.QueuesPath Path to MS Queue used for jobs.
PrintStudio.DBServer.SMTPClient SMTP server address that is used to handle e-mail notifications.
PrintStudio.DBServer.FromEmailAddress E-mail address that is used as FROM in the notifications.
PrintStudio.DBServer.LogFolder Location of the log files.

Adaptive Print Studio
Sitecore® is a registered trademark. All other brand and product names are the property of their respective holders. The contents of this document are the property of Sitecore. Copyright © 2001-2013 Sitecore. All rights reserved.
Page 34
<service behaviorConfiguration="DashBoardWebServiceBehavior" name="Sitecore.PrintStudio.DashBoardServer.DashBoardWebService">
<endpoint address="" binding="basicHttpBinding" bindingConfiguration="BasicHttpBinding_IDashBoardWebService" contract="Sitecore.PrintStudio.DashBoardClient.IDashBoardWebService"/>
<endpoint address="mex" binding="mexHttpBinding" contract="IMetadataExchange" /> <host> <baseAddresses> <add baseAddress="http://localhost:8070/DashBoardWebService"/> </baseAddresses> </host> </service> </services> <behaviors> <serviceBehaviors> <behavior name="DashBoardWebServiceBehavior"> <serviceMetadata policyVersion="Policy15" httpGetEnabled="true" /> <serviceDebug includeExceptionDetailInFaults="false" /> </behavior> </serviceBehaviors> </behaviors> <bindings> <basicHttpBinding> <binding name="BasicHttpBinding_IDashBoardWebService" hostNameComparisonMode="StrongWildcard"
receiveTimeout="00:30:00" sendTimeout="00:30:00" openTimeout="00:30:00" closeTimeout="00:30:00"
maxReceivedMessageSize="2147483647" maxBufferSize="2147483647" maxBufferPoolSize="2147483647"
transferMode="Buffered" messageEncoding="Text" textEncoding="utf-8" bypassProxyOnLocal="false" useDefaultWebProxy="true">
<readerQuotas maxNameTableCharCount="2147483647" maxArrayLength="2147483647" maxDepth="2147483647" maxStringContentLength="2147483647" />
<security mode="None" /> </binding> </basicHttpBinding> </bindings> </system.serviceModel>
5. Save and Close the configuration file.
6. Open Services management console and start the Sitecore Print Studio Dashboard Server service.
NoteService needs to be started as described in next step, or restarted if already running.

Installation Manual
Sitecore® is a registered trademark. All other brand and product names are the property of their respective holders. The contents of this document are the property of Sitecore. Copyright © 2001-2013 Sitecore. All rights reserved.
Page 35
To uninstall:
1. Open Add/Remove Programs and select Sitecore Print Studio Dashboard Server.
2. Click Remove and follow the uninstall wizard steps.
3.6.5 Image Processing Service
Use PrintStudioImageProcessingServiceSetup_x86.msi or PrintStudioImageProcessingServiceSetup_x64.msi for installation.
Configurations are stored in ImageProcessingService.exe.config in the installation folder of the service. Usually in:
C:\Program files\Sitecore\Image Processing Service
To configure:
The configuration values are stored ImageProcessingService.exe.config in the destination folder selected at the previous step of the installation wizard.
After successful installation, the service is available in the system Services, accessible by computer Management console. By default the service is not started.
NoteIf you already have a 32-bit version installed already, you need to uninstall this version before installing Image Processing Service. For more information, see section Image Processing Service Installation Issue.

Adaptive Print Studio
Sitecore® is a registered trademark. All other brand and product names are the property of their respective holders. The contents of this document are the property of Sitecore. Copyright © 2001-2013 Sitecore. All rights reserved.
Page 36
Before you start the service, make sure that all the configuration settings are correct and valid.
1. Navigate to the installation folder and Open ImageProcessingService.exe.config.The <applicationSettings>is the main section that holds the configuration keys and values, and should be modified according the environment requirements.
2. Verify and if necessary Edit the values for the keys referencing web services or folder locations. <configSections> <section name="Sitecore.PrintStudio.LoggerSettings" type="Sitecore.PrintStudio.Logger.Settings.LoggerSettings, Sitecore.PrintStudio.Logger" />
<sectionGroup name="applicationSettings" type="System.Configuration.ApplicationSettingsGroup, System, Version=2.0.0.0, Culture=neutral, PublicKeyToken=b77a5c561934e089" >
<section name="ImageProcessingService.Properties.Settings" type="System.Configuration.ClientSettingsSection, System, Version=2.0.0.0, Culture=neutral, PublicKeyToken=b77a5c561934e089" requirePermission="false" />
</sectionGroup> </configSections>
<Sitecore.PrintStudio.LoggerSettings> <LogFile> <add key="LogFolder" value="C:\APSPublishing\Logs\ImageProcessingService\" /> <add key="LogFileName" value="ImageProcessingServiceLog" /> <add key="LogMaxSizeInBytes" value="500000" /> <add key="CountersResetOnStartup" value="true" /> <add key="CountersEnabled" value="false" /> </LogFile> </Sitecore.PrintStudio.LoggerSettings>
<applicationSettings> <ImageProcessingService.Properties.Settings> <setting name="PingInterval" serializeAs="String"> <value>3000</value> </setting> <setting name="ActiveThreads" serializeAs="String"> <value>3</value> </setting> <setting name="DashboardServiceType" serializeAs="String"> <value>ImageProcessingService</value> </setting> <setting name="DownloadStoreFolder" serializeAs="String"> <value>Download</value> </setting> <setting name="IccProfilePath" serializeAs="String"> <value>C:\Windows\System32\spool\drivers\color\EuroscaleCoated.icc</value> </setting> <setting name="ImageOperationsProvider" serializeAs="String"> <value>PrintStudio.ImageProcessing.LeadtoolsOperations</value> </setting> </ImageProcessingService.Properties.Settings> </applicationSettings>
Configuration keys description
LogFolder Path to service log folder.
PingInterval Interval used to check for a job on Dashboard web service.
ActiveThreads Maximum number of threads created and used by the service.
DashboardServiceType Value that indicates the job type, so that the service checks for that particular job type in the queue.

Installation Manual
Sitecore® is a registered trademark. All other brand and product names are the property of their respective holders. The contents of this document are the property of Sitecore. Copyright © 2001-2013 Sitecore. All rights reserved.
Page 37
3. Edit the appropriate values for DashBoardWebService and MediaService references in the Service Model section.
<system.serviceModel> <bindings> <basicHttpBinding> <binding name="BasicHttpBinding_MediaService" receiveTimeout="00:30:00" sendTimeout="00:30:00" openTimeout="00:30:00" closeTimeout="00:30:00"
allowCookies="false" bypassProxyOnLocal="false" hostNameComparisonMode="StrongWildcard" maxReceivedMessageSize="2147483647" maxBufferSize="2147483647" maxBufferPoolSize="2147483647"
messageEncoding="Text" textEncoding="utf-8" transferMode="Buffered" useDefaultWebProxy="true"> <readerQuotas maxNameTableCharCount="2147483647" maxArrayLength="2147483647" maxDepth="2147483647" maxStringContentLength="2147483647"
maxBytesPerRead="2147483647"/> <security mode="None"> <transport clientCredentialType="None" proxyCredentialType="None" realm="" /> <message clientCredentialType="UserName" algorithmSuite="Default" /> </security> </binding> <binding name="BasicHttpBinding_IDashBoardWebService" hostNameComparisonMode="StrongWildcard"
receiveTimeout="00:30:00" sendTimeout="00:30:00" openTimeout="00:30:00" closeTimeout="00:30:00"
maxReceivedMessageSize="2147483647" maxBufferSize="2147483647" maxBufferPoolSize="2147483647"
transferMode="Buffered" messageEncoding="Text" textEncoding="utf-8" bypassProxyOnLocal="false" useDefaultWebProxy="true">
<readerQuotas maxNameTableCharCount="2147483647" maxArrayLength="2147483647" maxDepth="2147483647" maxStringContentLength="2147483647" />
<security mode="None" /> </binding> </basicHttpBinding> </bindings> <client> <endpoint address="http://localhost/PrintStudio/Services/MediaService.svc" binding="basicHttpBinding" bindingConfiguration="BasicHttpBinding_MediaService" contract="MediaService.MediaService" name="BasicHttpBinding_MediaService" /> <endpoint address="http://localhost:8070/DashBoardWebService"
DownloadStoreFolder Name of the folder where the zip file with the corresponding converted files will be stored.
IccProfilePath Path to ICC Profile used for CMYK color conversion.
ImageOperationsProvider The Service Provider to be used for image operations.
ServerStoreFolderPath Physical path of the folder where the zip files are stored. The zip file will be store inside [ServerStoreFolderPath]\[UserId]\[ DownloadStoreFolder]\[SessionId]\[ddmmyyyyhhmmss].zip
ServerStoreFolderUrl URL of the folder where the generated zips are stored, it should be accessible over the intranet/internet as it is used to construct a link to download the converted files.
ZipHandler Address of file download handler for downloading the zip files in the convert and download result e-mail.
Configuration keys description

Adaptive Print Studio
Sitecore® is a registered trademark. All other brand and product names are the property of their respective holders. The contents of this document are the property of Sitecore. Copyright © 2001-2013 Sitecore. All rights reserved.
Page 38
binding="basicHttpBinding" bindingConfiguration="BasicHttpBinding_IDashBoardWebService" contract="Sitecore.PrintStudio.DashBoardClient.IDashBoardWebService" name="BasicHttpBinding_IDashBoardWebService" />
</client> </system.serviceModel>
4. After configuration, you can start the service.
To install:
1. Start the PrintStudioImageProcessingService.msi. Click Next.
2. When upgrading a Warning message appears. Consider to back up all config files.
3. Click Yes to continue installation.
4. Read the License Agreement. Select I accept the terms in the License Agreement and click Next.
5. Select de destination folder and click Next.
6. Click InDesign to start the installation.
7. When upgrading, your system may request an update of the files in use. In this case click Close the applications and attempt to restart them. Click OK.
8. Click Finish to exit.
To uninstall:
To remove the service, open Add/Remove Programs and select Sitecore Print Studio Image Processing Service. Click Remove and follow the uninstall wizard steps.
3.6.6 Installing InDesign Processing Service
The InDesign Processing Service handles publishing from Print Studio Editor to InDesign Server. Installation is done using PrintStudioInDesignServiceSetup_x86.msi. Configurations are stored in DashBoardInDesignService.exe.config located in the installation folder of the service, usually in: C:\Program files\Sitecore\InDesign Processing Service
To install:
1. Start the PrintStudioInDesignServiceSetup.msi. Click Next.
2. When upgrading a Warning message appears. Consider to back up all config files.
3. Click Yes to continue installation
4. Read the License Agreement. Select I accept the terms in the License Agreement and click Next.
5. Select the destination folder and click Next.
NoteAfter you change any of the configuration values, you need to restart the service.
NoteFrom this point forward the installation will proceed and may only be canceled.

Installation Manual
Sitecore® is a registered trademark. All other brand and product names are the property of their respective holders. The contents of this document are the property of Sitecore. Copyright © 2001-2013 Sitecore. All rights reserved.
Page 39
6. Click InDesign to start the installation.
7. When upgrading, your system may request an update of the files in use. In this case click Close the applications and attempt to restart them. Click OK.
8. The installation is done, click Finish to exit.
To configure:
The configuration values are stored InDesignProcessingService.exe.config in the destination folder selected at the previous step of the installation wizard.
1. Open InDesignProcessingService.exe.config and Edit the appropriate values.
<Sitecore.PrintStudio.LoggerSettings> <LogFile> <add key="LogFolder" value="C:\APSPublishing\Logs\InDesignProcessingService\"/> <add key="LogFileName" value="InDesignProcessingServiceLog"/> <add key="LogMaxSizeInBytes" value="500000"/> <add key="CountersResetOnStartup" value="true" /> <add key="CountersEnabled" value="false" /> </LogFile> </Sitecore.PrintStudio.LoggerSettings><appSettings> <add key="PrintStudio.DBServer.SMTPClient" value="localhost"/> <add key="PrintStudio.DBServer.ServiceType" value="InDesignServerCS6"/> <add key="PrintStudio.DBServer.ServiceVersion" value="CS6"/> <add key="PrintStudio.DBServer.FromEmailAddress" value="[email protected]"/> <add key="PrintStudio.DBServer.ToEmailAddress" value=""/> <add key="PrintStudio.DBServer.EmailNotification" value="off"/> </appSettings>
NoteFrom this point forward the installation will proceed and may only be canceled.
NoteIn the code example the value for the InDesign Server is “InDesignServerCS6”.
For example, when you want to name it “InDesignServerCS5.5”, change it to:
<add key="PrintStudio.DBServer.ServiceType" value="InDesignServerCS5.5"/> <add key="PrintStudio.DBServer.ServiceVersion" value="CS5.5"/>

Adaptive Print Studio
Sitecore® is a registered trademark. All other brand and product names are the property of their respective holders. The contents of this document are the property of Sitecore. Copyright © 2001-2013 Sitecore. All rights reserved.
Page 40
2. Edit the appropriate value for DashBoardWebService reference.
<system.serviceModel> <bindings> <basicHttpBinding> <binding name="BasicHttpBinding_IDashBoardWebService" hostNameComparisonMode="StrongWildcard"
receiveTimeout="00:30:00" sendTimeout="00:30:00" openTimeout="00:30:00" closeTimeout="00:30:00"
maxReceivedMessageSize="2147483647" maxBufferSize="2147483647" maxBufferPoolSize="2147483647"
transferMode="Buffered" messageEncoding="Text" textEncoding="utf-8" bypassProxyOnLocal="false" useDefaultWebProxy="true">
<readerQuotas maxNameTableCharCount="2147483647" maxArrayLength="2147483647" maxDepth="2147483647" maxStringContentLength="2147483647" />
<security mode="None" /> </binding> </basicHttpBinding> </bindings> <client> <endpoint address="http://localhost:8070/DashBoardWebService" binding="basicHttpBinding" bindingConfiguration="BasicHttpBinding_IDashBoardWebService" contract="Sitecore.PrintStudio.DashBoardClient.IDashBoardWebService" name="BasicHttpBinding_IDashBoardWebService" />
</client> </system.serviceModel>
3. Save and close the configuration file.
4. Open the Services management console.
Configuration keys description for InDesign Processing Service
LogFolder Folder to write the log files.
PrintStudio.DBServer.SMTPClient The SMTP Client version.
PrintStudio.DBServer.ServiceType Service type for publishing.
PrintStudio.DBServer.ServiceVersion InDesign Server version.
PrintStudio.DBServer.FromEmailAddress E-mail to notify for the results, used as sender.
PrintStudio.DBServer.ToEmailAddress E-mail to notify for the results, used as receiver.
PrintStudio.DBServer.EmailNotification Notification set for e-mail.

Installation Manual
Sitecore® is a registered trademark. All other brand and product names are the property of their respective holders. The contents of this document are the property of Sitecore. Copyright © 2001-2013 Sitecore. All rights reserved.
Page 41
5. Right-click Sitecore InDesign Processing Service and click Start.
To uninstall:
To remove the service, open Add/Remove Programs and select Sitecore InDesign Processing Service. Click Remove and follow the uninstall wizard steps.

Adaptive Print Studio
Sitecore® is a registered trademark. All other brand and product names are the property of their respective holders. The contents of this document are the property of Sitecore. Copyright © 2001-2013 Sitecore. All rights reserved.
Page 42
3.7 Configuring MS Queue ServerVerify that the MS Queue server is installed (Windows Server 2008):
1. Click Start, Administrative Tools, and select Server Manager.
2. Click to expand the Features in the Server Manager tree. Message Queuing should be available.
NoteIf the Message Queuing is not available in the Features node, it can be installed with the Add Feature option in the Server Manager’s Features Summary panel.

Installation Manual
Sitecore® is a registered trademark. All other brand and product names are the property of their respective holders. The contents of this document are the property of Sitecore. Copyright © 2001-2013 Sitecore. All rights reserved.
Page 43
3. Click to expand the Private Queues node. If the queues are installed correctly, the Private Queues tree should look like the following screenshot.
NoteIf the MSMQ was installed after the Dashboard service was started; then the Dashboard service should be restarted in order to create the queues.

Adaptive Print Studio
Sitecore® is a registered trademark. All other brand and product names are the property of their respective holders. The contents of this document are the property of Sitecore. Copyright © 2001-2013 Sitecore. All rights reserved.
Page 44
3.8 Configuring SMTP Server
3.8.1 Requirements
• SMTP Server.
• Internet Information Services 6.0 Manager (used to configure the SMTP server settings).
• Telnet client (for testing only).
3.8.2 Verify Service is Installed (Windows Server 2008)
1. Click Start, Administrative Tools, and Server Manager.
2. Verify in Features Summary whether the SMTP Server is listed.

Installation Manual
Sitecore® is a registered trademark. All other brand and product names are the property of their respective holders. The contents of this document are the property of Sitecore. Copyright © 2001-2013 Sitecore. All rights reserved.
Page 45
3. Click Start, Administrative Tools, and Internet Information Services (IIS) 6.0 Manager.
4. Expand local computer and check if the [SMTP Virtual Server #1] is running.

Adaptive Print Studio
Sitecore® is a registered trademark. All other brand and product names are the property of their respective holders. The contents of this document are the property of Sitecore. Copyright © 2001-2013 Sitecore. All rights reserved.
Page 46
5. Right-click [SMTP Virtual Server #1] and select Properties. Verify the server IP corresponds to the address used in the configurations of the services.
6. Select Access tab and click Relay.

Installation Manual
Sitecore® is a registered trademark. All other brand and product names are the property of their respective holders. The contents of this document are the property of Sitecore. Copyright © 2001-2013 Sitecore. All rights reserved.
Page 47
7. Verify the options are set as in the following screenshot.
8. Close Properties.
9. In order to test the server is running you need to use a telnet client. Default telnet client can be used if installed.
10. Start a command prompt (Start Menu, Run type cmd, and click OK).
11. Type telnet ServerName 25, where ServerName is the SMTP server name or IP address and 25 is the port number, and then press ENTER.

Adaptive Print Studio
Sitecore® is a registered trademark. All other brand and product names are the property of their respective holders. The contents of this document are the property of Sitecore. Copyright © 2001-2013 Sitecore. All rights reserved.
Page 48
12. Type EHLO and press ENTER. If the service is running and operating normally you should receive result as:
13. To exit telnet client, enter QUIT and press Enter.
For more specifications on telnet commands and testing SMTP please visit: http://support.microsoft.com/kb/304897

Installation Manual
Sitecore® is a registered trademark. All other brand and product names are the property of their respective holders. The contents of this document are the property of Sitecore. Copyright © 2001-2013 Sitecore. All rights reserved.
Page 49
Chapter 4
Product Installation Troubleshooting
This chapter provides troubleshooting procedures for basic problems with the installation of the APS Module.

Adaptive Print Studio
Sitecore® is a registered trademark. All other brand and product names are the property of their respective holders. The contents of this document are the property of Sitecore. Copyright © 2001-2013 Sitecore. All rights reserved.
Page 50
4.1 Common Installation Issues
4.1.1 Application Fails to Load
If you see the loading splash screen but the application fails to load, make sure that the WCF services are working and that WCF is correctly installed. Try to confirm that WCF services are working on:
http://localhost/PrintStudio/Services/DesktopService.svc
If you installed WCF correctly, the following message will display.
To install WCF, see Deploying an Internet Information Services-Hosted WCF Service

Installation Manual
Sitecore® is a registered trademark. All other brand and product names are the property of their respective holders. The contents of this document are the property of Sitecore. Copyright © 2001-2013 Sitecore. All rights reserved.
Page 51
4.1.2 Image Processing Service Installation Issue
If you already have a 32-bit version installed already, you need to uninstall this version before installing Image Processing Service.
The Image Processing Service installer recognizes previously installed ImageProcessingService versions for other platforms (32/64 bit), but can’t remove and reinstall it properly.
Therefore, you need to de-install previous 32-bit version of Image Processing Service and install the latest 32-bit version of Image Processing Service.
4.1.3 Snap-in Unavailable for 64-bit Service
When the necessary snap-in is not available for the 64-bit service (after installing with the installer) it needs to be installed with the dos-shell command line.
C:\Program Files (x86)\Adobe\Adobe InDesign CS5.5 Server\regsvr32 InDesignServerMMC64.dll
1. Select the folder to install the snap-in from (32-bit path).
2. Add the command regsvr32 InDesignServerMMC64.dll
3. Click OK to confirm.
4.1.4 Window Services fails after Upgrade
When upgrading the windows services sometimes the upgrade is not completely successful. After you try to start the service, it fails.
This can be fixed by repairing the installation:

Adaptive Print Studio
Sitecore® is a registered trademark. All other brand and product names are the property of their respective holders. The contents of this document are the property of Sitecore. Copyright © 2001-2013 Sitecore. All rights reserved.
Page 52
Install the .msi again with repair or click repair in the installed programs list.
4.1.5 Publishing error
The pipelines are invoked in the publishing process. The pipelines section is outside the printstudio node and its content should be placed in the pipelines node in the PrintStudio.config. If the pipelines section is placed within another section it causes a publishing error.
For more information about pipelines, see the section Pipelines.

Installation Manual
Sitecore® is a registered trademark. All other brand and product names are the property of their respective holders. The contents of this document are the property of Sitecore. Copyright © 2001-2013 Sitecore. All rights reserved.
Page 53
4.2 Login Issues
4.2.1 Styles Missing
If the login page appears without any styles and after logging in you see a blank page, check the MIME type: when it is set in IIS, make sure it is not duplicated in Web.config. It would appear as:
<system.webServer>
…
<staticContent>
<mimeMap fileExtension=".indd" mimeType="application/x-indesign" />
</staticContent>
</system.webServer>
4.2.2 Login Loop
If you seem to be in an endless login loop and constantly see the loading splash screen or Session expired messages, then check the Web.config to make sure that the svc extension is there:
<sitecore database="SqlServer">
…
<pipelines>
…
<preprocessRequest>
…
<processor type="Sitecore.Pipelines.PreprocessRequest.FilterUrlExtensions, Sitecore.Kernel">
<param desc="Allowed extensions (comma separated)">aspx, ashx, asmx, svc</param>