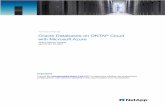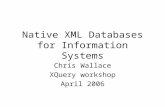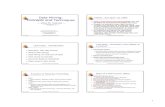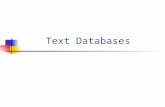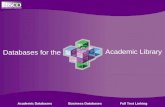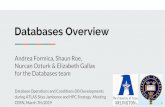April 2013InstallingandManaging Databases
-
Upload
mehmetalpekici -
Category
Documents
-
view
214 -
download
0
description
Transcript of April 2013InstallingandManaging Databases
-
These tech tips are offered free of charge in the spirit of sharing knowledge with others. They do not include technical support, should you have a problem with them. We are always interested in how they can be improved, please do not hesitate to email us your comments. These tips have been thoroughly tested by our consultants in a variety of environments. Please read these tech tips thoroughly and be sure
that you understand them before trying to use them. We can not be responsible for issues that develop because of the configuration of your hardware, technical environment or application of the tech memos. If you are not sure, then we urge you to contact Oracle technical support or your local support consultant for assistance.
INSTALLING AND MANAGING DATABASES WITH
PRIMAVERA P6 PRO RELEASE 8.2 1. Go to edelivery.oracle.com
April 2013 Primavera P6 Version 8.2
-
Page 2
Installing and Managing Databases with
Primavera P6 Pro Release 8.2
2. Sign in or Sign Up
3. Agree to the Terms & Conditions. Then click on Continue
-
Page 3
Installing and Managing Databases with
Primavera P6 Pro Release 8.2
4. Select a Product Pack (Primavera) and a Platform. Click Go
-
Page 4
Installing and Managing Databases with
Primavera P6 Pro Release 8.2
5. Select P6 Professional R8.2 Media Pack. Double-click
-
Page 5
Installing and Managing Databases with
Primavera P6 Pro Release 8.2
6. For local installs download Applications, Database Setup and Documentation
-
Page 6
Installing and Managing Databases with
Primavera P6 Pro Release 8.2
7. Save the Zip files to your Downloads folder
(Heres whats in the Zip files)
-
Page 7
Installing and Managing Databases with
Primavera P6 Pro Release 8.2
8. Open the Zip files with WinZip and drag the folder to your Downloads or a folder
of your choice.
-
Page 8
Installing and Managing Databases with
Primavera P6 Pro Release 8.2
9. Open the P6_R82_Documentation folder and click the Readme file
-
Page 9
Installing and Managing Databases with
Primavera P6 Pro Release 8.2
DECISION TIME:
First. Do you want to run a single database? Do the Standalone Installation using the Oracle Express DB
Second. Do you want to be able to run local and connect to an EPPM (web) DB?
You can do either a Standalone or a Client Installation
Third. Do you need to run multiple local databases? Do you have local MS SQL databases to be upgraded? Do you have local IT support?
Do the Client Installation using MS SQL Express DB
(You must already have a MS SQL database server installed to create a
database for option #3) If you need to install MS SQL, use this link.
10. Open the Index file to access the Documentation Library for 8.2
Select Administrators Guide
Select MS SQL Guide
-
Page 10
Installing and Managing Databases with
Primavera P6 Pro Release 8.2
11. We highly recommend that you read the instructions for the installation you will do, you may find something useful
12. Create a new 8.2 database
Go to the folder where you unzipped the Database Zip file you downloaded and double click on dbsetup.bat.
-
Page 11
Installing and Managing Databases with
Primavera P6 Pro Release 8.2
13. Select your Database type.
Click the button to Install a new database Select MS-SQL or Oracle for the Server Type (You must have pre-installed
the database server and it must be running). Click Next
-
Page 12
Installing and Managing Databases with
Primavera P6 Pro Release 8.2
14. Enter the DBA password that was defined when MS-SQL was installed.
The default MS-SQL DBA user name is SA, enter the DBA password that was defined by your IT staff when MS-SQL was installed. If you do not know these values you must contact the person who installed MS-SQL on your computer.
Database host is either your local computer name or use localhost. Normally you would accept the default port number (see your local IT
support). Click Next
-
Page 13
Installing and Managing Databases with
Primavera P6 Pro Release 8.2
15. Give your new database a name
Give the database a name. I always use PMDB as the first four characters because this is the Primavera default and helps you identify your P6 databases within you MS-SQL database server.
All other fields will automatically populate.
Click Next
Check both boxes for privuser and pubuser
The privuser password default is privuser (could be different if changed by your IT staff).
Select Use Public User. No password required.
Click Next
-
Page 14
Installing and Managing Databases with
Primavera P6 Pro Release 8.2
15. (cont.) Give your new database a name
Create an Administrator password for logging into P6. The default name and password are admin. This may have been changed by your IT installation.
If you are creating a blank database for P6 schedules, be sure to uncheck Load sample data.
Change the default Currency if needed. Click Install
-
Page 15
Installing and Managing Databases with
Primavera P6 Pro Release 8.2
16. Create the database
17. Click Next to create another database or Finish.
-
Page 16
Installing and Managing Databases with
Primavera P6 Pro Release 8.2
18. Open the Client_Applications folder and double click Setup and then click Run
19. Set up wizard
-
Page 17
Installing and Managing Databases with
Primavera P6 Pro Release 8.2
20. Select type of installation
Select Typical if you are going to use a local or server based MS-SQL database. If you select Standalone P6 will install a local Oracle Express database and you will be limited to only one local database. Either way, you will be able to connect to a EPPM server. P6 will know if it is to have P6 Pro functionality (full local admin rights) or P6 EPPM client functionality (all admin done in the web tool) by which type of database you connect to.
-
Page 18
Installing and Managing Databases with
Primavera P6 Pro Release 8.2
21. Click install
22. Click next when installation is complete
-
Page 19
Installing and Managing Databases with
Primavera P6 Pro Release 8.2
23. Provide database information
Select MS SQL for the Driver Type
Use Localhost for the local MS SQL server name. Type the name of the database you previously created.
-
Page 20
Installing and Managing Databases with
Primavera P6 Pro Release 8.2
24. Enter the password
Use the default pubuser for Username and Password (privuser also works), unless it was changed on database setup
-
Page 21
Installing and Managing Databases with
Primavera P6 Pro Release 8.2
25. P6 tests the connection
26. If the connection was unsuccessful, either the database does not exist or an incorrect password was used.
You are FINISHED!