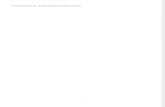Aprender excel ingles
-
Upload
cecilia-perez -
Category
Documents
-
view
563 -
download
2
Transcript of Aprender excel ingles

Microsoft Word
Microsoft Access
Microsoft Office Main
Microsoft Excel
Microsoft Publisher
Microsoft Excel

is an electronic spreadsheets used to manipulate numerical data with formulas &built-in functions.
Microsoft Excel
http://www.teacherclick.com/excel2003/t_1_1.htm

1. Design business forms.
2. Create a chart.
3. Sort list.
4. Prepare monthly sales & expenses.
5. Prepare product & inventory.
6. Make loan payment schedule.
Things you can do using MS EXCEL

1. Click Start
2. Click All programs
3. Click Microsoft Office
4. Click on Microsoft Excel.
OR..
Double Click the icon
Or Right click on the icon and click Open.
Steps in Opening Microsoft Excel
Proceed - http://www.teacherclick.com/excel2003/secuencias2003/excel2003_V_1_1.htm

Column
Row
CellColumn header
Formula Bar
worksheet tab Scroll button
Worksheet tab Scroll bar
Microsoft Excel Window
Proceed - http://www.teacherclick.com/excel2003/t_1_2.htm
Cell reference
row header

Parts of Excel window1. Title bar - contains the name of the document you are working on at a given time.2. Menu bar - contains those Excel operations gathered in dropdown menus. 3. Standard toolbar - contains icons to perform in an immediate way some of the operations that are most frequent, like Save, Copy, Cut4. Formatting toolbar - contains the most common formatting operations, like change to bold, italics, choose type of font, etc. 5. Formula bar - shows us the content of the active cell.6. Scrolling bars - allow us to move lengthways and width ways in the sheet in easy way. 7. Labels bar - allows us to move within the different sheets of a workbook. 8. Task pane - 9. Task bar contains the button Start, where you can find icons to start some programs, like Internet Explorer.

• Click on the button close.
It is located on the upper right part of the Excel window. • Press the key combination ALT+F4.
With this combination you will close whichever window is active at the time.
• Click on File and click Exit.
Options in Closing Microsoft Excel

Navigating around the worksheet

Workbook The file w/c you work and store your data.
Worksheet
Cell its is the intersection of a row & a column.
Cell Reference
is the combination of column header and row header
Column runs vertically & are identified by letters.
Row runs horizontally & are identified by numbers.
Is similar to an accounting ledger, w/ numbers, text, calculation lined up in columns & rows.

Row Header
runs down the left side of the worksheet.
Column Headerruns across the top of the worksheet.
EXCEL is consist of & 256 columns.
65, 536 rows
EXCEL CURSORS
Cell Pointer
It is use to select a cell.
Resizing Cursor
It is used to change the size of rows or columns.
Arrow It is used to select an entire rows or columns.

Auto Fill
I-Beam
Dragging Arrow
Mouse Pointer
It is use to point a command.
It is use to edit a text & for entering a text/number in the formula bar.
It is use to repeat things or fill in a series by simply clicking & dragging.
It is use move whatever you have clicked on to the place where you let go of your mouse.

CHANGING ROW HEIGHT & COLUMN WIDTH1. Place the cross bar at the top of the row or
column heading. (until the cross bar turns into two arrow heads)
2. Drag to resize the row height or column width.
CHANGING ROW HEIGHT/COLUMN WIDTH OF MULTIPLE ROWS
1. Select and highlight the rows or column that you want to change the height or width.
OR.. 1. Right click at the top of the heading.2. Type the desired row height or column
width.3. Click Ok.

Note: To change the size of all rows on the worksheet, click SELECT ALL button and drag to resize.
2. Drag to resize the row or column width or height.or..
1. Right click the at the top of the heading.2. Type the desired row height or column
heading .3. Click Ok.
Assignment: 1. What are the steps in: a. copy column width and row height; b. freeze and unfreeze pane; c. copying or sending a file to the disk and d. deleting & renaming a file?

COPY COLUMN WIDTH
1. Click the column heading you want to copy.
2. Click format Painter.
3. Click and drag to select the column heading you want the width to copy to.
Note: Apply the same procedure to copy row height.

INSERTING BLANK CELLS
1. Select a range of existing cells.
2. Click Insert from the Menu bar then click Cells.
Tip: You can also right click the selected cell then click Insert.
INSERTING A ROW
2. Click Insert from the Menu bar then click Rows.
1. Click a cell in the row.
Tip: You can also right click the selected row then click Insert.

INSERTING MULTIPLE ROWS OR COLUMNS
2. Click Insert from the Menu bar then click Rows or Columns.
1. Select Rows or Columns.
Tip: You can also right click the selected rows then click Insert.


`PROTECTING A WORKBOOK
1. Click File.
2. Click Save as.
7. Reenter your Password.
9. Click Save.
5. Type your Password.
3. Click Tools.
4. Click General Options.
6. Click OK.
8. Click Ok.
10. Click Yes.

FORMATTING A WORKSHEET
It makes the cell contents stand out.
1. Click the cell that you want to format.
FORMATTING TEXT ALIGNMENT
2. Right Click.
3. Click Format.
4. Click Alignment.
5. Click Ok.
MERGE & CENTER
1. Highlight the cell that you want to merge & center.

3. Click Number Tab.
1. Right click the cell.
2. Click Format Cells.
Number Formats
4. Click Decimal Places.
5. Click to check the use 1000 separator.
6. Click from the choices.
7. Click Ok.



Excel Formula
is a Mathematical equation that perform
operation on worksheet data.

Symbol
Operation

Math calculation looks like this:
3 + 2 =Excel formula looks like this:
= A1 + A2


1. Click on the cell2. Type the data3. Press the ENTER key
Changing the data

54


1. Type equal sign2. Open parenthesis (3. Type the argument 4. Close parenthesis )5. Press enter
Entering a Formula:

Formula with Functions

1. Sum2. Average3. Product4. Count4. Minimum5. Maximum
Functions:

1. Click the cell after the last data.2. Click function.3. Choose from the function.4. Click ok.
Formula with Functions:


8. Select a range of cells9. Check the status bar10. Change the type of calculation.
Auto-Calculate:




3. Click chart.
INSERTING Chart
1. Highlight the Cell.2. Click Insert.
CHART – is a graphic representation of a worksheet that
interpret information, analyze & compare data clearly.CHART WIZARD – is a series of diolog boxes that leads through all the steps necessary to create an effective chart.
5. Right click the chart area.4. Choose chart.
6. Click format chart area.7. Choose from the fill.

STEPS IN CREATING A FORMULA
1. Type = sum
2. Press open parenthesis (
3. Click the argument
4. Press close parenthesis )
5. Press enter
STEPS IN SAVING A DOCUMENT
1. Click file
2. Click save as.
3. Type the filename
4. Click ok.


3. More brightness
5. Color button4. Less brightness
PICTURE TOOLBAR BUTTONS1. More contrast2. Less Contrast
7. Crop button6. Rotate left

PICTURE TOOLBAR BUTTONS


Word ArtWord Art is a is a program program
that you can use to that you can use to create artistic text create artistic text styles easily by just styles easily by just
selecting from selecting from predesigned patterns predesigned patterns
and effects.and effects.

To View Word Art To View Word Art ToolbarToolbar
1. Click View.
3. Click Word Art.2. Point to Toolbar.


Word Art Toolbar Word Art Toolbar ButtonsButtons
1. Insert Word Art
2. Edit Text

3. Word Art Gallery
4. Word Art Same Letter Height

5. Word Art Vertical Text
6. Format Word Art

7. Word Art Shape
8. Word Art Alignment

9. Word Art
Character Spacing

2. Click from the Selection.
Steps in Steps in Inserting Word Inserting Word
ArtArt1. Click Insert Word Art button

4. Type the text you want.
6. Choose Font Size.
5. Choose Font Style.
7. Click Ok.
3. Click OK.



3. Click Number Tab.
Number Formats
1. Right click the cell.2. Click Format Cells.
4. Click Decimal Places.

5. Click to check the Use 1000 separator.
6. Click from the choices.
7. Click Ok.


3. Click Format.4. Click Cells.
Date Formats
1. Type the date.2. By default dd-m-y.

5. Click Date. 6. Choose from formats.
7. Click Ok.